advertisement
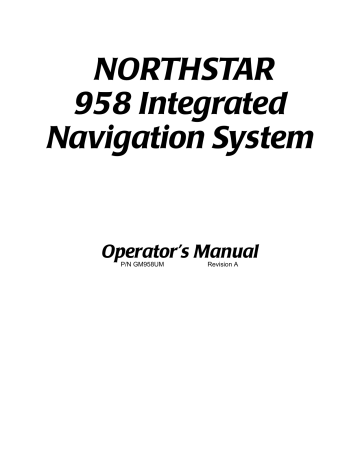
Chapter 7 - Understanding the Routes Function
958 Operator’s Manual, Rev. A
4. As you pass the location of each new waypoint, press the
SAVE key. The vessel’s location will be saved as a waypoint, and the waypoint will automatically be added to the route being saved. The waypoint is stored with a name similar to (0001) . The parentheses indicate that the waypoint is part of a saved route, and the four-digit number uniquely identifies each waypoint. Each waypoint is automatically given a description with the time and date you stored the waypoint.
Note: While you’re automatically saving a route, you can access all of the 958’s navigation functions (except you can’t edit the route you’re presently saving).
If at any time you’re not sure if you’re still saving a route, press the WAYPTS/ROUTES key, then the ROUTES menu key to display the ROUTES screen. If you’re still saving a route, the message SAVING TO: will be at the bottom of the screen.
To stop saving a route as you travel:
1. Press the WAYPTS/ROUTES key, then press the ROUTES menu key.
2. Press the STOP SAVE menu key. At the question window
( STOP SAVING TO ROUTE XXX?) , press the ENTER key to answer yes.
Page 99
Chapter 7 - Understanding the Routes Function
Editing a route
You can edit an existing route on either the CHART screen or on a waypoints list.
On the CHART screen, you can perform the following functions:
•
•
• change the route name add new or existing waypoints to the beginning, middle, or end of the route remove waypoints from the route
On a routes list, you can perform all the functions above, plus:
• you can erase the entire route
Editing a route on the chart screen
To edit a existing route on the CHART screen:
1. Press the WAYPTS/ROUTES key, then press the ROUTES menu key to display the ROUTES screen.
Page 100 958 Operator’s Manual, Rev. A
Chapter 7 - Understanding the Routes Function
2. Press the CURSOR PAD to select the route you want to change, then press the EDIT menu key. The name of the route is displayed on the EDIT ROUTE screen.
3. If you want to change the route’s name, do so now.
If the message at the bottom of the screen says PRESS
ENTER TO CONTINUE (USING LIST) , press the USE
CHART menu key to edit using the chart.
4. Press the ENTER key to display the EDIT ROUTE chart screen showing the route you selected.
958 Operator’s Manual, Rev. A
The direction of the route is indicated by a series of small arrows in each leg, and the cursor is in the middle of the screen. From here you can add waypoints to the beginning, middle, or end of the route, as described below.
Page 101
Chapter 7 - Understanding the Routes Function
Adding waypoints to the beginning of a route
To add waypoints to the beginning of a route:
1. Press the CURSOR PAD to move the cursor onto the first waypoint in the route.
Page 102
2. Press the ADD TO FRONT menu key, then move the cursor to the existing waypoint or other location that you want to add to the beginning of the route. As you move the cursor, the 958 displays the new route leg as a dotted line from that first waypoint to the cursor position.
3. If you’ve selected an existing waypoint, press the ADD
WAYPT menu key. If you’ve selected only a cursor position, press the ADD NEW WP menu key (in this case, this waypoint is stored with a name similar to (0001), with the parentheses indicating the waypoint is part of a saved route and the four-digit number uniquely identifying each waypoint).
4. Repeat these steps for each new waypoint or cursor location you want to add to the beginning of the route.
5. When done, to add waypoints to the middle or end of a route, press the CANCEL ADD menu key. To go to list-based editing, press the RETURN menu key. To go back to the CHART screen, press the CHART key.
958 Operator’s Manual, Rev. A
Chapter 7 - Understanding the Routes Function
Adding waypoints to the middle of a route
To add waypoints to the middle of a route:
1. Move the cursor to select the leg of the route where you want to insert a waypoint.
2. Press the SPLIT LEG key, then move the cursor to the existing waypoint or other location that you want to add to the middle of the route. As you move the cursor, the
958 displays the new connecting route legs as dotted lines to and from the new waypoint.
958 Operator’s Manual, Rev. A
3. If you’ve selected an existing waypoint, press the INSERT
WAYPT menu key. If you’ve selected only a cursor position, press the INSERT NEW WP menu key (in this case, this waypoint is stored with a name similar to (0001), with
Page 103
Chapter 7 - Understanding the Routes Function the parentheses indicating the waypoint is part of a saved route and the four-digit number uniquely identifying each waypoint).
4. Repeat these steps for each new waypoint or cursor location you want to insert in the route.
5. When done, to change to adding waypoints to the beginning or end of a route, press the CANCEL INSERT menu key. To go to list-based editing, press the RETURN menu key. To go back to the CHART screen, press the CHART key.
Adding waypoints to the end of a route
To add waypoints to the end of a route:
1. Move the CURSOR PAD to select the last waypoint in the route.
Page 104
2. Press ADD TO END menu key, then move the cursor to the existing waypoint or other location that you want to add to the end of the route. As you move the cursor, the
958 displays the new route leg as a dotted line from that last waypoint to the cursor position.
3. If you’ve selected an existing waypoint, press the ADD
WAYPT menu key. If you’ve selected only a cursor position, press the ADD NEW WP menu key (in this case, this waypoint is stored with a name similar to (0001), with the parentheses indicating the waypoint is part of a saved
958 Operator’s Manual, Rev. A
958 Operator’s Manual, Rev. A
Chapter 7 - Understanding the Routes Function route and the four-digit number uniquely identifying each waypoint).
4. Repeat these steps for each new waypoint or cursor location you want to add to the end of the route.
5. When done, to add waypoints to the beginning or middle of a route, press the CANCEL ADD menu key. To go to list-based editing, press the RETURN menu key. To go back to the CHART screen, press the CHART key.
Removing waypoints from a route
To remove waypoints from the route (the waypoint is not removed from the 958):
1. Move the cursor to the waypoint you want to remove, then press the REMOVE WAYPT menu key.
2. You can remove more waypoints by selecting them with the cursor and pressing the REMOVE WAYPT menu key.
Even if you remove all the waypoints from a route, the
958 still stores the empty route. To remove the route entirely, see ”Erasing an entire route” starting on page
108.
3. When done, to go to list-based editing, press the RETURN menu key. To go to the CHART screen, press the CHART key.
Page 105
Chapter 7 - Understanding the Routes Function
Editing a route using a waypoints list
To edit a route from a routes list:
1. Press the WAYPTS/ROUTES key, then press the ROUTES menu key to display the ROUTES screen.
2. Press the CURSOR PAD to select the route you want to change, then press the EDIT menu key. The name of the route is displayed on the EDIT ROUTE screen.
Page 106
3. If you want to change the route’s name, do so now.
If the message at the bottom of the screen says PRESS
ENTER TO CONTINUE (USING CHARTS) , press the USE
LIST menu key to switch to list-based editing.
958 Operator’s Manual, Rev. A
Chapter 7 - Understanding the Routes Function
4. Press the ENTER key to display the second EDIT ROUTE screen.
958 Operator’s Manual, Rev. A
From here you can add or remove any waypoints from the route.
Adding waypoints to a route
1. Press the CURSOR PAD to move the left-hand pointer to the spot where you want to insert another waypoint in between two existing waypoints. (To add a waypoint to the beginning of the route, be sure to position the pointer above the first waypoint, not right onto it.)
2. Press the INSERT menu key to display the SELECT WAYPT screen that lists all your stored waypoints. To switch between the LOCAL and ALPHA lists, press the NEXT
VIEW key. Note: you can’t add an avoidance point into a route.
3. Move the cursor to select the desired waypoint, then press the ENTER key to add the waypoint to the route.
Page 107
advertisement
Related manuals
advertisement
Table of contents
- 8 1 Getting Started
- 9 Welcome to the
- 9 Using this manual
- 10 Obtaining technical support
- 12 Turning the 958 on and off
- 14 Displaying the chart screen
- 16 Using chart data
- 20 Displaying detailed position information
- 21 Using demo mode
- 23 Going to a quick waypoint now
- 26 2 Introducing the
- 27 Introducing the controls
- 28 Introducing the display screen
- 32 Introducing radar
- 32 Introducing the echo sounder
- 32 Introducing alarms, TideTrack, and video
- 33 Maintaining the
- 35 Interfacing the
- 36 3 Using the Controls
- 37 Using the PWR key
- 37 Using the five function keys
- 39 Using the CURSOR PAD
- 40 Using the SAVE key
- 40 Using the MOB key
- 41 Using the alphanumeric KEYPAD
- 42 Using the menu keys
- 43 Using the BRIGHTNESS key
- 43 Using the IN and OUT keys
- 44 4 Using the Chart Screen
- 45 Understanding electronic charts
- 46 Understanding nav aids
- 48 Zooming in and out
- 49 Controlling the cursor on the chart screen
- 51 Comparing vessel and browse modes
- 53 Splitting the screen
- 55 Controlling the screen
- 56 Rotating the chart
- 60 Setting up the chart screen
- 64 Using distance and bearing mode
- 66 5 Determining Your Position
- 67 Displaying position, COG, and speed
- 67 Using GPS
- 70 Using DGPS
- 73 Using loran
- 75 Using Phantom Loran
- 78 6 Understanding the Waypoints Function
- 79 Introducing waypoints
- 79 Displaying waypoints
- 81 Displaying waypoint coordinates
- 82 Creating new waypoints
- 87 Creating avoidance-area waypoints
- 90 Editing waypoints
- 91 Updating waypoint coordinates
- 92 Moving waypoints/routes between units
- 98 Transferring waypoints to and from a PC
- 100 7 Understanding the Routes Function
- 101 Introducing routes
- 102 Creating routes from the chart
- 104 Creating routes from a waypoints list
- 104 Saving a route as you travel
- 107 Editing a route
- 116 8 Understanding Waypoint/Route Navigation
- 117 Navigating to waypoints
- 119 Steering to a waypoint
- 123 Navigating along routes
- 125 Restarting the course line
- 128 9 Using the Nav Log
- 129 Introducing the nav log
- 130 Changing your trip
- 131 Stopping and restarting navigation
- 133 10 Understanding Radar Functions
- 134 Understanding how radar works
- 134 Displaying and controlling radar
- 136 Turning radar on and off
- 136 Overlaying radar on the chart
- 138 Changing scale and rotation
- 140 Using the main radar keys
- 142 Using the adjust radar keys
- 145 Using the radar markers keys
- 151 11 Alarms, TideTrack, and Video Display
- 152 Understanding alarms
- 166 Understanding TideTrack
- 168 Using the video display option
- 171 12 Setting Up Your
- 172 Changing your display settings
- 175 Changing your navigation settings
- 180 Changing your receiver settings
- 185 Changing your port settings
- 185 Setting up the sounder
- 185 Setting up radar
- 186 Installing Software Updates
- 186 Displaying manufacturer’s information
- 190 Changing the time zone
- 191 Appendix A - Understanding GPS, WAAS, and Radar
- 191 Introducing GPS and WAAS
- 195 Introducing radar
- 199 Appendix B - System Features
- 205 Appendix C - Geodetic Datums
- 213 Appendix D - Glossary
- 219 Index
- 227 Welcome to the
- 227 Using this manual
- 228 Obtaining technical support
- 230 Turning the 958 on and off
- 232 Displaying the chart screen