Utilização do seu computador. Sony DSC-W40, Cyber Shot DSC-W70, DSC-W50, Cyber Shot DSC-W40, DSC-W30, Cyber Shot DSC-W50, DSC-W70, Cyber Shot DSC-W30
Add to My manuals
215 Pages
advertisement
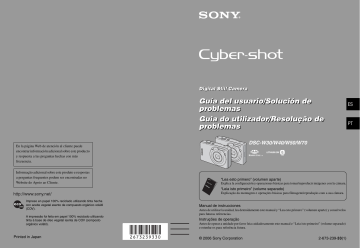
PT
52
Utilização do seu computador
Desfrutar o seu computador Windows
Para detalhes sobre a utilização de um computador Macintosh, consulte
Esta secção descreve a versão em inglês do conteúdo do ecrã.
Instale o software (fornecido) primeiro (página 54)
Copiar imagens para o seu computador (página 55)
Ver imagens no seu computador
Desfrutar imagens utilizando o “Cyber-shot Viewer” (página 63)
• Visualização de imagens guardadas no seu computador
• Visualização de fotos organizadas por data
• Edição de imagens
Imprimir imagens
Ambiente recomendado para o computador
Recomenda-se o seguinte ambiente para um computador ligado à câmara.
Ambiente recomendado para copiar imagens
OS (pré-instalado): Microsoft Windows
2000 Professional, Windows Millennium
Edition, Windows XP Home Edition ou
Windows XP Professional
• A operação não é assegurada num ambiente baseado numa actualização do sistema operativo descrito acima ou num ambiente multi-boot.
Conector USB: Fornecido com o computador
Ambiente recomendado para utilizar o software fornecido
OS (pré-instalado): Microsoft Windows
2000 Professional, Windows Millennium
Edition, Windows XP Home Edition ou
Windows XP Professional
Placa de som: Placa de som de 16 bits estéreo com altifalantes
Processador/Memória: Pentium III
500 MHz ou superior, 128 MB de RAM ou mais (Recomenda-se: Pentium III
800 MHz ou superior e 256 MB de RAM ou mais)
Disco rígido: Espaço no disco necessário para a instalação—200 MB ou mais
Monitor:
Resolução do ecrã; 800 × 600 pontos ou mais
Cores; Qualidade de Cor (cor de 16 bits,
65.000 cores) ou mais
Notas sobre a ligação da câmara a um computador
• Não se garante o funcionamento em todos os ambientes de computador recomendados mencionados acima.
• Se ligar dois ou mais dispositivos USB a um
único computador ao mesmo tempo, alguns dispositivos, incluindo a sua câmara, podem não funcionar, dependendo do tipo dos dispositivos
USB que está a utilizar.
• Não se garante o funcionamento quando utiliza um hub USB.
• Ligar a sua câmara utilizando um interface USB que é compatível com Hi-Speed USB (em conformidade com USB 2.0) permite-lhe transferência avançada (transferência de alta velocidade) pois esta câmara é compatível com
Hi-Speed USB (em conformidade com
USB 2.0).
• Existem três modos para uma ligação USB quando liga um computador, modos [Auto]
(ajuste de fábrica), [Mass Storage] e [PTP]. Esta secção descreve [Auto] e [Mass Storage] como
exemplos. Para detalhes sobre [PTP], consulte a página 50.
• Quando o seu computador reinicia a partir do modo de suspensão ou sleep, a comunicação entre a câmara e o computador pode não ser recuperada ao mesmo tempo.
PT
53
Instalação do software (fornecido)
Pode instalar o software (fornecido) utilizando o procedimento seguinte.
• Quando usa Windows 2000/Me, não ligue a câmara ao computador antes da instalação.
• Em Windows 2000/XP, inicie a sessão como
Administrador.
• Quando o software fornecido estiver instalado, o driver USB é instalado automaticamente.
1
Ligue o seu computador, e insira o CD-ROM (fornecido) na unidade de CD-ROMs.
Aparece o ecrã do menu de instalação.
4
Siga as instruções no ecrã para terminar a instalação.
Quando aparece a mensagem de confirmação de reinício, reinicie o computador seguindo as instruções no ecrã.
5
Retire o CD-ROM após a instalação estar concluída.
PT
54
• Se não aparecer, clique duas vezes em
(My Computer) t
(CYBERSHOTSOFT).
2
Clique em [Install].
O ecrã “Choose Setup Language”
(Escolha o idioma de configuração) aparece.
3
Seleccione o idioma desejado, depois clique em [Next].
Aparece o ecrã “License Agreement”
(Contrato de Licença).
Leia cuidadosamente o contrato. Se aceitar os termos do contrato, clique no botão de opção junto a [I accept the terms of the license agreement] (Aceito os termos do Contrato de Licença) e depois clique em [Next].
Copiar imagens para o seu computador
Esta secção descreve o processo utilizando um computador Windows como exemplo.
Pode copiar imagens da sua câmara para o seu computador como se segue.
Para um computador com uma ranhura “Memory Stick”
Retire o “Memory Stick Duo” da câmara e insira-o no Adaptador Memory Stick Duo.
Insira o Adaptador Memory Stick Duo no computador e copie as imagens.
Se o “Memory Stick PRO Duo” não for
reconhecido, consulte a página 87.
Num computador sem uma ranhura
“Memory Stick”
Siga as Fases 1 a 4 nas páginas 55 a 59 para
copiar imagens.
• Quando usa Windows 2000/Me, instale o software fornecido antes de prosseguir. Com
Windows XP, a instalação é desnecessária.
• Os visores do ecrã visualizados nesta secção são os exemplos para copiar imagens do “Memory
Stick Duo”.
Fase 1: Preparação da câmara e do computador
1
Insira na câmara um “Memory
Stick Duo” com imagens gravadas.
• Quando copiar imagens numa memória interna, este passo é desnecessário.
2
Insira na câmara o pack de baterias com carga suficiente, ou ligue a câmara a uma saída de parede com o Adaptador CA (não fornecido).
• Quando copia imagens para o seu computador usando um pack de baterias com pouca carga restante, a cópia pode falhar ou os dados de imagem podem ficar danificados se o pack de baterias se desligar muito cedo.
3
Pressione para ligar a câmara e o computador.
PT
55
Fase 2: Ligação da câmara e do seu computador
DSC-W50/W70
2
Ao conector múltiplo
1
À tomada USB
Cabo para o terminal multiuso
DSC-W30/W40
Quando é estabelecida uma ligação USB pela primeira vez, o seu computador executa automaticamente um programa para reconhecer a câmara. Espere um pouco.
* Durante a comunicação, os indicadores de acesso ficam vermelhos. Não opere o computador até os indicadores ficarem brancos.
• Se “Modo USB Mass Storage” não aparecer, coloque [Ligação USB] em [Mass Storage]
Fase 3-A: Copiar imagens para um computador
• No Windows 2000/Me, siga o procedimento
explicado em “Fase 3-B: Copiar imagens para um computador” na página 58.
• No Windows XP, quando o ecrã do assistente não aparecer automaticamente, siga o
procedimento explicado em “Fase 3-B: Copiar imagens para um computador” na página 58.
Esta secção descreve um exemplo de copiar imagens para uma pasta “My Documents”.
Cabo USB
2
À tomada (USB)
PT
56
1
À tomada USB
• Com Windows XP, o assistente AutoPlay aparece no ambiente de trabalho.
“Modo USB Mass Storage” aparece no ecrã da câmara.
Mass Storage
Memory Stick
MENU
Indicadores de acesso*
1
Depois de fazer uma ligação USB na Fase 2, clique em [Copy pictures to a folder on my computer using Microsoft
Scanner and Camera Wizard]
(Copie imagens para uma pasta no meu computador utilizando o
Assistente do Scanner e da
Câmara Microsoft)
t
[OK] pois o ecrã do assistente aparece automaticamente no ambiente de trabalho.
1
2
Aparece o ecrã “Scanner and Camera
Wizard” (Assistente do Scanner e da
Câmara).
2
Clique em [Next].
Aparecem as imagens gravadas no
“Memory Stick Duo” da câmara.
• Se não for inserido nenhum “Memory Stick
Duo”, aparecem as imagens na memória interna.
3
Clique na caixa de verificação de imagens indesejadas para retirar a marca para não serem copiadas, depois clique [Next].
1
2
Aparece o ecrã “Picture Name and
Destination” (Nome da imagem e destino).
4
Seleccione um nome e destino para as imagens e em seguida clique em [Next].
1
2
Inicia-se a cópia das imagens. Quando a cópia terminar aparece o ecrã “Other
Options” (Outras opções).
• Esta secção descreve um exemplo de copiar imagens para a pasta “My Documents”.
PT
57
5
Clique no botão de opção junto a
[Nothing. I'm finished working with these pictures] (Nada.
Acabei de trabalhar com estas imagens) para seleccionar, depois clique em [Next].
1
Clique duas vezes em [My
Computer]
t
[Removable Disk]
t
[DCIM].
PT
58
1
2
Aparece o ecrã “Completing the
Scanner and Camera Wizard” (Concluir o Assistente do Scanner e da Câmara).
6
Clique em [Finish].
O ecrã do assistente encerra.
• Para continuar a copiar outras imagens, desligue o cabo para o terminal multi-uso
(DSC-W50/W70) ou o cabo USB (DSC-
W30/W40) (página 60). Em seguida siga o
procedimento explicado na “Fase 2: Ligação da câmara e do seu computador” na página 56.
• Se o ícone “Removable Disk” não for
visualizado, consulte a página 85.
2
Clique duas vezes na pasta onde estão guardadas as imagens que deseja copiar.
Em seguida, clique com o botão direito do rato num arquivo de imagem para visualizar o menu e clique em [Copy].
1
2
Fase 3-B: Copiar imagens para um computador
• No Windows XP, siga o procedimento explicado
em “Fase 3-A: Copiar imagens para um computador” na página 56.
Esta secção descreve um exemplo de copiar imagens para a pasta “My Documents”.
• Sobre o destino de armazenamento dos
arquivos de imagem, consulte a página 60.
3
Clique duas vezes na pasta [My
Documents]. Em seguida clique com o botão direito do rato na janela “My Documents” para visualizar o menu e clique em
[Paste].
1
2
Fase 4: Ver imagens no seu computador
Esta secção descreve o procedimento para ver imagens copiadas na pasta “My
Documents”.
1
Clique em [Start]
t
[My
Documents].
2
Os arquivos de imagem são copiados para a pasta “My Documents”.
• Quando existe uma imagem com o mesmo nome de arquivo na pasta de destino da cópia, aparece a mensagem de confirmação de escrever por cima. Quando escreve a nova imagem sobre a imagem existente, os dados do arquivo original são apagados.
Para copiar um arquivo de imagem para o computador sem escrever por cima, mude o nome do arquivo para um diferente e em seguida copie o arquivo de imagem. No entanto, note que se mudar o nome do
arquivo (página 62), pode não ser capaz de
reproduzir essa imagem com a sua câmara.
1
O conteúdo da pasta “My Documents” é visualizado.
• Se não estiver a usar Windows XP, clique duas vezes em [My Documents] no ambiente de trabalho.
2
Clique duas vezes no arquivo de imagem desejado.
A imagem é visualizada.
PT
59
Para apagar a ligação USB
Execute os procedimentos listados abaixo com antecedência quando:
• Desligar o cabo para o terminal multi-uso (DSC-
W50/W70) ou o cabo USB (DSC-W30/W40)
• Retirar um “Memory Stick Duo”
• Inserir um “Memory Stick Duo” na câmara depois de copiar imagens da memória interna
• Desligar a câmara x No Windows 2000/Me/XP
1
Clique duas vezes em na barra das tarefas.
Destinos de armazenamento de arquivos de imagem e nomes dos arquivos
Os arquivos de imagem gravados com a sua câmara são agrupados como pastas no
“Memory Stick Duo”.
Exemplo: ver pastas no Windows XP
PT
60
Clique duas vezes aqui
2
Clique em (Sony DSC) t
[Stop].
3
Confirme o dispositivo na janela de confirmação e em seguida clique em [OK].
4
Clique em [OK].
O dispositivo está desligado.
• O passo 4 não é necessário no Windows XP.
A
B
A Pasta que contém dados de imagem gravados utilizando uma câmara não equipada com a função de criação de pasta
B
Pasta que contém dados de imagem gravados utilizando esta câmara
Quando não são criadas novas pastas, há as seguintes pastas:
– “Memory Stick Duo”; “101MSDCF” apenas
– Memória interna; “101_SONY” apenas
• Não pode gravar quaisquer imagens para a pasta
“100MSDCF”. As imagens nestas pastas só estão disponíveis para visualização.
• Não pode gravar/reproduzir quaisquer imagens para a pasta “MISC”.
• Arquivos de imagens são nomeados como se segue. ssss significa qualquer número na variação de 0001 a 9999. A parte numérica do nome de um arquivo de filme gravado no modo filme e o arquivo de imagem de índice correspondente é a mesma.
– Arquivos de imagens fixas:
DSC0ssss.JPG
– Arquivos de filmes: MOV0ssss.MPG
– Arquivos de imagens de índice que são gravadas quando grava filmes:
MOV0ssss.THM
• Para mais informações acerca de pastas,
PT
61
Ver arquivos de imagem guardados num computador com a sua câmara (utilizando um “Memory Stick Duo”)
Esta secção descreve o processo utilizando um computador Windows como exemplo.
Quando um arquivo de imagem copiado para um computador já não está num
“Memory Stick Duo”, pode ver essa imagem outra vez na câmara copiando o arquivo de imagem no computador para
“Memory Stick Duo”.
• O passo 1 não é necessário se o nome do arquivo ajustado com a sua câmara não foi alterado.
• Pode não ser capaz de reproduzir algumas imagens dependendo do tamanho da imagem.
• Quando um arquivo de imagem foi processado por um computador ou quando o arquivo de imagem foi gravado utilizando um modelo diferente da sua câmara, não se assegura a reprodução na sua câmara.
• Quando não existe pasta, crie primeiro uma
pasta com a sua câmara (página 47) e em
seguida copie o arquivo de imagem.
2
Copie o arquivo de imagem para a pasta “Memory Stick Duo” na seguinte ordem.
1
Clique com o botão direito no arquivo de imagem e em seguida clique em
[Copy].
2
Clique duas vezes em [Removable
Disk] ou [Sony MemoryStick] em [My
Computer].
3
Clique com o botão direito do rato na pasta [sssMSDCF] na pasta [DCIM] e em seguida clique em [Paste].
• sss significa qualquer número entre
100 e 999.
1
Clique com o botão direito no arquivo de imagem e em seguida clique em [Rename]. Mude o nome do arquivo para
“DSC0ssss”.
Introduza um número de 0001 a 9999 para ssss.
1
2
PT
62
• Se aparecer a mensagem de confirmação de substituição, introduza um número diferente.
• Pode ser visualizada uma extensão dependendo das definições do computador.
A extensão para imagens fixas é JPG e a extensão para filmes é MPG. Não mude a extensão.
Utilização do “Cyber-shot Viewer” (fornecido)
Pode utilizar imagens fixas e filmes da câmara mais do que nunca tirando partido do software.
Esta secção resume o “Cyber-shot Viewer” e dá instruções básicas.
Perspectiva do “Cyber-shot
Viewer”
Com o “Cyber-shot Viewer” pode:
• Importar imagens filmadas com a câmara e visualizá-las no monitor.
• Organizar imagens no computador num calendário para as visualizar por data de filmagem.
• Retocar, imprimir e enviar imagens fixas como anexos de e-mail, alterar a data de filmagem e mais.
• Para mais detalhes sobre o “ Cyber-shot
Viewer”, consulte Help (Ajuda).
Para aceder a Help, clique em [Start]
(Iniciar) t [Programs] (Programas) (em
Windows XP, [All Programs] (Todos os programas)) t [Sony Picture Utility]
(Utilitário Sony Picture) t [Help] t
[Cyber-shot Viewer].
Iniciar e sair do “Cyber-shot
Viewer”
Iniciar o “Cyber-shot Viewer”
Clique duas vezes no ícone (Cyber-shot
Viewer) no ambiente de trabalho.
Ou, a partir do menu Iniciar: Clique em
[Start] t [Programs] (em Windows XP,
[All Programs]) t [Sony Picture Utility] t [Cyber-shot Viewer].
Sair do “Cyber-shot Viewer”
Clique no botão no canto superior direito do ecrã.
Instruções básicas
Siga estes passos para importar e visualizar imagens da câmara.
Importar imagens
1
Certifique-se de que executa
“Media Check Tool”
(Ferramentade Verificação de
Meio)*.
* “Media Check Tool” é um programa que detecta automaticamente e importa imagens quando for inserido um “Memory Stick” ou quando a câmara estiver ligada.
Procure pelo ícone (Media Check
Tool) na barra de tarefas.
• Se não houver nenhum ícone : Clique em
[Start] t [Programs] (em Windows XP,
[All Programs]) t [Sony Picture Utility] t [Cyber-shot Viewer] t [Tools] t
[Media Check Tool].
2
Ligue a câmara ao seu computador com o cabo para o terminal multi-uso (DSC-W50/
W70) ou o cabo USB (DSC-W30/
W40).
Após a câmara ser automaticamente detectada, o ecrã [Import Images]
(Importar Imagens) é visualizado.
• Se for usar a ranhura “Memory Stick”,
primeiro consulte a página 55.
• Em Windows XP, se aparecer o assistente
AutoPlay, feche-o.
PT
63
PT
64
3
Importar as imagens.
Para iniciar a importação de imagens, clique no botão [Import] (Importar).
Por predefinição, as imagens são importadas para uma pasta criada em
“My Pictures” (Minhas Imagens) que é nomeada com a data de importação.
• Para instruções sobre a alteração da “Folder
to be imported”, consulte a página 66.
Visualização das imagens
1
Verificar as imagens importadas
Quando a importação estiver concluída, o “Cyber-shot Viewer” inicia. São visualizadas miniaturas das imagens importadas.
2
Visualização de imagens em
“Viewed folders” (Pastas visualizadas) organizadas por data de filmagem num calendário
1
Clique na tabulação [Calendar].
São listados os anos quando as imagens foram filmadas.
2
Clique no ano.
As imagens filmadas esse ano são mostradas, organizadas no calendário por data de filmagem.
3
Para visualizar as imagens por mês, clique no mês desejado.
São visualizadas as miniaturas das imagens filmadas nesse mês.
4
Para visualizar imagens por hora, clique na data desejada.
São visualizadas as miniaturas das imagens filmadas nesse dia, organizadas por hora.
Ecrã de visualização de ano
1
2
3
Ecrã de visualização de mês
• A pasta “My Pictures” é definida como a pasta de predefinição em “Viewed folders”
(Pastas visualizadas).
• Pode clicar duas vezes numa miniatura para visualizar a imagem por si.
4
Ecrã de visualização de hora
Visualização das imagens no modo de ecrã completo
Para visualizar um slide show de imagens actuais no modo de ecrã completo, clique no botão .
• Para listar imagens para um ano ou mês em particular, clique nesse período à esquerda do ecrã.
3
Visualização de imagens individuais
No ecrã de visualização da hora, clique duas vezes numa miniatura para visualizar a imagem por si numa janela separada.
• Para reproduzir ou pausar o slide show, clique no botão na parte inferior esquerda do ecrã.
• Para parar o slide show, clique no botão na parte inferior esquerda do ecrã.
• Pode editar as imagens visualizadas clicando no botão da barra de ferramentas.
PT
65
PT
66
Outras funções
Preparar imagens guardadas no computador para visualização
Para as visualizar, registe a pasta que contém as imagens como uma das “Viewed folders”.
A partir do menu [File] (Ficheiro), escolha
[Register Viewed Folders...] (Registo de
Pastas Visualizadas) para visualizar as definições do ecrã para registo “Viewed folders”.
1
2
Clique no botão [Add...] (Adicionar), e depois especifique a pasta com imagens para importação para registo da pasta como uma “Viewed folder”.
• As imagens em qualquer das subpastas de
“Viewed folders” estão também registadas.
Alterar a “Folder to be imported”
(Pasta a ser importada)
Para alterar a “Folder to be imported”
(Pasta a ser importada), aceda ao ecrã
“Import Settings” (Definições de
Importação).
Para visualizar o ecrã “Import Settings”, escolha [Image Import Settings...]
(Definições de Importação de Imagem…) a partir do menu [File].
1
2
Escolha a “Folder to be imported”.
• Pode especificar a “Folder to be imported” a partir de pastas registadas como “Viewed folders”.
Actualização de informação de registo de imagem
Para actualizar informação de imagem, escolha [Update Database] (Actualizar
Base de Dados) a partir do menu [Tools]
(Ferramentas).
• A actualização da base de dados pode demorar algum tempo.
• Se renomear arquivos de imagem ou pastas em
“Viewed folders”, eles não podem ser visualizados com este software. Nesse caso, actualize a base de dados.
Para desinstalar o “Cyber-shot
Viewer”
1
Clique em [Start] t [Settings] t
[Control Panel]. Faça duplo clique em
[Add/Remove Programs]. (No Windows
XP, clique em [Start] t [Control Panel], depois faça duplo clique em [Add or
Remove Programs].)
2
Seleccione [Sony Picture Utility], e clique em [Change/Remove]. (No Windows XP,
[Remove] para desinstalar.)
Apoio Técnico
Informação adicional sobre este produto e respostas a perguntas frequentes podem ser encontrados no Website da Sony de Apoio ao
Cliente.
http://www.sony.net/
Utilização do seu computador Macintosh
Pode copiar imagens para o seu computador.
• O software fornecido não é compatível com computadores Macintosh.
Ambiente recomendado para o computador
Recomenda-se o seguinte ambiente para um computador ligado à câmara.
Ambiente recomendado para copiar imagens
OS (pré-instalado): Mac OS 9.1, 9.2 ou
Mac OS X (v10.0 ou posterior)
Conector USB: Fornecido com o computador
Notas sobre a ligação da câmara a um computador
• Não se garante o funcionamento em todos os ambientes de computador recomendados mencionados acima.
• Se ligar dois ou mais dispositivos USB a um
único computador ao mesmo tempo, alguns dispositivos, incluindo a sua câmara, podem não funcionar dependendo do tipo de dispositivos
USB que está a utilizar.
• Não se garante o funcionamento quando utiliza um hub USB.
• Ligar a sua câmara utilizando um interface USB que é compatível com Hi-Speed USB (em conformidade com USB 2.0) permite-lhe transferência avançada (transferência de alta velocidade) pois esta câmara é compatível com
Hi-Speed USB (em conformidade com
USB 2.0).
• Existem três modos para uma ligação USB quando liga um computador, modos [Auto]
(ajuste de fábrica), [Mass Storage] e [PTP]. Esta secção descreve [Auto] e [Mass Storage] como
exemplos. Para detalhes sobre [PTP], consulte a página 50.
• Quando o seu computador reinicia a partir do modo de suspensão ou sleep, a comunicação entre a câmara e o computador pode não ser recuperada ao mesmo tempo.
Copiar e ver imagens num computador
1
Preparar a câmara e um computador Macintosh.
Execute o mesmo procedimento como
descrito na “Fase 1: Preparação da câmara e do computador” na página 55.
2
Ligue o cabo para o terminal multi-uso (DSC-W50/W70) ou o cabo USB (DSC-W30/W40).
Execute o mesmo procedimento como
descrito na “Fase 2: Ligação da câmara e do seu computador” na página 56.
3
Copiar arquivos de imagens para o computador Macintosh.
1
Clique duas vezes no ícone acabado de reconhecer t
[DCIM] t
a pasta onde as imagens que deseja copiar estão guardadas.
2 Arraste e solte os arquivos de imagem para o ícone do disco rígido.
Os arquivos de imagens são copiados para o disco rígido.
• Para detalhes sobre o local de armazenamento das imagens e nomes dos
arquivos, consulte a página 60.
4
Ver imagens no computador.
Clique duas vezes no ícone do disco rígido t
o arquivo de imagem desejado na pasta que contém os arquivos copiados para abrir esse arquivo de imagem.
PT
67
PT
68
Para apagar a ligação USB
Execute os procedimentos listados abaixo com antecedência quando:
• Desligar o cabo para o terminal multi-uso (DSC-
W50/W70) ou o cabo USB (DSC-W30/W40)
• Retirar um “Memory Stick Duo”
• Inserir um “Memory Stick Duo” na câmara depois de copiar imagens da memória interna
• Desligar a câmara
Arraste e solte o ícone da unidade ou o ícone do “Memory Stick Duo” para o
ícone “Trash” (Lixo).
A câmara é desligada do computador.
• Se estiver a utilizar Mac OS X v10.0, execute o procedimento abaixo depois de ter desligado o seu computador.
Apoio Técnico
Informação adicional sobre este produto e respostas a perguntas frequentes podem ser encontrados no Website da Sony de Apoio ao
Cliente.
http://www.sony.net/
advertisement
Related manuals
advertisement
Table of contents
- 2 Español
- 3 Notas sobre la utilización de la cámara
- 9 Disfrute de la cámara
- 9 Técnicas básicas para obtener mejores imágenes
- 14 Identificación de las partes
- 16 Indicadores de la pantalla
- 20 Cambio de la visualización en pantalla
- 21 Número de imágenes fijas y tiempo de grabación de películas
- 23 Cuando no tenga un “Memory Stick Duo” (Grabación con la memoria interna)
- 24 Duración de la batería y número de imágenes que pueden grabarse/verse
- 25 Utilización del dial de modo
- 27 Utilización del menú
- 27 Utilización de los elementos del menú
- 28 Elementos del menú
- 29 Menú para tomar imágenes
- 36 Menú de visualización
- 43 Utilización de la pantalla de ajustes
- 43 Utilización de los elementos de ajuste
- 44 Cámara
- 47 Herr.memoria interna
- 48 Her Memory Stick
- 50 Ajustes 1
- 51 Ajustes 2
- 53 Utilización de su ordenador
- 53 Disfrute de su ordenador Windows
- 55 Instalación del software (suministrado)
- 56 Copiado de imágenes a su ordenador
- 63 Visualización con la cámara de archivos de imagen almacenados en un ordenador (utilizando un “Memory Stick Duo”)
- 64 Utilización del “Cyber-shot Viewer” (suministrado)
- 68 Utilización de su ordenador Macintosh
- 70 Impresión de imágenes fijas
- 70 Cómo imprimir imágenes fijas
- 71 Impresión de imágenes directamente utilizando una impresora compatible con PictBridge
- 75 Impresión en un establecimiento
- 77 Conexión de la cámara a su televisor
- 77 Visualización de imágenes en la pantalla de un televisor
- 79 Solución de problemas
- 79 Solución de problemas
- 92 Indicadores y mensajes de advertencia
- 95 Otros
- 95 Acerca del “Memory Stick”
- 97 Acerca de la batería
- 98 Acerca del cargador de batería
- 99 Precauciones
- 101 Especificaciones
- 103 Índice alfabético
- 108 Português
- 109 Notas sobre a utilização da câmara
- 115 Desfrutar a câmara
- 115 Técnicas básicas para melhores imagens
- 119 Identificação das partes
- 121 Indicadores no ecrã
- 125 Mudança do visor do ecrã
- 126 Número de imagens fixas e tempo de gravação de filmes
- 128 Quando não tiver um “Memory Stick Duo” (Gravação com a memória interna)
- 129 Duração da bateria e número de imagens que podem ser gravadas/visualizadas
- 130 Utilização do marcador de modo
- 132 Utilização do menu
- 132 Utilização dos itens do menu
- 133 Itens do menu
- 134 Menu para filmar
- 141 Menu de visualização
- 148 Utilização do ecrã Regulação
- 148 Utilização dos itens de regulação
- 149 Câmara
- 152 Fer. memória interna
- 153 Fer. Memory Stick
- 155 Regulação 1
- 156 Regulação 2
- 158 Utilização do seu computador
- 158 Desfrutar o seu computador Windows
- 160 Instalação do software (fornecido)
- 161 Copiar imagens para o seu computador
- 168 Ver arquivos de imagem guardados num computador com a sua câmara (utilizando um “Memory Stick Duo”)
- 169 Utilização do “Cyber-shot Viewer” (fornecido)
- 173 Utilização do seu computador Macintosh
- 175 Impressão de imagens fixas
- 175 Como imprimir imagens fixas
- 176 Imprimir imagens directamente utilizando uma impressora compatível com PictBridge
- 180 Imprimir numa loja
- 182 Ligar a sua câmara à sua TV
- 182 Ver imagens num ecrã de TV
- 184 Resolução de problemas
- 184 Resolução de problemas
- 197 Indicadores de aviso e mensagens
- 200 Outros
- 200 Sobre o “Memory Stick”
- 202 Sobre o pack de baterias
- 203 Sobre o carregador de baterias
- 204 Precauções
- 206 Especificações
- 208 Índice remissivo