advertisement
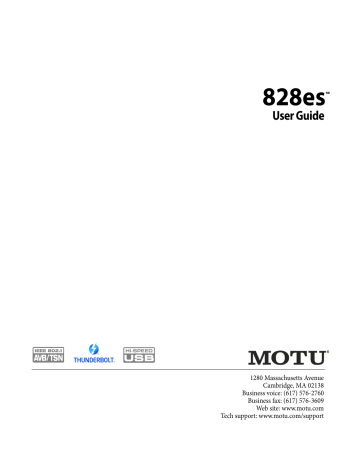
DEVICE TAB
6
3
2
5
4
1
7 8 9 10
Windows only
11
12
16
17
18
13
14
15
19
12
20
1. If you have two or more MOTU interfaces, the Devices list lets you choose the one you are currently controlling with the web app.
2. The Aux Mixing tab lets you view each Aux bus in the mixer, one at a time.
3. The Mixing tab gives you access to the mixing and DSP in the interface.
4. The Routing tab displays a grid matrix, where you can make direct connections between inputs and outputs, your computer, the mixer, and network audio streams, if networked interfaces are connected.
5. The Device tab has settings for the hardware itself, such as analog input and output trim.
6. Expands and collapses the sidebar.
7. Lets you create, save, recall and manage presets for the 828es. These presets capture and recall the complete state of the device (all settings in all tabs).
8. Choose the desired sample rate.
Make sure your host audio software is set to the same rate.
9. Click to rename the interface. To restore the default name, delete the current name.
10. The Quick Setup button prompts factory presets used to configure your interface for a specific applica-
tion. See chapter 6, “Presets”
11. Click this device ID button to identify the unit you are currently viewing and controlling with the web app software. The front panel LCD on the hardware itself will flash the name of the device, and its name will also
12. If an update is available for your device, and the computer you are viewing it from is connected to the internet, you’ll be notified here. Click
More Info to learn what’s new and start the update process. Firmware updating requires a USB or network connection to your computer. See
Appendix D, “Updating Firmware” page (113).
13. Choose the clock source from the
Clock Mode menu. Your MOTU device will resolve its digital clock to this master source.
14. The Clock Status icon indicates that
the current device (1) is successfully
resolved to its chosen Clock Mode
source (13). If it cannot lock for some
reason, this icon flashes red. Check your chosen clock source, cables, etc.
15. The Word Clock output on the your
MOTU interface can operate as an
OUT or a THRU. In addition, at higher sample rates, it can either follow the system clock or operate at the corresponding 1x sample rate. For details,
see “Daisy-chaining word clock” on page 48.
16. If you have multiple MOTU interfaces, one of them may serve as a master clock source for the network.
Click the Become Clock Master button
to choose the current interface (1) as
the master clock source.
17. (Windows only) Choose the Host
Buffer Size. Smaller values reduce latency but increase your computer’s
CPU load. See “Host Buffer Size” on page 30.
18. (Windows only) Choose a Host
Safety Offset to fine tune host buffer
latency. See “Host Safety Offset” on page 31.
19. The Input Settings section provides gain settings for inputs and the built-in talkback mic, plus phase invert for the mic/guitar inputs. You can also toggle the 48V phantom power and -20 dB pad for the mic inputs.
20. The Output Settings section lets you adjust the trim for any outputs that support it. Phones and Main outputs provide full volume control. Analog outputs provide calibration control
(-24 to 0 dB).
M O T U P R O A U D I O C O N T R O L W E B A P P
advertisement
Related manuals
advertisement
Table of contents
- 11 Overview
- 11 It’s not on your hard drive
- 11 Use your favorite web browser
- 11 Control from multiple devices
- 11 Run the installer, get the app
- 11 Make hardware and network connections
- 11 Launching the web app
- 12 Device tab
- 13 Device tab (continued)
- 14 Device tab (continued)
- 15 Routing tab
- 16 Mixing tab
- 17 Aux Mixing tab
- 18 Mixer input channel strips
- 19 Main Mix and Monitor channel strips
- 20 Aux bus channel strips
- 21 Group and Reverb channel strips
- 27 Packing List
- 27 System Requirements
- 27 Please register today!
- 29 Overview
- 29 USB audio class-compliant operation
- 29 Software installation
- 30 Audio drivers
- 31 MOTU Discovery app
- 31 MOTU Pro Audio WebUI Setup for Windows
- 31 AudioDesk workstation software
- 31 Working with host audio software
- 33 Overview
- 33 Thunderbolt audio interface setup
- 33 USB or iOS audio interface setup
- 34 AVB Ethernet audio interface setup
- 34 Setup for two interfaces
- 35 Setup for three to five interfaces
- 36 Setup for a multi-switch network
- 37 Setup for multiple interfaces
- 38 Setup for web app control
- 40 Setup for AVB Ethernet audio interface operation
- 43 A typical 828es setup
- 44 Audio connections
- 46 Connect MIDI gear
- 46 Connect a foot switch
- 46 Synchronization
- 47 Syncing S/PDIF devices
- 47 Syncing optical devices
- 48 Syncing word clock devices
- 48 Syncing to SMPTE time code (LTC)
- 49 Syncing an AVB network
- 50 Syncing multiple AVB audio interfaces connected to a Mac
- 53 Overview
- 53 Audio interface
- 54 Stand-alone mixer
- 54 Interface + mixer
- 55 Live recording with monitor mixing
- 55 AVB Expansion
- 56 Optical converter
- 57 Overview
- 57 Dual LCD displays
- 57 Three LCD screen sets
- 58 Menu Navigation
- 59 Push-button Knobs
- 59 Channel focus
- 59 Monitor controls
- 60 Talkback
- 62 Net ID
- 62 Headphone volume
- 62 Stand-alone operation
- 63 Overview
- 63 Preparation
- 63 Run the web app
- 64 Choose the MOTU Pro Audio driver
- 64 Reducing monitoring latency
- 67 Working with the Routing grid
- 69 Working with on-board mixing and effects
- 69 LTC-to-MTC conversion
- 71 Overview
- 71 High Pass Filter
- 72 Gate
- 72 Four-band parametric EQ
- 73 Compressor
- 75 Leveler
- 76 Reverb
- 77 DSP Usage
- 79 Installation
- 79 Device menu
- 80 Analysis menu
- 80 Left/right input
- 80 FFT and Spectrogram display
- 82 Oscilloscope
- 87 X-Y Plot
- 90 Phase Analysis
- 95 Overview
- 95 About AVB
- 96 MOTU’s AVB implementation
- 97 Networking examples
- 98 A quick guide to networking
- 99 Setting up a MOTU interface for networking
- 99 Mapping audio to network streams
- 99 Mapping computer channels to network streams
- 100 Device presets and AVB stream connections
- 100 Bridging to Ethernet
- 100 The MOTU AVB Switch
- 104 Customer Support
- 104 Technical Support
- 109 Mono input channel
- 110 Stereo input channel
- 111 Group bus
- 112 Monitor bus