advertisement
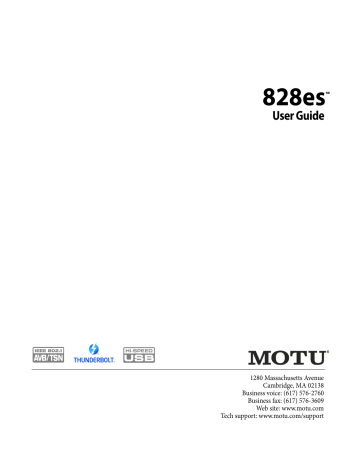
Audio Interface preset
Click Launch Quick Setup (item #10 in the Device tab on page 12) and choose the Audio Interface
preset. Your MOTU interface is now set up for operation as an audio interface with any host audio software. For details about customizing the audio routing to and from the computer, see
“Working with the Routing grid” on page 67.
CHOOSE THE MOTU PRO AUDIO DRIVER
Once you’ve made the preparations described so far in this chapter, you’re ready to run your audio software and enable the MOTU Pro Audio driver, which allows your host software to use the 828es as an audio interface.
For Mac OS X audio software
For audio software running under Mac OS X, go to the menu item or preference where you choose the audio device (Core Audio driver) you wish to use, and then select the 828es by name.
For Windows audio software
For audio software running under Windows, go to the menu item or preference where you choose the
ASIO driver you wish to use, and then choose
MOTU Pro Audio. If your host audio software doesn’t support ASIO, choose the MOTU Pro
Audio Wave driver instead.
Where to go in popular audio hosts
Here is the location for this setting in various popular audio software host applications:
Host software
Location for choosing the 828es
Digital Performer and
AudioDesk
Setup menu > Configure Audio System >
Configure Hardware Driver
Pro Tools 9 or later Setup menu > Playback Engine or Current
Engine
Logic Pro Preferences > Audio tab > Devices tab > Core
Audio tab
Garage Band Garage Band menu > Preferences > Audio/
MIDI > Audio Output/Input menus
Cubase and Nuendo Device Setup > Devices list > VST Audio
System menu
Live
Reason
Reaper
Preferences > Audio tab
Preferences > Audio preferences
Preferences > Audio prefs > Devices
Other audio software
Consult your software’s manual for further information.
REDUCING MONITORING LATENCY
Monitoring latency is a slight delay caused by running an input signal through your host audio software and back out. For example, you might hear it when you drive a live guitar input signal through an amp modeling plug-in running in your audio sequencer.
This delay is caused by the amount of time it takes for audio to make the entire round trip through your computer, from when it first enters an input on the 828es, passes through the interface hardware into the computer, through your host audio software, and then back out to an output.
64
Figure 8-1: Choosing the MOTU Pro Audio ASIO driver in Cubase.
W O R K I N G W I T H H O S T A U D I O S O F T W A R E
Monitoring through the 828es
If you don’t need to process a live input with plug-ins, the easiest way to avoid monitoring latency is to disable your DAW’s live monitoring feature and instead use the digital mixer in the
828es to route the input directly to your outputs.
For details, see “Mixing tab” on page 16. The
mixer in the 828es even provides zero latency effects processing (EQ, compression and reverb), which can be applied to the signal.
Direct hardware playthrough / Direct ASIO monitoring
When managing your live monitor mix through the 828es mixer, remember to disable your DAW’s live monitoring features, so that you won’t hear record-enabled tracks in your DAW. Also note that the 828es does not support Direct Hardware
Playthrough in Digital Performer, or the Direct
ASIO Monitoring feature (or similar) offered and other DAWs, which lets you control no-latency hardware monitoring from within the host application. Instead, you can use the MOTU Pro
Audio Control web app mixer (“Mixing tab” on page 16) to make these live monitoring
connections manually.
If you don’t require any effects processing on the input signal (no reverb or compression, for example), all this takes is one click in the routing grid to route the input being recorded to the output you are using for monitoring.
If you are recording a mono input that you’d like to monitor in stereo, or if you need to apply effects to the monitored signal, you can simply route the input to the mixer in the 828es. This is done by opening the Mix In group in the Outputs column along the left side of the grid, and clicking the tile at the intersection of the input’s column and the desired mixer input’s row. Once routed to the mixer, use the input channel, reverb bus, and monitor bus in the mixer to apply effects as desired, and perhaps include other channels to the mix, and then assign the monitor bus output in the routing grid to the output you are using for monitoring.
In either case (routing directly in the grid or routing through the mixer), be sure to maintain the input’s connection to the computer as well, so the input signal can be recorded in your host software. In other words, you’ll want to make sure there are two tiles enabled in the input’s column in the grid: one tile for the connection to the computer and another tile for your monitoring output (or a mixer input, if you are using the mixer to apply effects). If you need to route the input signal to other destinations, too, you can certainly do so (you can route the input to multiple destinations).
Monitoring through your host audio software
If you do need to process a live input with host software plug-ins, or if you are playing virtual instruments live through your MOTU audio hardware, you can significantly reduce latency by adjusting the audio buffer setting in your host audio software, as explained in the next section.
☛
It is important to note that monitoring delay has no effect on the recording, or playback, of audio data from disk. The actual recording and playback is extremely precise, it is only the monitoring of your live input signal which may be delayed.
Adjusting your host software audio buffer
Buffers are small bundles of audio data. The 828es
“speaks” to your computer in buffers, rather than one sample at a time. The size of these buffers determine how much delay you hear when monitoring live inputs through your audio software: larger buffers produce more delay; smaller buffers produce less.
65
W O R K I N G W I T H H O S T A U D I O S O F T W A R E
Adjusting buffer size on Mac OS X
Under Mac OS X, audio I/O buffer size is handled by the host audio application (not by the 828es
Core Audio driver). Most audio software applications provide an adjustable audio buffer setting that lets you control the amount of delay you’ll hear when monitoring live inputs or processing them with software plug-ins. Here are a few examples.
66
Figure 8-2: In Digital Performer and AudioDesk, choose Setup menu>
Configure Audio System> Configure Hardware Driver to open the dialog shown above and access the Buffer Size setting.
Figure 8-3: In Cubase or Nuendo, choose Devices menu > Device Setup.
Select your interface (828es), then click the Control Panel button to access the window above and the Buffer Size setting.
Figure 8-4: In Logic Pro, go to the Audio Driver preferences to access the
Buffer Size option shown above.
Adjusting buffer size on Windows
On Windows, the buffer size is adjusted in the web
app Device tab (page 12). See “Host Buffer
Size”and “Host Safety Offset” on page 31.
Lower latency versus higher CPU overhead
Buffer size has a large impact on the following:
■
Monitoring latency
■
The load on your computer’s CPU
■
Responsiveness of transport controls and effect knobs in AudioDesk, Digital Performer or other audio software.
■
Real-time virtual instrument latency.
The buffer setting presents you with a trade-off between the processing power of your computer and the delay of live audio as it is being patched through your software. If you reduce the size, you reduce monitoring latency, but significantly increase the overall processing load on your computer, leaving less CPU bandwidth for things like real-time effects processing. On the other hand, if you increase the buffer size, you reduce the load on your computer, freeing up bandwidth for effects, mixing and other real-time operations.
W O R K I N G W I T H H O S T A U D I O S O F T W A R E
advertisement
Related manuals
advertisement
Table of contents
- 11 Overview
- 11 It’s not on your hard drive
- 11 Use your favorite web browser
- 11 Control from multiple devices
- 11 Run the installer, get the app
- 11 Make hardware and network connections
- 11 Launching the web app
- 12 Device tab
- 13 Device tab (continued)
- 14 Device tab (continued)
- 15 Routing tab
- 16 Mixing tab
- 17 Aux Mixing tab
- 18 Mixer input channel strips
- 19 Main Mix and Monitor channel strips
- 20 Aux bus channel strips
- 21 Group and Reverb channel strips
- 27 Packing List
- 27 System Requirements
- 27 Please register today!
- 29 Overview
- 29 USB audio class-compliant operation
- 29 Software installation
- 30 Audio drivers
- 31 MOTU Discovery app
- 31 MOTU Pro Audio WebUI Setup for Windows
- 31 AudioDesk workstation software
- 31 Working with host audio software
- 33 Overview
- 33 Thunderbolt audio interface setup
- 33 USB or iOS audio interface setup
- 34 AVB Ethernet audio interface setup
- 34 Setup for two interfaces
- 35 Setup for three to five interfaces
- 36 Setup for a multi-switch network
- 37 Setup for multiple interfaces
- 38 Setup for web app control
- 40 Setup for AVB Ethernet audio interface operation
- 43 A typical 828es setup
- 44 Audio connections
- 46 Connect MIDI gear
- 46 Connect a foot switch
- 46 Synchronization
- 47 Syncing S/PDIF devices
- 47 Syncing optical devices
- 48 Syncing word clock devices
- 48 Syncing to SMPTE time code (LTC)
- 49 Syncing an AVB network
- 50 Syncing multiple AVB audio interfaces connected to a Mac
- 53 Overview
- 53 Audio interface
- 54 Stand-alone mixer
- 54 Interface + mixer
- 55 Live recording with monitor mixing
- 55 AVB Expansion
- 56 Optical converter
- 57 Overview
- 57 Dual LCD displays
- 57 Three LCD screen sets
- 58 Menu Navigation
- 59 Push-button Knobs
- 59 Channel focus
- 59 Monitor controls
- 60 Talkback
- 62 Net ID
- 62 Headphone volume
- 62 Stand-alone operation
- 63 Overview
- 63 Preparation
- 63 Run the web app
- 64 Choose the MOTU Pro Audio driver
- 64 Reducing monitoring latency
- 67 Working with the Routing grid
- 69 Working with on-board mixing and effects
- 69 LTC-to-MTC conversion
- 71 Overview
- 71 High Pass Filter
- 72 Gate
- 72 Four-band parametric EQ
- 73 Compressor
- 75 Leveler
- 76 Reverb
- 77 DSP Usage
- 79 Installation
- 79 Device menu
- 80 Analysis menu
- 80 Left/right input
- 80 FFT and Spectrogram display
- 82 Oscilloscope
- 87 X-Y Plot
- 90 Phase Analysis
- 95 Overview
- 95 About AVB
- 96 MOTU’s AVB implementation
- 97 Networking examples
- 98 A quick guide to networking
- 99 Setting up a MOTU interface for networking
- 99 Mapping audio to network streams
- 99 Mapping computer channels to network streams
- 100 Device presets and AVB stream connections
- 100 Bridging to Ethernet
- 100 The MOTU AVB Switch
- 104 Customer Support
- 104 Technical Support
- 109 Mono input channel
- 110 Stereo input channel
- 111 Group bus
- 112 Monitor bus