advertisement
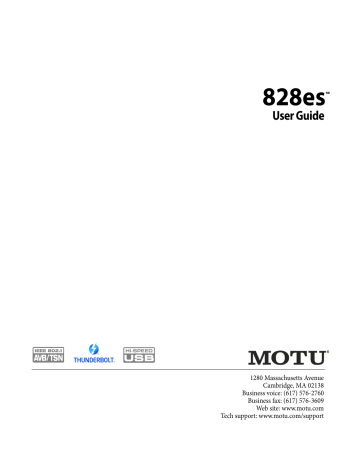
Vertical controls menu
Figure 10-7: The Vertical controls.
In Zoom/Offset mode, Zoom sets the display zoom from 1x to 100x, and Pos sets the center amplitude of the graph. In Min/Max mode, Min and Max set the smallest and largest displayed amplitude.
Spectrogram controls
The Floor control (Figure 10-8) sets the amplitude
threshold for the spectrogram display, from -144 dB up to 0 dB.
OSCILLOSCOPE
The Oscilloscope (Figure 10-9) graphs the
amplitude of an audio signal over time.
Amplitude is displayed on the y-axis and time is displayed on the x-axis. A thick white vertical line marks where time equals zero; a thick white horizontal line marks where amplitude equals zero
Level meters are displayed to the right of the graph. One or two meters are shown, depending
on the current view mode (see “View controls”).
View controls
The View controls (Figure 10-10) provide several
options for the oscilloscope display.
Pause button
View menu
Figure 10-8: The Spectrogram controls.
The Alpha control (Figure 10-8) sets the opacity of
the spectrogram information displayed in the graph, from 100% (fully visible) to 0% (hidden).
Figure 10-10:
View controls.
Measurement info
Measurement range boundary
82
Figure 10-9: Oscilloscope.
M O T U A U D I O T O O L S
View menu
The View menu (Figure 10-10) lets you choose
how to display the audio channel(s) being displayed.
View menu setting
Left
Right
Split screen
Shared
Add
Subtract L-R
What it displays
Left channel only
Right channel only
Left channel on top; right channel on the bottom
Left and right on top of each other; left is green, right is red
Left and right channels’ amplitudes are added together
The right channel’s amplitude is subtracted from the left channel’s amplitude
Display options
The Axes control (Figure 10-10) sets the opacity of
the grid displayed in the graph, from 100% (fully visible) down to 0% (fully hidden). The Show
Ruler option toggles the measurement items (see
“Measurement information” on page 85).
Pausing the display
The Pause button in the upper right corner of the
View section (Figure 10-10) allows you to freeze
the display at any time. To resume, click the button again. The level meters will remain active while the display is paused.
Horizontal controls (time axis)
The Horizontal controls (Figure 10-11) configure
the value range of the x-axis (time). Click and drag the values up or down to set them, or double-click to return to the default value.
There are two modes for the controls: Zoom/Offset and Min/Max. To change the mode, use the
Horizontal control menu (Figure 10-11).
Horizontal controls menu
Figure 10-11:
Horizontal controls.
In Zoom/Offset mode, Zoom sets the display zoom from 1/1000x to 10x, where the number represents the number of pixels per sample. For example, when the horizontal zoom value is 10x, 10 samples are displayed in 100 pixels; when the horizontal zoom value is 1/10x, 100 samples are displayed in
10 pixels. Pos moves the line marking time equals zero left or right.
In Min/Max mode, Min and Max set the earliest and most recent displayed time.
Time Units
The Time Units sub-menu (Figure 10-11) provides
the option to view the X axis in Seconds or
Samples.
Vertical controls (amplitude axis)
The Vertical controls (Figure 10-9) operate
similarly to the Horizontal controls, except that they configure the y-axis (amplitude).
In Zoom/Offset mode, Zoom sets the display zoom from 1/2 to 100x, and Pos moves the line marking amplitude equals zero line up or down.
In Min/Max mode, Min and Max set the smallest and largest displayed amplitude.
Waveform Recognition
The Waveform Recognition option (Figure 10-9)
searches through new audio data looking for a waveform which most resembles that which was previously displayed. The region where this takes place is a small window around the line marking time equals zero, denoted by the extra vertical graph lines surrounding it. There are two kinds of waveform recognition available: Type I and
Type II.
83
M O T U A U D I O T O O L S
84
Type I recognition provides the most stable display of the waveform. It is the most resistant to change. Louder transients, such as those produced by a snare drum, are not displayed inside of the waveform window. Type I is best for observing the shape of a signal produced by a synthesizer or observing the tone of a guitar through a chain of pedals.
Type II recognition is less resistant to change. It will include loud transients within the waveform recognition window. Type II is better for observing percussive music where the beat itself is to be centered within the waveform window.
Trigger
When the Trigger (Figure 10-12) is not enabled
(the Trigger menu is set to None), the graph updates based on time: after every n samples of the monitored audio signal, the most recent samples are displayed. When the Trigger is enabled (set to any mode other than None), the graph updates in response to specific conditions in the signal. The
Trigger section defines that criteria and how the graph will display the events that match.
Trigger indicator
Trigger menu
Criteria check boxes
Figure 10-12:
Trigger settings.
Criteria
The criteria checkboxes (Figure 10-12) determine
the conditions that the trigger is looking for and where it will look for them.
The Left checkbox causes the condition to be looked for in the left channel of the signal; likewise, the Right checkbox looks for the condition in the right channel. One or both of these can be enabled simultaneously. If neither is enabled, the criteria will not be found because the trigger is not looking at any audio signal.
The Pos and Neg checkboxes determine the slope of the event. When the Pos checkbox is enabled, the trigger will look for an event where amplitude is increasing; likewise, enabling the Neg checkbox tells the trigger to look for an event where amplitude is decreasing. One or both of these can be enabled simultaneously. If neither is enabled, the criteria will not be found because the trigger is not looking for any particular kind of event.
The Level setting defines the amplitude threshold that the trigger is looking for. The Level is indicated on the graph by a blue horizontal line (or two blue horizontal lines, if Magnitude is enabled).
Events which cross this threshold using the enabled slope(s) in the enabled channel(s) will activate the trigger. The response of the trigger is
set by the Trigger mode (see “Trigger modes”,
below).
Enabling the Magnitude checkbox tells the trigger to look for both positive and negative Level values, regardless of whether the Level value is positive or negative. For example, if Level is set to +0.500 and
Magnitude is enabled, the trigger will look for both
+0.500 and -0.500. You will see a second blue line appear in the display when Magnitude is enabled to denote the second value.
Holdoff
Holdoff defines a time interval during which the oscilloscope does not trigger. The most recent trace will be displayed during that period. When the period is over, the trigger is “re-armed’, i.e. it will begin looking for the criteria again.
Click and drag this value up or down to set it, or double-click to return to the default value.
M O T U A U D I O T O O L S
Trigger modes
The Trigger menu (Figure 10-12) provides four
modes:
Trigger mode What it does
None The Trigger is not active; this is the default mode.
The incoming audio signal will be displayed continuously as audio is received.
Auto
Normal
The display is always updating, but when the condition is met, the trigger event will be displayed centered around the line marking time equals zero.
The display updates only when the condition is met; the last trace will be displayed until the next matching event is found.
Single Sweep Similar to Normal mode, but the last trace will be displayed until you manually arm the trigger by
clicking the Trigger indicator (Figure 10-12 on page 84) or by pressing the space bar.
Trigger indicator
The Trigger indicator (Figure 10-12) displays the
state of the trigger, and also provides a way to manually interact with it. The Trigger indicator always displays one of three colors:
Color Status
Green When the current Trigger criteria has been met (including when the Trigger mode is None).
Yellow When the Trigger is armed, but has not yet found an event which matches its criteria. Yellow can also indicate that the graph has been manually paused using the Pause button in
the View section (see “Pausing the display” on page 83).
Red When the Trigger is being held off, either because the
Trigger mode is set to Single Sweep or the Holdoff time is not set to zero.
You can also click on the Trigger indicator to force certain actions, depending on the Trigger mode.
In Auto and Normal modes, clicking on the
Trigger indicator causes the display to run freely; you may click & hold to force this to occur for as long as you’d like. In Single Sweep mode, clicking on the Trigger indicator re-arms the trigger. When the Trigger mode is None, clicking on the Trigger indicator has no effect.
Measurement information
You can view detailed information about a particular time range by using the measurement
To adjust the left and right edges of the measurement area, click and drag the blue bars in
the graph (Figure 10-9), or click and drag the blue
numbers in the upper left or right corners. To reset them to the default value, double-click the numbers.
Information about the measured area is displayed at the center of the top ruler: the duration (in seconds and samples), the approximate frequency, and the scientific note name. If the measured area is long enough, the approximate beats per minute
(bpm) is displayed.
Ideas for using the Oscilloscope
The Oscilloscope can be used in many useful ways during the routine operation of your recording studio. Here are just a few examples.
Analyzing and comparing harmonic content
The oscilloscope lets you “see” the nature of the harmonic profile in any audio material. You can also view two signals side by side (in stereo mode) to compare their profiles and, if necessary, make adjustments to the source of each signal and view your changes in real time.
Viewing transients such as drum hits
If you loop a snare hit or other similar transient audio clip and feed it through the oscilloscope, you can more or less “freeze” the transient waveform in the oscilloscope frame. This can be useful, for example, for viewing the results of realtime compression that you are applying with an effects plug-in. For example, when you are compressing a snare hit, as you make adjustment the compressor, you can see the transient waveform change the next time the Oscilloscope triggers. For compression, this can be particularly
85
M O T U A U D I O T O O L S
86 useful for balancing the effect of the attack on the transient, relative to the decay portion of the waveform. Conversely, you can see the effect of the threshold setting directly on the decay portion, relative to the attack. In effect, you can see as well as hear the results of your compression adjustments.
To view a transient waveform in the Oscilloscope display, turn off Waveform Recognition and use the Normal Trigger mode. Adjust the level high enough to encompass the vertical amplitude of most of the transient. If the transient pulse sweeps across the screen, try raising the Holdoff level.
Once the transient is settled in the display and fairly stable, you may need to adjust the horizontal position to center it in the display. You can also pause the display at any time and adjust the horizontal bounds to locate a transient.
Clip detection
You can use the Oscilloscope to detect clipping in a digital audio signal. To do so, enable all criteria
arm it (yellow). As soon as the signal clips, the trigger indicator will turn red, and the display will show the offending clip at the line marking time equals zero.
Viewing timing pulses
If you have two audio signals with recognizable, timed pulses in them, and you wish to compare their timing with respect to each other, you can use Split Screen or Shared view to visually compare the timing of the two signals. You can zoom in to the sample level for sample accurate viewing.
Building synthesizer patches
If you are building a synth patch on a synthesizer
(or forming similar highly periodic audio material), you can run the audio signal through the Oscilloscope as you adjust its sound to check in real time for undesirable (and possibly inaudible) characteristics, which are easily seen in the Oscilloscope display. A good example is DC offset. If a signal develops DC offset, the apparent vertical center of its overall waveform will drift above or below the line marking amplitude equals zero. Try setting Waveform Recognition to Type I and setting Trigger to None.
Another example is waveform polarity. If you are combining several raw waveforms, polarity is a critical, yet not always obvious, factor in determining the resulting sound. You can use the
Oscilloscope to easily view and compare polarities to see if they are inverted from one another or not.
The Add and Subtract L - R View menu settings are particularly useful here.
You can also use the Oscilloscope to help you apply waveform modulation and keep it “in bounds”. For example, you could easily see if pulse width modulation is collapsing in on itself to choke the sound, an effect that is readily seen in the Oscilloscope display but not necessarily easy to determine by ear when using multiple modulation sources.
Guitarists can also visually observe the effects of their pedals and processing, while playing. With the Trigger mode set to None and Waveform
Recognition set to Type I, the waveform will be tracked automatically.
When applying filters and filter resonance, the visual effect on the waveform can be invaluable in reinforcing what you are hearing as you make adjustments.
M O T U A U D I O T O O L S
advertisement
Related manuals
advertisement
Table of contents
- 11 Overview
- 11 It’s not on your hard drive
- 11 Use your favorite web browser
- 11 Control from multiple devices
- 11 Run the installer, get the app
- 11 Make hardware and network connections
- 11 Launching the web app
- 12 Device tab
- 13 Device tab (continued)
- 14 Device tab (continued)
- 15 Routing tab
- 16 Mixing tab
- 17 Aux Mixing tab
- 18 Mixer input channel strips
- 19 Main Mix and Monitor channel strips
- 20 Aux bus channel strips
- 21 Group and Reverb channel strips
- 27 Packing List
- 27 System Requirements
- 27 Please register today!
- 29 Overview
- 29 USB audio class-compliant operation
- 29 Software installation
- 30 Audio drivers
- 31 MOTU Discovery app
- 31 MOTU Pro Audio WebUI Setup for Windows
- 31 AudioDesk workstation software
- 31 Working with host audio software
- 33 Overview
- 33 Thunderbolt audio interface setup
- 33 USB or iOS audio interface setup
- 34 AVB Ethernet audio interface setup
- 34 Setup for two interfaces
- 35 Setup for three to five interfaces
- 36 Setup for a multi-switch network
- 37 Setup for multiple interfaces
- 38 Setup for web app control
- 40 Setup for AVB Ethernet audio interface operation
- 43 A typical 828es setup
- 44 Audio connections
- 46 Connect MIDI gear
- 46 Connect a foot switch
- 46 Synchronization
- 47 Syncing S/PDIF devices
- 47 Syncing optical devices
- 48 Syncing word clock devices
- 48 Syncing to SMPTE time code (LTC)
- 49 Syncing an AVB network
- 50 Syncing multiple AVB audio interfaces connected to a Mac
- 53 Overview
- 53 Audio interface
- 54 Stand-alone mixer
- 54 Interface + mixer
- 55 Live recording with monitor mixing
- 55 AVB Expansion
- 56 Optical converter
- 57 Overview
- 57 Dual LCD displays
- 57 Three LCD screen sets
- 58 Menu Navigation
- 59 Push-button Knobs
- 59 Channel focus
- 59 Monitor controls
- 60 Talkback
- 62 Net ID
- 62 Headphone volume
- 62 Stand-alone operation
- 63 Overview
- 63 Preparation
- 63 Run the web app
- 64 Choose the MOTU Pro Audio driver
- 64 Reducing monitoring latency
- 67 Working with the Routing grid
- 69 Working with on-board mixing and effects
- 69 LTC-to-MTC conversion
- 71 Overview
- 71 High Pass Filter
- 72 Gate
- 72 Four-band parametric EQ
- 73 Compressor
- 75 Leveler
- 76 Reverb
- 77 DSP Usage
- 79 Installation
- 79 Device menu
- 80 Analysis menu
- 80 Left/right input
- 80 FFT and Spectrogram display
- 82 Oscilloscope
- 87 X-Y Plot
- 90 Phase Analysis
- 95 Overview
- 95 About AVB
- 96 MOTU’s AVB implementation
- 97 Networking examples
- 98 A quick guide to networking
- 99 Setting up a MOTU interface for networking
- 99 Mapping audio to network streams
- 99 Mapping computer channels to network streams
- 100 Device presets and AVB stream connections
- 100 Bridging to Ethernet
- 100 The MOTU AVB Switch
- 104 Customer Support
- 104 Technical Support
- 109 Mono input channel
- 110 Stereo input channel
- 111 Group bus
- 112 Monitor bus