- No category
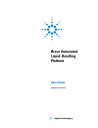
advertisement
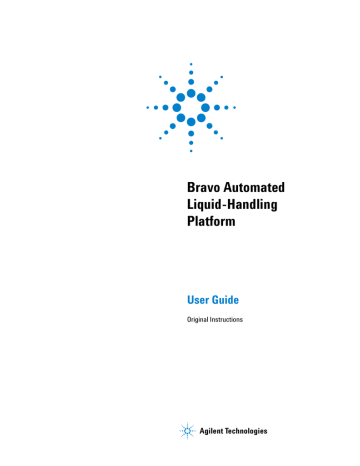
Bravo Automated
Liquid-Handling
Platform
User Guide
Original Instructions
Agilent Technologies
Notices
© Agilent Technologies, Inc. 2015
No part of this manual may be reproduced in any form or by any means (including electronic storage and retrieval or translation into a foreign language) without prior agreement and written consent from
Agilent Technologies, Inc. as governed by
United States and international copyright laws.
User Guide Part Number
G5409-90006
Edition
Revision F, June 2015
Contact Information
Agilent Technologies Inc.
Automation Solutions
5301 Stevens Creek Blvd.
Santa Clara, CA 95051
USA
Technical Support: 1.800.979.4811 (US only) or +1.408.345.8011 (rest of the world) [email protected]
Customer Service: 1.866.428.9811 or +1.408.345.8356
European Service: +44 (0)8457125292 [email protected]
Documentation feedback: [email protected]
Web: www.agilent.com/lifesciences/ automation
Acknowledgements
Adobe® and Acrobat® are trademarks of
Adobe Systems Incorporated.
Microsoft® and Windows® are either registered trademarks or trademarks of the
Microsoft Corporation in the United States and other countries.
Warranty
The material contained in this document is provided “as is,” and is subject to being changed, without notice, in future editions. Further, to the maximum extent permitted by applicable law, Agilent disclaims all warranties, either express or implied, with regard to this manual and any information contained herein, including but not limited to the implied warranties of merchantability and fitness for a particular purpose. Agilent shall not be liable for errors or for incidental or consequential damages in connection with the furnishing, use, or performance of this document or of any information contained herein. Should
Agilent and the user have a separate written agreement with warranty terms covering the material in this document that conflict with these terms, the warranty terms in the separate agreement shall control.
Technology Licenses
The hardware and/or software described in this document are furnished under a license and may be used or copied only in accordance with the terms of such license.
Restricted Rights Legend
If software is for use in the performance of a U.S. Government prime contract or subcontract, Software is delivered and licensed as “Commercial computer software” as defined in DFAR 252.227-7014
(June 1995), or as a “commercial item” as defined in FAR 2.101(a) or as “Restricted computer software” as defined in FAR
52.227-19 (June 1987) or any equivalent agency regulation or contract clause. Use, duplication or disclosure of Software is subject to Agilent Technologies’ standard commercial license terms, and non-DOD
Departments and Agencies of the U.S.
Government will receive no greater than
Restricted Rights as defined in FAR 52.227-
19(c)(1-2) (June 1987). U.S. Government users will receive no greater than Limited
Rights as defined in FAR 52.227-14
(June1987) or DFAR 252.227-7015 (b)(2)
(November 1995), as applicable in any technical data.
Safety Noticies
A WARNING notice denotes a hazard. It calls attention to an operating procedure, practice, or the like that, if not correctly performed or adhered to, could result in personal injury or death. Do not proceed beyond a WARNING notice until the indicated conditions are fully understood and met.
A
CAUTION
notice denotes a hazard. It calls attention to an operating procedure, practice, or the like that, if not correctly performed or adhered to, could result in damage to the product or loss of important data. Do not proceed beyond a
CAUTION
notice until the indicated conditions are fully understood and met.
Contents
Preface
. . . . . . . . . . . . . . . . . . . . . . . . . . . . . . . . . . . . . . . . . . . . . . . . . . . . . . . . . . . . . . . . . . . . . . . . . . . . . . . . . . . . . . vii
1. Introduction to the Bravo Platform
. . . . . . . . . . . . . . . . . . . . . . . . . . . . . . . . . . . . . . . . . . . . . . . . . . . . . . . . 1
2. Setting up the Bravo Platform
3. Preparing for a protocol run
. . . . . . . . . . . . . . . . . . . . . . . . . . . . . . . . . . . . . . . . . . . . . . . . . . . . . . . . . . . . . . 55
4. Maintaining the Bravo Platform
. . . . . . . . . . . . . . . . . . . . . . . . . . . . . . . . . . . . . . . . . . . . . . . . . . . . . . . . . . 59
Bravo Automated Liquid-Handling Platform User Guide iii
Contents
5. Using Bravo Diagnostics
. . . . . . . . . . . . . . . . . . . . . . . . . . . . . . . . . . . . . . . . . . . . . . . . . . . . . . . . . . . . . . . . . . 81
A. Accessories and platepads
. . . . . . . . . . . . . . . . . . . . . . . . . . . . . . . . . . . . . . . . . . . . . . . . . . . . . . . . . . . . . . . 101
B. Autofilling accessories
. . . . . . . . . . . . . . . . . . . . . . . . . . . . . . . . . . . . . . . . . . . . . . . . . . . . . . . . . . . . . . . . . . 155
C. Setting up the Barcode Reader
. . . . . . . . . . . . . . . . . . . . . . . . . . . . . . . . . . . . . . . . . . . . . . . . . . . . . . . . . . . 165
D. Setting up the AssayMAP Bravo Platform
. . . . . . . . . . . . . . . . . . . . . . . . . . . . . . . . . . . . . . . . . . . . . . . . 179
iv
Bravo Automated Liquid-Handling Platform User Guide
Contents
E. Diagnostics quick reference
. . . . . . . . . . . . . . . . . . . . . . . . . . . . . . . . . . . . . . . . . . . . . . . . . . . . . . . . . . . . . . 223
Index
. . . . . . . . . . . . . . . . . . . . . . . . . . . . . . . . . . . . . . . . . . . . . . . . . . . . . . . . . . . . . . . . . . . . . . . . . . . . . . . . . . . . . . . 285
Bravo Automated Liquid-Handling Platform User Guide v
Contents vi
Bravo Automated Liquid-Handling Platform User Guide
Bravo Automated Liquid-Handling Platform
User Guide
Preface
This guide describes how to use the Bravo Automated Liquid-
Handling Platform, also known as the Bravo Platform.
This preface contains the following topics:
•
“About this guide” on page viii
•
“Accessing Automation Solutions user information” on page ix
vii
About this guide
About this guide
Who should read this guide
This user guide is for people with the following job roles:
Job role
Installer
Integrator
Lab manager, administrator, or technician
Operator
Responsibilities
Unpacks, installs, and tests the Bravo Platform before it is used.
Configures hardware and writes software.
• Manages the automation system that contains the Bravo
Platform
• Develops the applications that are run on the system
• Develops training materials and standard operating procedures for operators
Performs the daily production work on the Bravo Platform and solves routine problems.
What this guide covers
This guide covers the description, setup, and operation of the Bravo Platform.
This guide does not provide instructions for unpacking and installation or for the VWorks software or third- party software. For more information about these topics, see the relevant user guides for these products.
What is new in this revision
and
Feature and description See…
AssayMAP Bravo Platform. Added procedures for installing and uninstalling the Bravo 96AM Head and setting teachpoints for the Bravo Plate Riser.
“Setting up the AssayMAP Bravo
Software version
This guide documents Diagnostics version 17.0 or later.
viii Bravo Automated Liquid-Handling Platform User Guide
Accessing Automation Solutions user information
Related guides
Use this guide in conjunction with the following:
•
Bravo Automated Liquid Handling Platform Safety and Installation
Guide
. Describes potential safety hazards and how to avoid them, how to install the device, and how to install the Light Curtain and shields.
•
Automation Solutions Products General Safety Guide
. Provides general safety information and describes potential safety hazards that you might encounter when using Automation Solutions products. A copy of this safety guide is included with your shipment.
•
VWorks Automation Control Setup Guide
. Explains how to define labware and labware classes, liquid classes, and pipetting techniques, and how to track and manage labware in storage.
•
VWorks Automation Control User Guide
. Explains how to create protocols, and set task parameters for each device in the system.
If the Bravo Platform is a device in a third- party system, see the relevant third- party system guides.
If you are using the Bravo 96AM Head, see “Setting up the AssayMAP Bravo
.
Related information
For more information about...
How to access different formats of this user guide
Reporting problems
Bravo Platform safety information
See...
“Accessing Automation Solutions user information” on page ix
“Reporting problems” on page 78
Bravo Automated Liquid Handling
Platform Safety and Installation Guide
Accessing Automation Solutions user information
About this topic
This topic describes the different formats of Automation Solutions user information and explains how to access the user information.
Where to find user information
The Automation Solutions user information is available in the following locations:
• Knowledge base. The help system that contains information about all of the
Automation Solutions products is available from the Help menu within the
VWorks software.
Bravo Automated Liquid-Handling Platform User Guide ix
Accessing Automation Solutions user information
• PDF files. The PDF files of the user guides are installed with the VWorks software and are on the software CD that is supplied with the product. A
PDF viewer is required to open a user guide in PDF format. You can download a free PDF viewer from the internet. For information about using
PDF documents, see the user documentation for the PDF viewer.
• Agilent Technologies website. You can search the online knowledge base or download the latest version of any PDF file from the Agilent Technologies website at www.agilent.com/lifesciences/automation.
Accessing safety information
Safety information for the Agilent Technologies devices appears in the corresponding device safety guide or user guide.
You can also search the knowledge base or the PDF files for safety information.
Using the knowledge base
Knowledge base topics are displayed using web browser software such as
Microsoft Internet Explorer and Mozilla Firefox.
Note: If you want to use Internet Explorer to display the topics, you might have to allow local files to run active content (scripts and ActiveX controls). To do this, in Internet Explorer, open the Internet Options dialog box. Click the
Advanced tab, locate the Security section, and select Allow active content to run in
files on my computer.
To open the knowledge base, do one of the following:
• From within VWorks software, select Help > Knowledge Base or press F1.
• From the Windows desktop, select Start > All Programs > Agilent Technologies >
VWorks > User Guides > Knowledge Base.
x Bravo Automated Liquid-Handling Platform User Guide
Accessing Automation Solutions user information
Opening the help topic for an area in the VWorks window
To access the context-sensitive help feature:
1
In the main window of the VWorks software, click the help button .
The pointer changes to . Notice that the different icons or areas are highlighted as you move the pointer over them.
2
Click an icon or area of interest. The relevant topic or document opens.
Bravo Automated Liquid-Handling Platform User Guide xi
Accessing Automation Solutions user information
Features in the Knowledge Base window xii
Item Feature
1
2
Navigation area. Consists of four tabs:
• Contents. Lists all the books and the table of contents of the books.
• Index. Displays the index entries of all of the books.
• Search. Allows you to search the Knowledge Base (all products) using keywords. You can narrow the search by product.
• Favorites. Contains bookmarks you have created.
Navigation buttons. Enable you to navigate through the next or previous topics listed in the Contents tab.
3
4
Content area. Displays the selected online help topic.
Toolbar buttons. Enable you to print the topic or send documentation feedback by email.
Bravo Automated Liquid-Handling Platform User Guide
Accessing Automation Solutions user information
Related information
For more information about...
See...
What this guide cover and who should read it
“About this guide” on page viii
Reporting problems
Bravo Platform safety information
“Reporting problems” on page 78
Bravo Automated Liquid Handling
Platform Safety and Installation Guide
Bravo Automated Liquid-Handling Platform User Guide xiii
Accessing Automation Solutions user information xiv Bravo Automated Liquid-Handling Platform User Guide
Bravo Automated Liquid-Handling Platform
User Guide
1
Introduction to the Bravo Platform
This chapter gives you an overview of the Bravo Platform and contains the following topics:
•
•
“About the Bravo Platform” on page 3
•
•
“Connection panel description” on page 9
•
“Pipette heads and pin tools” on page 12
•
“Software overview” on page 15
1
1 Introduction to the Bravo Platform
Safety notes
Safety notes
WARNING
Using controls, making adjustments, or performing procedures other than those specified in the user documentation can expose you to moving-parts hazards and hazardous voltage. Before using the Bravo Platform, make sure you are aware of the potential hazards and understand how to avoid being exposed to them.
Ensure you have read the
Bravo Automated Liquid Handling Platform Safety and Installation Guide
and are trained in the safe operation of the device.
Figure Bravo Platform (front view)
2
Related information
For more information about…
Safety precautions, how to install the Bravo Platform
Stopping in an emergency
See…
Bravo Automated Liquid Handling
Platform Safety and Installation Guide
Bravo Automated Liquid-Handling Platform User Guide
1 Introduction to the Bravo Platform
About the Bravo Platform
About the Bravo Platform
Product description
The Bravo Platform is a versatile liquid handler with a nine plate- location deck that is suitable for handling 96- well, 384- well, and 1536- well microplates
(plates). The platform uses interchangeable pipette heads.
Figure Bravo Platform front view with optional gripper holding a microplate
Ways to use the Bravo Platform
The Bravo Platform can be used in the following ways:
•
As a single device controlled by a computer
•
Integrated with other devices in a lab automation system
For example, when used as a single device, it can be placed in a laminar flow hood for use with cell- based applications or handling potentially hazardous materials.
As an integrated device in a lab automation system, it can be used to prepare microplates for high- throughput screening or other automated process. Note that when used with other devices, you can take advantage of the gripper feature to automate microplate pickup and placement.
Bravo Automated Liquid-Handling Platform User Guide 3
1 Introduction to the Bravo Platform
About the Bravo Platform
Related information
For information about...
Pipette head
Components
Accessories
Laboratory requirements
Safety
See...
“Pipette heads and pin tools” on page 12
“Accessories overview for the Bravo
Bravo Automated Liquid Handling
Platform Safety and Installation
Guide
Bravo Automated Liquid Handling
Platform Safety and Installation
Guide
4 Bravo Automated Liquid-Handling Platform User Guide
1 Introduction to the Bravo Platform
Hardware overview
Hardware overview
About this topic
This topic describes the Bravo Platform primary hardware components and the axes of motion.
Primary hardware components
The following figure and table describe the primary Bravo hardware components.
Figure Bravo Platform components (front view)
1
2
1
3
4
6
5
7
8
Item
1
Feature
Indicator lights
•
Description
The two light panels that display color- coded status of the Bravo Platform:
(solid blue). The Bravo Platform is turned on and in standby mode.
•
•
•
(flashing green). The software is running a protocol on the Bravo
Platform.
(flashing orange). The software has initialized the Bravo Platform and
Bravo Diagnostics is open.
(flashing red). The software has encountered an error while running a protocol or the interlock circuit is tripped.
Bravo Automated Liquid-Handling Platform User Guide 5
1 Introduction to the Bravo Platform
Hardware overview
Item Feature
2
3
Power switch
Head mount
4
Tie bar
5
Liquidhandling head
Description
The switch on the right side of the rear wall that turns on (
I) and off (O) the
Bravo Platform.
The fixture that provides the mechanical connections and communication inferface for the liquid- handing head. The head mount attaches to an arm that extends from the Bravo rear wall of the tie bar. The head mount travels along the arm between the front and back of the deck (y- axis). The arm moves the
head mount from side to side across the deck (x- axis). For details, see Axes of motion .
You can move the head mount manually while the Bravo Platform is turned off.
The vertical bar at the front of the device that adds structural support to the
Bravo head mount. The tie bar moves at high speed from side to side (x- axis) across the front of the Bravo deck whenever the head moves to a deck location.
The platform uses interchangeable Bravo- compatible heads, including disposable- tip, fixed- tip, pin tool, and the 96AM Head for AssayMAP cartridges.
Note: The fixed- tip heads and the Series II disposable- tip heads are not designed for use with the Bravo gripper.
The following figures shows an example of a disposable- tip head.
Figure Series III disposable-tip head
6
Robotdisable pendant
The pendant that contains the Bravo robot- disable button, which is red, raised, and illuminated. To stop in an emergency, press the red button. The power is cut from the motors, causing all motion to stop.
6
7
Gripper An optional gripper that extends from the head mount to below the pipette head tips. The gripper picks and places labware on the deck.
Bravo Automated Liquid-Handling Platform User Guide
Item Feature
8
Deck
1 Introduction to the Bravo Platform
Hardware overview
Description
The area that is accessible by the liquid- handling head. The deck supports nine deck locations that are numbered 1–3 (back row), 4–6 (middle row), and 7–9
(front row).
Figure Nine deck locations (top view)
1
4
7
00240
Bravo
Plate Orientation
2
5
8
3
6
9
00240
Axes of motion
The Bravo Platform has components that move in the x- , y- , and z- axes, as the following figure shows.
Figure Bravo Platform primary axes of motion
Y
00232
Bravo
Pinch Hazard
X
X
If the Bravo Platform is fitted with a gripper, the gripper moves with the
Bravo head. In addition, the gripper has the following axes of motion:
•
G- axis. The opening and closing distance of the gripper fingers, which enable the gripper to grip and release labware.
Bravo Automated Liquid-Handling Platform User Guide 7
1 Introduction to the Bravo Platform
Hardware overview
•
Zg- axis. The vertical distance the gripper arm moves, which enables the gripper to extend beyond the pipette head.
Figure Bravo gripper assembly axes of motion
G
Zg
Related information
For information about...
Pipette head
Connection panel
Accessories
Laboratory requirements
AssayMAP Bravo Platform
See...
“Pipette heads and pin tools” on page 12
“Connection panel description” on page 9
“Accessories overview for the Bravo
Bravo Automated Liquid Handling
Platform Safety and Installation
Guide
“Setting up the AssayMAP Bravo
8 Bravo Automated Liquid-Handling Platform User Guide
1 Introduction to the Bravo Platform
Connection panel description
Connection panel description
Bravo rear connection panel
The following figure and table describe the connection panel at the rear of the
Bravo Platform.
Figure Connection panel on back of Bravo Platform
1 2 3 4 5
00220
Bravo
Back
Bravo Automated Liquid-Handling Platform User Guide 9
1 Introduction to the Bravo Platform
Connection panel description
Item Feature
1
Description
Ethernet port Connects the Ethernet card in the controlling computer to the Bravo Platform.
2
3
4
5
Serial port
Pendant port Connects the pendant to the Bravo safety interlock circuit.
If the Bravo Platform is integrated with the
Agilent Automation Control Unit, this 6- pin pendant port connects to an E- STOP DEVICE port on the Automation Control Unit.
The safety interlock circuit must be closed for the
Bravo Platform to operate. The pendant’s disable button interrupts this circuit. The safety interlock circuit can also be fitted with a light curtain to shut off power to the Bravo Platform if the light boundary is breached.
Fuse holder
An RS- 232 serial port that provides serial connection to the Bravo Platform.
If you connect the Bravo Platform using the serial port, you do not need to connect using the
Ethernet port.
AC power entry
Houses the AC inlet fuse and a spare fuse for the
Bravo Platform. For details on the fuse type, see the
Bravo Automated Liquid Handling Platform
Safety and Installation Guide
.
Connects the Bravo power cord to an AC outlet with a grounded circuit.
Pump I/O port
The following figure shows the Pump I/O port on the back of the Bravo
Platform. The table below describes the Pump I/O port in detail.
10 Bravo Automated Liquid-Handling Platform User Guide
Figure Pump I/O port (Bravo Platform back view)
00212c
Bravo
Acc_IO
1 Introduction to the Bravo Platform
Connection panel description
1
Item Feature
1
Description
Pump I/O port An RJ- 45 I/O port that connects the Pump
Module to the Bravo Platform. The connection is made with a straight- through shielded Cat- 5 or
Cat- 6 (Ethernet) cable.
IMPORTANT
This is not an Ethernet port and should only be used to connect Automation
Solutions accessories to the Bravo Platform.
Related information
For more information about...
Connecting the Bravo Platform
The pendant disable button
How to replace the fuse
Installing a Light Curtain
See...
Bravo Automated Liquid Handling
Platform Safety and Installation
Guide
“Replacing the fuse” on page 69
Bravo Automated Liquid Handling
Platform Safety and Installation
Guide
Bravo Automated Liquid-Handling Platform User Guide 11
1 Introduction to the Bravo Platform
Pipette heads and pin tools
Pipette heads and pin tools
About this topic
The Bravo Platform uses interchangeable pipette heads and pin tools. This topic describes the disposable- tip and fixed- tip pipette heads.
The Bravo 96AM Head is designed for running protocols that use the
AssayMAP Bravo cartridges. For details on the Bravo 96AM Head, see “Bravo
96AM Head overview” on page 183
.
The Bravo Platform can also mount a variety of pin tools for performing lowvolume transfers of fixed volumes. Contact Customer Service for details.
Disposable-tip pipette heads
Disposable- tip pipette heads allow you to change pipette tips during a run to prevent cross- contamination. The Series III 96- and 384- barrel pipette heads can dispense fluid into all the wells in a microplate simultaneously or into a single column, single row, or single well in the microplate. The Series III pipette heads are shipped with the Bravo Platform.
12 Bravo Automated Liquid-Handling Platform User Guide
1 Introduction to the Bravo Platform
Pipette heads and pin tools
The Series III pipette heads can use large transfer (LT) tips to dispense up to
250 µL per well or small transfer (ST) tips to dispense up to 70 µL per well.
The following table lists the Series III pipette heads available for the Bravo
Platform.
Head type Max volume Dispense into…
96LT
250 µL
96- well, 384- well microplates; single column
(8 wells) or row (12 wells)
96ST
70 µL
384ST
70 µL
96- well, 384- well, 1536- well microplates; single column (8 wells) or row (12 wells)
384- well, 1536- well microplates; single column
(16 wells) or row (24 wells)
IMPORTANT
The microplate compatibility and maximum volume for a given pipette head is tip dependent, for example, the ST 70 µL tip is not compatible with a 1536- well microplate. For more details on the tips available for each type of pipette head, go to www.agilent.com/lifesciences/automation.
Figure Series III 384-well disposable-tip pipette head
Retainer pin
Pipette barrel
Tip box stripper pins
Bravo Automated Liquid-Handling Platform User Guide 13
1 Introduction to the Bravo Platform
Pipette heads and pin tools
Fixed-tip pipette heads
The fixed- tip pipette heads are fitted with non- disposable dispensing pins and can dispense fluid into an entire microplate simultaneously. They cannot be used to dispense fluid into single columns or single rows. The following table lists the fixed- tip pipette heads available for the Bravo Platform.
Head type Max volume Dispense into
96F50
384F50
50 µL
50 µL
96- well, 384- well microplates
384- well, 1536- well microplates
Serial dilution capabilities
You can use the Series III 96- and 384- barrel pipette heads for serial dilution tasks because these pipette heads can dispense fluid into single columns or single rows of a microplate. You do not need to change pipette heads during the task.
Note: When using the pipette heads in serial- dilution mode, certain deck locations are not accessible.
Controlling the pipette heads and pin tools
You use the VWorks software to control the pipette heads and pin tools for performing such tasks as:
•
Calibrating volumes
•
Controlling pipette speed
•
Enabling tip touching
•
Enabling dynamic tip extension and retraction
Related information
For more information about...
Serial dilution
See...
VWorks Automation Control User
Guide
“Changing the Bravo head” on page 63
Removing one pipette head and mounting a different head
Bravo 96AM Head for AssayMAP applications
Controlling pipette heads
“Bravo 96AM Head overview” on page 183
“Using Bravo Diagnostics” on page 81
14 Bravo Automated Liquid-Handling Platform User Guide
1 Introduction to the Bravo Platform
Software overview
Software overview
About this topic
This topic provides a generic overview of the automation software for the
Bravo Platform. The software features and implementation may vary depending on the automation software that you are using to control the Bravo Platform.
For information about your Automation Solutions software, see the help available within the software or go to the online knowledge base at http:// www.agilent.com/chem/askb.
About setup and control features
You use the automation software to set up and control the device. The setup features enable you to do the following:
•
Define labware. Labware definitions describe the labware you will use during protocol runs.
•
Configure the communication method and hardware setup. Either
Ethernet or serial communication can be used. The hardware configuration includes the type of pipette head (for example, 96- or 384- channel disposable head), the accessories, and the deck layout.
•
Verify the teachpoints. The teachpoints ensure the positional accuracy of the pipette head and gripper, if included, at each deck location.
•
Configure access by an external robot. If the Bravo Platform is integrated in a lab automation system, you can specify whether the Bravo robot and an external robot can operate on the Bravo deck concurrently.
After you set up the Bravo Platform, you use the automation software for the following:
•
Creating and running protocols. Protocols determine the sequence of tasks you want to automate in a run.
•
Running tasks individually, if necessary. For example, you might want to perform an Aspirate task independently of a protocol.
The following figure shows the Bravo Diagnostics dialog box, which enables you to set up the device and troubleshoot problems.
Bravo Automated Liquid-Handling Platform User Guide 15
1 Introduction to the Bravo Platform
Software overview
Figure Bravo Diagnostics dialog box
16
Related information
For more information about...
See...
Setting up the Bravo Platform
“Workflow for setting up the Bravo
Using Bravo Diagnostics
“Using Bravo Diagnostics” on page 81
VWorks automation control software
•
VWorks Automation Control Setup
Guide
•
VWorks Automation Control User
Guide
Bravo Automated Liquid-Handling Platform User Guide
Bravo Automated Liquid-Handling Platform
User Guide
2
Setting up the Bravo Platform
This chapter contains the following topics:
•
“Workflow for setting up the Bravo Platform” on page 18
•
“Starting up and shutting down” on page 19
•
“Creating or adding a Bravo device” on page 21
•
“Opening Diagnostics” on page 26
•
“Creating and managing profiles” on page 28
•
“Initializing the Bravo Platform” on page 32
•
“Setting teachpoints” on page 36
•
“Verifying the gripper setup” on page 43
•
“Configuring external robot access” on page 45
17
2 Setting up the Bravo Platform
Workflow for setting up the Bravo Platform
Workflow for setting up the Bravo Platform
About this topic
This topic outlines the procedures you need to follow to set up the Bravo
Platform.
If you have an AssayMAP Bravo Platform, see
“Setting up the AssayMAP Bravo
.
Workflow
The general workflow for setting up the Bravo Platform is as follows:
Step Procedure
1
2
See…
Start up the Bravo Platform.
Establish communication with the Bravo Platform.
“Starting up and shutting down” on page 19
•
“Creating or adding a Bravo device” on page 21
•
“Creating and managing profiles” on page 28
3
Edit or set teachpoints.
“Setting teachpoints” on page 36
4
If the Bravo Platform includes a gripper, verify the gripper setup.
“Verifying the gripper setup” on page 43
5
If the Bravo Platform is integrated with external robots, specify the deck locations that the external robots can access and whether to allow concurrent operations.
“Configuring external robot access” on page 45
6
Configure accessories, such as an autofilling reservoir.
7
8
Create protocols and set task parameters.
Prepare to run a protocol.
VWorks Automation Control User
Guide
“Workflow for preparing a protocol run” on page 56
18 Bravo Automated Liquid-Handling Platform User Guide
2 Setting up the Bravo Platform
Starting up and shutting down
Starting up and shutting down
About this topic
This topic describes how to turn on and turn off the Bravo Platform.
Starting up the Bravo Platform
To start up the Bravo Platform:
1
Ensure that the main power cable and Ethernet or serial cables are plugged into the connection panel.
2
Turn on any accessories, for example, Pump Modules.
3
Turn on the computer and the monitor, and start the Microsoft Windows operating system.
4
On the side of the Bravo Platform, press the power switch to the
on (|) position.
The green light on the switch is illuminated when the Bravo Platform is on.
Power switch
00224
Bravo
Front with power switch
5
Start the VWorks software.
Bravo Automated Liquid-Handling Platform User Guide
00224
19
2 Setting up the Bravo Platform
Starting up and shutting down
Shutting down the Bravo Platform
Shut down the Bravo Platform before you:
• Clean the Bravo Platform
• Change the pipette head
• Install accessories
• Move the Bravo Platform
To shut down the Bravo Platform:
1
Make sure that the post- run clean up procedure was followed after the last run.
2
Optionally, home the pipette head.
3
Shut down the computer.
4
Turn off any accessories, for example, Pump Modules.
5
If using an Auto Filling Reservoir, disconnect the bottles to prevent siphoning.
6
On the side of the Bravo Platform, press the power switch to the off (o) position.
Related information
For information about...
See...
Indicator lights
The connection panel
“Connection panel description” on page 9
Cleaning up after a run
Homing the pipette head
“Cleaning up after a run” on page 62
“Homing the pipette head” on page 84
Turning on or off Bravo accessories
“Accessories overview for the Bravo
Setting up Bravo Platform
“Workflow for setting up the Bravo
20 Bravo Automated Liquid-Handling Platform User Guide
2 Setting up the Bravo Platform
Creating or adding a Bravo device
Creating or adding a Bravo device
About this topic
Read this topic if you are an administrator responsible for managing Agilent
Technologies devices that are running the VWorks software. This topic describes how to add and delete new Bravo devices in the VWorks software.
The VWorks software uses the information in a device file to communicate with and operate devices within the lab automation system.
• If your computer was configured by Automation Solutions. The correct device configuration is already set up for communication with the Bravo
Platform. You are not required to create a new Bravo device in the software unless you want to reference different profiles. To establish communication, you must initialize the device.
• If you configured your own computer. You must add a device in the
VWorks software for each Bravo Platform in the system.
For detailed information about device files and associations with profiles, teachpoints, and labware definitions, see the
VWorks Automation Control User
Guide
.
Devices and device files defined
A device is an item in your lab automation system that has an entry in a
VWorks software device file. A device can be a robot, an instrument, or a location in a lab automation system that can hold a piece of labware.
The device file (*.dev) stores information for all the devices in an integrated system, including:
• Type of device (for example, Bravo device)
• Device configuration information (for example, approach height, allowed or prohibited labware, and so on)
• Profile to use
Creating a device file
If you are setting up the Bravo Platform for the first time, you will create a device file. You add the Bravo device and the external devices to the device file.
To create a device file:
1
Log in to the VWorks software as an Administrator.
2
In the VWorks window, choose File > New > Device.
A Device File tab appears in the VWorks window.
3
Choose
File > Save. In the Save As dialog box, type a file name (*.dev), select the following storage location, and click
Save:
…\VWorks Workspace\Device Files
Bravo Automated Liquid-Handling Platform User Guide 21
2 Setting up the Bravo Platform
Creating or adding a Bravo device
22
Adding the Bravo Platform to a device file
Before you begin:
• Ensure that any devices are physically networked to the computer.
• Turn on the devices.
To add devices to a device file:
1
In the
VWorks window, verify that the correct device file is open.
To open a device file, choose
File > Open. In the Open dialog box, select your device file (*.dev), and then click Open. The device files should be stored in the following location:
…\VWorks Workspace\Device Files
2
In the
Available Devices area, double- click the Bravo icon. Or, drag the Bravo icon to the
Device File tab.
Note: To show or hide the list of available devices, choose
View > Available
Devices.
Bravo Automated Liquid-Handling Platform User Guide
2 Setting up the Bravo Platform
Creating or adding a Bravo device
3
In the
Device File tab, select the Bravo-n icon.
4
Under
Bravo Properties, type a Name for the device. By default, the software assigns Bravo- n, and increments the number for each Bravo device that you add.
To identify the specific Bravo, the device name should include the device serial number.
5
In the Profile list, select a profile for the device.
If the
Profile list is empty, open Diagnostics and create a profile. Then return to the Profile list under Bravo Properties and select the new profile.
IMPORTANT
To use different configurations of the same device in different protocols, you can save time by creating a different device file for each configuration. For example, if you change a pipette head on a pipettor, you can simply open the device file that contains the device with the appropriate profile instead of editing the profile selection in the device file.
6
On the Device File tab, expand the Bravo device icon to show the list of deck locations, and then click the location 1 icon. The corresponding location properties appear.
Bravo Automated Liquid-Handling Platform User Guide 23
2 Setting up the Bravo Platform
Creating or adding a Bravo device
24
Set the desired values for the following properties. Use the default values for the remaining properties.
Property
Allowed/prohibited labware
Description
Optional. Click if you want to specify labware restrictions for this location. The Allowed/prohibited labware dialog box appears. For details on the labware classes, see the
VWorks Automation
Control Setup Guide
.
BCR on side
Stack Height
Teachpoint for robot <robot
name>
Note: If the button is not visible, click the empty field.
If a barcode reader is set up at this location, you specify the side.
Type the maximum height (mm) for a labware stack at this location.
If the Bravo Platform is integrated with an external robot, specify whether the robot can access this location on the Bravo deck.
In Bravo Diagnostics, specify whether the Bravo head should move to a safe location or can perform operations at other deck locations concurrently.
IMPORTANT
Carefully plan which locations the external robot can access.
IMPORTANT
Do not change the default value of the Teachpoint for robot Bravo property. For example, the deck location 1 teachpoint identity is 1, the identity of deck location 2 is 2, and so forth.
Repeat this step for each deck location.
Bravo Automated Liquid-Handling Platform User Guide
Related topics
2 Setting up the Bravo Platform
Creating or adding a Bravo device
7
Select
File > Save.
If you are creating a new device file, the Save As dialog box appears so that you can specify a name and location for your device file. Ensure the file type is
*.dev.
Alternatively, you can select File > Save All to save the device file and the current protocol file at the same time.
IMPORTANT
If an external robot will access the Bravo deck, ensure that you carefully plan which locations can be accessed and where the Bravo head can be during the external robot’s access. See
“Configuring external robot access” on page 45 .
For more information about… See…
Initializing the device
Relationship of VWorks components, such as device files, profiles, teachpoints, and labware
Opening Diagnostics
Profiles
“Initializing the Bravo Platform” on page 32
VWorks Automation Control User
Guide
“Opening Diagnostics” on page 26
“Creating and managing profiles” on page 28
Planning and configuring external robot access on the Bravo deck
“Configuring external robot access” on page 45
Bravo Automated Liquid-Handling Platform User Guide 25
2 Setting up the Bravo Platform
Opening Diagnostics
Opening Diagnostics
About this topic
This topic describes how to open Diagnostics from a device tab displayed in the VWorks software window. Alternatively, you can use the Diagnostics button on the toolbar to open Diagnostics. In either case, you must have an open device file.
Procedure
To open Diagnostics:
1
In the VWorks software window, ensure the correct device file is open.
To open a device file, choose File > Open, and then select the appropriate device file (*.dev) in the
Open dialog box.
2
In the Devices area of the opened device file tab, highlight the device icon, and then click Device diagnostics.
Alternatively, you can double- click the device icon.
26
The device’s diagnostics dialog box opens.
Bravo Automated Liquid-Handling Platform User Guide
Figure Diagnostics dialog box
2 Setting up the Bravo Platform
Opening Diagnostics
Related information
For information about...
Profiles
Teachpoints
Diagnostics
See...
“Creating and managing profiles” on page 28
“Setting teachpoints” on page 36
“Using Bravo Diagnostics” on page 81
Bravo Automated Liquid-Handling Platform User Guide 27
2 Setting up the Bravo Platform
Creating and managing profiles
Creating and managing profiles
About this topic
VWorks software users with Administrator or Technician privileges (advanced users) can create and manage profiles for the Bravo Platform.
CAUTION
Using the wrong profile or an improperly created profile can damage the Bravo
Platform.
Profiles defined
Profiles enable the VWorks software to:
• Identify and communicate with the Bravo Platform
• Determine which pipette head is being used
• Store teachpoints
• Identify deck locations for external robot access
Every Bravo Platform setup that requires different teachpoints requires a profile for that set of teachpoints. For example, if you add an accessory such as a Weigh Station to the Bravo deck, you must modify the profile or create a new profile that includes the new teachpoint for the Weigh Station.
Similarly, each pipette head requires a profile. If you move a pipette head from one Bravo Platform to another, you must create a profile for each combination of pipette head and base. You cannot use the same profile for different Bravo devices.
Example of four configurations that require four profiles
Base A Base B
Head 1 Head 2 Head 1 Head 2
Profile 1: base A head 1
Profile 2: base A head 2
Profile 3:
base B head 1
Profile 4: base B head 2
Before you start
The profile is referenced by a device file. The device file must be open before you can create a profile.
CAUTION
Each profile can be used by multiple protocols. Deleting, renaming, or changing the parameters for a profile based on one protocol can invalidate other protocols that use the profile.
For information about device files, see
“Creating or adding a Bravo device” on page 21
. For a detailed description of the relationships between the device file, profile, and teachpoints, see the
VWorks Automation Control User Guide
.
28 Bravo Automated Liquid-Handling Platform User Guide
2 Setting up the Bravo Platform
Creating and managing profiles
About managing profiles
You use the Profiles tab in the Diagnostics to manage the Bravo profiles.
Figure Diagnostics Profiles tab
The Profiles tab enables you to:
• Create a new profile
• Copy a profile to use for creating a profile
• Rename, update, or delete a profile
• Initialize a profile
Note: Unless you login to the VWorks software as an Administrator or
Technician, only the Profile name list and the Initialize this profile button are available in the Profile Management area of the Profiles tab.
Creating a profile
The following procedure describes how to create a new profile from an existing profile that has similar settings.
To create a new profile from a copied profile:
1
In
Diagnostics, click the Profiles tab.
2
Click
Create a new profile.
Bravo Automated Liquid-Handling Platform User Guide 29
2 Setting up the Bravo Platform
Creating and managing profiles
3
In the
Create Profile dialog box, type a name for the new profile, and click
OK.
Use a profile name that identifies the specific configuration. For example, include the pipette head type and the pipette head serial number in the profile name. If this computer controls multiple Bravo Platforms, also identify the device, for example, the device serial number.
4
Under Connection, select one of the following types:
• Ethernet. Select This Bravo is connected via Ethernet, and then continue with
.
• Serial. Select This Bravo is connected via serial, and then select which COM
port on the computer you are using. Go to step 6 .
30 Bravo Automated Liquid-Handling Platform User Guide
2 Setting up the Bravo Platform
Creating and managing profiles
5
Ethernet connection only. Click
Find available device to select the device to associate with the profile.
In the Discovered BioNet Devices dialog box that appears:
a
Click the
Select the Ethernet adapter to use from the list below, and select the correct adapter for the device connection.
b
In the list of devices that appear, select the Bravo device. If multiple
Bravo devices are on the network, use the MAC Address to identify the
Bravo device for this profile. To successfully communicate with the
Bravo device, the Status column must display New or Matched.
c
Click
OK.
a b c
6
Under
Head Information, configure the pipette head settings:
a
Select the Head type from the list.
b
Disposable- tip heads, pin tools, and 96AM Head. Select the
Teaching tip
type from the list.
CAUTION
Selecting the wrong Teaching tip type for a disposable-tip head, pin tool, or 96AM Head can result in a head crash.
IMPORTANT
Disposable tips must be an Agilent Technologies brand.
IMPORTANT
For the 96AM Head, the Teaching tip type can be a cartridge or an 250- µL tip.
c
Ensure that the
Check head type on initialize check box is selected.
Bravo Automated Liquid-Handling Platform User Guide 31
2 Setting up the Bravo Platform
Initializing the Bravo Platform
CAUTION
If this check box is cleared, the Bravo Platform will run with any head installed. Therefore, if the profile specifies a 96-channel head type, but a 384-channel head is installed, the head will crash.
Note: If the Check head type on initialize check box is cleared, the
w- axis controls in the Jog/Teach tab will be disabled even when the device is initialized.
7
Optional. In the
Miscellaneous area, verify the settings to be applied during a protocol run. If you are unsure of which values to set, start with the default values. You can change them later if necessary.
For more details, see “Miscellaneous area” on page 239 .
8
Click Update this profile to save the current selections and settings.
9
To initiate communication with the Bravo Platform using the new profile, click Initialize this profile.
WARNING
When you initialize the Bravo Platform, the pipette head can move.
Keep clear of the pipette head while it is in motion. Do not touch any of the moving parts or attempt to move labware while the Bravo Platform is in operation. The device could pinch, pierce, or bruise you.
The profile must be initialized in Bravo Diagnostics before you edit the teachpoints.
Related information
For information about...
See...
Relationship of VWorks components, such as device files, profiles, teachpoints, and labware
VWorks Automation Control User
Guide
What to do if the Bravo Platform device does not appear in
Concurrent motion settings for an integrated Bravo Platform
Profiles tab in Diagnostics
“Troubleshooting hardware problems” on page 75
“Configuring external robot access” on page 45
Opening Diagnostics
“Profiles tab quick reference” on page 238
“Opening Diagnostics” on page 26
Initializing the Bravo Platform
32
About this topic
To establish communication between the computer and the Bravo Platform, you initialize the Bravo device. You can initialize the Bravo Platform in the following ways:
Bravo Automated Liquid-Handling Platform User Guide
2 Setting up the Bravo Platform
Initializing the Bravo Platform
• Diagnostics. To control the Bravo Platform using Diagnostics, initialize the profile in Diagnostics.
• VWorks window. To control the Bravo Platform from the VWorks window, for example, to run a protocol, initialize the device in the VWorks window.
Before you start
WARNING
When you initialize the Bravo Platform, the head and tie bar can move. To prevent potential injury, keep clear of the device while it is in motion.
CAUTION
To prevent potential equipment damage, ensure that the deck is clear of any obstacles before using the Bravo Platform.
CAUTION
Using an incorrect profile can damage the Bravo Platform. Ensure that the profile is correct for the head type and deck configuration.
Initializing the Bravo Platform in Diagnostics
To initialize a profile in Bravo Diagnostics:
1
Open the Bravo Diagnostics dialog box.
2
In the
Profiles tab, ensure that the correct profile for the installed head and
Bravo deck configuration is selected in the
Profile name list.
3
Verify that the selected Head type matches the installed head.
For example, if a Series III pipette head is installed, the Bravo Platform requires a profile for the Series III head type.
4
Click the Configuration tab, and see if the Location Configuration matches the physical layout on the Bravo deck.
Bravo Automated Liquid-Handling Platform User Guide 33
2 Setting up the Bravo Platform
Initializing the Bravo Platform
IMPORTANT
If the Location Configuration differs from the physical deck layout, ensure that you select the correct profile in the Profiles tab.
5
In the Profiles tab, click Initialize this profile to start initializing the selected profile.
6
If the
A microplate-in-gripper error message appears, do one of the following:
• If the gripper is not holding labware. Click Ignore and Continue to continue the homing process.
• If labware is in the gripper. Click Abort to cancel the initialization, and then remove the labware from the gripper. To open the gripper, you can use the tools in the Gripper tab in the Bravo Diagnostics dialog box.
7
If a
Verify that it is safe to home the W-axis (the aspirate/dispense axis) message appears, do one of the following:
• If the tips do not contain fluid. Click Retry to continue homing the
w- axis.
• If the tips contain fluid. Click Ignore and continue. When the W-axis is not
homed message appears, use the tools in the Jog/Teach tab in the Bravo
Diagnostics dialog box to home the w- axis over a waste location.
Homing the w- axis will empty the tips.
Note: The Miscellaneous profile settings include the Prompt user to home
W- axis on first initialization option and the Ignore plate sensor during pick
and place option. For an explanation of the options, see “Miscellaneous area” on page 239
.
34
Initializing the Bravo device in the VWorks software
To initialize the device from the VWorks software window:
1
In the
VWorks window, choose File > Open. In the Open dialog box, select the
*.dev file type, navigate to the device file, and then click Open.
A list of the devices appears in the Device File tab.
2
In the
Devices area, highlight the device or devices that you want to establish communication with, and verify that the correct profile is selected in the Bravo properties area.
Bravo Automated Liquid-Handling Platform User Guide
3
Click
Initialize selected devices.
2 Setting up the Bravo Platform
Initializing the Bravo Platform
4
If the A microplate-in-gripper error message appears, do one of the following:
• If the gripper is not holding labware. Click Ignore and Continue to continue the homing process.
• If labware is in the gripper. Click Abort to cancel the initialization, and then remove the labware from the gripper. To open the gripper, you can use the tools in the Gripper tab in the Bravo Diagnostics dialog box.
5
If a Verify that it is safe to home the W-axis (the aspirate/dispense axis) message appears, do one of the following:
• If the tips do not contain fluid. Click Retry to continue homing the
w- axis.
• If the tips contain fluid. Click Ignore and continue. When the W-axis is not
homed message appears, use the tools in the Jog/Teach tab in the Bravo
Diagnostics dialog box to home the w- axis over a waste location.
Homing the w- axis will empty the tips. Make sure you home the w- axis before beginning a protocol.
Related information
For information about…
Adding more devices to a device file
Opening Diagnostics
Profiles
See…
“Creating or adding a Bravo device” on page 21
“Opening Diagnostics” on page 26
“Creating and managing profiles” on page 28
Bravo Automated Liquid-Handling Platform User Guide 35
2 Setting up the Bravo Platform
Setting teachpoints
Setting teachpoints
About this topic
This topic explains how to set teachpoints. You must set or edit teachpoints anytime the following occurs:
• You are using a new pipette head or a pin tool for the first time
IMPORTANT
For pin tools, you set the teachpoints as you would for a fixed- tip pipette head. Use the
“Workflow for non- tip- box locations” on page 36
.
IMPORTANT
If you are teaching the 96AM Head, see
“Setting teachpoints for the AssayMAP Bravo Platform” on page 206 .
• The existing teachpoint files are lost or damaged
• You first set up your Bravo Platform
• You change the teaching tip type in the profile
• You add an accessory
CAUTION
Using a profile that is associated with teachpoints from a different instrument can result in a hardware collision and cause equipment damage. Ensure that you verify the teachpoints associated with a profile for your specific instrument and pipette head.
Teachpoint defined
A teachpoint is a set of axial coordinates that define a location to which the pipette head moves. Each of the nine locations on the Bravo deck has a default teachpoint that can be edited in Bravo Diagnostics. The default teachpoints are set so that well A1 is at the back left corner of each deck location.
Before you start
Make sure you do the following:
• Remove all labware from the Bravo deck locations.
• Verify that the correct pipette head or pin tool is installed and the corresponding profile is initialized.
Workflow for non-tip-box locations
Step For this task...
1
See...
Set the first teachpoint.
Use a deck location that is easy to access, for example, deck location 1,
4, or 7.
“Setting the first teachpoint” on page 38
36 Bravo Automated Liquid-Handling Platform User Guide
2 Setting up the Bravo Platform
Setting teachpoints
Step For this task...
2
3
See...
Set teachpoints for the remaining locations by doing one of the following:
• Automatically set the remaining teachpoints based on the first teachpoint.
• For more precise teachpoints
(384- or 1536- well plates), repeat step 1 for each deck location.
“Setting other teachpoints based on one teachpoint” on page 40
“Setting the first teachpoint” on page 38
Verify each teachpoint.
•
“Verifying teachpoints for disposable- tip pipette heads” on page 41
•
“Verifying teachpoints for fixed- tip pipette heads or pin tools” on page 42
4
Edit the teachpoint, as required, for any accessory locations, such as the
Weigh Station or an Orbital Shaking
Station.
The procedure can vary depending on the accessory.
For details, see “Accessories overview for the Bravo
.
CAUTION
To prevent the pipette head from crashing into an accessory, be sure to start the accessory teaching process from the safe z-axis point above the accessory location. This is especially important if you use the Set all teachpoints based upon selected teachpoint feature.
Workflow for a tip box location
Pressing tips on the pipette head requires a high degree of precision in the positioning of the head relative to the tip box, especially for 384- well tip boxes.
Use the following workflow for deck locations where you plan to place either a tip box.
Bravo Automated Liquid-Handling Platform User Guide 37
2 Setting up the Bravo Platform
Setting teachpoints
Step For this task...
See...
1
Determine the platepad requirements for the tip box location:
• Standard Bravo Platform
– ST tip box. Use an Alignment
Station instead of a standard platepad at the deck locations where you perform tip box operations. The Alignment Station helps provide greater tip- loading precision.
– LT tip box. If using a 250- µL tip box, you can use a standard platepad or an Alignment Station.
Note: If using a 200- µL tip box, use a standard platepad and an
LT insert for tip loading.
– Nested tip box. Install and configure the Nested Rack Insert.
• SRT Bravo Platform
– ST tip box. Use an ST platepad.
– 250- µL tip box. Install the 250- µL platepad and configure the deck location.
2
Set the teachpoint for the location.
–
“(Bravo SRT only) Setting up an LT tip box location” on page 151
“Setting the first teachpoint” on page 38
3
ST tip box locations. Verify the labware definition for the tip box.
4
Verify the teachpoint.
If tip box operations are not precise enough, repeat this step.
“Verifying teachpoints for disposable- tip pipette heads” on page 41
“Verifying teachpoints for disposable- tip pipette heads” on page 41
Setting the first teachpoint
If you are using a fixed- tip head or a pin tool, set the teachpoint according to the A1 needle.
If you are using a disposable- tip head or the 96AM Head, place the teaching tip type that you specified in the profile on the A1 barrel to set the teachpoint.
To set the first teachpoint:
1
In Diagnostics, click the Profiles tab, and initialize the desired profile.
2
Disposable- tip heads. Place a tip firmly on the pipette head barrel that corresponds to the A1 well of the labware you are using.
38 Bravo Automated Liquid-Handling Platform User Guide
2 Setting up the Bravo Platform
Setting teachpoints
CAUTION
Make sure the disposable tip is an Automation Solutions tip and is the same type that you specified as the Teaching tip type in the profile.
3
Click the
Jog/Teach tab.
4
In the
Location list, select the deck location. If you are setting up the first teachpoint, select location
1, 4, or 7.
5
Set the Approach height above teachpoint to a safe distance, such as 20 mm, and then click
Approach.
6
Use the Jog Axes controls to move the pipette head to the correct teachpoint as follows:
CAUTION
Be careful not to jog the head down too far, especially for a fixed-tip head.
Jogging the head down too far will damage the tip.
CAUTION
When jogging down in the z-axis, a warning might appear stating that you are about to exceed the set teachpoint, which could cause a crash. Before you click OK, verify that enough space remains to continue jogging down.
a
Jog the pipette head down (z- axis) until the A1 tip is approximately
2 mm above the platepad.
Reduce the increment value when the tip gets close to the deck.
b
Jog the pipette head in 0.05 mm increments in the x and y directions, until the tip is positioned directly above the crosshair mark on the platepad.
c
To achieve paper- thin z- axis clearance, slide a sheet of paper between the tip and the platepad. Set the z- axis increment to 0.05 mm increments. Jog the pipette head down until the paper is barely pinched, and then jog up by 0.05 mm.
7
When the tip is in the correct position (directly over the crosshair mark with paper- thin clearance), click
Teach.
Bravo Automated Liquid-Handling Platform User Guide 39
2 Setting up the Bravo Platform
Setting teachpoints
Verify the information in the message box before you click
OK.
Figure Pipette tip A1 position over the platepad crosshair mark
8
To save the teachpoint, click the
Profiles tab and click Update this profile.
Setting other teachpoints based on one teachpoint
After setting the first teachpoint, you can have the VWorks software calculate the other eight teachpoints based on the selected teachpoint. Typically, this is done upon initial setup of a new pipette head.
IMPORTANT
For optimal performance, teach each of the nine locations independently using the procedure,
“Setting the first teachpoint” on page 38
.
To set the other eight teachpoints:
1
In the
Jog/Teach tab, verify that the teachpoint you just taught (
“Setting the first teachpoint” on page 38 ) is set in the
Location list.
40
The teachpoint for the other locations will be set based on this one.
2
In the
Advanced operations list, select Set all teachpoints based upon selected
teachpoint.
3
Click
Perform advanced operation.
Bravo Automated Liquid-Handling Platform User Guide
2 Setting up the Bravo Platform
Setting teachpoints
The VWorks software calculates the teachpoints for the other eight locations, keeping the z- axis coordinate the same and changing the
x and y coordinates according to their spacing.
4
Readjust the z- axis height for any positions that are taller than a standard platepad, such as the Orbital Shaking Station.
5
To save the teachpoints, click the
Profiles tab and click Update this profile.
Verifying teachpoints for disposable-tip pipette heads
Verify the following:
• The labware definition for the tip box contains the correct column- wise and row- wise teachpoint- to- well values.
• The teachpoint is accurate for proper tips- on and tips- off operations.
To verify the tip box labware definition:
1
Open the Labware Editor.
2
In the Pipette/Well Definition tab, verify the following values for the tip box labware definition:
Large transfer (LT) tips
Row- wise teachpoint to well
(mm) = 0
Column- wise teachpoint to well (mm) = 0
Small transfer (ST) tips
Row- wise teachpoint to well (mm) = 2.25
Column- wise teachpoint to well (mm) =
2.25
To verify the teachpoint accuracy:
CAUTION
For disposable-tip pipette heads, make sure you use a full set of tips to verify each teachpoint.
1
Open
Diagnostics, and click the Jog/Teach tab.
2
Click
Move to safe height at current X/Y position to move the pipette head up so that you have enough room to remove the single pipette tip from the head barrel.
3
Place a tip box full of tips on the tip box location that you are verifying.
Make sure the tip box is sitting level on the platepad.
4
Perform a tips- on operation as follows to ensure the tips are loaded properly:
a
Click the
Processes tab.
b
In the
Command to Execute list, select Tips On.
c
Click
Execute Command. The pipette head presses down to install the tips, and then moves back up.
5
Remove the empty tip box from the deck location.
6
In the Jog/Teach tab, click Move. The pipette head moves to the teachpoint
you set in “Setting the first teachpoint” on page 38 . You might notice that
the A1 tip is not quite in the correct position.
7
Use the Jog Axes controls to move the pipette head A1 tip to the correct position (directly over the crosshairs with paper- thin clearance).
8
When you are finished, click
Teach. Verify the information in the message box before you click
OK.
Bravo Automated Liquid-Handling Platform User Guide 41
2 Setting up the Bravo Platform
Setting teachpoints
9
Repeat
for each deck location.
10
To save the changes, click the
Profiles tab and click Update this profile.
Verifying teachpoints for fixed-tip pipette heads or pin tools
After setting and saving teachpoints, you should verify each teachpoint.
To verify a teachpoint:
1
In the
Jog/Teach tab, set the Location field to the location you want to check.
2
Click Approach.
3
Use the following table to decide your next step:
If the A1 tip is …
Above the crosshairs at the approach height
Not above the crosshairs or appears to be closer to the deck than the approach height
Then …
a
Click Move to move the tip to the teachpoint.
b
Visually check the position of the pipette tip. It should be directly over the crosshairs with a clearance of about the thickness of a sheet of paper. (If it is not, repeat
“Setting the first teachpoint” on page 38 .)
There is a problem with the teachpoint.
Repeat
“Setting the first teachpoint” on page 38 .
4
Repeat the above steps for each teachpoint.
Related information
For information about…
The workflow this procedure belongs to
Opening Diagnostics
Creating and initializing a profile
Installing accessories
Changing the pipette head
The Jog/Teach diagnostics tab
See...
“Workflow for setting up the Bravo
“Opening Diagnostics” on page 26
“Creating and managing profiles” on page 28
(
)
“Accessories overview for the Bravo
“Changing the Bravo head” on page 63
“About the Jog/Teach tab” on page 82
42 Bravo Automated Liquid-Handling Platform User Guide
2 Setting up the Bravo Platform
Verifying the gripper setup
Verifying the gripper setup
About this topic
Before you begin
Make sure you have labware definitions for the labware that you are using.
Procedures
If the Bravo Platform includes a gripper, you should verify that the gripper performs the pickup and placement of labware smoothly before running a protocol. This topic describes how to check the gripper performance, and if required, adjust the y- axis offset.
To pickup and place labware correctly, the y- axis offset gripper arms must be positioned at equal distances from the sides of the labware. You can use the
Gripper tab in Diagnostics to check the gripper.
Figure Diagnostics Gripper tab
To check the gripper pick-and-place operations:
1
In Diagnostics, click the Gripper tab.
2
Select the Labware from the list.
3
In the Location A list, select a deck location.
4
In the Location B list, select a deck location.
5
Place a test microplate on deck location A or B, and then click one of the following:
• Pick A -> B to pick up the microplate from deck location A and place it on deck location B.
• Pick B -> A to pick up the microplate from deck location B and place it on deck location A.
6
Make sure that the gripper holds the microplate securely and keeps it level while moving the microplate from location to location.
Bravo Automated Liquid-Handling Platform User Guide 43
2 Setting up the Bravo Platform
Verifying the gripper setup
If the gripper performs the operation without problem, no further adjustment is required.
If the gripper does not hold the microplate level, use the following procedure to adjust the y- axis offset.
To adjust the gripper y-axis offset:
1
Place a test microplate on an easily accessible deck location.
2
In the
Gripper tab in Diagnostics, click select the Labware from the list.
3
Ensure the
Approach height is set to a safe value, for example 20 mm, and then click
Approach.
4
Visually check the y- axis clearance of each gripper arm to ensure that the arms will clear both sides of the microplate. Click Move to move the gripper to the previously saved teachpoint.
5
Check to see if the gripper arms are at equal distances (y- axis) from the sides of the microplate.
If necessary, you can close the gripper arms slightly to verify that they are equal distances. In the Jog Gripper Axes area, set the G increment to
0.5 mm, and then click
Close +G.
6
If the gripper arms are not at equal distances, adjust the y- axis as follows:
CAUTION
Make sure you use small enough jog increments to prevent any gripper collisions, which could damage the gripper.
a
In the Jog/Teach tab, set the y- axis increment to 0.5 mm, and then use the Back -Y and Forward +Y buttons to position the gripper so that the arms are at equal distances around the microplate.
b
In the Gripper tab, click Teach Y offset for gripper.
c
In the Profiles tab, click Update this profile.
d
Re- check the gripper pick- and- place operation.
Related information
For information about…
The workflow this procedure belongs to
Opening Diagnostics
Gripper tab
Setting teachpoints
Reporting problems
See...
“Workflow for setting up the Bravo
“Opening Diagnostics” on page 26
•
“Fine- tuning the gripper movements” on page 91
•
“Gripper tab quick reference” on page 236
“Setting teachpoints” on page 36
“Reporting problems” on page 78
44 Bravo Automated Liquid-Handling Platform User Guide
2 Setting up the Bravo Platform
Configuring external robot access
Configuring external robot access
About external robot access options
To increase throughput, you can integrate the Bravo Platform with a microplate- handling system or a lab automation system. The integration can enable you to transfer any number of microplates to and from the Bravo
Platform for processing.
For a Bravo Platform that is integrated in a system with other plate- handling robots, you can configure one of the following features:
• Permit only one robot to operate on the Bravo deck at any given time.
While an external robot accesses the Bravo deck, the Bravo head moves to a specified safe location and Bravo operations pause for the duration.
• Allow the Bravo robot and one or more external robots to operate on the
Bravo deck concurrently. For each external robot, you must specify the deck locations that are not available (blocked) to the Bravo robot during concurrent operations.
This topic describes:
•
•
“Planning the robot access locations” on page 46
•
“Preventing concurrent operation during external robot access” on page 50
•
“Allowing concurrent operations during external robot access” on page 52
Workflow
Perform the following steps to configure an external robot’s access on the
Bravo deck. This workflow assumes that you have already verified the Bravo
Platform teachpoints.
Step For this task...
1
See...
Carefully plan which deck locations the external robots can access and where the
Bravo head can be during the external robots’ access.
“Planning the robot access locations” on page 46
2
3
Ensure that the device file specifies that the Bravo deck locations are accessible by the external robots.
“Creating or adding a Bravo device” on page 21
In Bravo Diagnostics, configure the external robot access, and then update and re- initialize your profile.
•
“Preventing concurrent operation during external robot access” on page 50
•
“Allowing concurrent operations during external robot access” on page 52
Bravo Automated Liquid-Handling Platform User Guide 45
2 Setting up the Bravo Platform
Configuring external robot access
Step For this task...
4
See...
Set each external robot’s teachpoints at the appropriate
Bravo deck locations.
Relevant user documentation, such as the
BenchCel Microplate
Handling Workstation User Guide
, the
BioCel System User Guide
, or the
Direct Drive Robot Safety
Guide
.
5
Perform a dry run at slow speed to verify that there are no potential hardware collisions.
Ensure that the robot- disable pendants are within easy reach in case you need to abort a robot movement.
“About performing dry runs” on page 58
Planning the robot access locations
CAUTION
Ensure that you plan the external robot access locations carefully to prevent potential hardware collisions. A collision between an external robot and the Bravo Platform can damage the Bravo Platform, the external robot, or both robots.
Careful planning of the deck locations that the Bravo robot and any external robots can access will optimize your throughput and prevent hardware collisions.
Physical factors to consider
Make sure you consider the following factors when you plan the deck locations that an external robot may access or when selecting a safe location for the
Bravo head:
46 Bravo Automated Liquid-Handling Platform User Guide
2 Setting up the Bravo Platform
Configuring external robot access
Physical factors
External robot’s direction of approach and
Bravo x- and
y- axes of motion
Description
The Bravo tie bar moves along the x- axis across the front of the Bravo deck whenever the head moves to a deck location.
If the Bravo head is at a location in the back row, the tie bar will block another robot’s approach from the front to the other deck locations in that column. For example, if the Bravo head is at location 2, the tie bar blocks a front approach to locations 5 and 8.
Figure Bravo head mount and tie bar motion (front view) and (side view)
Y
X
External robot’s physical reach
Some robots can reach any Bravo deck location, while other robots can access a subset of deck locations.
For example, the BenchCel robot approaches the Bravo
Platform from the left or right side only and can access only the left- most and right- most deck locations.
Figure BenchCel robot’s reach on Bravo deck (top view)
1
4
7
00240
Bravo
Plate Orientation
2
5
8
Front
3
6
9
00240
Bravo Automated Liquid-Handling Platform User Guide 47
2 Setting up the Bravo Platform
Configuring external robot access
Physical factors
External robot’s orientation for gripping labware: landscape or portrait
Description
Landscape and portrait gripper orientations require different space allocations on the Bravo deck. Some robots can grip using either orientation.
• Landscape
• Portrait
External robot’s approach path
The approach path of the external robot can affect which Bravo deck locations must be blocked for the
Bravo head during the external robot’s access.
For example, the following figure shows two variations of an external robot’s approach path to deck location 7.
The blue locations are where the Bravo head could potentially continue operations concurrently while the external robot is accessing the deck:
• Example A. The external robot is accessing location 7. However, locations 1 and 4 are also blocked to prevent the tie bar from being in the path of the external robot when it accesses location 7. The Bravo head can access the remaining deck locations (blue) without risking a collision with the external robot during its approach to location 7.
• Example B. In addition to locations 1, 4, and 7, the
Bravo head is blocked from accessing location 8. The
Bravo head cannot access location 8 without risking a potential collision with the external robot during its approach to location 7.
48 Bravo Automated Liquid-Handling Platform User Guide
Physical factors Description
2 Setting up the Bravo Platform
Configuring external robot access
Software scheduling conflicts
The software resolves conflicts, where both the Bravo robot and external robot are scheduled to approach a blocked location, as follows:
• If the Bravo robot is at a blocked location when an external robot is scheduled to approach, the Bravo robot will complete the task in progress before moving to a different location. After the Bravo robot completes the move from the blocked location, the external robot can approach the target location.
• If the Bravo robot and the external robot are both scheduled to approach a blocked location, the software gives priority to the request that it receives first.
For example, the Bravo robot would get priority, regardless of whether the location is configured as blocked, if the software receives the Bravo robot's request for access before receiving the request from the external robot.
Example scenario 1: Two BenchCel robots and the Bravo robot operating concurrently
In this example, three robots can move concurrently at the Bravo deck:
• BenchCel robot 1. Downstacks labware to deck location 1. The Bravo head is also blocked from location 4 during the external robot access to prevent a potential collision with the opened BenchCel gripper arms.
• BenchCel robot 2. Upstacks labware from deck location 6. The Bravo head is also blocked from locations 3 and 9 during the external robot access to prevent a potential collision with the opened BenchCel gripper arms.
• Bravo robot. Performs operations at locations 2, 5, 7, and 8 while the two
BenchCel robots simultaneously access the other deck locations. For example, the Bravo robot could move a tip box from location 7 to 8, perform a Tips On task at location 8, and then aspirate and dispense at the labware on deck locations 2 and 5.
The following figure shows the deck location designations for the two BenchCel robots and the Bravo robot.
Bravo Automated Liquid-Handling Platform User Guide 49
2 Setting up the Bravo Platform
Configuring external robot access
Figure Deck locations for Bravo robot (blue) and BenchCel robot (gray) operations
A
1
4
7
00240
Bravo
Plate Orientation
2
5
8
3
9
00240
Example scenario 2: The Bravo robot, BenchBot Robot, and Direct Drive Robot operating concurrently
In this example, three robots can move concurrently at the Bravo deck:
• BenchBot Robot with a landscape grip. Approaches location 1 from the rear opening in the Bravo backplate. To be conservative, location 2 is also reserved for the BenchBot Robot and blocked for access by the Bravo robot.
However, if you are certain that the external robot’s approach path would not cross within the area that the Bravo head requires to access location 2, location 2 could be unblocked to optimize usage.
• Direct Drive Robot with a portrait grip. Approaches location 3 at the right side of the Bravo deck. To be conservative, location 6 is also reserved for this robot and blocked for access by the Bravo robot.
• Bravo robot. Continues operations at deck locations 4, 5, 7, 8, and 9.
The following figure shows the deck location designations for each of the three robots.
Figure Deck locations for the Bravo robot (blue), BenchBot robot (gray), and Direct Drive Robot
(gray) operations
1
4
7
00240
Bravo
Plate Orientation
2
5
8
3
6
9
00240
50
Preventing concurrent operation during external robot access
You can use the safe location feature to prevent Bravo operations while an external robot is accessing the Bravo deck. The safe location feature does the following:
Bravo Automated Liquid-Handling Platform User Guide
2 Setting up the Bravo Platform
Configuring external robot access
• Allows one robot to access the Bravo deck at any given time. For example, if the Bravo robot is performing a liquid- handling task, the external robot will wait for the Bravo robot to finish before approaching the deck. If the external robot is placing or removing labware from a deck location, the
Bravo robot will move to its safe location wait for the external robot to finish.
• Enables the Bravo robot to move to a specified deck location (safe location) whenever the external robot approaches the deck to perform a task. For example, if you specified deck location 1 as the safe location, the Bravo robot will always move to deck location 1 whenever the external robot approaches.
CAUTION
You can specify any deck location as the Bravo safe location. However, to prevent potential hardware collisions, you should determine the relative position of the external robot and its approach before specifying the Bravo safe location.
To prevent concurrent operation during external robot access:
1
In
Diagnostics, click the Profiles tab and select the profile that you want to update.
2
Click the External Robots tab.
3
Select Prevent Bravo operation during external robot access.
Figure Setting the External Robots tab to prevent concurrent operation
4
In the Move Bravo to this safe location box, select the deck location number where the Bravo head should move for the duration while the external robot is accessing the Bravo deck.
Bravo Automated Liquid-Handling Platform User Guide 51
2 Setting up the Bravo Platform
Configuring external robot access
Note: Location 5 is the default safe location.
5
In the Profiles tab, click Update this profile.
Allowing concurrent operations during external robot access
CAUTION
To prevent potential hardware collisions, ensure that you plan the external robot
access locations carefully. For guidelines, see “Planning the robot access locations” on page 46
.
To allow concurrent operation during external robot access:
1
In
Diagnostics, click the Profiles tab and select the profile that you want to update.
2
Click the External Robots tab.
3
Clear the Prevent Bravo operation during external robot access check box.
Figure Setting the External Robots tab to allow concurrent operation
52
4
To configure a location for one or more robots, do the following:
a
In the
Deck location box, select the location number.
b
In the Does an external robot access this location box, select Yes.
c
In the
External robot list, select the robot or robots that may access this location.
In the deck image, highlights appear at additional deck locations to be blocked. The Bravo robot cannot access blocked locations while the external robot is accessing the target location. The software proposes the most conservative layout for avoiding potential collisions.
Bravo Automated Liquid-Handling Platform User Guide
2 Setting up the Bravo Platform
Configuring external robot access
Note: The software makes assumptions about the approach direction and robot gripper orientation when proposing blocked locations. For example, the software assumes a portrait orientation and an approach from the side of the deck for external robot access at deck locations 1, 3, 4, and 6. For locations 7 and 9, the software proposes blocked locations for either a side approach and portrait orientation or a front approach and landscape orientation.
d
Verify that the proposed blocked locations in the deck image are appropriate. To block or to clear a blocked location, click the location in the deck image.
If you are certain that the external robot’s approach path will not intersect with the Bravo head at the given deck location, you can unblock proposed locations to optimize the layout.
5
Repeat step 4 for other deck locations that may be accessed by external robots.
6
In the Profiles tab, click Update this profile.
Related information
For information about...
Profiles
Editing teachpoints
Opening diagnostics
See...
“Creating and managing profiles” on page 28
“Setting teachpoints” on page 36
“Opening Diagnostics” on page 26
Bravo Automated Liquid-Handling Platform User Guide 53
2 Setting up the Bravo Platform
Configuring external robot access
54 Bravo Automated Liquid-Handling Platform User Guide
Bravo Automated Liquid-Handling Platform
User Guide
3
Preparing for a protocol run
Before you start a protocol run, you should check the Bravo
Platform teachpoints and the protocol to ensure optimum operation.
This chapter contains the following topics:
•
“Workflow for preparing a protocol run” on page 56
•
•
“Planning for the protocol run” on page 57
•
“About performing dry runs” on page 58
55
3 Preparing for a protocol run
Workflow for preparing a protocol run
Workflow for preparing a protocol run
Workflow
The workflow for preparing a protocol run is as follows:
Step For this task...
1
Review how to operate safely and how to stop in an emergency.
2
3
Plan for the protocol run.
Perform a dry run.
See...
•
Bravo Automated Liquid
Handling Platform Safety and
Installation Guide
•
“Planning for the protocol run” on page 57
“About performing dry runs” on page 58
Related information
For information about...
Starting up
VWorks software
See...
“Starting up and shutting down” on page 19
VWorks Automation Control User Guide
Emergency stops
56
When to use the emergency stop procedure
Use this procedure to:
•
Abort a head movement immediately
•
Abort a run in an emergency situation
Do not use this procedure to pause and continue a run. If the stop button is pressed while the head is aspirating or dispensing, the pipetting accuracy might be impaired. If you want to pause and then continue a run, use the
Pause button in the VWorks software.
Procedures
To stop the head motion in an emergency:
1
Press the red button on the robot- disable pendant. The power is cut from the motors, causing all motion to stop.
Bravo Automated Liquid-Handling Platform User Guide
3 Preparing for a protocol run
Planning for the protocol run
To recover from an emergency stop:
1
To release the red button on the robot- disable pendant, turn it clockwise.
2
In the VWorks message box, click one of the action buttons to re- enable the motors in the head.
Note: Pressing the go button on the pendant will not re- activate the head.
If you want to…
Abort the command or task
Attempt re- execution of the command or task
Ignore the current command or task and proceed to the next command or task
Then click…
Abort
Retry
Ignore
Related information
For information about…
Pausing and continuing a run
Safety hazards
Reporting problems
See…
VWorks Automation Control User
Guide
Bravo Automated Liquid Handling
Platform Safety and Installation
Guide
“Reporting problems” on page 78
Planning for the protocol run
Reviewing the protocol
Before you start a run, make sure you review the protocol and determine the following:
•
The correct pipette head is installed.
To avoid variability problems, use only Agilent Technologies brand tips.
Bravo Automated Liquid-Handling Platform User Guide 57
3 Preparing for a protocol run
About performing dry runs
•
The accessories and labware required for the protocol are where they should be positioned.
•
The reservoirs that must be filled.
•
The waste bins or bottles that should be emptied.
Related information
For information about...
Creating or revising protocols
Performing dry runs
See...
VWorks Automation Control User Guide
“About performing dry runs” on page 58
About performing dry runs
What is a dry run?
A dry run is when you run a protocol using empty labware. A dry run allows you to troubleshoot a protocol or a component of the system without wasting valuable reagents and samples. You should always perform a dry run to check a new protocol.
Correcting teachpoint errors
After setting the teachpoints, be sure to perform a dry run as a final check for any teachpoint errors.
Preparing for a dry run
You prepare for a dry run the same way you would prepare for a real protocol run. To review the protocol before a dry run, see
“Planning for the protocol run” on page 57 .
Related information
For information about...
Stopping the device in an emergency
Writing protocols
Preparing for a run
See...
VWorks Automation Control User
Guide
“Workflow for preparing a protocol run” on page 56
58 Bravo Automated Liquid-Handling Platform User Guide
Bravo Automated Liquid-Handling Platform
User Guide
4
Maintaining the Bravo Platform
This chapter tells you how to keep your Bravo Platform in good working order through cleaning, inspection, and maintenance. It also explains what to do when you encounter a problem.
This chapter contains the following topics:
•
“Routine maintenance” on page 60
•
“Cleaning the Bravo Platform” on page 61
•
“Cleaning up after a run” on page 62
•
“Changing the Bravo head” on page 63
•
“Replacing the fuse” on page 69
•
“Retracting tip box stripper pins” on page 70
•
“Moving the head manually” on page 72
•
“Recovering from a head collision” on page 73
•
“Troubleshooting hardware problems” on page 75
•
“Troubleshooting hardware- related error messages” on page 77
•
“Reporting problems” on page 78
59
4 Maintaining the Bravo Platform
Routine maintenance
Routine maintenance
About this topic
Preventive maintenance is an important part of keeping the Bravo Platform running smoothly and error free. This topic describes the periodic routine maintenance you should perform.
Practice good housekeeping by cleaning up spills immediately and routinely cleaning the Bravo Platform and pipette head after use. Contact Automation
Solutions Technical Support if you are unable to resolve problems.
Routine inspection and maintenance
Periodically, perform the routine maintenance listed below. Your schedule might vary depending on the frequency of Bravo Platform use.
Maintenance task Schedule Symptoms
Clean the Bravo Platform.
Weekly or as needed
Dust, grime, or chemical deposits on exterior
Verify teachpoint accuracy for each deck location.
Bimonthly Inaccurate dispensing at a particular deck location
Calibrate the Weigh Station, if applicable.
Bimonthly Deterioration of liquid- level accuracy in reservoir
Inspect the Bravo Platform for wear.
Monthly
Inspect the Pump Module tubing. Change out the tubing as necessary.
Inspect moving parts to ensure they are not rubbing against each other.
Monthly
Monthly
Corrosion and loose screws and bolts
Tube deterioration, or liquid fails to pump or fails to drain properly
Rub marks or noises that might indicate rubbing
60
Related information
For information about...
Safety guidelines
Cleaning between protocol runs
Cleaning the Bravo Platform
Setting teachpoints
See...
Bravo Automated Liquid Handling
Platform Safety and Installation Guide
“Cleaning up after a run” on page 62
“Cleaning the Bravo Platform” on page 61
“Setting teachpoints” on page 36
Bravo Automated Liquid-Handling Platform User Guide
For information about...
Reporting a problem
4 Maintaining the Bravo Platform
Cleaning the Bravo Platform
See...
“Reporting problems” on page 78
Cleaning the Bravo Platform
About this topic
This topic provides guidelines for periodic routine cleaning of the Bravo
Platform to remove dust, grime, or chemical deposits on the exterior.
Procedure
WARNING
To prevent potential injury, always shut down the device before performing any maintenance procedure.
CAUTION
Use only the recommended cleaning materials. Using other cleaning solutions and materials can cause damage to the device. Do not use abrasive, corrosive cleaning agents. Do not use metal brushes.
To clean the Bravo Platform:
1
Shut down the Bravo Platform.
2
Disconnect the power cable and communication cable.
3
Use standard laboratory wipes and a mild detergent or isopropyl alcohol to clean the painted white surfaces and the aluminum surfaces.
Related information
For more information about...
Routine maintenance
Cleaning up after a run
Safety guidelines
Reporting a problem
See...
“Routine maintenance” on page 60
“Cleaning up after a run” on page 62
Bravo Automated Liquid Handling
Platform Safety and Installation
Guide
“Reporting problems” on page 78
Bravo Automated Liquid-Handling Platform User Guide 61
4 Maintaining the Bravo Platform
Cleaning up after a run
Cleaning up after a run
62
About this topic
This topic describes the post- run tasks you perform after a protocol run before running the next protocol.
Cleaning up after a run
To clean up the Bravo Platform after a run:
1
Ensure the tips are clean or fresh:
• Fixed- tip pipette head. Use the wash- tips task in Bravo Diagnostics to wash the pipette tips.
• Disposable- tip pipette head. Use the tips- off task in Bravo Diagnostics to remove the pipette tips.
2
If a message appears and asks whether to release all racks, click Yes.
3
Remove used sample plates from the locations.
4
Ensure all pipette head movement has stopped, and then remove any manually placed labware, and clean up any spills or debris.
5
Wash the liquid reservoirs and wash trays.
6
If the system has a Pump Module:
a
(Optional) Wash the tubing and reinstall the reservoirs or wash trays.
Ensure that the tubing is connected to the correct pumps.
b
Fill the fluid reservoir bottle, replace the cap, and attach the fluid line that pumps towards the Bravo Platform to the cap connector.
c
Empty the waste container, replace the cap, and attach the fluid line that pumps away from the Bravo Platform to the cap connector.
d
To prime the fluid lines between the pump and reservoirs, use Bravo
Diagnostics to fill the lines with the appropriate fluid.
7
Check the run log file for errors. For details on the run log, see the
VWorks Automation Control User Guide
.
8
(Weigh Station only) Recalibrate the Weigh Station if:
• Moving the reservoir, wash station, and Weigh Station
• Changing the tubing connected to the reservoir or wash station
• Changing the liquid type used in the reservoir or wash station
• More than two weeks have elapsed since the last Weigh Station calibration
Related information
For information about...
Running logs, saving protocols, or using the Log toolbar
See...
VWorks Automation Control User
Guide
Bravo Automated Liquid-Handling Platform User Guide
For information about...
Running a task
Shutting down
4 Maintaining the Bravo Platform
Changing the Bravo head
See...
“Performing a task using Bravo
“Starting up and shutting down” on page 19
Changing the Bravo head
About this topic
The procedure for changing the head that is mounted on the Bravo Platform is basically the same for the different types of heads, including disposable- tip heads, fixed- tip heads, and pin tools. Use the procedures in this topic to remove a mounted head, install a different head, and adjust the corresponding settings in the VWorks software.
Before you begin
WARNING
AssayMAP Bravo Platform only. To prevent potential injury from exposure to chemical spills, ensure that you empty the syringes before uninstalling the Bravo 96AM
Head. For instructions, see “Uninstalling the Bravo 96AM Head” on page 192 .
IMPORTANT
If a head is being used for the first time, make sure you have a profile specifically for that head. If necessary, create a new profile before
starting the following procedure. For details, see “Creating and managing profiles” on page 28 .
• If there are disposable tips on the currently installed head, use the Tips Off command in Bravo Diagnostics to remove the tips before removing the head.
• Make sure that the head mount is in its home position above deck location 5.
If the head mount is not in the home, click the Jog/Teach tab in Bravo
Diagnostics, and then click Home XYZ to reposition the head mount.
Removing the head and mounting a different head
IMPORTANT
If you are changing the currently installed head for the same type of head and want to edit the profile, you may use the Change head wizard. Otherwise, use the following procedure.
To change the mounted Bravo head:
1
On the side of the Bravo Platform, press the power switch to the
off ( o) position.
Bravo Automated Liquid-Handling Platform User Guide 63
4 Maintaining the Bravo Platform
Changing the Bravo head
64
2
Make sure that the head mount is at its home position above deck location 5, as shown in the preceding figure.
If necessary, manually move the head to the center of the deck.
3
To unlock the mounted head, refer to the following figure:
a
Pull out and twist the two head- retainer pins (
1
) one- quarter turn so that they remain retracted.
b
Turn the head lock (
2
) counterclockwise until it clicks into position.
00235
Bravo
Installing head 1
2
1
Bravo Automated Liquid-Handling Platform User Guide
4 Maintaining the Bravo Platform
Changing the Bravo head
4
Grasp the head firmly using care not to touch the barrels, probes, tips, or pins. While supporting the head with your hands, use your thumbs to push the head from side to side and slide it out of the Bravo head mount.
CAUTION
Carefully support the head without touching the barrels, tips, or pins.
Dropping the head or bumping the barrels, tips, or pins will damage the head.
5
Carefully place the head into the head stand to protect the barrels, tips, or probes for storage as follows:
• Disposable- tip pipette heads. Rest the bottom of the stand on a clean, dry surface. Slide the head into the stand, with the barrels facing down, as the following figure shows.
Figure Series III disposable-tip head and storage stand
96lt
• Fixed- tip pipette heads and pin tools. Rest the top of the head on a clean, dry surface with the tips or pins facing up. Slide the stand onto the head as the following figure shows.
Figure Fixed-tip head and storage stand
UL 50
96
F
Bravo Automated Liquid-Handling Platform User Guide 65
4 Maintaining the Bravo Platform
Changing the Bravo head
• Bravo 96AM Head. Ensure that the top of the head is resting on a clean, stable surface so that the probes are facing up.
Carefully place the stand (
1
) onto the head, guiding the side cutouts onto the two side tabs (
2
) on the head. Use care to avoid touching the probes.
Figure Bravo 96AM Head and storage stand
1
2
66
Store the head top- side up and resting in the head stand.
6
On the head to be mounted, pull out and twist the two head- retainer pins one- quarter turn so that they remain retracted.
7
Slide the head onto the Bravo head mount. Press the head firmly into place to ensure the head is plugged into the connector receptacle on the head mount.
8
To lock the head:
a
Rotate the head lock clockwise until it reaches its hard stop.
This ensures that the head is fully seated and does not shift position during operation.
b
Twist the two head- retainer pins so they snap in, securing the head on the mount.
Bravo Automated Liquid-Handling Platform User Guide
00237
Bravo
Installing Head 3
4 Maintaining the Bravo Platform
Changing the Bravo head
CAUTION
To prevent potential contamination, avoid touching the pipette head barrels, tips, pins, or probes with your hands.
CAUTION
If the Bravo head is not properly secured in place, it could drop unexpectedly. Dropping the head, or bumping the barrels, tips, pins, or probes will damage the head. Contact Automation Solutions Technical Support if you suspect a damaged head.
9
On the side of the Bravo Platform, press the power switch to the on (
I) position.
Adjusting VWorks software settings
After mounting a different Bravo head, you must ensure that the Bravo device in the VWorks software is linked to the correct profile.
To adjust VWorks software settings for a new Bravo head:
1
In the VWorks window, ensure the correct device file is open for this Bravo device, and then ensure that the profile selected under Bravo Properties is correct.
IMPORTANT
If this is the first time to use this Bravo head with this device, you must create a profile for the new Bravo head.
Bravo Automated Liquid-Handling Platform User Guide 67
4 Maintaining the Bravo Platform
Changing the Bravo head
68
2
To initialize the Bravo Platform, click
Initialize selected devices in the device file.
3
Open Bravo Diagnostics, and in the Jog/Teach tab, make sure that a value is displayed for each axis.
This confirms communication between the Bravo Platform and VWorks software.
4
If you opened an existing device file in
, go to the
Configuration tab and verify that the location configuration graphic matches what you actually have on the Bravo deck.
Related information
For information about...
See...
Tips Off task in Bravo
Platform Diagnostics
Initializing the Bravo Platform
“Initializing the Bravo Platform” on page 32
Homing the Bravo head
“Homing the pipette head” on page 84
Available Bravo heads
“Performing a task using Bravo
Changing the profile
“Pipette heads and pin tools” on page 12
“Creating and managing profiles” on page 28
Bravo Automated Liquid-Handling Platform User Guide
4 Maintaining the Bravo Platform
Replacing the fuse
Replacing the fuse
About this topic
This topic describes how to replace the main fuse in the Bravo Platform.
Before you begin
CAUTION
A blown fuse can indicate more serious problems. If the new fuse blows after replacement, contact Automation Solutions Technical Support.
CAUTION
Using an incorrect fuse can damage the Bravo Platform.
Use only the specified fuse type: 10 A, 250 V, 5 mm x 20 mm, fast acting.
You can order fuses from Agilent Technologies.
Procedure
To replace the fuse in the power switch:
1
Shut down the Bravo Platform, and unplug the power cable from the rear panel connector.
2
At the rear panel power switch enclosure, use a small flat- head screwdriver (2.5 mm) to pry open the tab on the fuse enclosure and open the enclosure cover.
Figure Fuse enclosure location
3
Insert the screwdriver head in the enclosure notch to dislodge the fuse cartridge. Slide the fuse cartridge all the way out of the enclosure.
4
Replace the fuse in the cartridge.
5
Slide the fuse cartridge back into the fuse enclosure.
6
Press the enclosure cover securely into the closed position.
7
Plug in the power cable at the rear panel connector, and then start up the
Bravo Platform.
Related information
For information about...
Hardware components
Safety
How to report a problem
See...
Bravo Automated Liquid Handling
Platform Safety and Installation
Guide
“Reporting problems” on page 78
Bravo Automated Liquid-Handling Platform User Guide 69
4 Maintaining the Bravo Platform
Retracting tip box stripper pins
Retracting tip box stripper pins
About this topic
This topic describes how to retract and release the tip box stripper pins on a disposable- tip pipette head. Read this topic if you are using the pipette head to pipette in single rows.
Tip box stripper pins described
The disposable- tip pipette heads have four stripper pins that prevent the tip box from raising off the deck when tips are being applied.
However, you can retract the stripper pins to perform a task where the pins will interfere. For example, if you are using a 96ST pipette head in a 384- tip box, retracting the stripper pins can help prevent tips from touching other tips during a tips- on task.
Figure Pipette head components
Retainer pin
Front Back
70
Pipette barrel
Tip box stripper pins
The pins are spring- loaded and should retract until the pin head is nearly flush with the surface of the pipette head. The tip of each pin, which is hidden within the pipette head housing, has a semi- circle- shaped locking mechanism that aligns with a dowel inside the pipette head to lock the pin in the retracted position.
Retracting tip box stripper pins
CAUTION
If you apply too much force when pressing down or rotating the pin to retract it, the locking mechanism at the tip of the pin can bend or break. A damaged pin cannot lock in the retracted position. Use only gentle pressure to push down and rotate the pin to lock it into place.
Bravo Automated Liquid-Handling Platform User Guide
4 Maintaining the Bravo Platform
Retracting tip box stripper pins
To retract the tip box stripper pins:
1
Place the pipette head upside down on a stable surface, so that the barrels are facing up and the front of the pipette head is facing you as the following figure shows.
If directional arrows appear on the pins, gently rotate the pins so that the arrows are facing you.
2
Insert the end of a 2- mm hex wrench into the head of one of the pins, and very gently push the pin down into the pipette head until you feel the pin stop.
Verify that the pin is properly seated, as the preceding figure shows. If the pin has an arrow, the square end of the arrow should disappear or be barely visible.
IMPORTANT
If the pin hits a stop before it retracts completely, the pin locking mechanism is above instead of below the locking dowel. While removing any downward pressure on the pin head, gently rotate the pin in quarter- turn increments until you feel the pin drop into the seated position.
3
When the pin is properly seated, rotate it counterclockwise no more than
180
°
until it locks.
4
Repeat this procedure for the other pins.
Releasing tip box stripper pins
To release the retracted tip box stripper pins:
1
Insert a 2- mm hex wrench into the pin head.
2
Turn the wrench clockwise to release the pin.
3
Repeat this procedure for the other pins.
Bravo Automated Liquid-Handling Platform User Guide 71
4 Maintaining the Bravo Platform
Moving the head manually
Related information
For information about...
See...
Using the serial dilution task
Setting the head mode to pipette by row
VWorks Automation Control User
Guide
•
VWorks Automation Control User
Guide
•
“Performing a task using Bravo
Removing and installing a pipette head
“Changing the Bravo head” on page 63
Moving the head manually
About this topic
This topic describes how to disable all servo motors, so that you can move the head manually in the x- axis and y- axis. For example, you might want to move the head position when changing pipette heads or cleaning the Bravo Platform.
Procedure
CAUTION
Moving the pipette head in any of its axes without first disabling the servo motors can damage the device.
To move the head manually:
1
Press the red robot- disable button on the pendant.
This disables the Bravo motors so that it is safe to move the head by hand.
Alternatively, in
Bravo Diagnostics, click Disable all motors on the Jog/Teach tab.
2
Use your hands to gently move the head along the x- axis and y- axis.
3
When you are finished moving the head, release the pendant robot- disable button by turning it clockwise.
Alternatively, in Bravo Diagnostics, click Enable all motors on the Jog/Teach tab.
72
Related information
For information about...
Opening Bravo Diagnostics
Setting up the Bravo Platform
See...
“Opening Diagnostics” on page 26
“Workflow for setting up the Bravo
Bravo Automated Liquid-Handling Platform User Guide
For information about...
Moving the pipette head using
Bravo Diagnostics
4 Maintaining the Bravo Platform
Recovering from a head collision
See...
•
“Homing the pipette head” on page 84
•
“Jogging the pipette head” on page 86
•
“Using the Move and Approach commands” on page 89
Recovering from a head collision
About this topic
Occasionally, the Bravo head might collide with an accessory or labware on a deck location because the accessory or labware has been misplaced or mistaught.
This topic describes what to do after a head collision has occurred.
Before you start
Before you start the inspection of the Bravo Platform, clean up any spills that might have occurred as a result of the collision.
Procedure
To inspect the Bravo Platform:
1
Inspect the impacted parts for visible signs of damage.
Look carefully for any subtle signs of damage.
2
If contact was made to the pipette barrel or tip:
a
Compare the impacted region to the surrounding barrels or tips.
Dented barrels can affect tip sealing.
b
Replace damaged tips or barrels if disposable.
c
If fixed tips are damaged, contact Automation Solutions Technical
Support.
Be ready to describe how the collision occurred.
3
If contact was made to a standard platepad, make sure the alignment tabs did not become damaged and still allow plates to be easily picked or placed.
If the operation is hindered, contact Automation Solutions Technical
Support.
4
If contact was made to an Alignment Station, make sure the rollers and springs are not damaged and still allow plates to be easily picked and placed.
If operation is hindered, contact Automation Solutions Technical Support.
Bravo Automated Liquid-Handling Platform User Guide 73
4 Maintaining the Bravo Platform
Recovering from a head collision
5
If contact was made to other deck locations, make sure the alignment tabs are not damaged and still allow plates to be easily picked and placed.
Make sure the specific functionality of the deck location is not compromised. If the operation is hindered, contact Automation Solutions
Technical Support.
To verify system components are still working:
1
Jog each axis back and forth and listen for any new noise.
If new noises are present or if any axis movement is impaired, contact
Automation Solutions Technical Support.
2
Make sure the Bravo Platform alignment was not compromised:
a
If the pipette head was impacted side- to- side, re- install the head.
b
Attach the correct tip type.
c
Move to the location you taught (typically location 5).
d
Check the alignment of the x- and y- axes.
If the x- of y- axis are not aligned, contact Automation Solutions Technical
Support.
Misalignment could be the result of a shift in the x or y screw in their mounts. Re- homing would reset the teach positions correctly but the mounts would still need to be retightened.
3
If the contact occurred in the vertical direction:
a
Attach the correct tip type
b
Move to location 8.
c
Check the alignment of the z- axis.
If the z- axis is out of alignment, contact Automation Solutions
Technical Support.
The tie bar may need adjustment to align the y arm to be parallel with the deck.
Related information
For information about...
Removing and installing a pipette head
Troubleshooting problems
How to report a problem
See...
“Changing the Bravo head” on page 63
•
“Troubleshooting hardware problems” on page 75
•
“Troubleshooting hardwarerelated error messages” on page 77
“Reporting problems” on page 78
74 Bravo Automated Liquid-Handling Platform User Guide
4 Maintaining the Bravo Platform
Troubleshooting hardware problems
Troubleshooting hardware problems
About this topic
This topic lists some potential hardware problems, the possible causes, and ways to resolve the problems.
Hardware problems
Locate your problem in the table and try the solution. If the problem persists after you try the solutions, contact Automation Solutions Technical Support.
Problem Possible cause Solution
The Bravo Platform does not turn on.
Your lab does not meet the electrical requirements.
Make sure your lab meets the electrical requirements.
The power cord is damaged or is not connected to the power source.
Ensure the power cord is in good condition and is connected to the Bravo Platform and the power source.
The Bravo Platform fuse is bad.
Replace the fuse.
A bad fuse could be indicative of other problems. If the fuse blows again, contact
Automation Solutions Technical Support.
The teachpoint is incorrect.
Verify the teachpoint.
The Bravo Platform does not dispense accurately at a particular deck location.
The pipette head barrels or o- rings are bad.
Contact Automation Solutions Technical
Support.
The pipette head will not disengage from the head mount.
The pipette head is locked.
Verify that the head retainer pins are retracted (96- or 384- channel head), or the head lock is in the unlocked position (8- or 16- channel head).
Liquid fails to pump into or drain from an autofilling reservoir.
The Pump Module tubing has deteriorated or is not connected properly.
Inspect the tubing and the connections, and replace, if necessary.
The liquid in the wash trays or reservoirs is overflowing causing flooding.
The tubing is kinked or the
Weigh Station might require recalibration.
Inspect the tubing. If necessary, recalibrate the Weigh Station.
Bravo Automated Liquid-Handling Platform User Guide 75
4 Maintaining the Bravo Platform
Troubleshooting hardware problems
Related information
For information about...
Power and communication connections
Laboratory requirements
Changing a fuse
Setting teachpoints
Accessories
Safety guidelines
Stopping in an emergency
Reporting a problem
See...
Bravo Automated Liquid Handling
Platform Safety and Installation Guide
Bravo Automated Liquid Handling
Platform Safety and Installation Guide
“Replacing the fuse” on page 69
“Setting teachpoints” on page 36
“Accessories overview for the Bravo
Bravo Automated Liquid Handling
Platform Safety and Installation Guide
“Reporting problems” on page 78
76 Bravo Automated Liquid-Handling Platform User Guide
4 Maintaining the Bravo Platform
Troubleshooting hardware-related error messages
Troubleshooting hardware-related error messages
About this topic
This topic describes the most common error messages that might be encountered with the Bravo Platform and provides some possible solutions.
Troubleshooting table
Error message/problem
Error message related to communication problems or failure.
Cause
Communications are interrupted.
The Bravo Platform does not appear in the
Discovered BioNet Devices dialog box. (Bravo
Diagnostics > Profiles >
Find available device).
Bravo Platform is not communicating with
VWorks software.
Recommended actions
• Turn off the Bravo Platform off, and then turn it back on.
• Initialize the Bravo Platform.
To re-establish communication:
1
Click
Refresh in the Discovered BioNet
Devices dialog box.
2
Turn off the Bravo Platform, and then turn it back on.
3
Click
Refresh again.
If the problem persists, try one or more of the following.
• Check the Ethernet cables between the
Bravo Platform and computer (and to and from hub if applicable).
• On the computer (and the hub, if applicable), check that the link light next to the Ethernet cable is on and green.
• In the Discovered BioNet Devices dialog box, check that the Select the Ethernet adapter... list is set appropriately.
• Make sure the Ethernet firewall is turned off.
If the problem persists, contact Automation
Solutions Technical Support.
Motor power fault error. Problems with the Bravo servo motors
To clear the fault:
1
Turn off and then turn on the power switch.
2
Initialize the device.
If the problem persists, contact Automation
Solutions Technical Support.
Bravo Automated Liquid-Handling Platform User Guide 77
4 Maintaining the Bravo Platform
Reporting problems
Related information
For information about...
Discovered BioNet Devices dialog box
Turning on or off the Bravo
Preparing the Bravo for a run
Hardware components
Connecting Ethernet cables
See...
“Creating and managing profiles” on page 28
“Starting up and shutting down” on page 19
“Workflow for preparing a protocol run” on page 56
Bravo Automated Liquid Handling
Platform Safety and Installation
Guide
Reporting problems
About this topic
If you have a technical problem that you cannot resolve after reading the maintenance and troubleshooting instructions, read the information in this topic for how to report hardware, software, and user guide problems.
Contacting Automation Solutions Technical Support
Note: If you find a problem with the Bravo Platform, contact Automation
Solutions Technical Support. For contact information, see Notices on the back of the title page.
Note: You can also send a software bug report from within the VWorks software.
Reporting hardware problems
When contacting Agilent Technologies, make sure you have the serial number of the device ready. You can find the serial number on the Bravo Platform serial number label. See the device user guide for the location of the label.
78
Reporting software problems
When you contact Automation Solutions Technical Support, make sure you provide the following:
• Short description of the problem
• Software version number
• Error message text (or screen capture of the error message dialog box)
Bravo Automated Liquid-Handling Platform User Guide
4 Maintaining the Bravo Platform
Reporting problems
• Screen capture of the About VWorks software dialog box
• Relevant software files
To find the VWorks software version number:
In the VWorks software, select
Help > About VWorks.
To find the Bravo Diagnostics software version number:
1
Open
Bravo Diagnostics.
2
Read the version number on the title bar of the diagnostics window.
To send compressed protocol and associated files in VZP format:
In the VWorks software, select File > Export to export and compress the following files:
• Protocol file
• Device file (includes the device profile and teachpoint file)
• Labware definitions
• Liquid classes
• Pipette techniques
• Hit- picking files
• Plate map files
• Barcode files
• Error library
• Log files
• Form file (*.VWForm)
Reporting user guide problems
If you find a problem with this user guide or have suggestions for improvement, send your comments using one of the following methods:
• Click the feedback button (
) in the online help.
• Send an email to [email protected]
.
Related information
For information about...
Troubleshooting problems
Software error messages
Stopping in an emergency
Shutting down
See...
•
“Troubleshooting hardware problems” on page 75
•
“Troubleshooting hardware- related error messages” on page 77
VWorks Automation Control User Guide
“Starting up and shutting down” on page 19
Bravo Automated Liquid-Handling Platform User Guide 79
4 Maintaining the Bravo Platform
Reporting problems
80 Bravo Automated Liquid-Handling Platform User Guide
Bravo Automated Liquid-Handling Platform
User Guide
5
Using Bravo Diagnostics
This chapter explains how to use the Bravo Diagnostics software to control the Bravo Platform. Only administrators and experienced personnel should use the procedures in this chapter to diagnose errors with the Bravo Platform.
This chapter contains the following topics:
•
“About the Jog/Teach tab” on page 82
•
“Homing the pipette head” on page 84
•
“Jogging the pipette head” on page 86
•
“Changing the pipette head speed” on page 88
•
“Using the Move and Approach commands” on page 89
•
“Fine- tuning the gripper movements” on page 91
•
“Clearing motor faults and checking the head type” on page 97
•
“Performing a task using Bravo Diagnostics” on page 98
81
5 Using Bravo Diagnostics
About the Jog/Teach tab
About the Jog/Teach tab
About this topic
This topic briefly describes the features of the Jog/Teach tab in Bravo
Diagnostics.
Contents of the Jog/Teach tab
The Jog/Teach tab enables you to:
•
Control the Bravo Platform motion
•
Edit teachpoints
•
Home the head and adjust its speed
•
Move the head incrementally in each of its axes
•
View real- time location of each axis
82
The Bravo deck graphical display
The Bravo deck graphical display provides a visual way to control the Bravo
Platform and monitor the pipette head movement. The highlighted plate location indicates the location of the pipette head. You can move the head in real time by right- clicking a location and selecting a command. Rest the pointer on a location to display the deck location number.
Bravo Automated Liquid-Handling Platform User Guide
5 Using Bravo Diagnostics
About the Jog/Teach tab
Typically, the display is used for moving the pipette head and defining teachpoints.
Pipette head control procedures
The following are procedures you can perform from the Jog/Teach tab:
Procedure
Home the pipette head
Disable all pipette head motors
Edit teachpoints
Change the speed of the pipette head
Jog the pipette head
See...
“Homing the pipette head” on page 84
“Moving the head manually” on page 72
“Setting teachpoints” on page 36
“Changing the pipette head speed” on page 88
“Jogging the pipette head” on page 86
Pipette head axes
You can control the pipette head’s movement in four directions:
X
Y
Z
W
Axis Description
The horizontal distance (left- to- right) in millimeters, along the rail from the x- axis home position.
The horizontal distance (front- to- back), in millimeters, along the rail from the y- axis home position.
The vertical distance, in millimeters, from the z- axis home position.
The vertical distance, in microliters, from the w- axis home position.
Related information
For information about...
Setting teachpoints
See...
“Setting teachpoints” on page 36
Bravo Automated Liquid-Handling Platform User Guide 83
5 Using Bravo Diagnostics
Homing the pipette head
For information about...
See...
Using the Jog/Teach tab controls to move the pipette head
•
“Homing the pipette head” on page 84
•
“Jogging the pipette head” on page 86
•
“Using the Move and Approach commands” on page 89
Moving the pipette head manually
The four axes of the Bravo instrument
“Moving the head manually” on page 72
Homing the pipette head
About this topic
This topic describes when and how to home the pipette head.
About homing
The pipette head has a defined home position for each axis of motion. Homing sends the pipette head to the home position for the axes. Home the pipette head to reset the axes. For example, if you notice the Bravo Platform is not moving to locations or teachpoints accurately, home the pipette head.
Homing the pipette head is typically done automatically on first initialization after startup.
There are four homing axes.
Moves the … Homing in this axis …
X
Y
Z
W
Pipette head to its home position in the horizontal (left- right) axis. This position is near the middle of the x- axis range.
Pipette head to its home position for the horizontal (forwardbackward) axis. This position is near the middle of the y- axis range.
Pipette head to its home position in the vertical (up- down) axis. This position is near the top of the z- axis range.
Internal pipette head to its home position in the vertical aspirate- dispense axis. This position is near the low- to- mid
w- axis range.
84 Bravo Automated Liquid-Handling Platform User Guide
5 Using Bravo Diagnostics
Homing the pipette head
Homing the pipette head
WARNING
Keep away from the Bravo Platform when the pipette head is moving or about to move, especially in the z-axis direction. The pipette head might not stop immediately in a collision and a pipette tip could pierce your hand.
To home the pipette head:
1
In
Bravo Diagnostics, click the Jog/Teach tab.
2
To home the pipette head for all axes, click
Home XYZ.
The pipette head moves to the home position.
The axis order of homing is z—> x—> y.
Note: To home the pipette head in a single axis, click
Home [ axis]. Make sure you home the z- axis first so that the pipette head avoids the labware.
Related information
For information about...
Opening Bravo Diagnostics
See...
“Opening Diagnostics” on page 26
Bravo Automated Liquid-Handling Platform User Guide 85
5 Using Bravo Diagnostics
Jogging the pipette head
For information about...
See...
Using the Jog/Teach tab controls to move the pipette head
•
“Homing the pipette head” on page 84
•
“Jogging the pipette head” on page 86
•
“Using the Move and Approach commands” on page 89
Moving the pipette head manually
Changing the pipette head
“Moving the head manually” on page 72
“Changing the Bravo head” on page 63
Jogging the pipette head
About this topic
Jogging the pipette head moves it in small increments. You can jog the pipette head in the x- axis, y- axis, z- axis, or w- axis.
Jogging is useful when setting teachpoints and performing maintenance activities.
CAUTION
To prevent damage to the gripper and other hardware components, do not dock the gripper if you want to jog the pipette head along the y-axis and z-axis.
Jogging the pipette head
WARNING
Keep away from the Bravo Platform when the pipette head is moving or about to move, especially in the z-axis direction. The pipette head’s z-axis motor is particularly powerful. It might not stop immediately in a collision and a pipette tip could pierce your hand.
CAUTION
Before you jog the pipette head, remove objects from the pipette head path.
Move the pipette head slowly and keep the jog increment small until you are certain that there is no obstruction.
To jog the pipette head:
1
Open
Bravo Diagnostics and click the Jog/Teach tab.
2
In the
Jog Axes area, select the jog increments in the appropriate list.
86 Bravo Automated Liquid-Handling Platform User Guide
5 Using Bravo Diagnostics
Jogging the pipette head
3
Click a direction button to move the pipette head.
4
Monitor the current position of the pipette head by checking the X-Axis,
Y-Axis, and Z-Axis displays, or by viewing the fields under the Location list.
The position is displayed as the distance (mm) that the pipette head is from the home position.
Related information
For information about...
See...
Teachpoints
Opening diagnostics
“Setting teachpoints” on page 36
“Opening Diagnostics” on page 26
Jog/Teach tab
“About the Jog/Teach tab” on page 82
Using the Jog/Teach tab controls to move the pipette head
•
“Homing the pipette head” on page 84
•
“Using the Move and Approach commands” on page 89
Bravo Automated Liquid-Handling Platform User Guide 87
5 Using Bravo Diagnostics
Changing the pipette head speed
For information about...
Moving the pipette head manually
Setting up the Bravo Platform
See...
“Moving the head manually” on page 72
“Workflow for setting up the Bravo
Changing the pipette head speed
About this topic
You can change the pipette head speed when creating new teachpoints or troubleshooting a problem.
This topic describes how to change the pipette head speed in Bravo
Diagnostics.
Procedure
This procedure describes how to change the speed that the pipette head moves in the x- axis, y- axis, and z- axis while in diagnostics.
To change the pipette head speed:
1
Open
Bravo Diagnostics, and then click the Jog/Teach tab.
2
In the
Speed list, select Slow, Medium, or Fast.
88 Bravo Automated Liquid-Handling Platform User Guide
5 Using Bravo Diagnostics
Using the Move and Approach commands
3
Click OK at the bottom of the Jog/Teach tab for the changes to take effect.
The speed settings apply only when using Bravo Diagnostics.
Related information
For information about...
Jog/Teach tab
Opening Bravo Diagnostics
Editing a teachpoint
Setting up the Bravo Platform
See...
“Jog/Teach tab quick reference” on page 232
“Opening Diagnostics” on page 26
“Setting teachpoints” on page 36
“Workflow for setting up the Bravo
Using the Move and Approach commands
About this topic
The Bravo Move and Approach commands let you quickly move the pipette head to any of nine locations on the deck.
Bravo Automated Liquid-Handling Platform User Guide 89
5 Using Bravo Diagnostics
Using the Move and Approach commands
Typically, these commands are used when editing teachpoints. This topic describes how to move to and approach locations on the Bravo deck using these commands.
Commands defined
•
Move. Instructs the pipette head to move to the teachpoint for the selected location.
•
Approach. Instructs the pipette head to move to the teachpoint for the selected location, with a vertical offset equal to the value specified in the
Approach height above teachpoint box.
Note: The Approach height parameter in the profile is the height above the labware when pipetting.
Before you start
Make sure no labware is on the Bravo deck and that the pipette head has been taught with the same type of tips used in the profile.
WARNING
Before you command the pipette head to move, make sure that everyone is clear of the Bravo Platform.
CAUTION
Before using the Move or Approach command, make sure the pipette head path is clear of any obstacles that you have not defined in the profile. The move-to-position commands present a higher damage risk to the pipette head, because the pipette head can move in large increments.
Procedure
90
To use the Move command:
1
Open Bravo Diagnostics, and then click the Jog/Teach tab.
2
Select a deck location from the Location box.
Locations correspond to the nine available on the deck.
3
Click
Move.
The pipette head moves to the teachpoint for the selected location.
To use the Approach command:
1
Repeat
from the above procedure.
2
If necessary, change the Approach height above teachpoint value.
3
Click Approach.
The pipette head moves to the selected location’s approach height.
Related information
For information about...
Jog/Teach tab
See...
“Jog/Teach tab quick reference” on page 232
Bravo Automated Liquid-Handling Platform User Guide
5 Using Bravo Diagnostics
Fine-tuning the gripper movements
For information about...
See...
Using the Jog/Teach tab controls to move the pipette head
•
“Homing the pipette head” on page 84
•
“Jogging the pipette head” on page 86
Moving the pipette head manually
Opening Bravo Diagnostics
Editing a teachpoint
Setting up the Bravo Platform
“Moving the head manually” on page 72
“Opening Diagnostics” on page 26
“Setting teachpoints” on page 36
“Workflow for setting up the Bravo
Fine-tuning the gripper movements
About this topic
If your Bravo Platform has a gripper, read this topic about how to fine- tune gripper movements using the Gripper tab in the Bravo Diagnostics.
About the Gripper tab
Under normal operating conditions, you do not need to adjust the gripper. If you are troubleshooting the gripper or verifying teachpoints, use the Gripper tab in Bravo Diagnostics to:
•
Specify the labware when editing teachpoints
•
Adjust the y- axis offset for the profile
•
Use the Move and Approach commands
•
Verify that the gripper is able to pick up and place labware based on specified deck locations
•
Incrementally jog the gripper on the G- axis (opening and closing distance) and the Zg- axis (vertical distance)
•
Verify that the gripper is able to open and close
•
Change the gripper speed when using Bravo Diagnostics
•
Home the gripper
•
Dock the gripper below the pipette head
•
Disable the gripper motors
•
Verify that the plate sensor is working
Bravo Automated Liquid-Handling Platform User Guide 91
5 Using Bravo Diagnostics
Fine-tuning the gripper movements
Specifying the labware
When you run pick- and- place trials, you must specify the labware that you want to use for the trial.
To specify the labware:
In the Gripper Teaching area, select the desired labware in the Labware list.
Adjusting the y-axis offset
Under normal operating conditions, the Bravo Platform is able to predetermine offset distances based on the pipette head selection and other settings. Further adjustments are not required. However, during troubleshooting you might want to fine- tune the y- axis offset. See
“Verifying the gripper setup” on page 43 .
92
Using the Move and Approach commands
The gripper Move and Approach commands are used when verifying teachpoints. In the Gripper Teaching area:
•
Click Move to quickly move the pipette head to a teachpoint above a selected deck location and lower the gripper to the surface of the platepad.
•
Select the Approach height (mm), and then click Approach to lower the gripper to the approach (offset) height. The offset height is the distance above the teachpoint.
Bravo Automated Liquid-Handling Platform User Guide
5 Using Bravo Diagnostics
Fine-tuning the gripper movements
Picking up and moving labware
To verify that the gripper is able to pick up and place labware, in the
Gripper
Movement area:
•
In the
Location A list, select a deck location.
•
In the Location B list, select a deck location.
Place a test plate on either deck location A or B, and then click one of the following:
•
Pick A -> B to pick up the plate from deck location A and place it on deck location B.
•
Pick B -> A to pick up the plate from deck location B and place it on deck location A.
Check the
Plate present in gripper indicator light to make sure the gripper picked up the plate as specified.
Jogging the gripper
Before you edit teachpoints, you can jog the gripper on the G- axis (opening and closing distance) and the Zg- axis (vertical distance).
To jog the gripper:
1
In the Jog Gripper Axes area, specify the distance (mm) to jog.
2
Click the direction button to move the gripper.
3
In the Zg-Axis and G-Axis areas, check the new distance from the home position.
Bravo Automated Liquid-Handling Platform User Guide 93
5 Using Bravo Diagnostics
Fine-tuning the gripper movements
94
Opening and closing the gripper
To verify that the gripper is able to open and close properly, in the
Jog Gripper
Axes area, click Open gripper and Close gripper. Watch the gripper movement as you do so.
Changing the gripper speed
Under normal operating conditions, you do not need to change the gripper speed. However, for troubleshooting purposes, you might want to change the speed when you check other gripper functions.
To set the gripper speed:
In the Jog Gripper Axes area, select the desired speed (Slow, Medium, or Fast) in the Speed list.
Note: The speed setting applies only for Bravo Diagnostics and does not apply to the closing grip action.
Homing the gripper
The gripper has a defined home position for each axis of its motion. Homing sends the gripper to the home position of the axes.
Homing the gripper is done automatically during startup. However, you might want to home the gripper during troubleshooting processes.
To home the gripper:
In the Zg-axis or G-axis areas, click Home Zg or Home G. The gripper moves to the predefined position on the corresponding axis.
Bravo Automated Liquid-Handling Platform User Guide
5 Using Bravo Diagnostics
Fine-tuning the gripper movements
Docking the gripper
During troubleshooting or verification procedures, you might want to dock the gripper so that it rests in the recess of the Series III pipette head or under the
Series II pipette head.
To dock the gripper:
In the Jog Gripper Axes area, click Dock gripper below head. The gripper moves upward and rests in the recess under the pipette head.
Disabling the gripper motors
You can turn off the gripper motor that operates in either the Zg- axis (vertical direction) or the G- axis (opening- closing direction). The gripper motor remains disabled until a command is issued to enable the gripper motor.
To disable the gripper motors:
In the Zg-Axis or G-Axis areas, click Disable Motor. The Motor enable light goes out.
Bravo Automated Liquid-Handling Platform User Guide 95
5 Using Bravo Diagnostics
Fine-tuning the gripper movements
96
Related information
For information about...
See...
Gripper tab
Using the Jog/Teach tab controls to move the pipette head
•
“Verifying the gripper setup” on page 43
•
“Gripper tab quick reference” on page 236
•
“Homing the pipette head” on page 84
•
“Jogging the pipette head” on page 86
•
“Using the Move and Approach commands” on page 89
Moving the pipette head manually
“Moving the head manually” on page 72
Opening Bravo Diagnostics
Editing a teachpoint
Setting up the Bravo Platform
“Opening Diagnostics” on page 26
“Setting teachpoints” on page 36
“Workflow for setting up the Bravo
Bravo Automated Liquid-Handling Platform User Guide
5 Using Bravo Diagnostics
Clearing motor faults and checking the head type
Clearing motor faults and checking the head type
About this topic
This topic describes how to clear motor faults and check the head type.
Clearing motor faults
Occasionally, during use, an error might occur that results in either disabling the pipette head movement or the pipette head motor.
To clear a robot disable or motor power fault:
1
In
Bravo Diagnostics, click the I/O tab.
2
Click
Clear motor power fault to restore the power and pipette head function.
3
If
does not clear the faults, turn off and then turn on the Bravo
Platform to ensure proper function.
Head detection indicator
In the Bravo Diagnostics I/O tab, the Head Detection area contains a Head present indicator that lights to indicate that a pipette head is attached to the device. The Head type box displays the type of head that the software detects in the head mount.
Related information
For information about...
IO tab
Defining labware
Setting up the Bravo Platform
Troubleshooting motor fault error and power cycling
Reporting problems
See...
“IO tab quick reference” on page 230
VWorks Automation Control User
Guide
“Workflow for setting up the Bravo
“Troubleshooting hardware problems” on page 75
“Reporting problems” on page 78
Bravo Automated Liquid-Handling Platform User Guide 97
5 Using Bravo Diagnostics
Performing a task using Bravo Diagnostics
Performing a task using Bravo Diagnostics
About this topic
Before you begin
Do the following:
•
Initialize the profile.
•
Verify that the correct labware is positioned on the Bravo deck.
Procedure
You can use Bravo Diagnostics to perform tasks, such as Aspirate, Mix, and
Dispense. Performing these tasks in can be useful for development and troubleshooting purposes.
Performing a task requires that you:
•
Choose a location
•
Select a task and task parameters
•
Select labware
To perform a task:
1
Open
Bravo Diagnostics, and then click the Processes tab.
2
To select a location, do one of the following:
•
Click the location in the graphical display
•
Select from the Location list.
98
3
Select the labware from the
Labware at selected location list.
4
If the task involves two locations, repeat
and
For example, if you select the Assemble Vacuum task for a Vacuum
Filtration Station, you could have a collection plate at Location 1 and a filter plate at Location 2.
Bravo Automated Liquid-Handling Platform User Guide
5 Using Bravo Diagnostics
Performing a task using Bravo Diagnostics
5
Series III disposable- tip heads and Bravo 96AM Head only. To use one row or column of channels instead of all channels in the head:
a
Click Set head mode.
b
In the Head Mode Selector dialog box, select the barrels, and then click
OK.
Note: If you select a single row on a disposable- tip head, make sure you retract the head stripper pins.
6
If you are using the head in serial mode or the head has fewer tips than the plate has wells, select the quadrant or quadrants in the
Well Selection
and Head Mode area.
Click a representative well in the plate graphic to select the corresponding quadrant of wells. The selection appears below the plate graphic.
7
In the
Command Parameters area:
a
Select the process from the Command to execute list.
b
Set the parameter values for the command.
Command to execute
Aspirate
Parameter description
“Aspirate task parameters” on page 245
Bravo Automated Liquid-Handling Platform User Guide 99
5 Using Bravo Diagnostics
Performing a task using Bravo Diagnostics
Command to execute
Assemble Vacuum
Disassemble Vacuum
Dispense
Dispense to Waste
Mix
Pump Reagent
Parameter description
“Vacuum Filtration Station task parameters” on page 261
“Dispense task parameters” on page 249
“Dispense to Waste task parameters” on page 251
“Mix task parameters” on page 255
“Pump Reagent parameters” on page 258
“Shake task parameters” on page 259
No parameter settings
Shake
Tips On
Tips Off
Move and Filter Plate
Wash Tips
Pin Tool
“Vacuum Filtration Station task parameters” on page 261
“Wash Tips task parameters” on page 264
“Pin Tool task parameters” on page 267
Bravo 96AM Head only
AM Aspirate
AM Cartridges On
AM Cartridges Off
AM Dispense
“AM Aspirate task parameters” on page 271
No parameter settings
AM Mix
“AM Dispense task parameters” on page 276
“AM Mix task parameters” on page 281
c
To start the process, click
Execute command.
IMPORTANT
If you must stop a process before completion, click
Stop
motors to stop the pipette head movement. To re- enable the motors, click
Enable all motors on the Jog/Teach tab.
Related information
For information about...
Bravo task parameters
Setting up the Bravo Platform
Retracting the stripper pins
See...
•
“Processes tab quick reference” on page 242
•
VWorks Automation Control User
Guide
“Workflow for setting up the Bravo
“Retracting tip box stripper pins” on page 70
100 Bravo Automated Liquid-Handling Platform User Guide
Bravo Automated Liquid-Handling Platform
User Guide
A
Accessories and platepads
This chapter describes the accessories platepads that can be used with the Bravo Platform and provides the installation and removal procedures.
This chapter contains the following topics:
•
“Accessories overview for the Bravo Platform” on page 102
•
“Installing the Accessories Hub” on page 104
•
“Setting up a Microplate Vacuum Alignment Station” on page 107
•
“Setting up the Orbital Shaking Station” on page 112
•
“Using the teach plate to set the teachpoint for an accessory” on page 118
•
“Setting up the Vacuum Filtration Station” on page 120
•
“Configuring a platepad for delidding” on page 133
•
“Installing an Alignment Station” on page 134
•
“Setting up a Nested Rack Insert” on page 136
•
“Using the Manual Fill Reservoir” on page 139
•
“Setting up the Thermal Station” on page 140
•
“Setting up thermal and shaking stations (Inheco controller)” on page 143
•
“(Bravo SRT only) Setting up an LT tip box location” on page 151
For details on the AssayMAP Bravo Platform, see
AssayMAP Bravo Platform” on page 179
.
101
A
Accessories overview for the Bravo Platform
Accessories overview for the Bravo Platform
102
About this topic
This topic describes the accessories and platepads that are available for the
Bravo Platform.
Description
You can add accessories to the Bravo Platform to enhance existing functions and facilitate operation. The accessories and platepads include:
Accessory Description See…
Accessories Hub
Alignment Station Positions 1536- well microplates for precise pipetting and ST tip boxes for precise tips- on operations.
The Alignment Station can also be used for 384- well microplates.
Alignment Station” on page 134
Autofilling accessories
Provides a central connection unit for some of the Bravo accessories and the controlling computer.
Barcode Reader
Consists of the following:
• Pump Module
• Auto Filling Reservoir, Tip
Wash Station, or Open Wash
Tray
• Weigh Station (optional)
“Autofilling accessories” on page 155 .
Consists of a platepad with a barcode reader and a mirror that can be installed in place of a platepad at any deck location.
Delidding option
(Bravo
Diagnostics)
Light Curtain
Magnetic bead option (Bravo
Diagnostics)
Enables you to configure a platepad in the software to accept a lid in a delidding process. You use Bravo
Diagnostics to configure this option.
“Configuring a platepad for delidding” on page 133
Pauses or stops the operation if the operator reaches into the
Bravo Platform during a run.
Bravo Automated
Liquid Handling
Platform Safety and
Installation Guide
Enables you to configure a platepad for use with your magnetic bead accessory.
Contact Automation
Solutions Technical
Support for details.
Bravo Automated Liquid-Handling Platform User Guide
A
Accessories overview for the Bravo Platform
Accessory Description See…
Manual Fill
Reservoir
Microplate
Vacuum
Alignment Station
Nested Rack
Insert
Orbital Shaking
Station
SRT platepad for
250- µL tip boxes
Supplies reagents to 96- and
384- tip pipette heads.
This reservoir requires manual refilling and emptying.
Provides stability for a stack of nested tip boxes to ensure precision during a tips- on process.
Mixes labware contents using a shaking motion.
Uses vacuum to hold PCR plates flat to ensure reliable pipetting in every well.
Alignment Station” on page 107
Enables tips on and tips off tasks using the 250- µL tip box on the shorter platform Bravo
SRT.
Setting up an LT tip box location” on page 151
Thermal Station
(chiller)
Peltier Thermal
Station (CPAC
Ultraflat)
Uses a fluid- filled thermal block to provide temperature control uniformly across a microplate.
Uses Peltier technology to provide temperature control uniformly across a microplate.
The station uses the Inheco
Single TEC Control (STC) or
Multi TEC Control (MTC).
“Setting up thermal and shaking stations
(Inheco controller)” on page 143
Heating Shaking
Station
(Teleshake 95)
Provides heating and fluid mixing across a microplate. The station uses the Inheco Single
TEC Control (STC) or Multi TEC
Control (MTC).
“Setting up thermal and shaking stations
(Inheco controller)” on page 143
Vacuum Filtration
Station
Uses vacuum to filter the contents of a microplate.
Related information
For information about…
Pipette heads
Setting up liquid and labware definitions
Bravo Automated Liquid-Handling Platform User Guide
See…
“Pipette heads and pin tools” on page 12
VWorks Automation Control Setup
Guide
103
A
Installing the Accessories Hub
For information about…
Using an accessory in a protocol
See…
VWorks Automation Control User
Guide
Installing the Accessories Hub
About this topic
This topic describes the Accessories Hub, explains its use, and provides the installation and removal instructions.
Description
The Accessories Hub is a central electrical and communication connection point for a number of Bravo Platform accessories and the controlling computer.
You can customize the hub by installing the desired accessory modules to feed power or communication signals to the corresponding accessories. You use the
VWorks software to configure and control the hub and the accessories.
The following accessories can be connected to the Accessories Hub.
• Light Curtain (optional)
• Barcode Reader (optional)
• Orbital Shaking Station (optional)
• Microplate Vacuum Alignment Station (required)
• Vacuum Filtration Station (required)
Note: The hub is required for operating the Microplate Vacuum Alignment
Station and the Vacuum Filtration Station.
The accessory modules are installed on the front of the hub.
104 Bravo Automated Liquid-Handling Platform User Guide
A
Installing the Accessories Hub
Figure Accessories Hub with accessory modules
1
2
3
4
5
6
Modules for other accessories
Module for the Light Curtain
Before you start
Make sure you have the following:
• Accessories Hub
• USB cable (supplied with the Accessories Hub)
• Power cord (supplied with the Accessories Hub)
Procedure
WARNING
Turn off the Bravo Platform before you install or remove any accessory.
To install the Accessories Hub:
1
Connect the one end of the USB type A cable to the back of the
Accessories Hub.
2
Connect the free end of the USB type A cable to the Bravo computer.
3
Connect the power cord to the back of the Accessories Hub.
4
Optional. Connect the USB type B cable from another Accessories Hub to the back of the Accessories Hub.
5
Connect the power cord to an AC outlet with grounded circuit.
6
Follow the instructions for the accessory to connect the accessory to the hub.
The following figure shows the back of the Accessories Hub. Note the locations of the power socket, USB type A port, and USB type B port.
Bravo Automated Liquid-Handling Platform User Guide 105
A
Installing the Accessories Hub
Figure Accessories Hub (rear view)
Power socket (to AC outlet with grounded circuit)
USB type B port (to another Accessories Hub)
USB type A port (to Bravo computer)
Figure Accessories Hub connections
Power socket
Module port
Accessories Hub
USB type B
USB type A
To accessory
To AC outlet with grounded circuit
To the USB type B port on another Accessories Hub
USB port
106
Controlling computer
To remove the Accessories Hub:
1
Follow the instructions for the accessory to disconnect the accessory from the Accessories Hub.
2
Disconnect the power cord from the AC outlet.
3
Disconnect the power cord from the Accessories Hub.
4
(Optional) Disconnect the USB type B cable from another Accessories Hub.
5
Disconnect the USB type A cable from the Accessories Hub.
6
Disconnect the USB type A cable from the Bravo computer.
Related information
For information about...
Installing the Light Curtain
Barcode Reader
See...
Bravo Automated Liquid Handling
Platform Safety and Installation
Guide
“Setting up the Barcode Reader” on page 165
Bravo Automated Liquid-Handling Platform User Guide
For information about...
Microplate Vacuum Alignment
Station
Orbital Shaking Station
Vacuum Filtration Station
Using an accessory in a protocol
A
Setting up a Microplate Vacuum Alignment Station
See...
“Setting up a Microplate Vacuum
Alignment Station” on page 107
“Setting up the Orbital Shaking
“Setting up the Vacuum Filtration
VWorks Automation Control User
Guide
Setting up a Microplate Vacuum Alignment Station
About this topic
This topic describes the Microplate Vacuum Alignment Station, explains its use, and provides the installation and removal instructions.
Description
The Microplate Vacuum Alignment Station is a device that uses a vacuum to hold microplates that tend to warp. Designed to be used with the Accessories
Hub, the Microplate Vacuum Alignment Station can be installed in place of a platepad at any deck location.
IMPORTANT
Install the station only on the outermost deck locations (1, 3, 4,
6, 7, or 9) so that the ports face either left (locations 1, 4, or 7) or right
(locations 3, 6, or 9).
The following figure shows the air- input and vacuum connections on the
Microplate Vacuum Alignment Station.
Figure Microplate Vacuum Alignment Station: front-right view (left) and back view (right)
Vacuum
Air input
Bravo Automated Liquid-Handling Platform User Guide
Vacuum on/off
Vacuum sensor
107
A
Setting up a Microplate Vacuum Alignment Station
Setup workflow
Step Procedure
1
See…
Ensure that your site can provide the compressed air and vacuum requirements.
“Requirements for compressed air and vacuum” on page 108
2
Install the Microplate Vacuum
Alignment Station.
3
Configure the station in Bravo
Diagnostics.
Bravo Diagnostics” on page 110
4
5
Adjust the teachpoint if you have not already done so.
“Setting teachpoints” on page 36
Test the station to verify that it is properly connected and configured.
Vacuum Alignment Station” on page 110
Requirements for compressed air and vacuum
The Microplate Vacuum Alignment Station has the following air and vacuum requirements:
Requirement
Compressed air supply
Vacuum
Value
Quality: Clean, compressed, oil- free
Source: House, cylinder, or portable pump
Flow rate: 28 Lpm (1.0 cfm)
Pressure: 0.55 MPa (80 psi)
Note: Compressed air is used to actuate the vacuum valve.
Flow rate: 18 Lpm (0.65 cfm)
Vacuum: 0.2 MPa or greater (6 in Hg or greater)
Note: Vacuum is used to hold microplates that tend to warp.
108
Installing or removing the Microplate Vacuum Alignment Station
Before you start
Make sure you have the following:
• Microplate Vacuum Alignment Station
• Flathead cap screw that holds the Vacuum alignment Station to the deck
(supplied with the Microplate Vacuum Alignment Station)
• M4 hex wrench
• Tube for the vacuum port
Bravo Automated Liquid-Handling Platform User Guide
A
Setting up a Microplate Vacuum Alignment Station
• Accessories Hub
WARNING
Turn off the Bravo Platform before you install or remove any accessory.
Procedures
The following figure shows the Microplate Vacuum Alignment Station connections to the Accessories Hub. Note that a Y- splitter cable connects the vacuum on/off and vacuum sensor to a single Accessories Hub port.
Figure Microplate Vacuum Alignment Station connections to the Accessories Hub
Microplate Vacuum
Alignment Station
To vacuum source
(house or pump)
Vacuum on/off
Vacuum sensor
Module port
Accessories Hub
To install the Microplate Vacuum Alignment Station:
1
Using the M4 hex wrench, remove the screw in the center of the platepad.
2
Remove the platepad. Make sure the dowel pins under the platepad remain in the deck.
3
Place the Microplate Vacuum Alignment Station on the same deck location.
4
Insert the supplied flathead cap screw in the center of the station and use the M4 hex wrench to tighten the screw.
5
Connect one end of the vacuum tube to the Microplate Vacuum Alignment
Station.
6
Connect the free end of the vacuum tube to the vacuum source (house or pump).
7
Connect the vacuum on/off switch cable and the vacuum sensor cable from the back of the station to the corresponding ports on the Accessories Hub.
8
Configure the Microplate Vacuum Alignment Station in Bravo Diagnostics.
To remove the Microplate Vacuum Alignment Station:
1
Disconnect the vacuum on/off switch cable and the vacuum sensor cable from the Accessories Hub.
2
Disconnect the vacuum tube from the vacuum source.
3
Disconnect the vacuum tube from the Microplate Vacuum Alignment
Station.
4
Using the M4 hex wrench, remove the screw from the center of the station.
5
Remove the Microplate Vacuum Alignment Station.
6
Place the platepad on the same deck location.
Bravo Automated Liquid-Handling Platform User Guide 109
A
Setting up a Microplate Vacuum Alignment Station
7
Insert the supplied flathead cap screw into the center of the platepad and use the M4 hex wrench to tighten the screw.
Configuring the Microplate Vacuum Alignment Station in Bravo Diagnostics
To configure the Microplate Vacuum Alignment Station:
1
In
Bravo Diagnostics, click the Profiles tab, and verify that the correct profile is initialized.
2
Click the Configuration tab.
3
In the Location is configured as list, select Accessory. The Accessories Wizard appears.
4
Follow the instructions in the Accessories Wizard to:
• Choose the Location at which the station is installed.
• Select the Microplate Vacuum Alignment Station accessory.
• Select the Serial Port (communications port) on the Accessories Hub to which the serial cable is connected.
• Click Next, and then click Finish.
5
When the accessory configuration message appears, click Yes to initialize the accessory.
6
In the
Profiles tab, click Update this profile.
CAUTION
Verify the accuracy of the teachpoint for the Microplate Vacuum Alignment
Station. See “Verifying teachpoints for fixed-tip pipette heads or pin tools” on page 42 .
Testing the Microplate Vacuum Alignment Station
To test the Microplate Vacuum Alignment Station:
1
At the Bravo Platform, verify the following:
a
The tubing is securely connected to the vacuum port on the rear panel and the vacuum source is turned on.
b
A microplate is in position on the Microplate Vacuum Alignment
Station.
2
In Bravo Diagnostics, click the Configuration tab.
3
In the Accessory Configuration area, highlight Microplate Vacuum Alignment
Station, and then click Diagnose accessory.
110 Bravo Automated Liquid-Handling Platform User Guide
A
Setting up a Microplate Vacuum Alignment Station
4
In the
Accessory Diagnostics dialog box, click Vacuum On to open up the vacuum supply to the Microplate Vacuum Alignment Station.
5
Verify that the
Vacuum Present indicator is green.
If the indicator is red, the Microplate Vacuum Alignment Station cannot establish a vacuum with the microplate. Verify that the vacuum is turned on at the source and that the vacuum tubing and connections are in good condition.
6
To interrupt the vacuum supply to the Microplate Vacuum Alignment
Station, click
Vacuum Off.
Related information
For information about...
Bravo Platform hardware components
Accessories Hub
See...
Editing teachpoints
Using an accessory in a protocol
“Installing the Accessories Hub” on page 104
“Setting teachpoints” on page 36
VWorks Automation Control User
Guide
Bravo Automated Liquid-Handling Platform User Guide 111
A
Setting up the Orbital Shaking Station
Setting up the Orbital Shaking Station
About this topic
This topic describes the Orbital Shaking Station, explains its use, and provides the installation and removal instructions.
Description
The Orbital Shaking Station is a microplate shaker that can be installed in place of a platepad in any deck location. For a full description of the Orbital
Shaking Station, see the manufacturer’s documentation.
Figure Orbital Shaking Station and adapter pad
Orbital Shaking Station
Adaptor pad
112
Setup workflow
Step Procedure
1
2
3
4
See…
Install the Orbital Shaking Station.
Configure the station in Bravo
Diagnostics.
“Installing the Orbital Shaking
Edit the teachpoint using the teach plate. Be sure to consider the 10- mm thickness of the teach plate when you edit the teachpoint.
“Adjusting the teachpoint using a teach plate” on page 118
Test the station operation.
Bravo Automated Liquid-Handling Platform User Guide
A
Setting up the Orbital Shaking Station
Installing the Orbital Shaking Station
Before you begin
Make sure you have the following:
• Orbital Shaking Station
• Adapter pad (supplied with the Orbital Shaking Station)
• Sockethead screw that holds the adapter pad to the deck (supplied with the Orbital Shaking Station)
• Hex wrenches: M2, M4, and M5
• Accessories Hub (optional)
Procedures
WARNING
Turn off the Bravo Platform before you install or remove the accessory.
To install the Orbital Shaking Station:
1
Using the M4 hex wrench, remove the screw in the center of the platepad and remove the platepad.
2
Place the adapter pad in the same deck location.
The adapter pad can be in any orientation. Make sure the adapter pad sits level on the deck.
3
Insert the larger sockethead screw into the center of the adapter pad and use the M5 hex wrench to tighten the screw.
4
Place the Orbital Shaking Station on top of the adapter pad.
The station can be in any orientation. Make sure the station sits level on the adapter pad.
5
Insert the two smaller sockethead screws into the holes at the front and back end of the adapter pad and use the M2 hex wrench to tighten the screws.
CAUTION
The Orbital Shaking Station can shift slightly when tightening. Ensure that the sides of the Orbital Shaking Station are parallel to the sides of the adapter plate. If the
Orbital Shaking Station is rotated, it could cause the Bravo gripper to crash.
6
Connect the serial cable using one of the following options:
• Connect to the controlling computer directly. Connect the serial cable from the speed control (on the power cord) to the serial port on the
Bravo computer.
• Connect to the Accessories Hub. Connect the serial cable from the speed control (on the power cord) to a serial port on the Accessories
Hub
• Connect multiple Orbital Shaking Stations. At the first station, connect the serial cable from the speed control (on the power cord) to the RS- 232 port on the speed control of the second station. Repeat this step for each station in the series.
The following figures show each of the options.
7
At the Orbital Shaking Station speed control (on the power cord), turn the speed dial to PC RS232 to turn off the speed and allow VWorks software to control the Orbital Shaking Station.
Bravo Automated Liquid-Handling Platform User Guide 113
A
Setting up the Orbital Shaking Station
8
Connect the Orbital Shaking Station power cord to an AC outlet with grounded circuit.
9
Configure the Orbital Shaking Station in Bravo Diagnostics.
Figure Connecting to the controlling computer (A) or Accessories Hub (B)
(A)
(B)
Orbital Shaking Station
Orbital Shaking Station
114
Speed control
Serial cable
Serial port
To AC outlet with grounded circuit
Speed control
Serial cable
Module port
To AC outlet with grounded circuit
Controlling computer
Accessories Hub
Figure Connecting multiple Orbital Shaking Stations
Orbital
Shaking
Station
Orbital
Shaking
Station
Serial cable
Speed control
Speed control
RS 232 port
Next Module port
To AC outlet with grounded circuit
To computer or
Accessories Hub
To remove the Orbital Shaking Station:
1
Disconnect the Orbital Shaking Station power cord from the AC outlet.
2
Disconnect the serial cable from the speed control (on the power cord) from the Bravo computer or the Accessories Hub.
3
Using the M2 hex wrench, remove the two sockethead screws in the Orbital
Shaking Station.
Bravo Automated Liquid-Handling Platform User Guide
A
Setting up the Orbital Shaking Station
4
Remove the Orbital Shaking Station from the adapter pad.
5
Using the M5 hex wrench, remove the sockethead screw in the center of the adapter pad.
6
Remove the adapter pad.
7
Place the platepad on the same deck location.
Make sure the teachpoint crosshairs are in the upper left corner and the platepad is level on the deck.
8
Insert the supplied flathead cap screw into the center of the platepad and use the M4 hex wrench to tighten the screw.
9
In
Bravo Diagnostics, select the appropriate profile, and then click the
Configuration tab and reconfigure this location.
10
Adjust the teachpoint of the location.
Configuring the Orbital Shaking Station in Bravo Diagnostics
To configure the Orbital Shaking Station:
1
In
Bravo Diagnostics, click the Profiles tab, and verify that the correct profile is initialized.
2
Click the Configuration tab.
3
In the Location is configured as list, select Accessory. The Accessories Wizard appears.
4
Follow the instructions in the
Accessories Wizard to:
a
Specify the
Location of the installed Orbital Shaking Station.
Note: Your selection in the Accessories Wizard overrides the default selection in the Configuration tab.
b
Choose the
Orbital Shaking Station accessory.
c
Select the controlling computer
Serial Port that connects to the Orbital
Shaking Station.
d
Select the Module number that indicates the position of the Orbital
Shaking Station you are configuring.
For example, select 1 if the station is connected directly to the controlling computer or Accessories Hub. Select 2 for a station that is connected to the first station, and so on.
Bravo Automated Liquid-Handling Platform User Guide 115
A
Setting up the Orbital Shaking Station
Module 1
Orbital
Shaking
Station
Module 2
Orbital
Shaking
Station
Module 3
Orbital
Shaking
Station
To AC outlet with grounded circuit
To computer or
Accessories Hub
5
Click
Finish.
6
When the configuration message appears, click
Yes to initialize the accessory and move the teachpoint to a safe height. You must set the teachpoint after completing this procedure.
7
In the
Profiles tab, click Update this profile.
8
Verify and adjust the teachpoint for the accessory location. See
“Adjusting the teachpoint using a teach plate” on page 118
.
Testing the Orbital Shaking Station
To test the operation of the Orbital Shaking Station:
1
Verify that the Orbital Shaking Station is installed on the target deck location.
2
In Bravo Diagnostics, click the Configuration tab.
3
In the Accessory Configuration area, highlight Orbital Shaking Station, and then click Diagnose accessory.
116 Bravo Automated Liquid-Handling Platform User Guide
A
Setting up the Orbital Shaking Station
4
In the Accessory Diagnostics dialog box, set the following parameters.
a
In the RPM box, type the shaking speed.
b
In the Stir direction box, select an option from the list.
5
Click Start.
6
At the device, verify that the accessory operates correctly.
7
In the Accessory Diagnostics dialog box, click Stop, and then click OK.
Bravo Automated Liquid-Handling Platform User Guide 117
A
Using the teach plate to set the teachpoint for an accessory
Related information
For information about…
Bravo Platform hardware components
Accessories Hub
Adjusting the teachpoint
Using the accessory in a protocol
See…
“Installing the Accessories Hub” on page 104
“Using the teach plate to set the teachpoint for an accessory” on page 118
VWorks Automation Control User
Guide
Using the teach plate to set the teachpoint for an accessory
About this topic
If the deck location teachpoint requires verification and possible adjustment after certain Bravo accessories are installed, such as the Orbital Shaking
Station, use the procedure in this topic to verify and adjust the teachpoint using a teach plate.
Adjusting the teachpoint using a teach plate
Before you begin, ensure that you have the teach plate. The teach plate is a
10 mm thick metal plate that fits on a deck platepad. The teach plate has a crosshairs in one corner.
Figure Teach plate
118
IMPORTANT
When editing the teachpoint for the accessory, you must account for the teach plate height before setting the teachpoint.
To set a teachpoint using the teach plate:
1
Place the teach plate on the accessory installed at the given deck location.
2
In
Bravo Diagnostics, click the Jog/Teach tab.
Bravo Automated Liquid-Handling Platform User Guide
A
Using the teach plate to set the teachpoint for an accessory
3
In the
Location list, select the deck location of the accessory.
4
In the
Jog/Teach tab, use the controls to jog the pipette head so that the
A1 pipette tip is in the correct position (directly over the crosshairs with paper- thin clearance). For details, see
“Setting the first teachpoint” on page 38
.
5
Jog the pipette head up in the z- axis so that you have enough room to remove the teach plate. Remove the teach plate.
6
In the
Jog/Teach tab, use the controls to jog the pipette head down in the
z- axis until there is paper- thin clearance between the end of the tip and the station’s top surface.
7
Click
Teach to set the teachpoint.
8
In the
Profiles tab, click Update this profile.
Related information
For information about…
Bravo Platform hardware components
Editing teachpoints
Using the accessory in a protocol
See…
“Setting teachpoints” on page 36
VWorks Automation Control User
Guide
Bravo Automated Liquid-Handling Platform User Guide 119
A
Setting up the Vacuum Filtration Station
Setting up the Vacuum Filtration Station
About this topic
This topic describes how to set up the Vacuum Filtration Station on the Bravo
Platform. The topic contains the following information:
•
•
“Supported stacking configurations” on page 120
•
“Automation workflow” on page 121
•
“Installing the station” on page 121
•
“Connecting to house vacuum with the pinch- valve module” on page 122
•
“Connecting and configuring the Agilent VARIO Vacuum Pump” on page 124
•
“Uninstalling the Vacuum Filtration Station” on page 128
•
“Configuring the Vacuum Filtration Station for the VWorks software” on page 128
•
“Testing the Vacuum Filtration Station” on page 130
Description
The Vacuum Filtration Station is a container that holds microplates and applies vacuum to filter the microplate contents. The station consists of a collar and a base that can be assembled or disassembled automatically.
Figure Vacuum Filtration Station collar (
1
) and base (
2
)
120
1
2
For a full description of the Vacuum Filtration Station, see the manufacturer’s documentation.
Supported stacking configurations
In addition to the basic configuration of the collar stacked on the station base, other configurations can be automatically assembled and disassembled during a protocol run. The common configuration options are as follows:
• Configuration A. The filter microplate is part of the station assembly. The assembly process can be automated during the protocol run.
Bravo Automated Liquid-Handling Platform User Guide
A
Setting up the Vacuum Filtration Station
• Configuration B. The filter microplate is not part of the station assembly.
The assembly process can be automated during the protocol run. The robot will move the filter microplate to the station after the assembly process is finished.
• Configuration C. The filter microplate is not part of the station assembly.
The station should always be assembled before a protocol run (assembly is not automated). The robot will move the filter microplate to the station during the protocol run.
A B
Filter microplate
C
Collar
Filter microplate
Collection microplate
Base
Platepad
Collar
Collection microplate
Base
Platepad
Filter microplate
Collar
Base
Platepad
Automation workflow
The following table presents the workflow for automating the assembling and disassembling processes for Vacuum Filtration Stations that have configurations
A and B.
Step For this task...
1
2
3
4
See...
Install the Vacuum Filtration
Station.
Configure the Vacuum Filtration
Station in Bravo Diagnostics.
“Installing the station” on page 121
Add one or more pairs of the vacuum assembly and disassembly tasks in the protocol.
VWorks Automation Control
User Guide
Set the robot gripper offset for labware that will be placed on the
Vacuum Filtration Station during a protocol run.
VWorks Automation Control
Setup Guide
Installing the station
Bravo Automated Liquid-Handling Platform User Guide 121
A
Setting up the Vacuum Filtration Station
Before you begin
WARNING
To avoid potential injury and damage to the device, turn off the device before installing or removing an accessory.
Make sure you have the following:
• Vacuum Filtration Station (base and collar)
IMPORTANT
If the station has a tall collar, an SRT platepad is typically required to provide clearance for the height of the assembled vacuum stack.
• Vacuum Filtration Station kit (contains a pinch- valve module, tubes, waste bottle, and filter)
• M1.5 hex wrench
• Vacuum source: House (requires pinch- valve module), Agilent ME4C VARIO
Pump, or a third- party pump
• Available serial port on the controlling computer
Determining the installation location
Make sure that the installation location for the Vacuum Filtration Station base enables routing of the tubing.
For example, on the Bravo deck, you can install the Vacuum Filtration Station on a platepad at deck location 1, 2, or 3 if you want to route the tubing out the rear opening.
Figure Bravo deck (top view) locations 1, 2, and 3 on the back row
To install a Vacuum Filtration Station:
1
Place the base of the Vacuum Filtration Station on the platepad.
Ensure that the base sits level and that the vacuum port faces in the correct orientation for the tubing exit.
2
To secure the base, use a M1.5 hex wrench to tighten the setscrew in the platepad tab.
3
Connect the Vacuum Filtration Station as required for the type of vacuum source:
• House vacuum with pinch- valve module.
• Agilent VARIO Pump.
122
Connecting to house vacuum with the pinch-valve module
The following figure shows the connections from the Vacuum Filtration Station to a vacuum source via a pinch- valve module.
Bravo Automated Liquid-Handling Platform User Guide
A
Setting up the Vacuum Filtration Station
Figure Vacuum Filtration Station connections for a pinch-valve module
1
3
2
4 5
6
7
8
9 10
Item Description
1
2
3
4
5
6
7
8
9
10
Vacuum
Filtration
Station
Three- way connector
Pinch- valve module
Vent port
Valve port
Contains a vacuum port on the base that connects to the tubing.
Branches the tubing from the base to the vent and valve ports on the pinch- valve module.
Regulates the vacuum pressure and routes the fluid from the station to the waste bottle.
Routes the vent tubing on the pinch- valve module.
Routes the tubing from the waste bottle and vacuum supply to the Vacuum Filtration Station.
Waste bottle
Filter
Collects the waste solution from the filtration process.
Prevents particulates from the entering the vacuum supply.
House vacuum Provides the vacuum supply for the filtration process.
Communication cable, serial
Connects the pinch- valve module to the com port on the controlling computer.
Power cord Connects the pinch- valve module to an AC outlet.
To connect the Vacuum Filtration Station to a vacuum source via the pinch-valve module:
1
Make sure the Vacuum Filtration Station base is installed on the platepad.
2
Connect the tubing as follows:
Bravo Automated Liquid-Handling Platform User Guide 123
A
Setting up the Vacuum Filtration Station a
Connect the tube with the quick- disconnect fitting to the port on the
Vacuum Filtration Station base.
b
Connect the other end of the tubing to the pinch- valve module using the two- way connector. One tube connects to the vent port, and the second tube connects through the valve port to the waste bottle.
c
Connect the output tubing from the waste bottle to the vacuum source.
3
Connect the communications cable from the pinch- valve module to a serial com port on the controlling computer.
4
Connect the power cable from the pinch- valve module to an AC outlet.
5
Configure the Vacuum Filtration Station in the automation software.
Connecting and configuring the Agilent VARIO Vacuum Pump
The following figure shows the Agilent ME4C NT VARIO Vacuum Pump.
Figure Agilent ME4C NT VARIO Vacuum Pump
CVC 3000
For detailed instructions about the VARIO pump, see the manufacturer’s
Instructions for use, provided with the pump.
The following figure shows the connections for a Vacuum Filtration Station that uses the ME4C NT VARIO Vacuum Pump.
124 Bravo Automated Liquid-Handling Platform User Guide
A
Setting up the Vacuum Filtration Station
Figure Vacuum Filtration Station connections for ME4C NT VARIO Vacuum Pump
1
8
2
5 7
4
3
9
6
Item Description
1
2
3
4
5
6
7
8
9
Vacuum
Filtration
Station
Three- way connector
Waste bottle
Filter
Controller
Contains a vacuum port on that base that connects to the tubing.
Branches the tubing from the station’s base to the pump and the waste bottle.
Collects the waste solution from the filtration process.
Prevents particulates from the entering the vacuum supply.
Controls the pump unit.
IMPORTANT
To prevent potential siphoning, ensure that the controller is located at a higher level than the waste bottle and the Vacuum
Filtration Station.
Pump unit
Power supply cable
Provides the vacuum supply to the station.
Routes power between the pump and the controller.
Communication cable, serial
Connects pump controller to a com port on the controlling computer.
Power cord Connects the pump to an AC outlet.
Bravo Automated Liquid-Handling Platform User Guide 125
A
Setting up the Vacuum Filtration Station
To connect the Vacuum Filtration Station to the ME4C NT VARIO Vacuum Pump:
1
Make sure the Vacuum Filtration Station base is installed on the platepad.
2
Using the three- way tubing connector:
a
Connect the tubing with the quick- disconnect fitting to the port on the station base (
1
), and connect the other end to the three- way connector
(
2
).
b
Connect the input tubing from the waste bottle (
3
) to the three- way connector.
c
Connect tubing from the three- way connector to the port on the back of the controller (
5
).
3
Connect the output tubing from the waste bottle (
3
) to the filter (
4
), and connect the output tubing from the filter to the inlet on the front of the pump (
6
).
4
Carefully, connect the pump’s power supply cable (
7
) to the 4- pin connector on the back of the controller (
5
).
CAUTION
Do not try to force the cable connector into the port on the controller.
Doing so can damage the connector.
5
Connect the communications cable (
8
) from the pump controller to a com port on the controlling computer.
6
Connect the power cord (
9
) from the pump to an AC outlet.
7
Configure the controller communication settings as described in the following procedure.
8
Turn on the controlling computer.
9
At the back of the pump, press the power switch to the
on (|) position.
10
Configure the Comm port for the Vacuum Filtration Station in your automation software. For instructions, see the configuration topics in the help for the Encore Multispan software or the VWorks software, as applicable.
To configure the controller communication settings for the pump:
1
At the controller panel, locate the power button (
1
) and the selection knob
(
2
), as the following figure shows.
126
CVC 3000
2
1
IMPORTANT
In the following steps, the display will reset after 20 seconds of inactivity. If this happens, repeat the steps to access the configuration display and make the selections.
Bravo Automated Liquid-Handling Platform User Guide
A
Setting up the Vacuum Filtration Station
2
If the controller power is off, press the power button to turn on the display.
Note: The controller display will turn on automatically if the controller power button was already set to on.
3
Access the controller configuration display as follows:
a
Press the selection knob to display the settings menu. Turn the knob to move the selector to Configuration, and then press the knob to make the selection.
b
In the Configuration display, turn the knob to move the selector to
RS-232, and then press the knob to make the selection.
c
In the
RS-232 configuration display, ensure that the parameters are set as follows:
RS-232 parameters Values
Baud
Parity
Handshake
Remote
9600
8- N- 1
None
Off
Note: Later, after you initialize the Vacuum
Filtration Station in your automation software, the Remote setting will change to On automatically.
To change a value, turn the selection knob to the desired parameter, press the knob to access the value, and then turn the knob to change the value. Press the knob again to confirm the new setting.
d
Use the selection knob to move the selection to Back, and press the knob to exit each display until you exit the Configuration display.
4
Ensure that the controller displays
Vac control.
The PC icon will appear after you initialize the Vacuum Filtration
Station in your automation software, indicating that the pump is under remote control.
CVC 3000
WARNING
Before using the VARIO pump, refer to the safety information in the manufacturer’s user documentation.
Note: While the PC icon appears on the controller display, the Vacuum
Filtration Station is under the control of the computer, and you can no longer control the pump locally using the controller display.
Bravo Automated Liquid-Handling Platform User Guide 127
A
Setting up the Vacuum Filtration Station
If you want to reset the controller, press the power button to turn it off, set the power switch on the back of the pump to off. Wait a minute, and then turn on the pump and turn on the controller again.
For additional information on the VARIO pump, see the manufacturer’s user documentation.
Uninstalling the Vacuum Filtration Station
WARNING
To avoid potential injury and damage to the device, turn off the device before installing or removing an accessory.
To uninstall the Vacuum Filtration Station:
1
Turn off the vacuum.
2
Disconnect the pump controller or pinch- valve communications cable from the com port on the computer.
3
If applicable, disconnect the pinch- valve module from the vacuum source.
4
Disconnect the tube from the Vacuum Filtration Station.
5
Remove the set screw that is holding the station base to the platepad.
6
Remove the Vacuum Filtration Station from the platepad.
Configuring the Vacuum Filtration Station for the VWorks software
IMPORTANT
The ME4C NT VARIO Vacuum Pump requires VWorks software version 11.2 or later.
To configure the Vacuum Filtration Station in Bravo Diagnostics:
1
In Bravo Diagnostics, click the Profiles tab, and verify that the correct profile is initialized.
2
Click the
Configuration tab.
3
In the
Locations list, select the deck location of the Vacuum Filtration
Station base.
4
In the Location is configured as list, select Accessory. The Accessories Wizard appears.
5
In the
Location list, confirm the deck location of the Vacuum Filtration
Station base, and then click
Next.
6
In the Accessory list, select Vacuum Filtration Station, and then click Next.
7
In the “Vacuum Filtration Station” properties table, set the following:
a
Serial Port. The com port on the controlling computer or on the
Accessories Hub to which the communications cable from the pinchvalve module or the pump connects.
b
Pump connected. Choose one of the following:
• Standard for the pinch- valve module.
• ME4CVario for the ME4C NT VARIO Vacuum Pump.
8
Select one of the Configuration options:
128 Bravo Automated Liquid-Handling Platform User Guide
A
Setting up the Vacuum Filtration Station
• Always assembled. The station consists only of the base and the collar, or the robot will not assemble or disassemble the station components during a protocol run.
If you select Always assembled, select the Collar type (standard or deep), click
Next, and then go to step 10 .
• Start disassembled. The station components are at different deck locations and you want to use the Assemble Vacuum and Disassemble Vacuum tasks during a protocol run.
If you select
Start disassembled, click Next, and proceed to step 9 .
9
Starts disassembled configuration only. Select the following:
a
In the Location for Vacuum Filtration Collar box, select the deck location at which the collar is located, and then click
Next.
b
In the
Vacuum Filtration Collar properties table, select the Collar type
(standard or deep), and then click
Next.
10
Click Finish. When a message appears and asks whether to move the teachpoint to a safe Z height, click Yes.
If you verified the accuracy of the platepad teachpoint before installing and configuring the Vacuum Filtration Station, no further adjustment to the teachpoint should be required.
11
In the Profiles tab, click Update this profile.
Bravo Automated Liquid-Handling Platform User Guide 129
A
Setting up the Vacuum Filtration Station
Testing the Vacuum Filtration Station
Testing the Pump Standard option
If you selected the Standard connection option when configuring the Vacuum
Filtration Station, use the following procedure to test the vacuum supply to the station.
To test the Standard connection for a Vacuum Filtration Station:
1
Verify that the pre- assembled Vacuum Filtration Station is in place on the target deck location and connected via the pinch- valve module.
2
In
Bravo Diagnostics, click the Configuration tab.
3
In the
Accessory Configuration area, highlight Vacuum Filtration Station, and then click
Diagnose accessory.
130
4
In the Accessory Diagnostics dialog box, start the vacuum as follows:
a
Set the Vent valve to Closed.
b
Set the Vacuum valve to Open.
c
Click Execute.
Bravo Automated Liquid-Handling Platform User Guide
A
Setting up the Vacuum Filtration Station
Figure Accessory Diagnostics dialog box for the Standard connection
5
To stop the vacuum:
a
Set the Vent valve to Open.
b
Set the Vacuum valve to Closed.
c
Click Execute.
6
Click OK.
Configuring the ME4C NT VARIO Vacuum Pump and testing the vacuum
If you selected the ME4C Vario connection when configuring the Vacuum
Filtration Station, use the following procedure to configure the pump settings and test the vacuum supply to the station.
For more details on the ME4C NT VARIO Vacuum Pump, see the manufacturer’s user guide.
To configure the ME4C NT VARIO Vacuum Pump and test the station:
1
Verify that the pre- assembled Vacuum Filtration Station is in place on the target deck location and connected to the VARIO Vacuum Pump.
2
In Bravo Diagnostics, click the Configuration tab.
3
In the Accessory Configuration area, highlight Vacuum Filtration Station, and then click Diagnose accessory.
Bravo Automated Liquid-Handling Platform User Guide 131
A
Setting up the Vacuum Filtration Station
4
To configure the pump:
a
Set the
Vent valve to Open.
b
Set the
Pump to Off.
c
Type the
Target pressure. Use the same unit of measure (mbar, Torr, hPa) that you selected when connecting the pump.
d
Click Set baseline pressure.
Figure Accessory Diagnostics dialog box for the ME4C NT VARIO Vacuum Pump
132 Bravo Automated Liquid-Handling Platform User Guide
A
Configuring a platepad for delidding
5
To start the vacuum:
a
Set the
Vent valve to Closed.
b
Set the
Pump to On.
c
Set the
Target pressure.
d
Click
Execute.
6
To stop the vacuum:
a
Set the
Vent valve to Open.
b
Set the
Pump to Off.
c
Click
Execute.
Related information
For information about...
Bravo Platform hardware components
Accessories Hub
Editing teachpoints
Using an accessory in a protocol
See...
“Installing the Accessories Hub” on page 104
“Setting teachpoints” on page 36
VWorks Automation Control User
Guide
Configuring a platepad for delidding
About this topic
This topic explains how to use Bravo Diagnostics to configure a platepad to accept a lid in a delidding process.
Before you start
• Make sure you install a platepad at the desired deck location.
• Do not install another accessory at this deck location.
Configuring a platepad for delidding
To configure a platepad for delidding:
1
In
Bravo Diagnostics, click the Profiles tab, and verify that the correct profile is initialized.
2
Click the Configuration tab.
Bravo Automated Liquid-Handling Platform User Guide 133
A
Installing an Alignment Station
3
In the
Location is configured as list, select Accessory. The Accessories Wizard appears.
4
Follow the instructions in the Accessories Wizard to:
• Choose the Location on which you want to place the microplate lid.
Note: Your selection in the Accessories Wizard overrides the selection in the Configuration tab.
• Select the Lid hotel accessory to indicate that you want to use the
Delidding and Relidding tasks.
Note: Because you can place only one lid on the designated platepad,
Number of Slots is set to 1.
5
When the accessory configuration message appears, do one of the following:
• If you have not yet edited the teachpoint, click Yes. After the software initializes the accessory, edit the teachpoint.
• If you have already verified the teachpoint, click No.
6
In the
Profiles tab, click Update this profile.
Related information
For information about...
Opening Bravo Diagnostics
Editing teachpoints
Using an accessory in a protocol
See...
“Opening Diagnostics” on page 26
“Setting teachpoints” on page 36
VWorks Automation Control User
Guide
Installing an Alignment Station
About this topic
This topic describes the Alignment Station, explains its use, and provides the installation and removal instructions.
Description
The Alignment Station is a platepad that has three springed rollers on two of the sides. The springed rollers are designed to push a microplate into the opposing corner, securing the microplate position and ensuring precise pipetting.
The Alignment Station is for use with 1536- well microplates, ST tip boxes, and any other microplate requiring precision location. The station can be installed in place of a platepad on any of the nine deck locations.
134 Bravo Automated Liquid-Handling Platform User Guide
A
Installing an Alignment Station
Crosshair mark for
00267 setting teachpoint plate aligner
Before you start
Make sure you have the following:
• Alignment Station
• M4 hex wrench
Procedure
WARNING
Turn off the Bravo Platform before you install or remove the accessory.
To install an Alignment Station:
1
Using the M4 hex wrench, remove the screw in the center of the platepad.
2
Remove the platepad. Make sure the dowel pins under the platepad remain in the deck.
3
Place the Alignment Station on the same deck location. Make sure the crosshairs are toward the back side of the Bravo Platform and the
Alignment Station sits level on the deck.
4
Insert the supplied flathead cap screw into the center of the Alignment
Station and use the M4 hex wrench to tighten the screw.
5
If you removed another accessory from this deck location immediately before installing the Alignment Station, edit the teachpoint for this location. If you removed a platepad before installing the Alignment Station, you do not need to edit the teachpoint.
To remove the Alignment Station:
1
Using the M4 hex wrench, remove the screw in the center of the Alignment
Station.
2
Remove the Alignment Station.
3
Place the platepad on the same deck location. Make sure the crosshairs are toward the back side of the Bravo Platform and the platepad sits level on the deck.
4
Insert the supplied flathead cap screw into the center of the platepad and use the M4 hex wrench to tighten the screw.
Related information
For information about...
Bravo Platform hardware components
Bravo Automated Liquid-Handling Platform User Guide
See...
135
A
Setting up a Nested Rack Insert
For information about...
Editing teachpoints
See...
“Setting teachpoints” on page 36
Setting up a Nested Rack Insert
About this topic
You should install the Nested Rack Insert if you are using nestable tip racks on the Bravo Platform. The insert ensures the stability of a nestable tip rack during tips- on and tips- off tasks. Up to five nestable tip racks can be stacked on a single platepad using the Nested Rack Insert.
After you install the Nested Rack Insert, you configure the software to automatically select the location in VWorks during tips- on and tips- off tasks.
This topic describes how to install and configure the Nested Rack Insert.
Figure Nested Rack Insert installed on a Bravo platepad
136 Bravo Automated Liquid-Handling Platform User Guide
A
Setting up a Nested Rack Insert
Before you begin
Make sure you do the following before installing the Nested Rack Insert:
• Ensure that the labware definition specifies a nested tip box as follows:
In the
Labware Editor, click the Plate Properties tab. In the Requires insert list, select Nested Rack Insert.
• Set the teachpoints for all deck locations.
• Verify that the gripper y- axis offset is correct. See
“Verifying the gripper setup” on page 43
. In Bravo Diagnostics, perform a place plate task to move a nested tip box and ensure the gripper y- axis offset is correct.
• Obtain a 1.5 mm hex wrench for installing the insert.
Installing and configuring the Nested Rack Insert
To install the Nested Rack Insert:
1
On the Bravo deck, locate the platepad where you plan to do tips- on and tips- off tasks. Place the Nested Rack Insert on the platepad, making sure to align the insert’s crosshair (
1
) directly above the platepad’s crosshair.
2
To secure the Nested Rack Insert, use a 1.5 mm hex wrench to tighten the platepad screw (
2
).
1
2
To configure the Nested Tip Rack Insert:
1
In
Bravo Diagnostics, click the Profiles tab, and verify that the correct profile is initialized.
2
Click the Configuration tab.
Bravo Automated Liquid-Handling Platform User Guide 137
A
Setting up a Nested Rack Insert
3
In the
Location is configured as list, select Accessory. The Accessories Wizard appears.
4
Follow the instructions in the Accessories Wizard to:
a
Specify the Location of the installed insert.
Note: Your selection in the Accessories Wizard overrides the default selection in the Configuration tab.
b
Choose the Nested Tip Rack Insert.
5
When the configuration message appears, click Yes to initialize the accessory and move the teachpoint to a safe height.
6
Set the teachpoint for the Nested Rack Insert using the same procedure that you would for a platepad.
The Nested Rack Insert is approximately 5 mm taller than a standard platepad.
7
In the Profiles tab, click Update this profile.
8
To verify the setup, perform a tips- on task.
Related information
For information about...
Bravo Platform hardware components
Gripper y- axis offset
See...
Editing teachpoints
Setting up labware definitions
Using the accessory in a protocol
“Verifying the gripper setup” on page 43
“Setting teachpoints” on page 36
VWorks Automation Control Setup
Guide
VWorks Automation Control User
Guide
138 Bravo Automated Liquid-Handling Platform User Guide
A
Using the Manual Fill Reservoir
Using the Manual Fill Reservoir
About this topic
This topic describes the Manual Fill Reservoir.
Description
The Manual Fill Reservoir is an open tray that you can install on a platepad to supply reagents to 96- and 384- channel pipette heads. You must manually refill and empty the reservoir.
Automation Solutions reservoirs are approved for use with most reagents and solvents. If you have questions on the use of a particular chemical or solvent in a Automation Solutions reservoir, contact Automation Solutions Technical
Support prior to use.
Figure Two types of Manual Fill Reservoirs: 96-well and 384-well options
96-well
384-well
Using the reservoir
Before using the reservoir:
1
In the
Labware Editor, ensure a labware definition is set up with the
Reservoir base class. See
VWorks Automation Control Setup Guide
.
2
Specify the deck location as configured labware in the VWorks software.
See
VWorks Automation Control User Guide
.
WARNING
Before you place labware on the deck, ensure that the pipette head is not moving.
To use a Manual Fill Reservoir:
1
Fill the reservoir and place it on a deck location. The reservoir can be in any orientation.
2
To empty the reservoir, lift it from the deck location and discard the fluid according to applicable regulations.
Bravo Automated Liquid-Handling Platform User Guide 139
A
Setting up the Thermal Station
Related information
For information about… See…
Safety guidelines
Bravo Automated Liquid Handling
Platform Safety and Installation Guide
Setting up liquid and labware definitions
VWorks Automation Control Setup
Guide
Using the accessory in a protocol
VWorks Automation Control User
Guide
Setting up the Thermal Station
About this topic
The Bravo Thermal Station uses a fluid- filled thermal block to provide temperature control of ±0.1°C uniformly across a microplate. This topic describes how to install the Thermal Station on a Bravo deck location.
A liquid chilling unit supplies the chilled fluid to the Bravo Thermal Station.
See the manufacturer’s user documentation for details on how to set up the liquid chilling unit, connect the tubing to the Thermal Station, and set the temperature.
140 Bravo Automated Liquid-Handling Platform User Guide
A
Setting up the Thermal Station
Setup workflow
Step Procedure
1
2
3
4
Install the Thermal Station at the
Bravo deck location.
See…
Edit the teachpoint using the teach plate. Be sure to consider the 10- mm thickness of the teach plate when you edit the teachpoint.
“Using the teach plate to set the teachpoint for an accessory” on page 118
Connect the tubing from the liquid chilling unit to the Thermal Station.
Control the temperature of the
Thermal Station.
Liquid chilling unit manufacturer’s user documentation
Liquid chilling unit manufacturer’s user documentation
Bravo Automated Liquid-Handling Platform User Guide 141
A
Setting up the Thermal Station
Installing the Thermal Station
Before you begin
Make sure you have the following:
• Thermal Station
• Adapter pad and sockethead screw that fastens the adapter pad to the deck
• Hex wrenches: M1.5 and M4
• Liquid chilling unit, tubing, and user documentation
Procedure
WARNING
Turn off the Bravo Platform before you install or remove the accessory.
To install the Thermal Station:
1
Using the M4 hex wrench, remove the screw in the center of the platepad and remove the platepad.
2
Place the adapter pad in the same deck location.
The adapter pad can be in any orientation. Make sure the adapter pad sits level on the deck.
3
Insert the larger flathead screw into the center of the adapter pad and tighten.
4
Place the Thermal Station on top of the adapter pad.
The station can be in any orientation. Make sure the station sits level on the adapter pad.
5
Using an M1.5 hex wrench, tighten the three set screws on the adapter pad tabs to secure the Thermal Station in place.
6
Set the teachpoint for the accessory. See
“Using the teach plate to set the teachpoint for an accessory” on page 118
.
Related information
For information about…
Verifying and setting the teachpoint for the accessory
See…
•
“Using the teach plate to set the teachpoint for an accessory” on page 118
•
“Setting teachpoints” on page 36
Using the accessory in a protocol
VWorks Automation Control User
Guide
142 Bravo Automated Liquid-Handling Platform User Guide
A
Setting up thermal and shaking stations (Inheco controller)
Setting up thermal and shaking stations (Inheco controller)
About this topic
This topic describes how to configure the Bravo thermal and thermal shaking accessories that are controlled by the Inheco Single TEC Controller (STC) or
Multi TEC Controller (MTC). The Inheco STC and MTC controlled accessories include the following:
Bravo accessory name
Peltier Thermal Station
Heating Shaking Station
Corresponding Inheco name
CPAC Ultraflat
Teleshake 95
The STC can control a single Inheco device, and the MTC can control multiple
Inheco devices. For a detailed description of the Inheco STC or MTC, see the
Inheco STC or MTC user documentation.
Peltier Thermal Station
The Peltier Thermal Station uses Peltier technology to provide temperature control uniformly across a microplate. The station can be fitted with a variety of plate nests and adapters to provide efficient heating and cooling control for different types of microplates.
This accessory requires the Bravo risers to raise the Bravo deck surface and accommodate the height of the accessory below the deck. To install Bravo risers, contact Automation Solutions Technical Support.
The following figure shows the Peltier Thermal Station fitted with the custom plate nest.
Figure Peltier Thermal Station with custom plate nest inheco
Bravo Automated Liquid-Handling Platform User Guide 143
A
Setting up thermal and shaking stations (Inheco controller)
IMPORTANT
Ensure that you have the correct plate nest and adapter for the requirements of your assay. Your microplate must nest in the station correctly to ensure efficient heat transfer. For more information, contact Automation
Solutions Customer Service.
Heating Shaking Station
The following figure shows the Heating Shaking Station, which provides fluid mixing and heating for microplates.
Figure Heating Shaking Station and adapter pad
144
Installing the accessories
WARNING
To prevent potential injury and damage to the device, turn off the Bravo
Platform before you install or remove an accessory.
About installing the Peltier Thermal Station
Agilent Technologies installs the Peltier Thermal Station on a Bravo Platform that is slightly elevated on risers to allow room for the accessory’s height below the deck.
Installing the Heating Shaking Station
The Heating Shaking Station may be installed on top of the deck at any deck location using a short adapter pad instead of a platepad.
Before you start, make sure that you have:
• Heating Shaking Station
• Adapter pad (supplied with the Heating Shaking Station)
Bravo Automated Liquid-Handling Platform User Guide
A
Setting up thermal and shaking stations (Inheco controller)
• 2.5- mm and 4- mm hex wrench
• M6 x 12 flathead screw (to attach the adapter pad to the deck, supplied with the Heating Shaking Station)
• Two M3 x 18 socket- head cap- screws (to attach the Heating Shaking
Station to the adapter pad, supplied with the Heating Shaking Station)
To install the Heating Shaking Station:
1
Using a T30 hexalobular wrench, remove the M6 screw in the center of the platepad. Remove the platepad.
2
Position the adapter pad in the predetermined deck location aligning the dowel pins in the corresponding holes on the deck.
Make sure the adapter pad sits level on the deck.
3
Insert the M6- x- 12- mm flathead screw into the center of the adapter pad and use the 4- mm hex wrench to tighten the screw.
4
Place the Heating Shaking Station on top of the adapter pad.
Ensure that the station sits level on the adapter pad and the safety label
faces the front of the workspace.
5
Insert the two M3- x- 18- mm socket- head cap screws into the holes at the front and back end of the adapter pad and use the 2.5- mm hex wrench to tighten the screws.
Setup workflow
To connect the Peltier Thermal Station or Heating Shaking Station, make sure you have the following:
Bravo Automated Liquid-Handling Platform User Guide 145
A
Setting up thermal and shaking stations (Inheco controller)
• Inheco STC or MTC controller and power and communication cables
• Inheco user documentation for the STC or MTC, as applicable
See the Inheco user documentation for details on how to connect the STC or
MTC and the accessory.
WARNING
To prevent potential injury and damage to the device, turn off the Bravo
Platform and the accessory controller before you connect or disconnect an accessory.
Step Procedure
1
See…
Connect the STC or MTC power and communication cables to the thermal station. Set the STC or
MTC power switch to the On position.
Inheco user documentation for the
STC or MTC, as applicable
2
Configure the accessory in Bravo
Diagnostics.
“Configuring an Inheco station in
Bravo Diagnostics” on page 146
3
4
Edit the teachpoint for the location.
Test the accessory operation.
“Teaching a thermal or thermal shaking station” on page 147
“Testing the station” on page 149
Configuring an Inheco station in Bravo Diagnostics
To configure an Inheco station in Bravo Diagnostics:
1
In Bravo Diagnostics, click the Profiles tab, and verify that the correct profile is initialized.
2
Click the
Configuration tab.
3
In the
Location is configured as list, select Accessory. The Accessories Wizard opens.
4
In the Accessories Wizard, select the Location of the installed accessory. In the Choose Accessory page, select Heating Shaking Station.
5
Enter the following values in the accessory parameters page.
a
In the
MTCSTC Id box, select the ID number of this device. The ID number identifies the specific device for the VWorks software.
Note: The ID number is set using a DIP switch control on the rear panel of the Inheco STC or MTC Control. See the Inheco user documentation for a description of how to set the ID for each slot on the STC or MTC device.
b
Select the MTCSTC Type, either STC or MTC.
c
In the Slot Id box, select the slot number on the Inheco STC or MTC rear panel where the accessory’s cable is connected.
Note: The STC has only one slot.
6
Click Finish.
7
When the configuration message appears, click Yes to initialize the accessory and move the teachpoint to a safe height.
8
In the
Profiles tab, click Update this profile.
146 Bravo Automated Liquid-Handling Platform User Guide
A
Setting up thermal and shaking stations (Inheco controller)
9
Edit the location’s teachpoint for the accessory. See
“Teaching a thermal or thermal shaking station” on page 147 .
Teaching a thermal or thermal shaking station
The teaching procedure can vary depending on the combination of microplate, plate nest, and adapter. The procedures in this section are for the following configurations on a Bravo Platform with a disposable- tip head:
• Peltier Thermal Station with generic plate nest and adapter
• Heating Shaking Station
IMPORTANT
If you have a Peltier Thermal Station with a custom plate nest and adapter, Contact Automation Solutions Technical Support for guidance on how to teach your combination of microplate, plate nest, and adapter.
A microplate’s bottom surface configuration affects how it sits in the station’s plate nest. The following figure shows a skirted microplate in a Peltier Thermal
Station that has a generic plate nest and adapter. In the figure, the well bottoms rest on the top of the adapter (
1
), and the skirt rests on the top of the plate nest’s lower surface (
2
).
Figure Skirted microplate sitting in Peltier Thermal Station with generic plate nest and adapter
(cut-away side view)
1
2
As the figure shows, the height difference between the adapter top (
1
) and the plate nest top (
2
) enables a skirted microplate to nest in the station. The well bottoms must sit directly on the adapter top to enable an efficient temperature transfer. However, the teachpoint must account for this height difference to ensure that the Bravo robot grips the microplate at the correct position and performs pipetting tasks at the correct height.
CAUTION
If your microplate does not sit in the plate nest as the figure shows, contact
Automation Solutions Technical Support for guidance on whether your microplate requires a custom plate nest and adapter.
To set the teachpoint for a generic Peltier Thermal Station or Heating Shaking Station:
CAUTION
Use the following procedure only on a Bravo Platform with a disposable-tip head.
1
Place the microplate securely in the plate nest of the thermal station.
Verify that the microplate sits in the plate nest so that the well bottoms are resting on the adapter and the skirt rests in the plate nest bottom surface. Remove the microplate.
Bravo Automated Liquid-Handling Platform User Guide 147
A
Setting up thermal and shaking stations (Inheco controller)
2
Using calipers, measure the height difference between the adapter top (
1
) and the plate nest top (
2
) on all four sides of the plate nest interior. Make a note of the smallest number. Later in the procedure, you will add this value to the z- axis value for the teachpoint.
3
Place the teach plate in the plate nest.
Note: Alternatively, you can use a 384- well microplate instead of the teach plate to set the teachpoint’s xy coordinates. In this case, you set the xy coordinates based on the center of the A1 well quadrant, as the following figure shows.
1
A
148
4
In
Bravo Diagnostics, click the Profiles tab, and initialize the desired profile.
5
In
Bravo Diagnostics, click the Processes tab, select a tip box, and perform a
Tips On command. For details, see
“Performing a task using Bravo
.
CAUTION
Using the wrong tip for teaching can result in a head crash. Make sure the disposable tip is an Automation Solutions tip and is the same as the Teaching tip type specified in the profile.
6
In Bravo Diagnostics, click the Jog/Teach tab, and set the initial teachpoint as follows:
a
Select the deck location of the station from the
Location list.
b
Use the controls to jog the pipette head so that the A1 pipette tip is directly over the crosshairs with paper- thin clearance. For details, see
“Setting the first teachpoint” on page 38 .
c
Click Teach to set the teachpoint.
d
In the
Profiles tab, click Update this profile.
7
Adjust the teachpoint z- axis value for the teach plate height as follows:
a
Jog the pipette head up in the z- axis so that you have enough room to remove the teach plate. Remove the teach plate.
b
In the
Jog/Teach tab, use the controls to jog the pipette head down in the z- axis until there is paper- thin clearance between the end of the tip and the top surface of the adapter.
Note: When the z- axis error message appears, you may click Ignore.
c
Click Teach to set the teachpoint.
d
In the Profiles tab, click Update this profile.
8
In
Bravo Diagnostics, click the Processes tab, select the empty tip box, and perform a
Tips Off command. For details, see “Performing a task using Bravo
.
9
Adjust the teachpoint z- axis value for the height difference between the adapter and the plate nest as follows:
Bravo Automated Liquid-Handling Platform User Guide
A
Setting up thermal and shaking stations (Inheco controller)
CAUTION
Before you perform this step, ensure that the tips are off. Otherwise, a crash can occur between the tips and the station.
a
In the
Jog/Teach tab, select the deck location of the station, and click
Move.
b
Jog the pipette head down in the z- axis by the measured value from
c
Click
Teach to set the teachpoint.
d
In the
Profiles tab, click Update this profile.
CAUTION
After adjusting the teachpoint to account for the height difference between the adapter and the plate nest, do not use tips to verify the teachpoint.
Otherwise, a crash can occur between the tips and the station.
To verify the teachpoint by performing a pick and place:
1
In Bravo Diagnostics, click the Gripper tab.
2
Select the Labware from the list.
3
In the Location A list, select a deck location.
4
In the Location B list, select the thermal station location.
5
Place a test microplate on deck location A, and then click the following:
• Pick A -> B to pick up the microplate from deck location A and place it on deck location B.
• Pick B -> A to pick up the microplate from deck location B and place it on deck location A.
6
Make sure that the gripper holds the microplate securely and keeps it level while moving the microplate from location to location. Ensure that the gripper places, but does not drop the microplate at the destination location.
Testing the station
WARNING
Burn hazard. During the heating process, the thermal stations can have hot surfaces that can cause a burn injury. Allow the thermal stations to cool before attempting to touch them.
The following warning symbol appears on the thermal stations, warning you of the potential burn hazard.
To test the station:
1
Verify that the accessory (for example, Peltier Thermal Station or Heated
Shaking Station) is installed on the target deck location.
2
In Bravo Diagnostics, click the Configuration tab.
3
In the Accessory Configuration area, select the Heating Shaking Station, and then click Diagnose accessory.
Bravo Automated Liquid-Handling Platform User Guide 149
A
Setting up thermal and shaking stations (Inheco controller)
4
In the
Accessory Diagnostics dialog box, verify that the correct device appears in the display at the top.
Note: The software obtains the device name from the STC or MTC, and then the Inheco name of the device appears in the display of the dialog box, for example, CPAC Ultraflat or Teleshake 95.
150
5
Shaking accessories only. Set the parameters in the Shake area:
a
In the Shake speed box, type the shaking speed.
b
In the Shake duration box, type the time duration (seconds).
c
In the Shake type box, select the type of stirring motion.
d
Click Start to test the shake parameter settings. At the device, verify that the accessory operates correctly.
Bravo Automated Liquid-Handling Platform User Guide
A
(Bravo SRT only) Setting up an LT tip box location
Click
Stop to turn off the shaking feature.
6
Thermal accessories only. In the Heat area, set the parameters to test the temperature function:
a
In the
Target temp box, type the temperature (°C).
b
To specify a time limit within which to reach the target temperature, select the
Wait for temperature to be reached check box, and then set the following:
• In the Temperature tolerance box, type the ±°C.
• In the Time limit box, type a time limit (minutes).
c
Click
Start to test the Heat parameter settings. At the device, verify that the accessory operates correctly.
Click Turn Off to stop the heating or cooling.
7
Click
OK to close the dialog box.
Related information
For information about…
Verifying and setting the teachpoint for the accessory
See…
•
“Using the teach plate to set the teachpoint for an accessory” on page 118
•
“Setting teachpoints” on page 36
Using the accessory in a protocol
VWorks Automation Control User
Guide
(Bravo SRT only) Setting up an LT tip box location
About this topic
Read this topic if you have a Bravo SRT Platform and you are using the
250- µL tips. The height limitation on the Bravo SRT requires a special platepad and a deck location configured for the 250- µL tip box operations.
Before you begin
CAUTION
To prevent potential hardware crashes when using 250-µL tips, make sure you understand the following limitations of the z-axis clearance on the Bravo SRT.
• Be aware that the Bravo SRT has insufficient clearance to move labware if the 250- µL tips are installed on the pipette head. The Bravo SRT can move labware only if 250- µL tips are not on the pipette head.
Bravo Automated Liquid-Handling Platform User Guide 151
A
(Bravo SRT only) Setting up an LT tip box location
• Limit tips on and tips off tasks to deck locations where an SRT 250- µL tip box platepad is physically installed and configured in the Bravo Diagnostics software. This special platepad provides additional z- axis clearance, and is designed for a tip box that holds 96 250- µL tips.
• Use labware classes for each deck location so that the 250- µL tip box operations are not attempted at deck locations with insufficient z- axis clearance.
• Use VWorks Task Groups to ensure that tips on and tips off tasks are performed before plate movement tasks in the protocol.
Ensure that you have the following:
• M4 hex wrench for removing a standard SRT platepad
• SRT platepad for 250- µL tip box
• Star- head screw and wrench for installing the SRT 250- µL tip box platepad
Workflow
Step For this task...
1
See...
Install an SRT platepad for 250- µL tip boxes at any deck location where you plan to do tips on and tips off tasks.
“Installing the 250- µL tip box platepad on the Bravo
2
In Bravo Diagnostics, configure the location and set the teachpoint.
“Configuring the platepad in Bravo Diagnostics” on page 153
3
In the Labware Editor, set up appropriate labware classes.
For example, limit the tip box location to a labware class that uses the SRT platepad for 250- µL tip boxes, and other locations to a class that uses a standard SRT platepad.
VWorks Automation
Control Setup Guide
4
In the VWorks software, edit the device file to specify the appropriate labware class for each deck location.
“Creating or adding a Bravo device” on page 21
5
In the VWorks software, use Task
Groups to ensure that tips on and tips off tasks are performed before plate movement tasks in the protocol
VWorks Automation
Control User Guide
Installing the 250-µL tip box platepad on the Bravo SRT
To install the SRT platepad for 250-µL tip boxes:
1
Using the M4 hex wrench, remove the screw in the center of the platepad, and remove the standard SRT platepad.
2
Position the SRT platepad for 250- µL tip boxes so that the crosshairs are at the back left side of the deck location.
Make sure that the platepad sits level on the deck.
152 Bravo Automated Liquid-Handling Platform User Guide
A
(Bravo SRT only) Setting up an LT tip box location
3
Insert the supplied star- head screw into the center of the 250- µL tip box platepad, and use the star- head wrench to tighten the screw.
Configuring the platepad in Bravo Diagnostics
To configure the SRT platepad for 250-µL tip boxes:
1
In
Bravo Diagnostics, click the Profiles tab, and open the profile for the given
Bravo SRT platform.
2
In the Profiles tab, select the This is a Bravo SRT check box.
3
In the Configuration tab, select the Location.
4
In the Location is configured as list, select (SRT only) platepad for 250 uL tips.
5
Click the Jog/Teach tab, and teach the deck location using the crosshairs on the platepad. See
“Setting teachpoints” on page 36
.
If you previously taught this deck location using the
Set all teachpoints based
upon selected teachpoint feature, you can:
a
Select the platepad Location, and click Move to go to the preset teachpoint.
b
Using small increments, jog down in the z- axis until you have paperthin z- axis clearance between the pipette tip and the crosshairs.
c
When the tip is in the correct position (directly over the crosshairs with paper- thin clearance), click
Teach.
Note: Although the 250- µL tip box actually sits on the Bravo SRT deck, the software makes an adjustment in the z- axis to compensate for the height difference.
6
In the Profiles tab, click Update this profile.
Bravo Automated Liquid-Handling Platform User Guide 153
A
(Bravo SRT only) Setting up an LT tip box location
Related information
For information about...
Bravo Platform hardware components
Starting Bravo Diagnostics
Editing teachpoints
See...
“Opening Diagnostics” on page 26
“Setting teachpoints” on page 36
154 Bravo Automated Liquid-Handling Platform User Guide
Bravo Automated Liquid-Handling Platform
User Guide
B
Autofilling accessories
This chapter describes the autofilling accessories that can be used with the Bravo Platform and provides the installation and removal procedures. This chapter contains the following topics:
•
“Autofilling station overview and setup workflow” on page 156
•
“Configuring an autofilling station for the Bravo Platform” on page 157
•
“Setting up a Weigh Station for the Bravo Platform” on page 162
For details on the AssayMAP Bravo Platform, see
AssayMAP Bravo Platform” on page 179
.
155
B Autofilling accessories
Autofilling station overview and setup workflow
Autofilling station overview and setup workflow
About this topic
An autofilling station is a location on the Bravo Platform where a reservoir can be automatically filled with liquid. This topic describes the components and provides the workflow for setting up an autofilling station.
Autofilling accessories
Accessory Description
Pump Module
Agilent autofilling type reservoirs
Includes the Tip Wash Station (formerly, MicroWash
Reservoir), the Auto Filling Reservoir, and the Open
Wash Reservoir.
Weigh Station
Pumps fluids to and from one of the Agilent autofilling type reservoirs.
Optional. Works with a Pump Module to provide precise liquid- level control for the Auto Filling Reservoir or Tip
Wash Station.
For more details on the autofilling accessories, see the
Pump Module User
Guide
.
156 Bravo Automated Liquid-Handling Platform User Guide
B Autofilling accessories
Configuring an autofilling station for the Bravo Platform
Workflow to set up an autofilling station
Step Procedure
1
If applicable, install the Weigh
Station.
2
3
Install the Pump Module and reservoir.
In Bravo Diagnostics, configure the autofilling function.
4
5
If applicable, calibrate the Weigh
Station.
If applicable, verify the teachpoint accuracy for the Weigh Station.
See…
Pump Module User Guide
Pump Module User Guide
“Configuring an autofilling station for the Bravo
“Calibrating a Weigh Station” on page 162
“Setting teachpoints” on page 36
Related information
For information about…
Other Bravo accessories
Bravo Barcode Reader
Using an accessory in a protocol
See…
“Accessories and platepads” on page 101
“Setting up the Barcode Reader” on page 165
VWorks Automation Control User Guide
Configuring an autofilling station for the Bravo Platform
About this topic
This topic describes how to configure an autofilling location.
Before you start
Connect the Pump Module, Weigh Station, and an Agilent autofilling type reservoir.
For details, see the
Pump Module User Guide
.
Bravo Automated Liquid-Handling Platform User Guide 157
B Autofilling accessories
Configuring an autofilling station for the Bravo Platform
Configuring the autofilling function
To configure an autofilling station:
1
In
Bravo Diagnostics, click the Profiles tab, and select the profile that you want to change.
2
In the Configuration tab, select the location in the Location list, or click the location in the graphic display.
3
In the
Location is configured list, select Accessory.
158
4
In the Accessories Wizard, do the following:
a
In the Location for accessory list, verify the location and then click Next.
b
In the Accessory list, select Autofill Station, and then click Next.
c
In the Number of pump modules box, select the total number of Pump
Modules connected to this device, and then click Next.
For example, if only one Pump Module is connected to this Bravo
Platform, select 1. If two Pump Modules are connected to this Bravo
Platform, select
2, and so forth.
Note: To make a change, click the number to display a list of options.
d
In the Autofill Station properties table, set the following parameters.
Parameter
Fill module
Settings
Specify the Pump Module that this deck location uses. For example, select 1 if only one Pump
Module is connected to the device.
One Pump Module can function as both the Fill module and Empty module.
Bravo Automated Liquid-Handling Platform User Guide
B Autofilling accessories
Configuring an autofilling station for the Bravo Platform
Parameter
Pump for filling
Direction for filling
Empty module
Pump for emptying
Settings
Select which of the two pumps on the Pump
Module will fill the container, where,
• Pump 1 controls the upper pump.
• Pump 2 controls the lower pump.
Select the pumping direction, where,
• Forward moves the pumped fluid in the forward direction of the pump.
• Reverse moves the fluid in the opposite direction.
Specify the Pump Module that this deck location uses. For example, select 1 if only one Pump
Module is connected to this device.
One Pump Module can function as both the Fill module and Empty module.
Select which of the two pumps on the given
Pump Module will empty the container on the deck location, where,
• Pump 1 controls the upper pump.
• Pump 2 controls the lower pump.
Select the pumping direction: Forward or Reverse.
Direction for emptying
Use Weigh
Station?
Weigh Station module number
If you are using a Weigh Station at this location, select Yes.
If connecting the Weigh Station serial cable to the
Pump Module SHELF A input port, select 1.
If more than one Weigh Station is connected, the module number corresponds to the order in which they are connected to the controlling computer.
Note: Agilent Technologies recommends using one
Pump Module for each pairing of reservoir and
Weigh Station.
e
Click Next, and then click Finish on the Summary page.
5
When the accessory configuration message appears and advises you to set the teachpoint to a safe value, do one of the following:
• If you are using a Weigh Station at this location, click Yes to move the teachpoint to a safe value.
On the
Profiles tab, click Initialize this profile , and then reset the teachpoint for the installed Weigh Station.
• If you are placing the reservoir on a standard deck location, click No to preserve the existing teachpoint. On the Profiles tab, click Update this
profile to save the settings.
Testing the autofilling function
To test the autofilling and autoemptying functions, you can use Bravo
Diagnostics to run the pumps in real time.
Bravo Automated Liquid-Handling Platform User Guide 159
B Autofilling accessories
Configuring an autofilling station for the Bravo Platform
To test autofilling:
1
In Bravo Diagnostics, click the Configuration tab.
2
In the Accessory Configuration area, highlight the Autofill Station icon, and then click Diagnose accessory.
Note: The Autofill Station is represented by a Pump Module graphic in the software.
3
In the Accessory Diagnostics dialog box, verify the following settings.
160 Bravo Automated Liquid-Handling Platform User Guide
B Autofilling accessories
Configuring an autofilling station for the Bravo Platform
Control
Pump on time (s)
Fill module
Fill pump
Fill direction
Pump fill speed
(0–100%)
Empty module
Empty pump
Empty direction
Pump empty speed
(0–100%)
Run pumps
Description
Specifies the duration that the selected pump on the Pump Module runs when you click Run pumps.
Specifies the Pump Module that this deck location uses. One Pump Module can function as both the
Fill module and Empty module. For example, select 1 if only one Pump Module is connected.
Specifies which of the two pumps on the Pump
Module to use for filling the container, where
1 controls the upper pump.
2 controls the lower pump.
Forward. Moves the pumped fluid in the forward direction of the pump.
Reverse. Moves the fluid in the opposite direction.
Specifies how quickly the pump moves the fluid, where 100% is the fastest setting.
Specifies the Pump Module that this deck location uses. One Pump Module can function as both the
Fill module and Empty module. For example, select 1 if only one Pump Module is connected.
Specifies which of the two pumps on the Pump
Module to use for emptying the container, where
1 controls the upper pump.
2 controls the lower pump.
Forward. Moves the pumped fluid in the forward direction of the pump.
Reverse. Moves the fluid in the opposite direction.
Specifies how quickly the pump moves the fluid, where 100% is the fastest setting.
Starts the pumps on the selected Pump Module in real time.
Stops the pumps in real time.
Stop pumps
4
Click
Run pumps and verify that the pump is functioning properly.
5
Click
Stop pumps, and then click OK.
Related information
For information about… See…
Starting up and shutting down the
Bravo Platform
“Starting up and shutting down” on page 19
Installing a Pump Module
Calibrating a Weigh Station
Pump Module User Guide
“Setting up a Weigh Station for the
Bravo Automated Liquid-Handling Platform User Guide 161
B Autofilling accessories
Setting up a Weigh Station for the Bravo Platform
For information about…
Draining or filling a reservoir using the Pump Reagent process
Setting up liquid and labware definitions
Using an accessory in a protocol
See…
“Performing a task using Bravo
VWorks Automation Control Setup
Guide
VWorks Automation Control User Guide
Setting up a Weigh Station for the Bravo Platform
About this topic
This topic provides calibration instructions for the Weigh Station.
For a description of the Weigh Station and installation instructions, see the
Pump Module User Guide
.
Crosshairs for setting teachpoint
00268
Bravo weigh pad
162
Calibrating a Weigh Station
Before you begin
• Make sure the Pump Module is set up and connected to the Weigh Station.
See the
Pump Module User Guide
.
• Verify that the Autofilling pad is configured in Bravo Diagnostics. See
“Configuring an autofilling station for the Bravo Platform” on page 157 .
Procedure
Before the Weigh Station is ready for use in a protocol, you must calibrate the empty and full settings. When you calibrate the Weigh Station, you must use the reservoir type that will be weighed.
To calibrate a Weigh Station:
1
In
Bravo Diagnostics, click the Profiles tab and make sure the correct profile is initialized.
2
Click the Configuration tab.
Bravo Automated Liquid-Handling Platform User Guide
B Autofilling accessories
Setting up a Weigh Station for the Bravo Platform
3
In the
Accessory Configuration area, highlight Autofill Station, and then click
Diagnose accessory.
Note: The Autofill Station is represented by a Pump Module graphic in the software.
4
In the
Accessory Diagnostics dialog box, click the second tab.
5
At the Bravo Platform, place the reservoir on the Weigh Station. Make sure the reservoir is empty.
Bravo Automated Liquid-Handling Platform User Guide 163
B Autofilling accessories
Setting up a Weigh Station for the Bravo Platform
6
In the
Accessory Diagnostics dialog box, click Set Tare to configure the empty setting.
7
To configure the full setting for the reservoir:
a
Fill the reservoir to the desired full level.
You can use the Pump Reagent command on the Processes tab to fill or drain the reservoir.
b
In the Accessory Diagnostics dialog box, click Set Range.
The digital display shows a sensor reading that corresponds to the current weight of the reservoir that is on the Weigh Station.
IMPORTANT
To avoid overfilling the reservoir, ensure that the full range is set while the fluid level is below the top of the reservoir.
8
Verify that the
Level reading decreases as the liquid level decreases while you run the designated empty pump to remove any liquid from the reservoir.
9
Click
OK.
10
On the
Profiles tab, click Update this profile.
Related information
For information about… See…
Starting up and shutting down the Bravo Platform
“Starting up and shutting down” on page 19
Opening Bravo Diagnostics
Installing the Pump Module
“Opening Diagnostics” on page 26
Pump Module User Guide
Configuring the autofilling function
Editing teachpoints
Using an accessory in a protocol
“Configuring an autofilling station for the
“Setting teachpoints” on page 36
VWorks Automation Control User Guide
164 Bravo Automated Liquid-Handling Platform User Guide
Bravo Automated Liquid-Handling Platform
User Guide
C
Setting up the Barcode Reader
This section contains the following topics:
•
“About setting up the Barcode Reader” on page 166
•
“Installing or removing the Barcode Reader” on page 168
•
“Creating a profile for the Barcode Reader” on page 169
•
“Specifying the Barcode Reader location” on page 171
•
“Testing and optimizing barcode scanning” on page 173
165
C Setting up the Barcode Reader
About setting up the Barcode Reader
About setting up the Barcode Reader
About this topic
This topic describes the Barcode Reader and provides the workflow for setting up the Barcode Reader. To operate the Barcode Reader, see the
VWorks
Automation Control User Guide
.
Barcode Reader description
The Barcode Reader consists of a platepad with a barcode reader sensor head
(under the platepad) and a mirror. The Barcode Reader can be installed in place of a platepad at any deck location and is designed to scan barcodes on the east or west side of microplates.
Figure Barcode Reader oriented to scan barcodes on the east side of microplates
Mirror
00274
Overall Bar Code Reader with mirror
166
Platepad Barcode reader sensor head
(under the platepad)
Setup workflow
The following table presents the workflow for installing and setting up the
Barcode Reader. The procedures can vary depending on the brand of barcode reader sensor head (for example, Keyence or Microscan).
Step Procedure
1
2
3
4
Verify the barcode requirements.
Install the Barcode Reader.
See...
“Barcode label specifications” on page 167
“Installing or removing the Barcode
Add the Barcode Reader device and create a profile for the Barcode Reader.
“Creating a profile for the Barcode
Specify the Barcode Reader location in the Bravo device file.
“Specifying the Barcode Reader location” on page 171
Bravo Automated Liquid-Handling Platform User Guide
C Setting up the Barcode Reader
About setting up the Barcode Reader
Step Procedure
5
See...
Adjust the Barcode Reader for optimal scanning.
“Testing and optimizing barcode scanning” on page 173
Barcode label specifications
The barcode reader can read barcodes that meet the following requirements:
Characteristic
Barcode height
Print contrast
Quiet zone
Keyence requirements
Barcode symbology Code 39
Code 128
Interleaved 2 of 5
Code 93
Microscan requirements
Code 39
Codabar
Code 128
Interleaved 2 of 5
Code 93
Code 2 of 5
3.34 mm (0.13 in) or taller
25% at 650 nm
3.34 mm (0.13 in) or taller
25% at 650 nm
10 times the dimension of the narrowest element in the barcode or 0.25 in, whichever is greater
10 times the dimension of the narrowest element in the barcode or 0.25 in, whichever is greater
Note: The symbology must be stored in the barcode reader in order for the barcode reader to decode the barcode symbol.
Related information
For information about...
Setting up other accessories
Using an accessory in a protocol
See...
•
“Accessories and platepads” on page 101
•
“Autofilling accessories” on page 155
VWorks Automation Control User
Guide
Bravo Automated Liquid-Handling Platform User Guide 167
C Setting up the Barcode Reader
Installing or removing the Barcode Reader
Installing or removing the Barcode Reader
Before you start
Make sure you have the following:
• Barcode Reader
• M4 hex wrench
• Accessories Hub
Procedures
WARNING
Turn off the Bravo Platform before you install or remove the accessory.
To install the Barcode Reader:
1
Using the M4 hex wrench, remove the screw in the center of the platepad and remove the platepad.
2
Place the Barcode Reader at the same deck location in the correct orientation to scan barcodes on the west side or the east side of microplates. Make sure it sits level on the deck.
3
Insert the supplied flathead cap screw into the center of the Barcode
Reader platepad and use the M4 hex wrench to tighten the screw.
4
Connect the cable from the Barcode Reader to the Barcode Reader module port on the Accessories Hub.
5
Edit the teachpoint for this location.
To remove the Barcode Reader:
1
Disconnect the Barcode Reader cable from the Accessories Hub.
2
Using the M4 hex wrench, remove the screw in the center of the Barcode
Reader and remove the Barcode Reader.
3
Place a platepad at the same deck location.
4
Insert the supplied flathead cap screw into the center of the platepad and use the M4 hex wrench to tighten the screw.
Related information
For information about...
Barcode specifications
Creating a profile for the Barcode
Reader
Specifying the Barcode Reader location in the device file
See...
“About setting up the Barcode Reader” on page 166
“Creating a profile for the Barcode
“Specifying the Barcode Reader location” on page 171
Making adjustments and troubleshooting the Barcode Reader
“Testing and optimizing barcode scanning” on page 173
168 Bravo Automated Liquid-Handling Platform User Guide
C Setting up the Barcode Reader
Creating a profile for the Barcode Reader
Creating a profile for the Barcode Reader
About this topic
This topic explains how to add the Barcode Reader device, and then create and initialize a profile for the Barcode Reader.
For details on creating a device file or adding devices to a device file, see
“Creating or adding a Bravo device” on page 21
.
Procedure
To add the Barcode Reader device and create a profile:
1
In the VWorks window, create a new or open an existing Bravo device file.
2
In the Available Devices area, double- click the icon for your barcode reader sensor head (Keyence or Microscan). The Barcode Reader icon appears in the Devices area.
3
In the
Devices area, select the Barcode Reader icon, and click Device
diagnostics. The Barcode Reader Diagnostics dialog box opens.
Bravo Automated Liquid-Handling Platform User Guide 169
C Setting up the Barcode Reader
Creating a profile for the Barcode Reader
Figure Keyence Barcode Reader Diagnostics dialog box
Figure Microscan Barcode Reader Diagnostics dialog box
170
4
In the Profiles tab under Profile Management, click Create a new profile. The
Create Profile dialog box opens.
5
Type a name for the new profile and click
OK. The new profile name appears in the Profile name list.
6
In the Profile Settings area, select the Accessories Hub Serial port that is connected to the Barcode Reader.
7
Microscan only. In the
Default barcode side list, select East or West to indicate the side of the labware that has the barcode label.
Note: The Bravo Barcode Reader can scan barcode labels on the labware east and west sides only.
Bravo Automated Liquid-Handling Platform User Guide
C Setting up the Barcode Reader
Specifying the Barcode Reader location
8
Click
Update this profile to save the newly created profile.
9
Click
Initialize this profile to establish communication with the Barcode
Reader.
10
In the VWorks software window, choose File > Save and save the device file.
Related information
For information about...
Barcode specifications
Installing the Barcode Reader
Specifying the Barcode Reader location on the Bravo Platform
Making adjustments and troubleshooting the Barcode Reader
Setting up other accessories
See...
“About setting up the Barcode Reader” on page 166
“Installing or removing the Barcode
“Specifying the Barcode Reader location” on page 171
“Testing and optimizing barcode scanning” on page 173
•
“Accessories and platepads” on page 101
•
“Autofilling accessories” on page 155
Specifying the Barcode Reader location
About this topic
Use the following procedure to specify the location of the Barcode Reader in the Bravo device file.
Procedure
To specify the Barcode Reader location in the Bravo device file:
1
Open the Bravo device file that contains the Barcode Reader device.
2
In the Devices area, expand the Bravo device. The list of deck locations appear.
Bravo Automated Liquid-Handling Platform User Guide 171
C Setting up the Barcode Reader
Specifying the Barcode Reader location
3
Select the deck location at which you installed the Barcode Reader. In the example in
the Barcode Reader is installed at deck location 7, so deck location 7 is selected.
4
In the location properties table, select the Barcode Reader for one of the following:
• BCR on west side
• BCR on east side
Note: The Bravo Barcode Reader can scan barcode labels on the labware east and west sides only.
In the following example, the Barcode Reader is at deck location 7, and it will scan barcodes on the west side of microplates.
172
5
When you are finished, click Initialize selected devices to re- establish communication with the Bravo and use the updated device file.
Bravo Automated Liquid-Handling Platform User Guide
C Setting up the Barcode Reader
Testing and optimizing barcode scanning
Related information
For information about...
Barcode specifications
Installing the Barcode Reader
Creating a profile for the Barcode
Reader
Making adjustments and troubleshooting the Barcode Reader
Setting up other accessories
See...
“About setting up the Barcode Reader” on page 166
“Installing or removing the Barcode
“Creating a profile for the Barcode
“Testing and optimizing barcode scanning” on page 173
•
“Accessories and platepads” on page 101
•
“Autofilling accessories” on page 155
Testing and optimizing barcode scanning
About this topic
This topics describes:
•
“Using diagnostics to test the barcode scanning (Keyence sensor)” on page 173
•
“Using diagnostics to test the barcode scanning (Microscan sensor)” on page 175
•
“Adjusting the scan angle” on page 177
•
Before you start
Make sure you have the following:
• M2 hex wrench
• Spare microplate that has a barcode label
Using diagnostics to test the barcode scanning (Keyence sensor)
If the barcode reader has a Keyence sensor head, use the procedure in this section to test the barcode scanning.
WARNING
Class II laser hazard. Looking directly at the laser beam can result in serious eye injury. Do not look directly at the laser beam.
Bravo Automated Liquid-Handling Platform User Guide 173
C Setting up the Barcode Reader
Testing and optimizing barcode scanning
WARNING
Laser emission does not automatically turn off if the sensor head is disassembled. Do not disassemble the barcode reader sensor head.
To test the barcode scanning:
1
Place the spare microplate on the Barcode Reader platepad and make sure the barcode label faces the Barcode Reader mirror.
2
Open
Barcode Reader Diagnostics.
3
In the
Profiles tab, select the Barcode Reader profile from the Profile list, and click
Initialize this profile.
Figure Keyence Barcode Reader Diagnostics Profiles tab
4
Click the Controls tab.
Figure Keyence Barcode Reader Diagnostics Controls tab
174 Bravo Automated Liquid-Handling Platform User Guide
C Setting up the Barcode Reader
Testing and optimizing barcode scanning
5
Click
Scan barcode. The barcode reader laser turns on briefly to scan the barcode label. One of the following messages appears next to Scan result:
Scan result message
<barcode text>
No barcode found
Description
The barcode was successfully scanned.
Barcode scanning was not successful.
Next step
The setup is complete. No further adjustment is required.
6
If the No barcode found message appears, click
Scan barcode again and check that the barcode reader laser beam is projected onto the vertical center of the barcode label.
If the laser beam is not at the vertical center of the label, adjust the scan angle of the Barcode Reader mirror.
Using diagnostics to test the barcode scanning (Microscan sensor)
If the barcode reader has a Microscan sensor head, use the procedure in this section to test the barcode scanning.
WARNING
Class II laser hazard. Looking directly at the laser beam can result in serious eye injury. Do not look directly at the laser beam.
WARNING
Laser emission from the reader does not automatically turn off if the sensor head is disassembled. Do not disassemble the barcode reader sensor head.
To test the barcode scanning:
1
Place the spare microplate on the Barcode Reader platepad and make sure the barcode label faces the Barcode Reader mirror.
2
Open
Barcode Reader Diagnostics.
3
In the Profiles tab, select the Barcode Reader profile from the Profile list, and click Initialize this profile.
Figure Microscan Barcode Reader Diagnostics Profiles tab
Bravo Automated Liquid-Handling Platform User Guide 175
C Setting up the Barcode Reader
Testing and optimizing barcode scanning
4
Click the
Controls tab.
Figure Microscan Barcode Reader Diagnostics Controls tab
176
5
Click Scan. The barcode reader laser turns on briefly to scan the barcode label. One of the following messages appears next to Result:
Scan result message
<barcode text>
No barcode found
Description
The barcode was successfully scanned.
Barcode scanning was not successful.
Next step
The setup is complete. No further adjustment is required.
6
If the No barcode found message appears, click Scan again, and check that the barcode reader laser beam is projected onto the vertical center of the barcode label.
If the laser beam is not at the vertical center of the label, adjust the scan angle of the Barcode Reader mirror.
7
To optimize the scanner settings, click Calibrate.
Note: During the calibration process, the scanner attempts various settings to determine the optimum decode rate for the given conditions.
Bravo Automated Liquid-Handling Platform User Guide
C Setting up the Barcode Reader
Testing and optimizing barcode scanning
Adjusting the scan angle
To adjust the scan angle of the Barcode Reader:
1
Loosen the screws on both sides of the Barcode Reader mirror.
00275
Bar code reader with mirror detail
Loosen the screws on both sides of the mirror.
2
Tilt the Barcode Reader mirror slightly. If the angle is set up properly, you can see the laser beam at the vertical center of the barcode label each time you click Scan barcode.
Tilt
00275
Bar code reader with mirror detail
3
Tighten the screws on both sides of the barcode reader sensor head.
4
Repeat the procedures to test the barcode scanning and adjust the scan angle until the reader is able to scan the barcode successfully (the barcode text appears next to Scan result).
Troubleshooting
If the reader is unable to scan the barcode after many adjustments, try one or more of the following:
• Make sure the barcode label is applied properly onto the microplate.
• Make sure the microplate is sitting level on the Barcode Reader platepad.
Bravo Automated Liquid-Handling Platform User Guide 177
C Setting up the Barcode Reader
Testing and optimizing barcode scanning
• Make sure the barcode meets the requirements. See
“Barcode label specifications” on page 167 .
• Repeat the adjustment process using a new spare microplate.
Related information
For information about...
Barcode specifications
Installing the Barcode Reader
Creating a profile for the Barcode
Reader
Specifying the Barcode Reader location in the device file
Setting up other accessories
See...
“About setting up the Barcode Reader” on page 166
“Installing or removing the Barcode
“Creating a profile for the Barcode
“Specifying the Barcode Reader location” on page 171
•
“Accessories and platepads” on page 101
•
“Autofilling accessories” on page 155
178 Bravo Automated Liquid-Handling Platform User Guide
Bravo Automated Liquid-Handling Platform
User Guide
D
Setting up the AssayMAP Bravo
Platform
This section describes the AssayMAP Bravo Platform and includes the following topics:
•
“AssayMAP Bravo Platform overview” on page 180
•
“Bravo 96AM Head overview” on page 183
•
“AssayMAP cartridge overview” on page 188
•
“About installing the AssayMAP Bravo Platform” on page 190
•
“Installing and using the Bravo 96AM Head” on page 191
•
“Installing the 96AM Wash Station” on page 199
•
“Setting up the AssayMAP Bravo Platform” on page 203
•
“Setting teachpoints for the AssayMAP Bravo Platform” on page 206
•
“Verifying and adjusting teachpoints for the accessory locations” on page 209
•
“Opening the Protein Sample Prep Workbench” on page 217
•
“Requirements for partial- head liquid handling” on page 218
179
D Setting up the AssayMAP Bravo Platform
AssayMAP Bravo Platform overview
AssayMAP Bravo Platform overview
This topic provides an overview of the platform components and standard hardware configurations.
Hardware components overview
The AssayMAP Bravo Platform can enable high- throughput microchromatography for small- scale sample preparation. The following figure shows the components required for the AssayMAP Bravo Platform. The Bravo
Platform must include the gripper assembly, which is required for removing the mounted AssayMAP cartridges and disposable tips from the Bravo 96AM Head.
For a detailed description of the Bravo Platform and gripper assembly, see
.
Figure AssayMAP Bravo Platform required components
180
Item Name
1
Bravo 96AM Head
Description
The 96- channel head that can transfer liquids with the bare probes of the syringes, through AssayMAP cartridges mounted on the probes, and using 250- µL disposable tips mounted on the probes. For a
detailed description, see Bravo 96AM Head overview .
Bravo Automated Liquid-Handling Platform User Guide
D Setting up the AssayMAP Bravo Platform
AssayMAP Bravo Platform overview
Item Name
2
Description
AssayMAP cartridge The microchromatography cartridge for small- scale sample preparation. Each cartridge features a 5- µL bed that is packed with chromatographic resin to support a variety of applications. Liquid can be aspirated or dispensed through the packed resin in the cartridges.
The AssayMAP Bravo Platform provides the precision flow- rate control required for aspirating or dispensing the fluid through the packed resin in the cartridges.
For a detailed description, see
3
4
96AM Cartridge &
Tip Seating Station
AssayMAP autofilling station
Pump
Module 2.0
The metal rack that holds the AssayMAP cartridges during runs and supports the cartridges when they are mounted on the probes. The seating station is also required for mounting fewer than 96 tips on the head.
Note: The Cartridge Transfer Utility protocol transfers the cartridges automatically from the conventional cartridge rack into the seating station.
The autofilling station that consists of the Pump Module 2.0, tubing kit, and 96AM Wash Station.
The Pump Module supplies liquid to the 96AM Wash Station for washing operations, and it removes the waste liquid during washing operations.
Tubing kit with inline filter
Ensure that the inline filter is connected in the input tubing line between Pump Module and the 96AM Wash Station to help prevent any tubing particulates from potentially clogging the chimneys of the 96AM Wash Station.
96AM Wash
Station
The 96- chimney reservoir for washing the probes, mounted cartridges, and mounted tips of the Bravo 96AM Head. The chimneys in the wash station prevent carryover and reduce contamination. The liquid enters the 96AM Wash Station through two input ports and then flows up through the chimneys to wash the cartridges, tips, or probes. The waste overflows from the chimneys and is removed through two outlet ports.
CAUTION
Using a model of the Tip Wash Station other than the 96AM Wash Station can result in a potential crash with the Bravo 96AM Head. Ensure that you use only the 96AM
Wash Station.
Configuration options to support AssayMAP applications
Different AssayMAP applications require slightly different hardware configurations. The following figure and table describe the two standard hardware configurations.
Bravo Automated Liquid-Handling Platform User Guide 181
D Setting up the AssayMAP Bravo Platform
AssayMAP Bravo Platform overview
Figure Standard configurations: (
A
) basic and (
B
) enhanced
182
Configuration AssayMAP Bravo Platform with…
A
Basic
B
Enhanced
AssayMAP applications
96AM Wash Station (
1
) (autofilling station) at deck location 1
Standard applications that do not require temperature control, such as Antibody
Purification
• 96AM Wash Station (autofilling station) (
1
) at deck location 1
• Peltier Thermal Station (
2
) with a custom plate nest and PCR plate insert at deck location 4
Bravo risers are required to accommodate the height
• Orbital Shaking Station (
3
) at deck location 9
Applications that require temperature control, such as
N- glycan Sample Prep or In- Solution Digestion
Software overview
The Protein Sample Prep Workbench is an interface that provides a collection of AssayMAP workflows, protocols, and forms for running protein sample prep applications on the AssayMAP Bravo Platform. The Protein Sample Prep
Workbench includes the following:
• Workflow Library
• Application Library
• Utility Library
• Literature Library
The VWorks software is required for the Protein Sample Prep Workbench. You set up the AssayMAP Bravo Platform using the VWorks software.
Bravo Automated Liquid-Handling Platform User Guide
D Setting up the AssayMAP Bravo Platform
Bravo 96AM Head overview
Related information
For more information about…
Bravo Platform
Bravo 96AM Head
AssayMAP cartridges
See…
•
“Bravo 96AM Head overview” on page 183
•
“Installing and using the Bravo
•
“Requirements for partial- head liquid handling” on page 218
“AssayMAP cartridge overview” on page 188
Bravo 96AM Head overview
This topic describes:
•
“Bravo 96AM Head components” on page 183
•
“Liquid- handling modes” on page 185
Bravo 96AM Head components
The Bravo 96AM Head components include:
• 96 channels for liquid handling. Each channel consists of a syringe with a probe on the end. A syringe consists of a glass barrel with a plunger and a seal. The syringes can employ a combination of direct- liquid- flow and air- displacement techniques for liquid- handling tasks.
The following figure shows a syringe and a cross- sectional close- up view of the plunger in the probe.
Bravo Automated Liquid-Handling Platform User Guide 183
D Setting up the AssayMAP Bravo Platform
Bravo 96AM Head overview
Figure Bravo 96AM Head, syringe, and detail of probe tip (cross-section)
• Mechanism for removing mounted cartridges and tips. The head has a stripper plate, which is a spring- loaded mechanism that is actuated by the
Bravo gripper assembly. The stripper plate enables the Bravo 96AM Head to remove the cartridges while still holding liquid in the syringes.
Note: The w- axis is the motion of the displacement of the pipettor inside the head. The w- axis is not engaged during cartridge mounting or removal from the head so that fluid can be held in the syringes and probes. For the Tips On and Tips Off tasks, the Bravo w- axis goes to the zero position to empty any fluid contained in the syringes.
Figure Stripper plate on Bravo 96AM Head (front-side view and side view)
184 Bravo Automated Liquid-Handling Platform User Guide
D Setting up the AssayMAP Bravo Platform
Bravo 96AM Head overview
Liquid-handling modes
The Bravo 96AM Head features include the ability to:
• Transfer liquids directly with the bare probes, through AssayMAP cartridges mounted on the probes, and using mounted 250- µL largetransfer (LT) tips
• Mount or remove the cartridges while holding liquid in the syringes
• Provide precise control of flow rates and volume required for moving fluid through the packed resin in the cartridges
• Access 96- well and 384- well microplates
• Perform 96- channel liquid handling or partial- head liquid handling using a subset of the 96 channels
Protocols for the Bravo 96AM Head can employ a combination of the following liquid- handling modes:
• Bare probes
• AssayMAP cartridges mounted on the probes
• 250- µL LT tips mounted on the probes
Capabilities of each liquid-handling mode
The following figure shows a side- by- side comparison of a bare probe, a probe with a mounted cartridge, and a probe with a mounted 250- µL LT tip. The following table provides the details for each.
Figure Comparison of probe, probe with cartridge, and probe with 250-µL LT tip
1 2 3
Item
1
Mode
Bare probe
Description
• Maximum volume: 250 µL can be aspirated into the syringe before the syringe is full.
• Only 96- channel (full head) liquid handling is supported.
• As the tips of the syringes, the probes can be in direct contact with the samples for liquid- handling tasks.
Bravo Automated Liquid-Handling Platform User Guide 185
D Setting up the AssayMAP Bravo Platform
Bravo 96AM Head overview
Item Mode
2
3
Description
AssayMAP cartridge
Disposable
250 µL LT tip
• Maximum volume: 250 µL can be pulled through the cartridge into the syringe before the syringe is full.
• Either all 96 or a subset of the liquid- handling channels are supported.
• When cartridges are mounted on the probes, the syringes can push or pull liquids through the resin bed of the cartridges.
• Maximum volume: 150 µL can be pulled into a mounted tip before the excess fluid overflows into the syringe. The probe protrudes into the tip volume capacity.
• Either all 96 or a subset of the liquid- handling channels are supported.
• With tips seated on the probes, the syringes can transfer samples without coming into direct contact with them.
IMPORTANT
If the aspiration volume exceeds the capacity of the disposable tips, the excess fluid will overflow into the syringes. You can clean the probes and syringes by washing at the 96AM Wash Station.
IMPORTANT
The 96AM Cartridge & Tip Seating Station is required to mount a partial head of tips.
Note: Disposable tips mount approximately 9.68 mm
(0.15- inch) lower relative to the housing of a Bravo
96AM Head than they would relative to the housing of a standard 96LT Head.
CAUTION
Extended use of the Bravo 96AM Head with dry syringes for disposable-tip liquid handling can shorten the life of the syringe seals.
Examples of each liquid-handling mode
The following figure shows how liquid moves through a mounted cartridge, through a bare probe, and into a mounted disposable tip.
186 Bravo Automated Liquid-Handling Platform User Guide
D Setting up the AssayMAP Bravo Platform
Bravo 96AM Head overview
Figure Syringe-and-probe liquid-handling modes (cutaway views)
Probe
Syringe plunger
Cartridge
Inlet seal
5 µL bed
Cartridge aspirate
Cartridge dispense
Direct probe
Disposable tip
• Cartridge aspirate. A series of different liquids can be pulled up through the cartridge bed in sequence without removing the mounted cartridges and washing out the syringes in between the different aspirate steps.
• Cartridge dispense. Cartridges can be mounted while the syringes contain liquids. The liquid in the syringes can be dispensed down through the mounted cartridges at precisely controlled flow rates for different types of tasks.
For example, you can dispense equilibration buffer down through the mounted cartridges for priming and equilibration tasks, and you can dispense elution buffer through the mounted cartridges to recover eluate in a microplate.
• Direct probe. Liquid can be aspirated directly into the syringes and transferred using the bare probes.
The cartridges can be removed to dispense the liquid collected in the syringes, wash the syringes, and then aspirate other fluids into the syringes before mounting the cartridges again for additional dispensing steps.
• Disposable tip. As the preceding figure shows, the probe protrudes into the tip volume that is normally used to hold liquid. Therefore, the tip volume capacity is reduced when mounted on a probe.
Related information
For more information about…
AssayMAP cartridges
Bravo 96AM Head
See…
“AssayMAP cartridge overview” on page 188
•
“Bravo 96AM Head overview” on page 183
•
“Installing and using the Bravo
•
“Requirements for partial- head liquid handling” on page 218
Bravo Automated Liquid-Handling Platform User Guide 187
D Setting up the AssayMAP Bravo Platform
AssayMAP cartridge overview
AssayMAP cartridge overview
This topic describes the AssayMAP cartridge, cartridge rack, and receiver plate.
Cartridge anatomy
The following figure shows the parts of the cartridge.
Figure Cross-sectional side view of cartridge (left) and cartridge mounted on probe (right)
188
1
2
3
4
Item Part Description
1
Sample cup
The top part of the cartridge that mounts on the probe.
Note: When the cartridge is not mounted on a probe, the sample cup can hold up to 200- µL of liquid.
2
Inlet seal The tapered seal at the top of the packed resin bed.
When the probe is inserted into the cartridge, the tip of the probe engages the inlet seal. This configuration enables the Bravo 96AM Head probe to make or break a fluid- tight connection between the packed- resin bed and the liquid inside the syringe.
3
Resin bed The part of the cartridge that is packed with 5- µL beaded resin. The bead size can vary depending on the assay (20 µm to 100 µm).
4
Bed supports, upper and lower
Frits at the top and bottom of the resin bed provide a membrane that retains the resin beads within the bed while allowing a bidirectional flow of fluid to pass through the cartridge.
Cartridge rack, lid, and receiver plate
The cartridges are shipped in a stack that consists of a lid, cartridge rack, and receiver plate, as the following figure shows.
Bravo Automated Liquid-Handling Platform User Guide
D Setting up the AssayMAP Bravo Platform
AssayMAP cartridge overview
Figure AssayMAP cartridge rack lid (
1
), rack with cartridges (
2
), and receiver plate (
3
)
1
2
3
The lid rests directly on top of the cartridges and provides protection during shipping and storage. The lid can also prevent cartridges from being pushed out when the cartridge rack is inserted into a receiver plate.
In the VWorks software, the 96AM Cartridge Rack and Receiver Plate is defined as labware. This labware definition is installed when you install the provided AssayMAP protocols and forms.
About seating the cartridges on the probes
You use the 96AM Cartridge & Tip Seating Station, shown in the following figure, to ensure proper seating of the cartridges or tips on the syringe probes.
A cartridge transfer utility enables you to use the AssayMAP Bravo Platform to automatically transfer the cartridges from the cartridge rack to the seating station.
In the VWorks software, the 96AM Cartridge & Tip Seating Station is defined as labware. This labware definition is installed when you install the provided
AssayMAP protocols and forms.
Note: In a VWorks protocol, the 96AM Cartridge & Tip Seating Station is configured as static labware in the startup protocol.
Figure 96AM Cartridge & Tip Seating Station
Bravo Automated Liquid-Handling Platform User Guide 189
D Setting up the AssayMAP Bravo Platform
About installing the AssayMAP Bravo Platform
Related information
For more information about…
AssayMAP Bravo Platform
Bravo 96AM Head
See…
“AssayMAP Bravo Platform overview” on page 180
•
“Bravo 96AM Head overview” on page 183
•
“Installing and using the Bravo
•
“Requirements for partial- head liquid handling” on page 218
About installing the AssayMAP Bravo Platform
190
Typically, an Agilent representative installs the AssayMAP Bravo Platform and sets up the software configuration. This topic provides the installation workflow for your reference.
The software setup workflow is described in “Setting up the AssayMAP Bravo
.
If you have questions about installing and setting up the AssayMAP Bravo
Platform, contact Automation Solutions Technical Support.
Step For this task…
1
2
3
See…
Install the Bravo Platform and safety equipment.
Note: To have Bravo risers installed, contact Automation
Solutions Technical Support.
Bravo Automated Liquid Handling
Platform Safety and Installation
Guide
Ensure that the Bravo 96AM
Head is installed.
“Installing and using the Bravo
Ensure that the accessories for your AssayMAP hardware configuration are installed.
• 96AM Wash Station (all configurations)
• Peltier Thermal Station
(enhanced configuration)
This accessory requires the
Bravo Platform to be elevated on risers to allow room for the accessory’s height below the deck.
• Orbital Shaking Station
(enhanced configuration)
“Configuration options to support
AssayMAP applications” on page 181
“Installing the 96AM Wash Station” on page 199
Automation Solutions Technical
Support
“Installing the Orbital Shaking
Bravo Automated Liquid-Handling Platform User Guide
D Setting up the AssayMAP Bravo Platform
Installing and using the Bravo 96AM Head
Step For this task…
4
Install the VWorks software and the Protein Sample Prep
Workbench.
5
Set up the VWorks software.
6
7
See…
Release notes for the software
Verify the performance of the syringes in the Bravo 96AM
Head.
“Setting up the AssayMAP Bravo
Open the Protein Sample Prep
Workbench.
“Opening the Protein Sample Prep
AssayMAP Syringe Test Kit User
Guide
Installing and using the Bravo 96AM Head
This topic addresses the following:
•
Guidelines for using and storing the Bravo 96AM Head
•
About the tip box stripper pins
•
Uninstalling the Bravo 96AM Head
•
Installing the Bravo 96AM Head
Guidelines for using and storing the Bravo 96AM Head
Ensure that you understand the following warnings and cautions about the proper way to handle and use the Bravo 96AM Head.
WARNING
The probes of the Bravo 96AM Head are sharp and can scratch you if they
brush across your hand. A probe scratch can expose you to any contaminants remaining on the probes. Be careful to avoid touching the probes.
CAUTION
Extended use of the Bravo 96AM Head with dry syringes for disposable-tip liquid handling can shorten the life of the syringe seals.
CAUTION
To prevent potential damage, ensure the Bravo 96AM Head probes, tips, or cartridges do not touch the bottom of the 96AM Wash Station. To adjust the distance from the bottom, you can use the Bravo liquid-handling task parameters in the VWorks software.
CAUTION
Before leaving the Bravo 96AM Head idle overnight, wash the syringes thoroughly with deionized water to prevent salt buildup that could damage the syringe seals.
IMPORTANT
To transfer greater than 150 µL liquid, use the bare probes instead of disposable tips. The syringes can hold up to 250 µL. If you aspirate more than 150 µL using 250- µL tips, the excess aspirated liquid will enter the syringes. Ensure that you wash the syringes as appropriate for your protocol to prevent contamination.
Bravo Automated Liquid-Handling Platform User Guide 191
D Setting up the AssayMAP Bravo Platform
Installing and using the Bravo 96AM Head
About the tip box stripper pins
CAUTION
If the Bravo 96AM Head tip box stripper pins are extended, the pins will crash into the wash station during syringe washing. To prevent potential equipment damage, ensure that the pins are always retracted during use.
Figure Bravo 96AM Head (side view) with tip box stripper pins retracted and extended
192
Uninstalling the Bravo 96AM Head
CAUTION
Placing the probes of the 96AM Head (bottom of head) on any surface can damage the probes. To protect the probes when the head is not mounted on the Bravo
Platform, place the top of the head on a clean, stable surface so that the probes are facing upward. For storage, use the storage stand.
To remove the Bravo 96AM Head from the Bravo Platform:
1
Put on gloves to protect your hands from potential exposure to sharp edges and any residual contaminants.
2
Ensure that the syringes are empty as follows:
a
In the
Protein Sample Prep Workbench, open the Utility Library.
b
In the
System Startup/Shutdown utility, run the Startup protocol. The
Startup protocol purges any liquid left in the head, which is required for long- term storage or conducting syringe repairs.
Bravo Automated Liquid-Handling Platform User Guide
D Setting up the AssayMAP Bravo Platform
Installing and using the Bravo 96AM Head
3
On the side of the Bravo Platform, press the power switch to the off (o) position.
4
Gently, move the Bravo head manually to position it over deck location 6, which will provide easier access for removing the head.
5
To unlock the mounted head, refer to the following figure:
a
Pull out and twist the (
1
) two head- retainer pins one- quarter turn
(90°) so that they remain retracted.
Note: The straight edge of the retainer pins should be horizontal.
b
Turn the (
2
) head lock counterclockwise until it clicks into position.
Bravo Automated Liquid-Handling Platform User Guide 193
D Setting up the AssayMAP Bravo Platform
Installing and using the Bravo 96AM Head
Figure Installed Bravo 96AM Head: (
1
) retainer pin and (
2
) head lock
1
2
6
Reaching from the left side of the Bravo tie bar, grasp the head firmly as follows:
a
With your left hand firmly grip the left side of the head.
b
Place your right hand under the flat area just to the left of the syringe array to support the weight of the head.
7
While supporting the head with your hands, slide the head to the left and out of the Bravo head mount.
CAUTION
Support the head securely without touching the probes. Dropping the head or bumping the probes will damage the syringes.
Figure Uninstalling the Bravo 96AM Head
194
8
Carefully place the head upside down on a clean, stable surface so that the probes are facing up.
Bravo Automated Liquid-Handling Platform User Guide
Figure Bravo 96AM Head upside down
D Setting up the AssayMAP Bravo Platform
Installing and using the Bravo 96AM Head
9
Carefully lift the stand onto the head, guiding the stand’s side cutouts (
1
) onto the head side tabs (
2
). Use care to avoid touching the probes.
Figure Removing or inserting the stand on the head
1
2
Bravo Automated Liquid-Handling Platform User Guide 195
D Setting up the AssayMAP Bravo Platform
Installing and using the Bravo 96AM Head
Figure Bravo 96AM Head in storage stand
196
Installing the Bravo 96AM Head
To remove the Bravo 96AM Head from the storage stand:
1
Ensure that the top of the head is resting on a clean, stable surface. The probes should be facing upward, as the following figure shows.
2
Using both hands, carefully lift the stand off of the head while guiding the stand’s side cutouts (
1
) off the head side tabs (
2
). Use care to avoid touching the probes.
Figure Removing or inserting the stand on the head
1
2
Bravo Automated Liquid-Handling Platform User Guide
D Setting up the AssayMAP Bravo Platform
Installing and using the Bravo 96AM Head
CAUTION
Placing the probes of the Bravo 96AM Head (bottom of head) on any surface can damage the probes. To protect the probes when the head is not mounted on the Bravo
Platform, place the top of the head on a clean, stable surface so that the probes are facing upward. For storage, use the storage stand.
To install the Bravo 96AM Head:
1
On the head, twist the two head- retainer pins one- quarter turn so that they are in a vertical orientation. (The pins will snap back into place when you install the head.)
2
With your left hand, firmly grip the left side of the head. Place your right hand under the flat area just to the left of the syringe array to support the weight of the head.
3
While supporting the head with your hands, slide the head onto the Bravo head mount. Press the head firmly into place to ensure the head is plugged into the connector receptacle on the head mount. You should hear the click when the retaining pins snap into place.
Figure Installing the Bravo 96AM Head in the Bravo head mount
Bravo Automated Liquid-Handling Platform User Guide 197
D Setting up the AssayMAP Bravo Platform
Installing and using the Bravo 96AM Head
Note: If you do not hear the pins snap into place, check that the straight edges of the retainer pins are in the vertical position, as the following figure shows. Attempt to rotate the pins to ensure that they are in the locked position. The pins should not rotate freely.
Figure Installed Bravo 96AM Head: (
1
) retainer pin and (
2
) head lock
1
2
4
To lock the head, rotate the head lock clockwise until it reaches its hard stop. This ensures that the head is fully seated and does not shift position during operation.
198
CAUTION
Dropping the head or bumping the probes will damage the syringes. If the
Bravo head is not properly secured in place, it could drop unexpectedly. Ensure that the head is securely locked into the head mount.
Bravo Automated Liquid-Handling Platform User Guide
D Setting up the AssayMAP Bravo Platform
Installing the 96AM Wash Station
Related information
For more information about…
Installation workflow for
AssayMAP Bravo Platform
Partial- head liquid handling
Bravo 96AM Head
See…
“About installing the AssayMAP Bravo
“Requirements for partial- head liquid handling” on page 218
“Bravo 96AM Head overview” on page 183
Installing the 96AM Wash Station
About this topic
Typically, an Agilent representative will set up the AssayMAP Bravo Platform.
This topic presents the sequence of setup procedures for reference. This topic describes how to install a 96AM Wash Station on the AssayMAP Bravo
Platform.
Figure 96AM Wash Station installed on platepad with brackets
Workflow
Step For this task...
1
See...
Install the 96AM Wash Station on the deck.
“Installing the 96AM Wash Station” on page 199
2
3
Connect the tubing from the wash station to the Pump
Module.
Configure the wash station location in the software and set the teachpoints.
“Setting up the AssayMAP Bravo
Bravo Automated Liquid-Handling Platform User Guide 199
D Setting up the AssayMAP Bravo Platform
Installing the 96AM Wash Station
CAUTION
The AssayMAP Bravo Platform requires precise positioning of the 96AM Wash
Station relative to the pipette tips, cartridges, and probes. Ensure that the teachpoint is correct and that the 96AM Wash Station is secured to the platepad to prevent potential collisions.
Installing the 96AM Wash Station
Before you start
WARNING
To prevent potential injury, turn off the Bravo Platform before you install or remove any accessory.
Ensure that you have the following:
• 96AM Wash Station and the platepad with brackets
• Pump Module 2.0
• Tubing kit with inline filter
• Hexalobular drivers, T10 and T30
Ensure that you install the 96AM Wash Station at deck location 1.
Figure 96AM Wash Station installed at deck location 1
200
To install the wash station:
1
At deck location 1, remove the standard platepad and install the bracketed platepad. Use a T30 driver to remove and install the platepad’s M6 screw.
Ensure the platepad crosshairs are oriented towards the northwest corner of the deck, as the following figure shows.
Bravo Automated Liquid-Handling Platform User Guide
D Setting up the AssayMAP Bravo Platform
Installing the 96AM Wash Station
Figure Deck location 1 (top view) showing crosshairs orientation
1
4
7
00240
Bravo
Plate Orientation
2
5
8
3
6
9
00240
2
On the platepad side that is next to the crosshairs, uninstall the bracket using a T10 driver to remove the two screws.
Note: The wash station is easier to install if you remove the outer bracket, and then replace the bracket after the wash station is in position.
Figure Bracket next to platepad crosshairs
3
Install the wash station on the platepad as follows:
a
Ensuring that the inlet and outlet ports are towards the rear of the deck, place the wash station on the platepad.
b
Guide the platepad’s inner bracket into the wash station’s horizontal side slot.
c
Re- install the bracket that you removed in step 2 on the outer side of
the platepad. Ensure that you guide the bracket into the corresponding horizontal slot on the wash station. Ensure that both brackets remain engaged as you tighten the bracket screws.
d
Ensure that the wash station sits level on the platepad and that both brackets are holding the wash station securely in place.
Bravo Automated Liquid-Handling Platform User Guide 201
D Setting up the AssayMAP Bravo Platform
Installing the 96AM Wash Station
Figure 96AM Wash Station secured with platepad brackets.
202
Tubing connections for 96AM Wash Station
The following figure shows the AssayMAP Bravo tubing connections for the
96AM Wash Station. As the figure shows, the upper pump (
1
) is for the fill line and the lower pump (
2
) is for the empty line.
1
2
To ensure proper chimney filling and waste emptying characteristics for the
96AM Wash Station, ensure that you use the proper tubing combination for the
Pump Module. The following table gives two recommendations: one for conservative buffer usage, and one for inducing higher liquid flow through the chimneys.
Fill-and-empty characteristics Tubing recommendation
Conservative buffer usage
• Fill line (
1
) Marprene tubing 3/16- in ID,
1.6 wt
• Emptying line (
2
) Marprene tubing 1/4- in ID,
1.6 wt
High chimney flow
• Fill line (
1
) Marprene tubing 1/4- in ID,
1.6 wt
• Emptying line (
2
) Marprene tubing 5/16- in
ID, 1.6 wt
For detailed Pump Module connection instructions, see the
Pump Module User
Guide
.
Bravo Automated Liquid-Handling Platform User Guide
D Setting up the AssayMAP Bravo Platform
Setting up the AssayMAP Bravo Platform
Related information
For more information about…
Configuring the wash station in the software and setting the teachpoint
Pump Module
Bravo 96AM Head
See…
“Setting up the AssayMAP Bravo
Pump Module User Guide
•
“Bravo 96AM Head overview” on page 183
•
“Installing and using the Bravo
•
“Requirements for partial- head liquid handling” on page 218
Setting up the AssayMAP Bravo Platform
About this topic
Typically, an Agilent representative will set up the AssayMAP Bravo Platform.
This topic presents the sequence of setup procedures for reference.
Before you start
Ensure that you:
• Have the required components for your hardware configuration. See
“Configuration options to support AssayMAP applications” on page 181 .
• Have labware definitions for any labware that you plan to use. See the
VWorks Automation Control Setup Guide
.
• Start up the AssayMAP Bravo Platform. See
“Starting up and shutting down” on page 19 .
Ensure that you understand the setup requirements:
CAUTION
Using a profile that is associated with teachpoints from a different AssayMAP
Bravo Platform can result in a hardware collision and cause equipment damage. Ensure that you verify the teachpoints associated with a profile for your specific instrument and Bravo
96AM Head.
CAUTION
Using the wrong device profile or an improperly created profile can result in equipment damage. If you are uncertain about which device file or profile to use, see your lab administrator.
Bravo Automated Liquid-Handling Platform User Guide 203
D Setting up the AssayMAP Bravo Platform
Setting up the AssayMAP Bravo Platform
The installer for the Protein Sample Prep Workbench installs different device files and profiles for different AssayMAP applications. Each profile specifies the head type (Bravo 96AM Head), Ethernet communication settings for the device, the configuration of the platepads and accessories on the deck, and the associated teachpoints for the configuration.
The VWorks software uses the device file and associated profile to establish communication with the Bravo Platform and to control the motion of the Bravo
96AM Head. If you change the head or change the accessories on the Bravo deck, you must use a corresponding profile that has the teachpoints for your specific hardware configuration.
Setup workflow
The following setup workflow is required for each profile.
Step For this task…
1
2
3
Open the device file and ensure that it links to the correct profile.
See…
•
Creating or adding a Bravo device
•
VWorks Automation Control
User Guide
“Creating and managing profiles” on page 28
Open the profile and ensure that the profile settings are correct.
In the profile, ensure that the deck is configured for each of the installed accessories.
• 96AM Wash Station at deck location 1
(required for all the provided device profiles)
• Peltier Thermal Station at deck location 4
(enhanced configuration only)
• Orbital Shaking Station at deck location 9
(enhanced configuration only)
–
“Configuring an autofilling station for the Bravo Platform” on page 157
“Configuring an Inheco station in
Bravo Diagnostics” on page 146
“Configuring the Orbital Shaking
Station in Bravo Diagnostics” on page 115
IMPORTANT
The Bravo Plate Riser requires a deck location teachpoint adjustment only. This accessory has no configuration settings.
4
5
Verify and adjust the teachpoints for the Bravo
96AM Head.
AssayMAP Bravo Platform” on page 206
Verify the gripper teachpoints.
“Verifying the gripper setup” on page 43
204 Bravo Automated Liquid-Handling Platform User Guide
D Setting up the AssayMAP Bravo Platform
Setting up the AssayMAP Bravo Platform
About running the AssayMAP protocols
For instructions on how to run an AssayMAP protocol, click the button for the corresponding application in the Protein Sample Prep Workbench Literature
Library.
Figure Protein Sample Prep Workbench Literature Library main page
Alternatively, go to the Protein Sample Prep Workbench section of the VWorks
Knowledge Base. To access the VWorks Knowledge Base
,
see
Automation Solutions user information” on page ix .
Related information
For more information about… See…
Opening the Protein Sample Prep
Workbench
Adding the Bravo device to a
VWorks device file
Bravo device profiles
“Opening the Protein Sample Prep
“Creating or adding a Bravo device” on page 21
“Creating and managing profiles” on page 28
Entering labware definitions in the
VWorks software
VWorks Automation Control Setup
Guide
Creating protocols in the VWorks software
VWorks Automation Control User
Guide
Bravo Automated Liquid-Handling Platform User Guide 205
D Setting up the AssayMAP Bravo Platform
Setting teachpoints for the AssayMAP Bravo Platform
Setting teachpoints for the AssayMAP Bravo Platform
206
Before you start
WARNING
To avoid potential injury and damage to the device, only personnel trained in how to teach the AssayMAP Bravo Platform should perform the procedures in this topic.
CAUTION
To prevent the head from crashing into an accessory, be sure to start the accessory teaching process from the safe z-axis point above the accessory location. This is especially important if you use the Set all teachpoints based upon selected teachpoint feature.
CAUTION
Using a profile that is associated with teachpoints from a different instrument can result in a hardware collision and cause equipment damage. Ensure that you verify the teachpoints associated with a profile for your specific instrument and Bravo 96AM Head.
Ensure that you remove all labware from the deck except for the 96AM Wash
Station at deck location 1.
Seating the AssayMAP cartridges on the Bravo 96AM Head requires a high degree of precision. Ensure that you use the following workflow to set the teachpoints.
Step For this task...
1
Initialize the corresponding device profile in Bravo
Diagnostics.
2
3
4
See...
“Initializing the Bravo Platform in
IMPORTANT
In the Profiles tab, ensure that the
Head type is 96AM, the Teaching tip type is
250 µL, and the
Check head type
on initialize check box is selected.
Set the teachpoint for deck location 2, and then derive the teachpoints for the remaining deck locations from location 2.
Note: You will fine tune the teachpoint for the 96AM Wash
Station and other accessories later.
“Teaching deck location 2 and deriving the remaining teachpoints” on page 207
“Fine tuning the automatically derived teachpoints” on page 208
Fine tune the teachpoint for the deck locations where a standard platepad is installed.
Fine tune the teachpoint for the accessory locations on your configuration.
“About teaching accessory locations on the AssayMAP Bravo Platform” on page 209
Bravo Automated Liquid-Handling Platform User Guide
D Setting up the AssayMAP Bravo Platform
Setting teachpoints for the AssayMAP Bravo Platform
Step For this task...
5
Save your changes to the profile in Bravo Diagnostics.
See...
—
Teaching deck location 2 and deriving the remaining teachpoints
To set the teachpoints:
1
Manually seat a 250- µL pipette tip on probe A1 (back left corner) of the
Bravo 96AM Head. Ensure that the pipette tip locks into place with the probe.
2
Ensure that only the standard platepad is installed at deck location 2.
3
In the Bravo Diagnostics dialog box, click the Jog/Teach tab.
4
In the image of the Bravo deck in the upper left corner, click Location 2.
5
Carefully, use the Jog Axes controls to adjust the position of the tip above the crosshairs on platepad 2. Use incrementally smaller jog increments as you jog the tip down closer to the crosshairs.
As the tip moves down along the z- axis towards the crosshairs, the following error message appears:
The commanded move may result in a physical
collision.
Visually inspect the clearance remaining between the tip and the crosshairs. If the tip is not yet at the crosshairs, adjust the jog increment as required, and click
Ignore to continue jogging the head down.
CAUTION
Before you click Ignore in the error message, verify that enough space remains to continue jogging the head down. Jogging the head down too far will result in a collision and cause equipment damage.
Bravo Automated Liquid-Handling Platform User Guide 207
D Setting up the AssayMAP Bravo Platform
Setting teachpoints for the AssayMAP Bravo Platform
Note: This error message appears every time you jog in the z- axis to a point that is lower than the default z- axis teachpoint (60.00 mm).
6
When the pipette tip is perfectly centered above the platepad crosshairs in the x- and y- axes, and the tip is as close as possible to the crosshairs in the z- axis without making contact, click Teach.
7
To derive the teachpoints for the remaining locations from deck location 2:
a
In the
Advanced Operations list, select Set all teachpoints based upon the
selected teachpoint.
b
Ensure that deck location 2 is still selected, and then click the
Perform
advanced operations.
c
Click
OK in the confirmation message.
Fine tuning the automatically derived teachpoints
To fine tune the automatically derived teachpoints:
1
In the Jog/Teach tab image of the Bravo deck, click Location 3.
2
In the Approach height above teachpoint box, type 10, and then click Approach.
The Bravo head moves to deck location 3 and moves down so that the tip is approximately 10 mm above the platepad crosshairs.
3
Carefully, use the Jog Axes controls to adjust the position of the A1 tip above the crosshairs. Use incrementally smaller jog increments as you jog the tip down closer to the crosshairs.
4
When the pipette tip is perfectly centered above the platepad crosshairs in the x- and y- axes, and the tip is as close as possible to the crosshairs in the z- axis without making contact, click
Teach.
5
If you will be installing the Bravo Plate Riser at deck locations 2 and 4, see
“Verifying and adjusting teachpoints for the accessory locations” on page 209
to adjust the teachpoints for these deck locations.
6
Repeat steps 1 to 4 for the following:
• Deck location 4 if a standard platepad or the Peltier Thermal Station is installed
IMPORTANT
If the Peltier Thermal Station is installed at deck location 4, ensure that the plate nest is empty and the PCR plate insert is not installed and then repeat steps 1 to 4. Then see
“Verifying and adjusting teachpoints for the accessory locations” on page 209
to adjust the teachpoint for the PCR plate insert.
• Deck locations 5 through 8 if standard platepads are installed
• Deck location 9 if a standard platepad is installed
If an Orbital Shaking Station is installed at deck location 9, see
“Verifying and adjusting teachpoints for the accessory locations” on page 209
.
7
To save the new teachpoints, click the
Profiles tab, and then click Update this
profile.
208 Bravo Automated Liquid-Handling Platform User Guide
D Setting up the AssayMAP Bravo Platform
Verifying and adjusting teachpoints for the accessory locations
About teaching accessory locations on the AssayMAP Bravo Platform
The AssayMAP Bravo Platform can include the following accessories, which have additional teaching requirements.
• Deck location 1, 96AM Wash Station (all configurations)
• Deck locations 2 and 4, Bravo Plate Riser (Normalization application)
• Deck location 4, Peltier Thermal Station (enhanced configuration)
• Deck location 9, Orbital Shaking Station (enhanced configuration)
To set the teachpoints for the accessory locations, see
“Verifying and adjusting teachpoints for the accessory locations” on page 209
.
Related information
For more information about… See…
Entering labware definitions in the
VWorks software
VWorks Automation Control Setup
Guide
Setting teachpoints for accessories on the AssayMAP Bravo Platform
“Verifying and adjusting teachpoints for the accessory locations” on page 209
Verifying and adjusting teachpoints for the accessory locations
About this topic
This topic describes how to verify and adjust the teachpoints for the accessory locations on the AssayMAP Bravo Platform, including:
•
“Setting and verifying the teachpoint for the Bravo Plate Riser” on page 210
•
“Teaching the Peltier Thermal Station at deck location 4” on page 212
•
“Teaching the Orbital Shaking Station at deck location 9” on page 213
•
“Verifying and adjusting the teachpoint for the 96AM Wash Station” on page 214
Before you start
WARNING
To avoid potential injury and equipment damage, only personnel trained in how to teach the Bravo Platform should perform the procedure in this topic.
WARNING
If you touch any of the moving parts or attempt to move labware while the
Bravo Platform is in operation, the device could pinch, pierce, or bruise you. Keep your fingers, hair, clothing, and jewelry away from the device while it is in motion.
WARNING
When you initialize the Bravo Platform, the head and tie bar can move. To prevent injury, keep clear of the device while it is in motion.
Bravo Automated Liquid-Handling Platform User Guide 209
D Setting up the AssayMAP Bravo Platform
Verifying and adjusting teachpoints for the accessory locations
CAUTION
To avoid potential hardware crashes that can damage your equipment, make sure that you verify the accuracy of any teachpoints before the system is used to run protocols.
CAUTION
To prevent the head from crashing into an accessory, be sure to start the accessory teaching process from the safe z-axis point above the accessory location. This is especially important if you use the Set all teachpoints based upon selected teachpoint feature.
Ensure the following:
• The 96AM Wash Station is installed at deck location 1. The deck is clear of any labware.
• The initial teachpoints have already been derived using the procedure in
“Setting teachpoints for the AssayMAP Bravo Platform” on page 206
.
Setting and verifying the teachpoint for the Bravo Plate Riser
The Bravo Plate Riser is a 2.84- cm tall deck accessory that you can place atop a standard platepad on the Bravo deck. The Bravo Plate Riser requires a teachpoint adjustment in the Bravo profile to ensure that the Bravo head moves to the correct height at the location where the Bravo Plate Riser is installed.
The following figure shows the Bravo Plate Riser, which has a crosshairs in one corner to facilitate adjusting the teachpoint.
Figure Bravo Plate Riser
210
CAUTION
Placing the Bravo Plate Riser at a deck location that does not have the corresponding teachpoint in the device profile will result in a collision, causing equipment damage. Ensure that the device profile includes the corresponding teachpoint for any deck location where the Bravo Plate Riser is installed.
The device file for the AssayMAP Normalization application (Normalization- AM
Bravo.dev) includes the teachpoints for the Bravo Plate Riser at deck locations 2 and 6. However, you should adjust the teachpoints on your instrument and verify the teachpoints before running the application for the first time.
Bravo Automated Liquid-Handling Platform User Guide
D Setting up the AssayMAP Bravo Platform
Verifying and adjusting teachpoints for the accessory locations
Figure Normalization application Bravo Plate Riser deck locations
1
4
00240
Bravo
Plate Orientation
2
5
3
6
7 8 9
00240
IMPORTANT
When setting the teachpoint, ensure that a 250- µL pipette tip is seated on probe A1 (back left corner) of the Bravo 96AM Head.
Adjusting the teachpoint for the Bravo Plate Riser
Use the following procedure to adjust a standard platepad teachpoint to accommodate the Bravo Plate Riser.
To adjust the teachpoint for the Bravo Plate Riser:
1
Place the Bravo Plate Riser on the platepad at the corresponding deck location. Ensure that the Bravo Plate Riser is oriented so that the crosshairs is at the back left corner.
Press down on the Bravo Plate Riser so that it is seated on the platepad.
2
In the
Jog/Teach tab, click the Location list, and then select the deck location that you are teaching.
3
In the Approach height above teachpoint box, type 50, and then click Approach.
The Bravo head moves to the selected deck location, and then moves down so that the tip is approximately 22 mm above the crosshairs on the Bravo
Plate Riser.
4
Carefully, use the
Jog Axes controls to move the head down in smaller and smaller increments until the pipette tip is about 1 mm above the crosshairs on the Bravo Plate Riser.
Visually inspect the alignment to determine if the left- to- right (X) and front- to- back (Y) positions of the tip are centered above the crosshairs on the Bravo Plate Riser. If necessary, use the
Jog Axes controls (Left, Right and Forward, Back) to center the A1 tip above the crosshairs.
5
Carefully, use the
Jog Axes controls to move the head down in tiny increments until the pipette tip is as close as possible to the crosshairs on the Bravo Plate Riser without touching the surface.
6
Click
Teach to set the new teachpoint values for the deck location.
7
To save the new teachpoint for this location, click the
Profiles tab, and then click
Update this profile.
8
Repeat this procedure for any other deck location where the Bravo Plate
Riser will be installed.
Bravo Automated Liquid-Handling Platform User Guide 211
D Setting up the AssayMAP Bravo Platform
Verifying and adjusting teachpoints for the accessory locations
Verifying the teachpoint for the Bravo Plate Riser
Use the following procedure to verify the adjusted teachpoint for the Bravo
Plate Riser.
1
Ensure that the Bravo Plate Riser is securely seated on the platepad at the corresponding deck location. Ensure that the Bravo Plate Riser is oriented so that the crosshairs is at the back left corner.
2
In the Jog/Teach tab, click the Location list, and then select the deck location you are teaching.
3
Click
Move, The Bravo head moves to the selected deck location so that the tip is at the crosshairs on the Bravo Plate Riser.
4
Visually inspect the alignment to ensure that the tip is centered from left to right and front to back.
CAUTION
A hardware collision can occur if you initialize a device profile that does not include the teachpoints for the Bravo Plate Riser while the Bravo Plate Riser remains on the deck. Ensure that you remove the Bravo Plate Riser from the deck when initializing a different device profile.
Teaching the Peltier Thermal Station at deck location 4
The AssayMAP GlykoPrep- plus applications require the red PCR plate insert to be present in the plate nest of the Peltier Thermal Station for the entire workflow. Use the following teaching procedure to accommodate this requirement for deck location 4 on the AssayMAP Bravo Platform.
Figure PCR plate insert
IMPORTANT
Ensure that the PCR plate insert is not installed in the Peltier
Thermal Station at deck location 4 for the following teaching procedure.
IMPORTANT
Ensure that a 250- µL pipette tip is seated on probe A1 (back left corner) of the Bravo 96AM Head.
To adjust the teachpoint for the PCR plate insert:
1
In the Jog/Teach tab, click Location 4.
212 Bravo Automated Liquid-Handling Platform User Guide
D Setting up the AssayMAP Bravo Platform
Verifying and adjusting teachpoints for the accessory locations
2
Click Move to move the head to the previously defined teachpoint for location 4.
3
Using the
Jog Axes controls, jog the head up (- Z) by exactly 4.3 mm.
For example, if the value for the teachpoint’s Z- axis coordinate from the fine tuning was 104.00 mm, the new value after adjusting by 4.3 mm will be 99.70 mm.
4
Click Teach to set the new teachpoint.
5
To save the new teachpoint for this location, click the Profiles tab, and then click
Update this profile.
Teaching the Orbital Shaking Station at deck location 9
The Orbital Shaking Station is required at deck location 9 for the AssayMAP
GlykoPrep- Plus profile configuration. Although the Orbital Shaking Station might not be required for applications other than the GlykoPrep- Plus workflows, if the Orbital Shaking Station is installed at deck location 9, a teachpoint adjustment is required. Use the following procedure to set the teachpoint for the Orbital Shaking Station at deck location 9.
Before you start
Ensure that you have the pipettor teaching plate (G5550- 17692). The teaching plate is a 10- mm thick metal plate that fits in the plate nest of an accessory.
The teaching plate has a crosshairs in one corner, as the following figure shows.
Bravo Automated Liquid-Handling Platform User Guide 213
D Setting up the AssayMAP Bravo Platform
Verifying and adjusting teachpoints for the accessory locations
Figure Pipettor teaching plate
214
IMPORTANT
Ensure that a 250- µL pipette tip is seated on probe A1 (back left corner) of the Bravo 96AM Head.
To teach the Orbital Shaking Station at deck location 9:
1
Place the teaching plate in the plate nest of the Orbital Shaking Station.
Ensure that the crosshairs is at the back left corner and facing upward.
Press down on the teaching plate so that the bottom touches the top surface of the plate nest.
2
In the Jog/Teach tab, and click Location 9.
3
In the Approach height above teachpoint box, type 20, and then click Approach.
The Bravo head moves to deck location 9 and moves down so that the tip is approximately 10 mm above the teaching plate crosshairs.
4
Carefully, use the Jog Axes controls to center the A1 tip above the crosshairs on the teaching plate. When the X and Y positions are properly centered, click
Teach.
5
Click the Move to safe height at current X/Y position. Remove the teaching plate from the Orbital Shaking Station.
6
Ensure that deck location 9 is still selected, and then click
Move. The head moves down so that the tip is approximately 10 mm above the top surface of the plate nest in the Orbital Shaking Station.
7
Carefully, use the
Jog Axes controls to move the head down in the z- axis until the pipette tip is as close as possible to the top surface of the plate nest, without making contact.
8
Click
Teach to set the new teachpoint values for deck location 9.
9
To save the new teachpoint for this location, click the
Profiles tab, and then click
Update this profile.
Verifying and adjusting the teachpoint for the 96AM Wash Station
CAUTION
Failure to remove the pipette tip from the A1 probe will cause the pipette tip to collide with the wash station chimney, damaging the Bravo 96AM Head and 96AM Wash
Station. Ensure that no pipette tips or cartridges are mounted on the probes before starting the procedure.
To verify the 96AM Wash Station teachpoint:
1
In Bravo Diagnostics, click the Jog/Teach tab, and then select Location 1.
The Pump Module icon at location 1 is highlighted and the teachpoint coordinates are displayed in the
X-axis, Y-axis, and Z-axis boxes.
Bravo Automated Liquid-Handling Platform User Guide
D Setting up the AssayMAP Bravo Platform
Verifying and adjusting teachpoints for the accessory locations
2
Write down the
Z-axis value on a piece of paper for future use.
Note: The Z- axis teachpoint value is typically between 105.2—105.8 mm for a standard platepad at deck location 1 on a standard AssayMAP
Bravo Platform.
3
In the Approach height above teachpoint (mm) box, select 50, and then click
Approach. The Bravo head moves into position above the wash station at deck location 1.
4
Carefully, use the Jog Axes controls to position the syringe probes so that they are perfectly centered above the corresponding chimneys in the wash station.
The tips of the probes should be approximately 1 mm above the tops of the chimneys.
5
Perform the following steps to jog the probes down into the chimneys to the original z- axis coordinate that you recorded in
:
CAUTION
Jogging the head down too far will damage the head. Be careful not to jog the head down too far.
Bravo Automated Liquid-Handling Platform User Guide 215
D Setting up the AssayMAP Bravo Platform
Verifying and adjusting teachpoints for the accessory locations
CAUTION
When jogging down in the z-axis, a warning might appear stating that you are about to exceed the set teachpoint, which could cause a collision. Before you click
OK, verify that enough space remains to continue jogging down.
a
In the Jog Axes area, use the Down +Z control to jog in progressively smaller increments as the head gets closer to the deck.
b
Keep track of the changing
Z-Axis readout in the lower right corner of the
Jog/Teach tab.
c
When the Z-Axis readout matches the Z- axis value recorded in
click Teach to store the new coordinates as the teachpoint for deck location 1.
216
6
Click the
Move to safe height at current X/Y position to remove the probes from the wash station chimneys, and return the head to the safe z- axis height.
7
To save the new teachpoint for this location, click the Profiles tab, and then click
Update this profile.
Related information
For more information about… See…
Installing the 96AM Wash Station
“Installing the 96AM Wash Station” on page 199
Bravo Automated Liquid-Handling Platform User Guide
D Setting up the AssayMAP Bravo Platform
Opening the Protein Sample Prep Workbench
For more information about… See…
Setting teachpoints for other deck locations
Using and storing the Bravo 96AM
Head
“Setting teachpoints for the AssayMAP
•
“Installing and using the Bravo
•
“Requirements for partial- head liquid handling” on page 218
Opening the Protein Sample Prep Workbench
After the AssayMAP Bravo Platform is set up in the VWorks software, you can use the workflows, applications, and utilities in the Protein Sample Prep
Workbench.
Procedure
To open the Protein Sample Prep Workbench:
On the Windows desktop, double- click the
Protein Sample Prep Workbench icon.
Alternatively, on the Windows desktop, click
Start > All Programs > Agilent
Technologies > Protein Sample Prep Workbench> Protein Sample Prep Workbench.
Bravo Automated Liquid-Handling Platform User Guide 217
D Setting up the AssayMAP Bravo Platform
Requirements for partial-head liquid handling
Related information
For more information about…
Protein Sample Prep Workbench
Installing, uninstalling, storing, and using the Bravo 96AM Head
Setting up the AssayMAP Bravo
Platform
Setting or adjusting teachpoints for your instrument
See…
• Literature Library in the workbench interface
• Protein Sample Prep Workbench topics in the VWorks Knowledge
Base
“Installing and using the Bravo 96AM
“Setting up the AssayMAP Bravo
“Setting teachpoints for the AssayMAP
Requirements for partial-head liquid handling
The Bravo 96AM Head can perform liquid- handling tasks with a subset of the
96 channels (partial head) only if you are using AssayMAP cartridges or
250- µL tips. This topic provides guidelines to help ensure that any partial- head liquid handling is done correctly.
CAUTION
Attempting to use the bare probes for liquid-handling tasks that employ fewer than 96 channels can cause a crash, resulting in damage to the Bravo 96AM Head.
Tasks performed at the 96AM Wash Station
To prevent potential crashes with the tall chimneys and walls of the 96AM
Wash Station, ensure that the well selection parameter is set to the entire plate for any task at the 96AM Wash Station.
CAUTION
Attempting to perform a task at the 96AM Wash Station while a portion of the
Bravo 96AM Head is offset above an adjacent location may result in a crash, causing potential damage to the head. Ensure that you use the entire plate well selection for any task at the
96AM Wash Station.
Clearance issues when using a partial head of cartridges
CAUTION
Using a single cartridge or an irregular array of cartridges can cause a potential head crash. Ensure that the selection of cartridges originates at probe A1 and that the selection of probes is contiguous. Carefully plan the deck layout and robot moves to prevent potential collisions between the remaining bare probes and the items on the Bravo deck.
218 Bravo Automated Liquid-Handling Platform User Guide
D Setting up the AssayMAP Bravo Platform
Requirements for partial-head liquid handling
Figure Probe for channel A1 in the Bravo 96AM Head
When fewer than 96 cartridges are mounted on the head, careful planning of the deck layout and the robot moves is required to prevent potential collisions between the remaining bare probes and the items on the Bravo deck. A mounted cartridge extends only 9 mm beyond the tip of a bare probe, as the following figure shows.
Figure Vertical distance between the tips of a bare probe and a mounted cartridge
9 mm
Because the distance between the tip of the bare probe and a mounted cartridge is relatively small, you must ensure the following:
• The depth at which the cartridges enter the wells is no more than 9 mm.
• When doing partial- plate operations where the head is offset horizontally from the target deck location (not centered over the platepad), ensure sufficient vertical clearance for the unused probes:
– Target deck location. If the labware has deep wells and the head goes down too far, a collision between the unused probes and the perimeter of the labware can occur.
– Adjacent deck location. If a labware or other object at the adjacent location is taller than the labware at the target location, a collision between the unused probes and the tall object or labware can occur.
Note: No horizontal offset of the head is required for partial- plate operations where the selection of channels in the head aligns with the labware well selection. For example, probe A1 enters well A1.
Bravo Automated Liquid-Handling Platform User Guide 219
D Setting up the AssayMAP Bravo Platform
Requirements for partial-head liquid handling
The following figures show examples of partial- plate operations where the head is offset horizontally from the target deck location. In this example, cartridges are mounted on the probes in columns 1 and 2. To access the wells in columns
11 and 12 of the labware at deck location 7, the head is offset over deck location 8.
Figure Example of a partial-head horizontal offset from deck location 7
220
CAUTION
If the head is offset from deep-well labware at the target deck location, the unused probes can collide with the labware’s perimeter if the head goes down too far.
If the labware at location 7 was a deep- well microplate and you tried to aspirate from the bottom of the wells in columns 11 and 12, the bare probes in column 3 of the head would crash into the right side wall of the deep- well microplate.
CAUTION
If the head has fewer than 96 cartridges and is offset from the target deck location, the unused probes can have undesired contact with surrounding objects or samples.
To prevent equipment damage and contamination, verify that sufficient clearance exists at the adjacent deck location.
If deck location 8 contained labware taller than the microplate at deck location 7, the head’s bare probes would crash into the labware at location 8, as the following figure shows.
Bravo Automated Liquid-Handling Platform User Guide
D Setting up the AssayMAP Bravo Platform
Requirements for partial-head liquid handling
Figure Example of partial-head horizontal offset with taller labware at the adjacent location
Although the VWorks software considers the geometry of the labware at the target deck location during the task, the software is unaware of the labware height on the adjacent deck location where the head will be offset.
Requirements for mounting a partial head of 250-µL tips
CAUTION
A collision will result if the Bravo 96AM Head is offset from the tip box location when pressing on tips. When picking up tips from a tip box, ensure that the Bravo 96AM Head is centered over the tip box.
CAUTION
To ensure consistent seating of tips on the probes, use the 96AM Cartridge &
Tip Seating Station to seat the tips on the probes.
The Bravo 96AM Head must be centered over the tip box when picking up tips to be transfered to the 96AM Cartridge & Tip Seating Station.
Figure 96AM Cartridge & Tip Seating Station
Bravo Automated Liquid-Handling Platform User Guide 221
D Setting up the AssayMAP Bravo Platform
Requirements for partial-head liquid handling
Related information
For more information about… See…
Bravo 96AM Head
“Bravo 96AM Head overview” on page 183
Using and storing the Bravo 96AM
Head
“Installing and using the Bravo 96AM
222 Bravo Automated Liquid-Handling Platform User Guide
Bravo Automated Liquid-Handling Platform
User Guide
E
Diagnostics quick reference
This appendix contains the following topics:
•
“Bravo Diagnostics dialog box” on page 224
•
“Configuration tab quick reference” on page 225
•
“Accessory Diagnostics dialog box” on page 228
•
“External Robots tab quick reference” on page 229
•
“IO tab quick reference” on page 230
•
“Jog/Teach tab quick reference” on page 232
•
“Gripper tab quick reference” on page 236
•
“Profiles tab quick reference” on page 238
•
“Processes tab quick reference” on page 242
•
“Aspirate task parameters” on page 245
•
“Dispense task parameters” on page 249
•
“Dispense to Waste task parameters” on page 251
•
“Mix task parameters” on page 255
•
“Pump Reagent parameters” on page 258
•
“Shake task parameters” on page 259
•
“Vacuum Filtration Station task parameters” on page 261
•
“Wash Tips task parameters” on page 264
•
“Pin Tool task parameters” on page 267
•
“AM Aspirate task parameters” on page 271
•
“AM Dispense task parameters” on page 276
•
“AM Mix task parameters” on page 281
223
E Diagnostics quick reference
Bravo Diagnostics dialog box
Bravo Diagnostics dialog box
About this topic
This topic provides a quick reference for the Bravo Diagnostics dialog box.
Buttons
Button
About
Stop motors
(keyboard SPACEBAR)
Description
Displays Bravo Diagnostics version and copyright information.
Immediately stops the pipette head movement by turning off power to all the motors.
To re- enable the pipette head movement, click
Enable all motors on the Jog/Teach tab.
Tabbed pages
Tabbed page Description
“Configuration tab quick reference” on page 225
Provides controls for configuring accessories at specified deck locations and for testing the accessories.
“External Robots tab quick reference” on page 229
“IO tab quick reference” on page 230
“Jog/Teach tab quick reference” on page 232
“Gripper tab quick reference” on page 236
“Processes tab quick reference” on page 242
“Profiles tab quick reference” on page 238
Provides controls for configuring where the
Bravo head can be when an external robot accesses the deck and whether operations can occur concurrently.
Provides controls and indicators for clearing motor faults and checking the head type.
Provides controls for jogging the pipette head and setting teachpoints.
Provides controls for fine- tuning the gripper movements.
Provides controls for running diagnostic tasks in real time.
Provides controls for managing and creating profiles and changing the pipette head.
224 Bravo Automated Liquid-Handling Platform User Guide
E Diagnostics quick reference
Configuration tab quick reference
Configuration tab quick reference
About this topic
This topic provides a reference for the Configuration tab in Bravo Diagnostics.
Procedures
The Configuration tab enables you to configure and test accessories. For the procedures, see:
•
“Accessories and platepads” on page 101
•
“Autofilling accessories” on page 155
Contents
The Configuration tab in Bravo Diagnostics contains the following areas:
•
“Location Configuration area” on page 225
•
“Accessory Configuration area” on page 226
Location Configuration area
Control or indicator
Location
Description
A list that specifies the deck location. The deck layout graphic highlights the selected location.
Bravo Automated Liquid-Handling Platform User Guide 225
E Diagnostics quick reference
Configuration tab quick reference
Control or indicator Description
Graphical display of
Bravo deck
An interactive display that provides the following:
• Alternative way to specify the location that you want to configure.
• Visual display of the type of accessory configured for each location.
Location is configured as Specifies the function of the selected location as either:
• Standard platepad. Designates a generic pad.
• (SRT only) platepad for 250 uL tips.
Available only for the shorter model Bravo
SRT for use with the 250- µL tip boxes. See
“(Bravo SRT only) Setting up an LT tip box location” on page 151
.
• Accessory. Displays the Accessory Wizard, which steps you through specifying a configured accessory at the specified position.
Accessory Configuration area
226
Control or indicator
Graphical display of configured accessories
Diagnose accessory
Description
Displays icons of the Bravo Platform and any configured accessories associated with specific deck locations.
Displays the Accessory Diagnostics dialog box for the selected accessory.
Click the accessory icon in the graphic to display the corresponding dialog box. See
Diagnostics dialog box” on page 228
.
Bravo Automated Liquid-Handling Platform User Guide
E Diagnostics quick reference
Configuration tab quick reference
Control or indicator Description
Number of pump modules Specifies the total number of Pump Modules for the given Bravo Platform. Each Pump Module contains two peristaltic pumps.
Related information
For information about…
Opening Bravo Diagnostics
Setting up accessories
Troubleshooting problems
Reporting a problem
See…
“Opening Diagnostics” on page 26
“Accessories overview for the Bravo
•
“Troubleshooting hardware problems” on page 75
•
“Troubleshooting hardware- related error messages” on page 77
“Reporting problems” on page 78
Bravo Automated Liquid-Handling Platform User Guide 227
E Diagnostics quick reference
Accessory Diagnostics dialog box
Accessory Diagnostics dialog box
About this topic
This topic provides a quick reference for the Accessory Diagnostics dialog box.
Accessory Diagnostics dialog box procedures
The Accessory Diagnostics dialog box provides controls for testing the functioning of an accessory that is configured in Bravo Diagnostics. The tabbed pages in the dialog box change depending on which accessory you select.
The tabbed pages in the dialog box contain controls for:
•
“Testing the autofilling function” on page 159
•
“Calibrating a Weigh Station” on page 162
•
“Testing the Microplate Vacuum Alignment Station” on page 110
•
“Testing the Orbital Shaking Station” on page 116
•
“Testing the Vacuum Filtration Station” on page 130
•
“Testing the station” on page 149
Related information
For information about…
Opening Bravo Diagnostics
Setting up accessories
Troubleshooting problems
Reporting a problem
See…
“Opening Diagnostics” on page 26
“Accessories overview for the Bravo
•
“Troubleshooting hardware problems” on page 75
•
“Troubleshooting hardware- related error messages” on page 77
“Reporting problems” on page 78
228 Bravo Automated Liquid-Handling Platform User Guide
E Diagnostics quick reference
External Robots tab quick reference
External Robots tab quick reference
About this topic
This topic provides a reference for the External Robot tab in Bravo
Diagnostics. Read this topic if you have a Bravo Platform that is integrated in a system with other plate- handling robots.
Procedures
The External Robot tab provides the controls for configuring how an external robot can access the Bravo deck. You can configure whether to permit only one robot to operate on the Bravo deck at any given time or to allow concurrent operation.
For configuration procedures, see
“Configuring external robot access” on page 45
.
Contents
The External Robot tab contains the following controls and indicators:
Control or indicator Description
Prevent Bravo operation during external robot access
Move Bravo to this safe location
Enables and disables the concurrent operation of the Bravo robot while an external robot accesses the Bravo deck.
• Select the check box to disable concurrent operation and to move the Bravo head to a specified safe location on the deck during the external robot access.
• Clear the check box to enable concurrent operation.
Allows you to specify the deck location where the Bravo head will move if an external robot is accessing the Bravo deck.
Current safe location
Deck location
Does an external robot access this location?
External robots
Displays the selected safe location.
Selects a location on the Bravo deck.
Specifies whether the selected deck location may be accessed by an external robot.
Specifies which external robots may access the selected deck location.
Select the locations that should be blocked during robot access
Allows you to specify locations on the Bravo deck where the Bravo robot is prohibited from moving during the external robot access.
Bravo Automated Liquid-Handling Platform User Guide 229
E Diagnostics quick reference
IO tab quick reference
Related information
For information about…
Opening Bravo Diagnostics
How to configure locations for external robot access
Troubleshooting problems
Reporting a problem
See…
“Opening Diagnostics” on page 26
“Configuring external robot access” on page 45
•
“Troubleshooting hardware problems” on page 75
•
“Troubleshooting hardware- related error messages” on page 77
“Reporting problems” on page 78
IO tab quick reference
230
About this topic
This topic provides a reference for the IO tab in Bravo Diagnostics.
Procedures
See
“Clearing motor faults and checking the head type” on page 97 .
Contents
The IO tab in Bravo Diagnostics contains the following controls and indicators:
Control or indicator Description
Robot disable
Motor power fault
Lights if the robot disable button has been activated.
Lights if a fault occurs that interrupts the power to the motors.
Clear motor power fault Restores the power and pipette head function.
Head present
Head type
Lights to indicate the status of a detected pipette head:
• Green. The software determined that the profile head type matches the mounted head.
• Red. The software detects a mismatch between the mounted pipette head and the head type in the profile. The caption changes to, Incorrect head is attached.
Bravo Automated Liquid-Handling Platform User Guide
E Diagnostics quick reference
IO tab quick reference
Control or indicator
Head type
Go button is pressed
Plate present in gripper
Head Detection Table
Output
Description
Displays the status of the pipette head that the software detects in the head mount:
• Correct head
• Incorrect head
Lights when the Go button on the pendant is pressed.
The Go button on the pendant should be linked to the indicator in the VWorks software.
If the Bravo Platform includes a gripper, this indicator lights when the gripper physically grabs the plate.
Displays the type of head that the software detects.
Related information
For information about…
Opening Bravo Diagnostics
Clearing a fault
Troubleshooting problems
Reporting a problem
See…
“Opening Diagnostics” on page 26
“Clearing motor faults and checking the head type” on page 97
•
“Troubleshooting hardware problems” on page 75
•
“Troubleshooting hardware- related error messages” on page 77
“Reporting problems” on page 78
Bravo Automated Liquid-Handling Platform User Guide 231
E Diagnostics quick reference
Jog/Teach tab quick reference
Jog/Teach tab quick reference
About this topic
This topic provides a quick reference for the Jog/Teach tab in Bravo
Diagnostics.
Procedures
The Jog/Teach tab enables you to:
Procedure
Home the pipette head
Set teachpoints
Move the pipette head to a safe distance above a teachpoint, or move to a teachpoint
Move the pipette head incrementally in each of its axes
Change the speed of the pipette head
See…
“Homing the pipette head” on page 84
“Setting teachpoints” on page 36
“Using the Move and Approach commands” on page 89
“Jogging the pipette head” on page 86
“Changing the pipette head speed” on page 88
Contents
The Jog/Teach tab contains the following:
•
“Teachpoints area” on page 232
•
“Jog and Home Axes areas” on page 234
Teachpoints area
The Teachpoints area contains the following controls and indicators.
232 Bravo Automated Liquid-Handling Platform User Guide
E Diagnostics quick reference
Jog/Teach tab quick reference
Controls and indicators
Control or indicator Description
Graphical display of Bravo deck
Provides an interactive display that enables you to specify deck locations and monitor the pipette head movement. The highlighted location indicates the location of the pipette head. You can move the head in real time by right- clicking a location and selecting a command.
Location Specifies the deck location for the pipette head movement or to set a teachpoint.
You can use either the deck graphical display or the Location list to specify the location.
X- axis, Y- axis, and Z- axis displays
Move
Approach
Approach height above teachpoint/accessory (mm)
Provide the current teachpoint coordinates for the selected deck location.
Moves the pipette head to the teachpoint for the selected deck location.
Moves to the specified approach height above the teachpoint, or configured accessory, for the selected deck location.
Specifies a vertical offset that is used when you click Approach to move the pipette head above a teachpoint.
If an accessory was configured in Bravo
Diagnostics at the selected location, the software adds the vertical offset to the stored height of the accessory.
Move to a safe height at current X/Y position
Teach
Advanced operation
Perform advanced operation
Moves the pipette head to the z- axis safe position that is specified in the profile.
Saves the teachpoint coordinates for the deck location.
Specifies one of the following options:
• Apply Z- axis teachpoint to all locations.
Adjusts all the location teachpoints using the z- axis coordinate from the teachpoint at the selected location.
• Set all teachpoints based upon selected
teachpoint. Applies the saved teachpoint
(x- , y- , and z- axis coordinates) from the selected Location to all the other deck locations.
• Reset teachpoints to defaults for current
head type. Changes all location teachpoints to the default coordinates for the selected pipette head type.
Initiates the procedure that you selected in the
Advanced operation list.
Bravo Automated Liquid-Handling Platform User Guide 233
E Diagnostics quick reference
Jog/Teach tab quick reference
Jog and Home Axes areas
The Jog Axes, Multiple Axes, and Home Axes areas contain the following controls and indicators.
234
Control or indicator
Jog Axes area
Aspirate +W,
Dispense –W buttons and increment (µL) list
Left –X, Right +X,
Back –Y, Forward +Y buttons and increment (mm) list
Description
Enables you to select the incremental distance
(µL) to move the pipette head, and then move the pipette head the specified distance in the
w-
axis.
Enables you to select the incremental distance
(mm) to move the pipette head, and then move the pipette head the specified distance along the
x-
or
y-
axis.
Up –Z, Down +Z buttons and increment (mm) list
Enables you to select the incremental distance
(mm) to move the pipette head, and then move the pipette head the specified distance along the
z-
axis.
Multiple Axes area
Speed
Home XYZ
Enable all motors/
Disable all motors
Sets the velocity of each pipette head movement. For example, you might want to use a slow speed when setting teachpoints.
Homes the pipette head in the horizontal (xy) and vertical (z) axes.
Activates the pipette head motors and turns off the pipette head motors. For example, you must disable the motors before moving the pipette head manually.
W, X, Y, and Z Axis areas
Digital display Displays 0.00 when the pipette head is in the axis home position.
Displays the distance (µL) from the axis home position when the pipette head is not in the home position.
Bravo Automated Liquid-Handling Platform User Guide
Control or indicator
Home
Enable motor,
Motor enabled
Related information
For information about…
Opening Bravo Diagnostics
Stopping in an emergency
Editing teachpoints
Troubleshooting problems
Reporting a problem
E Diagnostics quick reference
Jog/Teach tab quick reference
Description
Homes the pipette head in the selected axis.
The home position is near the low- to- mid waxis range.
Enables or disables the motor for the selected axis.
The Motor enabled indicator lights when the motor for the axis is turned on.
See…
“Opening Diagnostics” on page 26
“Setting teachpoints” on page 36
•
“Troubleshooting hardware problems” on page 75
•
“Troubleshooting hardware- related error messages” on page 77
“Reporting problems” on page 78
Bravo Automated Liquid-Handling Platform User Guide 235
E Diagnostics quick reference
Gripper tab quick reference
Gripper tab quick reference
About this topic
The Bravo gripper can pick up labware and move it from one location to another on the Bravo deck. If the Bravo Platform includes a gripper, you use the controls on the Gripper tab to configure the gripper movements.
Procedures
You can use the Gripper tab to fine- tune the gripper movements using the following procedures:
•
“Verifying the gripper setup” on page 43
•
“Fine- tuning the gripper movements” on page 91
Gripper Teaching area
Control or indicator
Labware
Y offset
Teach Y offset for gripper
Approach height (mm)
Approach
Move
Description
Specifies the labware to be used during a move operation as defined in the Labware Editor.
Specifies the offset to the y- axis teachpoint at each location to center the gripper about the labware.
Calculates the offset from the selected location teachpoint to where the gripper is and applies it as the y- offset.
Specifies a vertical offset (safe distance) above the labware.
Moves the gripper to the specified approach height.
Moves the gripper to the teachpoint.
236
Gripper Movement area
Control or indicator
Location A
Pick A - > Place B
Location B
Pick B - > Place A
Plate present in gripper
Description
Specifies the origin and destination locations for the gripper to move the labware.
Specifies the origin and destination locations for the gripper to move the labware.
Lights when the gripper sensor detects labware in the gripper.
Bravo Automated Liquid-Handling Platform User Guide
E Diagnostics quick reference
Gripper tab quick reference
Jog Gripper Axes area
Control or indicator
Up - Zg, Down +Zg and increment (mm) list
Open - G, Close +G and increment (mm) list
Description
Enables you to set an incremental distance
(mm) to move the gripper, and then move it the specified distance along the Zg
-
axis.
The gripper holds and moves labware along the
Zg
-
axis from one location to another.
Enables you to set an incremental distance
(mm) to move the gripper, and then open or close it the specified amount.
The gripper grips the labware along the G
-
axis.
Dock gripper below head Moves the gripper to the docked position to ensure that there is not interference when moving the pipette head.
Open gripper/Close gripper Opens and closes the gripper, respectively.
Speed Sets the velocity of each gripper movement. For example, you might want to use a slow speed when setting the y offset.
Zg-Axis and G-Axis areas
Control or indicator
Digital display (mm)
Home
Enable motor,
Motor enabled
Description
Displays the distance (mm) from the axis home position when the gripper is not in the home position.
Homes the gripper along the selected axis.
Enables or disables the motor for the selected axis.
The Motor enabled indicator lights when the motor for the axis is turned on.
Related information
For information about…
Opening Bravo Diagnostics
Troubleshooting problems
Reporting a problem
See…
“Opening Diagnostics” on page 26
•
“Troubleshooting hardware problems” on page 75
•
“Troubleshooting hardware problems” on page 75
“Reporting problems” on page 78
Bravo Automated Liquid-Handling Platform User Guide 237
E Diagnostics quick reference
Profiles tab quick reference
Profiles tab quick reference
About this topic
This topic provides a reference for the Profiles tab in Bravo Diagnostics.
Procedures
The Profiles tab enables you to:
Procedure
Create a profile, or manage the available profiles
Initialize a profile
Change the pipette head
See…
“Creating and managing profiles” on page 28
“Initializing the Bravo Platform” on page 32
“Changing the Bravo head” on page 63
238
Contents
The Profiles tab contains the following:
•
“Profile Management area” on page 238
•
•
“Modified Variables area” on page 242
Profile Management area
The Profile Management area contains the following controls.
CAUTION
Each profile can be used by multiple protocols. Deleting, renaming, or changing the parameters for a profile based on one protocol can invalidate other protocols that use the profile.
Control
Profiles name list
Create a new profile
Create a copy of this profile
Description
Specifies the active profile.
Select the profile that you want to use from the list.
Displays the Create Profile dialog box so that you can name the new profile.
To add a profile, see
“Creating and managing profiles” on page 28
.
Creates a copy of the profile selected in the
Profiles name list. The new profile name has the prefix, Copy of.
Bravo Automated Liquid-Handling Platform User Guide
Control
Rename this profile
Delete this profile
Update this profile
Initialize this profile
E Diagnostics quick reference
Profiles tab quick reference
Description
Displays the Rename Profile dialog box so that you can rename the profile selected in the
Profile name list.
Confirms the profile to be deleted, and then deletes the selected from the Profile name list.
Saves changes to the selected profile.
The Modified Variables area displays the unsaved variables until the Update this profile button is activated, which clears the Modified Variables area.
Initiates communication with the Bravo Platform using the selected profile.
Connection area
The Connection area contains the following controls.
Control Description
This Bravo is connected via ethernet
Device ID
Specifies an Ethernet communication connection between the device and the computer.
Displays the device number of the Bravo device that is communicating with the computer.
Find available device Opens the Discovered BioNet Devices dialog box, which lists the connected Bravo devices that the software found.
This Bravo is connected via serial
Serial port
Specifies a serial communication connection between the device and the computer.
Specifies the communication port on the computer.
Miscellaneous area
The Miscellaneous area contains the following controls.
Control
Approach height
Description
Specifies the z- axis distance or height (safety margin) above a microplate that the tips move to before moving to another quadrant of the microplate.
Bravo Automated Liquid-Handling Platform User Guide 239
E Diagnostics quick reference
Profiles tab quick reference
Control Description
Z- axis safe position
Prompt user to home
W- axis on first initialization
Run device at medium speed during protocol
Always move to safe Z before each process
Sets the safe z- axis distance or height of the pipette head.
A z- axis safe position of 0 is the highest position possible for the pipette head. A z- axis safe position of 10 means the pipette head is 10 mm below the highest point.
If you select the
Always move to safe Z before each
process option, the Bravo Platform moves to the
z- axis safe height when moving between labware locations. Increasing this value may shorten run times by minimizing the z- axis movement between tasks. Making this value too large causes the pipette head to crash into labware when moving between plate locations.
Enables a warning to display when the Bravo
Platform is initialized and before the w- axis is homed.
The warning allows time for you to make sure that liquid is not unexpectedly dispensed from tips during the homing.
Sets the device speed to medium during a protocol run.
Moves the pipette head to the specified z- axis safe position between processes.
If you select this option, the Bravo head moves to the specified z- axis safe height when moving between labware locations. Select this option if you have not specified the labware on the deck.
If you do not select this option, the Bravo
Platform will automatically determine the safe
z- axis point based on the labware specified, thereby optimizing the processing time.
To prevent damage to the labware or the Bravo
Platform components, do not select this option if you have not specified the labware.
Ignore plate sensor during pick and place
Bravo Platform with gripper only. Enables the software to ignore the microplate sensor during a pick- and- place movement.
Select this option if the microplate sensor is broken but you still want to test the pick- andplace function.
Allow “top of stack” fluid handling
Permits fluid handling tasks to be performed in the labware at the top of a specified stack.
Enable tips- off tip- touch Performs a tip touch in the tip box after a Tips
Off task to ensure that the tips fall from the head into the tip box.
240 Bravo Automated Liquid-Handling Platform User Guide
Control
This is a Bravo SRT
E Diagnostics quick reference
Profiles tab quick reference
Description
Bravo SRT model only. Specifies that this Bravo device is the SRT model, which is shorter than the standard model.
If you are using 250- µL tips on the SRT model, select this check box, configure the tip box location, and install the special SRT platepad for
250- µL tip boxes to ensure greater z- axis clearance and prevent potential hardware crashes. See
“(Bravo SRT only) Setting up an LT tip box location” on page 151 .
Head Information area
The Head Information area contains the following controls.
Control
Head type
Change head
Description
Specifies the pipette head type for the profile.
Starts the Change head wizard, which positions the pipette head for easy access and provides prompts that step you through a procedure.
Teaching tip type
Check head type on initialize
IMPORTANT
If you are changing the currently installed pipette head for the same type of pipette head and want to edit the profile, you may use the Change head wizard. Otherwise, see
“Changing the Bravo head” on page 63 .
The Change head button is available only after you initialize a Bravo profile.
Specifies the type of pipette tip to use for setting the teachpoints.
If you change the Teaching tip type in a profile, you must reteach the deck locations using the new tip type.
Verifies that the pipette head specified in the profile matches the head mounted on the Bravo
Platform when the profile is used by a protocol.
CAUTION
If this check box is cleared, the Bravo
Platform will run with any pipette head installed. Therefore, if the profile specifies a 96-channel head type, but a 384channel head is installed, the head will crash.
Note: If this check box is cleared, the w- axis controls in the Jog/Teach tab will be disabled even when the device is initialized.
Bravo Automated Liquid-Handling Platform User Guide 241
E Diagnostics quick reference
Processes tab quick reference
Modified Variables area
The Modified Variables area displays any changes to the profile settings since the last time the profile was saved.
Related information
For information about…
Opening Bravo Diagnostics
Editing teachpoints
Troubleshooting problems
Reporting a problem
See…
“Opening Diagnostics” on page 26
“Setting teachpoints” on page 36
•
“Troubleshooting hardware problems” on page 75
•
“Troubleshooting hardware- related error messages” on page 77
“Reporting problems” on page 78
Processes tab quick reference
About this topic
This topic provides a reference for the Processes tab in Bravo Diagnostics.
Procedure
To run a process, see “Performing a task using Bravo Diagnostics” on page 98
.
Contents
The Processes tab contains the following:
•
•
“Miscellaneous area” on page 243
•
“Well Selection and Head Mode area” on page 244
•
“Command Parameters area” on page 245
Location area
Control or indicator
Location
Description
Specifies the Bravo deck location to be used for the selected process command.
242 Bravo Automated Liquid-Handling Platform User Guide
Control or indicator
Labware at selected location
Location 2
Labware at selected location
Graphical display of
Bravo deck
E Diagnostics quick reference
Processes tab quick reference
Description
Specifies the labware to be used for the selected process command.
To add a labware selection to the list, click
Open
labware editor, and use the Labware Editor.
Specifies the Bravo deck location to be used for the selected process command.
Specifies the labware to be used at location 2 for the selected process command.
To add a labware selection to the list, click
Open
labware editor, and use the Labware Editor.
An interactive display that provides the following:
• Alternative way to specify the target location.
• Visual display of the type of platepad and labware configured for each location.
Miscellaneous area
Control or indicator
Open labware editor
Open pipette technique editor
Open liquid library
Description
Opens the Labware Editor
.
Opens the Pipette Technique Editor.
Opens the Liquid Library Editor.
Bravo Automated Liquid-Handling Platform User Guide 243
E Diagnostics quick reference
Processes tab quick reference
Well Selection and Head Mode area
Control or indicator
Plate graphical display
Set head mode
Description
Provides an interactive display that changes based on your labware selection. For example, if you use a 96- tip head and a 96- well microplate, all the wells are selected (green) by default. If you use a 96- tip head and a 384- well microplate, only one quadrant of the wells are selected by default
.
To select a quadrant:
Click a well in that quadrant. All the wells in that quadrant turn green, indicating the selected wells.
Alternatively, right- click the graphical display to access the following shortcut menu commands:
• Select all wells
• Clear all selected wells
• Select all wells in highlighted row
• Clear all selected wells in highlighted row
• Select all wells in highlighted column
• Clear all selected wells in highlighted column
Opens the Head Mode Selector dialog box.
Series III pipette heads and Bravo 96AM Head
only. To use one row or column of channels instead of all channels in the head, use the controls in the dialog box to select which channels on the head to use.
244 Bravo Automated Liquid-Handling Platform User Guide
E Diagnostics quick reference
Aspirate task parameters
Command Parameters area
The Command Parameters area contains the following controls.
Parameter
Command to execute
Execute command
Description
Provides the following list of tasks that you can run in real time:
•
“Aspirate task parameters” on page 245
•
“Dispense task parameters” on page 249
•
“Dispense to Waste task parameters” on page 251
•
“Mix task parameters” on page 255
•
“Pump Reagent parameters” on page 258
•
“Shake task parameters” on page 259
• Tips On and Tips Off
•
“Vacuum Filtration Station task parameters” on page 261 (Filter Vacuum, Assemble
Vacuum, and Disassemble Vacuum)
•
“Wash Tips task parameters” on page 264
•
“Pin Tool task parameters” on page 267
• Bravo 96AM Head only
– AM Cartridges On and AM Cartridges Off
–
“AM Aspirate task parameters” on page 271
–
“AM Dispense task parameters” on page 276
–
“AM Mix task parameters” on page 281
Performs the selected task command.
Note: To stop a task immediately before it finishes running, click
Stop motors. To resume movement of the pipette head, you can use the
Enable all motors button on the Jog/Teach tab.
Aspirate task parameters
About this topic
The Aspirate task draws liquid from a microplate or reservoir. This topic describes the task parameters.
To run the Aspirate task, see
“Performing a task using Bravo Diagnostics” on page 98
.
Bravo Automated Liquid-Handling Platform User Guide 245
E Diagnostics quick reference
Aspirate task parameters
Parameter description
The Aspirate task has the following parameters.
Parameter
Location, plate
Location, location
Volume (µL)
Pre- aspirate volume (µL)
Post- aspirate volume (µL)
Liquid class
Description
The labware involved in the Aspirate task.
The location at which the Aspirate task occurs.
<auto- select> automatically places the labware at the first- available or appropriate location for the task. If accessories are installed on the deck or shelf, the software uses the accessory configuration information in Bravo Bravo Diagnostics or Vertical
Pipetting Station Bravo Diagnostics to determine the correct location for the task.
The volume of liquid to be drawn into each pipette tip.
The volume of air to be drawn before the pipette tips enter the liquid.
The volume of air to be drawn after the liquid is drawn.
The pipetting speed and accuracy.
Distance from well bottom
(0–100 mm)
IMPORTANT
To ensure consistent pipetting, always select a liquid class for liquidhandling tasks.
The distance between the end of the pipette tips and the well bottoms during the Aspirate task.
If you specify dynamic tip extension, this is the distance at the end of the Aspirate task.
IMPORTANT
The labware definition must be accurate and the teachpoint must be precise in order for the system to position the tips at the correct distance from the well bottom.)
246 Bravo Automated Liquid-Handling Platform User Guide
E Diagnostics quick reference
Aspirate task parameters
Parameter
Dynamic tip extension
(0–20 mm/µL)
Well selection
Pipette technique
Perform tip touch
Which sides to use for tip touch
Tip touch retract distance
(–20 to 50 mm)
Description
The rate at which the pipette head moves during the Aspirate task. The software calculates the distance over which the tips will move without crashing.
Use dynamic tip extension to prevent spills as the pipette tips displace the liquid.
To move the tips:
• At the same rate as the volume change.
Calculate dynamic tip extension (DTE) as follows:
DTE = (well depth)/(well vol) = 1/A, where A is the cross- sectional area of a well with straight walls
• Faster than the volume change.
DTE > 1/A
• Slower than the volume change.
DTE < 1/A
The starting and ending positions can be calculated as follows:
(V aspirated
* DTE) + Distance well bottom
Note: Instead of a negative aspirated volume, the software automatically moves downward toward the well bottom with each aspirate action.
The wells at which the Aspirate task occurs.
Click in the parameter box, and then click the Browse button to select the wells in the
Well Selection dialog box.
Use this parameter only if the pipette head has fewer tips than the number of wells in the microplate, or if you are in single- row or single- column mode.
The pipette location offset you want to use for the Aspirate task.
The list of pipette techniques are defined in the Pipette Technique Editor.
The option to touch the pipette tip on one or more sides of the well.
The side or sides of the well to use during tip touch: North, South, East, West, North/
South, West/East, West/East/South/North.
The vertical distance for the pipette tips to rise before touching the sides of the wells.
Bravo Automated Liquid-Handling Platform User Guide 247
E Diagnostics quick reference
Aspirate task parameters
Parameter
Tip touch horizontal offset
(–5 to 5 mm)
Description
The horizontal distance the tips move. The value is based on the well diameter specified by the labware definition.
For example, if you set a value of:
• 0, the tips move a horizontal distance equal to the well radius
• > 0, the tips attempt to move past the well radius, which results in a more forceful tip touch
• < 0, the tips move a distance less than the radius of the well, resulting in a lighter tip touch
Related information
For information about… See…
Opening Bravo Diagnostics
“Opening Diagnostics” on page 26
Editing the labware classes, liquid library, or pipetting techniques
VWorks Automation Control Setup
Guide
Performing a diagnostic task
Reporting a problem
“Performing a task using Bravo
“Reporting problems” on page 78
248 Bravo Automated Liquid-Handling Platform User Guide
E Diagnostics quick reference
Dispense task parameters
Dispense task parameters
About this topic
The Dispense task dispenses liquid into a microplate or reservoir. This topic describes the task parameters.
To run the Dispense task, see
“Performing a task using Bravo Diagnostics” on page 98
.
Parameter descriptions
The Dispense task has the following parameters.
Parameter
Location, plate
Location, location
Empty tips
Volume (µL)
Blowout volume (µL)
Liquid class
Description
The labware involved in the Dispense task.
The location at which the Dispense task occurs.
<auto- select> automatically places the labware at the first- available or appropriate location for the task. If accessories are installed on the deck or shelf, the software uses the accessory configuration information in Bravo Bravo Diagnostics or Vertical
Pipetting Station Bravo Diagnostics to determine the correct location for the task.
The option to empty all liquid from the tips instead of using the dispense volume specification.
The volume of liquid to be dispensed from each pipette tip.
Specifies the volume of air to dispense after the main volume has been dispensed while the tips are still in the wells.
Typically, the blowout volume is the same as the pre- aspirate volume.
Note: Blowout only occurs in the last quadrant dispensed for a given Dispense task.
The liquid class associated with this liquid.
Bravo Automated Liquid-Handling Platform User Guide 249
E Diagnostics quick reference
Dispense task parameters
Parameter
Distance from well bottom
(0–100 mm)
Dynamic tip retraction
(0–20 mm/µL)
Well selection
Pipette technique
Perform tip touch
Which sides to use for tip touch
Description
The distance between the end of the pipette tips and the well bottoms during the
Dispense task.
If you specify dynamic tip retraction, this is the starting distance.
IMPORTANT
The labware definition must be accurate and the teachpoint must be precise in order for the system to position the tips at the correct distance from the well bottom.
The rate at which to raise the pipette head during the Dispense task.
Use dynamic tip retraction to prevent spills as the pipette tips displace the liquid.
To move the tips:
• At the same rate as the volume change.
Calculate dynamic tip retraction (DTR) as follows:
DTR = (well depth)/(well vol) = 1/A, where A is the cross- sectional area of a well with straight walls
• Faster than the volume change.
DTR > 1/A
• Slower than the volume change.
DTR < 1/A
The starting and ending positions can be calculated as follows:
(V dispensed
* DTR) + Distance well bottom
The wells at which the Dispense task occurs.
Click in the parameter box, and then click the Browse button to select the wells in the
Well Selection dialog box.
Use this parameter only if the pipette head has fewer tips than the number of wells in the microplate, or if you are in single- row or single- column mode.
The pipette location offset you want to use for the Dispense task.
The list of pipette techniques are defined in the Pipette Technique Editor.
The option to touch the pipette tip on one or more sides of the well.
The side or sides of the well to use during tip touch: North, South, East, West, North/
South, West/East, West/East/South/North.
250 Bravo Automated Liquid-Handling Platform User Guide
E Diagnostics quick reference
Dispense to Waste task parameters
Parameter
Tip touch retract distance
(–20 to 50 mm)
Tip touch horizontal offset
(–5 to 5 mm)
Description
The vertical distance for the pipette tips to rise before touching the sides of the wells.
The horizontal distance the tips move. The value is based on the well diameter specified by the labware definition.
For example, if you set a value of:
• 0, the tips move a horizontal distance equal to the well radius
• > 0, the tips attempt to move past the well radius, which results in a more forceful tip touch
• < 0, the tips move a distance less than the radius of the well, resulting in a lighter tip touch
Related information
For information about… See…
Opening Bravo Diagnostics
“Opening Diagnostics” on page 26
Editing the labware classes, liquid library, or pipetting techniques
VWorks Automation Control Setup
Guide
Performing a diagnostic task
Reporting a problem
“Performing a task using Bravo
“Reporting problems” on page 78
Dispense to Waste task parameters
About this topic
This topic describes the task parameters for the Dispense to Waste task, which is available only for a location with a Tip Wash Station (also known as a
MicroWash Reservoir).
The Dispense to Waste task moves the pipettes by a horizontal offset and then dispenses used fluid in between the chimneys in the Tip Wash Station. The software calculates the horizontal offset automatically based on the labware definition for the Tip Wash Station.
VWorks Automation Control User Guide
.
Bravo Automated Liquid-Handling Platform User Guide 251
E Diagnostics quick reference
Dispense to Waste task parameters
Parameter descriptions
The Dispense to Waste task has the following parameters.
Parameter
Location, plate
Location, location
Empty tips
Volume (µL)
Blowout volume (µL)
Liquid class
Description
The Tip Wash Station involved in the
Dispense to Waste task.
Note: The Tip Wash Station is also known as the Microwash Reservoir.
The location of the Tip Wash Station at which the Dispense to Waste task occurs.
<auto- select> If accessories are installed on the deck, the software uses the accessory configuration information in Bravo Bravo
Diagnostics to determine the correct location for the task.
The option to empty all the liquid from the head into the Tip Wash Station outside the chimneys.
The volume of liquid to be dispensed from each pipette.
Specifies the volume of air to dispense after the main volume has been dispensed while the tips are still in the Tip Wash Station.
The pipetting speed and accuracy.
Override dispense flow rate from liquid class
IMPORTANT
To ensure consistent pipetting, always select a liquid class for liquidhandling tasks.
The option to override the dispense velocity specified in the liquid class. Selecting this option enables you to specify a value for the dispense flow rate without changing the liquid class.
252 Bravo Automated Liquid-Handling Platform User Guide
E Diagnostics quick reference
Dispense to Waste task parameters
Parameter
Dispense flow rate (0–500
µL/s)
Distance from well bottom
(mm)
Dynamic tip retraction
(mm/µL)
Description
The numerical value or the JavaScript variable that will override the dispense velocity setting in the liquid class.
A JavaScript variable enables the value to be assigned later, for example through a VWorks form. Using a VWorks form, an operator could easily change the flow rate for a dispense step in increments from as low as
1 µL/min up to 1001 µL/min using the same liquid class.
If the task is included in a VWorks macro, a
JavaScript variable enables you to change the value for the task at the macro level.
IMPORTANT
The software requires that the flow rate value be in microliters per second
(µL/s) at run time. If you want an operator to enter the value in microliters per minute
(µL/min), you can use scripting to convert the values for the software to use.
The absolute distance between the end of the pipette tips and the bottom of the Tip Wash
Station during the Dispense to Waste task.
If you specify dynamic tip retraction, this is the starting distance.
IMPORTANT
The labware definition must be accurate and the teachpoint must be precise in order for the system to position the tips at the correct distance from the well bottom.
The rate at which to raise the pipette head during the Dispense to Waste task.
Use dynamic tip retraction to prevent spills as the pipette tips displace the liquid.
To move the pipettes:
• At the same rate as the volume change.
Calculate dynamic tip retraction (DTR) as follows:
DTR = (well depth)/(well vol) = 1/A, where A is the cross- sectional area of a well with straight walls
• Faster than the volume change.
DTR > 1/A
• Slower than the volume change.
DTR < 1/A
The starting and ending positions can be calculated as follows:
(V dispensed
* DTR) + Distance well bottom
Bravo Automated Liquid-Handling Platform User Guide 253
E Diagnostics quick reference
Dispense to Waste task parameters
Parameter
Well selection
Perform tip touch on North/
East side
Tip touch retract distance
(–20 to 50 mm)
Tip touch horizontal offset
(–5 to 5 mm)
Description
The chimney locations at which the Dispense to Waste task occurs.
Click in the parameter box, and then click the Browse button to select the locations in the Well Selection dialog box.
Use this parameter only if the pipette head has fewer tips or cartridges than the number of locations in the wash station, or if you are in single- row or single- column mode.
The option to touch the tip on an outer side of the adjacent northeast chimney or wall in the Tip Wash Station after performing the dispense.
The vertical distance for the pipette tips to rise before performing the tip touch.
The horizontal distance the tips move. The value is based on the well diameter specified by the labware definition.
For example, if you set a value of:
• 0, the tips move a horizontal distance equal to the well radius
• > 0, the tips attempt to move past the well radius, which results in a more forceful tip touch
• < 0, the tips move a distance less than the radius of the well, resulting in a lighter tip touch
Related information
For information about… See…
Opening Bravo Diagnostics
“Opening Diagnostics” on page 26
Editing the labware classes, liquid library, or pipetting techniques
VWorks Automation Control Setup
Guide
Performing a diagnostic task
Reporting a problem
“Performing a task using Bravo
“Reporting problems” on page 78
254 Bravo Automated Liquid-Handling Platform User Guide
E Diagnostics quick reference
Mix task parameters
Mix task parameters
About this topic
The Mix task aspirates and dispenses liquid multiple times to mix it. You can specify different well- bottom distances for the aspirate and dispense actions.
This topic describes the task parameters.
To run either task, see “Performing a task using Bravo Diagnostics” on page 98
.
Parameter descriptions
The Mix task parameters include the following.
Parameter
Location, plate
Location, location
Volume
(0–200 µL)
Pre- aspirate volume
(0–200 µL)
Blowout volume
(0–200 µL)
Liquid class
Description
The labware involved in the Mix task.
The location at which the Mix task occurs.
<auto- select> automatically places the labware at the first- available or appropriate location for the task. If accessories are installed on the deck or shelf, the software uses the accessory configuration information in Bravo Bravo Diagnostics or Vertical
Pipetting Station Bravo Diagnostics to determine the correct location for the task.
The volume of liquid to be mixed in each well.
The volume of air to be drawn before the pipette tips enter the liquid.
Specifies the volume of air to dispense after the main volume has been dispensed while the tips are still in the wells.
Typically, the blowout volume is the same as the pre- aspirate volume.
The pipetting speed and accuracy.
Mix cycles ((0–100)
IMPORTANT
To ensure consistent pipetting, always select a liquid class for liquidhandling tasks.
The number of times to repeat the aspirateand- dispense cycle.
Bravo Automated Liquid-Handling Platform User Guide 255
E Diagnostics quick reference
Mix task parameters
256
Parameter
Aspirate distance
(0–100 mm)
Dispense at different distance
Dispense distance
(0–100 mm)
Dynamic tip extension
(0–20 mm/µL)
Well selection
Description
The distance between the end of the pipette tips and the well botttoms during the aspirate action.
IMPORTANT
The labware definition must be accurate and the teachpoint must be precise in order for the system to position the tips at the correct distance from the well bottom.
The option to dispense at a pipette tip height that is different than the aspirate distance.
Select the check box to enter a value for the dispense distance.
The distance between the end of the pipette tips and the well bottoms during the dispense action.
The rate at which the pipette head moves during the Aspirate task. The software calculates the distance over which the tips will move without crashing.
Use dynamic tip extension to prevent spills as the pipette tips displace the liquid.
To move the tips:
• At the same rate as the volume change.
Calculate dynamic tip extension (DTE) as follows:
DTE = (well depth)/(well vol) = 1/A, where A is the cross- sectional area of a well with straight walls
• Faster than the volume change.
DTE > 1/A
• Slower than the volume change.
DTE < 1/A
The starting and ending positions can be calculated as follows:
(V aspirated
* DTE) + Distance well bottom
Note: Instead of a negative aspirated volume, the software automatically moves downward toward the well bottom with each aspirate action.
The wells at which the Dispense task occurs.
Click in the parameter box, and then click the Browse button to select the wells in the
Well Selection dialog box.
Use this parameter only if the pipette head has fewer tips than the number of wells in the microplate, or if you are in single- row or single- column mode.
Bravo Automated Liquid-Handling Platform User Guide
E Diagnostics quick reference
Mix task parameters
Parameter
Pipette technique
Perform tip touch
Which sides to use for tip touch
Tip touch retract distance
(–20 to 50 mm)
Tip touch horizontal offset
(–5 to 5 mm)
Description
The pipette location offset you want to use for the Dispense task.
The list of pipette techniques are defined in the Pipette Technique Editor.
The option to touch the pipette tip on one or more sides of the well.
The side or sides of the well to use during tip touch: North, South, East, West, North/
South, West/East, West/East/South/North.
The vertical distance for the pipette tips to rise before touching the sides of the wells.
The horizontal distance the tips move. The value is based on the well diameter specified by the labware definition.
For example, if you set a value of:
• 0, the tips move a horizontal distance equal to the well radius
• > 0, the tips attempt to move past the well radius, which results in a more forceful tip touch
• < 0, the tips move a distance less than the radius of the well, resulting in a lighter tip touch
Related information
For information about… See…
Opening Bravo Diagnostics
“Opening Diagnostics” on page 26
Editing the labware classes, liquid library, or pipetting techniques
VWorks Automation Control Setup
Guide
Performing a diagnostic task
Reporting a problem
“Performing a task using Bravo
“Reporting problems” on page 78
Bravo Automated Liquid-Handling Platform User Guide 257
E Diagnostics quick reference
Pump Reagent parameters
Pump Reagent parameters
About this topic
The Pump Reagent task fills or empties a reservoir or wash tray by pumping for a specified number of seconds. If the reservoir is on a Weigh Station, the pump stops fluid flow when the target weight is reached. This topic describes the task parameters.
Parameter descriptions
To run the Pump Reagent task, see
“Performing a task using Bravo
.
The Pump Reagent task has the following parameters.
Parameter
Location, plate
Location, location
Reservoir mode
Pump speed
Pump on time
Use weigh station/shelf
Weigh station/shelf action threshold
Description
The labware involved in the Pump Reagent task.
The location at which the Pump Reagent task occurs.
<auto- select> automatically places the labware at the first- available or appropriate location for the task. If accessories are installed on the deck or shelf, the software uses the accessory configuration information in Bravo Bravo Diagnostics or Vertical
Pipetting Station Bravo Diagnostics to determine the correct location for the task.
The action of the task:
• Fill
• Empty
The speed, in percent of maximum, at which to pump the reagent.
The duration of the pumping time, in seconds.
The option to use the Weigh Station or Weigh
Shelf.
The minimum fluid weight, in percent of the full weight that was calibrated on the Weigh
Station or Weigh Shelf.
For example, you can set the minimum threshold at 45% so that when the fluid reaches 45% of the full weight, fluid starts to pump into the reservoir.
258 Bravo Automated Liquid-Handling Platform User Guide
E Diagnostics quick reference
Shake task parameters
Parameter
Weigh station stop action threshold
Allow concurrent operation
Description
The maximum fluid weight, in percent of the full weight that was calibrated on the Weigh
Station or Weigh Shelf.
For example, you can set the stop threshold at 60% so that when the fluid reaches 60% of the full weight, fluid starts to drain or pump out of the reservoir.
The option to permit the accessory to operate simultaneously with other tasks.
Related information
For information about… See…
Opening Bravo Diagnostics
“Opening Diagnostics” on page 26
Editing the labware classes, liquid library, or pipetting techniques
VWorks Automation Control Setup
Guide
Setting up an autofilling location
Performing a diagnostic task
Reporting a problem
“Workflow to set up an autofilling station” on page 157
“Performing a task using Bravo
“Reporting problems” on page 78
Shake task parameters
About this topic
The Shake task instructs the Orbital Shaking Station to shake. This topic describes the task parameters.
To run the Shake task, see
“Performing a task using Bravo Diagnostics” on page 98
.
Parameter descriptions
The Shake task contains the following parameters.
Parameter
Location, plate
Description
The labware involved in the Shake task.
Bravo Automated Liquid-Handling Platform User Guide 259
E Diagnostics quick reference
Shake task parameters
Parameter
Location, location
Mode
Mode
RPM
Direction
Description
The location at which the Shake task occurs.
<auto- select> automatically places the labware at the first- available or appropriate location for the task. If accessories are installed on the deck or shelf, the software uses the accessory configuration information in Bravo Bravo Diagnostics or Vertical
Pipetting Station Bravo Diagnostics to determine the correct location for the task.
The action of the task:
• On. Turns on the Orbital Shaking Station.
• Off. Turns off the Orbital Shaking Station.
• Timed. Turns on the shaking timer. You must specify the length of time to shake.
If you plan to time the shaking, add only one
Shake task (the task turns on the shaking, and at the end of the time period, the shaking turns off automatically). If you are not timing the shaking, add two Shake tasks in the protocol (one to turn on the shaking and the other to turn off the shaking).
The action of the task:
• On. Turns on the Orbital Shaking Station.
• Off. Turns off the Orbital Shaking Station.
• Timed. Turns on the shaking timer. You must specify the length of time to shake.
The shake speed, in revolutions per minute.
The direction to shake. Select one of the direction combinations: NWSE, NESW, NS,
EW, NW/SE, NE/SW.
Time for operation in Timed mode (s)
The length of time, in seconds, you want to leave the shaking on. At the end of the period, the shaking will turn off.
Allow concurrent operation The option to allow the Vacuum Filtration
Station, Orbital Shaking Station, and the
Pump Module to operate simultaneously with other tasks.
CAUTION
To shake and mix concurrently, use only
96-well disposable-tip pipette heads in 96-well microplates.
260 Bravo Automated Liquid-Handling Platform User Guide
E Diagnostics quick reference
Vacuum Filtration Station task parameters
Related information
For information about… See…
Opening Bravo Diagnostics
Setting up the Orbital Shaking
Station
Performing a diagnostic task
“Opening Diagnostics” on page 26
Editing the labware classes, liquid library, or pipetting techniques
VWorks Automation Control Setup
Guide
“Setting up the Orbital Shaking Station” on page 112
Reporting a problem
“Performing a task using Bravo
“Reporting problems” on page 78
Vacuum Filtration Station task parameters
About this topic
This topic describes the task parameters for the following:
• Assemble Vacuum task. Directs the robot to pick up the Vacuum Filtration
Station components from designated deck locations and stack them in the order you specify.
• Disassemble Vacuum. Directs the robot to remove components from the
Vacuum Filtration Station and place them back at the locations specified in the Assemble Vacuum task.
• Move and Filter Plate. Moves a plate to the Vacuum Filtration Station and turns on the vacuum.
To use the Assemble Vacuum and Disassemble Vacuum tasks, you must first set the Robot gripper offset value for the labware that will be placed on the
Vacuum Filtration Station during a protocol run. You set the offset in the
Labware Editor.
To run the Vacuum Filtration Station tasks, see “Performing a task using Bravo
.
Parameter descriptions
Assemble Vacuum task
Bravo Automated Liquid-Handling Platform User Guide 261
E Diagnostics quick reference
Vacuum Filtration Station task parameters
Parameter
Assembly order
Vacuum Filtration base
Description
The order, from bottom to top, in which you want to stack the station components. The selections are:
• Base- Collection plate- Filter plate- Collar
• Base- Collection plate- Collar
For details, see “Setting up the Vacuum
Filtration Station” on page 120 .
The location of the Vacuum Filtration Station base.
Disassemble Vacuum task
Parameter Description
Vacuum Filtration Assembly The location of the assembled Vacuum
Filtration Station.
Move and Filter Plate task
Parameter
Location
Mode
Mode
Description
The location of the Vacuum Filtration Station.
The action of the task:
• On. Turns on the vacuum.
• Off. Turns off the vacuum.
• Timed. Turns on the vacuum timer. You must specify the vacuum length of time.
If you plan to time the filtering process, add only one Toggle Vacuum task (the task turns on the vacuum, and at the end of the time period, the vacuum turns off automatically).
If you are not timing the filtering process, add two Toggle Vacuum tasks in the protocol
(one to turn on the vacuum and the other to turn off the vacuum).
Note: If the filtering process is not timed, the protocol can perform other tasks in parallel.
The action of the task:
• On. Turns on the vacuum.
• Off. Turns off the vacuum.
• Timed. Turns on the vacuum timer. You must specify the vacuum length of time.
262 Bravo Automated Liquid-Handling Platform User Guide
E Diagnostics quick reference
Vacuum Filtration Station task parameters
Parameter Description
When filtration timing begins The different options for when to start timing the filtration process:
• When pressure is achieved
• When pump starts
This parameter is for the Vario vacuum pump only.
Time for operation in Timed mode
The length of time, in seconds, you want to leave the vacuum on. At the end of the period, the vacuum will turn off.
Hold down filter plate
Time allowed to reach pressure
The option to have the robot hold down the filter microplate when the vacuum is turned on to ensure a secure vacuum seal.
The length of time, in seconds, during which the pump is allowed to reach the target pressure. The software will display an error message if the target pressure is not reached at the end of the specified time.
This parameter is for the Vario vacuum pump only.
Target pressure
Allow concurrent operation
The desired vacuum pressure, in mbar, Torr, or hPa. The pressure unit is set on the Vario vacuum pump.
This parameter is for the Vario vacuum pump only.
The option to allow the accessory to operate simultaneously with other tasks.
Related information
For information about… See…
Opening Bravo Diagnostics
Setting up the Vacuum Filtration
Station
Performing a diagnostic task
“Opening Diagnostics” on page 26
Editing the labware classes, liquid library, or pipetting techniques
VWorks Automation Control Setup
Guide
“Setting up the Vacuum Filtration
Reporting a problem
“Performing a task using Bravo
“Reporting problems” on page 78
Bravo Automated Liquid-Handling Platform User Guide 263
E Diagnostics quick reference
Wash Tips task parameters
Wash Tips task parameters
About this topic
The Wash Tips task washes pipette tips using a number of aspirate and dispense actions. This topic describes the task parameters.
To run the Wash Tips task, see “Performing a task using Bravo Diagnostics” on page 98
.
Parameter descriptions
The Wash Tips task has the following parameters.
Parameter
Location, plate
Location, location
Empty tips
Volume (µL)
Pre- aspirate volume (µL)
Blowout volume (µL)
Liquid class
Description
The labware involved in the Wash Tips task.
The location at which the Wash Tips task occurs.
<auto- select> automatically places the labware at the first- available or appropriate location for the task. If accessories are installed on the deck or shelf, the software uses the accessory configuration information in Bravo Diagnostics or Vertical Pipetting
Station Diagnostics to determine the correct location for the task.
The option to empty the entire contents of the pipette tips, including fluid and air. The
Volume parameter is ignored if this option is selected.
The volume of liquid to be dispensed from each pipette tip.
The volume of air to be drawn before the pipette tips enter the liquid.
Specifies the volume of air to dispense after the main volume has been dispensed.
Typically, the blowout volume is the same as the pre- aspirate volume.
Note: Blowout only occurs in the last quadrant dispensed for a given dispense action.
The liquid class associated with this liquid.
IMPORTANT
To ensure consistent pipetting, always select a liquid class for liquidhandling tasks.
264 Bravo Automated Liquid-Handling Platform User Guide
E Diagnostics quick reference
Wash Tips task parameters
Parameter
Mix cycles
Distance from well bottom
(mm)
Dynamic tip extension
(mm/(µL)
Well selection
Perform tip touch
Description
The number of times you want to aspirate and dispense. Each cycle consists of one aspirate action and one dispense action.
The distance between the end of the pipette tips and the well bottoms during the Wash
Tips task.
IMPORTANT
The labware definition must be accurate and the teachpoint must be precise in order for the system to position the tips at the correct distance from the well bottom.
The rate at which the pipette head moves during the Wash Tips task. The software calculates the distance over which the tips will move without crashing.
Use dynamic tip extension to prevent spills as the pipette tips displace the liquid.
To move the tips:
• At the same rate as the volume change.
Calculate dynamic tip extension (DTE) as follows:
DTE = (well depth)/(well vol) = 1/A, where A is the cross- sectional area of a well with straight walls
• Faster than the volume change.
DTE > 1/A
• Slower than the volume change.
DTE < 1/A
The starting and ending positions can be calculated as follows:
(V dispensed
* DTE) + D well bottom
(V aspirated
* DTE) + D well bottom
The wells at which the Wash Tips task occurs.
Click in the parameter box, and then click the Browse button to select the wells in the
Well Selection dialog box.
Use this parameter only if the pipette head has fewer tips than the number of wells in the microplate, or if you are in single- row or single- column mode.
The option to touch the pipette tip on one or more sides of the well.
Bravo Automated Liquid-Handling Platform User Guide 265
E Diagnostics quick reference
Wash Tips task parameters
Parameter
Which side to perform tip touch
Tip touch retract distance
Tip touch horizontal offset
Pump fill speed (%)
Pump empty speed (%)
Dispense to waste during wash
Dispense to waste at height
(mm)
Description
The wall or walls for tip touch: North, South,
East, West, North/South, West/East, West/
East/South/North.
If you also select the Dispense to waste during wash option, the tip touch is performed on the northeast side only.
The vertical distance the pipette tips rise before touching the sides of the wells.
The horizontal distance the tips move. The value is based on the well diameter specified by the labware definition.
The value of the parameter determines the direction of movement:
• 0. Tips move a horizontal distance equal to the well radius.
• Great than 0. Tips attempt to move past the well radius, which results in a more forceful tip touch.
• Less than 0. Tips move a distance less than the radius of the well, resulting in a lighter tip touch.
The speed, in percent of maximum speed, of liquid flow into the reservoir.
For the MicroWash Reservoir, this value should be high enough for the washing liquid to just bubble over the tops of the chimneys.
The speed, in percent of maximum speed, of liquid flow out of the the reservoir.
For the MicroWash Reservoir, this value should be slightly higher than that of the inflow pump to prevent an overflow.
The option to move the tips by a specified offset (defined in the Labware Editor) and dispense used fluid outside of the reservoir chimney.
This option applies only to reservoirs that have chimneys.
The height at which the dispense action occurs.
For example, during the dispense action, the tips move up to clear the chimneys, move the offset distance, and then lower to the distance you specified. If you want the lower the tips by 10 mm, specify –10 mm.
266 Bravo Automated Liquid-Handling Platform User Guide
E Diagnostics quick reference
Pin Tool task parameters
Related information
For information about… See…
Opening Bravo Diagnostics
“Opening Diagnostics” on page 26
Editing the labware classes, liquid library, or pipetting techniques
VWorks Automation Control Setup
Guide
Performing a diagnostic task
Reporting a problem
“Performing a task using Bravo
“Reporting problems” on page 78
Pin Tool task parameters
About this topic
This topic describes the task parameters for the Pin Tool task.
To run the Pin Tool task, see “Performing a task using Bravo Diagnostics” on page 98
.
Parameter descriptions
The Pin Tool task contains the following parameters.
Parameter
Location, plate
Location, location
Dwell time (s)
Description
The labware involved in the Pin Tool task.
The location at which the Pin Tool task occurs.
<auto- select> automatically places the labware at the first- available or appropriate location for the task. If accessories are installed on the deck or shelf, the software uses the accessory configuration information in Bravo Bravo Diagnostics or Vertical
Pipetting Station Bravo Diagnostics to determine the correct location for the task.
The time duration that the pins remain at the specified height (First distance or Second distance) within the well.
For example, you might start with the following values:
• Adsorb, Dispense into fluid, or Mix—0.5 s or longer for more viscous fluids
• Blot—2 s, or longer for more viscous fluids
Bravo Automated Liquid-Handling Platform User Guide 267
E Diagnostics quick reference
Pin Tool task parameters
268
Parameter
Descriptive label
Liquid class
Well selection
Pipette technique
First distance (mm)
Use two distances
Description
A text label that you can add to the task icon in the protocol. Click the arrow in the
Descriptive label box to choose an option.
The options include:
• Enter a JavaScript variable or script.
• Use a predefined label: Adsorb, Dispense,
Wash, Blot, or Mix
• Type your own label in the box.
A parameter that you can use to control the accuracy and the speed of the pin tool as it moves into and out of the wells.
IMPORTANT
To ensure consistent pipetting, always select a liquid class for liquidhandling tasks.
The wells at which the Pin Tool task occurs.
Use this parameter only if the pin tool has fewer pins than the number of wells in the microplate, for example, a 96- pin pin tool and a 384- well microplate.
Click in the parameter box, and then click the Browse button to select the wells in the
Well Selection dialog box.
The pipette location offset you want to use for the Pin Tool task.
The list of pipette techniques are defined in the Pipette Technique Editor.
The first height for the pin tool during the
Pin Tool task. The value is the distance between the pin tips and the well bottoms.
For example, during an adsorb step, you might set this value to 0 mm so that the pin tips touch the bottom of the wells. This parameter can affect the quantity adsorbed.
IMPORTANT
The labware definition must be accurate and the teachpoint must be precise in order for the system to position the pins at the correct distance from the well bottom.
The option to specify a second height for the pins during the Pin Tool task.
For example, you could cycle the pin positions between two heights within the wells repeatedly to perform mixing or to wash the pins.
Default: Not selected
Bravo Automated Liquid-Handling Platform User Guide
E Diagnostics quick reference
Pin Tool task parameters
Parameter
Second distance (mm)
Cycles
Perform tip touch
Which sides to use for tip touch
Tip touch retract distance
(mm)
Tip touch horizontal offset
(mm)
Description
The distance between the pin tips and the well bottoms at the second height for the pins.
IMPORTANT
The labware definition must be accurate and the teachpoint must be precise in order for the system to position the pins at the correct distance from the well bottom.
Available if you select the Use two distances option. The Cycles parameter sets the number of times to move the pins repeatedly to the two heights, for example to perform mixing or to wash the pins.
The option to touch the pins on one or more sides of the well, or to enable the pins to make lateral stirring moves inside the fluid, for example during a wash task.
The side or sides of the well to use during tip touch: North, South, East, West, North/
South, West/East, West/East/South/North.
The vertical distance for the pins to move before moving laterally within the well, where
• 0 is the vertical distance equal to the well bottom
• > 0 is the vertical distance the pins rise above the bottom
• < 0 is the vertical distance the pins attempt to move past the well bottom
The horizontal distance that the pins move.
The value is based on the well diameter specified by the labware definition, where
• 0 is a distance equal to the well radius
• > 0 is the distance the pins attempt to move past the well radius, which results in a more forceful tip touch
• < 0 is a distance less than the radius of the well, resulting in a lighter tip touch or no tip touch
Bravo Automated Liquid-Handling Platform User Guide 269
E Diagnostics quick reference
Pin Tool task parameters
Related information
For information about… See…
Opening Bravo Diagnostics
“Opening Diagnostics” on page 26
Editing the labware classes, liquid library, or pipetting techniques
VWorks Automation Control Setup
Guide
Performing a diagnostic task
Reporting a problem
“Performing a task using Bravo
“Reporting problems” on page 78
270 Bravo Automated Liquid-Handling Platform User Guide
E Diagnostics quick reference
AM Aspirate task parameters
AM Aspirate task parameters
About this topic
This topic describes the task parameters for the AM Aspirate task, which is available only for the Bravo 96AM Head.
The AM Aspirate task is designed for aspirating fluids through AssayMAP
Bravo cartridges that are mounted on the Bravo 96AM Head. In addition to the parameters for the Aspirate task, the AM Aspirate task allows you to override the flow rate from liquid class.
To run the AM Aspirate task from Diagnostics, see “Performing a task using
Bravo Diagnostics” on page 98 . To use the task in a protocol, see the
VWorks
Automation Control User Guide
.
Parameter description
The AM Aspirate task has the following parameters.
Parameter
Location, plate
Location, location
Volume (µL)
Pre- aspirate volume (µL)
Post- aspirate volume (µL)
Liquid class
Description
The labware involved in the AM Aspirate task.
The location at which the AM Aspirate task occurs.
<auto- select> automatically places the labware at the first- available or appropriate location for the task. If accessories are installed on the deck, the software uses the accessory configuration information in Bravo
Diagnostics to determine the correct location for the task.
The volume of liquid to be drawn into each probe, cartridge, or tip.
The volume of air to be drawn before the probes, cartridges, or tips enter the liquid.
The volume of air to be drawn after the liquid is drawn.
The pipetting speed and accuracy.
Override aspirate flow rate from liquid class
IMPORTANT
To ensure consistent pipetting, always select a liquid class for liquidhandling tasks.
The option to override the aspirate velocity in the specified liquid class. Selecting this option enables you to specify a value for the aspirate flow rate without changing the liquid class.
Bravo Automated Liquid-Handling Platform User Guide 271
E Diagnostics quick reference
AM Aspirate task parameters
Parameter Description
Aspirate flow rate (0–500
µL/s)
The numerical value or the JavaScript variable that will override the aspirate velocity setting in the liquid class.
A JavaScript variable enables the value to be assigned later. For example, using a VWorks form, an operator could easily change the flow rate for an aspirate step in increments from as low as 1 µL/min up to 2000 µL/min or more using the same liquid class.
If the task is included in a VWorks macro, a
JavaScript variable enables you to change the value for the task at the macro level.
IMPORTANT
The software requires that the flow rate value be in microliters per second
(µL/s) at run time. If you want an operator to enter the value in microliters per minute
(µL/min), you can use scripting to convert the values for the software to use.
272 Bravo Automated Liquid-Handling Platform User Guide
E Diagnostics quick reference
AM Aspirate task parameters
Parameter
Distance from well bottom
(- 20–100 mm)
Description
The distance between the tips of the probes, cartridges, or disposable tips and the well
bottoms during the AM Aspirate task.
If you specify dynamic tip extension, this is the distance at the end of the AM Aspirate task.
Use a positive number for tasks that are performed with mounted cartridges, mounted tips, or bare probes at labware other than a cartridge rack.
If the task is performed in the upper cup of unmounted cartridges, you can use a negative number for the parameter value. In this case, the well bottom is the top of the cartridge cup, as shown in the following figure.
For example, a negative number enables a cup wash step while the cartridges are in the cartridge rack before they are mounted on the Bravo 96AM Head.
IMPORTANT
You can use a negative number for this parameter only if the AM Aspirate task is performed in cartridges that are located in a cartridge rack.
IMPORTANT
The labware definition must be accurate and the teachpoint must be precise in order for the system to position the tips at the correct distance from the well bottom.
Bravo Automated Liquid-Handling Platform User Guide 273
E Diagnostics quick reference
AM Aspirate task parameters
Parameter
Dynamic tip extension
(0–20 mm/µL)
Well selection
Pipette technique
Perform tip touch
Which sides to use for tip touch
Tip touch retract distance
(–20 to 50 mm)
Description
The rate at which the Bravo 96AM Head moves during the AM Aspirate task. The software calculates the distance over which the tips will move without crashing.
Use dynamic tip extension to prevent spills as the pipette tips displace the liquid.
To move the tips:
• At the same rate as the volume change.
Calculate dynamic tip extension (DTE) as follows:
DTE = (well depth)/(well vol) = 1/A, where A is the cross- sectional area of a well with straight walls
• Faster than the volume change.
DTE > 1/A
• Slower than the volume change.
DTE < 1/A
The starting and ending positions can be calculated as follows:
(V aspirated
* DTE) + Distance well bottom
Note: Instead of a negative aspirated volume, the software automatically moves downward toward the well bottom with each aspirate action.
The wells at which the AM Aspirate task occurs.
Click in the parameter box, and then click the Browse button to select the wells in the
Well Selection dialog box.
Use this parameter only if the Bravo 96AM
Head has fewer tips than the number of wells in the microplate, or if you are in single- row or single- column mode.
The pipette location offset you want to use for the AM Aspirate task.
The list of pipette techniques are defined in the Pipette Technique Editor.
The option to touch the pipette tip on one or more sides of the well.
The side or sides of the well to use during tip touch: North, South, East, West, North/
South, West/East, West/East/South/North.
The vertical distance for the pipette tips to rise before touching the sides of the wells.
274 Bravo Automated Liquid-Handling Platform User Guide
E Diagnostics quick reference
AM Aspirate task parameters
Parameter
Tip touch horizontal offset
(–5 to 5 mm)
Description
The horizontal distance the tips move. The value is based on the well diameter specified by the labware definition.
For example, if you set a value of:
• 0, the tips move a horizontal distance equal to the well radius
• > 0, the tips attempt to move past the well radius, which results in a more forceful tip touch
• < 0, the tips move a distance less than the radius of the well, resulting in a lighter tip touch
Related information
For information about… See…
Opening Bravo Diagnostics
“Opening Diagnostics” on page 26
Editing the labware classes, liquid library, or pipetting techniques
VWorks Automation Control Setup
Guide
Performing a diagnostic task
Reporting a problem
“Performing a task using Bravo
“Reporting problems” on page 78
Bravo Automated Liquid-Handling Platform User Guide 275
E Diagnostics quick reference
AM Dispense task parameters
AM Dispense task parameters
About this topic
This topic describes the task parameters for the AM Dispense task, which is available only for the Bravo 96AM Head.
The AM Dispense task is designed for dispensing fluids through AssayMAP
Bravo cartridges that are mounted on the Bravo 96AM Head. In addition to the parameters for the Dispense task, the AM Dispense task allows you to override the flow rate from liquid class.
To run the AM Dispense task from Diagnostics, see
Bravo Diagnostics” on page 98 . To use the task in a protocol, see the
VWorks
Automation Control User Guide
.
Parameter description
The AM Dispense task has the following parameters.
Parameter
Location, plate
Location, location
Empty tips
Volume (µL)
Blowout volume (µL)
Description
The labware involved in the AM Dispense task.
The location at which the AM Dispense task occurs.
<auto- select> automatically places the labware at the first- available or appropriate location for the task. If accessories are installed on the deck, the software uses the accessory configuration information in Bravo
Diagnostics to determine the correct location for the task.
The option to empty all liquid from the probes, cartridges, or tips instead of using the dispense volume specification.
The volume of liquid to be dispensed from each probe, cartridge, or tip.
Specifies the volume of air to dispense after the main volume has been dispensed while the probes, cartridges, or tips are still in the wells.
Typically, the blowout volume is the same as the pre- aspirate volume.
Note: Blowout occurs only in the last quadrant dispensed for a given AM Dispense task.
276 Bravo Automated Liquid-Handling Platform User Guide
E Diagnostics quick reference
AM Dispense task parameters
Parameter
Liquid class
Override dispense flow rate from liquid class
Dispense flow rate (0–
500 µL/s)
Description
The pipetting speed and accuracy.
IMPORTANT
To ensure consistent pipetting, always select a liquid class for liquidhandling tasks.
The option to override the dispense velocity in the selected liquid class. Selecting this option enables you to specify a value for the dispense flow rate without changing the liquid class.
The numerical value or the JavaScript variable that will override the dispense velocity setting in the liquid class.
A JavaScript variable enables the value to be assigned later. For example, using a VWorks form, an operator could easily change the flow rate for an aspirate step in increments from as low as 1 µL/min up to 2000 µL/min or more using the same liquid class.
If the task is included in a VWorks macro, a
JavaScript variable enables you to change the value for the task at the macro level.
IMPORTANT
The software requires that the flow rate value be in microliters per second
(µL/s) at run time. If you want an operator to enter the value in microliters per minute
(µL/min), you can use scripting to convert the values for the software to use.
Bravo Automated Liquid-Handling Platform User Guide 277
E Diagnostics quick reference
AM Dispense task parameters
Parameter
Distance from well bottom
(- 20–100 mm)
Description
The distance between the tips of the probes, cartridges, or disposable tips and the well
bottoms during the AM Dispense task.
If you specify dynamic tip extension, this is the distance at the end of the AM Dispense task.
Use a positive number for tasks that are performed with mounted cartridges, mounted tips, or bare probes at labware other than a cartridge rack.
If the task is performed in the upper cup of unmounted cartridges, you can use a negative number for the parameter value. In this case, the well bottom is the top of the cartridge cup, as shown in the following figure.
For example, a negative number enables a prewetting step before mounting and priming the cartridges.
IMPORTANT
You can use a negative number for this parameter only if the AM Dispense task is performed in cartridges that are located in a cartridge rack.
IMPORTANT
The labware definition must be accurate and the teachpoint must be precise in order for the system to position the tips at the correct distance from the well bottom.
278 Bravo Automated Liquid-Handling Platform User Guide
E Diagnostics quick reference
AM Dispense task parameters
Parameter
Dynamic tip retraction
(0–20 mm/µL)
Well selection
Pipette technique
Perform tip touch
Which sides to use for tip touch
Tip touch retract distance
(–20 to 50 mm)
Description
The rate at which to raise the pipette head during the Dispense task.
Use dynamic tip retraction to prevent spills as the pipette tips displace the liquid.
To move the tips:
• At the same rate as the volume change.
Calculate dynamic tip retraction (DTR) as follows:
DTR = (well depth)/(well vol) = 1/A, where A is the cross- sectional area of a well with straight walls
• Faster than the volume change.
DTR > 1/A
• Slower than the volume change.
DTR < 1/A
The starting and ending positions can be calculated as follows:
(V dispensed
* DTR) + Distance well bottom
The wells at which the AM Dispense task occurs.
Click in the parameter box, and then click the Browse button to select the wells in the
Well Selection dialog box.
Use this parameter only if the pipette head has fewer tips than the number of wells in the microplate, or if you are in single- row or single- column mode.
The pipette location offset you want to use for the AM Dispense task.
The list of pipette techniques are defined in the Pipette Technique Editor.
The option to touch the probes, cartridges, or tips on one or more sides of the well.
The side or sides of the well to use during tip touch: North, South, East, West, North/
South, West/East, West/East/South/North.
The vertical distance for the probes, cartridges, or tips to rise before touching the sides of the wells.
Bravo Automated Liquid-Handling Platform User Guide 279
E Diagnostics quick reference
AM Dispense task parameters
Parameter
Tip touch horizontal offset
(–5 to 5 mm)
Description
The horizontal distance the tips move. The value is based on the well diameter specified by the labware definition.
For example, if you set a value of:
• 0, the tips move a horizontal distance equal to the well radius
• > 0, the tips attempt to move past the well radius, which results in a more forceful tip touch
• < 0, the tips move a distance less than the radius of the well, resulting in a lighter tip touch
Related information
For information about… See…
Opening Bravo Diagnostics
“Opening Diagnostics” on page 26
Editing the labware classes, liquid library, or pipetting techniques
VWorks Automation Control Setup
Guide
Performing a diagnostic task
Reporting a problem
“Performing a task using Bravo
“Reporting problems” on page 78
280 Bravo Automated Liquid-Handling Platform User Guide
E Diagnostics quick reference
AM Mix task parameters
AM Mix task parameters
About this topic
This topic describes the task parameters for the AM Mix task, which is available only for the Bravo 96AM Head.
The AM Mix task is designed for aspirating and dispensing fluids through
AssayMAP Bravo cartridges that are mounted on the Bravo 96AM Head.
To run the AM Mix task from Diagnostics, see
“Performing a task using Bravo
. To use the task in a protocol, see the
VWorks
Automation Control User Guide
.
Parameter description
The AM Mix task has the following parameters.
Parameter
Location, plate
Location, location
Volume (µL)
Pre- aspirate volume (µL)
Blowout volume (µL)
Liquid class
Description
The labware involved in the Mix task.
The location at which the Mix task occurs.
<auto- select> automatically places the labware at the first- available or appropriate location for the task. If accessories are installed on the deck or shelf, the software uses the accessory configuration information in Bravo Diagnostics or Vertical Pipetting
Station Diagnostics to determine the correct location for the task.
The volume of liquid to be mixed in each well.
The volume of air to be drawn before the pipette tips enter the liquid.
The volume of air to dispense after the main volume has been dispensed while the tips are still in the wells.
Typically, the blowout volume is the same as the pre- aspirate volume.
The pipetting velocity and accuracy.
IMPORTANT
To ensure consistent pipetting, always select a liquid class for liquidhandling tasks.
Override flow rates from liquid class
The option to override the aspirate and dispense velocity in the selected liquid class.
Selecting this option enables you to specify a value for the flow rate without changing the liquid class.
Bravo Automated Liquid-Handling Platform User Guide 281
E Diagnostics quick reference
AM Mix task parameters
Parameter
Aspirate/dispense flow rate (0–500 µL/s)
Mix cycles (0–100)
Dynamic tip extension
(0–20 mm/µL)
Description
The numerical value or the JavaScript variable that will override both the aspirate and dispense velocity in the selected liquid class.
A JavaScript variable enables the value to be assigned later. For example, using a VWorks form, an operator could easily change the flow rate for a mix step in increments from as low as 1 µL/min up to 2000 µL/min or more using the same liquid class.
If the task is included in a VWorks macro, a
JavaScript variable enables you to change the value for the task at the macro level.
IMPORTANT
The software requires that the flow rate value be in microliters per second
(µL/s) at run time. If you want an operator to enter the value in microliters per minute
(µL/min), you can use scripting to convert the values for the software to use.
The number of times to repeat the aspirateand- dispense cycle.
The rate at which the Bravo 96AM Head moves during the aspirate action. The software calculates the distance over which the tips will move without crashing.
Use dynamic tip extension to prevent spills as the pipette tips displace the liquid.
To move the tips:
• At the same rate as the volume change.
Calculate dynamic tip extension (DTE) as follows:
DTE = (well depth)/(well vol) = 1/A, where A is the cross- sectional area of a well with straight walls
• Faster than the volume change.
DTE > 1/A
• Slower than the volume change.
DTE < 1/A
The starting and ending positions can be calculated as follows:
(V aspirated
* DTE) + Distance well bottom
Note: Instead of a negative aspirated volume, the software automatically moves downward toward the well bottom with each aspirate action.
282 Bravo Automated Liquid-Handling Platform User Guide
E Diagnostics quick reference
AM Mix task parameters
Parameter
Well selection
Pipette technique
Aspirate distance
(0–100 mm)
Dispense at different distance
Dispense distance
(0–100 mm)
Perform tip touch
Which sides to use for tip touch
Tip touch retract distance
(–20 to 50 mm)
Tip touch horizontal offset
(–5 to 5 mm)
Description
The wells at which the Mix task occurs.
Click in the parameter box, and then click the Browse button to select the wells in the
Well Selection dialog box.
Use this parameter only if the Bravo 96AM
Head has fewer tips than the number of wells in the microplate, or if you are in single- row or single- column mode.
The pipette location offset you want to use for the Mix task.
The list of pipette techniques are defined in the Pipette Technique Editor.
The distance between the end of the pipette tips and the well botttoms during the aspirate action.
IMPORTANT
The labware definition must be accurate and the teachpoint must be precise in order for the system to position the tips at the correct distance from the well bottom.
The option to dispense at a pipette tip height that is different than the aspirate distance.
Select the check box to enter a value for the dispense distance.
The distance between the tips of the probes, cartridges, or disposable tips and the well bottoms during the dispense action.
The option to touch the tips on one or more sides of the well.
The side or sides of the well to use during tip touch: North, South, East, West, North/
South, West/East, West/East/South/North.
The vertical distance for the tips to rise before touching the sides of the wells.
The horizontal distance the tips move. The value is based on the well diameter specified by the labware definition.
For example, if you set a value of:
• 0, the tips move a horizontal distance equal to the well radius
• > 0, the tips attempt to move past the well radius, which results in a more forceful tip touch
• < 0, the tips move a distance less than the radius of the well, resulting in a lighter tip touch
Bravo Automated Liquid-Handling Platform User Guide 283
E Diagnostics quick reference
AM Mix task parameters
Related information
For information about… See…
Opening Bravo Diagnostics
“Opening Diagnostics” on page 26
Editing the labware classes, liquid library, or pipetting techniques
VWorks Automation Control Setup
Guide
Performing a diagnostic task
Reporting a problem
“Performing a task using Bravo
“Reporting problems” on page 78
284 Bravo Automated Liquid-Handling Platform User Guide
Index
A pendant port, 10 aborting a run,
accessories performing tasks in diagnostics,
pipette controls,
Accessories Hub, installing,
Alignment Station,
pipette head axes,
power entry, 10
Bravo,
delidding,
power switch, 6 pump I/O port, 10
Heated Shaking Station, Inheco Teleshake
95,
removing a pipette head, 63 serial dilution,
Heated Shakingl Station, Inheco Teleshake
95,
serial port, 10 setting up workflow,
Manual Fill Reservoir,
Microplate Vacuum Alignment Station,
shutting down,
starting,
Nested Rack Insert,
Orbital Shaking Station,
stopping a run,
troubleshooting,
overview,
Peltier Thermal Station, Inheco CPAC using the Move command,
Ultraflat,
setting teachpoint for,
C cleaning the device,
Thermal Station (chiller),
Vacuum Filtration Station,
cleaning up after a run, concurrent operation,
Weigh Station,
air requirements, Microplate Vacuum Alignment
Configuration tab configuring autofilling, 156
Station,
quick reference,
Alignment Station,
context-sensitive help,
Approach command, gripper,
creating a profile,
approach height,
Aspirate task parameters,
AssayMAP Bravo Platform, 177
Assemble Vacuum process,
axes illustrated, 7
Jog Teach tab controls,
pipette head,
D
B
Bravo accessories,
axes, illustrated, 7 changing the speed,
cleaning,
described,
disposable pipette heads,
Ethernet port, 10 fixed tip pipette heads,
fuse holder, 10 gripper,
homing,
initializing,
jogging the pipette head,
moving the pipette head manually,
deck, 7
Delidding option,
devices defined,
device file, adding devices,
device file, creating,
device file, saving,
device files defined,
Diagnostics
Approach and Move commands,
changing the speed,
gripper, fine-tuning,
Jog/Teach tab,
jogging the pipette head,
opening,
performing tasks,
pipette head axes,
pipette head controls,
Direct Drive Robot preparing for a run,
disabling all servo motors,
Disassemble Vacuum process,
Dispense task parameters,
Bravo Automated Liquid-Handling Platform User Guide 285
Index
dry runs,
dry runs, described,
E emergency stop,
errors messages,
reporting,
teachpoint,
Ethernet port, 10 external robots,
F fuse holder, 10
G gripper axes of motion, 7 described,
jogging,
H hardware errors,
troubleshooting problems,
hardware overview axes, 7
Heated Shaking Station, Inheco (Teleshake
95),
homing gripper,
pipette head,
I indicator lights, 5 initializing,
IO tab quick reference,
J job roles for readers of this guide,
Jog Teach tab quick reference,
Jog/Teach diagnostics tab, overview,
jogging gripper,
pipette head,
K knowledge base,
L labels serial number,
286
labware gripper, specifying for,
Light Curtain,
M
Magnetic bead option,
maintenance cleaning,
pipette head tipbox stripper pins,
post-run cleanup,
routine,
Manual Fill Reservoir,
Microplate Vacuum Alignment Station setup,
Mix task parameters,
motor fault, troubleshooting,
Move command, gripper,
N
Nested Rack Insert,
Nested Tipbox Insert,
O online help,
Orbital Shaking Station setting up,
Shake task parameters,
P
PDF guide,
Peltier Thermal Station, Inheco (CPAC
Ultraflat),
pendant, 6 pendant port, 10 pin tools perform task using Bravo Diagnostics,
setting teachpoints,
software control,
task parameters,
pipette heads axes,
changing, 63 changing the speed,
controls,
described, 6 disposable,
disposable-tip,
fixed tip,
homing,
initializing,
jogging,
moving manually,
removing, 63 serial dilution,
using the Move command,
Bravo Automated Liquid-Handling Platform User Guide
Index
power entry, 10 power switch, 6 powering off,
powering up,
problems contacting technical support,
troubleshooting hardware,
Processes tab quick reference,
processes, performing in diagnostics,
Profiles tab quick reference,
profiles, creating,
protocol runs performing dry runs,
planning for,
setup guidelines,
protocols post-run cleanup,
Pump I/O port, 10
Pump Reagent task parameters,
R reservoirs configuring autofill, 155
Manual Fill Reservoir,
robot, external,
routine maintenance,
run aborting,
cleaning up after,
preparing for,
S safety
Light Curtain,
serial dilution, compatible pipette heads for,
serial number label,
serial port, 10 service,
setting up workflow,
Shake task parameters,
shutting down,
software
Diagnostics quick reference,
errors,
reporting errors,
version number,
speed, changing,
SRT Bravo Platform,
starting up,
stopping a run,
T tasks, performing in diagnostics,
teachpoints
Bravo Automated Liquid-Handling Platform User Guide
labware,
setting all relative to one,
setting for accessories,
verifying,
y-axis offsets,
technical support,
Thermal Station (chiller),
tie bar, 6 tipbox stripper pins, retracting,
troubleshooting error messages,
hardware problems,
turning off,
U user guides,
V
Vacuum Filtration Station installing and setting up,
task parameters,
version numbers, software,
W
Wash tips task parameters, 252 w-axis described, 7
Home W position controls,
Weigh Station,
configuring reservoir operations, 155 setting up,
workflow setting up the Bravo,
workflows preparing for a run,
preparing for protocol runs,
X x-axis, 7
Y y-axis, 7 y-axis offsets,
Z z-axis, 7 z-axis safe position,
287
Index
288 Bravo Automated Liquid-Handling Platform User Guide
Agilent Technologies
User Guide
G5409-90006
Revision F, June 2015
advertisement
Related manuals
advertisement
Table of contents
- 7 Preface
- 8 About this guide
- 9 Accessing Automation Solutions user information
- 15 Introduction to the Bravo Platform
- 16 Safety notes
- 17 About the Bravo Platform
- 19 Hardware overview
- 23 Connection panel description
- 26 Pipette heads and pin tools
- 29 Software overview
- 31 Setting up the Bravo Platform
- 32 Workflow for setting up the Bravo Platform
- 33 Starting up and shutting down
- 35 Creating or adding a Bravo device
- 40 Opening Diagnostics
- 42 Creating and managing profiles
- 46 Initializing the Bravo Platform
- 50 Setting teachpoints
- 57 Verifying the gripper setup
- 59 Configuring external robot access
- 69 Preparing for a protocol run
- 70 Workflow for preparing a protocol run
- 70 Emergency stops
- 71 Planning for the protocol run
- 72 About performing dry runs
- 73 Maintaining the Bravo Platform
- 74 Routine maintenance
- 75 Cleaning the Bravo Platform
- 76 Cleaning up after a run
- 77 Changing the Bravo head
- 83 Replacing the fuse
- 84 Retracting tip box stripper pins
- 86 Moving the head manually
- 87 Recovering from a head collision
- 89 Troubleshooting hardware problems
- 91 Troubleshooting hardware-related error messages
- 92 Reporting problems
- 95 Using Bravo Diagnostics
- 96 About the Jog/Teach tab
- 98 Homing the pipette head
- 100 Jogging the pipette head
- 102 Changing the pipette head speed
- 103 Using the Move and Approach commands
- 105 Fine-tuning the gripper movements
- 111 Clearing motor faults and checking the head type
- 112 Performing a task using Bravo Diagnostics
- 115 Accessories and platepads
- 116 Accessories overview for the Bravo Platform
- 118 Installing the Accessories Hub
- 121 Setting up a Microplate Vacuum Alignment Station
- 126 Setting up the Orbital Shaking Station
- 132 Using the teach plate to set the teachpoint for an accessory
- 134 Setting up the Vacuum Filtration Station
- 147 Configuring a platepad for delidding
- 148 Installing an Alignment Station
- 150 Setting up a Nested Rack Insert
- 153 Using the Manual Fill Reservoir
- 154 Setting up the Thermal Station
- 157 Setting up thermal and shaking stations (Inheco controller)
- 165 (Bravo SRT only) Setting up an LT tip box location
- 169 Autofilling accessories
- 170 Autofilling station overview and setup workflow
- 171 Configuring an autofilling station for the Bravo Platform
- 176 Setting up a Weigh Station for the Bravo Platform
- 179 Setting up the Barcode Reader
- 180 About setting up the Barcode Reader
- 182 Installing or removing the Barcode Reader
- 183 Creating a profile for the Barcode Reader
- 185 Specifying the Barcode Reader location
- 187 Testing and optimizing barcode scanning
- 193 Setting up the AssayMAP Bravo Platform
- 194 AssayMAP Bravo Platform overview
- 197 Bravo 96AM Head overview
- 202 AssayMAP cartridge overview
- 204 About installing the AssayMAP Bravo Platform
- 205 Installing and using the Bravo 96AM Head
- 213 Installing the 96AM Wash Station
- 217 Setting up the AssayMAP Bravo Platform
- 220 Setting teachpoints for the AssayMAP Bravo Platform
- 223 Verifying and adjusting teachpoints for the accessory locations
- 231 Opening the Protein Sample Prep Workbench
- 232 Requirements for partial-head liquid handling
- 237 Diagnostics quick reference
- 238 Bravo Diagnostics dialog box
- 239 Configuration tab quick reference
- 242 Accessory Diagnostics dialog box
- 243 External Robots tab quick reference
- 244 IO tab quick reference
- 246 Jog/Teach tab quick reference
- 250 Gripper tab quick reference
- 252 Profiles tab quick reference
- 256 Processes tab quick reference
- 259 Aspirate task parameters
- 263 Dispense task parameters
- 265 Dispense to Waste task parameters
- 269 Mix task parameters
- 272 Pump Reagent parameters
- 273 Shake task parameters
- 275 Vacuum Filtration Station task parameters
- 278 Wash Tips task parameters
- 281 Pin Tool task parameters
- 285 AM Aspirate task parameters
- 290 AM Dispense task parameters
- 295 AM Mix task parameters
- 299 Index