- No category
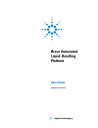
advertisement
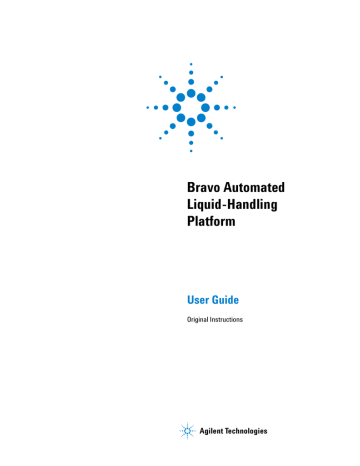
A
Setting up thermal and shaking stations (Inheco controller)
Setting up thermal and shaking stations (Inheco controller)
About this topic
This topic describes how to configure the Bravo thermal and thermal shaking accessories that are controlled by the Inheco Single TEC Controller (STC) or
Multi TEC Controller (MTC). The Inheco STC and MTC controlled accessories include the following:
Bravo accessory name
Peltier Thermal Station
Heating Shaking Station
Corresponding Inheco name
CPAC Ultraflat
Teleshake 95
The STC can control a single Inheco device, and the MTC can control multiple
Inheco devices. For a detailed description of the Inheco STC or MTC, see the
Inheco STC or MTC user documentation.
Peltier Thermal Station
The Peltier Thermal Station uses Peltier technology to provide temperature control uniformly across a microplate. The station can be fitted with a variety of plate nests and adapters to provide efficient heating and cooling control for different types of microplates.
This accessory requires the Bravo risers to raise the Bravo deck surface and accommodate the height of the accessory below the deck. To install Bravo risers, contact Automation Solutions Technical Support.
The following figure shows the Peltier Thermal Station fitted with the custom plate nest.
Figure Peltier Thermal Station with custom plate nest inheco
Bravo Automated Liquid-Handling Platform User Guide 143
A
Setting up thermal and shaking stations (Inheco controller)
IMPORTANT
Ensure that you have the correct plate nest and adapter for the requirements of your assay. Your microplate must nest in the station correctly to ensure efficient heat transfer. For more information, contact Automation
Solutions Customer Service.
Heating Shaking Station
The following figure shows the Heating Shaking Station, which provides fluid mixing and heating for microplates.
Figure Heating Shaking Station and adapter pad
144
Installing the accessories
WARNING
To prevent potential injury and damage to the device, turn off the Bravo
Platform before you install or remove an accessory.
About installing the Peltier Thermal Station
Agilent Technologies installs the Peltier Thermal Station on a Bravo Platform that is slightly elevated on risers to allow room for the accessory’s height below the deck.
Installing the Heating Shaking Station
The Heating Shaking Station may be installed on top of the deck at any deck location using a short adapter pad instead of a platepad.
Before you start, make sure that you have:
• Heating Shaking Station
• Adapter pad (supplied with the Heating Shaking Station)
Bravo Automated Liquid-Handling Platform User Guide
A
Setting up thermal and shaking stations (Inheco controller)
• 2.5- mm and 4- mm hex wrench
• M6 x 12 flathead screw (to attach the adapter pad to the deck, supplied with the Heating Shaking Station)
• Two M3 x 18 socket- head cap- screws (to attach the Heating Shaking
Station to the adapter pad, supplied with the Heating Shaking Station)
To install the Heating Shaking Station:
1
Using a T30 hexalobular wrench, remove the M6 screw in the center of the platepad. Remove the platepad.
2
Position the adapter pad in the predetermined deck location aligning the dowel pins in the corresponding holes on the deck.
Make sure the adapter pad sits level on the deck.
3
Insert the M6- x- 12- mm flathead screw into the center of the adapter pad and use the 4- mm hex wrench to tighten the screw.
4
Place the Heating Shaking Station on top of the adapter pad.
Ensure that the station sits level on the adapter pad and the safety label
faces the front of the workspace.
5
Insert the two M3- x- 18- mm socket- head cap screws into the holes at the front and back end of the adapter pad and use the 2.5- mm hex wrench to tighten the screws.
Setup workflow
To connect the Peltier Thermal Station or Heating Shaking Station, make sure you have the following:
Bravo Automated Liquid-Handling Platform User Guide 145
A
Setting up thermal and shaking stations (Inheco controller)
• Inheco STC or MTC controller and power and communication cables
• Inheco user documentation for the STC or MTC, as applicable
See the Inheco user documentation for details on how to connect the STC or
MTC and the accessory.
WARNING
To prevent potential injury and damage to the device, turn off the Bravo
Platform and the accessory controller before you connect or disconnect an accessory.
Step Procedure
1
See…
Connect the STC or MTC power and communication cables to the thermal station. Set the STC or
MTC power switch to the On position.
Inheco user documentation for the
STC or MTC, as applicable
2
Configure the accessory in Bravo
Diagnostics.
“Configuring an Inheco station in
Bravo Diagnostics” on page 146
3
4
Edit the teachpoint for the location.
Test the accessory operation.
“Teaching a thermal or thermal shaking station” on page 147
“Testing the station” on page 149
Configuring an Inheco station in Bravo Diagnostics
To configure an Inheco station in Bravo Diagnostics:
1
In Bravo Diagnostics, click the Profiles tab, and verify that the correct profile is initialized.
2
Click the
Configuration tab.
3
In the
Location is configured as list, select Accessory. The Accessories Wizard opens.
4
In the Accessories Wizard, select the Location of the installed accessory. In the Choose Accessory page, select Heating Shaking Station.
5
Enter the following values in the accessory parameters page.
a
In the
MTCSTC Id box, select the ID number of this device. The ID number identifies the specific device for the VWorks software.
Note: The ID number is set using a DIP switch control on the rear panel of the Inheco STC or MTC Control. See the Inheco user documentation for a description of how to set the ID for each slot on the STC or MTC device.
b
Select the MTCSTC Type, either STC or MTC.
c
In the Slot Id box, select the slot number on the Inheco STC or MTC rear panel where the accessory’s cable is connected.
Note: The STC has only one slot.
6
Click Finish.
7
When the configuration message appears, click Yes to initialize the accessory and move the teachpoint to a safe height.
8
In the
Profiles tab, click Update this profile.
146 Bravo Automated Liquid-Handling Platform User Guide
A
Setting up thermal and shaking stations (Inheco controller)
9
Edit the location’s teachpoint for the accessory. See
“Teaching a thermal or thermal shaking station” on page 147 .
Teaching a thermal or thermal shaking station
The teaching procedure can vary depending on the combination of microplate, plate nest, and adapter. The procedures in this section are for the following configurations on a Bravo Platform with a disposable- tip head:
• Peltier Thermal Station with generic plate nest and adapter
• Heating Shaking Station
IMPORTANT
If you have a Peltier Thermal Station with a custom plate nest and adapter, Contact Automation Solutions Technical Support for guidance on how to teach your combination of microplate, plate nest, and adapter.
A microplate’s bottom surface configuration affects how it sits in the station’s plate nest. The following figure shows a skirted microplate in a Peltier Thermal
Station that has a generic plate nest and adapter. In the figure, the well bottoms rest on the top of the adapter (
1
), and the skirt rests on the top of the plate nest’s lower surface (
2
).
Figure Skirted microplate sitting in Peltier Thermal Station with generic plate nest and adapter
(cut-away side view)
1
2
As the figure shows, the height difference between the adapter top (
1
) and the plate nest top (
2
) enables a skirted microplate to nest in the station. The well bottoms must sit directly on the adapter top to enable an efficient temperature transfer. However, the teachpoint must account for this height difference to ensure that the Bravo robot grips the microplate at the correct position and performs pipetting tasks at the correct height.
CAUTION
If your microplate does not sit in the plate nest as the figure shows, contact
Automation Solutions Technical Support for guidance on whether your microplate requires a custom plate nest and adapter.
To set the teachpoint for a generic Peltier Thermal Station or Heating Shaking Station:
CAUTION
Use the following procedure only on a Bravo Platform with a disposable-tip head.
1
Place the microplate securely in the plate nest of the thermal station.
Verify that the microplate sits in the plate nest so that the well bottoms are resting on the adapter and the skirt rests in the plate nest bottom surface. Remove the microplate.
Bravo Automated Liquid-Handling Platform User Guide 147
A
Setting up thermal and shaking stations (Inheco controller)
2
Using calipers, measure the height difference between the adapter top (
1
) and the plate nest top (
2
) on all four sides of the plate nest interior. Make a note of the smallest number. Later in the procedure, you will add this value to the z- axis value for the teachpoint.
3
Place the teach plate in the plate nest.
Note: Alternatively, you can use a 384- well microplate instead of the teach plate to set the teachpoint’s xy coordinates. In this case, you set the xy coordinates based on the center of the A1 well quadrant, as the following figure shows.
1
A
148
4
In
Bravo Diagnostics, click the Profiles tab, and initialize the desired profile.
5
In
Bravo Diagnostics, click the Processes tab, select a tip box, and perform a
Tips On command. For details, see
“Performing a task using Bravo
.
CAUTION
Using the wrong tip for teaching can result in a head crash. Make sure the disposable tip is an Automation Solutions tip and is the same as the Teaching tip type specified in the profile.
6
In Bravo Diagnostics, click the Jog/Teach tab, and set the initial teachpoint as follows:
a
Select the deck location of the station from the
Location list.
b
Use the controls to jog the pipette head so that the A1 pipette tip is directly over the crosshairs with paper- thin clearance. For details, see
“Setting the first teachpoint” on page 38 .
c
Click Teach to set the teachpoint.
d
In the
Profiles tab, click Update this profile.
7
Adjust the teachpoint z- axis value for the teach plate height as follows:
a
Jog the pipette head up in the z- axis so that you have enough room to remove the teach plate. Remove the teach plate.
b
In the
Jog/Teach tab, use the controls to jog the pipette head down in the z- axis until there is paper- thin clearance between the end of the tip and the top surface of the adapter.
Note: When the z- axis error message appears, you may click Ignore.
c
Click Teach to set the teachpoint.
d
In the Profiles tab, click Update this profile.
8
In
Bravo Diagnostics, click the Processes tab, select the empty tip box, and perform a
Tips Off command. For details, see “Performing a task using Bravo
.
9
Adjust the teachpoint z- axis value for the height difference between the adapter and the plate nest as follows:
Bravo Automated Liquid-Handling Platform User Guide
A
Setting up thermal and shaking stations (Inheco controller)
CAUTION
Before you perform this step, ensure that the tips are off. Otherwise, a crash can occur between the tips and the station.
a
In the
Jog/Teach tab, select the deck location of the station, and click
Move.
b
Jog the pipette head down in the z- axis by the measured value from
c
Click
Teach to set the teachpoint.
d
In the
Profiles tab, click Update this profile.
CAUTION
After adjusting the teachpoint to account for the height difference between the adapter and the plate nest, do not use tips to verify the teachpoint.
Otherwise, a crash can occur between the tips and the station.
To verify the teachpoint by performing a pick and place:
1
In Bravo Diagnostics, click the Gripper tab.
2
Select the Labware from the list.
3
In the Location A list, select a deck location.
4
In the Location B list, select the thermal station location.
5
Place a test microplate on deck location A, and then click the following:
• Pick A -> B to pick up the microplate from deck location A and place it on deck location B.
• Pick B -> A to pick up the microplate from deck location B and place it on deck location A.
6
Make sure that the gripper holds the microplate securely and keeps it level while moving the microplate from location to location. Ensure that the gripper places, but does not drop the microplate at the destination location.
Testing the station
WARNING
Burn hazard. During the heating process, the thermal stations can have hot surfaces that can cause a burn injury. Allow the thermal stations to cool before attempting to touch them.
The following warning symbol appears on the thermal stations, warning you of the potential burn hazard.
To test the station:
1
Verify that the accessory (for example, Peltier Thermal Station or Heated
Shaking Station) is installed on the target deck location.
2
In Bravo Diagnostics, click the Configuration tab.
3
In the Accessory Configuration area, select the Heating Shaking Station, and then click Diagnose accessory.
Bravo Automated Liquid-Handling Platform User Guide 149
A
Setting up thermal and shaking stations (Inheco controller)
4
In the
Accessory Diagnostics dialog box, verify that the correct device appears in the display at the top.
Note: The software obtains the device name from the STC or MTC, and then the Inheco name of the device appears in the display of the dialog box, for example, CPAC Ultraflat or Teleshake 95.
150
5
Shaking accessories only. Set the parameters in the Shake area:
a
In the Shake speed box, type the shaking speed.
b
In the Shake duration box, type the time duration (seconds).
c
In the Shake type box, select the type of stirring motion.
d
Click Start to test the shake parameter settings. At the device, verify that the accessory operates correctly.
Bravo Automated Liquid-Handling Platform User Guide
advertisement
Related manuals
advertisement
Table of contents
- 7 Preface
- 8 About this guide
- 9 Accessing Automation Solutions user information
- 15 Introduction to the Bravo Platform
- 16 Safety notes
- 17 About the Bravo Platform
- 19 Hardware overview
- 23 Connection panel description
- 26 Pipette heads and pin tools
- 29 Software overview
- 31 Setting up the Bravo Platform
- 32 Workflow for setting up the Bravo Platform
- 33 Starting up and shutting down
- 35 Creating or adding a Bravo device
- 40 Opening Diagnostics
- 42 Creating and managing profiles
- 46 Initializing the Bravo Platform
- 50 Setting teachpoints
- 57 Verifying the gripper setup
- 59 Configuring external robot access
- 69 Preparing for a protocol run
- 70 Workflow for preparing a protocol run
- 70 Emergency stops
- 71 Planning for the protocol run
- 72 About performing dry runs
- 73 Maintaining the Bravo Platform
- 74 Routine maintenance
- 75 Cleaning the Bravo Platform
- 76 Cleaning up after a run
- 77 Changing the Bravo head
- 83 Replacing the fuse
- 84 Retracting tip box stripper pins
- 86 Moving the head manually
- 87 Recovering from a head collision
- 89 Troubleshooting hardware problems
- 91 Troubleshooting hardware-related error messages
- 92 Reporting problems
- 95 Using Bravo Diagnostics
- 96 About the Jog/Teach tab
- 98 Homing the pipette head
- 100 Jogging the pipette head
- 102 Changing the pipette head speed
- 103 Using the Move and Approach commands
- 105 Fine-tuning the gripper movements
- 111 Clearing motor faults and checking the head type
- 112 Performing a task using Bravo Diagnostics
- 115 Accessories and platepads
- 116 Accessories overview for the Bravo Platform
- 118 Installing the Accessories Hub
- 121 Setting up a Microplate Vacuum Alignment Station
- 126 Setting up the Orbital Shaking Station
- 132 Using the teach plate to set the teachpoint for an accessory
- 134 Setting up the Vacuum Filtration Station
- 147 Configuring a platepad for delidding
- 148 Installing an Alignment Station
- 150 Setting up a Nested Rack Insert
- 153 Using the Manual Fill Reservoir
- 154 Setting up the Thermal Station
- 157 Setting up thermal and shaking stations (Inheco controller)
- 165 (Bravo SRT only) Setting up an LT tip box location
- 169 Autofilling accessories
- 170 Autofilling station overview and setup workflow
- 171 Configuring an autofilling station for the Bravo Platform
- 176 Setting up a Weigh Station for the Bravo Platform
- 179 Setting up the Barcode Reader
- 180 About setting up the Barcode Reader
- 182 Installing or removing the Barcode Reader
- 183 Creating a profile for the Barcode Reader
- 185 Specifying the Barcode Reader location
- 187 Testing and optimizing barcode scanning
- 193 Setting up the AssayMAP Bravo Platform
- 194 AssayMAP Bravo Platform overview
- 197 Bravo 96AM Head overview
- 202 AssayMAP cartridge overview
- 204 About installing the AssayMAP Bravo Platform
- 205 Installing and using the Bravo 96AM Head
- 213 Installing the 96AM Wash Station
- 217 Setting up the AssayMAP Bravo Platform
- 220 Setting teachpoints for the AssayMAP Bravo Platform
- 223 Verifying and adjusting teachpoints for the accessory locations
- 231 Opening the Protein Sample Prep Workbench
- 232 Requirements for partial-head liquid handling
- 237 Diagnostics quick reference
- 238 Bravo Diagnostics dialog box
- 239 Configuration tab quick reference
- 242 Accessory Diagnostics dialog box
- 243 External Robots tab quick reference
- 244 IO tab quick reference
- 246 Jog/Teach tab quick reference
- 250 Gripper tab quick reference
- 252 Profiles tab quick reference
- 256 Processes tab quick reference
- 259 Aspirate task parameters
- 263 Dispense task parameters
- 265 Dispense to Waste task parameters
- 269 Mix task parameters
- 272 Pump Reagent parameters
- 273 Shake task parameters
- 275 Vacuum Filtration Station task parameters
- 278 Wash Tips task parameters
- 281 Pin Tool task parameters
- 285 AM Aspirate task parameters
- 290 AM Dispense task parameters
- 295 AM Mix task parameters
- 299 Index