MAKING COPIES USING THE BYPASS TRAY (Copying on special papers). Sharp MX-2700G, MX-3500N, MX-3501N, MX2700N, MX3501N, MX3500N, MX-4501N, MX-2700N Guide, MX-2300N, MX2300N
Add to My manuals170 Pages
Sharp MX-2700G is a high-performance copier that offers a wide range of features to meet your business needs. With its advanced technology, you can easily create high-quality copies, prints, scans, and faxes. The MX-2700G is perfect for businesses of all sizes, from small offices to large corporations.
advertisement
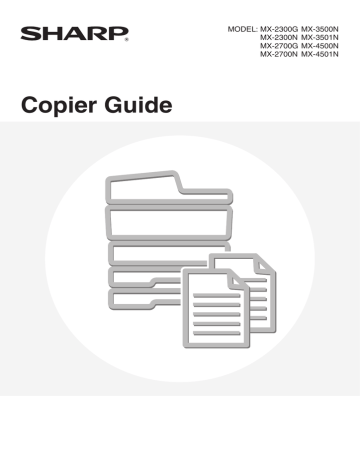
MAKING COPIES USING THE BYPASS TRAY
(Copying on special papers)
In addition to plain paper, the bypass tray allows you to make copies on transparency film, tab paper, and other special papers.
For detailed information on paper that can be loaded in the bypass tray, see the Safety Guide. For precautions and other important information when loading paper in the bypass tray, see "LOADING PAPER IN THE BYPASS TRAY" in the
User's Guide.
Place the original.
Place the original face up in the document feeder tray, or face down on the document glass.
1
Place paper in the bypass tray.
Insert the paper with print side face down.
2
When loading paper larger than A4R or 8-1/2" x 11"R, be sure to pull out the bypass tray extension.
Pull the bypass tray extension all the way out. If the bypass tray extension is not pulled all the way out, the size of the loaded paper will not be correctly displayed.
3
4
Full Colour
Colour Mode
Job Detail
Settings
Auto
Exposure
100%
Copy Ratio
Auto
Original
(1)
Auto A4
Paper Select
Special Modes
Plain
A4
2-Sided Copy
Output
Special Modes
File
Quick File
(2)
Open the paper settings screen.
(1) Touch the [Job Detail Settings] key.
(2) Touch the [Paper Select] key.
Paper Select
A4
A4R
B4
A3
Plain
Plain
Plain
Plain
(A)
A4
Plain
(B)
46
Set the type and size of paper loaded in the bypass tray.
(A) Shows the size of paper loaded in the bypass tray.
(B) The currently selected paper type will be displayed.
If you wish to use the paper size and paper type shown in
(A) and (B), touch (A) and touch the [OK] key. Go to step 8.
To change the paper size or paper type, touch (B) and go to the next step.
5
Bypass Tray Type/Size Setting
Select the paper type.
Plain
Pre-Printed
Recycled
Letter Head
Pre-Punched
Colour
Thin Paper
Heavy Paper
Labels
Transparency
Tab Paper
Envelope
Cancel
1/2
1/2
Select the type of paper used in the bypass tray.
Select the paper type used.
6
Bypass Tray Type/Size Setting
Type
Plain
Auto-Inch
Auto-AB
Custom Size
Type
Size
12x18,11x17,8 x14
8 x11,8 x11R,5 x8 R
7 x10 R,A3,A4,B4,B5
A3W,A3,A4,A4R,A5R,B4
B5,B5R,216x330(8 x13)
11x17,8 x11
X420 Y297
OK
8K
16K
16KR
2/2
Bypass Tray Type/Size Setting
Type
Plain
Auto-Inch
Auto-AB
Custom Size
Type
X
AB
17
((148 432) mm
11
(100 297) mm
Inch
OK
OK
Set the paper size.
To use a paper size used in China on the MX-2300/2700 series, touch the [8K], [16K], or [16KR] key to select the paper size.
On the MX-3500/4500 series, touch the [Manual] key, touch the
[8K], [16K], or [16KR] key in the screen that appears, and then touch the [OK] key.
[Auto-Inch] key
Touch this key when the loaded paper is an inch size (8-1/2" x 11", etc.). When the paper placed in the bypass tray is an inch size, the paper size will be detected automatically and an appropriate size set.
[Auto-AB] key
Touch this key when the loaded paper is an AB size (A4, etc.).
When the paper inserted in the bypass tray is an AB size, the paper size will be detected automatically and an appropriate size set.
[Custom Size] key
Touch this key when you know the size of the inserted paper but it is not one of the inch or AB sizes.
When the key is touched, the paper size entry screen appears.
To set a paper size in millimetres, touch the [AB] tab.
To set a paper size in inches, touch the [Inch] tab.
Touch the [X] key and enter the horizontal dimension of the paper with the keys, and then touch the [Y] key and enter the vertical dimension. When finished, touch the [OK] key.
7
8
Paper Select
A4
A4R
B4
A3
Plain
Plain
Plain
Plain
A4
Tab Paper
OK
(1) (2)
Select the bypass tray.
(1) Touch the paper size key of the bypass tray.
(2) Touch the [OK] key.
When the [OK] key is touched, you will return to the job detail setting screen. Touch the [Job Detail Settings] key to return to the base screen of copy mode.
or
To cancel scanning of the original and copying...
Press the [STOP] key ( ).
47
Press the [COLOUR START] key ( ) or the [BLACK & WHITE START] key ( ).
Scanning begins.
• If the originals were placed in the document feeder tray, the originals are copied.
• If you placed the original on the document glass, scan each page one page at a time. If you are using the sort function or other function that requires all originals to be scanned before the copies are printed, you must use the same [START] key that you used to scan the first original to scan each of the remaining originals.
advertisement
Key Features
- Business Laser Colour printing
- A3 23 ppm
- Mono copying Colour scanning Mono faxing
- Wi-Fi Ethernet LAN
- 112 kg
Related manuals
Frequently Answers and Questions
What is the maximum paper capacity of the Sharp MX-2700G?
Can I print from my smartphone or tablet with the Sharp MX-2700G?
Does the Sharp MX-2700G have security features?
advertisement
Table of contents
- 2 TABLE OF CONTENTS
- 4 ABOUT THIS MANUAL
- 4 MANUALS PROVIDED WITH THE MACHINE
- 6 BASIC PROCEDURE FOR MAKING COPIES
- 6 BASE SCREEN OF COPY MODE
- 9 COPYING SEQUENCE
- 12 MAKING COPIES
- 12 USING THE AUTOMATIC DOCUMENT FEEDER TO MAKE COPIES
- 13 MAKING A COPY USING THE DOCUMENT GLASS
- 16 AUTOMATIC 2-SIDED COPYING
- 16 USING THE AUTOMATIC DOCUMENT FEEDER TO MAKE 2-SIDED COPIES
- 19 AUTOMATIC 2-SIDED COPYING USING THE DOCUMENT GLASS
- 22 COPY COLOUR MODES
- 22 SELECTING THE COLOUR MODE
- 24 CHANGING THE EXPOSURE AND EXPOSURE MODE
- 24 AUTOMATIC ADJUSTMENT OF THE EXPOSURE AND EXPOSURE MODE
- 24 SELECTING THE EXPOSURE MODE AND MANUALLY ADJUSTING THE EXPOSURE LEVEL
- 27 REDUCTION/ENLARGEMENT/ZOOM
- 27 AUTOMATIC RATIO SELECTION (Auto Image)
- 28 MANUALLY SELECTING THE RATIO (Preset ratios/Zoom)
- 31 ENLARGING/REDUCING THE LENGTH AND WIDTH SEPARATELY (XY Zoom)
- 34 ORIGINAL SIZES
- 34 CHECKING THE ORIGINAL SIZE
- 36 SPECIFYING THE ORIGINAL SIZE
- 37 STORING FREQUENTLY USED ORIGINAL SIZES
- 43 OUTPUT
- 44 OUTPUT MODES
- 47 MAKING COPIES USING THE BYPASS TRAY (Copying on special papers)
- 49 INTERRUPTING A COPY RUN (Interrupt copy)
- 50 JOB STATUS SCREEN
- 50 JOB QUEUE SCREEN AND COMPLETED JOB SCREEN
- 54 WHEN THE DOCUMENT FILING FUNCTION IS USED
- 55 CONVENIENT COPY FUNCTIONS
- 55 SPECIAL MODES
- 58 [Image Edit] KEY AND [Colour Adjustments] KEY
- 60 ADDING MARGINS (Margin Shift)
- 62 ERASING PERIPHERAL SHADOWS (Erase)
- 64 COPYING EACH FACING PAGE OF A BOUND DOCUMENT (Dual Page Copy)
- 66 MAKING COPIES IN PAMPHLET FORMAT (Pamphlet Copy)
- 70 COPYING A LARGE NUMBER OF ORIGINALS AT ONCE (Job Build)
- 72 USING TWO MACHINES TO COPY A LARGE NUMBER OF ORIGINALS (Tandem Copy)
- 75 USING A DIFFERENT PAPER TYPE FOR COVERS (Covers/Inserts)
- 76 INSERTING COVERS IN COPIES (Cover Settings)
- 79 INSERTING INSERT SHEETS IN COPIES (Insert Settings)
- 82 CHANGING COVER/INSERT SETTINGS (Page Layout)
- 86 ADDING INSERTS WHEN COPYING ON TRANSPARENCY FILM (Transparency Inserts)
- 89 COPYING MULTIPLE PAGES ONTO ONE SHEET OF PAPER (Multi Shot)
- 92 COPYING A PAMPHLET (Book Copy)
- 96 COPYING CAPTIONS ONTO TAB PAPER (Tab Copy)
- 96 RELATION BETWEEN THE ORIGINALS AND THE TAB PAPER
- 100 COPYING BOTH SIDES OF A CARD ON ONE SHEET OF PAPER (Card Shot)
- 103 PRINTING THE DATE AND A STAMP ON COPIES (Stamp)
- 104 ADDING THE DATE TO COPIES (Date)
- 108 STAMPING COPIES (Stamp)
- 111 PRINTING PAGE NUMBERS ON COPIES (Page Numbering)
- 117 PRINTING TEXT ON COPIES (Text)
- 123 CHECKING THE STAMP LAYOUT (Layout)
- 125 REPEATING PHOTOS ON A COPY (Photo Repeat)
- 128 CREATING A LARGE POSTER (Multi-Page Enlargement)
- 131 REVERSING THE IMAGE (Mirror Image)
- 133 COPYING A3 (11" x 17") SIZE ORIGINAL WITHOUT CUTTING OFF THE EDGES (A3 (11x17) Full Bleed)
- 136 COPYING IN THE CENTRE OF THE PAPER (Centring)
- 138 REVERSING BLACK AND WHITE IN A COPY (B/W Reverse)
- 140 ADJUSTING RED/GREEN/BLUE IN COPIES (RGB Adjust)
- 142 ADJUSTING THE SHARPNESS OF AN IMAGE (Sharpness)
- 144 WHITENING FAINT COLOURS IN COPIES (Suppress Background)
- 146 ADJUSTING THE COLOUR (Colour Balance)
- 148 ADJUSTING THE BRIGHTNESS OF A COPY (Brightness)
- 150 ADJUSTING THE INTENSITY OF A COPY (Intensity)
- 152 CHECKING COPIES BEFORE PRINTING (Proof Copy)
- 155 COPYING ORIGINALS OF DIFFERENT SIZES (Mixed Size Original)
- 158 COPYING THIN ORIGINALS (Slow Scan Mode)
- 160 STORING COPY OPERATIONS (Job Programs)
- 161 STORING A JOB PROGRAM
- 162 DELETING A JOB PROGRAM
- 164 APPENDIX