advertisement
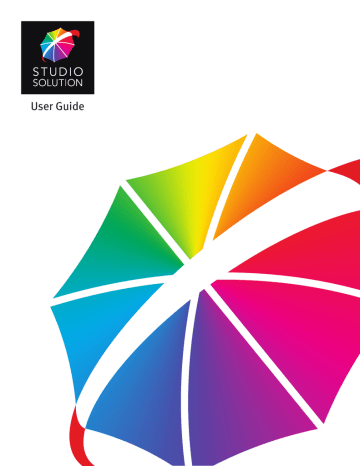
Using: Orders Workspace
Managing Orders
Marking Orders Shipped
Any new or pending order can be marked as shipped and sent to the Completed
Orders tab. Shipped orders will be treated as finished orders. To mark an order as shipped, select the order and select mark order shipped from the bottom of the software, or right-click the order and select Mark Order Shipped.
Cancelling Orders
If an order has been sent to print but has not yet printed, you can cancel it and remove it from the print queue. Select the order from the Pending Orders tab and select cancel
print from the bottom of the software, or right-click the order and select Cancel Print.
Deleting Orders
To completely delete an order from the software, select the order and select delete
order from the bottom of the software, or right-click on an order and select Delete
Order. You will be prompted for confirmation. A deleted order will be completely
removed from every part of the software and is unrecoverable.
Batching and Unbatching Orders
You can group individual orders together and treat them all as one large print order.
This is useful when you have many separate orders that need to be ready at the same time, such as school pictures.
To batch orders:
1. Select any number of orders using CTRL or SHIFT.
2. Right-click on one of the selected orders and select Batch Orders.
3. The orders are still separate, but will be treated as one large order when sent off to printing.
4. You can add additional orders to the batch by using CTRL to select the batch and the new order and repeating the previous steps.
A batched order will be collapsed and given an internal batch order ID. Select + or – to expand or collapsed the contained orders. You can print individual orders contained
151
advertisement
Related manuals
advertisement
Table of contents
- 2 Table of Contents
- 28 Getting Started
- 29 Setting Up
- 29 Using the Software
- 30 Running a Shoot
- 30 Troubleshooting
- 30 Reference
- 30 Looking for Something Specific?
- 30 Want to Print the Manual?
- 30 Supported Operating Systems
- 30 Recommended Operating Requirements
- 31 Before Installation
- 31 Installation
- 32 Supported CD/DVD Software
- 32 Supported File Formats
- 32 Logging In
- 32 Setting an Admin Password
- 33 Logging Into Your Online Account
- 33 Logging In as an Employee
- 34 Overview
- 34 Calendar
- 35 Customers
- 35 Employees
- 35 Vendors
- 35 Products
- 35 Printers
- 35 Cameras
- 35 Reports
- 35 Options
- 36 Catalog Menu
- 36 Photo Viewer
- 36 Shopping Cart
- 36 Photo Data
- 37 Enhance
- 37 Correct/Picture Style
- 37 Color Balance
- 37 Drop Out
- 39 Setting Software Options
- 40 Application Local Settings
- 41 Application Shared Settings
- 41 Application General Settings
- 44 Fulfillment Options
- 44 Image Preview Settings
- 45 Spell Checker Settings
- 48 Setting Up Your Network
- 48 Single Computer Studios
- 49 Onsite Studios
- 49 Small Studios
- 49 Large Studios
- 50 Setting Up a Single Computer
- 51 Setting Up a Server Computer
- 53 Viewing and Managing Client Stations
- 54 Setting Up a Client Computer
- 56 Setting Up a Canon Printer with Direct Connectivity
- 57 Setting Up a Canon or Windows Printer
- 58 Setting Up a Raster Printer
- 59 Managing Connected Printers
- 60 Setting Up a Tethered Camera
- 60 Setting Up a WiFi Camera
- 61 Setting Up a Hot Folder
- 62 Importing without a Camera
- 62 Setting Filename Options
- 63 Setting Up Your Products
- 63 Creating a Package Group
- 64 Editing a Package Group
- 64 Adding Packages
- 65 Editing a Package
- 65 Creating a Product
- 66 Editing a Product
- 67 Adding Digital Delivery Products
- 74 Adding a Local Service
- 75 Adding a Lab Service
- 75 Editing a Service
- 75 Viewing Templates
- 77 Adding Groups
- 77 Removing Groups
- 77 Editing Groups
- 78 Setting a Default Group
- 78 Creating Templates
- 78 Importing Templates
- 78 Deleting Templates
- 78 Editing Templates
- 79 Setting Up the Default Group
- 80 Adding a Shipping Group
- 80 Editing a Shipping Item
- 80 Handling Cost
- 80 Local Order Sales Tax
- 81 Shipping and Handling Tax
- 82 Setting Up Your Studio
- 82 Adding a Vendor
- 82 Editing a Vendor
- 83 Adding an Inventory Item
- 84 Updating Used Inventory
- 85 Adding a User Role
- 85 Editing User Roles
- 85 Permissions
- 87 Suggested Role Setups
- 87 Adding an Employee
- 88 Editing an Employee
- 88 Import and Export File
- 88 Adding a Customer
- 89 Editing a Customer
- 89 Import and Export File
- 90 Using Studio Solution
- 90 Title Bar
- 90 Back and Forward
- 91 Search
- 91 Studio Tabs
- 91 Status Bar
- 92 Software Tabs
- 92 Viewing Dates
- 93 Editing a Booking or Task
- 94 Viewing Modes
- 94 Tasks and Events Calendar
- 95 Adding a Booking
- 96 Adding a Task
- 97 Adding a Call
- 98 Using the Schedules Calendar
- 99 Adding Notes to Calendar Items
- 100 Moving, Editing, and Deleting Calendar Items
- 100 Customer Details
- 102 Adding a Customer
- 102 Editing a Customer
- 102 Adding a Booking
- 103 Adding a Note
- 104 Adding a Call
- 105 Checking In and Out
- 106 Employee Details
- 106 Editing an Employee
- 107 Adding a Task
- 107 Adding a Note
- 107 Adding a Shift
- 108 Printing a Schedule
- 110 Employee Activity
- 110 Employee Activity Export
- 110 Employee Export
- 111 Employee Schedules
- 111 Employee Schedules Export
- 111 Event Categories
- 111 Employee Categories Export
- 111 Orders Summary Export
- 111 Package Export
- 111 Package and Products
- 112 Products Export
- 112 Sales by Package
- 112 Session Trends
- 112 Tasks by Type Export
- 113 Using the Photo Library
- 114 Sorting and Viewing Catalogs
- 115 Finding a Catalog
- 115 Adding Catalogs
- 116 Viewing Catalog Info
- 116 Editing Catalog Info
- 117 Removing Catalogs
- 117 Adding a Photo Group to a Catalog
- 118 Publishing Catalogs
- 118 Unpublishing Catalogs
- 119 Batch Publishing and Unpublishing Catalogs
- 119 Archiving Catalogs
- 120 Unarchiving Catalogs
- 120 Setting Photo Numbers
- 121 Photo Paths
- 122 Sorting and Viewing Photos
- 124 Thumbnail Size
- 124 Adding a Photo
- 125 Importing Photos from a Camera
- 125 Importing Photos from a Camera Card
- 126 Finding a Photo
- 126 Renaming Photos
- 126 Adding Photographer Notes
- 126 Removing Photos
- 127 Hiding Photos from Publishing
- 127 Rating Photos
- 128 Adding Service Notes
- 128 Editing Shipping Info
- 128 Photo Paths
- 129 Viewing Photo Properties
- 130 Showing Photo Histograms and Data
- 130 Saving Attributes
- 131 Applying Attributes
- 132 Editing Custom Attributes
- 132 Orienting Photos
- 133 Enhancing Photos
- 133 Previewing Photos
- 133 Publishing Photos
- 133 Un-Publishing Photos
- 134 Batch Publishing and Un-Publishing Events
- 134 Copying Photos
- 134 Creating Batch Orders
- 136 Proofing Photos
- 138 Creating a Custom Proof Sheet
- 139 Showing and Hiding the Cart
- 139 Navigating the Cart
- 140 Showing and Hiding Prices
- 140 Viewing Package Groups
- 140 Changing Package Groups
- 140 Adding an Item to the Cart
- 141 Adding Items with the Keypad
- 141 Adding an A La Carte Item to the Cart
- 142 Placing an Order
- 142 Saving an Order
- 143 Replacing an Item
- 143 Removing a Single Item
- 143 Removing a Package
- 143 Clearing the Order
- 143 Changing Cropping for an Item
- 143 Adding or Subtracting Copies of Packages
- 144 Adding Services to an Item
- 144 Changing Media for an Item
- 144 Changing Print Commands for an Item
- 144 Editing Shipping Info
- 145 Photo Paths
- 146 Using the Orders Workspace
- 147 Sorting Orders
- 148 Finding Orders
- 148 Viewing Older Orders
- 148 Refreshing the Order List
- 148 Viewing Order Information
- 149 Printing an Order
- 149 Printing an Order to CD
- 150 Reprinting Orders
- 150 Viewing the Print Queue
- 150 Using Auto Print
- 151 Marking Orders Shipped
- 151 Cancelling Orders
- 151 Deleting Orders
- 151 Batching and Unbatching Orders
- 152 Printing an Order Proof
- 153 Printing an Order Form
- 153 Printing a Simple Receipt
- 154 Navigating while Editing & Proofing
- 155 Auto Editing Orders
- 155 Viewing Photos
- 156 Orienting Photos
- 156 Saving and Applying Attributes
- 156 Changing Order Properties
- 157 Undoing and Redoing Changes
- 157 Saving Orders
- 157 Printing Orders
- 158 Using Presentation Mode
- 159 Viewing Individual Photos
- 160 Viewing Multiple Photos
- 160 Viewing Photo Information
- 160 Viewing High Quality Previews
- 160 Changing the Aspect Ratio
- 161 Sorting Photos
- 161 Rating Photos
- 161 Orienting Photos
- 162 Adding Services
- 162 Comparing Photos
- 163 Playing Background Music
- 165 Using the Photo Workshop
- 166 Viewing Modes
- 166 Viewing Fullscreen
- 167 Viewing a Slideshow
- 167 Viewing without Tools
- 167 Viewing Front and Back
- 167 Viewing High Quality Previews
- 167 Viewing with a Printer Profile
- 167 Viewing and Setting Aspect Ratios
- 169 Viewing Guides
- 169 Clearing Photos from the Workspace
- 169 Sorting Photos
- 170 Finding Photos
- 170 Refreshing Photos
- 171 Showing and Setting Photo Numbers
- 171 Showing Photo Icons
- 171 Showing and Setting Photo Ratings
- 172 Showing and Setting Filenames
- 172 Showing and Copying Photo Paths
- 173 Showing and Setting Info Tooltips
- 173 Showing Photo Properties
- 173 Showing Photo Histograms and Data
- 174 Importing a Photo
- 175 Using Quick Import
- 176 Importing Photos from a Camera
- 177 Creating a Catalog
- 177 Creating a Photo Group
- 178 Selecting Photos
- 178 Applying and Saving Attributes
- 178 Applying Services
- 179 Orienting Photos
- 179 Editing Shipping Info
- 179 Removing Photos
- 179 Saving Changes and Photos
- 181 Using Toolsets in the Photo Workshop
- 182 Saving Changes
- 182 Moving a Photo
- 182 Scaling a Photo
- 183 Orienting a Photo
- 184 Zooming
- 186 Saving Changes
- 186 Retouching a Photo
- 187 Applying Colors
- 187 Adding a Frame
- 187 Adding a Texture
- 188 Applying a Border
- 189 Using Basic Border Functions
- 189 Switching between Borders in the Current Group
- 189 Setting the Border Group and Directory
- 190 Adding and Editing Border Text
- 190 Editing Borders
- 192 Saving Borders
- 192 Cropping Photos
- 192 Creating a Composite Sheet
- 193 Adjusting Focus
- 193 Applying a Vignette
- 195 Saving Changes
- 195 Steps to Correcting
- 195 Saving Attributes
- 195 Adjusting Contrast
- 196 Adjusting Exposure
- 196 Adjusting Shadows
- 196 Adjusting Color
- 197 Adjusting Tone
- 197 Adjusting Redeye
- 198 Adjusting EOS Picture Styles
- 198 Standard
- 198 Portrait
- 198 Landscape
- 199 Neutral
- 199 Faithful
- 199 Monochrome
- 199 Customization of Picture Styles
- 200 Adjusting Contrast
- 200 Adjusting Exposure
- 200 Adjusting Sharpness
- 201 Adjusting Saturation
- 201 Adjusting Color Tone
- 201 Adjusting Filter Effect
- 202 Adjusting Tone Effect
- 203 Saving Changes
- 203 Using Preset Color Balances
- 203 Applying Attributes
- 204 Manually Adjusting Color Balance
- 204 Automatically Adjusting Color Balance
- 205 Selecting a Color Profile
- 206 Saving Changes
- 206 Applying Borders
- 206 Selecting the Chroma Key Backdrop
- 206 Applying Presets
- 207 Adjusting Hue Percent
- 207 Adjusting Shadows
- 208 Adjusting Threshold
- 208 Adjusting Protection
- 209 Using the Border Workshop
- 210 Viewing Front or Back
- 210 Selecting Items
- 210 Panning within the Border
- 210 Zooming In
- 211 Viewing at Page Size
- 211 Viewing at Actual Size
- 211 Viewing and Editing Border Properties
- 212 Viewing and Editing Item Properties
- 212 Viewing the Using the Border Items List
- 213 Viewing and Using the Grid
- 214 Viewing Test Photos
- 214 Viewing Test Forms
- 214 Basic Editing Tools
- 215 Editing Border Font
- 215 Filling and Fitting the Page
- 215 Making Items the Same
- 216 Centering Items
- 216 Aligning Items
- 217 Spacing Items
- 218 Changing Item Order
- 218 Rotating Items
- 219 Hiding Items
- 219 Locking Items
- 219 Linking Items
- 220 Saving Changes and Borders
- 220 Selecting Position and Size
- 221 Adding a Photo Item
- 222 Adding a Multiple Photo Item
- 223 Adding a Graphic Item
- 224 Adding Text
- 225 Adding an Effect
- 226 Adding a Custom Shape
- 227 Adding a Line
- 227 Adding a Barcode
- 230 Using the Retouch Workshop
- 231 Panning
- 231 Zooming In
- 231 Fitting the Page
- 231 Viewing at Actual Size
- 231 Applying and Removing
- 232 Saving Retouches
- 232 Opacity
- 232 Choose Source
- 232 Feather
- 233 Healing Effect
- 233 Color
- 233 Amount
- 233 Radius
- 233 Eyedropper
- 233 Contrast
- 233 Brightness
- 234 Brush
- 234 Lasso
- 234 Poly Lasso
- 234 Rectangle
- 234 Fill All
- 234 Clear All
- 235 Clone
- 235 Blemish
- 235 Paint
- 235 Dodge
- 235 Sharpen
- 235 Color Saturation
- 235 Color Balance
- 236 Color Accents
- 236 Redeye
- 237 Running a Shoot
- 241 Setting Up a Tethered Camera
- 242 Setting Up a WiFi Camera
- 245 Live View
- 246 Importing Photos
- 250 Adding Items to the Cart
- 251 Placing the Order
- 254 Advanced Border Workshop
- 256 Front & Back Tab
- 266 Options
- 270 Setting Border Properties
- 272 Using the Border Items List
- 274 Transparency Options
- 276 Movement Options
- 277 Advanced Options
- 278 Size and Position
- 280 Photo Queries
- 282 Image Cell Settings
- 283 Photo Labels
- 283 Composite Options
- 283 Composite Size and Position
- 284 Transparency Options
- 284 Movement Options
- 285 Advanced Options
- 285 Size and Position
- 286 Attribute Options
- 286 Movement Options
- 286 Vertical Alignment Options
- 287 Character and line Spacing
- 287 Advanced Options
- 287 Size and Position
- 289 Transparency Options
- 291 Movement Options
- 291 Advanced Options
- 291 Other Options
- 291 Size and Position
- 292 Fill & Fit Tool
- 293 Make Same Tool
- 293 Center Tool
- 293 Align Tool
- 294 Space Tool
- 294 Order Tool
- 295 Rotate Tool
- 295 Select
- 296 Fit to Page
- 296 Actual Size 100%
- 297 Testing Variable Text fields
- 297 Graphic Variables
- 298 Query Variables
- 300 Troubleshooting
- 300 Print Queue Problem
- 300 File Server Problem
- 301 Camera Not Detected
- 301 Hardware Problems
- 301 Permissions
- 302 Testing the Server
- 303 Testing the Clients
- 304 Hardware Problems
- 304 Canon Printer Help
- 305 Canon Camera Help
- 308 Reference
- 310 Top Catalog Menu
- 312 Top Photo Viewer Menu
- 314 Bottom Catalog Menu
- 315 Bottom Photo Viewer Menu
- 316 Right-clicking a Catalog
- 318 Right-clicking a Photo
- 320 Hiding and Showing Data and the Cart
- 320 Shopping Cart Options
- 321 Right-clicking an Item in the Shopping Cart
- 323 Top Menu
- 323 Bottom Menu
- 324 Right-clicking an Order
- 325 Top Menu
- 331 Catalog Menu
- 333 Right-clicking a Photo
- 335 Top Menu
- 336 Left Toolbar
- 337 Right Toolbar
- 337 Right-clicking an Item
- 339 Shortcut Keys and Special Text
- 359 Index