Sample key. Xerox 6030, 8830, 8825, 721P, 8825 DDS, 8850 DS, 6050, 8850, 8830 DDS, 510
Add to My manuals193 Pages
Xerox 510 is a wide format copy system that offers a range of features to help you create high-quality copies of your documents. With its advanced scanning and printing technology, the Xerox 510 can produce copies that are sharp, clear, and accurate. The system also includes a variety of features to help you customize your copies, such as the ability to reduce or enlarge the size of your copies, and to add watermarks or other special effects. Additionally, the Xerox 510 is easy to use, with a user-friendly control panel and a variety of helpful features, such as automatic document feeding and automatic image quality adjustment.
advertisement
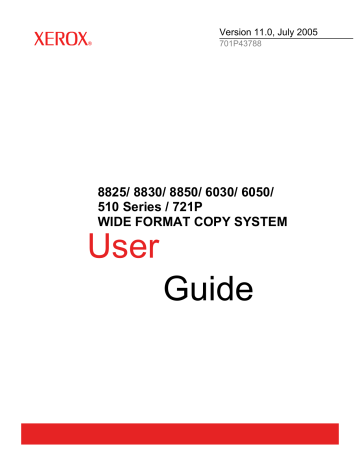
Copy Mode Sample:
Scan Mode Sample:
Sample key
The
Sample
key allows you to access the Sample Mode screen, from where you can send a scanned image to an FTP destination.
The Sample key also allows you to print a sample of a scanned image in both the COPY mode and the SCAN mode. You can then check the sample for quality or observe the results of features or copy quality adjustments before the document is copied or scan to a file.
The dimensions of the sample, in the Copy mode, are the width of the page by 210 mm. The sample is taken from a point equidistant from the lead and trail edge of the image. Refer to Copy Mode below for instruction to print a sample.
In the SCAN mode the sample size is the whole document. To enable the
Sample
key in the SCAN Mode, the Scan-to-net feature must be installed. To enable a print sample the Scan-to-Print feature key must be installed. Refer to the Scan Mode Sample below for instructions to print a sample.
To print a sample of a scanned image: the key. The
Sample
indicator lamp illuminates.
The Scan System Control Panel is placed in
Printer Interrupt
mode and the
Printer Interrupt
indicator lamp illuminates. The
Printer immediately prints a sample of the next image inserted into the Scan System. The SAMPLE MODE screen is displayed.
SAMPLE MODE
PRESS START TO ACCEPT PAGE.
PRESS C/CA TO REJECT.
Sample Mode Screen 1
2. Do one of the following:
•
Press the
Start
key to print the complete image as a full-size copy.
•
Press the
C/CA
key to delete the scanned image. the key again to disable the Sample feature. The
Printer is returned to the default priority setting and the
Sample
and
Printer Interrupt
indicator lamps are extinguished.
The best sample prints will be produced if the image enhancement features have been enabled. Refer to the Image Quality section of this document for more information.
In order to have the selections indicated below in the SAMPLE MODE screen, the Scan-to-Net feature key must be installed to get SCAN
IMAGE TO FILE, and the Scan-to-Print feature key must be installed to get SCAN IMAGE TO PRINTER. It is convenient on the WIDE FORMAT
COPY SYSTEMS to be able to make a sample before scanning an image to file.
82
•
Special features keys XEROX WIDE FORMAT COPY SYSTEM
To print a sample copy, perform the following:
1. If the Scan System is set to COPY mode, switch to SCAN mode.
For more information, refer to the section of this document
entitled “Switching between COPY mode and SCAN mode”.
2. Enter the Directory name.
3. Press the Sample special function key. The SAMPLE MODE screen is displayed.
SAMPLE MODE
FILE: LOCAL FILE
SCAN IMAGE TO PRINTER
Sample Mode Screen 2
NOTE: When there is no Scan-to-Print license present, the FILE field will not be shown. Instead, it will be replaced by the phrase "NO SCAN-TO-
NET LICENSE".
The FILE field has the following options to choose from:
LOCAL FILE - Creates a local file on the hard drive.
DESTINATION 1 - FTP file to remote destination 1 configured via Web
Print Management Tool "Scan Destinations" page.
DESTINATION 2 - FTP file to remote destination 2 configured via Web
Print Management Tool "Scan Destinations" page.
DESTINATION 3 - FTP file to remote destination 1 configured via Web
Print Management Tool "Scan Destinations" page.
DESTINATION 4 - FTP file to remote destination 1 configured via Web
Print Management Tool "Scan Destinations" page.
NO FILE - Will not leave a file on the hard drive. (Scan-to-Print MUST be enabled when this is selected.)
NOTE: At least one destination must be specified for a file. If you select
NO FILE and disable the SCAN IMAGE TO PRINTER checkbox, then you will not be able to exit the screen until either the Scan-to-Print checkbox is selected, or a destination other than NO FILE is selected.
the key to highlight SCAN IMAGE TO PRINTER.
NOTE: When there is no Scan-to-Print license present, the SCAN
IMAGE TO PRINTER selection field will not be shown. Instead, it will be replaced by the phrase "NO SCAN-TO-PRINT LICENSE".
the key to enable SCAN IMAGE TO PRINTER.
Press the
Exit
key to exit the menu.
XEROX WIDE FORMAT COPY SYSTEM Special features keys
•
83
The processing time for Scan-to-Printer images will be longer, depending on the image size.
84
•
Special features keys XEROX WIDE FORMAT COPY SYSTEM
advertisement
Key Features
- Advanced scanning and printing technology for sharp, clear, and accurate copies
- Ability to reduce or enlarge the size of copies
- Variety of features to help you customize your copies
- User-friendly control panel
- Automatic document feeding
- Automatic image quality adjustment
Related manuals
Frequently Answers and Questions
How do I power on the Xerox 510?
How do I make a copy using the Xerox 510?
How do I troubleshoot paper jams in the Xerox 510?
advertisement
Table of contents
- 16 Feature Keys
- 18 Scan System standard components
- 21 Scan System compact components
- 23 Scan System Control Panel
- 24 Media Selection
- 28 Image Quality Area
- 31 Background Suppression
- 33 Reduce/Enlarge
- 35 Graphical Display and Navigation Keys
- 37 Numeric Keypad and Special Features/Control Keys
- 38 Special Features Keys
- 38 Scan Control Keys
- 39 The Printer and the FreeFlow Accxes Controller
- 39 Powering On the WIDE FORMAT COPY SYSTEM
- 39 Initial power-on
- 40 Switching on the Scan System
- 40 8825/8830/8850)
- 41 Controller Power Switches
- 41 8825/8830/8850/510 Series/721P)
- 43 Switching on the Printer and the Controller
- 44 Scan System Warm-up
- 45 Powering off the System
- 47 Document quality
- 47 Dynamic Background Removal
- 48 Automatic edge detection and document centering
- 49 Determining document quality
- 49 What is a good quality document?
- 49 What is a bad quality document?
- 50 Preparing documents
- 51 Scanning strategies
- 54 Original, Type
- 54 COPY MODE
- 54 Type, Normal, Line, Photo
- 56 SCAN MODE
- 56 Type, Normal
- 56 Type Line
- 57 Type Photo
- 58 Type, Color
- 60 Background Suppression
- 63 Making copies
- 63 Controlling the scan
- 65 Image Quality
- 66 Making a copy with the default settings
- 67 Making a copy the same size as the original document
- 68 Fitting the image to a fixed copy size
- 69 Scanning when using a Folder
- 70 Ready to Copy Finisher Screen
- 71 Scanning oversized documents
- 71 LONG DOCUMENTS
- 71 WIDE DOCUMENTS
- 73 Special features keys
- 74 Printer Interrupt key
- 75 Store/Recall key
- 75 Last Job
- 77 Job Templates
- 81 Save Default Template
- 82 Recall Factory Defaults
- 82 Finisher key
- 84 Finisher menu options
- 87 Sets Build key
- 87 Preparing to build the set
- 87 Building and printing the set
- 89 Batch key
- 90 Transform key
- 90 Margins
- 92 Justification
- 93 Transform
- 96 Sample key
- 96 Copy Mode Sample
- 96 Scan Mode Sample
- 99 Scanning to the Network (SCAN mode)
- 100 Switching between COPY mode and SCAN mode
- 101 Understanding the READY TO SCAN screen
- 102 Selections disabled in SCAN mode
- 102 Operating in SCAN mode
- 104 Clearing the scanned images
- 104 Managing the file system
- 107 Main Menu
- 108 Configuration menu
- 109 LOCALIZATION
- 110 CONTROL PANEL
- 111 COPY OPTIONS
- 116 IMAGE ENHANCEMENTS
- 117 TIMERS
- 119 POWER SAVER
- 119 SCANNER CONTROL
- 121 System Information menu
- 122 SYSTEM DESCRIPTION
- 123 RECENT FAULT LIST
- 124 CONFIGURATION PRINTS
- 126 System Administration menu
- 126 Entering the system administration password
- 127 JOB ACCOUNTING
- 127 FILE SYSTEM
- 131 CHANGE PASSWORD
- 132 SECURITY SETTINGS
- 133 Diagnostics menu
- 134 USAGE METERS
- 135 CLEAR SCANNER USAGE
- 135 SCANNER DIAGNOSTICS
- 150 PASSWORD
- 153 Job Accounting
- 153 Overview
- 154 Job Accounting Mode menu
- 154 Submitting jobs
- 154 From the Scan System Control Panel
- 156 Over the network
- 156 Terminating use under an account
- 157 Cleaning and maintenance - Scan System
- 158 Cleaning the Platen Glass, Document Drive Rolls, and Backer Roll
- 159 Cleaning the Calibration Strip
- 161 Problem solving
- 176 Specifications
- 179 Appendix 1: Scanning Resolutions and Speeds
- 180 Appendix 2: Paper Sheet Sizes
- 181 Appendix 3: Paper Roll Sizes
- 182 Appendix 4: File Formats
- 183 Appendix 5: LED Status Indicators
- 184 Appendix 6: Main Menu Structure