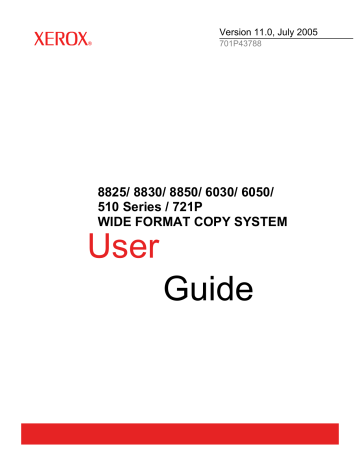CONTROL PANEL. Xerox 6030, 8830, 8825, 721P, 8825 DDS, 8850 DS, 6050, 8850, 8830 DDS, 510
Add to My manuals193 Pages
advertisement
▼
Scroll to page 2
of
193
advertisement
Key Features
- Advanced scanning and printing technology for sharp, clear, and accurate copies
- Ability to reduce or enlarge the size of copies
- Variety of features to help you customize your copies
- User-friendly control panel
- Automatic document feeding
- Automatic image quality adjustment
Related manuals
Frequently Answers and Questions
How do I power on the Xerox 510?
To power on the Xerox 510, first make sure that the power cord is plugged into a power outlet and that the power switch is turned on. Then, press the power button on the front of the machine.
How do I make a copy using the Xerox 510?
To make a copy using the Xerox 510, first place your original document on the glass platen or in the document feeder. Then, select the copy settings you want to use, such as the number of copies, the paper size, and the copy quality. Finally, press the start button to begin copying.
How do I troubleshoot paper jams in the Xerox 510?
If you experience a paper jam in the Xerox 510, first try to clear the jam by gently pulling the paper out of the machine. If you are unable to clear the jam yourself, you can refer to the user manual for more troubleshooting tips.
advertisement