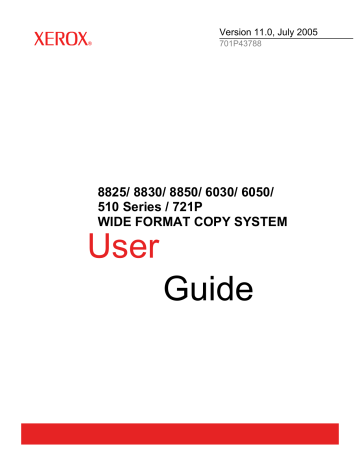POWER SAVER
The POWER SAVER option of the CONFIGURATION menu allows you to set the number of hours of inactivity after which the system goes into
Power Saver mode.
To adjust the power saver: the key. The MAIN MENU screen is displayed. the key to select CONFIGURATION. The
CONFIGURATION menu screen is displayed. the key until POWER SAVER is highlighted. the key to select POWER SAVER. The POWER
SAVER screen is displayed.
POWER SAVER
POWER SAVER DELAY (0
−
4 HR): 3
SCANNER CONTROL
Power Saver Screen
5. Use the numeric keypad to enter the power saver value. The valid value range is 0 to 4 hours. The factory default is 3 hours. the key to confirm the value. the key to return to the CONFIGURATION menu screen.
The SCANNER CONTROL option of the CONFIGURATION menu allows you to set the options for how the Scan System starts and finishes a scan. It contains the following features:
•
AUTOSCAN - Tells the Scan System either to start the scan automatically when the document is inserted (ENABLED), or to wait until the
Start
key is pressed (DISABLED). ENABLED is the factory default setting.
•
DOCUMENT RETURN - Tells the Scan System, after the scan, either to return the document to the front of the Scan System
(FRONT), or to drop the document from the rear of the Scan
System into the catch tray (REAR). REAR is the factory default setting.
NOTE: Refer to Controlling the Scan for additional information.
MODE: (PRODUCTIVITY is the default.)
•
MANUAL WIDTH - The user must enter the document width and very carefully center the document. In this mode the document will be prescanned.
•
AUTOWIDTH - Enables the automatic detection of the width of the document. In this mode the document will be prescanned.
XEROX WIDE FORMAT COPY SYSTEM Main Menu
•
105
106
•
Main Menu
•
AUTOWIDTH/AUTOCENTER - Enables the automatic centering of the image and automatic width detection. This selection is the default. In this mode the document will be prescanned.
•
PRODUCTIVITY - This feature does not use
AUTOCENTER, requiring the operator to manually align the document within the media guidelines on the Feed-in Tray.
The width sensors eliminate the need for a prescan, thereby increasing the overall throughput of the system resulting in higher productivity. When this feature is used, the operator must select the media series, ANSI, ARCH, ISO A, ISO B
JIS B and CUSTOM etc. since the number of sensors provided cannot monitor every media type.
To use the MODE: PRODUCTIVITY: CUSTOM the custom sizes must be entered in the CUSTOM MEDIA FORMATS
(Select the
Menu key
> CONFIGURATION>COPY
OPTIONS).
To set the Scanner Control features: the key. The MAIN MENU screen is displayed. the key to select CONFIGURATION. The
CONFIGURATION menu screen is displayed. the key until SCANNER CONTROL is highlighted. the key to select SCANNER CONTROL. The
SCANNER CONTROL screen is displayed.
SCANNER CONTROL
AUTOSCAN
DOCUMENT RETURN:
FRONT
MODE:
AUTOWIDTH/AUTOCENTER
ScannerControl Screen the or
Next
key to select the desired feature. the key to confirm the choice. the or
Next
key to select the desired setting.
•
For AUTOSCAN, you can enable or disable the feature. A checkmark in the box to the left of the feature indicates that the feature is enabled. Enabled is the factory default setting for these features.
•
For DOCUMENT RETURN, the selections are FRONT and
REAR. FRONT is the factory default setting.
•
For MODE: use the
Previous
or
Next
keys to select the desired option then press the
Enter
key to confirm the choice. The options are MANUAL, AUTOWIDTH,
AUTOWIDTH/AUTOCENTER, or PRODUCTIVITY. If
PRODUCTIVITY is selected, then use the
Previous
or
Next
key to select the ANSI, ARCH, ISO A, ISO B, JISB, or
CUSTOM setting.
XEROX WIDE FORMAT COPY SYSTEM