Druckfunktion Datenbanksuche. Brother PT-P950NW, PT-P900W, P-Touch P950NW, PT-P900W/P900Wc, P-Touch P900W
Hinzufügen zu Meine Handbücher239 Seiten
Werbung
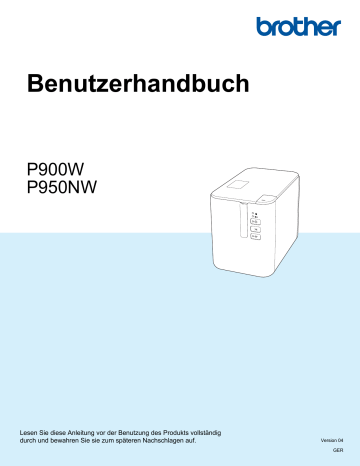
Etiketten mithilfe von P-touch Template drucken
Druckfunktion Datenbanksuche
Laden Sie eine Datenbank herunter, die mit einer Vorlage verknüpft ist. Scannen Sie dann einen Barcode als ein Schlüsselwort, um einen Datensatz zu finden, der dieses Schlüsselwort enthält. Fügen Sie anschließend diesen Datensatz in die Vorlage ein und drucken Sie sie aus.
Hinweis
• Das Gerät hat die äußerste linke Spalte (Feld „A“) einer heruntergeladenen verknüpften Datenbank für diese Funktion reserviert. Aus diesem Grund muss sich das von einem Barcode gescannte Schlüsselwort in dieser Datenbankspalte befinden.
• Die Daten in der äußersten linken Spalte (Feld „A“) einer heruntergeladenen verknüpften Datenbank müssen genau mit dem Schlüsselwort übereinstimmen, das vom Barcode gescannt wurde, sonst ist die
Schlüsselwortsuche nicht erfolgreich.
• Der P-touch Editor und das Gerät können nur eine Datenzeile in jedem Feld der verknüpften Datenbank lesen. Aus diesem Grund empfehlen wir Ihnen, keine Datenbanken mit zwei oder mehr Zeilen in der
äußersten linken Spalte (Feld „A“) zu verwenden.
• Weitere Informationen zu den Barcodes, die unter Verwendung der verschiedenen Einstellungen gescannt werden können, finden Sie unter
Liste der Barcodes für die P-touch Template-Funktion auf Seite 184.
6 a Erstellen Sie mit dem P-touch Editor eine Vorlage und eine Verknüpfung mit einer Datenbankdatei.
Sie können beliebig viele Spalten mit einem Text und Barcode-Objekt in der Vorlage verknüpfen.
Hinweis
Es ist nicht erforderlich, die äußerste linke Spalte (Feld „A“) in der Datenbankdatei mit einem Text- oder
Barcode-Objekt in der Vorlage zu verknüpfen, wenn diese Daten nicht im gedruckten Etikett benötigt werden. Die Schlüsselwörter müssen sich jedoch in der äußersten linken Spalte (Feld „A“) der
Datenbankdatei befinden, unabhängig davon, ob diese Daten gedruckt werden oder nicht.
6
Weitere Informationen zum Festlegen der Einstellungen finden Sie in der [ P-touch Editor-Hilfe ].
b Übertragen Sie eine Vorlage (Etikettenlayout) mithilfe des P-touch Transfer Managers (vom P-touch
Editor) zum Gerät.
(Siehe
P-touch Transfer Manager und P-touch Library verwenden (nur Windows) auf Seite 109.)
Die verknüpfte Datenbankdatei wird ebenfalls übertragen.
76
Etiketten mithilfe von P-touch Template drucken c Wenn eine Vorlage im P-touch Transfer Manager an [ Konfigurationen ] übertragen wird, wird automatisch die [ Schlüssel zuordnen ]-Nummer zugewiesen.
Hinweis
Unter [ Konfigurationen ] können Sie benutzerdefinierte Ordner hinzufügen und eine übertragene Vorlage per Drag-and-Drop in den benutzerdefinierten Ordner verschieben, um verschiedene Vorlagensätze zu verwalten.
d Wählen Sie die übertragene Vorlage und klicken Sie anschließend auf [ Übertragen ], um die Vorlage auf das Gerät herunterzuladen und ihr die [ Schlüssel zuordnen ]-Nummer zuzuweisen.
e Scannen Sie den Barcode „P-touch-Vorlagenbefehl“.
Siehe Liste der Barcodes für die P-touch Template-Funktion auf Seite 184.
f Scannen Sie unter „Grundeinstellungen“ jeden Barcode aus der Liste der Barcodes, um einen Befehl oder eine Einstellung an das Gerät zu senden.
Hinweis
• Die Einstellungen können mit mehreren Befehlen vorgenommen werden.
• Wenn keine Einstellungen durch Scannen von Barcode-Befehlen festgelegt wurden, werden Vorlagen unter Verwendung der Einstellungen für P-touch Template gedruckt. In der Standardeinstellung von
P-touch Template wird eine einzelne Kopie mit aktiviertem „Autoschnitt“ („Ein“) gedruckt.
Für weitere Informationen zum P-touch Template-Setting Tool laden Sie sich das Handbuch
„P-touch Template Manual / Command Reference“ (P-touch Template Handbuch / Referenz zu
Steuerungsbefehlen) (nur auf Englisch) von der Brother Support Website unter support.brother.com herunter.
[Wählen Sie Ihr Land.] – [Handbücher] – [Wählen Sie Ihr Produkt] herunter.
• Um die Anzahl der zu druckenden Exemplare anzugeben, scannen Sie den Barcode „Anzahl der Kopien“ und anschließend die Barcodes unter „Zur Eingabe von Zahlen“, um eine dreistellige Zahl anzugeben. Die
Einstellung wird automatisch angewendet, wenn drei Ziffern festgelegt wurden.
Beispiel:
Geben Sie die Zahlen an, indem Sie die folgenden Barcodes scannen: 7 i
[0][0][7], 15 i
[0][1][5]
• Um die Einstellung für die Anzahl der Kopien zu ändern, scannen Sie den Barcode „Anzahl der Kopien“ erneut und anschließend die Barcodes für die neue dreistellige Zahl.
g Scannen Sie den „Vorlage auswählen“-Barcode und anschließend die Barcodes unter „Zur Eingabe von
Zahlen“ mit derselben Nummer (drei Ziffern) wie die [ Schlüssel zuordnen ]-Nummer, die zum Drucken der heruntergeladenen Vorlage verwendet wird.
Die gewünschte heruntergeladene Vorlage wird nach dem Scannen der dreistelligen Nummer automatisch ausgewählt.
Beispiel:
Geben Sie die dreistellige Nummer durch Scannen der folgenden Barcodes an: 7 i
[0][0][7], 15 i
[0][1][5]
6
77
Etiketten mithilfe von P-touch Template drucken
Hinweis
Sie können mit dem P-touch Editor ein Etikett mit einem einzelnen Barcode für Schritt
erstellen und drucken.
Beispiel: h Scannen Sie einen Barcode, der das zu suchende Schlüsselwort der in Schritt
heruntergeladenen
Datenbank enthält.
Beispiel:
6 i Scannen Sie den Barcode „Trennzeichen“, um den Befehl zum Durchsuchen der heruntergeladenen
Datenbank nach dem eingescannten Schlüsselwort zu senden.
j Scannen Sie den Barcode „Drucken beginnen“, um den Befehl zum Starten des Druckvorgangs zu senden.
Hinweis
Sie können mit dem P-touch Editor ein Etikett mit einem einzelnen Barcode für die Schritte
und
erstellen und drucken.
Beispiel: k Das Gerät druckt die Vorlage mit den aus dem Datenbank-Datensatz eingefügten Daten, die mit Hilfe des eingescannten Schlüsselwortes gefunden wurden.
78
Werbung
Hauptfunktionen
- Thermal transfer
- 360 x 360 DPI
- Print speed: 60 mm/sec
- Built-in barcodes: CODABAR (NW-7), Code-128 Codabar Library, Code-39 Library, EAN128, EAN13, EAN8, GS1 COMPOSITE, GS1 DataBar, GS1 DataBar Expanded, ISBN-2, ISBN-5, ITF, MicroPDF417, POSTNET, QR Code, UPC-A, UPC-E
- Connectivity technology: Wired & Wireless
- USB port Wi-Fi
- 1.48 kg
Verwandte Handbücher
Werbung
Inhaltsverzeichnis
- 12 Allgemeine Beschreibung
- 12 Vorderseite
- 13 Rückseite
- 14 Netzanschluss
- 15 Bandkassette einlegen
- 17 Gerät ein-/ausschalten
- 17 Bandvorlauf
- 18 Installieren von Druckertreiber und Software
- 19 Das Gerät mit einem Computer verbinden
- 19 Verbindung über USB
- 19 Verbindung über WLAN
- 22 Verbindung über verkabeltes LAN (nur P950NW)
- 23 Von einem Computer aus drucken
- 23 Verfügbare Anwendungen
- 24 Von Ihrem Computer aus drucken
- 26 Etiketten aufkleben
- 27 Anwendungen zur Nutzung mit Mobilgeräten installieren
- 27 Das Gerät mit einem Mobilgerät verbinden
- 28 Wireless-Funktion ein- oder ausschalten
- 28 Über ein Mobilgerät drucken
- 28 Über Ihr Mobilgerät drucken
- 31 Mit einem Mobilgerät Vorlagen drucken, die auf einem Computer erstellt wurden
- 32 Etiketten aufkleben
- 33 Druckertreiber und Software installieren
- 33 Vorlage an den P-touch Transfer Manager übertragen
- 33 Vorlagen vom Computer auf das Gerät übertragen
- 34 Mit einem seriellen Adapter verbinden (optional: PA-SCA-001)
- 35 Serielles Kabel (RS-232C) (nur Windows)
- 35 Einstellungen der seriellen Schnittstelle
- 36 Mit Bluetooth verbinden (optional: PA-BI-002) (nur P950NW)
- 36 Produktspezifikation von PA-BI
- 37 Druckereinstellungen-Dienstprogramm für Windows
- 37 Bevor Sie das Druckereinstellungen-Dienstprogramm verwenden
- 38 Verwendung des Druckereinstellungen-Dienstprogramms für Windows
- 40 Kommunikationseinstellungen für Windows
- 40 Dialogfeld „Einstellungen
- 42 Menüleiste
- 45 Registerkarte „Allgemein
- 47 Registerkarten „Verkabeltes LAN“ (nur P950NW) / „Wireless-LAN
- 51 Registerkarte „Wireless Direct
- 52 Registerkarte „Bluetooth“ (nur P950NW)
- 53 Geänderte Einstellungen auf mehrere Geräte anwenden
- 54 Geräteeinstellungen für Windows
- 54 Dialogfeld „Einstellungen
- 56 Menüleiste
- 58 Registerkarte „Basis
- 59 Registerkarte „Etiketteneinstellungen
- 60 Registerkarte „Bedienfeld“ (nur P950NW)
- 61 Registerkarten „Verwaltung“ (nur P950NW)
- 64 Geänderte Einstellungen auf mehrere Geräte anwenden
- 65 Einstellungen für P-touch Template für Windows
- 66 Dialogfeld „P-touch Template-Einstellungen
- 68 Printer Setting Tool für Mac
- 68 Bevor Sie das Printer Setting Tool verwenden
- 68 Verwendung das Printer Setting Tool für Mac
- 69 Dialogfeld „Einstellungen
- 70 Registerkarte „Basis
- 71 Registerkarte „Etiketteneinstellungen
- 72 Registerkarte „Bluetooth-Einstellungen“ (nur P950NW)
- 73 Registerkarte „Wireless-LAN
- 74 Geänderte Einstellungen auf mehrere Geräte anwenden
- 75 Einstellungen ändern beim Drucken von einem Mobilgerät
- 76 Funktionen von P-touch Template
- 77 Vorbereitung
- 77 Einstellungen im P-touch Template Settings Tool festlegen
- 79 Einstellungen für den seriellen RS-232C-Anschluss festlegen
- 80 Barcode-Scanner anschließen
- 81 Vorlagen-Standarddruck
- 83 Erweiterter Vorlagendruck
- 86 Druckfunktion Datenbanksuche
- 89 Druckfunktion Nummerierung (serialisierte Nummer)
- 89 Textnummerierung (Serialisierung)
- 90 Barcode-Nummerierung (Serialisierung)
- 91 Mit Nummerierung (Serialisierung) drucken – erweiterte Funktion
- 92 Einstellungen des P-touch Beschriftungsgeräts bestätigen
- 92 Massenspeichermodus
- 92 Beschreibung
- 93 Verwendung des Massenspeichermodus
- 94 Verteiltes Drucken (nur Windows)
- 98 Etiketten im hochauflösenden Modus drucken
- 99 Etiketten im Hochgeschwindigkeitsmodus drucken
- 100 Etiketten im Hochqualitätsmodus drucken
- 102 Cable Label Tool starten
- 104 Kabelbeschriftung erstellen
- 104 Anschlüsse
- 105 Umlauf
- 106 Fähnchen
- 107 Verteiler
- 107 Klemmblock
- 108 Einzelfähnchen
- 108 Schrumpfschlauch
- 109 Mit einer Datenbank verknüpfen
- 110 Mit der Nummerierungsfunktion (serialisierte Nummer) drucken
- 110 Mit dem Cable Label Tool drucken
- 111 Vorlagen vom Cable Label Tool an das P-touch Beschriftungsgerät übertragen
- 112 Für Windows
- 112 P-touch Editor starten
- 114 Mit dem P-touch Editor drucken
- 115 Daten an das Gerät übertragen
- 116 Für Mac
- 116 P-touch Editor starten
- 117 Betriebsmodi
- 118 Daten an das Gerät übertragen
- 119 P-touch Transfer Manager
- 119 Vorlage an den P-touch Transfer Manager übertragen
- 122 Vorlagen oder andere Daten vom Computer auf das Gerät übertragen
- 127 Im Gerät gespeicherte Vorlagen und andere Daten sichern
- 128 Alle Gerätedaten löschen
- 129 BLF- oder PDZ-Datei erstellen
- 130 P-touch Library
- 130 P-touch Library starten
- 132 Vorlagen öffnen und bearbeiten
- 133 Vorlagen drucken
- 134 Nach Vorlagen suchen
- 136 P-touch Transfer Express vorbereiten
- 137 Vorlage an den P-touch Transfer Manager übertragen
- 138 Vorlage als Transfer-Package-Datei (.pdz) speichern
- 140 Transfer-Package-Datei (.pdz) und P-touch Transfer Express an den Benutzer verteilen
- 141 Transfer-Package-Datei (.pdz) an das Gerät übertragen
- 144 Cable Label Tool (nur Windows) und P-touch Editor aktualisieren
- 144 Für Windows
- 146 Für Mac
- 148 Firmware aktualisieren
- 148 Für Windows
- 151 Für Mac
- 154 Netzwerkfunktionen
- 155 Windows ändern
- 155 Mit BRAdmin Light arbeiten
- 157 Weitere Verwaltungsprogramme
- 157 Web-based Management (Webbrowser) verwenden
- 157 BRAdmin Professional verwenden (nur Windows)
- 158 Übersicht
- 159 Geräteeinstellungen mithilfe von Web-based Management (über den Webbrowser) konfigurieren
- 162 Alle Einstellungen mit den Gerätetasten auf die Werkseinstellungen zurücksetzen
- 162 Daten mit dem Druckereinstellungen-Dienstprogramm zurücksetzen
- 163 Reinigen der äußeren Teile
- 163 Reinigen des Druckkopfes und der Druckwalze
- 164 Druckkopf
- 164 Druckwalze
- 165 Reinigen der Schneideeinheit
- 166 Übersicht
- 166 Druckprobleme
- 169 Probleme mit Etiketten
- 170 Probleme mit dem Gerät
- 171 Probleme mit der Netzwerkeinrichtung
- 172 Das Gerät wird auch nach erfolgreicher Installation nicht im Netzwerk gefunden
- 172 Probleme mit der Sicherheitssoftware
- 173 Den Betrieb der Netzwerkgeräte prüfen
- 173 Versionsinformationen
- 174 LED-Anzeigen
- 178 Anzeigewarnungen
- 179 Spezifikationen für das P-touch Beschriftungsgerät
- 181 Betriebsumgebung
- 182 Hinweise zum Erstellen von Vorlagen
- 182 Hinweise zum Übertragen von Vorlagen
- 183 Hinweise zum Übertragen von anderen Daten als Vorlagen
- 184 Unterstützte Protokolle und Sicherheitsfunktionen
- 185 Arten von Netzwerkverbindungen und Protokollen
- 185 Arten der Netzwerkverbindung
- 187 Gerät für ein Netzwerk konfigurieren
- 187 IP-Adressen, Subnetzmasken und Gateways
- 189 Wireless-Netzwerk – Begriffe und Konzepte
- 189 Sicherheitsbegriffe
- 194 Allgemeines Verfahren für die P-touch Template-Funktion
- 195 Liste der Barcodes zum Festlegen der Einstellungen
- 198 Lithium-Ionen-Akku einsetzen
- 199 Lithium-Ionen-Akku herausnehmen
- 200 Lithium-Ionen-Akku laden
- 201 Ladevorgang des Lithium-Ionen-Akkus beenden
- 201 Tipps zur Verwendung des Lithium-Ionen-Akkus
- 201 Merkmale des Lithium-Ionen-Akkus
- 202 Produktspezifikationen
- 203 Allgemeine Beschreibung
- 204 Hauptbildschirm
- 206 Bedienfeld
- 207 Bedienfeld austauschen
- 210 Drucken mit dem Bedienfeld-Display
- 211 Einstellungen für das Bedienfeld-Display
- 211 Festlegen von Einstellungen über das Bedienfeld-Display
- 216 Etikettenlayout erstellen (nur Windows)
- 216 Erstellen einer Vorlage
- 220 Verknüpfen einer Datenbank mit einer Vorlage
- 222 Etikettenlayout an das Gerät übertragen
- 224 Auswählen des Bedienfelds
- 225 Die den One-Touch-Tasten zugewiesenen Daten auswählen
- 226 Erstellen eines One-Touch-Bedienfelds
- 227 Etiketten drucken
- 227 Drucken mit dem Basis-Bedienfeld
- 230 Mit dem One-Touch-Bedienfeld drucken
- 232 Mit Barcode-Scanner drucken
- 233 Etikettenlayouts im Gerät (Prüfen, Löschen und Protokolleinsicht)
- 234 Ersetzen der Batterie für Uhrzeit/Datum
- 236 Häufig gestellte Fragen
- 238 Produktspezifikationen