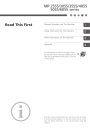
advertisement
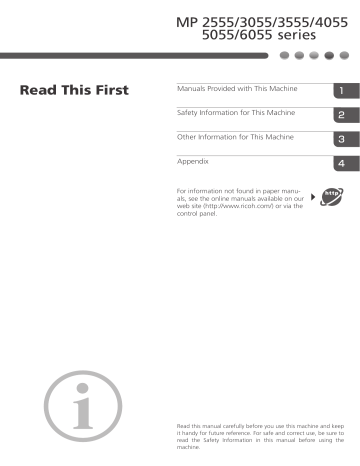
58
2. Getting Started
How to Use the [Home] Screen
The [Home] screen is set as the default screen when the machine is turned on.
One icon is assigned to each function, and these icons are displayed on the [Home] screen. You can add shortcuts to frequently used functions or Web pages to the [Home] screen. Also, you can register widgets such as the Change Langs. Widget to it. The [Home] screen and the screen of each function may differ depending on the optional units that are installed.
To display the [Home] screen, press [Home] ( ) at the bottom of the screen in the center.
• Do not apply strong impact or force to the screen, or it may be damaged. Maximum force allowable is approx. 30N (approx. 3 kgf). (N = Newton, kgf = Kilogram force. 1 kgf = 9.8N.)
To switch between screens, flick your finger to the right or left on the screen.
1 2 3 4
13
5
6
12 11 10 9 8 7
DRC952
1. Logged-in user icon
When user authentication is enabled, an icon is displayed that indicates that users are logged in.
Press the icon to show the names of the users that are currently logged in.
2. System message
Displays messages from the machine system and applications.
3. [Login]/[Logout]
These keys are displayed when user authentication is enabled. When you press [Login], the authentication screen appears. If you have been already logged in to the machine, [Logout] appears. To log out of the machine, press [Logout].
For details about how to log in and out, see page 83 "Logging In the Machine".
4. [Energy Saver]
Press to switch to Sleep mode.
For details about the modes, see "Saving Energy", Getting Started.
How to Use the [Home] Screen
5. Application list icon
Press to display the application list. You can create shortcuts to the applications on the [Home] screen.
To use an application displayed in the [Widgets] tab and [Program] tab, create a shortcut for the application on the [Home] screen. For details, see "Customizing the [Home] Screen", Convenient Functions.
6. Icons to switch between screens
Press to switch between the five home screens. The icons appear at the bottom right and left of the screen, the number of icons indicates the number of screens on each side of the current screen.
7. [Stop]
Press to stop a job in progress, such as copying, scanning, faxing, or printing.
8. [Menu]
Displays the menu screen of the application you are using. Depending on the application you are using, this key may be disabled. You can also press this key in the [Home] screen to restore the [Home] screen's settings to their defaults.
9. [Home]
Press to display the [Home] screen.
10. Return
Press this key to return to the previous screen while Screen Features are enabled or applications are used.
Depending on the application you are using, this key may be disabled. You can specify whether this key is enabled or not in some applications. For details about the settings, see "Screen Features", Connecting the
Machine/ System Settings.
11. [Media Information] /
Press to remove the inserted SD card or USB flash memory device from the media slot. For details, see
"Removing an SD Card" or "Removing a USB Flash Memory Device", Getting Started.
12. [Check Status]
Press to check the machine's system status, operational status of each function, and current jobs. You can also display the job history and the machine's maintenance information.
13. Icon display area
Displays the function or application icons and widgets. Displayed icons differ between the five home screens.
For details about icons on each screen, see "Main Icons on the [Home] Screen", Getting Started.
You can also add shortcuts and arrange icons using folders. For details, see "Customizing the [Home]
Screen", Convenient Functions.
• You can change the [Home] screen's wallpaper. For details, see "Changing the [Home] Screen's
Wallpaper", Convenient Functions.
• You can switch modes by pressing icons on the [Home] screen. You can also switch modes by pressing the function keys. For details about the function keys, see "Changing Modes by Pressing the Function Keys", Getting Started.
• You cannot switch modes in any of the following situations:
• While scanning an original using the fax or scanner function
59
advertisement
* Your assessment is very important for improving the workof artificial intelligence, which forms the content of this project
Related manuals
advertisement
Table of contents
- 4 How to Read the Manuals
- 4 Symbols Used in the Manuals
- 4 Disclaimer
- 5 Notes
- 5 Machine Types
- 7 Manuals for This Machine
- 9 How to Use the Operating Instructions
- 9 Read HTML Manuals
- 10 Read the HTML manuals on the control panel
- 11 Safety Symbols for This Machine
- 12 Safety Information
- 12 Safety During Operation
- 12 Safety Precautions to Be Followed
- 19 Safety Labels of This Machine
- 19 Positions of WARNING and CAUTION labels
- 22 Symbols for Power Switch
- 23 Laws and Regulations
- 23 Duplication and Printing Prohibited
- 23 Laser Safety
- 24 Notes to Users in the United States of America
- 26 Important Safety Instructions for Facsimile Unit
- 27 Notes to Canadian Users of Facsimile Unit
- 28 Recycling Batteries (For Users in the USA and Canada)
- 29 Trademarks
- 41 How to Read the Manuals
- 41 Symbols Used in the Manuals
- 42 Model-Specific Information
- 43 Names of Major Features
- 45 Searching by What You Want to Do
- 45 Reducing my Costs
- 46 Using Scanned Files on the Computer
- 47 Registering Destinations
- 48 Operating the Machine More Effectively
- 49 What You Can Do with This Machine
- 49 Customizing the [Home] Screen
- 50 Making Copies Using Various Functions
- 51 Printing Data Using Various Functions
- 51 Utilizing Stored Document
- 52 Sending and Receiving Faxes without Paper
- 54 Sending and Receiving Faxes via the Internet
- 55 Sending and Receiving Faxes by Using the Machine without Fax Unit Installed
- 56 Using the Facsimile and the Scanner in a Network Environment
- 56 Embedding Text Information in Scanned Files
- 57 Preventing Information Leakage (Security Functions)
- 58 Centrally Controlling Scan Conditions and Distribution
- 58 Monitoring and Setting the Machine Using a Computer
- 59 Preventing Unauthorized Copying
- 60 Using the Application Site
- 63 Guide to Names and Functions of Components
- 63 (mainly Europe)
- 66 (mainly Asia)
- 69 (mainly North America)
- 73 Guide to Functions of the Machine's Options
- 73 Guide to Functions of the Machine's External Options
- 90 Guide to the Names and Functions of the Machine's Control Panel
- 91 Changing the Display Language
- 92 How to Use the [Home] Screen
- 94 Possible Operations on the Standard Application Screen
- 96 Adding Icons to the [Home] Screen
- 98 How to Use Each Application
- 99 [Copy] Screen
- 101 [Fax] Screen
- 106 [Scanner] Screen
- 112 Registering Functions in a Program
- 115 Turning On/Off the Power
- 115 Turning On the Main Power
- 115 Turning Off the Main Power
- 117 Logging In the Machine
- 117 When the Authentication Screen is Displayed
- 117 User Code Authentication Using the Control Panel
- 117 Logging In Using the Control Panel
- 118 Logging Out Using the Control Panel
- 120 Placing Originals
- 120 (mainly Europe)
- 120 (mainly Asia)
- 121 (mainly North America)
- 122 Placing Originals in the Auto Document Feeder
- 125 Basic Procedure
- 126 Auto Reduce / Enlarge
- 128 Duplex Copying
- 129 Specifying the Original and Copy Orientation
- 131 Combined Copying
- 132 One-Sided Combine
- 133 Two-Sided Combine
- 135 Copying onto Custom Size Paper
- 136 Copying onto Envelopes
- 139 Changing the Number of Sets
- 140 Storing Data in the Document Server
- 141 Basic Procedure for Transmissions (Memory Transmission)
- 141 Registering a Fax Destination
- 143 Deleting a Fax Destination
- 144 Transmitting while Checking Connection to Destination (Immediate Transmission)
- 145 Canceling a Transmission
- 145 Canceling a Transmission Before the Original Is Scanned
- 145 Canceling a Transmission While the Original Is Being Scanned
- 145 Canceling a Transmission After the Original Is Scanned
- 147 Storing a Document
- 148 Sending Stored Documents
- 150 Printing the Journal Manually
- 151 Quick Install
- 152 Displaying the Printer Driver Properties
- 153 Standard Printing
- 153 When Using the PCL 6 Printer Driver
- 154 Printing on Both Sides of Sheets
- 154 When Using the PCL 6 Printer Driver
- 154 Types of Two-sided Printing
- 155 Combining Multiple Pages into Single Page
- 155 When Using the PCL 6 Printer Driver
- 155 Types of Combine Printing
- 157 Printing on Envelopes
- 157 Configuring Envelope Settings Using the Control Panel
- 157 Printing on Envelopes Using the Printer Driver
- 158 Saving and Printing Using the Document Server
- 158 Storing Documents in Document Server
- 159 Managing Documents Stored in Document Server
- 160 Using the Quick Print Release Function
- 162 Using the Print/Scan(Memory Storage Device) Function
- 165 Basic Procedure When Using Scan to Folder
- 167 Registering an SMB Folder
- 170 Deleting an SMB Registered Folder
- 171 Entering the Path to the Destination Manually
- 172 Basic Procedure for Sending Scan Files by E-mail
- 172 Registering an E-mail Destination
- 174 Deleting an E-mail Destination
- 174 Entering an E-mail Address Manually
- 175 Basic Procedure for Storing Scan Files
- 176 Checking a Stored File Selected from the List
- 177 Specifying the File Type
- 178 Specifying Scan Settings
- 179 Storing Data
- 181 Printing Stored Documents
- 183 Displaying Top Page
- 185 Loading Paper
- 185 Precautions for Loading Paper
- 185 Loading Paper into Paper Trays
- 186 Loading Paper into the Bypass Tray
- 188 Printing from the Bypass Tray Using the Printer Function
- 191 Loading Paper into Tray 3 (LCT)
- 192 Loading Paper into the Large Capacity Tray (LCT)
- 193 Loading Orientation-fixed Paper or Two-sided Paper
- 197 Recommended Paper
- 197 Recommended Paper Sizes and Types
- 209 Adding Toner
- 211 Sending Faxes or Scanned Documents When Toner Has Run Out
- 211 Disposing of Used Toner
- 213 When a Status Icon Is Displayed
- 214 When the Indicator Lamp for [Check Status] Is Lit or Flashing
- 216 When the Machine Makes a Beeping Sound
- 217 When You Have Problems Operating the Machine
- 221 When Multiple Functions Cannot Be Executed Simultaneously
- 222 Messages Displayed When You Use the Copy/Document Server Function
- 226 Messages Displayed When You Use the Facsimile Function
- 227 When Network Setting Problems Occur
- 233 When the Remote Fax Function Cannot Be Used
- 236 Messages Displayed When You Use the Printer Function
- 236 Messages Displayed on the Control Panel When You Use the Printer Function
- 239 Messages Printed on the Error Logs or Reports When You Use the Printer Function
- 250 Messages Displayed When You Use the Scanner Function
- 250 Messages Displayed on the Control Panel When You Use the Scanner Function
- 260 Messages Displayed on the Client Computer
- 267 When Other Messages Appear
- 268 When There Is a Problem Scanning or Storing Originals
- 269 When the Address Book Is Updated
- 270 When Data Cannot Be Sent Due to a Problem with the Destination
- 271 When the Machine Cannot Be Operated Due to a Problem with the User Certificate
- 272 When Problems Occur While Logging In
- 273 When the User Lacks Privileges to Perform an Operation
- 273 When the LDAP Server Cannot Be Used
- 275 Information on Environmental Regulations
- 275 ENERGY STAR Program
- 275 Energy Saving Functions
- 278 (mainly Europe)
- 297 How to Read the Manuals
- 297 Symbols Used in the Manuals
- 298 Model-Specific Information
- 299 Names of Major Features
- 301 Searching by What You Want to Do
- 301 Reducing my Costs
- 302 Using Scanned Files on the Computer
- 303 Registering Destinations
- 304 Operating the Machine More Effectively
- 305 What You Can Do with This Machine
- 305 Customizing the [Home] Screen
- 306 Making Copies Using Various Functions
- 307 Printing Data Using Various Functions
- 307 Utilizing Stored Document
- 308 Sending and Receiving Faxes without Paper
- 310 Sending and Receiving Faxes via the Internet
- 311 Sending and Receiving Faxes by Using the Machine without Fax Unit Installed
- 312 Using the Facsimile and the Scanner in a Network Environment
- 312 Embedding Text Information in Scanned Files
- 313 Preventing Information Leakage (Security Functions)
- 314 Centrally Controlling Scan Conditions and Distribution
- 314 Monitoring and Setting the Machine Using a Computer
- 315 Preventing Unauthorized Copying
- 316 Using the Application Site
- 319 Guide to Names and Functions of Components
- 319 (mainly Europe)
- 322 (mainly Asia)
- 325 (mainly North America)
- 329 Guide to Functions of the Machine's Options
- 329 Guide to Functions of the Machine's External Options
- 346 Guide to the Names and Functions of the Machine's Control Panel
- 347 Changing the Display Language
- 348 How to Use the [Home] Screen
- 350 Possible Operations on the Standard Application Screen
- 352 Adding Icons to the [Home] Screen
- 354 How to Use Each Application
- 355 [Copy] Screen
- 357 [Fax] Screen
- 362 [Scanner] Screen
- 368 Registering Functions in a Program
- 371 Turning On/Off the Power
- 371 Turning On the Main Power
- 371 Turning Off the Main Power
- 373 Logging In the Machine
- 373 When the Authentication Screen is Displayed
- 373 User Code Authentication Using the Control Panel
- 373 Logging In Using the Control Panel
- 374 Logging Out Using the Control Panel
- 376 Placing Originals
- 376 (mainly Europe)
- 376 (mainly Asia)
- 377 (mainly North America)
- 378 Placing Originals in the Auto Document Feeder
- 381 Basic Procedure
- 382 Auto Reduce / Enlarge
- 384 Duplex Copying
- 385 Specifying the Original and Copy Orientation
- 387 Combined Copying
- 388 One-Sided Combine
- 389 Two-Sided Combine
- 391 Copying onto Custom Size Paper
- 392 Copying onto Envelopes
- 395 Changing the Number of Sets
- 396 Storing Data in the Document Server
- 397 Basic Procedure for Transmissions (Memory Transmission)
- 397 Registering a Fax Destination
- 399 Deleting a Fax Destination
- 400 Transmitting while Checking Connection to Destination (Immediate Transmission)
- 401 Canceling a Transmission
- 401 Canceling a Transmission Before the Original Is Scanned
- 401 Canceling a Transmission While the Original Is Being Scanned
- 401 Canceling a Transmission After the Original Is Scanned
- 403 Storing a Document
- 404 Sending Stored Documents
- 406 Printing the Journal Manually
- 407 Quick Install
- 408 Displaying the Printer Driver Properties
- 409 Standard Printing
- 409 When Using the PCL 6 Printer Driver
- 410 Printing on Both Sides of Sheets
- 410 When Using the PCL 6 Printer Driver
- 410 Types of Two-sided Printing
- 411 Combining Multiple Pages into Single Page
- 411 When Using the PCL 6 Printer Driver
- 411 Types of Combine Printing
- 413 Printing on Envelopes
- 413 Configuring Envelope Settings Using the Control Panel
- 413 Printing on Envelopes Using the Printer Driver
- 414 Saving and Printing Using the Document Server
- 414 Storing Documents in Document Server
- 415 Managing Documents Stored in Document Server
- 416 Using the Quick Print Release Function
- 418 Using the Print/Scan(Memory Storage Device) Function
- 421 Basic Procedure When Using Scan to Folder
- 423 Registering an SMB Folder
- 426 Deleting an SMB Registered Folder
- 427 Entering the Path to the Destination Manually
- 428 Basic Procedure for Sending Scan Files by E-mail
- 428 Registering an E-mail Destination
- 430 Deleting an E-mail Destination
- 430 Entering an E-mail Address Manually
- 431 Basic Procedure for Storing Scan Files
- 432 Checking a Stored File Selected from the List
- 433 Specifying the File Type
- 434 Specifying Scan Settings
- 435 Storing Data
- 437 Printing Stored Documents
- 439 Displaying Top Page
- 441 Loading Paper
- 441 Precautions for Loading Paper
- 441 Loading Paper into Paper Trays
- 442 Loading Paper into the Bypass Tray
- 444 Printing from the Bypass Tray Using the Printer Function
- 447 Loading Paper into Tray 3 (LCT)
- 448 Loading Paper into the Large Capacity Tray (LCT)
- 449 Loading Orientation-fixed Paper or Two-sided Paper
- 453 Recommended Paper
- 453 Recommended Paper Sizes and Types
- 465 Adding Toner
- 467 Sending Faxes or Scanned Documents When Toner Has Run Out
- 467 Disposing of Used Toner
- 469 When a Status Icon Is Displayed
- 470 When the Indicator Lamp for [Check Status] Is Lit or Flashing
- 472 When the Machine Makes a Beeping Sound
- 473 When You Have Problems Operating the Machine
- 477 When Multiple Functions Cannot Be Executed Simultaneously
- 478 Messages Displayed When You Use the Copy/Document Server Function
- 482 Messages Displayed When You Use the Facsimile Function
- 483 When Network Setting Problems Occur
- 489 When the Remote Fax Function Cannot Be Used
- 492 Messages Displayed When You Use the Printer Function
- 492 Messages Displayed on the Control Panel When You Use the Printer Function
- 495 Messages Printed on the Error Logs or Reports When You Use the Printer Function
- 506 Messages Displayed When You Use the Scanner Function
- 506 Messages Displayed on the Control Panel When You Use the Scanner Function
- 516 Messages Displayed on the Client Computer
- 523 When Other Messages Appear
- 524 When There Is a Problem Scanning or Storing Originals
- 525 When the Address Book Is Updated
- 526 When Data Cannot Be Sent Due to a Problem with the Destination
- 527 When the Machine Cannot Be Operated Due to a Problem with the User Certificate
- 528 When Problems Occur While Logging In
- 529 When the User Lacks Privileges to Perform an Operation
- 529 When the LDAP Server Cannot Be Used
- 531 Information on Environmental Regulations
- 531 ENERGY STAR Program
- 531 Energy Saving Functions
- 534 (mainly Europe)
- 549 Start Installer
- 551 Software and Utilities Included on the CD-ROM
- 551 Printer Drivers
- 553 TWAIN Driver
- 554 LAN-Fax Driver
- 555 For OS X Users
- 557 Confirming the Connection Method
- 557 Network Connection
- 558 Local Connection
- 559 Quick Install
- 561 Installing the Printer Driver for a Network Connection
- 561 Installing the Printer Driver for the Selected Port
- 567 Using Windows Print Server
- 569 Installing the Printer Driver for a Local Connection
- 569 USB Connection
- 572 Parallel Connection
- 573 Configuring Option Settings for the Printer
- 573 Conditions for Bidirectional Communication
- 574 If Bidirectional Communication is Disabled
- 577 Installing the TWAIN Driver
- 579 Installing the LAN-Fax Driver
- 579 Specifying the Same Port as the Printer Driver
- 580 Specifying the Port When Installing the LAN-Fax Driver
- 582 Setting LAN-Fax Driver Properties
- 582 Setting Print Properties
- 583 Configuring Option Settings for the Facsimile
- 585 Messages Displayed When Installing the Printer Driver
- 587 If USB Connection Fails
- 589 Installing the PPD Files
- 590 Registering the Printer
- 590 USB Connection
- 591 Network Connection
- 592 Configuring Option Settings for the Printer Under OS X
- 593 Updating or Deleting the Driver
- 593 Updating the Driver
- 594 Deleting the Driver
- 597 Trademarks
- 609 Start Installer
- 611 Software and Utilities Included on the CD-ROM
- 611 Printer Drivers
- 613 TWAIN Driver
- 614 LAN-Fax Driver
- 615 For OS X Users
- 617 Confirming the Connection Method
- 617 Network Connection
- 618 Local Connection
- 619 Quick Install
- 621 Installing the Printer Driver for a Network Connection
- 621 Installing the Printer Driver for the Selected Port
- 627 Using Windows Print Server
- 629 Installing the Printer Driver for a Local Connection
- 629 USB Connection
- 632 Parallel Connection
- 633 Configuring Option Settings for the Printer
- 633 Conditions for Bidirectional Communication
- 634 If Bidirectional Communication is Disabled
- 637 Installing the TWAIN Driver
- 639 Installing the LAN-Fax Driver
- 639 Specifying the Same Port as the Printer Driver
- 640 Specifying the Port When Installing the LAN-Fax Driver
- 642 Setting LAN-Fax Driver Properties
- 642 Setting Print Properties
- 643 Configuring Option Settings for the Facsimile
- 645 Messages Displayed When Installing the Printer Driver
- 647 If USB Connection Fails
- 649 Installing the PPD Files
- 650 Registering the Printer
- 650 USB Connection
- 651 Network Connection
- 652 Configuring Option Settings for the Printer Under OS X
- 653 Updating or Deleting the Driver
- 653 Updating the Driver
- 654 Deleting the Driver
- 657 Trademarks