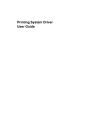
advertisement
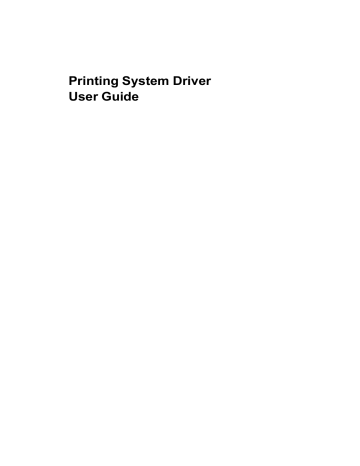
Installation
1
Click Start and click Devices and Printers (Windows 7), or click Control Panel and double-click Printers (Windows Vista).
2
Click Add a printer.
3
The Add Printer Wizard appears. Click either Add a local printer or Add a
network, wireless or Bluetooth printer. Follow the instructions on each page, and then click Next to proceed to the next page.
Note: If the Windows Security warning dialog box appears, click Install this
driver software anyway.
4
The last page of the wizard appears with a message that you’ve successfully added the printer you selected. Installation of the printer driver is now complete.
Click Print a test page if you want to produce sample print output from the newly installed printer. To close the Add Printer Wizard, click Finish.
Installing a Printer Driver in Windows XP
This section describes how to install a printer driver using the Add Printer
Wizard in Windows XP.
1
Click Start and Printers and Faxes.
2
Click Add a printer.
3
The Add Printer Wizard appears. Follow the instructions on each page, and then click Next to proceed to the next page.
Note: If the Found New Hardware Wizard page appears, click Cancel. If the
Hardware Installation warning dialog box appears, click Continue Anyway.
4
When the Completing the Add Printer Wizard page appears, installation of the printer driver is now complete. To close the Add Printer Wizard, click
Finish. If prompted, restart your computer.
Printer Driver Settings Access
The printer driver software can be accessed from the Print dialog box of an application, or from Start. If accessed from an application, then changes made to driver settings remain in effect until the application ends. If accessed from
Start, changes are maintained as the default printer settings.
Changing the Default Driver Settings
Default driver settings apply to print jobs initiated from any application, but they are overwritten by setting changes made within each application.
1
Click Start and click Devices and Printers (Windows 7), or click Control Panel and double-click Printers (Windows Vista), or Printers and Faxes (Windows
XP).
2
Right-click on your printing system icon.
1-10
User Guide
Installation
3
Click Printing Preferences.
4
In the Printing Preferences dialog box, select the desired features in all tabs.
5
Click OK to save the settings.
Printing System Driver
1-11
advertisement
Related manuals
advertisement
Table of contents
- 7 Preparing to Install the Driver
- 7 Selecting an Installation Method
- 8 Installing Utilities
- 8 Upgrading Driver Components
- 8 Express Installation
- 8 Installing in Express Mode
- 10 Custom Installation
- 10 Installing in Custom Mode with a Network Connection using Discover
- 11 Installing in Custom Mode with a USB Connection using Discover
- 12 Installing in Custom Mode with a Network Connection using Custom Select
- 14 Installing in Custom Mode with a USB Connection using Custom Select
- 15 Optional Printer Components
- 15 Installing Optional Printer Components
- 15 The Add Printer Wizard
- 15 Installing a Printer Driver in Windows 7 and Windows Vista
- 16 Installing a Printer Driver in Windows XP
- 16 Printer Driver Settings Access
- 16 Changing the Default Driver Settings
- 18 Accessing Device Settings
- 18 Device Options
- 18 Setting Device Options
- 18 Auto Configure
- 19 Enabling Auto Configuration
- 19 Memory
- 19 Setting the Memory
- 20 RAM Disk
- 20 Setting RAM Disk
- 20 Administrator Settings
- 20 General
- 21 Show Quick Print Tab
- 21 Send Count Information
- 21 Send Application Name
- 21 Associate Profile with Application
- 21 Password Protect Administrator Settings
- 22 Setting the Administrator Password
- 22 Clearing the Administrator Password
- 22 SNMP
- 22 SNMPv3 Options
- 23 Selecting SNMP Settings
- 23 Lock Settings
- 24 Lock Settings Options
- 24 User Login
- 25 User Login Options
- 25 Printing with User Login
- 26 Job Accounting
- 26 Job Accounting Options
- 27 Printing with Job Accounting
- 27 User Settings
- 28 Identification
- 28 Setting User Identification
- 28 Units
- 28 Selecting a Unit of Measurement
- 28 Language Preference
- 28 Setting Language Preference
- 28 PDL (Page Description Language)
- 29 PDL Options
- 30 PDL Settings
- 30 Selecting a PDL
- 31 PDF Options
- 32 Printing and Saving to PDF
- 32 XPS Driver
- 33 Compatibility Settings
- 33 Media Source Enumeration
- 33 Setting Media Sources
- 33 Ignore Application Collation
- 33 Selecting Printer Driver Collation
- 34 Combine Source and Media Type Lists
- 34 Creating a Combined Source List
- 34 Removing a Plug-in
- 35 Quick Print Options
- 35 Common Printing Options
- 36 Collate
- 36 Duplex Printing
- 37 Multiple Pages per Sheet
- 37 Edit Quick Print
- 37 Editing Quick Print Options
- 37 Profiles
- 38 Selecting a Profile
- 38 Saving a Profile
- 39 Editing a Profile
- 39 Importing a Profile
- 39 Exporting a Profile
- 40 Application Based Printing
- 40 Adding an Association
- 40 Editing an Association
- 42 Basic Settings
- 43 Source and Media Types
- 43 Print Size and Page Size
- 44 Creating a Custom Page Size
- 44 Printing with Custom Size Pages
- 44 Duplex Printing
- 45 Printing in Duplex Mode
- 45 Collate
- 46 Printing Collated Documents
- 46 Quality
- 46 Print Preview
- 46 Previewing a Print Job
- 47 About
- 47 Displaying Version Information
- 47 Displaying Plug-in Information
- 48 Multiple Pages per Sheet
- 48 Printing Multiple Pages per Sheet
- 49 Scaling
- 49 Setting Scaling on the Page
- 49 Gutter
- 49 Creating a Gutter
- 50 Booklet
- 50 Printing a Booklet
- 50 Poster
- 51 Printing a Poster
- 52 Print Quality and Custom Quality
- 52 Selecting Print Quality
- 53 Selecting EcoPrint
- 53 Half Speed Mode
- 53 Fonts
- 53 Font Settings
- 54 Selecting Font Settings
- 54 Font Substitution
- 54 Setting Font Substitution
- 55 Disable Device Fonts
- 55 Disabling Device Fonts
- 55 Graphics
- 55 Selecting Graphics Settings
- 55 Pattern Scaling
- 56 Inversion Options
- 56 Optimization
- 56 CIE Option
- 57 Halftone Screen
- 57 Setting the Halftone Screen
- 58 Adjusting Grayscale
- 58 Text and Graphics Effects
- 59 Cover Mode
- 59 Printing Covers
- 60 Cover Mode Options
- 62 Choosing Cover Media
- 63 Page Insert
- 63 Printing Page Inserts
- 64 Page Insertion Options
- 64 Transparency Interleaving
- 65 Inserting Backing Sheets Between Transparencies
- 66 Job Storage (e-MPS)
- 66 Job Storage (e-MPS) options
- 67 Proof and Hold
- 67 Printing a Proof and Hold Job
- 67 Private Print
- 68 Storing a Private Print Job
- 68 Job Name
- 68 Don’t Use Application Name
- 68 Overwrite Job Name
- 69 Selecting a Job Name
- 70 Prologue/Epilogue
- 70 Selecting a Prologue/Epilogue File
- 70 Editing a Prologue/Epilogue File
- 71 Deleting a Prologue/Epilogue File
- 71 Assigning a Prologue/Epilogue File
- 71 Unassigning a Prologue/Epilogue File
- 71 Specifying the Insertion Point
- 72 Watermark
- 72 Adding or Editing a Watermark
- 73 Selecting Pages for Watermark
- 74 Security Watermark
- 75 Adding or Editing a Security Watermark
- 76 Adjusting Security Watermark Calibration
- 76 Selecting Pages for Security Watermark
- 77 Status Monitor
- 77 Selecting Status Monitor Options
- 78 Setting Status Monitor Preferences
- 79 EMF Spooling
- 79 Selecting EMF Spooling
- 79 Enable Client Profile