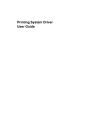
advertisement
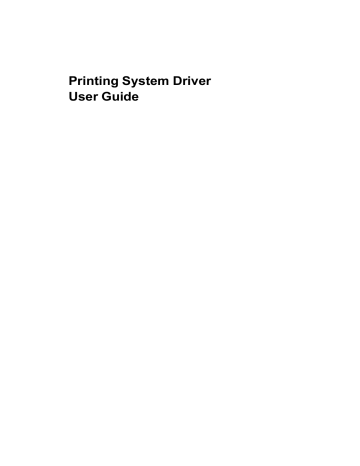
Quick Print
Multiple Pages per Sheet
Multiple pages per sheet prints several pages on a single sheet of paper for the purpose of reviewing the document and conserving paper. The size and readability of the multiple pages decrease as the number of pages per sheet is increased. You can set the arrangement of the pages from the Layout tab as well as print borders around each of the pages.
When Multiple pages per sheet is selected, Scaling and Poster are unavailable.
Edit Quick Print
The assortment of icons at the top of the Quick Print tab can be customized to include features that you use most often. Any number of icons from 0 to 5 can be displayed. All icons can be removed from view if you want to use only the
Profiles options in the Quick Print tab.
Note: An administrator can hide the Edit Quick Print button by selecting
Hide Edit Quick Print control in Device Settings > Administrator Settings.
The Edit Quick Print button is unavailable when the driver is accessed from an application’s Print dialog box.
You can select from a limited set of driver features to appear in the Quick Print tab.
1
Click Start and click Devices and Printers (Windows 7), or click Control Panel and double-click Printers (Windows Vista), or Printers and Faxes (Windows
XP).
2
Right-click on the desired printing system model and click Printing
Preferences.
3
Select the Quick Print tab.
4
Click Edit Quick Print.
To add a feature to the Quick Print tab, select the feature under Available
controls, and click the right arrow to move the feature to Selected controls.
A maximum of 5 features can appear under Selected controls.
To remove a feature from the Quick Print tab, select the feature under
Selected controls, and click the left arrow to move the feature to Available
controls. To use only the Profiles in the Quick Print tab, move all features to Available controls.
Click the up and down arrows to change the position of the features under
Selected controls. The feature at the top appears on the left in the Quick
Print tab.
To restore the list to factory default options, click Reset.
5
After making your selections, click OK.
Profiles
Printing System Driver
In Profiles, you can save printer driver settings as a profile. You can select multiple options in any Printing Preferences tabs, save them as a profile, and
3-3
Quick Print
use all of them at once when you apply the profile. The profiles list always includes a Factory Default profile that returns the driver options to their default settings. The profiles can include Common Profiles, which are installed as optional components through the Optional Printer Components, and any custom profiles created. A maximum of 26 profiles can be established in one driver, including the Factory Default profile. Settings made in Device Settings cannot be saved to a profile.
Selecting a Profile
You can select and apply a profile from the Quick Print tab or from the Profiles dialog box.
Quick Print tab
1
From Profiles, select a profile.
2
Click Apply. The side panel displays the options for that profile using an icon and a summary.
3
Click OK.
Profiles dialog box
1
In any of the Printing Preferences tabs, click Profiles.
2
In the Profiles dialog box, select a profile.
3
Click Apply. The side panel displays the options for that profile.
4
Click OK.
Saving a Profile
The Save button lets you create your own profiles. You can select the printing options you want in the driver, then save the driver settings including your customizations as a profile. You can then use that profile to print the same type of print job again without having to reselect all the settings. In Printing
Preferences, the Profiles button appears at the bottom of all the tabs.
1
Set the printing options you want for your print job by opening Printing
Preferences and selecting all your driver settings.
2
Click Profiles > Save.
3
To identify the profile, type a Name, select an Icon, and type a Description.
4
Click OK to save the profile.
The newly added profile appears in the Profiles dialog box.
3-4
User Guide
Printing System Driver
Quick Print
5
Click Apply to use the selected profile for the current print job, or click OK to close the dialog box.
Note: To reset the printer driver to default settings, select the Factory Default profile, and click Apply. This clears the settings of a selected profile.
You can remove a profile by selecting it in the Select profile list and clicking
Delete.
Editing a Profile
The Edit button lets you make changes to an existing profile. The Factory
Default profile cannot be edited.
1
Click Profiles.
2
In the Select profile section, select the profile to be edited, and click Edit.
3
Any of the three options can be edited: name, icon and description. Click OK to save the edited changes.
The newly edited profile appears in the Profiles dialog box.
4
Click Apply to activate the selected profile to the current print job, or click OK to close the dialog box.
Importing a Profile
The Import button lets you import a copy of a profile from other printer drivers into your printer driver.
1
Click Profiles > Import.
2
Browse for the existing profile (.KXP), select it, and click Open.
A message appears if any of the profile settings in the imported file are unavailable in the existing driver. Select Yes, to import the profile, or No, to cancel the import.
3
If you selected Yes in the previous step, the newly imported file appears in the
Profile dialog box.
4
Click Apply to use the selected profile for the current print job, or click OK to close the dialog box.
Exporting a Profile
The Export button lets you export a copy of a profile from your printer driver for use in other printer drivers. The Factory Default profile cannot be exported.
1
Click Profiles.
2
In the Select profile section, select the profile to be exported, and click Export.
3-5
Quick Print
3-6
3
The Export Profile dialog box appears. Name and save the profile.
4
Click OK to close the Profiles dialog box.
Application Based Printing
An administrator can associate a profile with an application so that all printing from the application uses the same profile settings. This makes profiles easier to use and ensures consistent printing from an application. For example, a duplex profile can be applied to all spreadsheet printing to save paper.
Associations between profiles and applications can be created at any time in the
Profiles dialog box. To use the associations in printing, the feature must be turned on in the Administrator Settings dialog box, accessed from Device
Settings.
A maximum of 25 associations can be created in the Application Based
Printing dialog box, accessed from the Profiles dialog box.
In a client/server environment, clients can view details about server associations but cannot change settings or select another profile.
Once profiles have been created or imported, you can create an association between a profile and an application. Then the application always prints using the associated profile settings.
1
In any tab, click Profiles to open the Profiles dialog box.
2
Click Application to open the Application Based Printing dialog box.
3
Click Add to open the Add Association dialog box.
4
Enter a name for the association, to a maximum of 31 characters.
5
Under File name, enter a valid executable file name (.EXE) for an application that allows printing, or browse to find a file located on your computer.
6
Select a profile from the list.
7
Click OK in the Add Association and Application Based Printing dialog boxes to create the association.
You can remove an association by selecting it and clicking Delete.
You can change the name, file, and profile for an association.
1
In any tab, click Profiles to open the Profiles dialog box.
2
Click Application to open the Application Based Printing dialog box.
3
Select an association to edit and click Edit to open the Edit Association dialog box.
User Guide
Quick Print
4
Change desired settings under Association name, File name, or Profile.
5
Click OK in the Edit Association and Application Based Printing dialog boxes to save the revised association.
Printing System Driver
3-7
advertisement
Related manuals
advertisement
Table of contents
- 7 Preparing to Install the Driver
- 7 Selecting an Installation Method
- 8 Installing Utilities
- 8 Upgrading Driver Components
- 8 Express Installation
- 8 Installing in Express Mode
- 10 Custom Installation
- 10 Installing in Custom Mode with a Network Connection using Discover
- 11 Installing in Custom Mode with a USB Connection using Discover
- 12 Installing in Custom Mode with a Network Connection using Custom Select
- 14 Installing in Custom Mode with a USB Connection using Custom Select
- 15 Optional Printer Components
- 15 Installing Optional Printer Components
- 15 The Add Printer Wizard
- 15 Installing a Printer Driver in Windows 7 and Windows Vista
- 16 Installing a Printer Driver in Windows XP
- 16 Printer Driver Settings Access
- 16 Changing the Default Driver Settings
- 18 Accessing Device Settings
- 18 Device Options
- 18 Setting Device Options
- 18 Auto Configure
- 19 Enabling Auto Configuration
- 19 Memory
- 19 Setting the Memory
- 20 RAM Disk
- 20 Setting RAM Disk
- 20 Administrator Settings
- 20 General
- 21 Show Quick Print Tab
- 21 Send Count Information
- 21 Send Application Name
- 21 Associate Profile with Application
- 21 Password Protect Administrator Settings
- 22 Setting the Administrator Password
- 22 Clearing the Administrator Password
- 22 SNMP
- 22 SNMPv3 Options
- 23 Selecting SNMP Settings
- 23 Lock Settings
- 24 Lock Settings Options
- 24 User Login
- 25 User Login Options
- 25 Printing with User Login
- 26 Job Accounting
- 26 Job Accounting Options
- 27 Printing with Job Accounting
- 27 User Settings
- 28 Identification
- 28 Setting User Identification
- 28 Units
- 28 Selecting a Unit of Measurement
- 28 Language Preference
- 28 Setting Language Preference
- 28 PDL (Page Description Language)
- 29 PDL Options
- 30 PDL Settings
- 30 Selecting a PDL
- 31 PDF Options
- 32 Printing and Saving to PDF
- 32 XPS Driver
- 33 Compatibility Settings
- 33 Media Source Enumeration
- 33 Setting Media Sources
- 33 Ignore Application Collation
- 33 Selecting Printer Driver Collation
- 34 Combine Source and Media Type Lists
- 34 Creating a Combined Source List
- 34 Removing a Plug-in
- 35 Quick Print Options
- 35 Common Printing Options
- 36 Collate
- 36 Duplex Printing
- 37 Multiple Pages per Sheet
- 37 Edit Quick Print
- 37 Editing Quick Print Options
- 37 Profiles
- 38 Selecting a Profile
- 38 Saving a Profile
- 39 Editing a Profile
- 39 Importing a Profile
- 39 Exporting a Profile
- 40 Application Based Printing
- 40 Adding an Association
- 40 Editing an Association
- 42 Basic Settings
- 43 Source and Media Types
- 43 Print Size and Page Size
- 44 Creating a Custom Page Size
- 44 Printing with Custom Size Pages
- 44 Duplex Printing
- 45 Printing in Duplex Mode
- 45 Collate
- 46 Printing Collated Documents
- 46 Quality
- 46 Print Preview
- 46 Previewing a Print Job
- 47 About
- 47 Displaying Version Information
- 47 Displaying Plug-in Information
- 48 Multiple Pages per Sheet
- 48 Printing Multiple Pages per Sheet
- 49 Scaling
- 49 Setting Scaling on the Page
- 49 Gutter
- 49 Creating a Gutter
- 50 Booklet
- 50 Printing a Booklet
- 50 Poster
- 51 Printing a Poster
- 52 Print Quality and Custom Quality
- 52 Selecting Print Quality
- 53 Selecting EcoPrint
- 53 Half Speed Mode
- 53 Fonts
- 53 Font Settings
- 54 Selecting Font Settings
- 54 Font Substitution
- 54 Setting Font Substitution
- 55 Disable Device Fonts
- 55 Disabling Device Fonts
- 55 Graphics
- 55 Selecting Graphics Settings
- 55 Pattern Scaling
- 56 Inversion Options
- 56 Optimization
- 56 CIE Option
- 57 Halftone Screen
- 57 Setting the Halftone Screen
- 58 Adjusting Grayscale
- 58 Text and Graphics Effects
- 59 Cover Mode
- 59 Printing Covers
- 60 Cover Mode Options
- 62 Choosing Cover Media
- 63 Page Insert
- 63 Printing Page Inserts
- 64 Page Insertion Options
- 64 Transparency Interleaving
- 65 Inserting Backing Sheets Between Transparencies
- 66 Job Storage (e-MPS)
- 66 Job Storage (e-MPS) options
- 67 Proof and Hold
- 67 Printing a Proof and Hold Job
- 67 Private Print
- 68 Storing a Private Print Job
- 68 Job Name
- 68 Don’t Use Application Name
- 68 Overwrite Job Name
- 69 Selecting a Job Name
- 70 Prologue/Epilogue
- 70 Selecting a Prologue/Epilogue File
- 70 Editing a Prologue/Epilogue File
- 71 Deleting a Prologue/Epilogue File
- 71 Assigning a Prologue/Epilogue File
- 71 Unassigning a Prologue/Epilogue File
- 71 Specifying the Insertion Point
- 72 Watermark
- 72 Adding or Editing a Watermark
- 73 Selecting Pages for Watermark
- 74 Security Watermark
- 75 Adding or Editing a Security Watermark
- 76 Adjusting Security Watermark Calibration
- 76 Selecting Pages for Security Watermark
- 77 Status Monitor
- 77 Selecting Status Monitor Options
- 78 Setting Status Monitor Preferences
- 79 EMF Spooling
- 79 Selecting EMF Spooling
- 79 Enable Client Profile