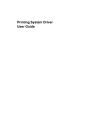
advertisement
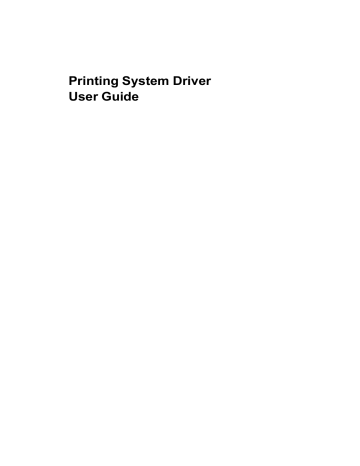
Layout
Booklet
Poster
5-3
4
Click OK to save gutter settings, then click OK again to return to the Print dialog box.
5
Click OK to start printing.
Booklet prints a two-page layout on both sides of each sheet of paper. You can fold and bind the booklet in the center. Folded booklets are half the size of the selected paper. For example, if you select Letter in Basic > Paper > Print size, the printed output can be folded into a 5.5 x 8.5 inch-size booklet.
When Booklet is selected, other Layout tab options are unavailable.
A different paper source can be selected for the booklet cover. To include a cover on the booklet, select the Publishing tab, then select Cover mode.
Printing a Booklet
You can print a booklet.
1
In the Layout tab, select Booklet, and one of the two binding options.
Left edge binding
This selection prints text that reads from left to right.
Right edge binding
This selection prints text that reads from right to left.
2
Click OK to return to the Print dialog box.
3
Click OK to start printing.
The Poster feature lets you create a document to a size that is larger than the paper your printer can support. You can print a poster, or banner, up to 25 times larger than the original document. Segments of the poster document are printed on several sheets of paper and with the assistance of poster settings, you can reassemble the sheets easily to create a poster.
Use Sheets per page to select the poster size in relation to the original document size. Each option shows the number of sheets to be printed and the maximum poster size.
When Poster is selected, other Layout tab options are unavailable.
Note: Sheets per page displays the unit of measurement in inches or millimeters. You can change the Units setting in the User Settings dialog box, accessed from Device Settings.
Use Print format to print a proof sheet, along with the poster, to guide you in assembling the printed poster sheets.
Poster pages
This selection prints all of the sheets to be assembled as a poster.
Proof sheet
User Guide
Printing System Driver
Layout
This selection prints all the poster pages on one sheet with markings that display the sheet assembly.
Poster pages and proof sheet
This selection prints all poster sheets and a one-page proof sheet.
Use Poster Settings to select options, in any combination to make it easier to create a poster. These options print visual cues on the poster sheets that provide help in cropping and assembling the pages.
Overlap edges
This selection duplicates the edges of document data on adjoining sheets.
Poster appearance is improved when the edges overlap slightly. Select the check box, then type or select a value between 0.00 and 1.20 inches (0.0
and 30.4 mm). This option reduces the final poster size slightly.
Print crop marks
This selection prints a border at the edges of each poster sheet. You can crop each sheet on the border before assembling the sheets. This option ensures that data on adjoining sheets matches precisely.
Print assembly marks
This selection prints numbers at the edges of each sheet, matching numbers on adjoining sheets. Assemble each sheet edge to the same numbered edge on another sheet.
Printing a Poster
You can print a poster.
1
In the Layout tab, select Poster.
2
In Sheets per page, select the poster size. Each option describes the number of sheets it takes to represent one finished poster page.
3
Click Poster Settings to select options in any combination. These options ensure a precise assembly of the pages to create the poster.
4
In Print format, select one of the options for a finished print format.
5
Click OK to return to the Print dialog box.
6
Click OK to start printing.
5-4
advertisement
Related manuals
advertisement
Table of contents
- 7 Preparing to Install the Driver
- 7 Selecting an Installation Method
- 8 Installing Utilities
- 8 Upgrading Driver Components
- 8 Express Installation
- 8 Installing in Express Mode
- 10 Custom Installation
- 10 Installing in Custom Mode with a Network Connection using Discover
- 11 Installing in Custom Mode with a USB Connection using Discover
- 12 Installing in Custom Mode with a Network Connection using Custom Select
- 14 Installing in Custom Mode with a USB Connection using Custom Select
- 15 Optional Printer Components
- 15 Installing Optional Printer Components
- 15 The Add Printer Wizard
- 15 Installing a Printer Driver in Windows 7 and Windows Vista
- 16 Installing a Printer Driver in Windows XP
- 16 Printer Driver Settings Access
- 16 Changing the Default Driver Settings
- 18 Accessing Device Settings
- 18 Device Options
- 18 Setting Device Options
- 18 Auto Configure
- 19 Enabling Auto Configuration
- 19 Memory
- 19 Setting the Memory
- 20 RAM Disk
- 20 Setting RAM Disk
- 20 Administrator Settings
- 20 General
- 21 Show Quick Print Tab
- 21 Send Count Information
- 21 Send Application Name
- 21 Associate Profile with Application
- 21 Password Protect Administrator Settings
- 22 Setting the Administrator Password
- 22 Clearing the Administrator Password
- 22 SNMP
- 22 SNMPv3 Options
- 23 Selecting SNMP Settings
- 23 Lock Settings
- 24 Lock Settings Options
- 24 User Login
- 25 User Login Options
- 25 Printing with User Login
- 26 Job Accounting
- 26 Job Accounting Options
- 27 Printing with Job Accounting
- 27 User Settings
- 28 Identification
- 28 Setting User Identification
- 28 Units
- 28 Selecting a Unit of Measurement
- 28 Language Preference
- 28 Setting Language Preference
- 28 PDL (Page Description Language)
- 29 PDL Options
- 30 PDL Settings
- 30 Selecting a PDL
- 31 PDF Options
- 32 Printing and Saving to PDF
- 32 XPS Driver
- 33 Compatibility Settings
- 33 Media Source Enumeration
- 33 Setting Media Sources
- 33 Ignore Application Collation
- 33 Selecting Printer Driver Collation
- 34 Combine Source and Media Type Lists
- 34 Creating a Combined Source List
- 34 Removing a Plug-in
- 35 Quick Print Options
- 35 Common Printing Options
- 36 Collate
- 36 Duplex Printing
- 37 Multiple Pages per Sheet
- 37 Edit Quick Print
- 37 Editing Quick Print Options
- 37 Profiles
- 38 Selecting a Profile
- 38 Saving a Profile
- 39 Editing a Profile
- 39 Importing a Profile
- 39 Exporting a Profile
- 40 Application Based Printing
- 40 Adding an Association
- 40 Editing an Association
- 42 Basic Settings
- 43 Source and Media Types
- 43 Print Size and Page Size
- 44 Creating a Custom Page Size
- 44 Printing with Custom Size Pages
- 44 Duplex Printing
- 45 Printing in Duplex Mode
- 45 Collate
- 46 Printing Collated Documents
- 46 Quality
- 46 Print Preview
- 46 Previewing a Print Job
- 47 About
- 47 Displaying Version Information
- 47 Displaying Plug-in Information
- 48 Multiple Pages per Sheet
- 48 Printing Multiple Pages per Sheet
- 49 Scaling
- 49 Setting Scaling on the Page
- 49 Gutter
- 49 Creating a Gutter
- 50 Booklet
- 50 Printing a Booklet
- 50 Poster
- 51 Printing a Poster
- 52 Print Quality and Custom Quality
- 52 Selecting Print Quality
- 53 Selecting EcoPrint
- 53 Half Speed Mode
- 53 Fonts
- 53 Font Settings
- 54 Selecting Font Settings
- 54 Font Substitution
- 54 Setting Font Substitution
- 55 Disable Device Fonts
- 55 Disabling Device Fonts
- 55 Graphics
- 55 Selecting Graphics Settings
- 55 Pattern Scaling
- 56 Inversion Options
- 56 Optimization
- 56 CIE Option
- 57 Halftone Screen
- 57 Setting the Halftone Screen
- 58 Adjusting Grayscale
- 58 Text and Graphics Effects
- 59 Cover Mode
- 59 Printing Covers
- 60 Cover Mode Options
- 62 Choosing Cover Media
- 63 Page Insert
- 63 Printing Page Inserts
- 64 Page Insertion Options
- 64 Transparency Interleaving
- 65 Inserting Backing Sheets Between Transparencies
- 66 Job Storage (e-MPS)
- 66 Job Storage (e-MPS) options
- 67 Proof and Hold
- 67 Printing a Proof and Hold Job
- 67 Private Print
- 68 Storing a Private Print Job
- 68 Job Name
- 68 Don’t Use Application Name
- 68 Overwrite Job Name
- 69 Selecting a Job Name
- 70 Prologue/Epilogue
- 70 Selecting a Prologue/Epilogue File
- 70 Editing a Prologue/Epilogue File
- 71 Deleting a Prologue/Epilogue File
- 71 Assigning a Prologue/Epilogue File
- 71 Unassigning a Prologue/Epilogue File
- 71 Specifying the Insertion Point
- 72 Watermark
- 72 Adding or Editing a Watermark
- 73 Selecting Pages for Watermark
- 74 Security Watermark
- 75 Adding or Editing a Security Watermark
- 76 Adjusting Security Watermark Calibration
- 76 Selecting Pages for Security Watermark
- 77 Status Monitor
- 77 Selecting Status Monitor Options
- 78 Setting Status Monitor Preferences
- 79 EMF Spooling
- 79 Selecting EMF Spooling
- 79 Enable Client Profile