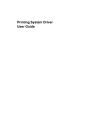
advertisement
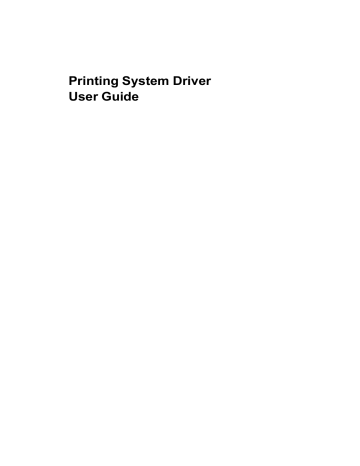
Imaging
Selecting EcoPrint
EcoPrint changes toner saturation in the printed job, making the entire print image, including text and graphics, appear lighter. The amount of toner varies based upon your printing system model and the type of data printed (text, graphics, or both). EcoPrint does not increase print speed. EcoPrint is also available in the Quick Print and Basic tabs.
1
In the Imaging tab, in the Print Quality list, select Custom.
2
Click EcoPrint to open the EcoPrint dialog box.
3
To start EcoPrint, select On; to stop it, select Off.
4
Click OK to close the EcoPrint dialog box.
Half Speed Mode
Half speed mode reduces the print speed to half the rated speed. When selected, the toner adheres better when printing on small size, thick, or textured paper. This mode may result in quieter printing.
Note: Half speed mode applies to all media types except Transparency and
Vellum.
Fonts
A computer font is a data file containing a set of glyphs (visual representations of textual elements), characters, or symbols. Common terms for fonts are:
Outline fonts, in contrast to bitmap fonts, are defined as a set of mathematical lines and curves. An outline font is more easily scalable
(designed to display and print clearly at any point size) than a bitmap font.
Bitmap fonts define each character as a pattern of pixels (the smallest resolvable rectangular areas of an image). Such fonts are not easily scalable and distort when reduced or enlarged.
Native fonts are the basic or original fonts installed with the computer operating system. TrueType fonts are the native fonts used by Microsoft
Windows.
TrueType fonts are a type of scalable outline fonts. TrueType has long been the most common format for fonts on Microsoft Windows.
System fonts are the primary fonts used by the operating system. They are typically accessed through an application interface or through a common font dialog box.
Device fonts are stored either permanently or temporarily in the printing system memory.
Font Settings
The Font Settings dialog box lets you specify how TrueType fonts are sent to the printing system. The chosen method affects the speed and quality of the print job:
Download as outlines
Printing System Driver
6-2
Imaging
6-3
This method is best suited for large documents or print jobs using multiple fonts and font sizes. Print speeds are faster because of the optimization features in this setting. The repetition of similar font data sent to the printing system is reduced, thereby increasing the print speed. Print speed is not increased when using Asian fonts such as Japanese, Chinese, and Korean, because of the large amount of font information used for these particular fonts.
Allow native download
This method improves text quality and increases print speed by converting
TrueType fonts to Adobe Type 42 font format. This feature is available when
KPDL is selected in the PDL Settings dialog box.
Download as bitmaps
Downloading fonts as bitmaps provides more detail, however it creates large file sizes. This is best suited for print jobs with custom fonts, very small fonts
(point size 1-4), or Asian fonts.
Substitute with device fonts
System fonts and device fonts are automatically matched based on typeface name. This function increases print speed and efficiency. It is useful for changing a font used throughout a large document, by replacing the old font with the desired font.
Note: GDI compatible mode does not support Substitute with device
fonts.
Selecting Font Settings
You can specify how TrueType fonts are sent to the printing system.
1
In Imaging > Fonts, select one of the methods for sending TrueType fonts.
2
Click OK to return to the Print dialog box.
3
Click OK to start printing.
Font Substitution
Font substitution is the process of using one font in place of another when the intended font is not available to a printing system. Font substitution may be critical for output of documents to printing systems that are not well supported by a large font inventory.
You can use one font in place of another.
1
Click Start and click Devices and Printers (Windows 7), or click Control Panel and double-click Printers (Windows Vista), or Printers and Faxes (Windows
XP).
2
Right-click on the desired printing system model and click Printing
Preferences.
3
In Imaging > Fonts, select Substitute with device fonts, and then click Fonts.
User Guide
advertisement
Related manuals
advertisement
Table of contents
- 7 Preparing to Install the Driver
- 7 Selecting an Installation Method
- 8 Installing Utilities
- 8 Upgrading Driver Components
- 8 Express Installation
- 8 Installing in Express Mode
- 10 Custom Installation
- 10 Installing in Custom Mode with a Network Connection using Discover
- 11 Installing in Custom Mode with a USB Connection using Discover
- 12 Installing in Custom Mode with a Network Connection using Custom Select
- 14 Installing in Custom Mode with a USB Connection using Custom Select
- 15 Optional Printer Components
- 15 Installing Optional Printer Components
- 15 The Add Printer Wizard
- 15 Installing a Printer Driver in Windows 7 and Windows Vista
- 16 Installing a Printer Driver in Windows XP
- 16 Printer Driver Settings Access
- 16 Changing the Default Driver Settings
- 18 Accessing Device Settings
- 18 Device Options
- 18 Setting Device Options
- 18 Auto Configure
- 19 Enabling Auto Configuration
- 19 Memory
- 19 Setting the Memory
- 20 RAM Disk
- 20 Setting RAM Disk
- 20 Administrator Settings
- 20 General
- 21 Show Quick Print Tab
- 21 Send Count Information
- 21 Send Application Name
- 21 Associate Profile with Application
- 21 Password Protect Administrator Settings
- 22 Setting the Administrator Password
- 22 Clearing the Administrator Password
- 22 SNMP
- 22 SNMPv3 Options
- 23 Selecting SNMP Settings
- 23 Lock Settings
- 24 Lock Settings Options
- 24 User Login
- 25 User Login Options
- 25 Printing with User Login
- 26 Job Accounting
- 26 Job Accounting Options
- 27 Printing with Job Accounting
- 27 User Settings
- 28 Identification
- 28 Setting User Identification
- 28 Units
- 28 Selecting a Unit of Measurement
- 28 Language Preference
- 28 Setting Language Preference
- 28 PDL (Page Description Language)
- 29 PDL Options
- 30 PDL Settings
- 30 Selecting a PDL
- 31 PDF Options
- 32 Printing and Saving to PDF
- 32 XPS Driver
- 33 Compatibility Settings
- 33 Media Source Enumeration
- 33 Setting Media Sources
- 33 Ignore Application Collation
- 33 Selecting Printer Driver Collation
- 34 Combine Source and Media Type Lists
- 34 Creating a Combined Source List
- 34 Removing a Plug-in
- 35 Quick Print Options
- 35 Common Printing Options
- 36 Collate
- 36 Duplex Printing
- 37 Multiple Pages per Sheet
- 37 Edit Quick Print
- 37 Editing Quick Print Options
- 37 Profiles
- 38 Selecting a Profile
- 38 Saving a Profile
- 39 Editing a Profile
- 39 Importing a Profile
- 39 Exporting a Profile
- 40 Application Based Printing
- 40 Adding an Association
- 40 Editing an Association
- 42 Basic Settings
- 43 Source and Media Types
- 43 Print Size and Page Size
- 44 Creating a Custom Page Size
- 44 Printing with Custom Size Pages
- 44 Duplex Printing
- 45 Printing in Duplex Mode
- 45 Collate
- 46 Printing Collated Documents
- 46 Quality
- 46 Print Preview
- 46 Previewing a Print Job
- 47 About
- 47 Displaying Version Information
- 47 Displaying Plug-in Information
- 48 Multiple Pages per Sheet
- 48 Printing Multiple Pages per Sheet
- 49 Scaling
- 49 Setting Scaling on the Page
- 49 Gutter
- 49 Creating a Gutter
- 50 Booklet
- 50 Printing a Booklet
- 50 Poster
- 51 Printing a Poster
- 52 Print Quality and Custom Quality
- 52 Selecting Print Quality
- 53 Selecting EcoPrint
- 53 Half Speed Mode
- 53 Fonts
- 53 Font Settings
- 54 Selecting Font Settings
- 54 Font Substitution
- 54 Setting Font Substitution
- 55 Disable Device Fonts
- 55 Disabling Device Fonts
- 55 Graphics
- 55 Selecting Graphics Settings
- 55 Pattern Scaling
- 56 Inversion Options
- 56 Optimization
- 56 CIE Option
- 57 Halftone Screen
- 57 Setting the Halftone Screen
- 58 Adjusting Grayscale
- 58 Text and Graphics Effects
- 59 Cover Mode
- 59 Printing Covers
- 60 Cover Mode Options
- 62 Choosing Cover Media
- 63 Page Insert
- 63 Printing Page Inserts
- 64 Page Insertion Options
- 64 Transparency Interleaving
- 65 Inserting Backing Sheets Between Transparencies
- 66 Job Storage (e-MPS)
- 66 Job Storage (e-MPS) options
- 67 Proof and Hold
- 67 Printing a Proof and Hold Job
- 67 Private Print
- 68 Storing a Private Print Job
- 68 Job Name
- 68 Don’t Use Application Name
- 68 Overwrite Job Name
- 69 Selecting a Job Name
- 70 Prologue/Epilogue
- 70 Selecting a Prologue/Epilogue File
- 70 Editing a Prologue/Epilogue File
- 71 Deleting a Prologue/Epilogue File
- 71 Assigning a Prologue/Epilogue File
- 71 Unassigning a Prologue/Epilogue File
- 71 Specifying the Insertion Point
- 72 Watermark
- 72 Adding or Editing a Watermark
- 73 Selecting Pages for Watermark
- 74 Security Watermark
- 75 Adding or Editing a Security Watermark
- 76 Adjusting Security Watermark Calibration
- 76 Selecting Pages for Security Watermark
- 77 Status Monitor
- 77 Selecting Status Monitor Options
- 78 Setting Status Monitor Preferences
- 79 EMF Spooling
- 79 Selecting EMF Spooling
- 79 Enable Client Profile