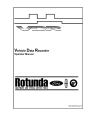
advertisement
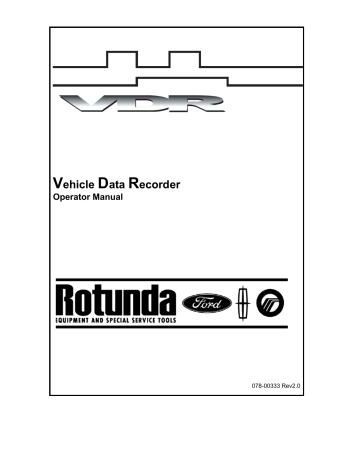
V
ehicle
D
ata
R
ecorder
Operator Manual
078-00333 Rev2.0
Trademark Acknowledgements
Snap-on is a registered trademark of
Snap-on Incorporated.
Ford® is a registered trademark of
Ford Motor Company.
Copyright Information
VDR Operator’s Manual
©
2008 Snap-on Incorporated.
©
2008 Ford Motor Company
All rights reserved.
The information, specifications and illustrations in this manual are based on the latest information available at the time of printing. Snap-on reserves the right to make changes at any time without notice.
VDR Operator's Manual
Contents
Contents......................................................................................................................................................... 1
Definitions, Acronyms, and Abbreviations ................................................................................................ 2
Introduction .................................................................................................................................................. 3
System Components ..................................................................................................................................... 4
Standard Equipment ............................................................................................................................... 4
Safety ............................................................................................................................................................. 5
Proper Installation and Use of this Equipment ....................................................................................... 5
Equipment Precautions ........................................................................................................................... 6
IMPORTANT SAFETY INSTRUCTIONS ........................................................................................... 6
Using the VDR .............................................................................................................................................. 8
Vehicle Identification ............................................................................................................................. 8
Identifying a New Vehicle.................................................................................................................. 8
Manual Vehicle Entry......................................................................................................................... 9
VDR Set-up from IDS .......................................................................................................................... 10
Parameter Selection .............................................................................................................................. 12
Recording Time Set-up..................................................................................................................... 13
Trigger Set-up....................................................................................................................................... 14
Download to VDR................................................................................................................................ 15
Hook-up to Vehicle .............................................................................................................................. 17
Control of VDR/Manually Recording Data.......................................................................................... 18
User Interface (Pendant)....................................................................................................................... 18
Pendant Events and Indicators.............................................................................................................. 20
VDR Upload to IDS ............................................................................................................................. 21
File Naming .......................................................................................................................................... 22
Playback ............................................................................................................................................... 22
Technical Specifications ............................................................................................................................. 26
Vehicle Data Recorder (VDR) ............................................................................................................. 26
Environmental Specifications............................................................................................................... 26
Vehicle Communications Link Interface.............................................................................................. 26
VDR Connectors .................................................................................................................................. 27
Care and Maintenance ............................................................................................................................... 28
Troubleshooting.......................................................................................................................................... 29
Simple Checks ...................................................................................................................................... 29
VDR System Diagnostics ..................................................................................................................... 29
Warranty..................................................................................................................................................... 31
VDR Support .............................................................................................................................................. 32
WEB BASED TECHNICAL INFORMATION SUPPORT REQUEST.............................................. 32
1
VDR Operator's Manual
Definitions, Acronyms, and Abbreviations
BCE
CAN
CARB
CMDTC
DCL
DDL
DLC
DTC
DTC CNT
ECU
IDS
ISO
ISO-9141
LED
Parameter
PCM
PID
SCP
Sleep Mode
Tester
UART
UBP
VDR
VIN
Body, Chassis and Electrical
Controller Area Network
California Air Resources Board (State Agency)
Continuous Memory Diagnostic Trouble Code
Data Communications Link
Diagnostic Data Link
Data Link Connector – vehicle diagnostic connector, SAE J1962
Diagnostic Trouble Code
Diagnostic Trouble Code Count. Provides the number of
Continuous DTCs.
Electronic Control Unit. An onboard electronic module that controls a vehicle subsystem function.
Integrated Diagnostic Software
International Standard Organization
Serial communication protocol implemented in Ford and CARB versions.
Light Emitting Diode
Generic term to describe sensor, actuator, switch, etc. information that is retrieved from the module.
Powertrain Control Module
Parameter Identifier. An index number used to refer to a parameter within a module without knowing its storage location.
Standard Corporate Protocol
The VDR will go into a
Low Power/Standby Sleep Mode
if the vehicle communications link becomes inactive for a certain period of time (typically 60 seconds). While in the
Sleep Mode
, the VDR display, systems, and all non-essential operating circuitry shall be turned OFF and the vehicle battery drain shall be minimal. Upon activity of any one of the vehicle links being monitored or a push of the Pendant button, the VDR will exit
Sleep Mode
and be ready to receive vehicle data. When returning to
Normal Mode
from
Sleep Mode
the VDR pendant will return to its previous state.
Any off-board device that may cause an ECU to enter a test mode or communicate stored codes, PIDS, or status.
Universal Asynchronous Receiver Transmitter
UART Based Protocol
Vehicle Data Recorder
Vehicle Identification Number
2
VDR Operator's Manual
Introduction
This guide has been produced to assist you in the installation and operation of your new Vehicle
Data Recorder, VDR.
Please read and understand the important safety information contained in this guide before you install and use the VDR. You are advised to keep this guide with the VDR for reference and troubleshooting.
Please read and understand the instructions before using this equipment.
This guide contains clear instructions on assembling, connecting and preparing the VDR for use.
The information in this guide is supplementary to any Ford IDS Training Courses.
The VDR is a portable diagnostic tool used for capturing and storing vehicle communications link data during a road test, and is used with the IDS. This tool will retrieve, via the vehicle's
Diagnostic Link Connector (DLC), selected parameters for processing and recording. The VDR can be installed in the customer's vehicle for obtaining data when drivability symptoms (or other customer-complaint symptoms) are encountered. The VDR can be configured with vehicle specific information using the IDS software. The process of configuring the VDR is referenced as
Set-up.
Upon completion of vehicle testing, the VDR will pass the recorded data and any associated information back to the IDS (this process will be referenced as
Upload
). After the data has been uploaded from the VDR, the data can be viewed the same as it is viewed in
Datalogger
Playback
.
For instructions and operations of the IDS Software, refer to the
IDS User's Manual.
3
VDR Operator's Manual
System Components
These VDR components are listed for information only. Some of these items may be standard or optional based on the configuration appropriate to your market - please check contents against the manifest list supplied with your VDR. Some items have a Cable Identifier (Cable ID) that is displayed during vehicle diagnostic sequences to indicate the appropriate cable, adapter or other hardware required to operate the VDR as a data recorder. The following information will help you identify the system components.
Standard Equipment
VDR Unit*: 078-00332 Contains the hardware and software required to communicate with the vehicle
VDR 16 pin DLC Cable VC-1* 078-00336
VP-1*: 078-00335 VDR Pendant Cable, contains
2 LEDs and a numeric display
WDS to IDS Conversion kit IDS Kit:
•
•
VI-2*:
164-R9536
078-00652
PwrSply*: 078-00653
IDS PC to VDR Adapter
IDS VDR Power Supply
*Items may not be available for individual sale
4
VDR Operator's Manual
Safety
You should read and understand this safety information before installing, assembling and using this equipment.
DO
observe the safety warnings and notices in this document.
This indicates the presence of a hazard that can cause serious personal injury if the hazard is not avoided.
This indicates the presence of a hazard that can cause damage t o the VDR, a vehicle; other equipment connected to the VDR, or might corrupt software if the hazard is not avoided.
Proper Installation and Use of this Equipment
This equipment has been designed, manufactured and tested to meet the requirements of International Standards; however, like any apparatus, care must be taken in its installation and use.
This equipment must only be used by properly trained personnel.
Do not allow any cables of this equipment to be positioned where they can be trapped, snagged, stretched across sharp edges, or create any potential hazard.
If the VDR is being used in a moving vehicle, ensure that the VDR and cables do not distract or interfere with the driver, or form a hazard in anyway.
Do not allow any cables to become entangled with operator or driving controls. This can cause interference with driving and c an cause injury.
DO use this equipment in accordance with the operating procedures.
Before carrying out maintenance and cleaning of the VDR, make sure the unit is not connected to a power source, vehicle, or PC (see
Care & Maintenance
). Use only a well-diluted, mild, nonabrasive cleaning agent applied using a soft, lint free cloth.
DO NOT
use or apply undiluted cleaning agent directly to the equipment surface and do not soak the cloth. Take care that cleaning fluid does not enter connector receptacles.
5
VDR Operator's Manual
DO NOT
expose this equipment to spilt liquids.
DO NOT
continue to use this equipment if you have ANY doubts that it may not be working properly or it is damaged in anyway. See
VDR Support Section
for instructions.
DO NOT
remove any fixed covers unless you are authorized/qualified to do so.
A defective electrical earth (ground) connection to any equipment may cause an electric shock hazard. This hazard may pass through the signal cabling and to any other equipment interconnected. It is recommended that you check electrical wiring at frequent intervals and whenever alterations are made. As a part of safety requirements, the manufacturer is required to define the intended operating environment.
DO keep the VDR away from devices that generate radio interference.
Do ensure the VDR is not subjected to extreme temperature or prolonged exposure to direct sunlight that may cause
heating of the VDR.
If any liquid is spilled on this equipment remove the power immediately and ensure that it is dried out completely before
restoring power.
Equipment Precautions
The following warnings must be observed when using the VDR.
Underwriters Laboratories, the North American Standards Agency, require that the suppliers of all garage equipment bring the following notice to users in North America. While the requirement is specific to North America, users elsewhere are advised to follow the same precautions.
IMPORTANT SAFETY INSTRUCTIONS
Failure to follow these instructions will increase the risk of personal injury.
1. Read all instructions.
2. Care must be taken as burns can occur from touching hot parts or surfaces.
3.
DO NOT
operate equipment if damage to unit or cord is suspected.
4.
DO NOT
let cord hang over edge of table, bench or counter or come in contact with
hot manifolds or moving fan blades.
6
VDR Operator's Manual
5.
DO NOT
place tools or test equipment on vehicle fenders or other places inside the
engine compartment.
6. Let equipment cool completely before putting away. Loop cord loosely around
equipment when storing.
7. Adequate ventilation should be provided when working on operating internal
combustion engines.
8. Keep hair, loose clothing, jewelry, fingers and all parts of body away from moving
parts of the vehicle.
9. Use this equipment only as described in the manual. Use only manufacturer's
recommended attachments.
10.
ALWAYS WEAR SAFETY GLASSES WHEN USING GARAGE EQUIPMENT
.
Everyday eyeglasses only have impact resistant lenses, they are NOT safety glasses
.
SAVE THESE INSTRUCTIONS
7
VDR Operator's Manual
Using the VDR
Vehicle Identification
The VDR relies on the IDS for vehicle specific information. The first step in using the VDR, in most cases, is to correctly identify the vehicle with the IDS. Begin by selecting the
Vehicle
Identification
tab in the upper left corner of the IDS screen.
When the
Vehicle Identification
tab is selected, three sub-tabs will appear at the bottom left corner of the screen.
1.
The leftmost sub-tab,
Vehicle Identification
, allows you to open a previous session, start a new session or displays information about the vehicle currently identified.
2. The middle sub-tab,
Log Viewer
, displays a file of information about the current vehicle
diagnostic session and includes such items as the vehicle specifications, any tests
completed, and the results of those tests.
3.
The rightmost sub-tab,
Close Session
, allows you to finish the diagnostic session in one of the following three ways and reinitializes
Session Manager
to begin a new session:
•
Hold
(Saves recordings) - Saves current vehicle session with any saved recordings for future use. Up to twenty sessions can be placed on hold indefinitely.
•
Complete
(Deletes recordings) - Saves the current session but deletes any saved recordings. Completed sessions may be automatically deleted from the hard drive if hard drive space becomes limited.
•
Delete
(Deletes session) - Deletes the entire current session and all recordings associated with that session immediately and reinitializes the
Session Manager
to begin a new session.
If the
Close Session
sub-tab is selected prior to completing the vehicle identification process,
Abort
will be the only available option, allowing you to reinitialize session.
Identifying a New Vehicle
1.
Select the appropriate Diagnostic Link Connector (DLC) for the vehicle to be tested from the menu.
If more than one cable is available with the same number of pins in the DLC connector, or if there are vehicle specific differences in the DLC wiring or vehicle protocol, a further selection will appear to the right of the pin selection.
8
VDR Operator's Manual
2. Press
Tick
to continue.
IDS will attempt to automatically establish communication with the vehicle's PCM and determine the vehicle specification based on the current calibration. If the full 17-digit Vehicle
Identification Number (VIN) is found, it will be displayed for confirmation, otherwise the vehicle specification will be displayed for confirmation.
3. Press
NO
if the information is incorrect and manually select the correct vehicle information.
4. Press
YES
if the information is correct.
5. The Repair Order number and Odometer reading can also be filled in at this time.
This field might be pre-filled with partial VIN data if available from the PCM. All the fields on the screen are optional, and are used to aid in the later retrieval of the session from the Previous
Sessions list.
During the confirmation and entry of vehicle information, IDS has been testing the integrity of the vehicle network communications and collecting all module configuration data and Continuous
Memory DTCs (this data can be viewed in Log Viewer)
.
Some vehicles will fail to communicate during this identification process because of a fault with the network circuits, the PCM power supply, or the PCM itself. There are also vehicles which do not have PCMs wired to the DLC (e.g. Caterpillar and Cummins diesels). If this occurs, IDS will ask if you wish to retry.
6. If a poor connection at the DLC is suspected, reconnect and press
YES
.
7. If
NO
is selected, follow all the on-screen instructions as IDS tries to determine the appropriate
course of action.
If communication cannot be established after several key cycles (during which IDS is attempting to compensate for particular network faults), the list of vehicles that do not have PCMs wired to the DLC is displayed.
8. If your vehicle is not contained on this list, press
Other
which will allow you to enter one of
the following three unique identifiers:
−
PCM part number
− Vehicle calibration
− PCM tear tag
When the final Vehicle Specification screen appears, the vehicle has been properly identified and all applicable IDS functions are available.
Manual Vehicle Entry
9
VDR Operator's Manual
If the vehicle is not available or the vehicle has a PCM that is not wired to the DLC, the
Manual
Vehicle Entry
selection may be used.
Manual Vehicle Entry
does not require a vehicle connection to create an IDS vehicle session, the vehicle session is created using data that is manually entered by the user.
1. Select
Manual Vehicle Entry
from the menu.
A further selection may appear to the right of the Manual Vehicle Entry selection.
2. Press
Tick
to continue.
3. IDS will present a list of:
−
Vehicles with a PCM that is not wired to the DLC.
−
Vehicles that do not have a standard PCM part number.
3.
If the vehicle to be tested appears in the list, select the desired vehicle.
−
Press
Tick
to continue.
−
Follow all the on-screen instructions.
3.
If the vehicle to be tested is not listed, select
All Other
from the vehicle list.
−
Press Tick to continue.
−
IDS will then allow PCM information to be entered to identify the vehicle.
−
Follow all the on-screen instructions.
3.
When the final Vehicle Specification screen appears, the vehicle has been properly identified and all applicable IDS functions are available.
VDR Set-up from IDS
1.
VDR
Set-up
is a menu option selectable within the toolbox top tab after
Vehicle Identification
is complete. The VDR setup will only be available on supported vehicles.
Select VDR
Set-up
.
When Set-up is selected, a new top tab will appear displaying a Hook-up screen for making connections between the VDR and the IDS.
10
VDR Operator's Manual
2.
3.
Connect the VDR to IDS and to the VDR power supply as shown on the IDS screen.
Press
Tick
to continue.
IDS will verify that the VDR can communicate with the IDS software. IDS will then run a
VDR self test checking for unsaved recordings, software version, and hardware status.
−
If unsaved recordings are found on the VDR, select
Upload/Playback
to save these recordings or select
Tick
to continue with the set-up and NOT save the recordings.
−
If a later version of VDR software is available, select
YES
to update or select
NO
to continue with the set-up without updating the software. For best results, it is recommended that the VDR be updated when prompted.
−
If
YES
is selected, follow all the on-screen instructions. After the software update has completed. a. Disconnect the VDR from the
power supply
. b. Wait 10 seconds. c. Reconnect the VDR to the
power supply
. d. Press
Tick
to continue.
4. Select vehicle system or module to record data from.
5. Press
Tick
to continue.
11
VDR Operator's Manual
6. Select parameters (see
Parameter Selection
).
7. Select parameter settings (see
Recording Time Set-up and Trigger Set-up
).
8. Press
Tick
to continue.
9. The VDR
Download
pop-up displays user defined configurations.
10. Press
Tick
to begin download process (see
VDR Download
).
Hook-up to Vehicle screen will appear once VDR download process has been completed.
Parameter Selection
The
Parameter Selection
screen will appear with the default parameters and units selected. This screen allows the selection of parameters and units, the selection from previously saved settings, capture times, and select and deselect triggers.
The Diagnostic Trouble Code Count parameter, when available, is a pre-selected, pre-defined trigger used for auto-capture, and cannot be deselected.
To select parameters or units:
1. Select
Parameter Selection
tab.
2. Select desired parameters and units to record.
3. To save parameter, trigger, and recording time settings:
12
VDR Operator's Manual
−
Select upper
File
icon to view a list of previously saved settings.
−
Enter a file name.
−
Enter an optional description.
4. To load pre-defined parameters with triggers and recording times:
−
Select lower
File
Icon to view a list of pre-defined configurations.
−
Select a saved configuration.
−
Press
Tick
to load configuration.
5. Press
Tick
when parameter selection is complete.
Recording Time Set-up
The VDR can record up to 200 seconds of data. The number and duration of recordings as well as the pre/post trigger times will be available by selecting the
Stopwatch
icon located on the right side of the
Parameter
screen.
1. Select
Stopwatch
icon.
2. Set
Recordings/Duration
time.
13
VDR Operator's Manual
−
Recording duration options are 25, 50, 100, and 200 seconds.
4.
Since the VDR can store up to 200 seconds, the number of recordings will vary based on the duration selection.
3. Set
Pre/Post Trigger
time.
−
Pre/Post trigger times are adjustable and vary with the recording duration selection.
Press
Tick
to continue.
Trigger Set-up
3.
Trigger limits can be set on five parameters. Diagnostic Trouble Code Counts (DTC CNT) will always be selected, when available. DTC CNT parameters are pre-defined to make a recording when a DTC occurs.
Select
Trigger
icon.
2. To set trigger limits select the
Plots Limit
and
Format
icon.
−
Pressing
Tick
after selecting limits will set the trigger for auto capture.
14
VDR Operator's Manual
−
If you attempt to set limits on a 6 th
parameter, a message stating the maximum
number of parameters that can be defined as triggers has been exceeded.
−
Selecting
Cancel
will return user to the Parameter Selection screen.
−
Deselecting a parameter and continuing allows you to set the trigger limits on the new
parameter.
3. Press
Tick
to continue.
Download to VDR
To download to the VDR press the
Tick
on the Parameter Selection screen.
When
Download
has been selected, a message screen will be displayed showing the configuration selections to be downloaded to the VDR.
15
VDR Operator's Manual
1. Press
Tick
if configuration settings are correct.
−
Select
Cancel
to make changes.
Once the VDR is downloaded the user can make changes to the parameters, triggers or number of recordings at the Parameter Select screen. The VDR can be downloaded again with the new configuration by selecting the Tick. The configuration will be retained by the VDR until the next download.
An audible tone will sound for 60 seconds when the VDR is disconnected from the power supply.
Press the Trigger Button on the Pendant to stop the tone.
16
VDR Operator's Manual
Hook-up to Vehicle
Once the VDR download process has been completed, a screen will appear showing the required
VDR to vehicle connections.
1. Connect the VP-1, Pendant Cable to the VDR.
2. Connect VC-1, VDR to vehicle cable to the VDR and the vehicle DLC.
NEVER connect or disconnect the vehicle cable from the VDR while it is connected to the DLC. Failure to do so may result in a
DLC fuse failure.
3.
Secure the VDR vehicle cable to an appropriate spot within the vehicle so it DOES NOT become entangled with the driver or vehicle controls.
If the VDR is being used in a moving vehicle, ensure that the VDR and cables do not distract or interfere with the driver, or form a hazard in any way.
4. Secure the VDR to the inside of the vehicle out of the way of the driver, under the seat, dash,
console, etc.
5. Secure the Pendant to the inside of the vehicle within easy reach of the pendant operator.
17
VDR Operator's Manual
For SAFE vehicle operation, be sure the cables are secured away from steering, shifting, and pedal controls. Failure to do so could result in personal injury.
Control of VDR/Manually Recording Data
If customer is to drive vehicle and capture recordings on VDR, technician will inform them how many recordings can be captured, see
Recording Time Set-up
on page 13.
1.
Drive vehicle as normal.
−
Make sure both indicator lights on the VDR Pendant are ON. VDR will not record data if
Pendant lights are not on. If the lights are OFF Press
Trigger Button
on Pendant to activate lights.
3.
Press Pendant Trigger
Button
when vehicle exhibits customer complaint(s).
3.
If VDR is set-up for multiple recordings, repeat steps 1-2.
Note: If hard start conditions are being evaluated, Pendant must be activated before attempting to start the vehicle. VDR will not record data if both Pendant lights are not on. If the lights are
OFF Press Trigger Button on Pendant to activate lights.
Recorded data will be retained by the VDR until it is overwritten or a new configuration is downloaded.
User Interface (Pendant)
There are five (5) different functions on the Pendant; a manual Trigger Button, a seven (7) segment LED display, a GREEN Power LED, a YELLOW Link LED, and an audible Buzzer.
A - Manual Trigger Button
B - LED (seven segment)
Display
C - Green Power LED
D - Yellow Link LED
E - Buzzer
18
VDR Operator's Manual
Manual Trigger Button (A)
This is used to manually trigger a recording of vehicle information. Once the VDR has been configured, each time the Trigger Button is depressed a recording will be made.
Note: Once all recordings have been captured, pressing the Trigger Button again will overwrite the first captured recording.
−
On certain vehicle applications the Trigger Button may need to be pressed to wake the
VDR up from
Sleep Mode
before a vehicle recording can be made.
Note: On certain vehicle applications the VDR may not automatically wake up when the ignition key is turned ON or the vehicle is started. This is determined if the GREEN and YELLOW LEDs and the digital display window do not light up when the key is turned to the ON or RUN position.
If the VDR does not automatically wake up, press the Trigger Button on the end of the Pendant to wake up the VDR. Once the Trigger Button is pressed the YELLOW Link LED will flash while the VDR attempts to establish communication with the vehicle. If communication is established, the YELLOW Link LED will stop flashing and the LED display window will illuminate. If the
VDR is unable to establish communications with the vehicle, it will go back to sleep in approximately 60 seconds. If the VDR goes back to sleep, check the connections at the VDR and the DLC connection on the vehicle. If all the connections are good and secure, the ignition key is in the ON or RUN position and the VDR still does not wake up, see VDR Support Section for instructions.
LED (seven segment) Display (B)
This digital display window shows the number of recordings that have been made since the VDR was downloaded. Once the maximum number of recordings have been made, the display number will flash. While making a recording the display segments will rotate in a clockwise direction, and when the VDR is being uploaded the display segments will rotate in a counterclockwise direction. When the VDR is in
Sleep Mode
the display will be blank.
The VDR Pendant may also display other codes in certain situations. After updating the VDR software, the display window may show a "C". The flashing "C" indicates that the configuration file downloaded to the VDR has been lost and is normal after performing a software update to the
VDR. The flashing "C" may also occur if the battery in the VDR fails, in this instance IDS will inform the user of this condition. An "E" may be displayed if an error occurs during the VDR software update process. If either of these two problems is encountered, see VDR Support Section for instructions.
GREEN Power LED (C)
This LED will illuminate when the VDR is connected to the
power supply
. The Power LED will also be ON when the vehicle powers the VDR and the VDR is not in
Sleep Mode
.
YELLOW Link LED (D)
This LED indicates that the VDR is communicating with the vehicle. When the VDR is communicating with the vehicle, the Link LED will be ON. If communications between the vehicle and the VDR are lost, the YELLOW Link LED will FLASH for 60 seconds and then turn
OFF when the VDR goes into
Sleep Mode
. The Link LED will also FLASH when uploading recording files from the VDR to the IDS.
19
VDR Operator's Manual
BUZZER (E)
An audible tone will sound once when the VDR is powered up and when a recording is triggered.
This audible tone will also sound for 60 seconds after power to the VDR is lost. To stop the tone from sounding following power loss, press the Trigger Button on the Pendant.
Note: In the event of power loss to the VDR, the configuration and recorded data are retained.
Pendant Events and Indicators
STATE POWER
GREEN
LINK AMBER
VDR powered, no configuration File
DISPLAY BUZZER
ON OFF Display
VDR powered, IDS downloading configuration
ON
Momentary
Flashing
Display "0" OFF
VDR powered, uploading data to
IDS
Counter-clockwise rotating segment
# of recordings* at the end of upload
OFF
VDR powered, valid configuration
Available
ON OFF # of recordings* Beep once
Initializing communication w/the vehicle
Normal operation w/the vehicle
ON
ON
Flashing
ON
# of recordings*
# of recordings*
OFF
OFF
Trigger detected ON ON # of recordings*
Clockwise rotating segment display,
Beep Once
Saving file in response to trigger
OFF recordings at the end of capture
Blank VDR in sleep mode OFF OFF OFF
Waking up from sleep
Wake-up to sleep transition
Power to no-power transition
ON Flashing # of recordings* OFF
OFF OFF Blank OFF
Beep for 60 sec.
Reflash failure ON OFF Flashing "E" button pressed
Beep 3 or 5 times
* The 7-segment LED, in addition to displaying the number of recordings will flash if the
maximum number of recordings has been reached.
20
VDR Operator's Manual
VDR Upload to IDS
VDR upload to the IDS is used to retrieve recorded vehicle data from the VDR. Upload can be initiated from
VDR Set-up
,
VDR Upload/Playback
in the tool box menu, or from
VDR Upload
at the
Vehicle Identification Page
. Once
VDR Upload
has been selected, the IDS to
VDR
Connection
screen will appear.
During the upload process a horizontal bar graph will be displayed on the screen indicating the status of the upload.
1.
Select
VDR Upload
.
−
VDR to IDS Connection screen appears.
2.
Connect the VDR to IDS and to the VDR power supply as shown on the IDS screen.
3.
Press
Tick
to continue.
The IDS will establish communications with, and check vehicle information from the VDR against the vehicle information from the current active session on the IDS.
−
If the vehicle information on the VDR matches the active session on the IDS, the data
will be uploaded and saved with the current session (see step 4).
−
If the vehicle information on the VDR does not match the active session on the IDS:
21
VDR Operator's Manual
a.
Place the current vehicle session on hold, or complete, or delete the session. b.
Select
VDR Upload
from
Vehicle Identification
. This will automatically pull the correct existing vehicle session, if available, or create a new session as required.
4.
When upload is complete, save the recordings by entering a filename followed by a description of the file (see
File Naming
).
Parameters and modules selected during VDR Setup, but not available on the vehicle will be listed on an information screen during the upload process.
File Naming
Upon the complete upload of the last recording from the VDR, a prompt will appear to name the recordings. File management procedures and any necessary data transformations will also be done at this time.
Playback
Playback
will be available upon completion of
File Naming
or when entering
VDR
Upload/Playback
from the toolbox menu. Selecting the
Playback
sub-tab will display a list of previously saved VDR recordings. Selecting a previous recording will display the recording as well as any associated DTCs.
22
VDR Operator's Manual
1.
Select
VDR Upload/Playback
from toolbox.
2.
Select
Playback
sub-tab.
3.
Select a saved recording to view.
Parameters on the Playback screen are displayed in both x-y plots and digital states. The display range can be adjusted, resized or zoomed in or out. The x-y plots can also be changed to display digital, histogram, or bar graph as appropriate for the signal selected.
Parameters can also be temporarily removed from the current display. This feature only temporarily removes the parameter from the display; it does not remove the parameter from the recording or delete the data for that parameter.
To remove a parameter from the playback display:
1.
Select the
Parameter Selection
icon.
2.
Select a parameter to un-highlight that parameter.
23
VDR Operator's Manual
To redisplay a parameter:
1.
Select the
Parameter Selection
icon.
2.
Select a parameter to highlight and redisplay that parameter.
24
VDR Operator's Manual
The DTC screen is also available to view any DTCs that were present before or after the recording was made. Any new DTC will have an asterisk next to it. Codes are listed under
CMDTCs and Pending DTCs, and the code descriptions appear when the DTC is highlighted.
25
VDR Operator's Manual
Technical Specifications
Vehicle Data Recorder (VDR)
Dimension
Width
Length
Specification
102mm (4")
152mm (6")
Height
Weight
25mm (1")
286g (10oz)
Interface
VDR to IDS PC
Pendant
Vehicle Cable
Connection
Mini din 8-pin socket
D 9-pin socket
D 15-pin socket
Power Source
Vehicle Battery
Specification
D 15-pin socket
External Power Adapter
VDR Battery (Memory)
Power port
(3.3 Volt Lithium Battery not user serviceable)
VDR Expected Battery Life
5 years in normal use
Environmental Specifications
Parameter Specification
Operating Temperature -40°C to 85°C (-40°F to 185°F)
Storage Temperature -40°C to 100°C (-40°F to 212°F)
Operating Humidity 10% to 90% RH, non-condensing
Vehicle Communications Link Interface
Protocol
CAN
DCL
DDL
FORD-9141
ISO-9141-2
SCP
UBP
26
VDR Connectors
VDR Operator's Manual
A – External Power Adapter
B – Vehicle Cable
C – VDR to IDS
D – Pendant
27
VDR Operator's Manual
Care and Maintenance
Use water or a mild detergent on a damp cloth to wipe clean the VDR unit.
Inspect all cables for damage.
Inspect for bent pins in cable connections.
28
VDR Operator's Manual
Troubleshooting
Users should perform the following simple checks to determine if they can resolve any problems with the VDR.
Simple Checks
VDR will not Power ON
Make sure good cable connections are made.
Make sure there are no damaged cables.
Make sure the VDR is powered through the vehicle or power supply.
Verify the vehicle key is ON, battery voltage is normal, and the DLC power fuse has not failed.
If cables and power supply are sufficient and the VDR does not operate or operates erratically, run VDR Self Test from the IDS System Utilities.
VDR System Diagnostics
Immediately upon power up of the VDR, the VDR will conduct a self-diagnostics. If both color
LEDs momentarily light, the buzzer sounds, and numeric display reads eight, self-diagnostics is okay. If not, see VDR Support Section for instructions.
VDR Powers ON but will not Operate Correctly
Run VDR self-test:
1.
Within IDS, select the IDS tab and then the Systems Utilities tab.
2.
Under the Miscellaneous menu select VDR Information/Update and then select Run
VDR Selftest.
3.
Press
TICK
to continue.
4.
Follow the VDR Hook-up screen instructions.
5.
Press
TICK
to continue.
6.
The self-test results will appear and should read as follows:
•
RAM1 = OK
•
RAM2 = OK
•
RAM3 = OK
•
FLASH = OK
•
BATT = OK
7.
If any of these results indicate FAIL, see VDR Support Section for instructions.
29
VDR Operator's Manual
VDR will not Wake up from Sleep Mode
On certain vehicle applications the VDR may not automatically wake up when the ignition key is turned to the ON or RUN position. If this should happen, press the Trigger button on the end of the Pendant to wake up the VDR. The VDR will then attempt to establish communication with the vehicle. If the VDR is unable to establish communications with the vehicle, it will go back to sleep in approximately 60 seconds. If the VDR goes back to sleep, check the connections at the
VDR and the DLC connection on the vehicle. If all the connections are good and secure, the ignition key is in the ON or RUN position and the VDR still does not wake up, see VDR Support
Section for instructions.
Pendant Displays a Flashing “C”
After updating the VDR software, the display window on the Pendant may show a flashing "C"
.
The flashing "C" indicates the configuration files downloaded to the VDR has been lost. This is normal after performing a software update to the VDR. A flashing "C" may also occur if the battery in the VDR fails. In this instance the
IDS
will inform the user of this condition. If this occurs, see VDR Support Section for instructions.
Pendant Displays a Flashing “E”
A flashing "E" may be displayed if an error occurs during the VDR software update process. If this occurs, see VDR Support Section for instructions.
30
VDR Operator's Manual
Warranty
The VDR unit and cables / accessories are warranted against defects in materials and workmanship for one year after date of purchase.
31
VDR Operator's Manual
VDR Support
WEB BASED TECHNICAL INFORMATION SUPPORT (TIS) REQUEST
Effective January 1, 2008, the process to request technical information support has changed to require the completion of a web-based TIS Request Form. The form is accessed via FMCDealer.com/Parts and Service Role/Technical Tools/PTS/Technical
Hotline/TIS Assistance Request Form . Once the form is completed please select the desired service. The options are:
1.
Simple Questions or Looking for Known Concerns:
The TIS Assistance
Request is submitted to the Technical Hotline for review by a Service
Engineer who will post a response on PTS within 30 minutes (during normal operating hours). Select "Assistance Requests Status," then select "TIS
Request Status." A page may also be sent to advise that the response is
2. available on PTS.
Need to speak to a Hotline Service Engineer:
A contact ID will be provided and a call can then be made to the Hotline. The Hotline Service Engineer will review the submitted TIS Assistance Request while speaking with the caller on the telephone. After the call, a summary of the technical direction will be posted to PTS.
This new form will allow for quicker answers to basic questions by providing:
•
•
Self-guided frequently asked questions are answered
Web-based response without the need to call
32
VDR Operator's Manual
THIS PAGE LEFT INTENTIONALLY BLANK
33
advertisement
Related manuals
advertisement
Table of contents
- 3 Contents
- 4 Definitions, Acronyms, and Abbreviations
- 5 Introduction
- 6 System Components
- 6 Standard Equipment
- 7 Safety
- 7 Proper Installation and Use of this Equipment
- 8 Equipment Precautions
- 8 IMPORTANT SAFETY INSTRUCTIONS
- 10 Using the VDR
- 10 Vehicle Identification
- 10 Identifying a New Vehicle
- 11 Manual Vehicle Entry
- 12 VDR Set-up from IDS
- 14 Parameter Selection
- 15 Recording Time Set-up
- 16 Trigger Set-up
- 17 Download to VDR
- 19 Hook-up to Vehicle
- 20 Control of VDR/Manually Recording Data
- 20 User Interface (Pendant)
- 22 Pendant Events and Indicators
- 23 VDR Upload to IDS
- 24 File Naming
- 24 Playback
- 28 Technical Specifications
- 28 Vehicle Data Recorder (VDR)
- 28 Environmental Specifications
- 28 Vehicle Communications Link Interface
- 29 VDR Connectors
- 30 Care and Maintenance
- 31 Troubleshooting
- 31 Simple Checks
- 31 VDR System Diagnostics
- 33 Warranty
- 34 VDR Support
- 34 WEB BASED TECHNICAL INFORMATION SUPPORT REQUEST
