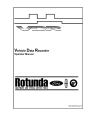
advertisement
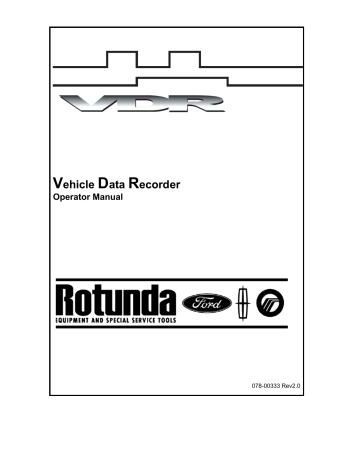
VDR Operator's Manual
If the vehicle is not available or the vehicle has a PCM that is not wired to the DLC, the
Manual
Vehicle Entry
selection may be used.
Manual Vehicle Entry
does not require a vehicle connection to create an IDS vehicle session, the vehicle session is created using data that is manually entered by the user.
1. Select
Manual Vehicle Entry
from the menu.
A further selection may appear to the right of the Manual Vehicle Entry selection.
2. Press
Tick
to continue.
3. IDS will present a list of:
−
Vehicles with a PCM that is not wired to the DLC.
−
Vehicles that do not have a standard PCM part number.
3.
If the vehicle to be tested appears in the list, select the desired vehicle.
−
Press
Tick
to continue.
−
Follow all the on-screen instructions.
3.
If the vehicle to be tested is not listed, select
All Other
from the vehicle list.
−
Press Tick to continue.
−
IDS will then allow PCM information to be entered to identify the vehicle.
−
Follow all the on-screen instructions.
3.
When the final Vehicle Specification screen appears, the vehicle has been properly identified and all applicable IDS functions are available.
VDR Set-up from IDS
1.
VDR
Set-up
is a menu option selectable within the toolbox top tab after
Vehicle Identification
is complete. The VDR setup will only be available on supported vehicles.
Select VDR
Set-up
.
When Set-up is selected, a new top tab will appear displaying a Hook-up screen for making connections between the VDR and the IDS.
10
VDR Operator's Manual
2.
3.
Connect the VDR to IDS and to the VDR power supply as shown on the IDS screen.
Press
Tick
to continue.
IDS will verify that the VDR can communicate with the IDS software. IDS will then run a
VDR self test checking for unsaved recordings, software version, and hardware status.
−
If unsaved recordings are found on the VDR, select
Upload/Playback
to save these recordings or select
Tick
to continue with the set-up and NOT save the recordings.
−
If a later version of VDR software is available, select
YES
to update or select
NO
to continue with the set-up without updating the software. For best results, it is recommended that the VDR be updated when prompted.
−
If
YES
is selected, follow all the on-screen instructions. After the software update has completed. a. Disconnect the VDR from the
power supply
. b. Wait 10 seconds. c. Reconnect the VDR to the
power supply
. d. Press
Tick
to continue.
4. Select vehicle system or module to record data from.
5. Press
Tick
to continue.
11
advertisement
Related manuals
advertisement
Table of contents
- 3 Contents
- 4 Definitions, Acronyms, and Abbreviations
- 5 Introduction
- 6 System Components
- 6 Standard Equipment
- 7 Safety
- 7 Proper Installation and Use of this Equipment
- 8 Equipment Precautions
- 8 IMPORTANT SAFETY INSTRUCTIONS
- 10 Using the VDR
- 10 Vehicle Identification
- 10 Identifying a New Vehicle
- 11 Manual Vehicle Entry
- 12 VDR Set-up from IDS
- 14 Parameter Selection
- 15 Recording Time Set-up
- 16 Trigger Set-up
- 17 Download to VDR
- 19 Hook-up to Vehicle
- 20 Control of VDR/Manually Recording Data
- 20 User Interface (Pendant)
- 22 Pendant Events and Indicators
- 23 VDR Upload to IDS
- 24 File Naming
- 24 Playback
- 28 Technical Specifications
- 28 Vehicle Data Recorder (VDR)
- 28 Environmental Specifications
- 28 Vehicle Communications Link Interface
- 29 VDR Connectors
- 30 Care and Maintenance
- 31 Troubleshooting
- 31 Simple Checks
- 31 VDR System Diagnostics
- 33 Warranty
- 34 VDR Support
- 34 WEB BASED TECHNICAL INFORMATION SUPPORT REQUEST
