advertisement
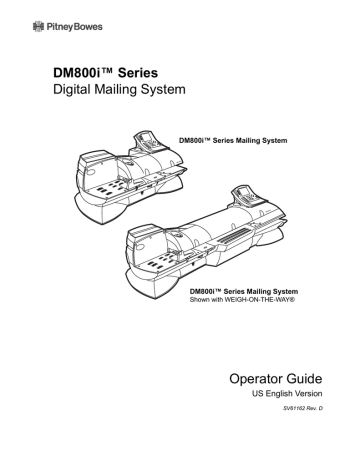
DM800i™ Series
Digital Mailing System
DM800i™ Series Mailing System
DM800i™ Series Mailing System
Shown with WEIGH-ON-THE-WAY®
Operator Guide
US English Version
SV61162 Rev. D
SV61162 Rev. D ©2009 Pitney Bowes Inc.
All rights reserved. This book may not be reproduced in whole or in part in any fashion or stored in a retrieval system of any type or transmitted by any means, electronically or mechanically, without the express, written permission of Pitney Bowes.
We have made every reasonable effort to ensure the accuracy and usefulness of this manual; however, we cannot assume responsibility for errors or omissions or liability for the misuse or misapplication of our products.
Due to our continuing program of product improvement, equipment and material specifications as well as performance features are subject to change without notice. Your postage meter may not have some of the features described in this book.
AccuTrac, Ascent, DM825, DM875, DM Series, E-Z Seal, IntelliLink, WEIGH-ON-THE-WAY (WOW)
Postage By Phone, INVIEW and Pitney Bowes Supply Line are trademarks or registered trademarks of Pitney Bowes Inc. ENERGY STAR is a registered trademark of the United States Environmental
Protection Agency. All other trademarks are trademarks or registered trademarks of the respective owners.
SV61162 Rev. D
Alerting Messages
Various messages are used throughout this guide to alert you to potentially hazardous or error causing conditions. These messages are as follows:
WARNING!
Alerts you to conditions or practices that could cause serious injury.
ii
CAUTION:
Alerts you to conditions or practices that could cause damage to the equipment or to the material being run.
IMPORTANT:
Alerts you to conditions or practices that could adversely affect equipment operation if instructions are not followed exactly.
NOTE:
Provides a comment or explanation of the associated topic.
FCC Compliance
This equipment has been tested and found to comply with the limits for a Class A digital device, pursuant to part 15 of the FCC rules. These limits are designed to provide reasonable protection against interference when the equipment is operated in a commercial environment. This equipment generates, uses, and can radiate radio frequency energy and, if not installed and used in accordance with the instruction manual, may cause interference to radio communications. Operation of this equipment in a residential area is likely to cause interference, in which case the user will be required to correct the interference at his own expense.
Use only a shielded interface cable to operate this equipment with a scale or other peripheral device
CAUTION:
Changes or modifications to this equipment not expressly approved by the party responsible for compliance (Pitney Bowes) could void the user’s authority to operate the equipment.
SV61162 Rev. D
FCC Compliance of Modem
This equipment complies with Part 68 of the FCC rules and the requirements adopted by the ACTA.
On the bottom of the IntelliLink® Control Center is a label that contains, among other information, a product identifier in the format US:AAAEQ##TXXXX. If requested, this number must be provided to the telephone company.
This equipment is designed to be connected to a Facility Interface Code 02LS2 network with RJ11C network interface.
A plug and jack used to connect this equipment to the premises wiring and telephone network must comply with the applicable FCC Part 68 rules and requirements adopted by the ACTA. A compliant telephone cord and modular plug is provided with this product. It is designed to be connected to a compatible modular jack that is also compliant. See installation instructions for details.
The ringer equivalence number (REN) is used to determine the number of devices that may be connected to a telephone line. Excessive RENs on a telephone line may result in the devices not ringing in response to an incoming call. In most but not all areas, the sum of RENs should not exceed five
(5.0). To be certain of the number of devices that may be connected to a line, as determined by the total RENs, contact the local telephone company. The REN for this product is part of the product identifier that has the format US:AAAEQ##TXXXX. The digits represented by ## are the REN without a decimal point (for example 03 is a REN of 0.3).
If this IntelliLink® Control Center causes harm to the telephone network, the telephone company will notify you in advance that temporary discontinuance of service may be required. But if advance notice isn’t practical, the telephone company will notify you as soon as possible. Also, you will be advised of your right to file a complaint with the FCC if you believe it is necessary.
The telephone company may make changes in its facilities, equipment, operations, or procedures that could affect the operation of the equipment. If this happens the telephone company will provide advance notice in order for you to make necessary modifications to maintain uninterrupted service.
If trouble is experienced with this IntelliLink® Control Center please contact the help desk for repair or warranty information. Refer to the Pitney Bowes Contact Information List in this guide for the number of the help desk. If the equipment is causing harm to the telephone network, the telephone company may request that you disconnect the equipment until the problem is resolved. This equipment is not intended to be repaired by the customer (user).
Connection to party-line service is subject to state tariffs. Contact the state public utility commission, public service commission, or corporation commission for information.
If the installation site has specially wired alarm equipment connected to the telephone line, ensure the installation of this IntelliLink® Control Center does not disable the alarm equipment. If you have questions about what will disable alarm equipment, consult your telephone company or a qualified installer.
SV61162 Rev. D iii
Table of Contents
SV61162 Rev. D
Pitney Bowes Contact List
Chapter 1 - Read this First
Chapter 2 - Meet the DM Series™ Digital Mailing System
Chapter 3 - Mail in a Minute
Chapter 4 - Running Mail
Chapter 5 - Mailing System Setup
Chapter 6 - Adding Postage
Chapter 7 - Standard Accounting
Chapter 8 - Reports
Chapter 9 - Maintaining and Updating
Chapter 10 - Troubleshooting
Chapter 11 - Supplies and Options
Chapter 12 - Specifications
Appendix A - Glossary
Index
Pitney Bowes Contact Information List
PB Web Sites
• For frequently asked questions, go to: http://www.pb.com
• To place requests for service or training, go to: http://www.pb.com and click on My Account.
• To order PB supplies and accessories, go to: http://www.pb.com and click on Online Store.
• To view and pay invoices online, go to: http://www.pb.com and click on My Account.
• To view inventory, go to: http://www.pb.com and click on My Account.
• To add postage to your Postage By Phone® Meter Payment System account, go to: http://www.pb.com and click on Add Postage to Your Meter.
Our Help Desk
For direct questions, call: 1.800.522.0020. Customer Service Representatives are available Monday through Friday, 8AM - 8:00PM EST.
Postage By
Phone® System
To contact, call 1.800.243.7800
Pitney Bowes
Supplies
To order Pitney Bowes approved supplies, call our PB Supply Line™ at
1.800.243.7824.
SV61162 Rev. D
1 • Read This First
Contents
What You Need to Know ...................................................................... 1-3
Safety Requirements............................................................................ 1-3
Important Information About Powering Your DM Series™ Digital Mailing
System Off...................................................................................... 1-6
1 • Read This First
What’s in this
Guide
Chapter 1 - Read this First
contains important information about USPS requirements and equipment and telephone safety precautions.
Chapter 2 - Meet the DM800i™ Digital Mailing System gives an overview of the mailing system and the location of each control and machine feature. Please read this section carefully. It provides a foundation for the instructions in later sections of this book.
Chapter 3 - Mail in a Minute
explains the basics of running mail on your system. By following these instructions, you will be able to run mail quickly.
Chapter 4 - Running Mail
explains how to run mail in the different mail modes as well as when to use the various options.
Chapter 5 - Mailing System Setup
provides step-by-step instructions for customizing your mailing system to suit your needs.
Chapter 6 - Adding Postage
explains how to add postage funds to your postage meter (Postal Security Device) using the Pitney Bowes Postage By
Phone® Meter Payment system.
Chapter 7 - Standard Accounting
explains how to use the standard accounting feature to track postage.
Chapter 8 - Reports
explains the different types of reports available and how to print them.
Chapter 9 - Maintaining and Updating
explains how to check the quality of the meter stamp and how to take care of the moistener and tape feeder.
It also tells you how to add features and update postal rates and carriers.
Chapter 10 - Troubleshooting
contains a list of problems you may encounter while using your mailing system.
Chapter 11 - Supplies and Options
lists the supplies available for your system and how to order them.
Chapter 12 - Specifications
contains the specifications for the mailing system and mailing materials.
Appendix A - Glossary
defines mailing terms used throughout this operator guide.
Other
Information
This section describes other sources of information available for the
DM800i™ Digital Mailing System.
• Quick Reference Cards - Much of the information contained in the
Operator guide, such as how to set postage, process mail, or clear jams is summarized in the Quick Reference Card Set. The cards are located in a slot in the Stacker module of your system.
• Our Help Desk - For a list of the Pitney Bowes web sites, refer to the
Pitney Bowes Contact Information
List located at the front of this guide.
1 - 2 SV61162 Rev. D
What You Need to Know
USPS
Requirements
DM800i™ Series Digital Mailing System Operating Guide
Since your postage meter (Postal Security Device) is licensed by the
United States Postal Service (USPS), you must follow a few basic requirements.
• Mail must have the correct date and postage amount in the meter stamp.
• Metered mail must bear the ZIP Code location of the post office where the postage meter (Postal Security Device) is registered.
• If you move to another ZIP Code location, you must update the ZIP
Code. You can do this by calling Postage by Phone®.
• Each time you refill your postage meter (Postal Security Device) through the modem, the Postage By Phone® Meter Payment System computer automatically performs a postal inspection. If the postage meter in your mailing machine has not detected a modem refill transaction at certain intervals, the message “Inspection Required” appears on the main screen of the IntelliLink® Control Center. (The system will then prompt you to connect to Pitney Bowes and perform an inspection.)
• The postage tape you use must meet USPS specifications.
Safety
Requirements
WARNING!
Follow normal safety precautions for all office equipment whenever using your mailing system.
SV61162 Rev. D
Read all instructions before you attempt to operate the machine. Use the equipment only for its intended purpose.
• Use only Pitney Bowes approved supplies, in particular aerosol dusters. Improper storage and use of aerosol dusters or flammable aerosol dusters, can cause an explosive-like condition that could result in a personal injury and/or property damage. Never use aerosol dusters labeled flammable and always read instructions and safety precautions on the duster container label.
• Use the power cord supplied with the machine and plug it into a properly grounded wall outlet located near the machine and easily accessible. Failure to properly ground the machine can result in severe personal injury and/or fire.
• The power cord wall plug is the primary means of disconnecting the machine from the AC supply.
• Do not remove the power cord's ground pin and do not use a ground adapter.
• Make sure the area in front of the power outlet is free of obstruction.
• DO NOT route the power cord over sharp edges or trap it between pieces of furniture. Make sure there is no strain on it.
• To reduce the risk of fire or electrical shock, DO NOT attempt to remove covers or disassemble the equipment. The housing encloses hazardous parts. If any components are dropped or otherwise damaged, report such damage to your Pitney Bowes customer service representative.
• Keep fingers, long hair, jewelry, neck ties, and loose clothing away from moving parts at all times.
1- 3
1 • Read This First
• When removing jammed material, avoid using too much force to prevent personal injury and damaging equipment.
• To prevent overheating do not cover system vent openings.
• When lifting covers, wait for all parts to stop moving before placing hands near feeder path or printer.
• Do not remove covers as they enclose hazardous parts that should only be accessed by a Pitney Bowes Service Representative.
• Use only Pitney Bowes approved supplies, e.g., inks, tapes, and cleaners. Call the Pitney Bowes Supply Line™ listed in the Pitney Bowes
Contact Information List
at the front of this guide.
• Always follow the specific occupational safety and health s prescribed for your workplace
NOTE:
Your mailing system requires annual cleaning by a Pitney Bowes service representative. For continued safe operation, contact your local Pitney Bowes office for a scheduled cleaning
If you use an AC adapter to power the meter when it is off the mailing machine base:
• Use only the AC adapter designed specifically for the IntelliLink® Control Center. Third-party AC adapters may damage the IntelliLink® Control Center.
• To protect against electrical shock, plug the AC adapter into a properly grounded power outlet.
• Do not route the AC adapter cable over sharp edges or trap between furniture.
CAUTION:
In case of an ink spill, leaking ink or excessive ink accumulation, immediately power down and disconnect the power cord from the wall plug and call your local Pitney Bowes office for a cleaning.
The IntelliLink® Control Center and its built-in postage meter (Postal Security Device) connect directly to analog telephone lines. For your protection we urge you to follow basic safety precautions to reduce the risk of fire, electric shock and injury to persons, as well as the following:
• Never connect telephone wiring during a lightning storm.
• Disconnect the meter telephone line during a lightning storm.
• Avoid using a telephone or equipment that connects to a telephone line during an electrical storm; there may be a remote risk of electrical shock from lightning.
• Never install telephone jacks in wet locations.
• Do not use this product near water, for example, near a bath tub, wash bowl, kitchen sink or laundry tub, in a wet basement or near a swimming pool.
• Never touch non-insulated telephone wires or terminals unless the telephone line has been disconnected at the network interface.
• Use caution when installing or modifying telephone lines.
1 - 4 SV61162 Rev. D
DM800i™ Series Digital Mailing System Operating Guide
• Do not use the telephone or equipment connected to the telephone line in the vicinity of a gas leak.
• Do not connect your postage meter (Postal Security Device) to a digital phone line. The device’s built-in modem is designed to work with an analog phone line only. (Your fax machine is usually connected to an analog phone line.) If you do not know if your line is digital, call your phone provider for verification.
• Disconnect the telephone cord from the wall before removing the
IntelliLink® Control Center.
CAUTION:
To reduce the risk of fire, use only the 26
AWG telecommunication line cord either supplied with the machine or supplied separately.
DJPS/DMPS
Power Stacker
SV61162 Rev. D
WARNING!
Follow normal safety precautions for all office equipment whenever using the DJPS/DMPS
Power Stacker.
• Use only Pitney Bowes approved supplies, in particular aerosol dusters. Improper storage and use of aerosol dusters or flammable aerosol dusters, can cause an explosive-like condition that could result in a personal injury and/or property damage. Never use aerosol dusters labeled flammable and always read instructions and safety precautions on the duster container label.
• To obtain Pitney Bowes supplies, please contact our Pitney Bowes
Supply Line™. Material Safety Data Sheets can be obtained on the web or from our Pitney Bowes Supply Line™. Refer to the Pitney Bowes
Contact Information List
at the front of this guide for phone numbers and web site information.
• Use the power cord supplied with the machine and plug it into a properly grounded wall outlet located near the machine and easily accessible. Failure to properly ground the machine can result in severe personal injury and/or fire.
• Avoid touching moving parts or materials while the machine is in use.
Keep hands, loose clothing, jewelry and long hair away from all moving parts.
• Do not remove covers. Covers enclose hazardous parts that should only be accessed by properly trained service personnel. Immediately report to Pitney Bowes Service any damaged or non-functioning components that renders the unit unsafe.
• Place the unit in an accessible location to allow for proper venting of the equipment and to facilitate servicing.
• The power cord wall plug is the primary means of disconnecting the machine from the AC supply.
• Do not use an adapter plug on the line cord or wall outlet.
• Do not remove the ground pin from the line cord.
1- 5
1 • Read This First
• Avoid using wall outlets that are controlled by wall switches, or shared with other equipment.
• Do not route the power cord over sharp edges or trapped between furniture.
• Ensure there is no strain on the power cord where it becomes jammed between the equipment, walls or furniture.
• Be certain the area in front of the wall receptacle into which the machine is plugged is free from obstruction.
• To prevent overheating, do not cover the vent openings.
• Read all instructions before attempting to operate the equipment.
• Use this equipment only for its intended purpose.
If your stacker has an AC adapter to power the stacker:
• Use only the AC adapter designed specifically for the stacker and shown in Chapter 11, Supplies and Options. Third-party AC adapters may damage the stacker.
• To protect against electrical shock, plug the AC adapter power cord into a properly grounded wall outlet.
Do not route the AC adapter cable over sharp edges or trap it between furniture.
NOTE:
Always follow the specific occupational safety and health standards for your workplace.
Important Information About Powering Your
DM Series™ Digital Mailing System Off
Your DM Series™ Digital Mailing System is designed to remain powered on at all times. This is necessary so that the printer station can perform the required maintenance it needs to maintain peak performance.
Your DM Series™ System has a power switch (for the location, refer to
Chapter 2
, page 2-6) so that you can properly remove power to the system.
If you need to power off your system, you must use the power switch.
When you power off the system, the system immediately moves the printhead back to the capping station to keep the printhead from drying out.
Powering off your system by any other means, such as a wall switch, a power strip, or unplugging from a wall outlet, will result in higher than normal ink consumption and could damage your mailing system.
ON
OFF
YES
NO NO
1 - 6 SV61162 Rev. D
SV61162 Rev. D
2 • Meet the DM800i™ Series Digitial
Mailing System
Contents
Introducing the DM Series™ Mailing System ....................................... 2-2
Features and Benefits .......................................................................... 2-2
Parts of the Mailing System.................................................................. 2-6
Mailing System Exterior.................................................................. 2-6
Mailing System Interior ................................................................. 2-10
The IntelliLink® Control Center .................................................... 2-12
2 • Meet the DM800i™ Series Digital Series Mailing System
Introducing the
DM Series™
Mailing System
The DM Series™ Digitial Mailing System is an easy-to-use digital mailing system you can tailor to satisfy the unique requirements of your organization. This system:
• Automatically feeds a stack of mail.
• Moistens and seals the envelope flaps.
• Imprints the correct postage amount.
• Stacks the finished mail.
Features and
Benefits
Energy Star®
Rating
The following section provides a summary of the main features and benefits of the DM800i™ Series System.
As an ENERGY STAR Partner, Pitney Bowes has determined that the DM Series™ mailing systems meet ENERGY
STAR guidelines for energy efficiency. They automatically enter a low power state called the "sleep mode" if not used for a preset interval of time. This keeps energy consumption low, while maintaining the high state of readiness you expect from Pitney Bowes mailing equipment.
ENERGY STAR qualified office and imaging products use as much as 60% less electricity than standard equipment. And using less energy keeps utility costs down. Over the next five years, these products will save Americans more than 5 billion dollars.
The ENERGY STAR program is another example of how Pitney Bowes is good for the environment and smart for business.
Postage Meter
Easy-to-Use
IntelliLink®
Control Center
The postage meter on your mailing system is a Postal Security Device
(PSD) that incorporates the latest technology approved by the United
States Postal Service to secure funds. This technology eliminates the need to perform physical inspections thereby making the system easier and more convenient to use. The PSD contains the funds and performs all of the calculations necessary to print meter stamps that comply with the latest
USPS standards.
The IntelliLink® Control Center is mounted on the top of your mailing system and features a large easy-to-read graphic display, function keys and alpha and numeric keypads. A series of messages and options appear in the display to prompt you through all of the setup and mailing operations.
You use the function keys and keypads to respond to the system prompts and select your options.
2 - 2 SV61162 Rev. D
Ability to Use
Other Pitney
Bowes Equipment
DM800i™ Series Digital Mailing System Operating Guide
Variety of Communications Options
Your DM Series™ Digital Mailing System comes with communications ports for data communications with Pitney Bowes support services and for interfacing to external devices such as a personal computer, an optional scale, or other peripherals.
If you do not have access to your organization’s Local Area Network, an internal modem for connecting to an analog telephone line is also available to allow data communications with Pitney Bowes support services as well as external mail/parcel carriers.
Communications with Pitney Bowes provides the following benefits:
• Postage By Phone® Meter Payment System refills
• Remote postage inspections
• USPS Confirmation Services (Delivery Confirmation, Signature Confirmation, and electronic filing of Certified Mail)
• Ability to download graphic images (ads, inscriptions, and permits)
• Ability to download rate change and software updates
You can use the following Pitney Bowes equipment with your mailing system:
DJPS/DMPS Power Stacker
This provides a larger area for stacking imprinted envelopes. (Optional.)
Mail Machine Interface
The Mail Machine Interface (MMI) enables communication between the
DI900™ and DI950™ FastPac® Inserting Systems and the DM800i™
Series Digital Mailing System via a USB connection.
The DI900™/DI950™ sends start and stop signals to the mailing system, and the mailing system can send error messages back to the inserter to stop feeding.
• If the mailing system is overcome with mail, it can pause the inserter to prevent it from producing any additional mail pieces, process the mail pieces on the feeder, then signal the feeder to resume once it has caught up.
• When the mailing system is in the maintenance mode, it will pause the inserter, then signal the inserter to resume once maintenance is complete.
• If you want to operate the mailing system in a stand-alone mode, press the Stop key on the IntelliLink® Control Center. The DI900™/DI950™ inserter will finish creating any mail pieces in process. Press Start (at the mailing system) to finish processing any pieces of mail on the feeder. Then, refer to your operating guide for your mailing systems for instructions on processing mail.
NOTE:
Once you have completed processing mail in stand-alone mode, press the Stop key
Contact your Pitney Bowes Account Representative for more information.
SV61162 Rev. D 2 - 3
2 • Meet the DM800i™ Series Digital Series Mailing System
Accounting and
Reporting
INVIEW™ Accounting
The INVIEW™ accounting and reporting feature allows you to store postage costs for 100 accounts, or you can purchase an option to store 300 accounts. You can run reports on single or multiple accounts and limit access to the accounts by password protecting them. For more information on the INVIEW™ accounting package, refer to INVIEW™ Accounting
Operator Guide, SV62233
.
Budget Manager
You can also acquire the enhanced accounting package, Budget Manager.
Budget Manager allows you to create more accounts with higher levels of detail.
For more information on Budget Manager, refer to Budget Manager
Operator Guide, SV60957.
Business Manager
You can connect your DM Series™ system directly to a Business Manager host PC and control all of your accounts, operators and postal transaction data through the Business Manager Administration module. For more information on Business Manager, refer to the help within the Business Manager application.
2 - 4 SV61162 Rev. D
Advertisements and Inscriptions
Shape Based
Rating
DM800i™ Series Digital Mailing System Operating Guide
Ads and inscriptions are messages you can include in the meter stamp. A number of standard advertisements and inscriptions are included with your mailing system. You can order customized ads and inscriptions by calling the Pitney Bowes Supply Line™ (refer to the Pitney Bowes Contact Infor- mation List at the front of this guide for the phone number). For information on ordering ads and inscriptions, refer to Chapter 11, Supplies and Options in this guide.
When you order additional advertisements or inscriptions you receive an art card which you insert into a slot on the side of the IntelliLink® Control
Center. Once installed, you can select an advertisement or inscription when you run mail. a h
S S a h p p e
Based R at in g g
Shape based rates are USPS® rates that are based on the weight and dimensions (thickness, length, width) of the mail piece. All DM Series mailing systems support this rating structure.
Optional Permits
You can print a permit on a piece of mail instead of a meter stamp. A permit is a postal mark containing a permit number that provides you with special processing or discount rates. You get the permit(s) from the US Post Office and the permit artwork from Pitney Bowes. For information on ordering permits, refer to Chapter 11, Supplies and Options in this guide.
SV61162 Rev. D 2 - 5
2 • Meet the DM800i™ Series Digital Series Mailing System
Parts of the
Mailing System
This section describes the parts of your DM800i™ Series System and includes:
• The Mailing System Exterior, including the Weigh-On-The-Way®
(WOW®) Module
• The Mailing System Interior
• The IntelliLink ® Control Center
• The Main Screen
Mailing System
Exterior
1
2
3
4
5
6
7
8
9
10
11
IntelliLink® Control Center
- This contains the screen and keypad for communicating with the mailing machine and the built-in postage meter (Postal Security Device).
Feed Cover
- Protect moving parts and prevent foreign objects from entering the machine. The feed cover protects the feeder.
WOW (Weigh-On-The-Way®) Cover
- Protects the WOW® transport area on the DM Series™ systems that have the optional
Printer Cover
- protects the print head and ink cartridge components.
Thickness Adjustment Knob
- You use this knob to adjust for the thicknesses of the envelopes you are feeding into your mailing system.
Platform Scale -
The 10 lb. integrated platform scale comes with the DM800i™ Digital Mailing System.
On/Off switch
- Turns the mailing system on and off. This is located on the lower left side of the feed deck
Feed Deck -
This is where you load the mail.
Side Guide
- Set this to reduce the skewing of pieces of mail as you feed them into the feeder.
Transport Release Knob
- You pull this knob out to drop the lower half of the transport deck if you need to clear a jam.
Art Card Slot
- The art card plugs into the art card slot on the right side of the IntelliLink® Control Center (as shown in the photo on the right). The art card contains advertisements and inscriptions.
2 - 6
12
13
Quick Reference Card Set
- These are easy reference cards containing instructions for performing operations like how to set postage, process mail, or clear jams. The cards are located in a slot in the stacker module of your mailing system.
Stacker
- This is where mail is deposited after the postage is applied to the piece of mail. It is located on the right side of the machine. It may be a drop stacker, or an optional DJPS/DMPS
Power Stacker.
SV61162 Rev. D
6
DM800i™ Series Digital Mailing System Operating Guide
The DM800i™ Series Digital Mailing System
11
5
1
12
8 9
2 4 10
Left Side View of the DM800i™ Series System
13
7
SV61162 Rev. D 2 - 7
2 • Meet the DM800i™ Series Digital Series Mailing System
Right Side View of DM800i™ Series System with Optional DJPS
Power Stacker
DJPS Power Stacker
DM800i™ Series System with Optional WOW™ Module
3
2 - 8 SV61162 Rev. D
USB Ports
DM800i™ Series Digital Mailing System Operating Guide
Connectors on the Back of the Mailing System Base
Serial Port
(For use by Pitney Bowes Only)
USB Ports -
Four USB ports are located on the back, lower right side of the machine. These provide communications with external devices like a printer, an external scale, optional power stacker or a PC. If you are connecting to your organization’s Local Area Network (LAN), use one of these
USB ports to make the connection. For details, refer to section Connecting
Your Postage Meter to a LAN
in Chapter 6 of this guide.
Serial Port Connector -
One Pitney Bowes serial port connector. This is for Pitney Bowes use only.
SV61162 Rev. D 2 - 9
2 • Meet the DM800i™ Series Digital Series Mailing System
Mailing System
Interior
Interior of the DM Series™ System (Under the Front Cover)
Top release jam lever E-Z Seal ® bottle Top release jam lever
Thickness adjustment knob
2 - 10
Lower release lever Feed deck
Thickness Adjustment Knob -
Use this to adjust for the thicknesses of the envelopes. You do not have to lift the cover to adjust the knob.
For thicker pieces of mail (3/8” to 5/8”), or mail containing several inserts, use the thick mail setting. For mail containing only single inserts, or for postcards, use the normal mail setting.
Refer to the figure on the right.
Thick mail setting
Top Release Jam Lever/Lower Release
Lever -
Lift these to clear jams on the Feed deck.
Pressure-Sensitive Postage Tape -
The
DM Series™ system uses this pressure sensitive tape to print reports and meter stamps for packages or pieces of mail that are outside the limits specified for mailing materials. See
Specifications in Appendix C of this guide for details.
Normal mail setting
Feed Deck -
This feeds the envelopes to the printer. If your system has the option WOW® module, this feed the envelopes to the WOW® transport deck.
E-Z Seal® Sealing Solution Bottle -
This contains the E-Z Seal ® used for moistening and sealing envelopes.
solution
SV61162 Rev. D
SV61162 Rev. D
DM800i™ Series Digital Mailing System Operating Guide
Interior of the DM Series™ System with Optional WOW®
(Under the WOW® Cover)
Postage tape holder in WOW®
Module
WOW transport jam release lever
WOW transport deck
WOW® Transport Jam Release Lever -
Pull this to clear jams on the transport deck.
Pressure-Sensitive Postage Tape -
In the DM Series™ system with optional WOW® module, the pressure sensitive postage tape is located as shown below in the WOW® module.
WOW® Transport Deck -
This transports the envelopes to the printer.
Under the DM800i Series Print Cover
Ink cartridge
Printhead
Ink Cartridge Holder -
This contains the ink used to create the meter stamp.
Printhead Carriage
- This produces the meter stamp.
2 - 11
2 • Meet the DM800i™ Series Digital Series Mailing System
The IntelliLink®
Control Center
2 - 12
This section describes all of the function keys on the IntelliLink Control
Center, the control center Main Screen, and the connectors on the back of the control center used to connect it to the AC adapter and to an analog phone line.
Function Keys
1
2
Five Screen Keys -
The five keys directly to the left of the display screen allow you to select options displayed on the screen.
Lock Button
- Locks the IntelliLink® Control Center.
3
4
5
6
7
Normal Preset Key
- Returns you to the most commonly used setting.
Mode Key
- Press to choose from a variety of mail processing modes.
Class Key
- Enables you to select the correct class for your mailing
(e.g., First Class, Priority, Media mail).
Seal Key -
Allows you to moisten and seal envelopes, with or without applying postage. You can also choose not to seal the envelopes at all. You can also choose not to seal the envelopes at all, adjust the wetness, or prime the moistener.
Accounts Key -
Press to set up and edit accounts.
8
9
Custom Preset Key
- Use this to choose frequently-used system key settings for running different jobs
Menu Key
- Press to view the following settings and options:
• Meter Stamp Options
• Set U
• Zero Scale
• Maintenance
• Turn Features On
• Confirmation Services
• Adjust Display Contrast
10
11
Funds Key
- Press to view the following settings and options:
• Funds Available (in postage meter)
• Funds Used
• Total Pieces (of mail processed by your mail system)
Reports Key
- Offers a selection of different types of reports to run.
12
13
14
15
Help Key
- Gives detailed information about a screen you are viewing.
Numeric Keys
- Press numbered keys to enter postage amounts and weight. You can also use these keys to select numbered options appearing in the display.
Enter Key
- Press to enter the information you have selected for the mailing system.
Arrow Keys
- Moves you to new menus, or scrolls menus and selects options.
SV61162 Rev. D
16
17
18
19
20
DM800i™ Series Digital Mailing System Operating Guide
Start Key
- Begins processing mail with the options you have selected.
Tape Key
- Allows you to print postage tapes for packages or pieces of mail that are outside the limits specified for mailing materials. See Specifications in Appendix C of this guide for details.
Stop Key
- Ends a mail or tape processing job in progress.
Clear Key
- Clears an entry, or takes you back one screen.
Alpha Keyboard
- Use to enter accounts and other setup information. This keyboard is under a cover that opens for access.
SV61162 Rev. D 2 - 13
2 • Meet the DM800i™ Series Digital Series Mailing System
The Main Screen
The content of the main screen depends upon the current mode of the machine. Main screens are the only screens that contain a meter stamp replica area and a main status area.
The main screen enters a sleep mode after a certain period of inactivity.
Pressing any key wakes up the system and shows the last screen on the display, or the one corresponding to the Normal Preset settings (refer to
Define Presets
in Chapter 5 in this guide for more information).
1
2
3
Advertisement Display
- The optional message to be printed on the envelopes or tape (if selected).
Account
- The optional account number or name charged with postage.
Class
- The class you selected for the piece of mail.
4
Main Status Area
- Important information such as warnings or help or navigation tips. For example, if you select a class, a message appears in this area.
5
Weight Display Area
- The weight of the piece of mail.
6
7
8
Mode
- The mode in which the piece of mail will be processed, or what the next required action will be.
Meter Stamp
- The official USPS indicia printed on the envelope or tape.
Batch Count
- The number of pieces of mail run in a job.
2 - 14 SV61162 Rev. D
DM800i™ Series Digital Mailing System Operating Guide
Connectors on the Back of the IntelliLink Control Center
• Analog Phone Line Connector - The term analog phone line refers to a RJ11C or RJ11W compatible (single line) telephone wall plug typically used for a residential phone or facsimile hookup. If you do not have a
LAN connection, you can use the analog phone line connector to add postage funds to your meter. If the analog phone line is not close to your DM Series™ system, you can remove the IntelliLink® Control
Center from your system and move it to another location. For more information, refer to Connecting Your Control Center to a Remote Ana- log Line
in Chapter 6 of this guide.
• External USB Connector - The IntelliLink® Control Center has a connector for a USB device. If the PCN number of your IntelliLink ® Control center is one of the ones listed under USB Connector label in the figure below, you must connect an external modem to this USB connector to dial into Pitney Bowes to perform feature updates or add postage. The
PCN number is located on the bottom of your IntelliLink® Control Center
.
• IntelliLink® Control Center AC Adapter Receptacle - The receptacle for the AC adapter is located on the back of the IntelliLink® Control
Center. If you need to remove the control center from the mailing system base and move it to an analog telephone line, you plug the AC adapter into this receptacle.
SV61162 Rev. D
Analog Phone Line Connector
Use this to connect directly to an analog phone line if the PCN on the bottom of the IntelliLink ®
Control Center has the number:
1DXX
AC Adapter Receptacle
USB Connector
Use this to connect an external modem if the
PCN on the bottom of the IntelliLink® Control
Center has the number:
1CXX
2 - 15
2 • Meet the DM800i™ Series Digital Series Mailing System
2 - 16 SV61162 Rev. D
SV61162 Rev. D
3 • Mail in a Minute
Contents
Printing Postage Tapes ........................................................................ 3-4
3 • Mail in a Minute
Mail in a Minute
This chapter explains how to use the “Key In Postage” mode. It’s the quickest and easiest way to run a piece of mail or print a postage tape.
Use this mode if:
• You know the postage amount.
• All envelopes are the same size.
• You are printing postage on postcards.
For instructions on other available modes for running your mail, refer to
Determining the Correct Postage Mode
section in Chapter 4 in this guide.
For tips on feeling light weight or bulky pieces of mail, flats and postcards, or any mail that is easily damaged, refer the Tips on Feeding Mail section in
Chapter 4
in this guide.
Preparing Your
1. Remove any onion skin/airmail type envelopes, Tyvek® envelopes, envelopes that are thicker than 5/8” or any pieces of mail that are outside the limits specified for mailing materials - see Specifications in
Chapter 12
of this guide for details. Print the postage for this type of mail on tape.
2. Sort the mail by envelope size and weight. If you are using the accounting feature, sort by account as well.
3. Shingle the envelopes
so they are slanted slightly to the left as shown in the picture shown below.
Envelopes shingled to the left
3-2 SV61162 Rev. D
DM800i™Series Digital Mailing System Operating Guide
4. Place the stack of mail on the feed deck shown in the picture below.
Feed
Sensor
Running the
Side Guide
• Place the envelopes with the flaps down and against the rear wall.
• Make sure the envelopes are pushed far enough so that they cover the feed sensor on the rear wall.
5. Adjust the side guide so it is close to, but not touching, the bottom edge of the envelope stack. Be sure and leave a slight clearance between the side guide and envelopes (about 1/16 inch clearance).
6. Adjust the thickness adjustment knob to
Thick Mail Setting adjust for envelope thickness. For thicker pieces of mail (3/8” to 5/8”), or mail containing several inserts, use the thick mail setting. For mail containing only single inserts, or for postcards, use the normal mail setting. Refer to the figure on the right.
To pick a setting, turn the knob to the arrow located on the feed cover.
7. Make sure you have sufficient funds in your postage meter. If the message
“Low Funds” appears on the screen, make sure you can complete the mail run with the funds you have. If you do not have enough funds, see Chapter 6,
Adding Postage
in this guide. uide and envelopes (about 1/16 inch clearance).
Thin Mail Setting
1. Press the Mode key on the IntelliLink® Control Center.
2. Select Key In Postage.
3. Key in the correct postage value using the numeric keys on the control center, then press the Enter key.
4. Place the piece of mail on the feed deck and press the Start key.
SV61162 Rev. D 3-3
3 • Mail in a Minute
Printing
Postage Tapes
Print postage tapes for:
• Packages
• Onion skin/airmail type envelopes
• Tyvek® envelopes
• Envelopes that are thicker than 5/8”
• Any pieces of mail that are outside the limits specified for mailing materials - see Specifications, Mailing Materials in Chapter 12 of this guide for details.
You can request up to 50 tapes at a time. The tapes exit into the stacker.
The DM800i™ Series Digital Mailing System is designed to use a special pressure sensitive adhesive tape made exclusively for it.
CAUTION:
Use only fresh rolls of Pitney Bowes tape to avoid distortion or jams in the mechanism and possible loss of postage.
To print a postage tape:
1. Locate the tape exit on the right side of the mailing system.
2. With the correct postage set on the main screen, press the Tape key to print one tape.
3. To print more than one tape, use the numeric keys to type in the number of tapes you want, then press the Tape key. The system prints the tapes.
NOTE:
Do not lift any of the covers on the mailing system while the tape is printing or the system will stop printing, cut and eject the tape.
3-4 SV61162 Rev. D
SV61162 Rev. D
4 • Running Mail
Applying Postage and Running Mail .................................................... 4-3
Determining the Correct Postage Mode ............................................... 4-4
Selecting the Postage Mode and Running the Mail ........................... 4-10
Selecting or Deselecting an Account ................................................. 4-17
Selecting the Class, Carrier, Special Services or Options ................. 4-19
Selecting the Meter Stamp Options.................................................... 4-21
Using Electronic Confirmation Services ............................................. 4-23
Adding Postage or Changing the Date............................................... 4-32
Clearing the Batch Count ................................................................... 4-33
4 • Running Mail
Navigating
Hints
• The maximum number of options displayed is 5. To view more options, press the down arrow key.
• You can select a numbered option either by pressing the screen key next to the option, or by pressing the corresponding number on the keyboard and then pressing the Enter key.
• To go back one screen or more, clear an entry, or return to the “Ready” screen, press the Clear key. Pressing the left arrow key returns you to the main screen.
• Other selection or navigation or help information appears at the bottom of the screen. Also, check for messages next to the arrow keys on the bottom right side of the screen.
Select Mode
1. Key in Postage
2. Differential Weighing
3. Manual Weight Entry
4. Attached Scale
5. Seal Only - No Printing
Screen
Options
Home
Arrow Keys and Help
Information
4-2 SV61162 Rev. D
Applying
Postage and
Running Mail
DM800i™ Series Digital Mailing System Operating Guide
To apply postage and run mail on the DM800i™ Series System, follow the procedures listed here.
You must follow procedures 1 and 2 before you run mail through the system and apply postage. If you are using Accounting, you must also follow procedure 4.
Follow the other procedures listed here as needed.
For details on each procedure, refer to the section number listed here.
1
2
Determining the Correct Postage Mode.
Deciding the appropriate mode for your specific mail run.
Preparing Your Mail.
Getting your mail ready for the DM800i™ Series
Digital Mailing System.
3
4
5
6
7
8
9
Selecting the Postage Mode and Running Mail.
Choosing the mode for running your mail and tapes.
Selecting or Deselecting an Account to Print Postage.
Refer to this section if your system uses accounting.
Selecting the Class.
Refer to this section if you need to specify a class or select a special service.
Selecting Meter Stamp Options
. This section describes how to change the elements printed on your piece of mail.
Using Electronic Confirmation Services.
This section tells you how to use preprinted barcode labels provided by Pitney Bowes to electronically process and submit records for USPS Confirmation Services to the Pitney Bowes Data Center.
Adding Postage or Changing the Date.
This sections tells you how to add more postage or change the date of your postage.
Clearing the Batch Count.
Refer to this section if you want to clear or reset the number of pieces of mail processed by your system.
SV61162 Rev. D 4-3
4 • Running Mail
1
Determining the Correct
Postage
Mode
Feeding Mail or Printing Tape?
1. If your mail requires no application of postage, see Chart C on the following page to choose your mode.
2. If your mail requires postage, you must determine if you can print directly on your mail. You can feed mail if your pieces of mail are:
• under 5/8in. (15.9mm) thick.
• over 3.5 in. x 5 in. or under 13 in. x 10 in.
• underr 10 lbs.
• not too thin (such as fliers, or Tyvek® envelopes) or too fragile
(such as air mail and onion skin envelopes) to pass through the feeder.
• Meet the other requirements for mail feeding listed in Chapter 12,
Specifications
in this guide.
3. If your mail meets the above requirements, select the appropriate mode from Chart A below.
4. If your mail does NOT meet the requirements for direct printing, you
MUST print a postage tape. Select the applicable postage mode from
Chart B on the following page.
Chart A - Printing on Mail
If:
You know the amount of postage needed for your piece of mail.
You do not know the weight of your piece of mail.
The pieces of mail are different weights but fall within the guidelines listed above and in the
Specifications
in Appendix C in this guide.
Then use this mode:
Key In Postage
Attached Scale
WOW® - Weigh-On-The-
Way®
All pieces of mail are identical.
Your pieces of mail vary in types, sizes, and/or weights.
Weight First Piece (only available with WOW®)
Differential Weighing (available as an option on your DM
Series™ Digital Mailing System).
4-4 SV61162 Rev. D
SV61162 Rev. D
DM800i™ Series Digital Mailing System Operating Guide
Chart B - Postage Tape Mode
If:
You know the amount of postage needed for your piece of mail.
You do not know the weight of your piece of mail.
Then use this mode:
Key In Postage
Attached Scale
You have several pieces of mail and do not know their postage
You know the weight.
Your pieces of mail vary in types, sizes and/or weights.
Attached Scale - AutoTape
(An option you can purchase, not available on all systems.)
Manual Weight Entry
(An option you can purchase, not available on all systems.)
Differential Weighing
Chart C - Mail Modes with NO Postage
If:
Your mail requires a permit.
Then use this mode:
Print Permit (An option you may be able to purchase. Not available on all systems.)
You only want to seal the envelope and do
NOT want to apply postage.
Seal Only (No Printing)
You want to print the date or time on incoming mail for record keeping.
Time and Date Stamp (An option you can purchase, not available on all systems.)
4-5
4 • Running Mail
2
Preparing
Your Mail
About Running
If you intend to run pieces of mail through your system, read About Run- ning Mail
below. If you are going to print postage tapes, read About Print- ing Postage Tapes
in this section.
Then, proceed to instructions for selecting the mode and running the job.
Refer to Chapter 12, Specifications in this guide to make sure your mail is compatible with your mailing system. For tips on feeding light weight or bulky pieces of mail, flats and postcards, or any mail that is easily dam-
aged, refer to “Tips on Feeding Mail” in this section.
1. Sort the mail by envelope size and unless you are using the optional
WOW module, sort by weight also. If you are using the accounting feature, sort by account as well.
2. Shingle the envelopes so they are slanted slightly to the left as shown in the picture on the right.
Envelopes shingled to the left
3. Place the stack of mail on the feed deck shown in the picture below.
Feed
Sensor
4-6
Side Guide
• Place the envelopes with the flaps down and against the rear wall.
• Make sure the envelopes are pushed far enough so that they cover the feed sensor on the rear wall.
4. Adjust the side guide so it is close to, but not touching, the bottom edge of the envelope stack.
Be sure and leave a slight clearance between the side guide and envelopes (about 1/16 inch clearance).
SV61162 Rev. D
DM800i™ Series Digital Mailing System Operating Guide
5. Adjust the thickness adjustment knob to adjust for envelope thickness. For thicker pieces of mail (3/8” to 5/8”), or mail containing several inserts, use the thick mail setting. For mail containing only single inserts, or for postcards, use the normal mail setting. Refer to the figure on the right.
To pick a setting, turn the knob to the arrow located on the feed cover.
6. Make sure you have sufficient funds in your postage meter. If the message
“Low Funds” appears on the screen, make sure you can complete the mail run with the funds you have. If you do not have enough funds, see Chapter 6,
Adding Postage
in this guide.
Thick Mail Setting
Thin Mail Setting
SV61162 Rev. D 4-7
4 • Running Mail
Tips on Feeding
• Presealed Envelopes: If you are using presealed envelopes, make sure you press the Seal key on the IntelliLink® Control Center and select Sealer off or the envelopes will jam.
• Pieces of mail that are 5/8" thick: If you are running pieces of mail that are each 5/8” thick, you must run them one piece at a time. Do not stack them on the feed deck and attempt to feed them automatically - they will jam.
• Puffy mail: Be sure to compress all "puffy" mail before placing it on the feed deck.
• Portrait flats or light, easily damaged mail: You may want to reduce the speed at which the pieces of mail travel through the machine. To do this, press the
Mode
key, then press the right arrow key ( speed
) to change between normal and reduced speed.
• Any mail with the flap on the opposite side: For mail where the indicia is located on the side opposite of the flap (the flap is on the bottom of the mail piece), make sure the mail is completely sealed before processing the mail in the WOW® mode as shown below.
• Postcards: You may want to process postcards using the reduced speed mode. Remember to use the Key in Postage mode for postcards.
if this is where you want the indicia ...
make sure the mail is completely sealed when you feed it through the machine
Flap face-down
and sealed
4-8 SV61162 Rev. D
About Printing
Postage Tapes
DM800i™ Series Digital Mailing System Operating Guide
Print postage tapes for:
• Packages
• Onion skin/airmail type envelopes
• Tyvek® envelopes
• Envelopes that are thicker than 5/8”
• Any pieces of mail that are outside the limits specified for mailing materials - see Appendix C, Specifications in this guide for details.
You can request up to 50 tapes at a time. The tapes exit into the stacker.
The DM800i™ system is designed to use a special pressure sensitive adhesive tape made exclusively for it.
CAUTION: Use only fresh rolls of Pitney Bowes® tape to avoid distortion or jams in the mechanism and possible loss of postage.
• To print one tape, you simply press the Tape key instead of placing mail on the feed deck.
• To print more than one tape, use the numeric keys to type in the number of tapes you want, then press the Tape key. The tapes exit into the stacker on the right side of the mailing system.
NOTE:
Do not lift any of the covers on the mailing system while the tape is printing or the system will stop printing, cut and eject the tape.
SV61162 Rev. D 4-9
4 • Running Mail
3
Selecting the Postage
Mode and
Running the
Once you decide the appropriate mode for running your mail job, you select the mode on your mailing system. To access the modes, press the Mode key on the IntelliLink® Control Center.
The names of the modes as they appear on the screen are shown in the menu on the right.
Depending on your model number, you may have all or only some of these options.
For a detailed description of each mode, refer to the specific mode topic in this section. Follow the steps for your mode exactly.
Select Mode
Key in Postage
WOW - Weigh on the Way
Weigh First Piece
Differential Weighing
Manual Weight Entry
Attached Scale
Attached Scale - AutoTape
Print Permit
Seal Only - No Printing
Time and Date Stamping
Mode Selection:
Reduced Speed
Mode
While your mailing system processes the mail, the screen:
• Displays the status of the current job.
• Instructs you, if necessary: to insert an envelope or to reboot your system (or displays an error message).
• Keeps a running count of processed mail.
• Displays errors, at which point the machine stops immediately.
Reduced Speed Mode provides "Normal" or "Reduced" speed mode for mail that requires extra care during processing. This option can be saved in a custom preset.
To use this mode:
1. Press the Mode key.
2. Press the right arrow key to toggle between "Normal" and "Reduced" speed. The current speed appears on the bottom left corner of the screen.
Reduced Speed Mode will remain active unless it is changed by the operator, or the system defaults to ‘Normal’ as part of the Normal Preset.
4-10 SV61162 Rev. D
Mode Selection:
Key in Postage
Mode Selection:
WOW® - Weigh-
On-The-Way®
DM800i™ Series Digital Mailing System Operating Guide
Use this mode if you know what the correct amount of postage is for your mail and you intend to apply this postage to each piece.
1. Press the Mode key.
2. Select Key In Postage.
3. Key in the correct postage value using the numeric keys on the
IntelliLink® Control Center, then press the Enter key.
4. If you are done, place the mail on the feed deck and press the Start key, otherwise go to step 4.
5. If you want to change the date, add or change an advertisement or inscription, press the Menu key and select Meter Stamp Options. For
more information, refer to “Selecting the Meter Stamp Options” in this
chapter.
6. When finished, place the stack of mail or piece of mail on the feed deck and press the Start key.
7. If you are using the optional DJPS/DMPS Power Stacker, we recommend you remove your mail in manageable stacks and not allow the deck to fill completely. The system will halt the stacker if it is filled to its maximum capacity.
This feature is available only on systems that have the optional
Weigh-On-The-Way® (WOW®) module installed.
WOW® feature increases your productivity by weighing the piece of mail and applying the correct postage as it travels through the mailing machine.
WARNING!
Do not lean on or disturb the system while it is processing mail in this mode. It will affect the amount of postage applied to the mail piece.
To run mail in the WOW® mode:
1. Press the Mode key.
2. Select WOW - Weigh on the Way.
3. Press the Class key and select the class. For more information, refer to
“Selecting the Class, Carrier, Special Services or Options”
in this chapter.
4. Press the Seal key and select your sealing option.
5. Place the stack of mail on the feed deck.
6. Press the Start key.
7. If you are using the optional DJPS/DMPS Power Stacker, we recommend you remove your mail in manageable stacks and not allow the deck to fill completely. The system will halt the stacker if it is filled to its maximum capacity.
SV61162 Rev. D 4-11
4 • Running Mail
Mode Selection:
Weigh First Piece
This feature is available only on systems that have the optional
Weigh-On-The-Way® (WOW®) module installed.
In this mode, the machine weighs the first mail piece and processes the remaining mail at the same postage rate.
WARNING!
Do not lean on or disturb the system while it is processing mail in this mode. It will affect the amount of postage applied to the mail piece.
To run mail in this mode:
1. Press the Mode key.
2. Select Weigh First Piece.
3. Press the Class key and select the class. For more information, refer to
4-“Selecting the Class, Carrier, Special Services or Options”
in this chapter.
4. Press the Seal key and select your sealing option.
5. Place the stack of mail on the feed deck.
6. Press the Start key.
7. If you are using the optional DJPS/DMPS Power Stacker, we recommend you remove your mail in manageable stacks and not allow the deck to fill completely. The system will halt the stacker if it is filled to its maximum capacity.
Mode Selection:
Differential
Weighing
This option is available on your system if it has the optional integrated platform scale or an attached external scale.
This option allows you to place all of the mail on the scale at once, then remove each piece, one at a time and run it through the system. The system calculates the postage for each piece of mail you remove from the scale and applies the postage to the piece as it goes through the mailing system.
For larger pieces of mail (large envelopes or packages), you can use differential weighing to have the system automatically print a tape every time you remove a piece of mail from the scale.
Before using differential weighing:
• Make sure each piece of mail weighs at least as much as the amount specified as the differential trip weight during the installation of your mailing system. Refer to the Set Up the Scale/Select Rates: Diff Weigh
Trip Weight
section in Chapter 5 in this guide.
• Make sure the stack of mail is less than the capacity of the scale. If
"overweight" appears on the display, remove pieces of mail until the message disappears.
To use differential weighing:
1. Remove all pieces of mail from the scale.
2. Set the scale to zero by pressing the Menu key, then selecting Zero
Scale
.
3. Press the Mode key.
4. Select Differential Weighing.
4-12 SV61162 Rev. D
Mode Selection:
Manual Weight
Entry
DM800i™ Series Digital Mailing System Operating Guide
5. The system prompts you to place the mail on the scale.
CAUTION:
Make sure you center the mail on the scale and check to be sure it is not touching any other surface or object.
6. Place the mail on the scale.
• If you have previously selected a class, the system displays the following prompt at the top of the screen: Print tapes automatically
On or Off.
- If you select On, then when you remove each piece of mail, the system automatically prints a tape.
- If you select Off, you remove the first piece of mail and place it on the feed deck. The system automatically feeds the mail.
• If you have not previously selected a class, you are prompted to
select one now. For more information, refer to “Selecting the Class,
Carrier, Special Services or Options”
7. Begin removing mail from the scale. Please note the following:
• Remove each piece of mail in a single continuous motion.
• If you mistakenly remove more than one piece of mail, put all of the pieces of mail back on the scale. If you only put one piece back on, the system does not print the correct postage.
8. When you remove the last piece of mail from the scale, the system asks you if you want to print postage. This is in case the last piece you remove from the scale is the container for the mail.
To perform manual weight entry:
1. Press the Mode key.
2. Select Manual Weight Entry.
3. Type in the number of pounds and press Enter.
4. If the weight of your mail is less than 1 lb, press the right arrow key to go to the ounces field.
5. Type in the number of ounces and press Enter.
Press the Class key if required and select the class. For more informa-
tion, refer to “Selecting the Class, Carrier, Special Services or Options”
in this chapter.
NOTE:
If the weight you enter is invalid for the class, you are prompted to select another class.
6. If this is a package, press the Tape key, otherwise go to step 7.
7. Place the piece of mail on the feed deck.
8. Press the Start key.
9. If you are using the optional DJPS/DMPS Power Stacker, we recommend you remove your mail in manageable stacks and not allow the deck to fill completely. The system will halt the stacker if it is filled to its maximum capacity.
SV61162 Rev. D 4-13
4 • Running Mail
Mode Selection:
Attached Scale
Use this option If the AutoScale feature is set to Off see Set Up Scales/
Rates: AutoScale in Chapter 5 in this guide.
1. Press the Mode key.
2. Select Attached Scale. The “Attached Scale Mode” screen appears.
3. Place the piece of mail on the scale.
CAUTION:
Make sure you center the mail on the scale and check to be sure it is not touching any other surface or object.
4. If the class displayed in this screen is incorrect, press the Class key
and select the class. For more information, refer to “Selecting the
Class, Carrier, Special Services or Options”
in this chapter.
5. If this is a package, press the Tape key, otherwise go to step 6.
6. Place the piece of mail on the feed deck.
7. Press the Start key.
8. If you are using the optional DJPS/DMPS Power Stacker, we recommend you remove your mail in manageable stacks and not allow the deck to fill completely. The system will halt the stacker if it is filled to its maximum capacity.
Mode Selection:
Attached Scale -
AutoTape
Use this option if you want the system to automatically weigh and print a tape as soon as you place a piece of mail on the scale.
Before using this weighing option:
Make sure each piece of mail weights at least as much as the amount specified as the differential trip weight during the installation of your mailing system. For more information, refer to the Set Up the Scale/Select Rates:
Diff Weigh Trip Weight
section in Chapter 5 in this guide.
1. Set the scale to zero by pressing the Menu key, then selecting Zero
Scale
.
2. Press the Mode key.
3. Select Attached Scale - AutoTape.
4. The “Print Tape Automatically” screen appears.
5. Place each piece, one at a time on the scale.
CAUTION:
• Make sure you center the mail on the scale and check to be sure it is not touching any other surface or object.
• Do not lean on or touch the scale since the system will interpret this as a piece of mail and will deduct postage.
The system prints a tape every time you place another piece of mail on the scale.
4-14 SV61162 Rev. D
Mode Selection:
Print Permit
DM800i™ Series Digital Mailing System Operating Guide
This feature may be offered as an optional feature and is not available on all Pitney Bowes solutions. Please contact your local account representative to determine if this option is accessible on your system.
Refer to Ordering Permits for Your Mailing System in Chapter 11 in this guide for information on ordering permits.
A permit is a special postal mark used instead of the usual meter stamp imprint. You can file for a permit with the USPS. These permits provide you with special processing or discount rates.
Use permits when:
• You are processing standard mail.
• You want to apply prepaid postage to an enclosed reply envelope.
• You have a special rate agreement with the post office.
Mode Selection:
Seal Only
To select a Print Permit:
1. From the IntelliLink® Control Center, press the Mode key.
2. Select Print Permit. The “Print Permit Selection” screen appears.
3. Select the permit you want and press Enter.
4. Place the mail on the feed deck.
5. Press the Start key.
6. If you are using the optional DJPS/DMPS Power Stacker, we recommend you remove your mail in manageable stacks and not allow the deck to fill completely. The system will halt the stacker if it is filled to its maximum capacity.
Seal Only Mode allows you to seal envelopes without applying postage. If you are running accounting, and you select Seal Only Mode, you will be prompted to select an account to track the pieces against.
When you view or print an accounting report, “Seal Only” will appear in the
Class column if the pieces were processed in Seal Only mode.
1. Press the Mode key.
2. Select Seal Menu - No Printing and select the appropriate option.
3. Select the Reset Counter option if you want to clear the number of pieces of mail fed into the machine in the seal only mode.
4. Place the mail on the feed deck.
5. Press the Start key.
NOTE:
For additional sealing options, press the Seal key on the IntelliLink®
Control Center. This allows you to select the following options:
• Sealer on (seal envelopes)
• Sealer o ff
• Seal only, don’t print
• Adjust Wetness*
• Prime Moistener*
• *For more information, refer to the Adjusting the Wetness and Priming the Moistener sections in Chapter 9 of this guide.
6. If you are using the optional DJPS/DMPS Power Stacker, we recommend you remove your mail in manageable stacks and not allow the deck to fill completely. The system will halt the stacker if it is filled to its maximum capacity.
SV61162 Rev. D 4-15
4 • Running Mail
Mode Selection:
Time and Date
Stamping
Time Date Stamping mode allows you to print the current time and date, along with the word “Received” on incoming mail.
The time and date will remain the same during a single transaction
(whether you process a single envelope or 100 envelopes.) The system will update the date and time during the mail run.
NOTE:
The mailing system may operate at a slightly slower speed during this process.
1. Press the Mode key.
2. Select Time and Date Stamping. The time/date stamp appears in place of the meter stamp on the Main screen.
3. Turn the piece of mail over, so the meter stamp is facing down. Then, place the envelope on the feed deck with the flap facing up.
4. Press the Start key. The Time/Date stamp prints on the envelope.
Date prints here (MMM DD YYYY)
Time prints here
4-16 SV61162 Rev. D
DM800i™ Series Digital Mailing System Operating Guide
4
Selecting or
Deselecting an Account
Selecting an
Account
If you use Accounting, you must select an account. If you are using Budget
Manager or Business Manager refer to the operator guide or help system provided with those applications.
You can select an account manually by scrolling through the entire list of accounts on your system.
If you know part of the account name or the speed code, you can use the account name search or the speed code search to locate the account you want to use.
If you know only part of the account name or the speed code, you can use the account name or speed code search to narrow down the list of accounts to those that most closely match the search criteria you entered.
NOTES:
You can use the left arrow key to toggle between the account name and speed code search methods on the Select Account screen. When you select an account by name or by speed code, the search setting remains in effect even after you leave the Select Account screen. The next time you select an account, the last search method you used will be active.
Selecting an Account Manually
Follow the steps below to select an account:
1. Press the Account screen key. The Select Account screen appears listing all of your accounts.
2. Select the Account you want to use to charge postage. Use the down arrow key to scroll through the Account list, then press the screen key that corresponds with the account name.
3. If the Account password is enabled, the Enter Account Password screen appears. If the Account password is not enabled, go to step 4.
a. Type in the password.
b. Press Enter.
4. The system returns to the Main screen. The name of the account you selected appears in the Account field.
SV61162 Rev. D 4-17
4 • Running Mail
Deselecting an
Account
Selecting an Account by Name
The account name search allows you to type in the account name, or part of the account name, to narrow down your search. Follow the steps below to select an account by name:
1. Press the Account screen key. The Select Account screen appears listing all of your accounts.
2. If necessary, press the left arrow key to toggle the search by account name method.
3. Type in the first few characters of the account name. The list on the screen will show all the account names that start with the characters you have entered.
4. Select the account you want to use:
• Press Enter to select the account that most closely matches the characters you searched on; or
• If a list of account names appear on the screen, press the screen key that corresponds with the account you want to use.
The system returns to the Main screen, and the name of the account appears in the Account field.
5. If the account password is enabled, the Enter Account Password screen appears. If the account password is not enabled, go to step 4.
a. Type in the password.
b. Press Enter.
Selecting an Account by Speed Code
The speed code search allows you to type in the speed code, or part of the speed code, to narrow your search. Follow the steps below to select an account by speed code:
1. Press the Account screen key. The Select Account screen appears listing all of your accounts.
2. If necessary, press the left arrow key to toggle the search by account name method.
3. Type in the speed code, or the first few numbers of the speed code.
The screen will show the account names that correspond with the speed code you typed.
4. Select the account you want to use:
• Press Enter to select the account that most closely matches the characters you searched on; or
• If a list of account names appear on the screen, press the screen key that corresponds with the account you want to use.
The system returns to the Main screen, and the name of the account appears in the Account field.
4. If the account password is enabled, the Enter Account Password screen appears. If the account password is not enabled, go to step 4.
a. Type in the password.
b. Press Enter.
1. Press the Accounts key.
2. Select 0. None from the top of the list.
3. “Account: None” now appears in the main screen.
4-18 SV61162 Rev. D
5
Selecting the Class,
Carrier,
Special
Services or
Options
DM800i™ Series Digital Mailing System Operating Guide
Each carrier has its own set of classes and each class has its own set of special services. When you select a class or carrier, only those options available for that selection display in the main screen.
NOTE:
When selecting a class/carrier:
• If your system has been set up to retain the class on each piece of mail weighed then the class that appears in the main screen will be the one you selected last.
• If you turn off and then turn on the power to your system, or if your system has been set up to clear the class on each piece of mail weighed, it will clear the class. In this case, you need to select a new class.
• If you place a piece of mail on the scale, or enter a weight manually, the system automatically prompts you to select a new class if the new weight requires a different class.
1. Press the Class key. A list of available classes appears in the screen.
2. Select the class and press Enter.
3. If a ZIP Code or Zone is required, you are prompted to enter it. Press
Enter
to accept it. For more information, refer to “Selecting ZIP Codes and Zones”
4. If a country is required, you are prompted to select it. Press Enter to accept. For more information, refer to Selecting a Country in this section.
5. If special services are available with the class you select, they are displayed.
6. Even if you do not want any special services, press the Enter key to confirm the class.
7. Press the Tape key to print a postage tape. To apply postage to a piece of mail, place it on the feed deck and press the Start key.
8. If you are using the optional DJPS/DMPS Power Stacker, we recommend you remove your mail in manageable stacks and not allow the deck to fill completely. The system will halt the stacker if it is filled to its maximum capacity.
Selecting ZIP
Codes and Zones
If your postal rate or special service requires a ZIP Code or Zone, you are prompted to enter it. The system prompts you for either the ZIP Code or
Zone (for details, see Setting Up the Scale/Rates: ZIP/Zone prompt section in Chapter 5 of this guide).
1. When you select a class, you may be prompted to enter the ZIP Code or Zone:
• To access the Intra-BMC Package Services Parcel Post rates, enter only the first 3 digits of the ZIP Code.
• To access the Inter-BMC Package Services Parcel Post rates, enter all 5 digits of the ZIP Code.
2. Press Enter.
SV61162 Rev. D 4-19
4 • Running Mail
Selecting a
Country
Selecting a
Smart Class™
If your class requires you to select another country:
1. A list of countries appears in the display. You can scroll through the countries:
• Using the up/down arrows;
• By typing in the first few letters of the country until you get a match; or
• By typing in the numeric code for that country.
2. Select the country you want.
1. Press the Class key.
2. Press the right arrow key (ll Rates).
3. You are prompted to "Select Rate". Select the name of the custom carrier you created, for example, Carrier 1.
4. You are prompted to "Select Class". Select the name of the Smart
Class™ you created, for example, Smart Class 1.
5. The name of the Smart Class™ appears in the main display along with the first weight break class:
Class: Smart Class 1
1st Class Auto Letter 5 Digit
6. For more information on creating a Smart Class™, refer to Setting up the Optional Smart Class™ Feature
in Chapter 5 in this guide.
4-20 SV61162 Rev. D
6
Selecting the Meter
Stamp
Options
Meter Stamp
Options: Date
Meter Stamp
Options:
Advertisement
DM800i™ Series Digital Mailing System Operating Guide
The Meter Stamp Options selection allows you to change the elements printed on your piece of mail or tape.
You access the Meter Stamp options by pressing the Menu key on the IntelliLink®
Control Center and then selecting Meter
Stamp Options
.
The list of options that display depends on the model number of your mailing system.
All of the possible options, shown in the menu on the right, are described in this section.
Meter Stamp Options
Date
Ad/Message
Inscription
Piece ID Number*
Print Position
Multiple Tapes
Custom Messaging
*International Use Only
1. Press the Menu key.
2. Select Meter Stamp Options.
3. Select the Date option. Depending on your previous selections, a combination of the following selections appears.
• Don’t Print Date
• Print only Month and Year
• Advance Date (see NOTE)
4. Make your selection and follow the prompts on the main screen. Press
Enter when complete.
NOTE:
If you select Advance Date and choose to store it in a preset, refer to
How to Store Advance Date in a Custom Preset
in Chapter 5 in this guide.
You can have a variety of advertisements appear on your mail.
To add more advertisements, refer to Performing Updates or Adding Fea- tures in Chapter 9 in this guide.
1. Press the Menu key.
2. Select Meter Stamp Options.
3. Select the Ad/Message option.
4. Use the down arrow key to scroll through the advertisements.
5. Press the screen key that is next to the advertisement you want. The advertisement then appears next to the meter stamp.
The advertisements provided with your system are shown here.
Address Service Requested
Return Service Requested
Seasons Greetings
United States Flag
Recycle
Happy Thanksgiving
Please Open Immediately
Urgent
SV61162 Rev. D 4-21
4 • Running Mail
Meter Stamp
Options:
Inscription
You can have a variety of inscriptions appear on your piece of mail. For a list of the inscriptions provided with your mailing system, refer to Chapter
11, Supplies and Options
in this guide.
To add more inscriptions, refer to Performing Updates or Adding Features in Chapter 9 in this guide.
1. Press the Menu key.
2. Select Meter Stamp Options.
3. Select the Inscription option.
4. Use the down arrow key to scroll through the inscriptions.
5. Press the screen key that is next to the inscription you want. The inscription then appears next to the meter stamp.
The inscriptions provided with your system are shown here.
Presorted First Class
Presorted Standard
Non Profit Organization
Standard
Par Avion
Air Mail
Printed Matter
First Class
Priority Mail
Presorted
Meter Stamp
Options: Print
Position
Meter Stamp
Options:
Multiple Tapes
Meter Stamp
Options:
Custom
Messaging
4-22
This selection allows you to move the print position of the meter stamp away from the right edge of the envelope.
1. Press the Menu key.
2. Select Meter Stamp Options.
3. Select the Print Position option.
4. Use the left and right arrow keys to switch between the possible positions (1 - 5 where 1 is the position closest to the right edge).
This provides an alternate method for printing multiple tapes.
1. Press the Menu key.
2. Select Meter Stamp Options.
3. Select the Multiple Tapes option.
4. Enter the number of tapes you want to print.
5. Press Enter.
This selection allows you to add a custom message adjacent to the meter stamp. For more information about custom messaging, refer to Creating
Custom Messages
in Chapter 5.
1. Press the Menu key.
2. Select Meter Stamp Options, then select Text Entries.
3. Select the custom message you want to print on the envelope.
4. Press Enter when done.
5. Press the left arrow key to return to the Main screen.
SV61162 Rev. D
7
Using
Electronic
Confirmation
Services
Overview
DM800i™ Series Digital Mailing System Operating Guide
The United States Post Office (USPS) provides three types of confirmation services:
• Delivery Confirmation - shows you when the postal carrier delivered the mail.
• Signature Confirmation - shows you who signed for the mail.
• Certified Mail - provides you with proof that you mailed the item.
Each of these services has its own barcode labels. Using preprinted barcode labels provided by Pitney Bowes, you can electronically process and submit records for the three types of USPS Confirmation Services to the
Pitney Bowes Data Center.
Postage Calculation for Confirmation Services
As soon as you weigh your piece of mail and select the class and service, your mailing system automatically calculates the postage.
NOTE:
When using these services, you cannot type in the postage manually.
You can however use manual weight entry.
Discounts for Confirmation Services
• When you use any of these services with your mailing system and send the barcodes electronically over the phone line, you get a discount on the cost of the service.
• In some cases, like adding Electronic Delivery Confirmation to a Priority letter, you only pay the postage required for Priority mail.
NOTE:
Your discounts are valid only if you use the barcode labels provided by
Pitney Bowes and send the records electronically.
Sending Your Records to Pitney Bowes
Your system stores up to 100 of your barcode records and automatically connects to Pitney Bowes and uploads these records either at the scheduled time you specified during set up, or whenever you have processed the maximum number of pieces of mail on the system.
NOTE:
In order to automatically upload your records, your system must have a full-time LAN or dedicated analog phone line connection.
Tracking Information on the Internet
• After 24 hours you can track your mail on the internet using your Pitney
Bowes Postage By Phone® Meter Payment System account number and the barcode number. Refer to the Contact Information List at the front of this guide for more information.
• You can also track your mail by going to the Postal Service’s web site at www.usps.com.
SV61162 Rev. D 4-23
4 • Running Mail
Using
Confirmation
Services Before
Printing Postage
Adding Services or Making Changes
• If you already have postage on the mail and then decide you want to add a service, follow the instructions here for Adding Confirmation Ser- vices After Printing Postage
.
• If you need to add more postage to cover the confirmation services, refer to the section, Add Postage and/or Change the Date in this chapter.
• If you realize you have put the wrong barcode on a piece of mail or package, you can change it as long as you have not sent the records to
Pitney Bowes. Follow the instructions here for Editing, Deleting or
Sending Confirmation Services Records
.
USPS Confirmation Services are available when you are in the Attached
in this chapter for more information.
The following procedure is based on using a Priority class and the E-Del
Con
service. Your procedure may vary slightly depending on your class and service.
1. Place the piece of mail or package on the scale.
2. Press the Class key.
3. Select the class, for example, Priority.
4. Select the service, for example, E-Del Con. As soon as you select the service, a check mark appears in front of it.
5. Press the Enter key.
6. At this point, you are prompted to enter the 5-digit destination ZIP
Code. Use the numeric keyboard to enter the code.
7. Press the Enter key and the “Barcode” screen appears.
8. If this is the first time you are entering a confirmation service, the screen is blank and you need to enter the entire barcode value. If you have a barcode scanner, you can scan in the number. a. If you have used the confirmation service before, the next barcode value (in the series of barcode labels) appears, minus the last digit.
b. If you have used all of the labels in a series of barcode labels, make sure you start with the top label with the lowest last 4-digits and not the bottom label with the highest last 4-digits. If you have a barcode scanner, you can scan in the number.
9. If you are using a barcode scanner and have set up your system to automatically enter the barcode value (see Setting Auto-Enter in Chap- ter 5 in this guide), go to step 10.
If you type in the barcode value, enter the last digit of the number from the label you will use. Then press the Enter key to accept the barcode value and the system returns to the main screen (“Attached Scale
Mode” appears).
NOTE:
Make sure the barcode on the label matches the barcode value you just entered in the system.
10. Press the Tape key to print a tape. To print postage on a piece of mail, place it on the feeder and press the Start key.
11. You are prompted to apply the barcode label to the package. Apply the barcode to the package.
4-24 SV61162 Rev. D
Adding
Confirmation
Services After
Printing Postage
DM800i™ Series Digital Mailing System Operating Guide
12. Press the Enter key. The “Enter another package?” screen appears.
Follow the screen prompts to process more pieces of mail for confirmation services.
If you have already applied postage to a piece of mail and you now want to add a confirmation service to it, follow the procedure here.
This procedure is based on using a Priority class and the E-Del Con service. Your procedure may vary slightly depending on your class and service.
1. Place the piece of mail or package on the scale.
2. Press the Menu key.
3. Press the down arrow key and then select Confirmation Services.
4. Select Add Record. The “Select Class” screen appears.
5. Select the class, for example Priority Mail. The “Select Service” screen appears.
6. Select the service, for example, E-Del Con. Press the Enter key.
7. At this point, you are prompted to enter the 5-digit destination ZIP
Code. Use the numeric keyboard to enter the code.
8. Press the Enter key and the “Barcode” screen appears.
• If this is the first time you are entering a confirmation service, the screen is blank and you need to enter the entire barcode value. If you have a barcode scanner, you can scan in the number.
• If you have used the confirmation service before, the next barcode value (in the series of barcode labels) appears, minus the last digit.
• If you have used all of the labels in a series of barcode labels, make sure you start with the top label with the lowest last 4-digits and not the bottom label with the highest last 4-digits. If you have a barcode scanner, you can scan in the number.
• If you are using a barcode scanner and have set up your system to automatically enter the barcode value (see Setting Auto-Enter in
Chapter 5
in this guide), go to step 9.
• If you type in the barcode value, enter the last digit of the number from the label you will use. Then press the Enter key. Once you have entered or accepted the displayed barcode value, you get a screen that summarizes the information you are sending.
NOTE:
If you have selected a confirmation service that is not free, the postage amount appearing in the summary will be greater than the amount of postage you have already applied. If this is the case, you must add more postage after you have applied the barcode. Refer to the Add Postage section in this chapter.
9. Press the screen key for OK and the system stores the confirmation information. You are prompted to apply the barcode label to the package.
10. Press the Enter key. The “Enter another package?” screen appears.
Follow the screen prompts to process more pieces of mail for confirmation services.
SV61162 Rev. D 4-25
4 • Running Mail
Editing, Deleting or Sending
Confirmation
Services
Records
Using Electronic
Return Receipt
(ERR)
This procedure tells you how to edit, delete or send confirmation services records once you have entered them into your system.
Your system can store up to 100 of your barcode records before sending them to Pitney Bowes.
1. Press the Menu key.
2. Press the down arrow key and then select Confirmation Services.
3. Select the appropriate option:
• To edit an existing record, select Edit records. You can edit either the ZIP Code or barcode entry. To modify the class or service, you need to delete the record and add it as a new record.
• To delete a record, select Mark record for deletion (you cannot delete a record once you have sent it to Pitney Bowes).
• To send all of the confirmation service records now, select Send records
.
4. As soon as the system sends all of your records, you can select to print a receipt on a tape or an envelope, or you can skip printing a receipt altogether.
ERR is the electronic version of the Return Receipt, and is a complimentary service to the E-Certified Mail service offered on the DM Series system.
When the user selects E-Certified, and E-Return Receipt, they will be able to track their Certified Mail and Return Receipts over the Internet, including both www.pb.com and www.usps.com.
NOTE:
These electronic services for Certified Mail and Return Receipt are fully approved by the USPS.
Processing Certified Mail electronically through the DM Series
™
mailing system enables you to track delivery over the Internet. When this E-Certified Mail is processed with E-Return Receipt, the mailer receives a significant benefit by processing through the mailing system.
• First, the E-Return Receipt is processed at a discount from the normal
“Green Card” for Return Receipt.
• Secondly, the Green Card is substituted by an electronic PDF document that includes the delivery information and recipient signature. This eliminates the hard copy Green Cards that often get lost or misfiled.
• And most importantly, the electronic information is stored for 7 years, allowing electronic access to the records at no additional charge.
4-26 SV61162 Rev. D
SV61162 Rev. D
DM800i™ Series Digital Mailing System Operating Guide
Installation/Setup
IMPORTANT:
Perform the following steps in the order given.
1. Verify that services are enabled: a. Press Existing Features.
b. Press Confirmation Services.
c. Verify that the services are enabled. The list of services that appears may look like the sample shown at the right.
2. If you have not already done so, enter the Customer Data Universal Numbering System Number.
This number must be manually entered the first time on the
Mailer ID/DUNS prompt screen after ERR is enabled.
Confirmation Services
Delivery Confirmation: Enabled
Signature Confirmation: Enabled
E-Certified: Enabled
E-Return Receipt: Enabled
E-Ret Receipt w/Ref #: Enabled
NOTE:
The Mailer ID/D-U-N-S® number is a unique nine-digit identification sequence that identifies businesses by geographical location. The intent is to identify both the mailer and unique location of the mailer.
a. Press the Menu button.
b. Select Set Up, then Basic Settings.
c. Select My Mailer ID/DUNS Number.
d. Type in the Mailer ID/DUNS number.
e. Press Enter when done.
f. Press the left arrow key to return to the Main screen.
3. Verify the barcode scanner is set up and functional. With the auto-enter feature set to "ON" you can save some keystrokes as you step through a Confirmation Services transaction.
4. Verify the printer is set up and functional.
4-27
4 • Running Mail
Setup Options
1. Press the Menu button.
2. Select Confirmation Services.
3. Select the right arrow to go to Set Up CFM Svcs. You are now in the
Cfm Svcs Setup Screen. Each option is explained below.
• Apply Label Prompt - If this option is on, the system automatically prompts the operator to apply the barcode label to each Confirmation Services mail piece.
• Upload Records Prompt - When on, this option prompts the operator to upload records after each Confirmation Services piece of mail is run.
• Receipt Prompt - When on, this option prompts the operator to print receipts after uploading records.
• Postal Manifest Prompt - When on, this option prompts the operator to print the manifest report after uploading records.
• DelCon Customer Reference - If this option is on, and Delivery
Confirmation is selected, the system will prompt the operator to enter a customer reference number.
• SigCon Customer Reference - If this option is on, and Signature
Confirmation is selected, the system will prompt the operator to enter a customer reference number.
• E-Certified Customer Ref - If this option is on, and E-Certified is selected, the system will prompt the operator to enter a customer reference number.
• BPOD for SigCon - If this option is on, and Signature Confirmation is selected, the system will include your D-U-N-S® Number for bulk signature retrieval.
• Records Warning - This option allows the operator to enter the number at which the system will warn that only a few more Confirmation Services mail pieces can be processed: 0 records remaining.
Processing Electronic Return Receipt
1. Weigh the envelope/package. Place the mail piece on the attached scale or process using the mailing machine in the WOW® mode.
2. Select class: Select the class of mail, for example, First Class or Prior- ity Mail
.
3. Select services: a. Select E-Certified as the service for mail.
b. Select E-Ret Receipt.
c. Press Enter.
4. Enter the destination ZIP Code: a. Scan or manually type the 5-digit destination ZIP Code.
b. Press Enter. (This step is not required if the system is set to autoenter.)
4-28 SV61162 Rev. D
SV61162 Rev. D
DM800i™ Series Digital Mailing System Operating Guide
5. Enter the USPS tracking barcode number.
NOTES:
• You will not be prompted to enter the Customer Reference Number if you scanned a combined barcode when entering the destination ZIP
Code.
• If you use labels supplied by Pitney Bowes, be sure to use the correct label for the selected service, in this case E-Certified (dark green) labels. If the control panel display shows the next number in the barcode sequence, enter the last digit to accept it as long as it matches the number on your next label; or scan or manually type in the 22-digit barcode number from the label you’re using.
• If the control panel does not show the next number in the barcode sequence, it shows the next number in the barcode sequence MINUS the check digit (last digit). You must enter the check digit.
6. Apply the barcode: a. Apply the 22-digit barcode label to your mail piece if it is not already pre-printed on the mail piece.
NOTE:
22-digit barcode labels for tracking E-Certified Mail must begin with “9171” in order to be tracked correctly per USPS guidelines.
b. Press Enter. (This step is not required if the system is set to autoenter.)
7. Print postage:
• Press Start to print the postage on the envelope, or
• Press Tape to print a tape.
The control center returns to the Main screen.
8. For multiple mail pieces: a. Press the ZIP key.
b. Type in the ZIP Code.
c. Press Enter.
d. Start processing the next mail piece.
9. Repeat steps 1-8 as necessary.
10. Transfer Files: a. Connect the control center to the Pitney Bowes Data Center.
b. Upload your records no later than the end of every day. To do this, press Menu and select Confirmation Services.
11. The display automatically prompts you to print receipts or reports after you upload records, provided this feature is enabled in the customer setting menu (the default for this option is enabled).
Use the Reports key to select and print receipts and, optionally, a report of all tracking information processed through the control panel.
4-29
4 • Running Mail
Using ERR
with a Customer
Reference
Number
The Pitney Bowes solution for Electronic Return Receipt (ERR) may include the option to use a Reference Number that can tie the USPS Tracking Number to an internal tracking number your organization assigns to a client or matter. By using this Reference Number, you’ll be able to look up tracking numbers on the Internet, and relate that piece of mail to a specific client.
Pitney Bowes provides a Reference Label Application to support you with processing mail using the Reference Number. This includes the ability to print a barcode label (in the standard 3 of 9 format) that can be applied to the mail piece for customer reference tracking for Electronic Return
Receipt. The label includes the 5-digit destination ZIP Code required by the
USPS, which eliminates the steps required to enter this information manually into the DM Series™ mailing system. The Reference Number can be up to 14 alphanumeric characters in length.
This information can be easily scanned into the mailing machine during mail processing, saving valuable time in entering the data manually. Also, you can access delivery information from www.pb.com at “MyAccount.”
Using this site, you can search records using your unique customer reference number or the USPS tracking number from the Green Label.
Processing ERR with a Customer Reference Number
1. Weigh the envelope/package. Place the mail piece on the attached scale or process using the mailing machine in the WOW® mode.
2. Select class: Select the class of mail, for example, First Class or Pri- ority Mail
.
3. Select services: a. Select E-Certified as the service for mail.
b. Select E-Ret Receipt.
c. Press Enter.
4. Enter the destination ZIP Code: a. Scan or manually type the 5-digit destination ZIP Code.
b. Press Enter. (This step is not required if the system is set to autoenter.)
5. Enter the USPS tracking barcode number.
NOTES:
• You will not be prompted to enter the Customer Reference Number if your barcode includes the reference number.
• If you use labels supplied by Pitney Bowes, be sure to use the correct label for the selected service, in this case E-Certified (dark green) labels. If the control panel display shows the next number in the barcode sequence, enter the last digit to accept it as long as it matches the number on your next label; or scan or manually type in the 22-digit barcode number from the label you’re using.
• If the control panel does not show the next number in the barcode sequence, it shows the next number in the barcode sequence MINUS the check digit (last digit). You must enter the check digit.
6. Apply the barcode: a. Apply the 22-digit barcode label to your mail piece if it is not already pre-printed on the mail piece.
NOTE:
22-digit barcode labels for tracking E-Certified Mail must begin with “9171” in order to be tracked correctly per USPS guidelines.
4-30 SV61162 Rev. D
Off-Line
Electronic Return
Receipt (ERR)
DM800i™ Series Digital Mailing System Operating Guide b. Press Enter. (This step is not required if the system is set to autoenter.
7. Enter the customer reference number.
a. Scan or manually type your own unique reference number for this mail piece. This can be a Client Number, Summons Number, Policy or Claim Number, or Invoice Number. You will not be prompted for this number if you scanned a combined barcode that includes the customer reference number and destination ZIP Code.
b. Press Enter.
8. Print postage:
• Press Start to print the postage on the envelope, or
• Press Tape to print a tape.
The control center returns to the Main screen.
9. For multiple mail pieces: a. Press the ZIP key.
b. Type in the ZIP Code.
c. Press Enter.
d. Start processing the next mail piece.
10. Repeat steps 1-9 as necessary.
11. Transfer Files: a. Connect the control center to the Pitney Bowes Data Center.
b. Upload your records no later than the end of every day. To do this, press Menu and select Confirmation Services.
12. The display automatically prompts you to print receipts or reports after you upload records, provided this feature is enabled in the customer setting menu (the default for this option is enabled).
Use the Reports key to select and print receipts and, optionally, a report of all tracking information processed through the control panel.
Off-line ERR allows you to process Certified Mail™ with Electronic Return
Receipt using applications other than Pitnew Bowes’ electronic Certified
Mail solution.
If you already have a Certified Mail solution, or acquire one outside of
Pitney Bowes, you can use the Off-line ERR feature to process your Certified Mail and Electronic Return Receipt without entering or scanning the tracking number into the meter. The appropriate fees for Certified Mail and
ERR will be applied to the mailpiece automatically. You then refer to your service provider’s application to track the mail and obtain the electronic return receipt.
Follow the steps below to select the Off-line ERR feature:
1. On the main screen, select Class. The Select Class menu opens.
2. Select 1stCl Letter.
3. Select Letter.
4. Select Certified.
5. Select Offline eRR.
6. Press Enter. The system returns to the main screen.
SV61162 Rev. D 4-31
4 • Running Mail
8
Adding
Postage or
Changing the Date
If you do not have the correct postage or date on a piece of mail, you can add more postage or change the date directly on a piece of mail. If you prefer, you can print the corrections on at a tape instead and then apply it to the piece of mail.
To add more postage:
1. If you are printing more postage on an envelope and if the envelope is sealed, press the seal key and select Sealer Off. If you are printing on a tape, go to step 3.
2. Turn the piece of mail around 180 degrees so that the meter stamp is in the lower left corner as shown here. Then, place the envelope on the feed deck with the flap facing down.
00 30
0030
0030
3. To add more postage, press the Mode key and select Key In Postage.
4. Enter the additional amount using the numeric keys and press Enter.
Press the Start key.If you are printing a tape, press the Tape key.
5. The additional postage prints on the envelope as shown here.
00 07
0030
6. If you print a tape, apply the tape to the envelope below the existing meter stamp.
4-32 SV61162 Rev. D
DM800i™ Series Digital Mailing System Operating Guide
To change the date:
1. If you are printing the date correction on an envelope and if the envelope is sealed, press the Seal key and select Sealer Off. If you are printing on a tape, go to step 3.
2. Turn the piece of mail around 180 degrees so that the meter stamp is in the lower left corner as shown here. Then, place the envelope on the feed deck with the flap facing down.
00 37
0037
0030
3. Press the Mode key and select Key In Postage.
4. Enter the 00.00 for the postage value using the numeric keys and press
Enter.
5. Press the Menu key and then select Meter Stamp Options.
6. Select the Date option and make the appropriate selection.
7. Follow the prompts on the main screen. Press Enter when complete.
8. Press the Start key.
If you are printing a tape, press the Tape key.
9. The date correction prints on the envelope as shown here:
00 00
JULY 03,2002
0037
9
Clearing the
Batch
Count
10. If you print a tape, apply the tape to the envelope below the existing meter stamp.
If you keep track of the number of pieces of mail you process for each job or mail run, you may want to clear the batch count at the end of a run or just before starting a new run. The batch count appears on the display in the lower right corner.
To clear the batch count:
1. Press the Funds key.
2. The “View Funds” screen appears.
3. Press the right arrow key to clear the batch count.
4. If you have specified that a supervisor password must be entered to clear the batch count, you are prompted to enter the password now.
5. Enter the password and press the Enter key.
SV61162 Rev. D 4-33
4 • Running Mail
4-34 SV61162 Rev. D
5 • Mailing System Setup
SV61162 Rev. D
Contents
Overview of Mailing System Set Up ..................................................... 5-3
Setting the Display Language .............................................................. 5-4
Adjusting Display Contrast ................................................................... 5-4
Setting the Date and Time of Day ........................................................ 5-5
Setting Up a Supervisor Password ...................................................... 5-6
Setting Up a Lock Code ....................................................................... 5-6
Setting Up the Scale and Selecting Rates ........................................... 5-7
Setting Up Postage By Phone® Meter Payment System................... 5-16
Configuring High/Low Funds Warning................................................ 5-19
Configuring Low Ink Warning ............................................................. 5-19
Configuring System Timeouts ............................................................ 5-20
Creating Custom Messages ............................................................... 5-27
Taking the Meter Out of Service......................................................... 5-30
Adding an Optional Printer ................................................................. 5-30
Configuring the Optional Barcode Scanner........................................ 5-31
5 • Mailing System Setup
Navigating
Hints
• The maximum number of options displayed is 5. To view more options, press the down arrow key.
• You can select a numbered option either by pressing the screen key next to the option, or by pressing the corresponding number on the keyboard and then pressing the Enter key.
• To go back one screen or more, clear an entry, or return to the “Ready” screen, press the Clear key. Pressing the left arrow key returns you to the main screen.
• Other selection or navigation or help information appears at the bottom of the screen. Also, check for messages next to the arrow keys on the bottom right side of the screen.
Select Mode
1. Meter Stamp Options
2. Set Up
3. Zero Scale
4. Maintenance
5. Turn Features On
Screen
Options
Home
More Options
Arrow Keys and Help
Information
5-2 SV61162 Rev. D
Overview of
Mailing System
Set Up
DM800i™Series Digital Mailing System Operating Guide
Follow the other procedures listed here as needed.
For details on each procedure, refer to the section number listed here.
1
Set the Display Language.
2
Adjusting the Display Contrast and Volume Control.
3
Setting the Date and Time of Day.
4
Setting up a Supervisor Password.
5
Setting up a Lock Code.
6
Setting up the Scale and Selecting Rates.
7
Setting up Postage By Phone®.
8
Configuring High and Low Funds Warnings.
9
Configuring Low Ink Warnings.
10
Configuring System Timeouts.
11
Defining Presets.
12
Creating Custom Messages.
13
Taking the Meter Out of Service.
14
Setting up the Optional Printer.
15
Configuring the Optional Barcode Scanner.
SV61162 Rev. D 5-3
5 • Mailing System Setup
1
Setting the
Display
Language
Depending on the model of your mailing system, you may be able to set the display to any of the following languages:
• English
• Espanol
• Francais
To change the language of the display:
1. Press the Menu key.
2. Select Set Up, or press 1 and the Enter key.
3. Select Change Language, or press 4 and the Enter key.
4. Select the language you want to appear in the display.
• Press 1 for English.
• Press 2 for Espanol.
• Press 3 for Francais.
5. Press the Enter key.
2
Adjusting
Display
Contrast
You can adjust the contrast of your display and set the volume (1D00 only) of the speaker on your mailing system.
To adjust the contrast level of your display:
1. Press the Menu Key.
2. Press the down arrow key and then select Adjust Display Contrast, or press ? and the Enter key
3. Use the left or right arrow keys on the control center to select the contrast (1 - 9) you want. The screen updates to the new setting.
4. Press the Enter key to save this setting.
5-4 SV61162 Rev. D
3
Setting the
Date and
Time of Day
DM800i™Series Digital Mailing System Operating Guide
If your mail is picked up at a certain time each day, you can set your system to advance the date at the mail pickup time.
NOTE:
The date on the meter stamp should correspond to the date when your mail goes to the post office.
If you enter an invalid time or date, the system beeps and the screen displays the message: “Invalid Time”.
To adjust the time and enter date advance:
1. Press the Menu key.
2. Select Set Up.
3. Press the down arrow and select Time of Day.
4. Select the option you want to set:
• Current Time - if you select this option, enter the actual time. Use the right arrow key to toggle between AM and PM. You do not need to enter the colon (:) between hours and minutes. Press Enter to accept the time. To return to the main screen, press the left arrow key.
• Date will Advance After - if you select this option, enter the time when you want the date to advance. As soon as your system reaches the time you set, it automatically advances the date 24 hours and prints that date on your postage.
EXAMPLE:
If your mail goes to the Post Office at 3:00 PM each day, then set the date advance to "3:00 PM". Any mail processed after 3:00
PM will have the date for the following day printed on it. This ensures that the date printed on the mail piece corresponds with the date it is brought to the Post Office.
Press Enter to accept the time. To return to the main screen, press the left arrow key.
• Daylight Saving - if you select this option, you will be able to turn the Daylight Saving mode on or off. Select Turn off, or Turn on. To exit the Daylight Saving mode, press the left arrow key.
NOTE:
Turn Daylight Savings Time on in the Spring and off in the Fall.
SV61162 Rev. D 5-5
5 • Mailing System Setup
4
Setting Up a
Supervisor
Password
You can limit access to the following operations by creating a supervisor password.
• Adding Postage (Refill)
• Clearing Batch Information (the number of pieces of mail your system processes)
• Setting up Scale/Rates
• Accounting Set Up
Whenever you perform any of these operations, the system prompts you for the password.
Creating a
Supervisor
Password
1. Press the Menu key.
2. Select Set Up, then select Basic Settings.
3. Select Supervisor Set Up. Enter the current password if prompted.
4. Select Edit (or Add) Supervisor Password to create or change an existing password. The system prompts you to enter the password and then confirm it.
NOTE:
Passwords are case-sensitive and must be at least 4 characters or digits long.
Password
Protecting an
Operation
1. Press the Menu key.
2. Select Set Up, then select Basic Settings.
3. Press the down arrow and select Supervisor Set Up.
4. Select the option that corresponds to the operation you want to password protect. The options are: a. Refill - select this to require a password for adding postage. b. Clear Batch - select this to require a password before you can clear the batch count information from the system. The batch count corresponds to the number of pieces of mail processed by the system.
c. Scale/Rates Set Up - select this to require a password before you can modify any of the Scale/Rates features. d. Accounting Set Up - select this to password protect account editing and setup.
5
Setting Up a
Lock Code
Use the Lock Code option to enter a four- digit password to prevent unauthorized use of your postage meter.
1. Press the Menu key.
2. Select Set Up, then select Basic Settings.
3. Select Lock Code and two options are displayed: a. Lock Code - On/Off b. Change Lock Code
If this is the first time you are setting up a lock code, “Off” appears next to the Lock Code selection.
4. Select Lock Code and enter a four digit code. Press Enter and the system prompts you to confirm it. As soon as you confirm the code, “On” appears next to the Lock Code selection.
5. Press the Clear key or the left arrow to exit and set the lock code.
6. To activate the system lock, press the Lock button on the IntelliLink®
Control Center.
5-6 SV61162 Rev. D
6
Setting Up the Scale and
Selecting
Rates
Scale/Rates:
Attached Scale
DM800i™Series Digital Mailing System Operating Guide
You can use this section to set up how your scale works with your system.
Scale/Rates Set Up
For example, the Attached Scale option allows you to set your scale to accommodate for environments subject to vibrations.
The Class if new Piece, Dest. if new
Piece
and Dest. if new Class options allow you to specify if you want to clear or retain the class or destination (ZIP Code or Zone) whenever you put a new piece of mail on the scale.
Attached Scale
WOW® Weight Limit
WOW® Start Key
Autoscale
Diff Weigh Trip Wt
Carrier/Class Disp
Class if new Piece
Dest. if new Piece
The list of options that displays depends on the model number of your mailing system.
All of the options are listed in the menu on the right.
1. To access the scale/rates options, press the Menu key on the
IntelliLink® Control Center and select
Set Up
from the main screen. Press the down arrow key and select
Scale/Rates
.
Dest. if new Class
Autoclear Dest Value
ZIP/Zone Prompt
BMC Intra ZIP
Add ZIPs to Zone 0
Discount Code
Cfm Svc
Smart Classes
Auto Rate Large Env
2. If you have set up a supervisor password for Scale/Rates, you are prompted to enter the password.
This option appears only if you have an integrated scale or an attached external scale connected to your mailing system.
Use this option to select how much time your system allows the scale to settle (Normal or Adjust for Motion).
Select Adjust for motion if your mailing system is in an environment subject to vibrations, such as near air-conditioning vents or closing doors. If you select this, the scale will require more time to settle.
NOTE:
If this is the first time you are using an attached scale, you may be prompted to enter a location code. Refer to the documentation that arrived with the scale, or contact the Pitney Bowes Help Desk. Refer to the Pitney Bowes
Contact Information List at the front of this guide for the phone number.
1. Press the Menu key on the control center and select Set Up. Press the down arrow key and select Scale/Rates.
2. Select Attached Scale. The “Vibration Setting” screen displays.
3. Press the screen key for the Attached Scale selection in this screen to toggle between Normal and Adjust for Motion.
4. Press the Enter key to accept.
SV61162 Rev. D 5-7
5 • Mailing System Setup
Scale/Rates:
WOW® Weight
Limit
You can set the WOW® weight limit to prevent the system from printing postage on pieces of mail that exceed a set weight.
1. Press the Menu key on the control center and select Set Up. Press the down arrow key and select Scale/Rates.
2. Select WOW Weight Limit.
3. Enter the weight in lbs., and/or press the right arrow key and enter the weight in oz. The weight cannot be great than 1 lb. 0 oz (or 0 lb. 16 oz).
NOTE:
Select Return to Maximum If you want to reset to the default settings for the WOW weight limit.
4. Press the Enter to set the weight limit.
Scale/Rates:
WOW® Start Key
While in WOW® mode, placing mail on the scale and manually typing a postage amount will change the postage mode. Select what should happen when the Start key is pressed.
• Select Revert to WOW to process the piece of mail in WOW® mode.
• Select Use Current Mode to process the piece of mail in the current postage mode.
1. Press the Menu key on the control center and select Set Up. Press the down arrow key and select Scale/Rates.
2. Select WOW Start Key.
3. Select the appropriate option.
4. Press Clear or press the left arrow key to exit.
Scale/Rates:
Autoscale
You can set AutoScale to On or Off.
Select On to enable the AutoScale feature. When a mail piece is placed on the scale it will automatically weigh and rate the mail piece.
Select Off to disable this feature. If you disable this feature and your system has an attached scale, you need to select the Attached Scale mode when running mail if you want your system to weigh the mail and calculate
postage. Refer to “Selecting the Postage Mode and Running the Mail” in
Chapter 4
of this guide.
1. Press the Menu key on the control center and select Set Up. Press the down arrow key and select Scale/Rates.
2. Press the screen key for the AutoScale selection to toggle between On and Off.
3. Press Clear or press the left arrow to exit.
5-8 SV61162 Rev. D
Scale/Rates: Diff
Weigh Trip
Weight
DM800i™Series Digital Mailing System Operating Guide
Use this option to set the minimum weight that a piece of mail must weigh in order to use the differential weighing mode to print postage on a tape or on a piece of mail. For more information on differential weighing, refer to
“Selecting the Postage Mode and Running the Mail”
guide.
When your system is shipped, the trip weight is set to 0.5 ounces (10 grams). It is best to set the trip weight as high as possible to match the lowest weight that you will use. For example, a #10 envelope with a single insert typically weighs 0.4 ounces. In this case, you would set the trip weight to 0.4 ounces. This will improve the efficiency of your system, especially in the AutoTape mode.
1. Press the Menu key on the control center and select Set Up. Press the down arrow key and select Scale/Rates.
2. Select the Diff Weigh Trip Wt option and use the numeric keypad to enter the trip weight.
3. Press the Enter key to set the weight.
Scale/Rates:
Carrier/Class
Display
Use this option to control how the carrier and class are displayed on the
Main screen.
1. Press the Menu key on the control center and select Set Up. Press the down arrow key and select Scale/Rates.
2. Select Carrier/Class Disp.
• Select Class Only if you only want the class to display on the Main screen.
• Select Concatenate Carrier and Class if you want the carrier and class to display on the main screen. I
NOTE: I f you select this option the carrier and class name will be concatenated, or broken out onto multiple lines.
Scale/Rates:
Class if New
Piece
Use this option to set the system to clear the class for each piece of mail weighed or to keep the last class used.
1. Press the Menu key on the control center and select Set Up. Press the down arrow key and select Scale/Rates.
2. Select Class if new Piece.
• To clear the class information select Clear; set class to none.
• To retain the class information select Retain; use previous class.
3. The system returns to the Scale/Rates Set Up menu.
SV61162 Rev. D 5-9
5 • Mailing System Setup
Scale/Rates:
Destination if
New Piece
Use this option to set the system to clear the destination ZIP or Zone code for each piece of mail weighed, or to keep the last class used.
Press the Menu key on the control center and select Set Up. Press the down arrow key and select Scale/Rates.
1. Select Dest. if new Piece.
• To clear the destination select Clear; set class to none.
• To retain the destination select Retain; use class destination.
2. The system returns to the Scale/Rates Set Up menu.
Scale/Rates:
Destination if New
Class
Use this option to set the system to clear the destination ZIP or Zone code each time you change the class of mail, or to keep the last destination ZIP or Zone code used.
1. Press the Menu key on the control center and select Set Up. Press the down arrow key and select Scale/Rates.
2. Select Dest. if new Class.
• To clear the destination select Clear; set destination to none.
• To retain the destination select Retain; use previous destination.
3. The system returns to the Scale/Rates Set Up menu.
Scale/Rates:
Autoclear
Destination
Value
Use this option to set the system to automatically clear the destination value, so that the destination value is blank each time you are prompted to enter a destination or to automatically retain the destination value.
1. Press the Menu key on the control center and select Set Up. Press the down arrow key and select Scale/Rates.
2. Select Autoclear Dest. Value.
• To clear the destination select Yes: Clear Destination Value.
• To retain the destination select No: Retain Last Destination.
3. The system returns to the Scale/Rates Set Up menu.
Scale/Rates:
ZIP/Zone Prompt
This feature may be offered as a standard or optional feature and is not available on all Pitney Bowes solutions. Please contact your local account representative to determine if this option is accessible on your system.
If the class and weight of your mail requires you to provide a destination
ZIP or Zone code, select this option to enter a ZIP or Zone code.
1. Press the Menu key on the control center and select Set Up. Press the down arrow key and select Scale/Rates.
2. Select ZIP/Zone Prompt.
3. If you prefer to enter ZIP codes all the time when you are running mail, select ZIP Code.
If you prefer to enter Zones all the time when you are running mail, select Zone.
4. If you use both ZIP and Zones when running mail, select Prompt.
5-10 SV61162 Rev. D
Scale/Rates:
BMC Intra ZIP
Scale/Rates:
Add ZIPs to
Zone 0
Scale/Rates:
Discount Code
DM800i™Series Digital Mailing System Operating Guide
Use this option to edit a group of predefined zip code ranges, or create a new group of ZIP Codes, within a Bulk Mailing Center (BMC).
1. Press the Menu key on the control center and select Set Up. Press the down arrow key and select Scale/Rates.
2. Select BMC Intra ZIP.
3. To create a new group, select Create new group and enter the new beginning and ending ZIP Code. You only need to enter the first three digits of the beginning and ending ZIP Code.
4. To edit an existing group press the corresponding screen key for that group. You are prompted to enter a new beginning and ending ZIP
Code. You only need to enter the first three digits of the beginning and ending ZIP Code.
This feature may be offered as a standard or optional feature and is not available on all Pitney Bowes solutions. Please contact your local account representative to determine if this option is accessible on your system.
Use this option to take advantage of local zone rates for one or more ZIP codes. When you select this option, you can add a new ZIP Code to the zone 0 rate, delete all ZIP Codes from the zone 0 rate, or edit an existing
ZIP Code in the zone 0 rate.
1. Press the Menu key on the control center and select Set Up. Press the down arrow key and select Scale/Rates.
2. Select Add ZIPs to Zone 0.
3. Select the option you want.
4. To add a new ZIP or edit an existing one, use the numeric keys to enter all 5 digits of the new or edited ZIP Code.
5. Press Enter when complete.
This feature may be offered as a standard or optional feature and is not available on all Pitney Bowes solutions. Please contact your local account representative to determine if this option is accessible on your system.
This is for international use. Use this option to apply discounts and/or surcharges to a different carriers and classes.
1. Press the Menu key on the control center and select Set Up. Press the down arrow key and select Scale/Rates.
2. Select Discount Code.
3. Select Create new to create a new discount code or select one of the displayed carrier names to edit an existing discount code.
4. Define or edit the carrier, class, sub and subsubclass, and whether you are applying a discount or surcharge at a percentage or flat rate.
5. Follow the system prompts.
SV61162 Rev. D 5-11
5 • Mailing System Setup
Scale/Rates:
Confirm Svc
Barcode Prompt
This feature may be offered as a standard or optional feature and is not available on all Pitney Bowes solutions. Please contact your local account representative to determine if this option is accessible on your system.
When using USPS Confirmation Services, you can turn this option on to have the system display the following prompt when it is time to apply a barcode: “Apply barcode label to package”
1. Press the Menu key on the control center and select Set Up. Press the down arrow key and select Scale/Rates.
2. Select Confirm Svc Barcode Prompt to toggle between on and off.
3. Press Clear or the left arrow to exit.
Scale/Rates:
Smart Classes
The Smart Class™ capability of the DM Series™ mailing system software has been enhanced to provide fully automatic printing of postal inscriptions or postal endorsements. With the Smart Class™ feature, you are able to set the WOW® (Weigh-On-The-Way®) in an automatic mode to allow changes in Class based on the weight of the mail-piece. (Example: Automatically switch between Presort Classes depending on the weight of mailpieces.) Now, the system can also automatically switch between Postal
Inscriptions (i.e. PRESORT) or Postal Endorsement (i.e. MEDIA MAIL,
ADDRESS SERVICE REQUESTED) that you choose for each weight break.
Two steps are required to use this feature. First, you must select an advertisement and/or inscription while setting up the Smart Class™ template.
Second, you must turn “on” the printing capability of printing Auto Inscriptions. See Setting Up a Smart Class™ with an Auto Inscription in this section for more information.
Creating a Smart Class™ with an Auto Inscription
The following example shows how to set 3 different weight breaks. The weight breaks will use the following three classes.
For weight break:
0.0 oz to 3.0 oz
3.0 oz to 13.0 oz
13.0 oz to 1.0 lb
Use Class:
1st Class Automation Letter 5 Digit
1st Class Non-Automation Presort
Priority
1. Press the Menu key.
2. Select Set Up, then press the down arrow and select Scales/Rates.
3. Press the down arrow (depending on your system you may have to press it twice) and select Smart Classes.
4. Select Create.
5. Select the appropriate Carrier, in this example, USPS Domestic.
a. You are prompted to enter the maximum weight for this weight break:
Enter the max weight for this weight break
0 lb 0.0 oz to __lb __oz
5-12 SV61162 Rev. D
SV61162 Rev. D
DM800i™Series Digital Mailing System Operating Guide b. To set the first weight break, use the numeric keys and enter 0 for lb. Press the Enter key. Enter 3 for oz and press the Enter key. c. Select the appropriate class, in this example, 1st Class Auto. d. Select the appropriate subclass. In this example, select Letter, then select 5-Digit.
e. The Fees screen appears. Press Enter.
f. The Select Auto Ad/Inscriptions screen appears:
• To add an ad, select Ads/Messages. Scroll through the list and select the appropriate option.
• To add an inscription, select Inscriptions. Scroll through the list and select the appropriate option.
• Press Enter when done. The display shows the first weight break for this Smart Class™:
Weight
0 lb 0.0 oz — 0 lb 3.0 oz
Class/+Fees
1stAuto...r 5 Dig
6. To set the next weight break point, select Add Another Class. a. You are prompted to enter the maximum weight for this weight break:
Enter the max weight for this weight break
0 lb 3.0 oz to __lb __oz b. For the second weight break, enter 0 for lb. Press the Enter key. c. Enter 13 for oz and press the Enter key. Select the appropriate class, in this example, 1st Cls Presort. d. The Fees screen appears. Press Enter.
e. The Select Auto Ad/Inscriptions screen appears:
• To add an ad, select Ads/Messages. Scroll through the list and select the appropriate option.
• To add an inscription, select Inscriptions. Scroll through the list and select the appropriate option.
• Press Enter when done. The display shows the first weight break for this Smart Class™.
Weight
0 lb
0 lb
0.0 oz
3.0 oz
— 0 lb
— 0 lb
3.0 oz
Class/+Fees
1stAuto...r 5 Dig
13.0 oz 1st Cls Presort
7. To set the next weight break point, select Add Another Class. a. You are prompted to enter the maximum weight for this weight break:
Enter the max weight for this weight break
0 lb 13.0 oz to __lb __oz b. For the third weight break, enter 1 for lb. Press the Enter key. c. Enter 0 for oz and press the Enter key. d. Select the appropriate class, in this example Priority Mail. The
Fees screen appears. Press Enter.
5-13
5 • Mailing System Setup e. The Select Auto Ad/Inscriptions screen appears:
• To add an ad, select Ads/Messages. Scroll through the list and select the appropriate option.
• To add an inscription, select Inscriptions. Scroll through the list and select the appropriate option.
• Press Enter when done. The display shows the first weight break for this Smart Class™. Since we did not create a fourth weight break it is listed as None.
Weight
0 lb
0 lb
0 lb
0.0 oz
3.0 oz
—
—
0 lb
0 lb
13.0 oz — 1 lb
3.0 oz
Class/+Fees
1stAuto...r 5 Dig
13.0 oz 1st Cls Presort
0.0 oz Priority Mail
0 lb 0.0 oz — 0 lb 0.0 oz None
8. Press the Enter key again and "Select Custom Carrier" appears in the display. You are presented with a list of available custom carriers for grouping your Smart Classes.
9. Select one that is listed as "Available". You can have up to a maximum of 4 custom carriers.
10. Next, you are prompted to enter a "Carrier Name". Enter a name (up to
15 letters and/or numbers) for your Smart Class grouping, for example,
Carrier 1
. Press the Enter key.
11. You are now prompted to enter the "Smart Class™ Name". This will be the class name for the Smart Class™ you have created. Enter the name (up to 15 letters and/or numbers), for example, Smart Class 1, and press the Enter key.
12. To exit, press the left arrow key. The main display appears. You can now begin to use this Smart Class™.
To use a Smart Class™, refer to “Selecting a Smart Class™” in Chapter 4
of the operator guide for your mailing system.
Setting Up a Smart Class™ with an Auto Inscription
1. Press the Menu key.
2. Select Set Up and press the down arrow key.
3. Select Auto Ad/Inscription Setup to toggle printing:
• "On" means the ad and/or inscription will print when a Smart
Class™ is used.
• "Off" means the ad and/or inscription will not print when a Smart
Class™ is used.
4. Follow the prompts to save your changes.
5-14 SV61162 Rev. D
DM800i™Series Digital Mailing System Operating Guide
Modifying a Smart Class™ with an Auto Inscription
1. Press the Menu key.
2. Select Set Up, then press the down arrow and select Scales/Rates.
3. Press the down arrow (depending on your system you may have to press it twice) and select Smart Classes.
4. Select View.
5. Select the Smart Class™ you wish to edit.
6. Select View Detail.
7. Select Modify Auto Ad/Inscription.
8. The Select Auto Ad/Inscriptions screen appears:
• To add an ad, select Ads/Messages. Scroll through the menu screens and select the appropriate option.
• To add an inscription, select Inscriptions. Scroll through the menu screens and select the appropriate option.
9. Press Enter when done.
Scale/Rates:
Auto Rate Large
Envelope
Use this option to automatically post large envelopes using the Flat category when using Shape Based Rating.
1. Press the Menu key.
2. Select Set Up, then press the down arrow and select Scales/Rates.
3. Press the down arrow (depending on your system you may have to press it twice) and select Auto Rate Large Env.
• If you want to post large envelopes using the Flat category, select
Yes, Post as Flat
.
• If you do not want to post large envelopes using the Flat cateogry, select No, Display Error.
4. The system returns to the Scale/Rates Set Up menu.
SV61162 Rev. D 5-15
5 • Mailing System Setup
7
Setting Up
Postage By
Phone®
Meter
Payment
System
This section describes how to set up Postage By Phone® Meter Payment System on your mailing system. It also includes advanced phone setup instructions for modifying individual phone connection parameters (user ID and password and server IP address).
To access the Postage By Phone® System setup options, press the Menu key on the
IntelliLink® Control Center, select Set Up from the main screen, and then select
Phone/Network Set Up
.
All of the possible options are listed on the menu at the right.
Phone/Network Set Up
PBP Account #
Dialing Prefix
PB Phone #
Secondary PB #
My Phone # Dialing Type
Modem Type
LAN Firewall Settings
Network Settings
Remote PC Refill
Phone/Network
Set Up: PBP
Account #
Your Pitney Bowes representative uses this to set up your Postage By
Phone ® Meter Payment System account when installing your mailing system. Your account number is supplied by Pitney Bowes when you order your system.
Do not change this unless you are directed to do so by Pitney Bowes.
Phone/Network
Set Up: Dialing
Prefix
Phone/Network
Set Up: PB
Phone #
If you need to dial a number in order to reach an outside line, use this option to enter that prefix number.
1. Press the Menu key on the control center. Select Set Up from the main screen, then select Phone/Network Set Up.
2. Select Dialing Prefix.
3. Use the numeric keypad to enter the number you need to dial to reach an outside line, for example, 9.
To enter a symbol hold down the Symbol key and at the same time press the key for the symbol (for example, the # or * keys).
4. Press the Enter key.
Use this option to enter the Pitney Bowes phone number that you use to add postage to your postage meter.
1. Press the Menu key on the control center. Select Set Up from the main screen, then select Phone/Network Set Up.
2. Select PB Phone #. This number is supplied by your Pitney Bowes representative.
3. Use the numeric keypad to enter the phone number you need to dial to connect to Pitney Bowes to add postage, or select Reset to Factory
Phone Number
to change back to the number present when the system was delivered.
4. Press the Enter key.
5-16 SV61162 Rev. D
Phone/Network
Set Up:
Secondary PB #
Phone/Network
Set Up: My
Phone #
Phone/Network
Set Up: Dialing
Type
DM800i™Series Digital Mailing System Operating Guide
This feature may be offered as a standard or optional feature and is not available on all Pitney Bowes solutions. Please contact your local account representative to determine if this option is accessible on your system.
Use this option to enter a secondary or alternative Pitney Bowes phone number to dial if the first or primary number is busy.
1. Press the Menu key on the control center. Select Set Up from the main screen, then select Phone/Network Set Up.
2. Select Secondary PB #. This number is supplied by your Pitney
Bowes representative.
3. Use the numeric keypad to enter the phone number you need to dial to perform add postage.
4. Press the Enter key.
Use this option to enter your local phone number (the number to which your mailing system is connected).
1. Press the Menu key on the control center. Select Set Up from the main screen, then select Phone/Network Set Up.
2. Select My Phone #.
3. Use the numeric keypad to enter your local phone number. Be sure and include the area code with your number. Also, use only digits and do not include spaces or dashes.
4. Press the Enter key.
This feature may be offered as a standard or optional feature and is not available on all Pitney Bowes solutions. Please contact your local account representative to determine if this option is accessible on your system.
Use this option to set the modem to tone or pulse dialing.
1. Press the Menu key on the control center. Select Set Up from the main screen, then select Phone/Network Set Up.
2. Select Dialing Type.
3. Use the right arrow key to toggle between tone or pulse dialing.
4. Press the Clear key or the left arrow to exit.
Phone/Network
Set Up: Modem
Type
Use this option to select the modem type: USB, Serial, or Internal.
1. Press the Menu key on the control center. Select Set Up from the main screen, then select Phone/Network Set Up.
2. Select Modem Type and the "Select Modem Type" screen appears.
3. Select the appropriate modem type (USB, Serial, or Internal). The
Phone/Network Set Up screen reappears.
4. In order for this change to take effect you must restart your system. Use the On/Off switch located on the base of your machine to restart your system (see Mailing System Exterior section in Chapter 2 of this guide for the location of the On/Off switch).
SV61162 Rev. D 5-17
5 • Mailing System Setup
Phone/Network
Set Up: Use LAN
Firewall Settings
Phone/Network
Set Up: Network
Settings
This option allows you to modify individual LAN firewall settings.
1. Press the Menu key on the control center. Select Set Up from the main screen, then select Phone/Network Set Up.
2. Select LAN Firewall Settings. The "LAN Firewall Settings" screen appears and displays the following options:
• Ping
• Trust
• Default Settings
3. Select Ping to toggle between Enable/Disable.
4. Select Trust. The “LAN Firewall Trusted Host Settings” screen appears. and displays the following options: ll
• Trust None
• Trust Hosts Only
Select the appropriate option.
5. Select Default Settings to revert to the default LAN firewall settings for the system.
This option allows you to modify individual phone connection parameters.
CAUTION:
Changing these parameters may result in errors when trying to contact Pitney Bowes. Contact your Pitney Bowes representative or call the Help Desk if you are not sure. Refer to the Pitney Bowes Contact Information List at the front of this guide for the phone number.
1. Press the Menu key on the control center. Select Set Up from the main screen, then select Phone/Network Set Up.
2. Select Network Settings. The "Network Set Up" screen appears and displays the following options:
• Distributor Parameters
• Mailing System Network Settings
3. If you select Distributor Parameters, the system displays the following connection parameters:
• Global Account & User Id
• Global Password
• ANI/LCZ Server IP
• ANI/LCZ Server Port #
• Primary DNS Server
• Secondary DNS Server
• Distributor URL
• Backup Data Center URL
4. If you select Mailing System Network Settings, the system displays the following options.
• Get IP Address
• IP Address
• Subnet Mask
• Default Gateway
• MAC Address (you cannot modify this)
5. Select the parameter you want to edit and make the changes.
6. Press Enter when complete.
5-18 SV61162 Rev. D
Phone/Network
Set Up: Remote
PC Refill
DM800i™Series Digital Mailing System Operating Guide
This option is available only on systems that have the optional Remote
Refill feature installed.
Use this option to turn the Remote PC Refill feature on or off.
NOTE:
Once you select this option, the system will restart.
1. Press the Menu key on the control center. Select Set Up from the main screen, then select Phone/Network Set Up.
2. If necessary, press the down arrow key and select Remote PC Refill to toggle this option on or off.
The mailing system must restart in order for the change to take effect. The system will restart automatically; however, you can select OK, restart now to expedite the process.
8
Configuring
High/Low
Funds
Warning
Setting the Low Funds Warning Value
Use this option to set a value at which the mailing system warns you that the funds remaining in the meter are getting low.
1. Press the Menu key on the control center, select Set Up from the main screen, and then select Basic Settings.
2. Select Low Funds Warning.
3. Enter the low value warning amount using the numeric keyboard.
4. Press the Enter key.
Setting the High
Value Warning for Key In
Postage
Use this option to set a value at which the mailing system warns you that you have entered a postage value that is more than the amount you are setting here. This feature prevents you from accidentally printing a postage amount that is more than you need.
1. Press the Menu key on the control center, select Set Up from the main screen, and then select Basic Settings.
2. Select High Value Warning.
3. Enter the high value warning amount ($0 - $99.99) using the numeric keypad.
4. Press the Enter key.
5. Confirm that the high value warning amount that appears in the displayed is correct. Press the key corresponding to the option you want.
9
Configuring
Low Ink
Warning
Use this option to specify how you want the system to notify you when you are running low on ink.
1st Low Ink Warning
1. Press the Menu key on the control center, and select Set Up.
2. Select Basic Settings.
3. Press the down arrow key and select 1st Low Ink Warning.
4. Press the screen key corresponding to the option you want. You can choose to have the system notify you when there is less than a 5-day supply of ink, or you can choose to ignore the warning.
2nd Low Ink Warning
Repeat the above for 1.5 day notification.
SV61162 Rev. D 5-19
5 • Mailing System Setup
10
Configuring
System
Timeouts
This section describes how to set various system timeouts for your mailing system.
1. To access the system timeouts, press the Menu key on the control center, and select Set Up.
2. Select Basic Settings and then Time- outs to get all of the timeout options.
The timeout options are listed on the right.
All of these options are described in the following sections.
Timeouts
Display Sleep
System Sleep
Normal Preset Timer
Feeding Timeout
Waiting for Env
Transaction Timeout
Standby Mode: Least Power Usage
In order to reach the lowest level of power consumption, the mailing system can be manually switched "Off" while still plugged into the wall. Toggle the
"On/Off" switch to "Off" when not using the mailing system for an extended period of time. When switched back "On" expect some delay for a normal reboot to assure that the entire system is ready to go.
Timeouts:
Display Sleep
Timeouts:
Energy Star®
Sleep
This option allows you to specify how long the system can remain inactive before the display turns off. You can set the timeout for 1 - 30 minutes, in 1 minute increments. The default timeout is 5 minutes.
The display turns on again when you press any key on the control center or if you place mail in the feeder or on the scale (either integrated or attached external scale).
1. Press the Menu key and select Set Up.
2. Select Basic Settings and then Timeouts.
3. Select Display Sleep.
4. Enter the number of minutes (1-30) using the numeric keyboard.
5. Press the Enter key.
The Energy Star® "sleep" mode will save money, and help protect the environment. Use this option to specify how long the system remains inactive before it goes into "sleep".
You can set this timeout for 40 - 240 minutes, in 1 minute increments. The default timeout is 10 minutes.
The system goes into display sleep before it goes into system sleep. The system wakes up again when you press any key on the control center or if you place mail in the feeder or on the scale (either integrated or attached external scale).
1. Press the Menu key and select Set Up.
2. Select Basic Settings and then Timeouts.
3. Select System Sleep.
4. Enter the number of minutes (40 - 240 minutes) using the numeric keypad.
5. Press the Enter key.
5-20 SV61162 Rev. D
Timeouts:
Normal Preset
Timer
Timeouts:
Waiting for Env
DM800i™Series Digital Mailing System Operating Guide
The normal preset timer option allows you to specify how much time you want to allow the system to remain idle before it returns to the Normal Preset settings (refer to Define Presets section in this chapter for more information on Normal Presets).
You can set this timeout for 0 - 1440 minutes, in 1 minute increments. The default timeout is 30 minutes.
1. Press the Menu key and select Set Up.
2. Select Basic Settings and then Timeouts.
3. Select Normal Preset Timer.
4. To set the timer, enter the number of minutes (0-1440) using the numeric keyboard.
5. If you want the system to stay at the last settings used, select Never reset to Normal Preset
.
6. Press the Enter key.
Timeouts:
Feeding Timeout
Use this option to specify how much time to allow before the feeder stops after the last envelope is processed.
You can set this timeout for 5 - 90 seconds, in 1 second increments. The default timeout is 5 seconds.
This reduces the wear on your machine and acts as a safety measure if you leave the machine unattended.
1. Press the Menu key and select Set Up.
2. Select Basic Settings and then Timeouts.
3. Select Feeding Timeout.
4. Enter the number of seconds (0 - 90) using the numeric keyboard, or press the screen key corresponding to Turn Rollers off Immediately, or Run Until Stop key is Pressed.
5. If you entered the number of seconds, press the Enter key.
This option allows you to specify how long the system will continue to feed mail placed on the feed deck without having to press the Start key.
You can set this timeout for 0 - 90 seconds, in 1 second increments. The default timeout is 20 seconds.
1. Press the Menu key and select Set Up.
2. Select Basic Settings and then Timeouts.
3. Select Waiting for Env.
4. Enter the number of seconds (0 - 90) using the numeric keyboard.
5. Press the Enter key.
SV61162 Rev. D 5-21
5 • Mailing System Setup
Timeouts:
Transaction
Timeout
This option is available only if your mailing machine is connected to the
AccuTrac™ Mail Accounting system.
Use this option if you routinely batch your mail runs. This option allows you to specify how much time to allow the system to remain idle before it ends the current accounting transaction. You can set this timeout for 10 - 65520, in 1 second increments. The default timeout is 14,400 seconds.
1. Press the Menu key and select Set Up.
2. Select Basic Settings and then Timeouts.
3. Select Transaction Timer.
4. Enter the number of seconds (10 - 65520) using the numeric keyboard.
5. Press the Enter key.
11
Defining
Presets
You can define up to 50 sets (0- 49) of preset mailing system values, with each set having different values for such items as the account name, postage value, class, carrier, a special service, a mode such as Attached
Scale
or Differential weighing, and the like. You can use these presets for different mailing jobs.
The 0 preset is the normal preset and the one you use to store your most commonly used system values. These are the values your system will use whenever you restart your machine.
NOTE:
If this is a newly purchased DM Series™ mailing system, the normal preset will be set to First Class, 1 oz mail.
After you define all of your presets, you can invoke the normal preset values simply by pressing the Normal Preset key. To select any of the other presets, press the Custom Preset key and select the preset you want for the particular mailing operation.
5-22 SV61162 Rev. D
Defining Normal
Preset Values
DM800i™Series Digital Mailing System Operating Guide
When defining the normal preset values, the mailing system will prompt you to select a class of mail if you are using Key In Postage mode. Selecting a class will ensure your preset values are updated automatically when postage rates change.
NOTE:
You can elect to save the normal preset without a selecting a class, but your preset values will not update automatically when postage rates change.
1. Enter the values you use most often to run a mail job, for example, the weighing mode, the postage value, class and carrier etc.
NOTE:
Proceed as if you were actually running a job. Select the mode and class and service etc. By doing this, you are entering the values that you will use for the normal preset. Refer to Chapter 4, Running Mail in this guide for more information on selecting mode and class.
2. Press the Custom Presets key.
3. A list of presets, starting with “0 Normal” appears. Do not press any of the screen keys corresponding to these presets.
4. Press the right arrow key (Set up Presets appears next to the right arrow key).
5. Press the screen key for Store Current Setting to Preset.
If you selected the Key in Postage mode, the system prompts you to choose a class for the preset. Choosing a class ensures that your preset values are automatically updated when the postage rates change.
• To choose a class, press the Select Class screen key and follow the prompts to select weighing and class options. Once you make the selections, the system returns to the Main screen. Return to step 2 to set the normal preset.
• To continue without selecting a class, press the down arrow.
6. Select the normal preset by pressing the key for 0. Normal. The "View
Preset" screen appears and displays all of the values you defined in this session.
After a certain period of inactivity, or when you power up, the system restores the normal preset settings.
7. Press the Enter key to return to the main screen.
SV61162 Rev. D 5-23
5 • Mailing System Setup
Defining Custom
Preset Values
When creating a custom preset, the mailing system will prompt you to select a class of mail if you are using Key In Postage mode. Selecting a class will ensure your preset values are updated automatically when postage rates change.
NOTE:
You can elect to save the custom preset without a selecting a class, but your preset values will not update automatically when postage rates change.
1. Enter the values for the mail job (for example, the weighing mode, the postage value, class and carrier etc.) that correspond to the values you want to be able to call up in the future by selecting a custom preset key.
For example, you may want to define a set of conditions so that the envelopes are sealed only (no postage applied).
NOTE:
Proceed as if you were actually running a job. Select the mode and class and service etc. By doing this, you are entering the values that you will use for the normal preset. Refer to Chapter 4, Running Mail in this guide for more information on selecting mode and class.
2. Press the Custom Presets key.
3. Press the right arrow key.
4. Select Store Current Setting to Preset.
5. A list of presets, starting with “0 Normal” appears. Select one of the presets that has not been defined yet. These presets are named “Avail-
able”. To change an existing preset, refer to “Editing Custom Preset
If you selected the Key in Postage mode, the system prompts you to choose a class for the preset. Choosing a class ensures that your preset values are automatically updated when the postage rates change.
• To choose a class, press the Select Class screen key and follow the prompts to select weighing and class options. Once you make the selections, the system returns to the Main screen. Return to step 2 to set the custom preset.
• To continue without selecting a class, press the down arrow.
6. The system prompts you to “Enter New Preset Name”. Type in the name using the alphanumeric keys.
7. Press the Enter key. The "View Preset" screen appears and displays all of the values you defined in this session.
8. To use these values in the future, simply press the Custom Presets
Key and select the screen key corresponding to this preset name.
9. Press the Enter key to return to the main screen.
5-24 SV61162 Rev. D
Store Advance
Date in a Custom
Preset
DM800i™Series Digital Mailing System Operating Guide
This feature may be offered as a standard or optional feature and is not available on all Pitney Bowes solutions. Please contact your local account representative to determine if this option is accessible on your system.
In order to store an Advance Date setting in a custom preset, you need to first turn on this feature. For information on setting an advance date, refer to Meter Stamp Options: Date section in Chapter 4 in this guide.
To enable this feature:
1. Press the Custom Presets key.
2. Press the right arrow key and the "Set Up Preset" screen opens.
3. Select Date Advance. The following message appears: "If set on, pre- sets stored when the date is not advanced will return the system to today's date.
"
• Select On to turn on this feature and store the date advance.
• Select Off if you want to turn off the feature.
4. Refer to the examples on the next page for more information on how storing the Advance Date in custom presets works.
NOTE:
If you create a custom preset with the Advance Date feature turned off and you recall this preset, the current date setting is not affected.
Example 1 -
If today is Wednesday and you set the advance date for 2 days* and store this advance in a custom preset, then:
• if you recall the preset on the same day (Wednesday) it will print Friday's date on your postage.
• if you recall the preset on the next day (Thursday) it will print Saturday's date on your postage.
* To set advance date, press the Menu button, select Meter Stamp Options, then select Advance Date.
Example 2 -
If you have previously set up your system so that it automatically advances the date at 3 PM*, and you created a custom preset with the
Advance Date set to zero (that is, you did not advance the date), then:
• if you recall the preset before 3 PM it will print today's date on your postage.
• if you recall the preset after 3 PM it will print tomorrow's date on your postage.
* To automatically advance the date (by 24 hours), press Menu button, select
Set Up
, press the down arrow key, then select Date will advance after.
Example 3 -
If you have previously set up your system so that it automatically advances the date at 3 PM, and you create a custom preset that advances the date by 2 days, then:
• if you recall the preset before 3 PM, the system will set the date two days ahead.
• if you recall the preset after 3 PM, the system will still set the date two days ahead.
SV61162 Rev. D 5-25
5 • Mailing System Setup
Editing Custom
Preset Values
To edit an existing custom preset, you define its new values and then overwrite the old values.
1. Enter the new values for the mail job that correspond to the custom preset you want to change or edit.
2. Press the Custom Presets key.
3. Press the right arrow key (Set up Presets appears next to the right arrow key).
4. Press the screen key for Store Current Setting to Preset.
5. The system prompts you to “Select Preset to Replace”. Press the screen key next to the name of the preset you want to edit.
6. Press the Enter key to view the preset values. Press Enter again to return to the main screen.
Viewing,
Renaming, or
Deleting Presets
1. Press the Custom Presets key.
2. A list of presets, starting with 0 Normal appears. Select the appropriate preset. 0 - 4 presets are displayed on the screen. To view the other preset names, press the down arrow key.
3. Press the right arrow key (Set up Presets appears next to the right arrow key).
4. The following options appear:
• Store Current Setting to Preset
• View Preset
• Rename Preset
• Delete Preset
Select the screen key corresponding to the option you want. Follow the screen prompts.
5-26 SV61162 Rev. D
12
Creating
Custom
Messages
DM800i™Series Digital Mailing System Operating Guide
Custom Messaging enables you to enter text at the Control Center which can print directly on envelopes as they pass through the mailing system.
Custom messages can be saved in the memory of the system, and recalled whenever appropriate to print. In the Control Center, this feature is shown as “Text Entries.”
IMPORTANT:
You should be familiar with the USPS regulations and standards relating to custom message printing and envelope usage for guidance concerning appropriate content, format, and other usage considerations
Sample:
ACME Corporation
Finance Department
Bldg 3, Floor 4
201 Aberdeen Parkway
Charlotte NC 28255
Specifications
• Print up to five lines of information.
• Print a maximum of 20 characters per line (including spaces).
• Fixed font (Lucida Console, 10 Point).
• UPPER CASE and lower case available.
• Special characters available (as outlined on the keypad).
• Save up to five custom messages in memory.
• Custom messages can be saved in the Normal or Custom Presets.
• Uses full QWERTY keypad standard on all DM Series™ mailing systems.
• Custom messages always print to the left of the postage, and left of any advertisements and inscriptions.
• Operating speed is reduced slightly to accommodate printing operation.
The Custom Messaging capability of your DM Series™ mailing system has several applications. Use it for all outgoing mail that does not have a preprinted custom message such as Business Reply Mail. Even if you use a pre-printed custom message on outgoing mail, this capability can be used to define a department or section of your organization for “return mail.” By implementing this as a process, undeliverable mail can bypass the Mail
Center, and be returned directly to the department that generated the mailing.
IMPORTANT:
Custom Messaging requires an envelope at least 6 3/4" long to print effectively. See Envelope Guidance your envelopes before running.
in this section regarding testing of
SV61162 Rev. D 5-27
5 • Mailing System Setup
Postal Rules and Guidance
IMPORTANT:
Any custom message printed by the DM Series™ system must follow USPS guidelines as published in the Domestic Mail Manual (DMM).
Creating a Custom Message for the First Time
1. Press the Menu key.
2. Select Set Up, then select Text Entry Set Up.
3. Select Create.
4. Select a line of text to enter. Type in the text and press Enter.
5. Repeat step 4 until all lines of text have been entered. You can enter up to five lines of text.
6. Press Enter when done. The Enter Text Entry Name screen appears.
7. Type in a name for the custom message and press Enter.
8. Press the left arrow key to return to the Main screen.
Adding Additional Custom Messages
The system can hold up to five custom messages at a time. To add additional custom messages to the system:
1. Press the Menu key.
2. Select Meter Stamp Options, then select Text Entries.
3. Follow steps 3 through 8 in Creating a Custom Message, above, to add and save the address information.
TIP:
Print a sample piece of mail to see ensure the custom message prints as desired on the envelope.
Selecting/Deselecting a Custom Message
1. Press the Menu key.
2. Select Meter Stamp Options, then select Text Entries.
3. Select the custom message you want to print on the envelope.
If you do not wish to print a custom message at this time, select Don't
Print Text Entry
.
4. Press Enter when done.
5. Press the left arrow key to return to the Main screen.
Viewing a Custom Message
1. Press the Menu key.
2. Select Meter Stamp Options, then select Text Entries.
3. Press the right arrow key, then select View.
4. Select the appropriate custom message. The custom message appears on the screen.
5. Press Enter when done.
6. Press the left arrow key to return to the Main screen.
5-28 SV61162 Rev. D
SV61162 Rev. D
DM800i™Series Digital Mailing System Operating Guide
Editing a Custom Message
1. Press the Menu key.
2. Select Meter Stamp Options, then select Text Entries.
3. Press the right arrow key, the select Edit.
4. Select the appropriate custom message.
5. Select a line of text to edit. a. Press Clear to clear the existing entry, or press the left arrow key.
b. Make any necessary changes to the text.
c. Press Enter when done.
6. Repeat step 5 until you have edited the appropriate lines of text.
7. Press Enter. The Edit Text Entry Name screen appears.
8. If necessary, edit the name of the custom message. Press Enter when done.
9. Press the left arrow key to return to the Main screen.
Deleting a Custom Message
1. Press the Menu key.
2. Select Meter Stamp Option, then select Text Entries.
3. Press the right arrow key, then select Delete.
4. Select a custom message to delete.
5. Select Yes. The custom message is deleted from the list.
6. Press the left arrow key to return to the Main screen.
Envelope Guidance
NOTE:
Always run a test print (at $0.00 postage) before using Custom Messaging to ensure proper placement on an envelope. Custom Messaging prints a custom message or other information directly to the left of your postage meter imprint and any Postal Endorsements or Inscriptions on the envelope. This message does not print on the left margin of the envelope, nor does your mailing system allow for placement of the custom message on your envelope. Therefore, before printing a mailrun using this feature, you should always process a
Test Print with ZERO POSTAGE to ensure that the full message is properly positioned on the envelope.
Drop Shipment Endorsement
NOTE:
In most cases, the Drop Shipment Authorization is printed using an
Endorsement purchased from the Pitney Bowes Online Store. The Custom Messaging feature of the DM Series™ may satisfy USPS requirements for Drop
Shipment endorsements on your mailings. However, the application and endorsement format must be authorized locally by the USPS. Under current
Postal guidelines, the local business mail entry management of the USPS must approve the application or endorsement format for mail deposited as “Drop
Shipment Authorization.” Contact the USPS directly for further guidance.
5-29
5 • Mailing System Setup
13
Taking the
Meter Out of
Service
Call your Pitney Bowes representative if you need to return the postage meter (contained in the IntelliLink® Control Center) to Pitney Bowes. When instructed, follow the procedure here.
1. Press the Menu key and select Set Up.
2. Select Take Meter Out of Service.
3. Select Transfer Funds from Meter.
This transfers the funds from your meter back to your account.
4. The system transfers the funds and displays the amount transferred.
To print this amount on an envelope, place an envelope on the feed deck and press the Start key. To print on a tape, simply press the Tape key.
14
Adding an
Optional
Printer
You can connect a Pitney Bowes USB printer to your mailing system. To add this optional external printer, all you need to do is plug the USB connector from the printer into one of the two upper-most USB connectors on the back of the mailing system base. Your mailing system recognizes the printer as soon as you plug it into the base.
The dual USB ports are located on the right back corner of the system base as shown here.
USB Ports
5-30 SV61162 Rev. D
15
Configuring the Optional
Barcode
Scanner
DM800i™Series Digital Mailing System Operating Guide
If you have a barcode scanner attached to your mailing system, you can configure it to scan:
• account names,
• account codes (Business Manager only),
• speed codes (INVIEW™, Budget Manager only),
• Custom and Normal Presets,
• Job IDs, or
• ZIP Codes if you are in the INVIEW™, Budget Manager or Business Manager accounting systems.
NOTE:
• You cannot scan in account information using a barcode scanner if you are using the Standard Accounting package provided with your system.
• You can use a barcode scanner to scan in barcodes for USPS Special Services regardless of the accounting system you are using. USPS Special
Services do not require any set up operations here.
Refer to the appropriate topic in this section:
• If you are using an accounting system on your mailing system you can set the default scan type so that your system recognizes your particular accounting application when it scans the barcode. Refer to Setting the
Default Scan Type
.
• If you are attempting to scan barcodes that were defined for other accounting systems and those accounts contain a prefix, you can set up your system to recognize that prefix when it scans in the barcode.
Refer to Adding Barcode Prefixes.
• If you need to combine multiple barcode scans into a single barcode, refer to Combining Barcodes.
• If you want your system to require an operator to press the Enter key to accept each barcode value after it is scanned and displayed on the
IntelliLink® Control Center screen, refer to Setting Auto-Enter.
SV61162 Rev. D 5-31
5 • Mailing System Setup
Setting the
Default Scan
Type
If you are using an accounting system on your mailing system you can set up the scanner so that it knows what field is scanning without using a prefix code. Your selection of Account Name or Account Code depends on your accounting system. You can then scan the account code or name directly from the Main screen on IntelliLink® Control Center display.
To set the default value:
1. Press the Menu key on the control center, then select Set Up.
2. Press the down arrow key and then select Barcode Scanner.
3. At the "Barcode Scanner Setup" menu, select Default Scan Type.
4. Select the appropriate option according to the table here:
If your accounting
system is:
Business Manager
INVIEW™ or Budget
Manager
And the barcode
contains:
Account Name
Account Code
Preset
Job ID 1
Job ID 2
Account Name
Account Code
Preset
Job ID 1
Job ID 2
Select this default scan type:
Account Name
Account Code
Preset
Job ID 1
Job ID 2
Account Name
Account Code
Preset
Job ID 1
Job ID 2
5. If you do not want any default account system, or preset, or if you will be scanning multiple fields select None.
6. As soon as you make your selection, the "Barcode Scanner Setup" menu reappears. You can make other selections or press the left arrow key to return to the "Set Up" menu.
5-32 SV61162 Rev. D
Adding Barcode
Prefixes
DM800i™Series Digital Mailing System Operating Guide
If you are going to scan multiple fields, you will need to create barcodes that contain a 1 or 2 digit prefix. This prefix identifies the field you are scanning. You may use this if you are transferring accounts from a different accounting system like the Paragon®, or from a set of pre-printed barcode labels that have a prefix as part of the barcode. You can then scan these barcodes when the Main screen displays IntelliLink® Control Center.
To set the prefix value:
1. Press the Menu key on the control center, then select Set Up.
2. Press the down arrow key and then select Barcode Scanner.
3. At the "Barcode Scanner Setup" menu, select Barcode Prefixes.
4. Select the Prefix Size and then select 1 or 2 whichever is appropriate.
5. Select the appropriate barcode prefix option according to the table here:
If your accounting
system is:
Business Manager
INVIEW™ or Budget
Manager
And the barcode
contains: a prefix and Account
Name a prefix and Account
Code a prefix and Job ID 1 a prefix and Job ID 2 a prefix and Account
Name a prefix and Speed
Code a prefix and Job ID 1 a prefix and Job ID 2
Select this barcode prefix option:
Account Name Prefix
Account Code Prefix
Job ID 1 Prefix
Job ID 2 Prefix
Account Name Prefix
Speed Code Prefix
Job ID 1 Prefix
Job ID 2 Prefix
6. When you select the barcode prefix, the default value for that option appears on the screen. To enter a new value, press the Clear key to remove the default, then type in the prefix character(s).
NOTE:
Barcode prefixes are case-sensitive.
7. Press the Enter key.
8. As soon as you make your selection, the "Barcode Scanner Setup" menu reappears. You can make other selections or press the left arrow key to return to the Set Up menu.
SV61162 Rev. D 5-33
5 • Mailing System Setup
Combining
Barcodes
If you need to combine multiple barcode scans into a single barcode, use this setup option. For example, the typical barcode scanner can only accept a maximum of 30 characters. If you want to scan an account name that contains more than 30 characters, say 50 characters, you add a "join character" at the end of the first 30 characters. These first 30 characters with the join character at the end, would be on the first line and the second
20 characters would be on the second line. When you scan these two barcode lines, the system will combine them into a single barcode account value.
To select the character to join multiple barcode scans:
1. Press the Menu key on the control center, then select Set Up.
2. Press the down arrow key and then select Barcode Scanner.
3. At the "Barcode Scanner Setup" menu, select Concatenate Scans.
4. A list of possible "join character" options is displayed. Select the character you use to combine the barcode values.
5. As soon as you make your selection, the "Barcode Scanner Setup" menu reappears. You can make other selections or press the left arrow key to return to the Set Up menu.
The following is an example using a + symbol as a join character.
Setting
Auto-Enter
5-34
When you scan in these three barcodes, the system will combine them into a single barcode value.
NOTE:
When creating your own barcodes, create them in uppercase. If you create them in lowercase, the length of the barcode will be twice that of the same barcode created using uppercase text.
You can set up your system so that after it scans in a barcode value and displays it on the IntelliLink® Control Center screen, it requires you to press the Enter key to accept that value. You can do this if you want to be sure that an operator verifies that the correct barcode has been scanned. By default, the system will automatically enter the value as soon as it scans in the barcode.
To require you to press Enter to accept each scan:
1. Press the Menu key on the control center, then select Set Up.
2. Press the down arrow key and then select Barcode Scanner.
3. At the "Barcode Scanner Setup" menu, select Auto-enter.
4. Select Off to disable the Auto-enter. This will now require you to manually press the Enter key after each scan.
SV61162 Rev. D
SV61162 Rev. D
6 • Adding Postage
Postage By Phone® Meter Payment System ...................................... 6-2
Your Postage Meter ............................................................................. 6-2
USPS Rekey Requirements ................................................................. 6-3
Managing Your Postage Funds ............................................................ 6-4
Connecting Your Postage Meter to an Analog Phone Line .................. 6-5
Checking Available Funds in Your Postage Meter ............................... 6-6
Checking Your Postage By Phone® Meter Payment System Account
Postage Pass - Automated Postage Refill ........................................... 6-7
6 • Adding Postage
Postage By
Phone® Meter
Payment
System
Postage By Phone® Meter Payment System is a Pitney Bowes service that you use to add postage to your meter. You can access the Postage By
Phone® System 24 hours a day, 7 days a week through your IntelliLink®
Control Center. For more information, refer to the Postage By Phone® System materials furnished with your system.
If you need assistance with Postage By Phone® System:
If you need assistance, have your account number ready and call the Postage By
Phone® System number. Refer to the Pitney Bowes Contact Information
List
at the front of this guide for the phone number.
Your Postage
Meter
The postage meter on your mailing system is a Postal Security Device
(PSD) that incorporates the latest technology approved by the United
States Postal Service to secure funds. This technology eliminates the need to perform physical inspections thereby making the system easier and more convenient to use. The PSD contains the funds and performs all of the calculations necessary to print meter stamps that comply with the latest
USPS standards.
The United States Postal Service (USPS) licenses your meter and requires a modem inspection of the meter. Periodically, your IntelliLink® Control
Center will be required to connect to Postage By Phone® as a means of inspecting the PSD (Postal Security Device) and validating information in your Control Center.
To ensure that your operations are not interrupted, the time periods for the
Data Center Connection are pre-established in your system, and will give adequate warning to you when this connection may be required:
• The message “Data Center Contact Required” will first be shown approximately 21 days after your last connection. The Control Center will allow you to either “Connect Now” or “Later.” By selecting “Later”, you enter a grace period that lasts approximately 7 days.
• The “Data Center Contact Required” message will appear each day for
7 days (when you power-up your system), and will only disappear after a successful connection. This may also appear on the main screen in reverse-type with the “Connect to Data Center” message.
• On the 28th day after your last successful connection, your Control
Center will display a message, “You will not be able to print postage until this process is completed.
” Please connect to the Postage By
Phone® Data Center to continue your operations.
• Follow the prompts on your Control Center or perform a Balance Inquiry to make a successful connection. After a successful connection, your screen will indicate “Data Center Contact Complete.”
To improve overall productivity, Pitney Bowes recommends that you establish a “constant connection,” where a LAN connection or phone line is connected to your Control Center (direct or wireless), or you use an approved alternative connection. See the Connection Alternatives – Review section of this guide for more details.
6-2 SV61162 Rev. D
Connection
Alternatives -
Review
USPS Rekey
Requirements
DM800i™ Series Digital Mailing System Operating Guide
You can connect your mailing system to the Pitney Bowes network using one of four methods:
• Constant (High Speed) Connection - using your organization’s Local
Area Network and approved connection device.
• Direct Analog Connection – requiring a direct, constant connection.
(The phone line comes out of the wall, and plugs in directly to the back of the Control Center.)
• Shared Analog Connection - the phone line comes out of the wall, but may be used for a fax machine. The phone line is either detached from the fax machine and used for the Pitney Bowes connection, or a splitter is installed to facilitate a connection to this shared line.
• Wireless Analog Connection - using an approved wireless device. (A remote receiver is attached at the phone line coming out of the wall, and a transmitter is attached to the back of the Control Center. All data is transferred without a physical connection of the phone line.)
IMPORTANT:
Please contact your Pitney Bowes account representative to determine which connection options are available to you.
The United States Postal Service (USPS) also requires, for security reasons, that the meter keys expire after 3-6 years. Meter keys are cryptographic codes that your system uses to protect your funds during printing and when connecting to your account.
When the meter keys expire, the system reports that a rekey operation is required.
To rekey your meter, perform a refill. This upgrades the keys. If you do not perform a refill within three months (90 days) of the rekey message, the system locks the meter and does not allow you to print postage.
You may still perform a refill to upgrade the keys and resume operation.
SV61162 Rev. D 6-3
6 • Adding Postage
Managing Your
Postage Funds
Refer to the appropriate section listed here for checking funds and account balances and adding postage when using the Postage By Phone® Meter
Payment System.
1
Connecting Your Postage Meter to a Local Area Network (LAN)
-
Refer to this section if you are using your organization’s Local Area
Network and an approved connection device. This is the recommended method.
2
3
4
5
6
Connecting Your Postage Meter to an Analog Phone Line.
If you do not have a LAN connection, refer to this section to see how to connect your postage meter to an analog line. This shows the recommended connections for when the analog line is close to your mailing system, and when you have to remove the IntelliLink® Control Center and take it to a remote location.
Checking Available Funds in Your Meter.
Follow this procedure to see if you have sufficient funds in your meter.
Checking Your Postage By Phone® System Account Balance.
Follow this procedure to see how many funds are in your account.
Adding the Postage.
Follow this procedure to add postage from your
Postage By Phone® System account to your postage meter.
Postage Pass - Automated Postage Refill.
Follow this procedure to set up automatic postage refills on your postage meter.
1
Connecting
Your
Postage
Meter to a
LAN
Adding postage funds to your system is fast, easy, and convenient. Connect to the internet (and to Pitney Bowes) using your organization’s Local
Area Network (LAN).
NOTE:
If a LAN connection is not available, you can connect via analog phone line. Refer to 2, Connecting Your Postage Meter to an Analog Line Phone Line in this chapter for more information.
Plug one end of the Ethernet cable (supplied) into the internet source and the other end into the USB adapter. Plug the USB adapter into one of the available USB ports on the back of your DM Series™ machine base as shown here.
USB network adapter plugs into the
DM Series™ base USB connector
6-4
LAN Internet cable
USB connectors on the
DM Series™ base
Visit www.pb.com/constantconnection for more information.
SV61162 Rev. D
2
Connecting
Your
Postage
Meter to an
Analog
Phone Line
DM800i™ Series Digital Mailing System Operating Guide
If you do not have access to a Local Area Network (LAN) connection, you can connect to the analog phone line connector on the back of the
IntelliLink® Control Center.
NOTE:
If you need to connect to an analog phone line that is not located near your IntelliLink Control Center, you can remove the control center and move it to a location near the analog line. Refer to Connecting Your IntelliLink Control
Center to a Remote Analog Phone Line in this chapter for more information.
Analog Phone
Line Connector
USB
Connector
AC Adapter Receptacle
Connecting Your
Control Center to a Remote Analog
Line
In order to connect the control center to a remote analog line, you need an
A/C Adapter (P/N 1C85005).
To remove the control center and move it to another location:
1. Turn off the power to the mailing system.
2. Pull the blue lever at the right of the control center towards you.
3. Slide the control center forward to remove it.
4. Take the control center (and external modem) to where the analog phone line is.
5. Connect the telephone cord
(AWG 26) from the analog phone line connector to the analog telephone line.
6. Connect the A/C Adapter (P/N
1C85005) to the back of the control center and plug it into an AC outlet.
7. Add or check your postage funds as described in Checking Your
Postage By Phone® Meter Payment System Account Balance
in this chapter.
8. Reinstall the IntelliLink® Control Center by sliding it into the docking station on top of the mailing system until you hear it click into place.
9. Turn the power back on.
SV61162 Rev. D 6-5
6 • Adding Postage
3
Checking
Available
Funds in
Your
Postage
Meter
If you are not sure if you have enough money to run mail or print tapes, you should check the amount of money (funds) in your postage meter.
To check available funds in your meter:
1. Press the Funds key. The amount of funds available in your postage meter displays at the top of the screen.
2. To print a funds report on an envelope, place an envelope on the feed deck and press the Start key. To print on a tape, simply press the Tape key.
The system returns to the mailing screen.
If you do not have enough postage funds in your meter, check your Postage By Phone® Meter Payment System account balance (see Checking
Your Postage By Phone® Meter Payment System Account Balance
in this chapter). If there are enough funds in your account, move funds to your postage meter (see Adding Postage in this chapter).
4
Checking
Your
Postage By
Phone®
Meter
Payment
System
Account
Balance
Before adding postage to your meter, you should check the funds available through the Postage By Phone® System. Remember, with your new mailing system it is no longer necessary to prepay for postage. Your mailing system is designed to save you time and make adding postage to your meter even more convenient. Although you can still prepay, you can take advantage of the full meter capabilities and add postage now and be billed later. Please allow up to seven days for your check to post if you plan to add postage to your meter using pre-paid funds.
To check your account balance:
1. Press the Funds key.
2. Select Get Postage by Phone® Balance. The system dials Pitney
Bowes to connect to your account. When the connection is made, the system displays your Postage By Phone® System balance.
3. Select Done to return to the main screen.
6-6 SV61162 Rev. D
5
Adding
Postage
DM800i™ Series Digital Mailing System Operating Guide
To add postage from your Postage By Phone® System account to your postage meter, follow these steps.
1. Press the Funds key.
2. Select Quick Refill, or Other Refill Amount.
3. If you have set up a supervisor password, you are prompted to enter the password now.
Enter the password and press the Enter key.
4. If you select Quick Refill, the system adds the same amount it did the last time you added postage.
5. If you select Other Refill Amount, use the number keys and enter in the amount you want to add (up to $1000). Use whole dollars only; do not key in cents. Your meter automatically adds two decimal places.
6. Press the Enter key. The system dials Pitney Bowes to connect to your account and begins to add the postage to your meter.
7. The system notifies you when it finishes adding your postage and displays the message “Refill Complete”. The system prompts you to download an available update or:
• Press Tape to Print Tape
• Press Start to Print an Envelope
• Don’t Print Receipt
8. Select the appropriate option.
NOTE:
To view or print a statement showing the details of the last five times you added postage to your meter, press the Reports key on the control center and select Last 5 Refills. Refer to of all system reports.
Chapter 8, Reports in this guide for details
6
Postage
Pass -
Automated
Postage
Refill
With this feature, you determine the amount of postage you want transferred to your meter during each refill and you choose the dollar amount at which you want a refill to occur. When the postage balance in the meter drops to the amount you’ve set as the low funds value, the meter automatically downloads the amount you preset. Your meter is always ready for use.
IMPORTANT:
This feature requires a constant connection via one of three methods:
• direct analog phone line,
• wireless connection using an analog device (see below), or
• LAN connection using an approved Ethernet device.
When this feature is enabled, your system will automatically initiate contact with Pitney Bowes to refill your meter according to the values you establish in the system. Your mailing system will only initiate a refill when the system powers down (Sleep Mode), wakes up (if it was turned off), or if your postage meter runs low on funds. Your system will not initiate a refill during a transaction, or in-between transactions. This ensures that your normal operations will not be interrupted.
When your system automatically connects, it will also check to see if any other tasks are necessary during the same connection. This includes uploads of tracking records, electronic postal inspection, or other functions performed during the refill. If an update is required, you will be prompted to do so at that time.
SV61162 Rev. D 6-7
6 • Adding Postage
Recommended
Funds Values
When the Postage Pass - Automated Postage Refill capability is enabled, your mailing system will make recommendations for both Auto Refill
Amounts and the Low Funds Warning.
• The Auto Refill Amount is the dollar value of the reset when you refill for postage.
Recommended
$2000 - $8000
Minimum
$1000
Default
$5000
• The Low Funds Value is the dollar amount that becomes the trigger for the Auto Refill. When your postage meter reaches this level, the Auto
Refill capability will be initiated (the next time your system powers down.)
Recommended
$1000 - $4000
Minimum
$ 50
Default
$2500
Setting the Auto
Refill Amount
Setting the Low
Funds Value
Enabling/
Disabling
Automated
Postage Refill
1. Press the Menu key.
2. Select Set Up then select Basic Settings. The Basic Settings screen appears.
3. Scroll down and select Auto Refill Amount.
4. Press the Clear key and then enter your desired refill amount.
5. Press Enter when done.
1. Press the Menu key.
2. Select Set Up then select Basic Settings. The Basic Settings screen appears.
3. Scroll down and select Low Funds Value.
4. Press the Clear key and then enter the amount you want to activate the automatic refill.
5. Press Enter when done.
To disable or enable the automated postage refill feature:
1. Press the Menu key.
2. Select Basic Settings.
3. Press the down arrow key and select Automatic Refill.
• Select On, enable automatic refill to enable the automatic refill. A connectivity alert message will appear indicating that the meter must be physically connected through a phone line or LAN. Select
OK
to continue.
• Select Off to disable the automatic refill.
6-8 SV61162 Rev. D
7 • Standard Accounting
SV61162 Rev. D
Overview of Accounting ....................................................................... 7-3
Using the Account Setup Procedures .................................................. 7-3
Before Using the Setup Procedures..................................................... 7-4
Setting an Account Period.................................................................... 7-6
Turning Standard Accounting On or Off ............................................... 7-7
Turning Account Password Protection On or Off.................................. 7-7
Resetting (Clearing) all Accounts ......................................................... 7-8
Turning Reset Individual Accounts On or Off ....................................... 7-8
Selecting an Accounting Type ............................................................ 7-10
Your Accounting System Features ..................................................... 7-11
Account Structure and Hierarchy ....................................................... 7-12
7 • Standard Accounting
Navigating
Hints
• You can access all of the accounting features by pressing the
Accounts key on the IntelliLink® Control Center. The system displays the account names in the format shown here (Standard Accounting):
Select Account
0. None
1. Account Name>
<subacct>-<sub-subacct>
2. Account Name>
<subacct>-<sub-subacct>
3. <Account Name>
<subacct>-<sub-subacct>
4. < Account Name>
Enter Account Number:
Name
Set Up
Accounts
More Options
Screen
Options
Arrow Keys and Help
Information
• To enter the account set up mode, press the right arrow key on the control center as indicated by the help information on the bottom on the right side of the main screen. The “Set Up Accounts” screen shown below appears:
Set Up Account
1. View Account
2. Edit Account
3. Create Account/Sub
4. Transfer Funds
5. Accounting Period
Screen
Options
Exit
Setup
More Options
Arrow Keys and Help
Information
• The maximum number of options displayed is 5. To view more options, press the down arrow key.
• You can select a numbered option either by pressing the screen key next to the option, or by pressing the corresponding number on the keyboard and then pressing the Enter key.
• Pressing the left arrow key returns you to the main screen.
7-2 SV61162 Rev. D
Overview of
Accounting
DM800i™ Series Digital Mailing System Operating Guide
The information in this chapter describes how to set up the standard accounting package provided with your mailing system. For information on your system’s accounting features, or if this is the first time you are setting up accounts and would like some examples of accounting structures and hierarchy see sections: Your Accounting System Features and Account
Structure and Hierarchy
at the end of this chapter. To begin using the account setup procedures, go to Using the Account Setup Procedures starting on the next page.
Using the
Account Setup
Procedures
The following is a list of all the account setup procedures. For details on each procedure, refer to the section number listed here.
1
Viewing Accounts.
2
Creating Accounts.
3
Editing Accounts.
Setting an Accounting Period.
5
Turning Accounting On or Off.
6
Deleting Accounts.
7
Turning Account Password Protection On or Off.
8
Resetting (Clearing) All Accounts.
9
Turning Reset Individual Accounts On of Off.
10
Transferring Funds.
11
Setting the Station ID.
12
Selecting an Accounting Type.
SV61162 Rev. D 7-3
7 • Standard Accounting
Before Using the Setup
Procedures
1. If your system has a supervisor password set up, you must enter that password before you can enter the account setup mode.
NOTE:
Passwords are case-sensitive.
2. If you have not set up any accounts yet, as soon as you press the
Accounts key on the control center, the system prompts you for the supervisor password. As soon as you enter the password, the system displays the “Set Up Accounts” screen.
3. If you have already set up accounts, pressing the Accounts key displays a list of all the accounts. Press the right arrow key to enter the
“Set Up Accounts” screen.
1
2
7-4
Viewing
Accounts
Creating
Accounts
1. Press the Accounts key.
2. Press the right arrow key to enter the “Set Up Accounts” screen.
3. Select View Accounts.
4. The names of your top level accounts appear. Select the account you want.
5. The system displays the total funds and total pieces for that account which includes the rolled up totals for all its subaccounts and subsubaccounts. If the account has subaccounts, you can also select View Sub- account and View Subsubaccount to get the information for each.
To create a new account:
1. Press the Accounts key.
2. Press the right arrow key to enter the “Set Up Account” screen.
3. Select Create Account/Sub.
4. Select Create a New Account. The system prompts you to enter an account name.
5. Type in the name using the keyboard or numeric keypad and press
Enter
. The “Account Information” screen appears and displays the options: ame
• Edit N
• Add | Change Password
• Add Subaccount (to account) | Subsubaccount (to subaccount)
• Create Another Account | Subaccount | Subsubaccount
6. Select the appropriate option and follow the prompts.
NOTES:
• By default, the system assigns the next available account number to your new account. If you want to assign a different number, select the
Edit Number
option.
• If you want to password protect this account, select the Add Password option. You will be prompted to enter a password and then confirm it.
Passwords are case sensitive, can be alphanumeric and must be at least four characters. (You need to enable password protection before you can protect an individual account. Refer to Turning Accounting
Password Protection On or Off
in this chapter.
If you want to password protect this account, select the Add Password option. You will be prompted to enter a password and then confirm it.
Passwords are case sensitive, can be alphanumeric and must be at
SV61162 Rev. D
Creating a New
Subaccount or
Subsubaccount
Accounting
Messages
DM800i™ Series Digital Mailing System Operating Guide least four characters. (You need to enable password protection before you can protect an individual account. Refer to Turning Accounting
Password Protection On or Off in this chapter.
7. When you are done, press the Enter key to save the account information.
1. Press the Accounts key.
2. Press the right arrow key to enter the “Set Up Accounts” screen.
3. Select Create Account/Sub.
4. Select Add to an Existing Account. The system displays a list of all of the accounts and prompts you to select the account to which you would like to add a subaccount or subsubaccount. If necessary, use the down arrow key to scroll down through the list.
5. Select the account or subaccount.
6. Type in the name of the subaccount or subsubaccount and press
Enter
. The “Account Information” screen appears and displays the options:
• Edit N ame
• Number:
• Add SubSubaccount to:
• Add | Change Password
• Create Another Subaccount for:
7. Select the appropriate option and follow the prompts.
NOTES:
• The account number and password, and total pieces and funds used (if they exist) are transferred to the first subaccount created (the next working, chargeable, account). They are further transferred down when a subsubaccount in this link is created (the new chargeable account).
• By default for addition subaccounts, the system assigns the next available account number to your new subaccount.
• If you want to password protect this account, select the Add Password option. You will be prompted to enter a password and then confirm it
8. When you are done, press the
Enter key to save the account information.
When you attempt to create an account when all available accounts have been used, the message “Cannot create any more accounts” appears. You must delete an account before you can create another account. Alternatively, if you have fewer accounts than you system is capable of handling, you can upgrade to a higher number of accounts.
SV61162 Rev. D 7-5
7 • Standard Accounting
3
Editing
Accounts
You can change the name of an account, make the account inactive (or active), add a password or change an existing one, and clear (reset) all data from the account.
1. Press the Accounts key.
2. Press the right arrow key to enter the “Set Up Account” screen.
3. Select Edit Account.
4. The names of your top level accounts appear. Select the account you want to edit.
5. Select the appropriate option: a. Edit Account Name - Select this to change the name of your account. (Only the chargeable account name can be changed. A new account with its own subaccounts/subsubaccounts is necessary for new high level account names.) b. Status - Select this to change the account’s status to Active or Inactive. Pressing the screen key for Status switches between active and inactive. c. Reset Account - Select this to clear all number of pieces and funds in this account. When you select this, the system prompts you to print a report of the account data. Once cleared, the data are unrecoverable. To keep a record of your data, select Print Report, then select Reset to clear the data.
Before you can reset or clear individual accounts, you must enable this feature. Refer to Turning Individual Reset Accounts On or Off in this chapter. d. Change | Add Password - This option allows you to change an existing password or create one for this account. Passwords are case sensitive, can be alphanumeric and must be at least four characters. You are prompted to confirm the new or modified password.
NOTE:
Before you can create or change a password, you must enable this feature. Refer to Turning Account Password Protection On or Off in this chapter.
4
7-6
Setting an
Account
Period
By default, your mailing system does not have an account period set. If you set an account period, when your system reaches the end of that period, you need to reset (clear) all of the data in the accounts before you can process mail again.
1. Press the Accounts key.
2. Press the right arrow key to enter the “Set Up Accounts” screen.
3. Select Accounting Period.
4. Select the appropriate accounting period (none, weekly, monthly, quarterly, twice a year, or yearly).
5. The system calculates the cutoff date. If you want to type in another cutoff date press the clear button and enter a cutoff date using the format: MM DD YYYY
EXAMPLE:
If you select a monthly accounting period and enter a cutoff date of 03 31 2007, as soon as your system reaches April 1, 2007 (12:01 a.m.), you must reset (clear) your account data. Your machine prompts you to do so at startup. Once you reset the accounts, the system automatically resets the cutoff date to 04 30 2007.
6. Press Enter.
SV61162 Rev. D
5
Turning
Standard
Accounting
On or Off
DM800i™ Series Digital Mailing System Operating Guide
To turn the standard accounting package provided with your system on or off:
1. Press the Accounts key.
2. Press the right arrow key to enter the “Set Up Accounts” screen.
3. Scroll down and select Accounting.
4. To turn on the system’s standard accounting, select Standard. To disable or turn off standard accounting, select Off.
NOTE:
If your system is connected to other accounting systems, those systems also appear as options. Refer to Selecting an Accounting Type in this chapter for more information.
6
7
Deleting
Accounts
Turning
Account
Password
Protection
On or Off
When you delete an account, you remove its data completely. That data is then unrecoverable. Make sure you do not need the account’s data before you delete the account.
1. Press the Accounts key.
2. Press the right arrow key to enter the “Set Up Account” screen.
3. Scroll down and select Delete Account.
4. A list of your accounts appear. You can only select a chargeable account to delete. The selected account, subaccount and/or subsubacount, along with its postage and pieces of mail is deleted.
EXAMPLE:
The subaccounts appear in the display as two separate accounts under the main account title:
Engineering
Software
Engineering
Industrial Design
5. As soon as you select an account, the system prompts you to print a report. Once you delete an account, its data cannot be retrieved. To keep a record or your account data, select Print Report, then select
Delete
.
By turning passwords on, you can protect each account from unauthorized access.
NOTE:
Before you can turn account password protection on or off, you need enable the supervisor password protection feature. Refer to Setting up a Super- visor Password in Chapter 4 of this guide for more information.
To turn account passwords on or off:
1. Press the Accounts key.
2. Press the right arrow key to enter the “Set Up Account” screen.
3. Scroll down and select Passwords.
By selecting Passwords, you can switch between On and Off.
SV61162 Rev. D 7-7
7 • Standard Accounting
8
Resetting
(Clearing) all Accounts
When you reset or clear your accounts, you completely remove all of the data in all of your accounts. Once you clear the data, you cannot retrieve it.
To keep a record of your data, be sure and print a Multi-Account Summary
Report. Refer to Chapter 8, Reports for more information on reports.
To reset or clear all of your accounts:
1. Press the Accounts key.
2. Press the right arrow key to enter the “Set Up Accounts” screen.
3. Scroll down and select Reset All Accounts.
4. As soon as you select Reset All Accounts, the system prompts you to:
• Print Report
• Reset
5. To keep a record of your account data, select Print Report. The system prints a Multi-Account report.
6. Once you print a Multi-Account report, clear all accounts by selecting
Reset
. The system prompts you to confirm that you want to clear the accounts.
9
Turning
Reset
Individual
Accounts
On or Off
If you want to be able to reset (clear) individual accounts, enable (turn on) the Reset Individual Accounts feature.
1. Press the Accounts key.
2. Press the right arrow key to enter the “Set Up Accounts” screen.
3. Scroll down and select Reset Indiv. Accounts. By selecting Reset
Indiv. Accounts, you can switch between On and Off.
NOTE:
To reset individual accounts, refer to Editing Accounts in this chapter.
7-8 SV61162 Rev. D
DM800i™ Series Digital Mailing System Operating Guide
10
Transferring
Funds
To transfer funds:
1. Press the Accounts key.
2. Press the right arrow key to enter the “Set Up Accounts” screen.
3. Select Transfer Funds. The system displays a list of your chargeable accounts. You can transfer funds used and piece count among accounts, subaccounts and subsubaccounts only if they are working accounts (the lowest, or sole link in the account chain).
EXAMPLE:
If you have a top level account with two subaccounts and one subsubaccount:
Account - Engineering, Subaccount - Software
Account - Engineering, Subaccount - Industrial Design
Account - Engineering, Subaccount - Mechanical,
Subsubaccount - Prototypes
The subaccounts and subsubaccount appear in the display as separate accounts under the main account title: transfers can be made between
Software, Industrial Design and Prototypes.
Engineering
Software
Engineering
Industrial Design
Engineering
Mechanical
Prototypes
4. Select an account to transfer funds from and press Enter.
5. The system displays a list of all of your accounts again. Select an account to transfer funds to and press Enter.
6. A screen displays showing your “transfer from” and “transfer to” accounts.
• Select Transfer Entire Amount, or:
• if you want to transfer less than the entire amount, enter the amount you wish to transfer and press Enter. The system displays a screen of the from/to accounts and the amount of the transfer.
7. Select Transfer $_____. The system transfers the amount and displays a screen of the accounts and amount transferred.
To transfer pieces:
8. Select Transfer Piece Count. The system displays a screen of the same accounts and prompts you to “Enter Number of Pieces to Transfer.”
9. Enter the number of pieces or select Transfer Entire Piece Count and press Enter. The system displays a screen of the from/to accounts and the piece count of the transfer.
10. Select Transfer ___. The system transfers the pieces and displays a screen showing the transaction.
SV61162 Rev. D 7-9
7 • Standard Accounting
Selecting an
Accounting
Type
To select and accounting type, or to disable the accounting feature on your mailing system, follow the procedure here.
1. Press the Accounts key.
2. Press the right arrow key to enter the “Set up Account” screen.
3. Press the down arrow key to scroll down and select Accounting.
NOTE:
The type of accounting currently set for your system is displayed next to the Accounting selection.
The “Select Accounting Type” screen appears and depending on the option(s) you purchased, displays the following:
• Off
• Standard
• Business Manager
• Budget Manager
• AccuTrac
• Meternet
4. To disable the current accounting, select Off.
NOTE:
If accounting is enabled, whenever you run mail you MUST select an account. To avoid having to do this, select Off.
5. Enable the appropriate accounting option:
• To enable standard accounting provided with your system, select
Standard
.
• If you have purchased Business Manager, select Business
Manager
.
• If you have purchased Budget Manager, select Budget Manager.
• If you have an AccuTrac SA connected to your system, select
AccuTrac
.
CAUTION:
If you switch from one accounting system to another, you will lose all of the data in the original accounting system..
7-10 SV61162 Rev. D
Your
Accounting
System
Features
DM800i™ Series Digital Mailing System Operating Guide
You can configure your mailing system to track and account for postage used by departments or individuals within your organization. Your system stores the following information for each account.
• Account name (alphanumeric)
— 32 characters for top level accounts
— 16 characters for subaccounts
— 16 characters for subsubaccounts
• Account ID number
• Item total. This is the total number pieces of mail charged to an account since it was last cleared.
• Value total. This is the total amount of postage charged to an account since it was last cleared.
• Account password.
Your mailing machine has 25 standard accounts. You have the option to increase your accounts to 100 or 300 accounts. Only your chargeable level accounts are counted towards your account total. (Chargeable accounts are explained in the next section.)
If you need information on how to structure your accounts, refer to the
Account Structure and Hierarchy
section in this chapter.
SV61162 Rev. D 7-11
7 • Standard Accounting
Account
Structure and
Hierarchy
7-12
You can structure your accounts in single or multiple levels. For example, you can divide a top level department (account) into two or more major sections or subaccounts. You can further divide these subaccounts into two or more sections or subsubaccounts. The following examples demonstrate some of the ways in which you can structure your accounts.
• When you create a top level account, you can charge funds and pieces to that account. This is the working (chargeable) account because at this point it does not have any subordinate accounts:
EXAMPLE:
Account - Engineering
• If you create subaccounts for the original account, they become the end links in the account chain and identify the departments where you disperse funds:
EXAMPLE:
Account - Engineering, Subaccount - Software
Account - Engineering, Subaccount - Industrial Design
• The original Account now serves as an administrative account that owns and contains totals for the lower subaccounts.
• If you create subsubaccounts for subaccounts, the subsubaccounts become the end links and identify the departments that are charged for postage.
EXAMPLES:
Account - Engineering, Subaccount - Software,
Subsubaccount - Software Testing
Account - Engineering, Subaccount - Software,
Subsubaccount - Software Design
Account - Engineering, Subaccount - Industrial Design,
Subsubaccount - Graphics and Layout
Account - Engineering, Subaccount - Industrial Design,
Subsubaccount - User Friendly Testing
When accounts are linked (account/subaccount, or account/subaccount/ subsubaccount) they become a set and are treated as one separate account, with one account number and one password. The existing account number and password are rolled down to the subaccount when the first subaccount is created. When you create another subaccount to this account, you create another linked set of accounts with a different account number and password.
This type of account structure allows you to view accounts and create reports that show total charges for the top level account, or you can view or create reports that show the charges for each of the subaccounts or subsubaccounts. This is graphically illustrated on the following page using the above examples.
You can have all single top level accounts or you can mix both single and multi-layered accounts. The lowest level in the account structure is where charges are incurred. An account or subaccount, just like the subsubaccount is the chargeable account when it’s the last, or single, link in the
SV61162 Rev. D
SV61162 Rev. D
DM800i™ Series Digital Mailing System Operating Guide structure. Piece count totals and funds used are transferred among accounts, subaccounts and subsubaccounts when they are chargeable accounts.
When you use an account to print postage, you are using the chargeable account in a link of accounts (e.g., Engineering/Industrial Design/Graphics and Layout) to draw from the meter’s postage funds obtained through Postage By Phone®.
When you view accounts or print reports you are being given information on funds used and pieces processed for each account in the hierarchal structure. For example, (Engineering) with totals for all its subaccounts and subsubaccounts. The subaccounts (e.g., Industrial Design) show totals for their subsubaccounts (e.g., Graphics and Layout and User Friendly Testing) and the subsubaccounts show their individual totals.
Hierarchal Reporting Structure
ACCOUNT
Total funds used and pieces processed for all accounts below.
Engineering
SUBACCOUNTS
Total funds used and pieces processed for all accounts below.
Software
Industrial
Design
Software
Tes ting
Software
Design
Graphics
Layout
SUBSUBACCOUNTS
Individual account totals for funds used and pieces processed.
User
Friendly
Testing
7-13
7 • Standard Accounting
7-14 SV61162 Rev. D
8 • Reports
SV61162 Rev. D
Single Account Report ......................................................................... 8-3
Multi-Account Summary Report ........................................................... 8-4
USPS Confirmation Services Report (System Printer Required) ......... 8-7
Account List Report (External Printer Required) .................................. 8-8
System Set Up Report ......................................................................... 8-9
Data Capture Report (Non-US Use Only) .......................................... 8-12
Electronic Return Receipt Report....................................................... 8-12
Installed/Pending Rates Report ......................................................... 8-13
Last Rates Downloaded Report ......................................................... 8-13
View Download Log Report................................................................ 8-13
8 • Reports
Introduction
Viewing a
Report
Printing a
Report
Creating a report is quick and easy on your mailing system. With the capability to print out reports on roll tape or envelopes using the internal mailing system printer, you can easily keep an accurate record of all your mailing activities.
NOTE:
The accounting reports described in this chapter are for the standard accounting package provided with your DM Series™ Digital Mailing System. If you are using another optional accounting package (for example, Budget Manager), refer to the documentation provided with that application.
For some reports, you need an external or attached printer. For instructions on how to set up an attached printer, refer to Chapter 5 - Mailing System
Setup, Set Up Optional Printer
, in this guide.
Each report is described in the following sections. Each section shows you the display on the screen and the information that prints out.
1. Press the Reports key.
2. Select the report you want to view. The report appears in the main display.
You may print reports using the internal mailing system printer, or an attached external printer if one is connected to your system.
1. Press the Reports key.
2. Select the report you want to print. The report appears in the main display. Press Enter.
3. Depending on your particular system, select one of the bulleted options below.
• If your system can only print using the internal mailing system printer: press the Start or Tape key to print on an envelope or tape.
• If you have an external printer and your report can only print to an external printer, the system asks you to press Enter.
• If you have an external printer and your report can print to an external printer or the internal printer, the system prompts you to “Select a Printer.” If you want to use the attached external printer, select
Attached Printer
and press Enter. If you want to use the system printer, select Mailing Machine. Press the Start or Tape key to print on an envelope or tape.
8-2 SV61162 Rev. D
Report Print
Queue
DM800i™ Series Digital Mailing System Operating Guide
The Report Print Queue will function with most reports, except for the Confirmation Services reports. (A warning message will appear if you attempt to print a Confirmation Services report when there are reports in the queue.)
If a series of reports are scheduled to print, the Reports Queue option will appear on the main report screen.
1. Press the
Reports
key.
2. If necessary, press the down arrow key and select
Reports Queue
.
Once selected, this option will list information about the report that is currently printing, as well as a list of the reports that are remaining in the queue.
NOTE:
You can cancel reports out of the queue. If the printer runs out of paper, the “Check external printer” message will appear on the main screen.
Single Account
Report
The Single Account Report gives the total pieces of mail and the postage for a selected account. After you select Single Account Report the last account used is displayed. To view another account, press the screen key for Select Another Account.
If you have re-powered the system since the last time you processed mail, the "Select Account" screen displays. Use this screen to choose a specific account for the report.
Accounts can be printed even if they are inactive.
Screen Display
<Account name>
Single Account Report
<Subacct> <Sub-Subacct>
Account Number
Pieces
Postage
> Select Another Account
<Account Number>
<Account Piece Count>
<Account Value Total>
Printed Report
The Single Account Report prints on one envelope or a strip of tape. Information contained in the report:
• Date report is printed.
• Time report printed.
• Meter Stamp Serial Number: identifies the meter which printed the report.
• Account Number: Number of each account that has used postage.
• Pieces: Total of pieces processed for the account.
• Postage: Total postage amount charged to the account.
• Station ID: a user-defined number to identify the meter.
SV61162 Rev. D 8-3
8 • Reports
Multi-Account
Summary
Report
Internal Printer Version
The Multi-Account Summary supplies the total pieces and postage for all enabled accounts.
You can view and print the Multi-Account Summary report sorted by account number, as well as by account name. When viewing this report, press the left arrow key to toggle between the account name and account number sorting options.
This report can be printed on an envelope with the internal printer.
Screen Display
Account
<Account Number>
<Account Number>
<Account Number>
<Account Number>
Multi-Account Summary
Pieces
<Account Piece Count>
<Account Piece Count>
<Account Piece Count>
<Account Piece Count>
Postage
<Postage Value Total>
<Postage Value Total>
<Postage Value Total>
<Postage Value Total>
Printed Report
• Date report is printed.
• Time report is printed.
• Meter Stamp Serial Number: identifies the meter which printed the report.
• Account Number: Number of each account that has used postage.
• Pieces: Total of pieces run for account.
• Postage: Total postage value for account; no sub total is provided for subaccounts or sub-subaccounts.
• Station ID: a user-defined number to identify the meter.
• Page numbers.
NOTE:
The account name only appears on the report when you print the report on an external printer.
8-4 SV61162 Rev. D
External Printer
Version
DM800i™ Series Digital Mailing System Operating Guide
This version of the Multi-Account Summary can only be printed on an attached external printer. Account numbers are only assigned to the lowest level of the account hierarchy or transaction level. Account numbers will only appear if the account does not have subaccounts. If the account has subaccounts or subsubaccounts, account numbers will only be displayed for the lowest level account. The piece and postage totals for accounts with subaccounts displays as “Subtotal.”
Screen Display
Account
<Account name>
<Account name>
Account Summary
Pieces
<Account Piece Count>
<Account Piece Count>
Postage
<Postage Value Total>
<Postage Value Total>
Printed Report
The Multi-Account Summary prints out on an attached printer. This report provides the following information:
• Meter stamp number.
• Date report is printed.
• Time report is printed.
• Page number.
• Station ID: a user-defined number to identify the meter.
• Number assigned to an account, subaccount, or sub-subaccount.
• Name of the account, subaccount, or sub-subaccount.
• Total of Items of mail for account, subaccount, or sub-subaccount.
• Amount of funds used in account.
• Total of funds used for each level of accounts.
• The grand total of pieces of mail.
• The grand total of the funds used.
SV61162 Rev. D 8-5
8 • Reports
Last Five Refills
Report
The Last Five Refills Report lists the last five refills for any enabled account and prints the information on a single envelope or strip of tape. The refills are displayed in chronological order.
Screen Display
Date
<Date>
<Date>
<Date>
<Date>
PbP Account:
Last 5 Refills Report
Time
<Time>
<Time>
<Time>
<Time>
<Account>
Amount
<Refill Amount>
<Refill Amount>
<Refill Amount>
<Refill Amount>
Printed Report
The Refill Statement provides the following information:
• Date of Refill.
• Time of Refill.
• Refill Amount: Amount of the last five refills for this particular account.
• Account No: Postage By Phone® Meter Payment System account number.
• Meter Stamp Serial Number: identifies the meter which printed the report.
• Date Printed.
• Page number of report.
8-6 SV61162 Rev. D
USPS
Confirmation
Services Report
(System Printer
Required)
DM800i™ Series Digital Mailing System Operating Guide
The Confirmation Services Report provides details for Confirmation Services pieces processed and uploaded via IntelliLink® Control Center. It prints the information on an envelope or strip of tape. When you select
Confirmation Services from the "Select Report" screen, you can choose one of the following options:
• View or print a specific record - You can scroll through the uploaded records one at at time. You can print to a tape or envelope.
• Print receipts for last batch sent - If a tape is loaded, the system prints the receipts.
• Print summary to attached printer - You must have an external printer attached.
Screen Display
Confirmation Services Report
Barcode:
Service:
Postage:
Class:
ZIP:
Date Uploaded:
> Print tapes for last group sent
Printed Report: System Printer
• The report provides the following information about a piece of mail:
• Barcode or package identification code.
• Destination ZIP Code of the package.
• The Postage by Phone® Meter Payment System account number.
• Meter Serial number.
• Date and time record was uploaded via IntelliLink® Control Center.
• A fill-in space where the customer can write in the recipient and delivery address.
Printed Report: Attached Printer
The external printer version of the USPS Services Report provides the following information for each package:
• Package identification barcode.
• Amount of postage used.
• Class of mail for the package.
• Type of Special Service used.
• Destination ZIP Code.
• Date package was uploaded via IntelliLink® Control Center.
SV61162 Rev. D 8-7
8 • Reports
Account List
Report
(External
Printer
Required)
Funds Report
8-8
The Account List Report lists the names and numbers of all accounts that are set up in your mailing machine.
Screen Display
Number
<Account Number>
<Account Number>
<Account Number>
<Account Number>
Account List
Name
<Account Name>
<Account Name>
<subaccount>
<subsubaccount>
Printed Report
This report prints a list of all your accounts and the account numbers.
The Funds Report gives a summary of the funds used and available in the meter, total pieces run, batch pieces and value. It prints on one envelope or tape.
Screen Display
Funds Used:
Funds Available:
Total Pieces:
Control Sum:
Batch Count:
Batch Value:
Funds Report
<Funds Used>
<Funds Available>
<Total Pieces>
<Control Sum>
<Batch Count>
<Batch Value>
Printed Report
The Funds Report provides the following information:
• Date report is printed.
• Time report is printed.
• Meter Stamp Serial Number.
• Used: Postage funds currently spent.
• Available: Postage funds still available for processing.
• Control Sum: The total of used funds and available funds.
• Total Pieces: Total of pieces imprinted with postage.
• Batch Value: Postage spent for this batch.
• Batch Count: Number of pieces in the batch.
• Postage By Phone® Meter Payment System serial number.
SV61162 Rev. D
System Set Up
Report
DM800i™ Series Digital Mailing System Operating Guide
The System Setup Report is an extensive report that gives you comprehensive information about your total mailing system. You can only print the entire system set up. However, the entire report must be printed on an attached printer. It provides information on:
• Serial Numbers:
Meter, IntelliLink® Control Center, Meter Stamps, Base, and Postal
Security Device.
• Software Versions:
IntelliLink® Control Center, Postal Security Device, Scale Software,
Rates Module.
• Downloaded Features:
Features, Rates, Software, Scale Capacity, Number of Uploaded
Records.
• Funds and Piece Information:
Funds Used, Funds Available, Control Sum, Total Pieces, Batch Value,
Batch Count.
• Warning Values:
High Value, Low Funds, Maximum Settable Value.
• Time Settings:
Time Zone Offset, Daylight Time Offset, Daylight Savings, Clock Drift
Adjustment, Date Advance Time.
• Advertisements:
Advertisement ID and Name.
• Inscriptions:
Inscription ID and Name.
• Accounting Set Up:
Accounting Feature on/off, System, Passwords, Number of Accounts.
• Modem Set Up:
Dial Out Prefix, Dial Method, Local Number, Pitney Bowes Number,
PBP Account, Initialization String.
• Scale Settings:
Adjustment for Motion, AutoScale, Trip Weight, Units, Origin, Location
Code, AutoClear, Clear Zone If New Class, ZIP/Zone Prompt, BMC
Intra ZIP, Add ZIPs to Zone ), Discount Code, Min. Confirmation Service, Scale Capacity.
• Presets.
SV61162 Rev. D 8-9
8 • Reports
Error Report
This feature may be offered as a standard or optional feature and is not available on all Pitney Bowes solutions. Please contact your local account representative to determine if this option is accessible on your system.
The Error Report lists the last ten errors in chronological order with the most recent error at the top. It prints on an envelope or tape strip.
Screen Display
Date Time
Error Report
Location Error ID
<Date>
<Date>
<Date>
<Date>
<Time>
<Time>
<Time>
<Time>
<Location>
<Location>
<Location>
<Location>
<Error Code>
<Error Code>
<Error Code>
<Error Code>
Printed Report
The Error Report gives the following information:
• Date report printed.
• Time report printed.
• Meter Stamp Serial Number.
The Error Report lists the following information for each error:
• Error Date.
• Error Time.
• Error Identification.
• Locaiton: Where in the system the error occurred.
• Page Numbers.
8-10 SV61162 Rev. D
Job Report
DM800i™ Series Digital Mailing System Operating Guide
This feature may be offered as a standard or optional feature and is not available on all Pitney Bowes solutions. Please contact your local account representative to determine if this option is accessible on your system.
The Job Report summarizes a job that is processed in a mode that did not dispense funds. It can be printed on an envelope or tape.
Screen Display
Job Report
<Account Name>
<SubAccount>
Account Number
Pieces
Job:
<Sub-SubAccount>
<Account Number>
<Account Piece Count>
<Mode>
Printed Report
The Job Report gives the following information:
• Time: date printed report printed.
• Meter Stamp Serial Number: identifies the meter which printed the report.
• Station ID: A user-defined number to identify the meter.
• Pieces: Total of pieces processed for the account.
• Postage: Total postage amount charged to the account.
• Job: mode of operation.
• Account Number: Number of each account that has used postage.
• Account Name: Name of each account that has used postage.
SV61162 Rev. D 8-11
8 • Reports
Data Capture
Report (Non-US
Use Only)
The Data Capture Short Report provides information on the data that is transferred from the mailing system through Pitney Bowes Data Center to the Post Office.
The Data Capture Report prints on an envelope or tape.
Electronic
Return Receipt
Report
This report can be used as a firm mailing book (Form 3877) for proof of mailing for Certified Mail. A USPS clerk can round date stamp this form which can be generated after processing a batch of Certified Mail with e-
Return Receipt.
Verify with your local postmaster this facsimile will be accepted in place of the actual USPS Form 3877
USPS Form 3877 Facsimile
Mixed Special Services
Customer DUNS Number: 082133393
USPS Article Number Destination
Zip Code
9171082133393111643017 24560
9171082133393111643024 14569
9171082133393111643031 42569
9171082133393111643048 76490
9171082133393111643055 07654
9171082133393111643062 56470
9171082133393111643079 12564
9171082133393111643086 76542
9114082133393000155138 65746
9134082133393000494330 12564
Postage Special
Service
Type
0.37
0.37
C
RR
C
RR
0.37
0.37
0.37
C
RR
C
RR
C
RR
0.37
0.37
0.37
0.37
C
RR
C
RR
C
RR
DC
0.37
SC
Page Totals
Cumulative Totals
10
10
3.70
3.70
2.30
1.30
2.30
1.30
2.30
1.30
0.13
2.30
1.30
2.30
1.30
2.30
1.30
Special
Service
Fee
2.30
1.30
2.30
1.30
1.30
0.12
0.12
Other
Fees
4.09
3.97
3.97
3.97
0.50
1.67
Software Version: 15.01.01
Total
Charge
Customer Reference
3.97
DDDDDGGGGG1245
00000CVG124565
4.09
3.97
3.97
0000CV02462208
0000CV02462209
DDDDDGGGGG1246
0000CV04491460
00000CVG124566
00000CVG124567
30.23
30.23
Postal Service Certification
0.24
0.24
34.17
34.17
Total Number of Pieces Received:____________
_________________________________
Signature of Receiving Employee
USPS Form 3877(Facsimile) Date: MM/DD/YYYY
Round Stamp:_________________
Page 1 of 1
8-12 SV61162 Rev. D
Installed/
Pending Rates
Report
DM800i™ Series Digital Mailing System Operating Guide
This report displays only on the screen. Use the up and down arrow keys to scroll through all the rate files loaded on the system.
Rate:
Description (name)
File Name
Part Number
Version
Service level
Effective date
Active or Inactive
Last Rates
Downloaded
Report
This report displays only on the screen. Use this report to confirm whether you have downloaded the newest rate files prior to a Rate Change.
Screen Display
Last Rates Downloaded
Description
USPS International Rates
USPS Domestic Rates
Effective
E.01 2009/01/18
S.01 2009/01/18
View Download
Log Report
This report displays only on the screen. Use the up and down arrow keys to scroll through the list of history of files that have been downloaded.
SV61162 Rev. D 8-13
8 • Reports
8-14 SV61162 Rev. D
SV61162 Rev. D
9 • Maintaining and Updating
Contents
Items to Keep On Hand ........................................................................ 9-2
E-Z Seal® Sealing Solution Maintenance ............................................ 9-4
Moistener Maintenance ........................................................................ 9-5
Replacing the Ink Cartridge .................................................................. 9-9
Changing the Printhead...................................................................... 9-11
Changing the Wiper Blade Assembly ................................................. 9-14
Performing Updates or Adding Features ............................................ 9-15
9 • Maintaining and Updating
Items to Keep
On Hand
The following is a list of items you should keep on hand:
• Ink Cartridge
• Tape Roll
• E-Z Seal
®
Sealing Solution
Refer to Chapter 11, Supplies and Options for details on how to order these items.
Cleaning the
Exterior
To clean the outside of your mailing system, wipe it off with a soft dry cloth.
Do not use harsh chemical cleaners. If necessary, use only Windex
®
or soapy water.
You may clean the display screen on the IntelliLink® Control Center with a mild glass cleaner and soft cloth.
CAUTION:
Do not pour or spray cleaner directly on the display screen or machine. Spray on the cloth and wipe the screen with the dampened cloth.
Tape
Maintenance
Tape maintenance consists of installing a new tape roll.
The DM Series™ Digital Mailing System uses adhesive tape. A red stripe appears along its edge approximately 22 inches from the end to indicate a low tape condition. Replace the tape when the stripe appears. To order new tape, refer to Chapter 11, Supplies and Options in this guide.
CAUTION:
If you do not use Pitney Bowes supplied tape, you will not be able to determine when the tape is running out and this may cause a jam.
The red stripe on the tape notifies you that you are running low on tape. There is also a black stripe that tells the machine when it is out of tape. When the system detects the black stripe on the tape it stops the machine. At this point there is still a small amount of tape on the roll.
• If you install a new roll before the system actually runs out of tape, go to
Tape is still on roll in this section.
• If the system runs out of tape and the message “Out of Tape” appears on the display, go to Tape has run out in this section.
9 - 2 SV61162 Rev. D
Tape is still on roll
DM800i™ Series Digital Mailing System Operating Guide
1. When you see the red stripe on the tape, go to the Tape Maintenance screen: a. Press the Menu key. b. Select Maintenance. c. Select Load Tape. d. Select Unload Tape.
2. If your DM Series™ Digital Mailing System does not have the optional
WOW® module, open the feed cover and remove the tape roll.
If your DM Series™ Digital Mailing System has the optional
Weigh-On-The-Way® (WOW®) module, open the WOW® cover.
Refer to the appropriate figure below.
Location of the tape roll under the feed cover on a
DM800i™ system without the optional WOW™ module.
Location of the tape roll under the WOW™ cover on a DM800i™ or
DM800i™system with the optional WOW™ module.
DM800i™Series Digital Mailing System
SV61162 Rev. D
DM800i™ Series Digital Mailing System with the optional WOW™ module
9 - 3
9 • Maintaining and Updating
3. Drop the new tape in so that it feeds from the bottom of the roll to the right.
The protective backing on the tape should be facing down. Pull about 10 inches of tape from the end of the roll up toward the cover and then loop it down into the slot.
CAUTION:
Do not load a tape strip that has any pink or black stripes showing. This will cause the last piece of tape to jam in the machine which and you will need to place a service call.
4. From the “Out of Tape” or “Load Tape” screen, select Load Tape. Feed the tape into the slot while the tape motor is running. The machine automactically cuts off the excess tape.
5. Close the feed cover.
Tape has run out
1. If the system actually runs out of tape, the “Out of Tape” screen appears.
2. Open the cover and select Unload Tape from the “Out of Tape” screen.
3. Remove any remaining tape on the tape roll. Follow steps 2 - 4 in the
Tape still on roll
procedure above.
E-Z Seal
®
Sealing
Solution
Maintenance
Your mailing system displays a message telling you when your E-Z Seal®
Solution is running low. When you receive this message, your system can still seal approximately 50 envelopes.
CAUTION:
Pitney Bowes recommends using E-Z Seal®
Solution because it helps keep your moistener tank clean and improves sealing efficiency. To order E-Z Seal® Solution, refer to Chapter 11, Supplies and Options in this guide.
1. Open the feed cover and lift out the E-Z Seal® bottle.The bottle is located to the left of the tape roll.
9 - 4 SV61162 Rev. D
DM800i™ Series Digital Mailing System Operating Guide
2. Remove the cap from the bottle.
3. Add enough E-Z Seal® to bring the level up to the bottom of the fill cap.
Priming the
Moistener
Moistener
Maintenance
CAUTION:
Do not overfill the E-Z Seal® bottle.
CAUTION:
Make sure you do not spill any solution in the tape well. If the tape gets wet, it can warp and cause a jam.
4. Replace and tighten the cap and replace the bottle. The nozzle should be facing down and the flat side of the bottle facing the front of the system.
5. Close the feed cover.
Prime the moistener if you intend of running mail immediately after refilling the E-Z Seal® Sealing Solution. This ensures the moistener has enough fluid for sealing when a mail run begins.
1. Press the Seal key.
2. Press the Prime Moistener screen key.
3. Press the left arrow key to return to the Main screen.
This section describes how to clean and/or replace the part of your mailing system that moistens the flap on the envelope. This part of the mailing system is the moistener brush assembly and consists of the moistener brush, moistener wick and moistener tank.
If the seal quality does not improve after cleaning, you can replace the wick or moistener brush as needed. To order replacements, refer to Chapter 11,
Supplies and Options
in this guide. Only a Pitney Bowes representative can install a new moistener tank.
CAUTION:
Never remove the E-Z Seal® bottle and the moistener tank at the same time. This can result in E-Z Seal® leaking into the mailing machine.
SV61162 Rev. D 9 - 5
9 • Maintaining and Updating
Cleaning or
Replacing the
Moistener Brush
1. Lift the feed cover.
2. Push down on the moistener brush button.
3. Grasp the moistener brush assembly and pull it straight out towards you.
9 - 6
Moistener brush button
Moistener brush assembly
4. Clean the moistening brush by running the brush under warm water.
Moistener brush
Clean here to ensure it is free of dirt and grime
5. If you need to clean or replace the wick, go to Cleaning or Replacing the Wick
procedure below. Otherwise go to step 6.
6. Replace the existing clean moistener brush assembly, or install a new one by pushing the assembly back on its track until it snaps into position.
7. Verify that the moistener brush assembly is perfectly level with the feed deck.
SV61162 Rev. D
Cleaning or
Replacing the
Wick
DM800i™ Series Digital Mailing System Operating Guide
1. Open the feed cover and lift the E-Z Seal® Sealing Solution bottle out of its holder.
2. Remove the Moistener Brush Assembly as described in the Cleaning or
Replacing the Moistener Brush
procedure.
3. Use your index and middle finger to remove the wick.
Adjusting
Wetness
Printer
Maintenance
Wick
4. Clean the wick by holding it under running water.
5. Slide the wick back into place.
6. Replace the E-Z Seal® bottle.
Adjust the wetness to increase of decrease the amount of fluid moved into the sealer.
1. Press the Seal key.
2. Press the Adjust Wetness screen key. The Select Sealer Wetness screen appears.
• Press the left arrow key to decrease the wetness.
• Press the right arrow key to increase the wetness.
3. Press Enter when done.
The printer components, consisting of the printer nozzle, ink cartridge and printhead, require minimum maintenance to ensure clean, clear meter imprints on your mail.
If the print quality deteriorates and you cannot improve it with the procedures in this chapter, contact the Pitney Bowes Help Desk. Refer to the
Pitney Bowes Contact Information List at the front of this guide for the phone number.
SV61162 Rev. D 9 - 7
9 • Maintaining and Updating
Printing a Test
Pattern
You can print a test pattern to check the quality of the meter imprint without spending any of your postage funds.
To print a test pattern:
1. From the IntelliLink® Control Center, press the Menu key.
2. Select Maintenance.
3. Select Print Test Pattern.
4. The “Print Test Pattern” screen appears and prompts you to “Press
Tape or print an envelope”.
5. Load an envelope on the feed deck and press Start, or press Tape to print on a tape.
6. Once the test pattern prints, the system asks you if the test pattern printed correctly.
If the test pattern looks like the sample shown here, press the Yes,
Lines are unbroken
screen key. Go to step 10.
If the test pattern has missing or incomplete lines as shown here, press
No, clean the print nozzle
screen key. Go to step 7.
Cleaning the
Printer Nozzle
7. The “Cleaning Print Nozzle” screen displays until the cleaning operation completes.
8. Once the cleaning operation completes, the “Print Test Pattern” screen appears again.
9. Repeat steps 5 and 6 again. If the print pattern still has broken or missing lines, you may need to replace the ink cartridge (see Replacing the
Ink Cartridge
) or printhead (see Changing the Printhead).
If the test pattern is ok, go to step 10.
10. Press the left arrow key to return to the postage screen.
You can clean the printer nozzle at any time by following these steps:
1. From the IntelliLink® Control Center, press the Menu key.
2. Select Maintenance.
3. Select Clean Printer Nozzle. The “Cleaning Print Nozzle” screen displays until the cleaning operation completes.
4. Once the cleaning operation completes, the “Print Test Pattern” screen appears.
5. Print a test pattern as described above in Printing a Test Pattern to verify that you can print a clean and clear meter stamp.
6. Repeat this operation at least one more time.
9 - 8 SV61162 Rev. D
Replacing the
Ink Cartridge
DM800i™ Series Digital Mailing System Operating Guide
“Low Ink - Order Ink” appears on the IntelliLink® Control Center main screen when there is only enough ink for approximately 10 days of mailing.
You can choose to ignore this warning - refer to the Configuring Low Ink
Warning
section in Chapter 5 in this guide.
Your actual ink usage will vary depending on whether you routinely print advertisements or inscriptions and how may pieces of mail you print per day.
“Low Ink” displays approximately two days before the ink runs out. You can print about another 300 meter stamps or leave the mailing system running for six days without printing. If you do not have a replacement cartridge, order one now. Refer to Supplies and Options, Chapter 11 in this guide.
“Out of Ink” displays when there is no more ink left in the cartridge and your mailing system stops printing. In order to resume printing you must change the ink cartridge.
WARNING!
Use Pitney Bowes ink cartridges to ensure bet printer performance. Other ink cartridges may cause: poor print quality, rejected/returned mail and uncovered service expense.
WARNING!
The ink in the cartridge may be harmful if swallowed. Keep new and used cartridges out of reach of children. Discard empty cartridges immediately.
WARNING!
Do not remove the ink cartridge if the printhead is not installed. If the ink cartridge and printhead are removed at the same time, ink from the print supply line will flow down the tube and squirt from the needle in the ink cartridge holder out into the printer and system interior.
WARNING!
Make sure there is enough room to fully lift the main cover without bumping the IntelliLink® Control Center.
To replace the ink cartridge:
1. Lift up the main cover and locate the ink cartridge lid.
Ink cartridge lid
SV61162 Rev. D 9 - 9
9 • Maintaining and Updating
2. Push the tab on the front of the cartridge lid. Lift the lid up and push toward the back of the machine.
3. Remove the old ink cartridge by lifting it straight up.
4. Insert the new cartridge with the grooved side facing you.
5. Close the ink cartridge lid and push down until it locks into place.
6. Close the main cover.
7. Print a test pattern to verify that you have installed the ink cartridge correctly
(see Printing a Test Pat- tern
in this chapter).
9 - 10 SV61162 Rev. D
Changing the
Printhead
DM800i™ Series Digital Mailing System Operating Guide
If you have cleaned the printer nozzle and changed the print cartridge and the meter stamp is still not satisfactory, replace the printhead.
CAUTION:
Do NOT attempt to clean the printhead.
Instructions for replacing the printhead are included with each replacement and are repeated here for your convenience.
1. Press the Menu key.
2. Select Maintenance.
3. Select Replace Printhead. The “Printhead Warning - Continue?” screen appears. Read this screen carefully since once you agree to continue, you cannot cancel the process.
4. Once you verify that you have a replacement printhead, select Yes, continue from the screen. The “Replace Printhead” screen appears.
5. Open the main cover and locate the printhead tab.
6. Push the printhead tab to the left as shown here.
Printhead tab
SV61162 Rev. D 9 - 11
9 • Maintaining and Updating
7. While continuing to press the printhead tab to the left, pull the assembly forward as shown here. This exposes the printhead cover.
8. Grasp the printhead cover and pull as shown here.
Printhead cover
9. Locate the stand-off on top of the printhead shown here.
9 - 12
Printhead stand-off
SV61162 Rev. D
SV61162 Rev. D
DM800i™ Series Digital Mailing System Operating Guide
10. Grasp the printhead stand-off and lift the printhead up and out.
11. Discard the old printhead.
12. Locate the new printhead. Remove the orange packing tab from the new printhead as shown here.
13. Install the new printhead in the printhead slot.
14. Close the printhead cover and push the prinhead tab back into place.
15. Close the main cover; the “Initializing Printhead” screen appears
16. Once the initializing is complete, the “Print Test Pattern” screen opens and prompts you to “Press Tape or print an envelope”.
You must perform the print test at this time. Follow the prompts, or refer to Printing a Test Pattern in this chapter for more information.
17. Proceed to Changing the Wiper Blade Assembly section.
9 - 13
9 • Maintaining and Updating
Changing the
Wiper Blade
Assembly
When you change the printhead, you must also replace the wiper blade assembly.
Instructions for replacing the wiper blade assembly are included with each replacement and are repeated here for your convenience.
1. From the IntelliLink® Control Center, press the Menu key.
2. Select Maintenance.
3. Select Replace Wiper Blade Assembly.
The “Preparing Wiper Blade” screen appears. During this time, the system moves the printhead assembly back so that you can access the wiper blade assembly.
4. The “Replace Wiper Blade Assembly” screen appears instructing you to remove the wiper blade assembly from the package.
5. Lift the main cover and locate the wiper blade assembly.
6. Push the wiper blade tab toward the back of the machine. This causes the wiper blade to slide to the left.
7. Lift the wiper blade up and out of the assembly and discard.
8. Place the new wiper blade in the assembly with the two white prongs facing to the right. Slide it to the right until it snaps into place.
Wiper blade assembly
Wiper blade assembly
9. Close the main cover; the
“Initializing Wiper Blade” screen appears.
9. Once the initializing is complete, the “Print Test Pattern” screen appears and prompts you to “Press Tape or print an envelope”.
10. You must perform the print test at this time. Follow the prompts, or refer to Printing a Test Pattern in this chapter for more information.
9 - 14 SV61162 Rev. D
Performing
Updates or
Adding
Features
DM800i™ Series Digital Mailing System Operating Guide
Your IntelliLink® Control Center can remotely turn on features or download graphic files to print on envelopes. To activate a new feature, feature upgrade, or to download an envelope advertisement or inscription, you will be instructed by a Pitney Bowes representative to connect to the IntelliLink® infrastructure.
NOTE:
You must first purchase a new feature and graphic before downloading it remotely.
Ensure your system is connected to a LAN or phone line as you do when refilling postage.
To initiate this process, simply follow the steps to “Get Update Now.”
1. Press the Menu key.
2. Select Set Up, then scroll down and select Updates and Add-Ons.
3. Select Check for Updates. The Requesting Update... screen appears.
4. Once the system has connected with Pitney Bowes, the Software
Update Available
screen appears. Select Get Update Now.
NOTE:
You have 15 seconds to select this option. If you do not select the option within 15 seconds, the system will proceed with download process.
When the download process is complete, the system will return to the
Main screen. Advertisements and incriptions are added to the memory of your system, and will be listed on the display under Meter Stamp
Options
. New features and feature upgrades will be resident in the software capabilities of your system, and can be selected from appropriate menus.
SV61162 Rev. D 9 - 15
9 • Maintaining and Updating
9 - 16 SV61162 Rev. D
SV61162 Rev. D
10 • Troubleshooting
How to Troubleshoot your Mailing System ......................................... 10-2
Ink Waste Full Tray Warning .............................................................. 10-2
Envelope Sealing Problems ............................................................... 10-3
Envelope Feeding Problems .............................................................. 10-4
Tape Feeding Problems ..................................................................... 10-8
Postage Refill Problems ................................................................... 10-10
Display Problems ............................................................................. 10-10
Weighing Problems .......................................................................... 10-11
10 • Troubleshooting
How to
Troubleshoot your Mailing
System
Ink Waste Full
Tray Warning
This chapter contains a list of problems you may encounter while using your DM Series™ System.
Review the problems and if you are unable to find a solution, call the Help
Desk or you can schedule a request for service at our web site. Refer to the
Pitney Bowes Contact Information List
at the front of this guide for the phone number of the Help Desk and the web site addresses.
The Ink Waste Tray Full Warning appears when you power up or exit sleep mode on the mailing system. It indicates that the ink waste tray is approaching maximum capacity. Contact your customer service representative to schedule replacement of the ink waste tray.
WARNING!
Failure to replace full inkwaste tray will result in ink leakage, causing system damage.
INK WASTE TRAY FULL WARNING
Ink Waste Tray is near full. Ink leakage may occur.
Please contact service.
OK
Error: Waste Tray Full-Call Srvc
Select OK to return to the main screen. While you can continue to process mail, the “Waste Tray Wrng-Call Servc” message will appear in the main status area of the main screen until the ink waste tray is replaced. The ink waste tray must replaced to prevent system damage.
The Ink Waste Tray Full Alert indicates that the ink waste tray has reached maximum capacity and must be replaced. If the Ink Wast Tray Full Alert appears, and you have not already done so, contact your customer service representative to schedule replacement of the ink waste tray.
INK WASTE TRAY FULL ALERT
OK
CONTACT SERVICE IMMEDIATELY.
Failure to replace full ink waste tray will result in ink leakage, causing system damage.
Error: Waste Tray Full-Call Srvc
10-2 SV61162 Rev. D
DM800i™ Series Digital Mailing System Operating Guide
Envelope Sealing Problems
Description
Envelope(s) not sealing or not sealing properly
Possible Causes
No E-Z Seal® Sealing Solution in the bottle, or bottle is placed incorrectly.
Moistener brush is dirty or worn.
Envelopes are not positioned on the feed deck correctly, or side guide is out too far.
Solution
Remove the E-Z Seal® solution bottle and refill or reposition the bottle.
Refer to the E-Z Seal® Maintenance section in
Chapter 9 of this guide.
Replace or clean the moistener brush. Refer to the Cleaning or Replacing the Moistener Brush section in Chapter 9 of this guide.
Place envelopes with the flap down on the feed deck against the rear wall.
Make sure the envelopes are pushed far enough so that they cover the feed sensor on the rear wall. Push the side guide close to the envelope or stack of envelopes but not to the point where it is touching the envelopes. Leave about 1/16" clearance (the thickness of a dime).
Feed Sensor
Side Guide
Envelope(s) not sealing or not sealing properly
Envelope flap dimensions are not within the acceptable range.
Use envelopes with flap depths between 1" and 3 7/8" (25.4 mm and 98.4 mm ).
Flap Depth
SV61162 Rev. D 10-3
10 • Troubleshooting
Envelope Feeding Problems
Description
More than one envelope is feeding
Possible Causes
Too many envelopes are on the feed deck; envelopes are not stacked properly on the feed deck.
Solution
Remove some of the envelope and test with a smaller stack.
Slant the envelopes slightly to the left (shingled).
Envelopes shingled to the left
Feeder adjustment setting is incorrect.
OR
Envelopes are too thick or thin for the feeder adjustment setting.
Adjust the thickness adjustment knob to correspond to the envelope thickness. For thicker pieces of mail (3/8” to 5/8”), or mail containing several inserts, use the thick mail setting. For mail containing only single inserts, or for postcards, use the normal mail setting.
Thick mail setting
Normal mail setting
10-4 SV61162 Rev. D
DM800i™ Series Digital Mailing System Operating Guide
Envelope Feeding Problems
Description
Envelope(s) getting jammed
Possible Causes
Trying to feed presealed envelopes with the seal mode set to
Sealer On.
You are using envelopes that have dimensions that are outside the acceptable range.
Solution
Press the Seal key from the control center and select Sealer off.
Refer to the Specifications section in this guide for the acceptable envelope dimensions.
To clear a jam in the feed deck:
1. Lift the feeder cover.
2. Pull up on the top release jam lever.
3. Lift up the lower release lever.
4. Release the envelope as shown in the figure below.
5. Depending on how badly the envelope is damaged, you may need to replace it.
6. Make sure the feed deck is clear and the jam release levers are down.
7. To continue processing mail, close the cover and select Start to continue from the display.
SV61162 Rev. D 10-5
10 • Troubleshooting
Envelope Feeding Problems
Description
Envelope(s) getting jammed (continued)
Possible Causes
You are using envelopes that have dimensions that are outside the acceptable range. (continued)
Solution
To clear a jam in the WOW® deck:
1. Lift the WOW® cover.
2. Pull the WOW® transport jam release lever to the left.
3. Remove the envelope.
4. Depending on how badly the envelope is damaged, you may need to replace it.
5. Make sure the WOW® deck is clear and the jam release lever is down.
6. To continue processing mail, close the cover and select Start to continue from the display.
WOW® transport jam release lever
10-6 SV61162 Rev. D
DM800i™ Series Digital Mailing System Operating Guide
Envelope Feeding Problems
Description
Envelope(s) getting jammed (continued)
Possible Causes
You are using envelopes that have dimensions that are outside the acceptable range. (continued)
Solution
To clear a jam from the transport deck:
1. Pull out on the transport release knob.
2. Remove the envelope.
3. If the jam occurred before the system applied postage to the envelope, the system will now print the postage on a tape.
4. Apply the postage tape to the envelope.
5. Push the transport deck back up until it snaps into position.
6. Make sure the transport deck is level with the feed deck.
7. Run a test pattern to make sure the printhead isn’t damaged. Refer to the Printing a
Test Pattern
section in Chapter 9 in this guide.
Transport Deck
Transport Release Knob
SV61162 Rev. D 10-7
10 • Troubleshooting
Tape Feeding Problems
Description
Tape jamming in the feeder
Possible Causes
Adhesive is left on the leading edge of the new tap roll, or the leading edge of the tape is rolled or folded under the tape roller.
Solution
1. Lift the feed cover.
2. Select Unload Tape from the screen. The system backs the tape out of the tape slot.
NOTE:
If the system fails to back the tape out of the slot, gently pull the tape out of the slot.
3. Cut off the portion of the tape that is rolled over or crimped. Make sure the leading edge of the tape is completely covered with the protective backing and that you have a clean straight cut.
4. Put the tape back in so that it feeds from the bottom of the roll to the right.
NOTE:
The protective backing on the tape should be facing down.
5. Pull about 12 inches of tape from the end of the roll up toward the cover and then loop it down into the slot. Feed the tape back into the tape slot.
6. From the "Out of Tape" screen, select
Press Tape to feed tape
to feed the tape through the machine. The machine automatically cuts off the excess tape.
7. Close the feed cover.
8. If this problem persists, call the Help Desk.
Refer to the Pitney Bowes Contact Informa- tion List in this guide.
Printing Problems
Description
No postage is printing
Possible Causes
The Postage Mode is set to Seal
Only.
Postal Inspection is required. Your mailing system performs an automatic postal inspection every time you do a refill. If you have not done a refill in the last 120 days, you will not be able to print postage.
Your postal rate or special service requires a ZIP Code or Zone.
Solution
From the IntelliLink® Control Center, press the
Mode key and select the appropriate postage mode option displayed on the screen.
Refer to the Selecting the Postage Mode section in Chapter 4 in this guide.
Add postage. If you do not need to add postage at this time, simply log onto the Pitney Bowes
Data Center and check for updates. The system will automatically perform a meter inspection.
Enter the ZIP Code or Zone. Refer to the Enter- ing ZIP Codes and Zones
section in Chapter 4 in this guide.
10-8 SV61162 Rev. D
DM800i™ Series Digital Mailing System Operating Guide
Printing Problems
Description
Meter imprint is out of alignment
Possible Causes
Envelope is skewing on the feed deck.
Solution
Adjust the thickness adjustment knob to correspond to the envelope thickness. For thicker pieces of mail (3/8” to 5/8”), or mail containing several inserts, use the thick mail setting. For mail containing only single inserts, or for postcards, use the normal mail setting.
Thick mail setting
Meter imprint is streaked or incomplete; poor print quality:
The printer nozzle requires maintenance.
You need to change the printhead and wiper blade assembly.
Normal mail setting
Position the side guide close to but not touching the envelope.
Clean the printer nozzle and run a test print as described in the Cleaning the Printer Nozzle ection in Chapter 9 in this guide.
If you have already cleaned the printer nozzle and this fails to correct the problem, you need to change the printhead and wiper blade assembly.
Refer to the Changing the Printhead and
Changing the Wiper Blade Assembly
sections in Chapter 9 in this guide.
If this fails to correct the problem, call the Help desk. Refer to the Pitney Bowes Contact Infor- mation List
in this guide.
SV61162 Rev. D 10-9
10 • Troubleshooting
Postage Refill Problems
Description
Refill operation fails when IntelliLink®
Control Center is on or off the mailing system
Possible Causes
Phone line is not connected to an analog line or is loose.
Phone cord is damaged.
Problem with the phone line.
You are using the wrong Postage
By Phone® Meter Payment System telephone number.
Refill amount exceeds the funds in your account.
Solution
Reconnect the phone line to the back of the
IntelliLink® Control Center.
Check phone cord for damage (cuts or crimps) and replace if necessary.
Test the main phone outlet and repair if necessary.
Contact the Help Desk for correct number.
Refer to the Pitney Bowes Contact Information
List in this guide for the phone number of the
Help Desk.
The Help Desk may also provide you with a local number to use for Postage By Phone®
System.
To change the Postage By Phone® System number, refer to Phone/Network Set Up: PB
Phone #
section in Chapter 5 of this guide.
Check your account balance. Refer to the section Checking Your Postage By Phone® Meter
Payment System Account
in Chapter 6 of this guide.
Display Problems
Description
Display is blank after moving the
IntelliLink® Control
Center.
Possible Causes
There is no power to the
IntelliLink® Control Center.
Unable to access display, or keyboard does not respond.
Difficult to read the display
This may be a system error.
You need to adjust the display contrast.
Solution
1. Make sure the AC adapter is plugged into the back of the control center.
2. Test the outlet to make sure it has power.
3.
If the problem persists, call the Help Desk.
Refer to the Pitney Bowes Contact Informa- tion List in this guide .
Call the Help Desk. Refer to the Pitney Bowes
Contact Information List in this guide for the phone number.
Adjust the display contrast; refer to Adjusting the Display Contrast and Volume Control section in Chapter 5 in this guide.
If the problem persists, call the Help Desk.
Refer to the Pitney Bowes Contact Information
List in this guide.
10-10 SV61162 Rev. D
DM800i™ Series Digital Mailing System Operating Guide
Weighing Problems
Description
Weight on internal scale is erratic
Weights on external scale are erratic or the scale does not return to zero
Possible Causes
Possible interference.
For MP Series External Weighing
Platform scales: The scale top cover my not be seated properly on the scale
Solution
Remove everything from the scale and turn off the power. Rezero the scale. To rezero the scale, press the Menu key, then select Zero
Scale
.
Make sure when you place mail on the scale you center it and check to make sure that it is not touching another surface.
1. Remove the top cover and make sure the 4 plastic grommets in the scale are seated properly. The 4 plastic posts on the top cover fit into these grommets.
2. If a grommet, or any part of a grommet, is pushed below the surface of the metal on the scale, reseat it until it appears as shown here:
SV61162 Rev. D
Grommet seated properly
Grommet pushed below surface
3. Check to make sure the bubble is centered in the circle as shown on the next page. If not, and you have a flatblade screwdriver, center the bubble by adjusting the legs, otherwise go to step 4.
Center the bubble
10-11
10 • Troubleshooting
Weighing Problems
Description
Weights on external scale are erratic or the scale does not return to zero (continued)
Possible Causes
For MP Series External Weighing
Platform scales: The scale top cover my not be seated properly on the scale (continued)
Solution
4. If you do not have a flathead screw driver, lift the corner and adjust the leg(s) until the bubble is centered in the circle.
Mail may be touching another surface or object.
5. Replace the top cover and test the scale.
To test the scale:
1. Place a piece of mail of known weight and correct postage on the scale.
2. Press the Mode key.
3. Select Attached Scale. "Attached Scale
Mode" appears in the display
4. Press the Class key and enter a class.
5. Press the Enter key.
6. Check to see that the correct postage amount appears on the screen.
Make sure you center the mail on the scale and check to be sure it is not touching any other surface or object.
10-12 SV61162 Rev. D
SV621162 Rev. D
11 • Supplies and Options
Contents
Ordering a Pitney Bowes Supply Catalog .......................................... 11-2
Printhead and Wiper Blade Replacments........................................... 11-2
USPS® Confirmation Services Labels ............................................... 11-2
11 • Supplies and Options
Ordering
Supplies
You can order supplies through the Pitney Bowes Supply Line™, or you can order from the Pitney Bowes web site. Refer to the Pitney Bowes
Contact Information List
at the front of this guide for the Pitney Bowes
Supply Line™ phone number and the web site addresses. The Pitney
Bowes web site features a wide assortment of genuine Pitney Bowes supplies at attractive prices. You can take advantage of special quantity pricing and online discounts.
Ordering a
Pitney Bowes
Supply Catalog
You can order a Pitney Bowes Supply Line™ Catalog. Refer to the Pitney
Bowes Contact Information List
at the front of this guide for the Pitney
Bowes Supply Line™ phone number.
Comsumables You Can Order
Ink Cartridges
Shelf life/installed life is 1 year or up to 42,100 impressions without an envelope. With an envelope, the number of impressions is 21,000.
Red Ink Cartridges
766-8
WARNING!
Use Pitney Bowes ink cartridges to ensure bet printer performance. Other ink cartridges may cause: poor print quality, rejected/returned mail and uncovered service expense.
Self-Adhesive
Tape
5” - Box of 3 rolls
E-Z Seal® Sealing Solution
16 ounce bottles - 4
627-8
601-0
Moistener Kits
Printhead and
Wiper Blade
Replacments
Moistener Kit: 946-2
Printhead & Wiper Blade Replacement Kit: 771-1
(includes 1 printhead and 2 wiper blades)
Wiper Blade Replacement, 1 per box: 771-2
USPS®
Confirmation
Services Labels
Delivery Confirmation Labels:
Signature Confirmation Labels:
E-Certified Labels
639-6
639-9
639-5
USPS Confirmation Services Request Book: 640-7
11 - 2 SV61162 Rev. D
SV61162 Rev. D
12 • Specifications
Contents
Dimensions and Weight.................................................. 12-2
Electrical and Operating Conditions ............................... 12-2
Capacities and Features................................................. 12-3
Accounting Features ...................................................... 12-4
Mailing Materials ............................................................ 12-4
12 • Specifications
Specifications
Dimensions and Weight
Overall Dimensions:
Size (in) without Stacker (1)
Size (mm) without Stacker (1)
Size (in) with Optional WOW™ Module
Size (mm) with Optional WOW™ Module
36L x 18H x 21D
915L x 457H x 533D
56L x 18H x 21D
1422L x 457H x 533D
Weight (kgs):
Base System (Feeder and Printer)
Optional WOW™ Module
72 (32.7)
35 (15.9)
Optional Power Stacker DMPS 31 (14)
(1) For standard drop stacker, add 12" (305 mm) to the overall length; for the optional
Power Stacker DMPS, add 31" (787 mm).
Electrical and Operating Conditions
Electrical:
Electrical Requirements
Agency Approvals
Compliance
Operating Conditions:
Temperature Range F (C)
Relative Humidity
100 - 240 VAC, 50/60 Hz,
6.5 amps, max.
UL and CSA
ENERGY STAR®
Min 40 (04), Max 109 (43)
Min 8%, Max 95%
12 - 2 SV61162 Rev. D
DM800i™ Series Digital Mailing System Operating Guide
Capacities and Features
Feeder Type
Feeder Deck Capacity
Side Guide
Sealing Fluid in Storage Tank
Throughput Speed #10, without optional WOW module, envelopes/min (1)
Throughput Speed #10, with optional WOW module, envelopes/min (1)
Throughput Speed Tape/min for longest meter stamp
Sealing Method
EZ Seal® Sealing Solution Fluid Sensing
Ink Capacity
Automatic
7 inches (177.8mm) for a stack of mail
Yes
Enough to seal 3000 mail pieces
Up to 190 or 210
Up to 70 or 90
14
Internal Modem
Telephone Cord for Analog Line
Optional Integrated Scale
Advertisements
Sealing with flap closed
Warning message for low fluid level of EZ Seal®
Up to 42,100 impressions without ads or inscriptions
Up to 21,000 impressions with ads or inscriptions
NOTE: both quantities require a minimum of 80 impressions per day.
56 Kbytes/sec
26 AWG or smaller
Platform (0 - 10 lbs. capacity)
Up to 10 custom advertisements plus preloaded advertisements (see Chapter 4, Meter Stamp Options section in this guide for a list of the preloaded advertisements).
Inscriptions
Permit Mail Image
Up to 20 custom inscriptions plus preloaded inscriptions
(see Chapter 4, Meter Stamp Options section in this guide for a list of the preloaded inscriptions).
Maximum number of images is 3. Maximum identifying image name length is 15 characters. (An option you may be able to purchase. Not available on all systems.).
(1) The actual throughput of your mailing system will vary depending on the material processed, the skill of the operator, and whether you are running in reduced speed mode. Refer to Chapter 4, Running Mail for information on running in reduced speed mode.
SV61162 Rev. D 12 - 3
12 • Specifications
Accounting Features
Standard Accounting
Optional Budget Manager
100 standard, or optional
Up to 3000 accounts
Up to 50 operators
1-32 custom carriers
1-50 custom class/fee
1-15 custom reports
10,000 to 15,000 tranactions
Mailing Materials
Envelope Dimensions (refer to the envelope measurement figure on next page)
Minimum 3.5 in. x 5 in. (88.9 mm x 127 mm) postcard size.
Maximum 13 in. x 13 in. (330 mm x 330 mm) in landscape orientation.
C5 envelopes can be processed when in portrait orientation.
Envelope Flap Depth (refer to the envelope measurement figure)
Minimum
Maximum
1 in. (25.4 mm)
3 7/8 in. (98.4 mm)
Envelope Thickness
Minimum
Maximum
Acceptable Envelope Materials Include:
• Standard envelope paper
• Self-mailers
• Tri-fold mail
• Pre-sealed envelopes
Envelope Flap Profiles:
• Commercial (square and baronial)
• Executive
• Monarch
0.007 in. (0.2 mm)
5/8 in. (15.9 mm)
Weight of the Mail Piece
Tape Roll Width
10 lbs. maximum for each piece.
Either 4 in. (102 mm) or 5 inches (127 mm)
12 - 4 SV61162 Rev. D
13 in.
(330 mm)
DM800i™ Series Digital Mailing System Operating Guide
13 in. (330 mm)
3 7/8 in. (98.4mm)
Maximum
3.5 in.
(88.1 mm)
1 in. (25.4 mm)
Minimum
SV61162 Rev. D 12 - 5
12 • Specifications
This page intentionally left blank.
12 - 6 SV61162 Rev. D
SV61162 Rev. D
Glossary
A • Glossary
A • Glossary
Accounting
AccuTrac™ Mail
Accounting System
Advertisement
Alpha Keyboard
Alphanumeric Text
Arrow keys
Art Card Slot
Barcode
Budget Manager
Business Manager
Calibrate
Carrier
Certified Mail
Certified Mail Rates
Class Key
Clear Key
Communications Port
Control Center
Data Exchange
A - 2
A feature of the mailing system that allows you to charge postage to individual accounts.
A Pitney Bowes mail accounting system software application that allows you to record postage transactions to track costs so you can charge these costs to accounts or customers.
Advertisements contain messages and graphics you can print next to the meter stamp.
The part of the keyboard used to enter accounts and other set up information.
Text consisting of alphabetic and numerical symbols that can include punctuation marks and other conventional symbols.
The keys you can use to move to new menus, scroll through menus, and select options.
This slot is on the right side of the IntelliLink® Control Center on the mailing machine and accepts the plug-in art card . The art card contains ads, inscriptions, and permits.
A series of vertical bars and spaces that represent a correct ZIP code for the delivery address on a piece of mail.
This is an optional enhanced accounting package you can acquire for your
DM Series™ Digital Mailing System. It allows you to create and more accounts with higher levels of detail.
Business Manager is an enterprise accounting system that allows you to capture and manage postal transactions from the several different Pitney
Bowes meters, mailing machines, and mailing systems. You can manage all systems from a single host PC that is running the Business Manager application.
The action performed which sets the scale at zero in order to assure accuracy.
The service that delivers your mail such as the USPS or Federal Express.
Certified Mail is a service offered by the United States Postal Service® for a fee in addition to postage. Sending Certified Mail provides a delivery record that the Postal Service maintains for a period of two years. For additional
Certified Mail options, see Return Receipts or Restricted Delivery in this glossary.
Please refer to the USPS web site at www.usps.com for rates.
Enables you to select the correct class for your mailing (e.g. First Class,
Priority, Express Flat Rate).
Press to clear an entry or if no data has been entered press to take you to the previous screen.
Place to connect an optional Pitney Bowes scale, printer, or a PC.
The IntelliLink® Control Center is the module mounted on top of the mailing machine that contains the graphic display, function keys, alpha, and numeric keys and the Postal Security Device (PSD).
Importing account information to a program on your PC.
SV61162 Rev. D
Delivery Confirmation
Differential Weighing
Error Message
External Device Port
E-Z Seal® Sealing
Solution
Feed Deck
FIM (Facing Identification Mark)
Funds
Funds Key
High Value Warning
Indicia
Ink Cartridge
Inscription
Inspection
Insufficient Funds
IntelliLink® Control
Center
Jam Release Lever
SV61162 Rev. D
DM800i™ Series Digital Mailing System Operating Guide
Delivery Confirmation is a service offered by the United States Postal Service® that allows you to verify the date and time of delivery of your mail or, if the delivery was unsuccessful, the date and time of the delivery attempt.
The service is currently available for Priority Mail and Package Services, which includes Parcel Select, Parcel Post, Bound Printed Matter, Special
Standard Mail and Library Mail.
You may combine Delivery Confirmation with other services such as COD, insured mail, registered mail, parcel airlift (PAL) or special handling.
There is no charge for Delivery Confirmation when you ship by Priority Mail and provide an electronic file to the Postal Service. There is a per piece charge when you ship Package Services using the electronic option. To get the latest fees, go to www.usps.com
and search for "Delivery Confirmation".
The weighing mode that allows you to put all of the mail on the scale, then remove each piece one at time. As you remove each piece, the system calculates the weight and prints postage (either on envelopes or tapes). This saves time by eliminating the need to place each piece individually on the scale.
An indication that notifies the operator of a disabling event (i.e, out of ink).
A plug on the machine that allows you to connect an optional external device, such as a scale or a PC.
The envelope moistening solution you can order from the Pitney Bowes
Supply Line™.
The area of the mailing machine where you feed the envelopes.
A series of five or six vertical bars used by automated postal equipment to identify, orient, and separate reply mail.
The amount of money in your Postage meter (Postal Security Device -
PSD).
Press to get information about funds used in a job, add funds to your meter, enter new refill amounts or get Postage By Phone® Meter Payment System balance.
A warning that you have entered a postage value above the value that you have entered into the system as your maximum allowable amount. This feature prevents you from accidentally printing more postage than you need.
See Meter Imprint.
Cartridge containing the ink used to produce the meter stamp.
An optional message, such as “First Class” or “Non-Profit,” that prints vertically to the immediate left of the postage imprint.
A meter check required by the USPS.
A warning message that alerts you when you attempt to use more postage than is currently in your Postage Meter (Postal Security Device - PSD).
See Control Center.
Relieves the tension along the feeder path.
A - 3
A • Glossary
Lock Code
Low Funds Warning
Menu Key
Meter
Meter Imprint (or
Meter Stamp)
Mixed Mail
Mode Key
Modem
Numeric Keys
Password
Permit
Postage by Phone®
System
Postage Meter
Postal Security
Device (PSD)
Postage Tape
Presets
Printer Nozzle
Prompt
Quick Refill
Rate update
Reports Key
A code that locks the mailing system with a four digit password preventing unauthorized use of your meter.
You may set your machine to warn you when your funds go below a specified amount.
Press to view the main settings and options available.
See Postal Security Device.
Postage stamp printed directly on a piece of mail or tape using a meter device in place of traditional glue or adhesive affixed stamps. This type of postage requires a special form of indicia called an “information based indicia” (IBI). The US Postal Service’s IBI Program (IBIP) is the program that makes printing of postage by a meter device possible.
Mail consisting of varying lengths and widths.
Press to choose from a variety of mail processing modes.
That part of the mailing system that dials the Pitney Bowes Postage By
Phone® Meter Payment System center and transfers information over the phone.
The part of the IntelliLink® Control Center that you use to enter amounts and numbers.
See Supervisor Password.
A permit is a special postal mark used instead of the usual meter stamp imprint. You open a permit account at the Post Office. These permits provide you with special processing or discount rates.
The Pitney Bowes system that allows you to purchase postage over the phone line.
See Postal Security Device.
The PSD contains the funds and performs all of the calculations necessary to print meter stamps that comply with the latest USPS standards. The PSD is contained in the DM Series™ Digital Mailing System IntelliLink® Control
Center.
Tape on which reports or meter stamps are printed when a piece of mail is too large or small, or too fragile to run through the mailing system.
A combination of mailing system settings you create and name so that you can call them up as a named preset thereby eliminating the need to enter each setting whenever you use this combination of settings.
The mechanism in the print engine that sprays the ink onto the envelope or tape.
A displayed message requesting you to respond to a choice, condition, or action.
This refill repeats the same amounts of the previous refill.
Changing of the postal rates by the USPS.
This key allows you to view a or select a report to print.
A - 4 SV61162 Rev. D
Return Receipts
Restricted Delivery
Screen Keys
Seal Key
Shape Based Rating
Shingle
Side Guide
Signature
Confirmation
Sleep Timer
Stacker
Supervisor Password
Tape Exit
Test Pattern
Thickness
Adjustment Knob
Tyvek®
USPS
Weigh-On-The-Way®
(WOW®)
Wiper Blade
ZIP Code
DM800i™ Series Digital Mailing System Operating Guide
A return receipt for Certified Mail serves as a legal document proving the date and time when the recipient took possession of the piece of mail. You fill out a return receipt postcard and the Postal Service sends the green return receipt postcard back to you, the sender.
Restricted Delivery for Certified Mail requires your USPS carrier to deliver only to the person you specified. This person must sign for the mail.
The five keys directly to the left of the display screen that allow you to select options from the menus displayed on the screen.
Press if you want to seal your envelopes without applying postage.
Shape based rates are USPS® rates that are based on the weight and dimensions (thickness, length, width) of the mail piece. All new DM
Series™ mailing systems have been updated to support this rating structure.
A way to arrange pieces of mail in stepped positions for feeding, so that the mail is accepted one at a time.
The moveable guide at the front of the feed deck used to stabilize the envelope position when feeding it.
A signature proof of delivery service which provides mailers with the signature and text name of the recipient, along with the date, time, and ZIP Code that is provided with Delivery Confirmation. Actual signatures can be easily obtained from the USPS via fax or mail. This service meets the needs of mailers who require a signature for high-value shipments, legal requirements, or who are specifically concerned with avoiding fraud. For security purposes, digital signatures are not publicly displayed on the web site.
Signature Confirmation may be combined with special services. To get the latest fees, go to www.usps.com
and search for "Signature Confirmation".
The mode that the mailing system automatically enters after a certain period of inactivity.
The holder at the end of the feeder path where mail is deposited. Two types of stackers are available: tabletop drop-stacker and power-stacker.
Code that restricts access to certain mailing system operations.
Location where the tape comes out of the right side of the mailing system.
The pattern printed during a test to show the clarity of the meter imprint.
Adjusts the tension to accommodate the thickness of the pieces of mail you are feeding.
A plastic material used for envelopes.
The Unites States Postal Service.
A mail weighing mode that weighs mixed mail as it passes along the feed deck and applies the appropriate postage.
Part of the printing assembly that wipes excess ink off the printhead.
A ZIP Code is a numeric code used by the USPS to identify general and specific geographic areas in the United States.
SV61162 Rev. D A - 5
A • Glossary
ZIP+4 Code A 9-digit numeric code incorporating the original 5-digit ZIP Code, a hyphen, and 4 additional digits. The first 5 digits identify the delivery office.
The 4-digit add-on identifies specific delivery segments.
A - 6 SV61162 Rev. D
A
AC adapter connector location
Accessories description
ordering
Accounting set up mode
turning off accounting
Accounts accessing features
adding subaccounts to
changing name
changing number
changing password
changing status
checking Postage By Phone balance
clearing account information
deselecting
enabling/disabling
selecting a period
selecting an account to print postage
by name
by speed code
selecting the accounting type
understanding the account structure
Accounts key location
Adding funds to your postage meter
Advance Date storing in a custom preset
Advertisements selecting
Alpha keyboard description and location
Arrow keys description and location
on the main screen
Art card description and location
Attached scale when to use
Attached scale mode when to use
Auto Refill Amount
B
Barcode scanner configuring
Barcodes using for USPS Confirmation Services
Batch count clearing or resetting
location on main screen
Budget Manager
Index description
selecting
C
Catalog ordering a Pitney Bowes Supply catalog
Class selecting a Smart Class
selecting class, carrier, special services
Class key description and location
Cleaning exterior of the mailing machine
moistener brush
moistener wick
printer nozzle
Clear key description and location
Communications location of ports
options
Connectors mailing machine base
on IntelliLink Control Center
Correcting postage
Correcting the postage date
Cover feeder
printer
WOW cover
Custom preset key description and location
Custom presets key how to define preset values
D
Date advancing the date
changing postage date
selecting date options
setting date options
Daylight saving setting up
Dialing prefix
Differential weighing how to use
when to use
Discount codes
Display adjust the contrast
E
Electronic Return Receipt (ERR)
Off-line
using ERR with a Customer Reference Number
Enter key
Index description and location
Envelopes acceptable dimensions
Error report
E-Z Seal ordering
E-Z Seal bottle description
location
E-Z Seal® adding more solution
checking the level in the moistener tank
9-10
F
Features adding new features
Feed cover
WOW
Feed deck optional WOW™ location
Funds setting the high value warning
setting the low value warning
tranferring account funds
Funds key adding postage
check Postage By Phone
checking available funds
clear batch number
description and location
Funds report
H
Help
Postage By Phone
Help key description
High funds warning description
setting up
I
Ink cartridge location
ordering
replacing
Inscriptions included with the system
selecting
Inspections required by USPS
IntelliLink Control Center (ICC) definition
keys
IntelliLink Control Panel (ICC) location
J
Jam release levers description and location
Jams clearing envelope in feed deck
clearing enve lope jams in the feed module
clearing jams in the WOW™ module
clearing tape jams
K
Keep track marker
Key in postage mode how to use
when to use
L
LAN Firewall Settings
Language options
select
Loading a tape roll
Lock button description and location
Low Funds Value
Low funds warning description
setting up
M
Mail acceptable mailing materials
preparation
quick setup and start
selecting the postage mode
tips for feeding mail
Mailing materials
Mailing system description of components
Maintenance cleaning the exterior
cleaning the printer nozzle
moistener
cleaning or replacing the wick
cleaning/replacing the brush
moistener brush assembly
printing a test pattern
replacing the E-Z Seal
replacing the ink cartridge
replacing the printhead
replacing the tape
replacing the wiper blade assembly
Menu key description and location
using to change elements on mail
Meter stamp change the elements of
on the main screen
Mode key description and location
using to select postage mode
when running mail
Modem setting up
Moistener brush assembly cleaning/replacing the brush
cleaning/replacing the wick
Moistener kit ordering
N
Navigating hints running mail
setting up accounts
setting up the mailing system
Normal preset key description and location
how to set up
Normal preset timeout
O
Off-line Electronic Return Receipt (ERR)
On/off switch description and location
Ordering
E-Z Seal
Ordering supplies
ink cartridges
tape
P
Password protecting mail operations
setting up supervisor
turning on/off for accounts
Passwords changing account password
setting up for each account
Permit defined
Pitney Bowes Supply Line™
Platform scale (optional)
2-5
Postage By Phone automated postage refill
checking funds in account
checking funds in postage meter
entering the number to dial
setting up your account
Postage date changing
Postage funds adding to postage meter
automatically adding funds
Index checking account
Postage meter adding funds
automatically adding funds
description
USPS inspections
Postage modes attached scale
attached scale - autotape
differential weighing
key in postage
manual weight entry
seal only
time and date stamp
weigh first piece
Postage tape description
location
location in option WOW™ module
printing
specifications
when to use
Postal Security Device
Presets custom presets
normal preset
Printer adding optional attached
attached (external)
cleaning the printer nozzle
location of USB connector
maintenance
printing a test pattern
Printhead location
ordering a replacement
replacing
Printhead carriage location
Printing postage on envelopes
on tapes
R
Rates adding ZIPs to zero zone
how to select for your scale
setting up discount codes
Reduced speed mode how/when to use
Report Print Queue
Reports account list
data capture
data capture (non US only)
Index error
funds
installed or pending rates
job
last 5 refills
last rates downloaded
multi-account summary
single account
system setup
USPS confirmation services
Reports key description and location
S
Safety requirements
Scales optional integrated platform
2-5 password protecting setup
procedures for setting up
setting up ZIP code prompt
setting up Zone prompt
weighing problems
Screen keys description
Seal key when running mail
Shape Based Rating
Side guide adjusting for mail
Smart Class selecting
setting up
Specifications accounting features and options
electrical
mailing materials
mailing system features and capabilities
operating conditions
Stacker definition
Standby mode
Subaccount add
Subsubaccount add
Supplies ordering
T
Tape installing
ordering
Tape key when printing tapes
Timeouts display sleep
Troubleshooting display problems
weighing problems
U
Updates performing
Using ERR with a Customer Reference Number
USPS Confirmation Services ordering labels
USPS confirmation services using barcodes
W
Warnings configuring high and low fund warning
configuring low ink warning
high value warning
ink waste full tray
insufficient funds
low funds warning
main screen display area
replacing ink cartridges
report showing warning values
safety
using postage tape
USPS inspection due
when changing the printhead
when using WOW
Weigh First Piece using
Weighing mail using Weigh First Piece
using WEIGH-ON-THE-WAY™
Weighing problems
WEIGH-ON-THE-WAY™ using
WEIGH-ON-THE-WAY™ Module
Weight on the main screen
Wick cleaning and replacing
Wiper blade ordering a replacement
Z
ZIP Code setting system to prompt for
Zone entering
setting system to prompt for
1 Elmcroft Road
Stamford, Connecticut 06926-0700 www.pb.com
For Service or Supplies
PB Form SV61162 Rev. D 3/09
©2009 Pitney Bowes Inc.
All Rights Reserved
Printed in the USA or Canada
*SV61162revd*
advertisement
* Your assessment is very important for improving the workof artificial intelligence, which forms the content of this project
Related manuals
advertisement
Table of contents
- 4 Alerting Messages
- 4 FCC Compliance
- 5 FCC Compliance of Modem
- 9 PB Web Sites
- 9 Our Help Desk
- 9 Postage By Phone® System
- 9 Pitney Bowes Supplies
- 12 What’s in this Guide
- 12 Other Information
- 13 What You Need to Know
- 13 Safety Requirements
- 16 Important Information About Powering Your DM Series™ Digital Mailing System Off
- 18 Introducing the DM Series™ Mailing System
- 18 Features and Benefits
- 22 Parts of the Mailing System
- 34 Mail in a Minute
- 34 Preparing Your Mail
- 35 Running the Mail
- 36 Printing Postage Tapes
- 38 Navigating Hints
- 39 Applying Postage and Running Mail
- 40 Determining the Correct Postage Mode
- 42 Preparing Your Mail
- 46 Selecting the Postage Mode and Running the Mail
- 53 Selecting or Deselecting an Account
- 55 Selecting the Class, Carrier, Special Services or Options
- 57 Selecting the Meter Stamp Options
- 59 Using Electronic Confirmation Services
- 68 Adding Postage or Changing the Date
- 69 Clearing the Batch Count
- 72 Navigating Hints
- 73 Overview of Mailing System Set Up
- 74 Setting the Display Language
- 74 Adjusting Display Contrast
- 75 Setting the Date and Time of Day
- 76 Setting Up a Supervisor Password
- 76 Setting Up a Lock Code
- 77 Setting Up the Scale and Selecting Rates
- 86 Setting Up Postage By Phone® Meter Payment System
- 89 Configuring High/Low Funds Warning
- 89 Configuring Low Ink Warning
- 90 Configuring System Timeouts
- 92 Defining Presets
- 97 Creating Custom Messages
- 100 Taking the Meter Out of Service
- 100 Adding an Optional Printer
- 101 Configuring the Optional Barcode Scanner
- 106 Postage By Phone® Meter Payment System
- 106 Your Postage Meter
- 107 USPS Rekey Requirements
- 108 Managing Your Postage Funds
- 108 Connecting Your Postage Meter to a LAN
- 109 Connecting Your Postage Meter to an Analog Phone Line
- 110 Checking Available Funds in Your Postage Meter
- 110 Checking Your Postage By Phone® Meter Payment System Account Balance
- 111 Adding Postage
- 111 Postage Pass - Automated Postage Refill
- 114 Navigating Hints
- 115 Overview of Accounting
- 115 Using the Account Setup Procedures
- 116 Before Using the Setup Procedures
- 116 Viewing Accounts
- 116 Creating Accounts
- 118 Editing Accounts
- 118 Setting an Account Period
- 119 Turning Standard Accounting On or Off
- 119 Deleting Accounts
- 119 Turning Account Password Protection On or Off
- 120 Resetting (Clearing) all Accounts
- 120 Turning Reset Individual Accounts On or Off
- 121 Transferring Funds
- 122 Selecting an Accounting Type
- 123 Your Accounting System Features
- 124 Account Structure and Hierarchy
- 128 Introduction
- 128 Viewing a Report
- 128 Printing a Report
- 129 Single Account Report
- 130 Multi-Account Summary Report
- 132 Last Five Refills Report
- 133 USPS Confirmation Services Report (System Printer Required)
- 134 Account List Report (External Printer Required)
- 134 Funds Report
- 135 System Set Up Report
- 136 Error Report
- 137 Job Report
- 138 Data Capture Report (Non-US Use Only)
- 138 Electronic Return Receipt Report
- 139 Installed/ Pending Rates Report
- 139 Last Rates Downloaded Report
- 139 View Download Log Report
- 142 Items to Keep On Hand
- 142 Cleaning the Exterior
- 142 Tape Maintenance
- 144 E-Z Seal® Sealing Solution Maintenance
- 145 Moistener Maintenance
- 147 Printer Maintenance
- 149 Replacing the Ink Cartridge
- 151 Changing the Printhead
- 154 Changing the Wiper Blade Assembly
- 155 Performing Updates or Adding Features
- 158 How to Troubleshoot your Mailing System
- 158 Ink Waste Full Tray Warning
- 159 Envelope Sealing Problems
- 160 Envelope Feeding Problems
- 164 Tape Feeding Problems
- 164 Printing Problems
- 166 Postage Refill Problems
- 166 Display Problems
- 167 Weighing Problems
- 170 Ordering Supplies
- 170 Ordering a Pitney Bowes Supply Catalog
- 170 Moistener Kits
- 170 Printhead and Wiper Blade Replacments
- 170 USPS® Confirmation Services Labels
- 172 Specifications
- 174 Mailing Materials