Setting Up the Scale and Selecting Rates. Pitney Bowes DM800i™, DM800i Series, DM800i, DM800iTM
Add to My manuals188 Pages
advertisement
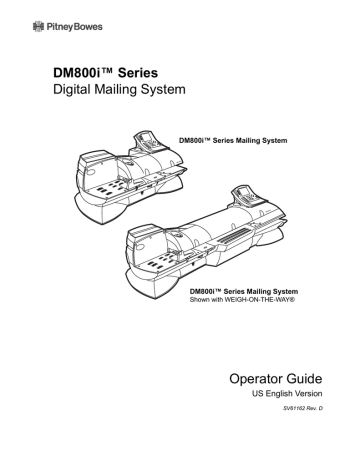
6
Setting Up the Scale and
Selecting
Rates
Scale/Rates:
Attached Scale
DM800i™Series Digital Mailing System Operating Guide
You can use this section to set up how your scale works with your system.
Scale/Rates Set Up
For example, the Attached Scale option allows you to set your scale to accommodate for environments subject to vibrations.
The Class if new Piece, Dest. if new
Piece
and Dest. if new Class options allow you to specify if you want to clear or retain the class or destination (ZIP Code or Zone) whenever you put a new piece of mail on the scale.
Attached Scale
WOW® Weight Limit
WOW® Start Key
Autoscale
Diff Weigh Trip Wt
Carrier/Class Disp
Class if new Piece
Dest. if new Piece
The list of options that displays depends on the model number of your mailing system.
All of the options are listed in the menu on the right.
1. To access the scale/rates options, press the Menu key on the
IntelliLink® Control Center and select
Set Up
from the main screen. Press the down arrow key and select
Scale/Rates
.
Dest. if new Class
Autoclear Dest Value
ZIP/Zone Prompt
BMC Intra ZIP
Add ZIPs to Zone 0
Discount Code
Cfm Svc
Smart Classes
Auto Rate Large Env
2. If you have set up a supervisor password for Scale/Rates, you are prompted to enter the password.
This option appears only if you have an integrated scale or an attached external scale connected to your mailing system.
Use this option to select how much time your system allows the scale to settle (Normal or Adjust for Motion).
Select Adjust for motion if your mailing system is in an environment subject to vibrations, such as near air-conditioning vents or closing doors. If you select this, the scale will require more time to settle.
NOTE:
If this is the first time you are using an attached scale, you may be prompted to enter a location code. Refer to the documentation that arrived with the scale, or contact the Pitney Bowes Help Desk. Refer to the Pitney Bowes
Contact Information List at the front of this guide for the phone number.
1. Press the Menu key on the control center and select Set Up. Press the down arrow key and select Scale/Rates.
2. Select Attached Scale. The “Vibration Setting” screen displays.
3. Press the screen key for the Attached Scale selection in this screen to toggle between Normal and Adjust for Motion.
4. Press the Enter key to accept.
SV61162 Rev. D 5-7
5 • Mailing System Setup
Scale/Rates:
WOW® Weight
Limit
You can set the WOW® weight limit to prevent the system from printing postage on pieces of mail that exceed a set weight.
1. Press the Menu key on the control center and select Set Up. Press the down arrow key and select Scale/Rates.
2. Select WOW Weight Limit.
3. Enter the weight in lbs., and/or press the right arrow key and enter the weight in oz. The weight cannot be great than 1 lb. 0 oz (or 0 lb. 16 oz).
NOTE:
Select Return to Maximum If you want to reset to the default settings for the WOW weight limit.
4. Press the Enter to set the weight limit.
Scale/Rates:
WOW® Start Key
While in WOW® mode, placing mail on the scale and manually typing a postage amount will change the postage mode. Select what should happen when the Start key is pressed.
• Select Revert to WOW to process the piece of mail in WOW® mode.
• Select Use Current Mode to process the piece of mail in the current postage mode.
1. Press the Menu key on the control center and select Set Up. Press the down arrow key and select Scale/Rates.
2. Select WOW Start Key.
3. Select the appropriate option.
4. Press Clear or press the left arrow key to exit.
Scale/Rates:
Autoscale
You can set AutoScale to On or Off.
Select On to enable the AutoScale feature. When a mail piece is placed on the scale it will automatically weigh and rate the mail piece.
Select Off to disable this feature. If you disable this feature and your system has an attached scale, you need to select the Attached Scale mode when running mail if you want your system to weigh the mail and calculate
postage. Refer to “Selecting the Postage Mode and Running the Mail” in
Chapter 4
of this guide.
1. Press the Menu key on the control center and select Set Up. Press the down arrow key and select Scale/Rates.
2. Press the screen key for the AutoScale selection to toggle between On and Off.
3. Press Clear or press the left arrow to exit.
5-8 SV61162 Rev. D
Scale/Rates: Diff
Weigh Trip
Weight
DM800i™Series Digital Mailing System Operating Guide
Use this option to set the minimum weight that a piece of mail must weigh in order to use the differential weighing mode to print postage on a tape or on a piece of mail. For more information on differential weighing, refer to
“Selecting the Postage Mode and Running the Mail”
guide.
When your system is shipped, the trip weight is set to 0.5 ounces (10 grams). It is best to set the trip weight as high as possible to match the lowest weight that you will use. For example, a #10 envelope with a single insert typically weighs 0.4 ounces. In this case, you would set the trip weight to 0.4 ounces. This will improve the efficiency of your system, especially in the AutoTape mode.
1. Press the Menu key on the control center and select Set Up. Press the down arrow key and select Scale/Rates.
2. Select the Diff Weigh Trip Wt option and use the numeric keypad to enter the trip weight.
3. Press the Enter key to set the weight.
Scale/Rates:
Carrier/Class
Display
Use this option to control how the carrier and class are displayed on the
Main screen.
1. Press the Menu key on the control center and select Set Up. Press the down arrow key and select Scale/Rates.
2. Select Carrier/Class Disp.
• Select Class Only if you only want the class to display on the Main screen.
• Select Concatenate Carrier and Class if you want the carrier and class to display on the main screen. I
NOTE: I f you select this option the carrier and class name will be concatenated, or broken out onto multiple lines.
Scale/Rates:
Class if New
Piece
Use this option to set the system to clear the class for each piece of mail weighed or to keep the last class used.
1. Press the Menu key on the control center and select Set Up. Press the down arrow key and select Scale/Rates.
2. Select Class if new Piece.
• To clear the class information select Clear; set class to none.
• To retain the class information select Retain; use previous class.
3. The system returns to the Scale/Rates Set Up menu.
SV61162 Rev. D 5-9
5 • Mailing System Setup
Scale/Rates:
Destination if
New Piece
Use this option to set the system to clear the destination ZIP or Zone code for each piece of mail weighed, or to keep the last class used.
Press the Menu key on the control center and select Set Up. Press the down arrow key and select Scale/Rates.
1. Select Dest. if new Piece.
• To clear the destination select Clear; set class to none.
• To retain the destination select Retain; use class destination.
2. The system returns to the Scale/Rates Set Up menu.
Scale/Rates:
Destination if New
Class
Use this option to set the system to clear the destination ZIP or Zone code each time you change the class of mail, or to keep the last destination ZIP or Zone code used.
1. Press the Menu key on the control center and select Set Up. Press the down arrow key and select Scale/Rates.
2. Select Dest. if new Class.
• To clear the destination select Clear; set destination to none.
• To retain the destination select Retain; use previous destination.
3. The system returns to the Scale/Rates Set Up menu.
Scale/Rates:
Autoclear
Destination
Value
Use this option to set the system to automatically clear the destination value, so that the destination value is blank each time you are prompted to enter a destination or to automatically retain the destination value.
1. Press the Menu key on the control center and select Set Up. Press the down arrow key and select Scale/Rates.
2. Select Autoclear Dest. Value.
• To clear the destination select Yes: Clear Destination Value.
• To retain the destination select No: Retain Last Destination.
3. The system returns to the Scale/Rates Set Up menu.
Scale/Rates:
ZIP/Zone Prompt
This feature may be offered as a standard or optional feature and is not available on all Pitney Bowes solutions. Please contact your local account representative to determine if this option is accessible on your system.
If the class and weight of your mail requires you to provide a destination
ZIP or Zone code, select this option to enter a ZIP or Zone code.
1. Press the Menu key on the control center and select Set Up. Press the down arrow key and select Scale/Rates.
2. Select ZIP/Zone Prompt.
3. If you prefer to enter ZIP codes all the time when you are running mail, select ZIP Code.
If you prefer to enter Zones all the time when you are running mail, select Zone.
4. If you use both ZIP and Zones when running mail, select Prompt.
5-10 SV61162 Rev. D
Scale/Rates:
BMC Intra ZIP
Scale/Rates:
Add ZIPs to
Zone 0
Scale/Rates:
Discount Code
DM800i™Series Digital Mailing System Operating Guide
Use this option to edit a group of predefined zip code ranges, or create a new group of ZIP Codes, within a Bulk Mailing Center (BMC).
1. Press the Menu key on the control center and select Set Up. Press the down arrow key and select Scale/Rates.
2. Select BMC Intra ZIP.
3. To create a new group, select Create new group and enter the new beginning and ending ZIP Code. You only need to enter the first three digits of the beginning and ending ZIP Code.
4. To edit an existing group press the corresponding screen key for that group. You are prompted to enter a new beginning and ending ZIP
Code. You only need to enter the first three digits of the beginning and ending ZIP Code.
This feature may be offered as a standard or optional feature and is not available on all Pitney Bowes solutions. Please contact your local account representative to determine if this option is accessible on your system.
Use this option to take advantage of local zone rates for one or more ZIP codes. When you select this option, you can add a new ZIP Code to the zone 0 rate, delete all ZIP Codes from the zone 0 rate, or edit an existing
ZIP Code in the zone 0 rate.
1. Press the Menu key on the control center and select Set Up. Press the down arrow key and select Scale/Rates.
2. Select Add ZIPs to Zone 0.
3. Select the option you want.
4. To add a new ZIP or edit an existing one, use the numeric keys to enter all 5 digits of the new or edited ZIP Code.
5. Press Enter when complete.
This feature may be offered as a standard or optional feature and is not available on all Pitney Bowes solutions. Please contact your local account representative to determine if this option is accessible on your system.
This is for international use. Use this option to apply discounts and/or surcharges to a different carriers and classes.
1. Press the Menu key on the control center and select Set Up. Press the down arrow key and select Scale/Rates.
2. Select Discount Code.
3. Select Create new to create a new discount code or select one of the displayed carrier names to edit an existing discount code.
4. Define or edit the carrier, class, sub and subsubclass, and whether you are applying a discount or surcharge at a percentage or flat rate.
5. Follow the system prompts.
SV61162 Rev. D 5-11
5 • Mailing System Setup
Scale/Rates:
Confirm Svc
Barcode Prompt
This feature may be offered as a standard or optional feature and is not available on all Pitney Bowes solutions. Please contact your local account representative to determine if this option is accessible on your system.
When using USPS Confirmation Services, you can turn this option on to have the system display the following prompt when it is time to apply a barcode: “Apply barcode label to package”
1. Press the Menu key on the control center and select Set Up. Press the down arrow key and select Scale/Rates.
2. Select Confirm Svc Barcode Prompt to toggle between on and off.
3. Press Clear or the left arrow to exit.
Scale/Rates:
Smart Classes
The Smart Class™ capability of the DM Series™ mailing system software has been enhanced to provide fully automatic printing of postal inscriptions or postal endorsements. With the Smart Class™ feature, you are able to set the WOW® (Weigh-On-The-Way®) in an automatic mode to allow changes in Class based on the weight of the mail-piece. (Example: Automatically switch between Presort Classes depending on the weight of mailpieces.) Now, the system can also automatically switch between Postal
Inscriptions (i.e. PRESORT) or Postal Endorsement (i.e. MEDIA MAIL,
ADDRESS SERVICE REQUESTED) that you choose for each weight break.
Two steps are required to use this feature. First, you must select an advertisement and/or inscription while setting up the Smart Class™ template.
Second, you must turn “on” the printing capability of printing Auto Inscriptions. See Setting Up a Smart Class™ with an Auto Inscription in this section for more information.
Creating a Smart Class™ with an Auto Inscription
The following example shows how to set 3 different weight breaks. The weight breaks will use the following three classes.
For weight break:
0.0 oz to 3.0 oz
3.0 oz to 13.0 oz
13.0 oz to 1.0 lb
Use Class:
1st Class Automation Letter 5 Digit
1st Class Non-Automation Presort
Priority
1. Press the Menu key.
2. Select Set Up, then press the down arrow and select Scales/Rates.
3. Press the down arrow (depending on your system you may have to press it twice) and select Smart Classes.
4. Select Create.
5. Select the appropriate Carrier, in this example, USPS Domestic.
a. You are prompted to enter the maximum weight for this weight break:
Enter the max weight for this weight break
0 lb 0.0 oz to __lb __oz
5-12 SV61162 Rev. D
SV61162 Rev. D
DM800i™Series Digital Mailing System Operating Guide b. To set the first weight break, use the numeric keys and enter 0 for lb. Press the Enter key. Enter 3 for oz and press the Enter key. c. Select the appropriate class, in this example, 1st Class Auto. d. Select the appropriate subclass. In this example, select Letter, then select 5-Digit.
e. The Fees screen appears. Press Enter.
f. The Select Auto Ad/Inscriptions screen appears:
• To add an ad, select Ads/Messages. Scroll through the list and select the appropriate option.
• To add an inscription, select Inscriptions. Scroll through the list and select the appropriate option.
• Press Enter when done. The display shows the first weight break for this Smart Class™:
Weight
0 lb 0.0 oz — 0 lb 3.0 oz
Class/+Fees
1stAuto...r 5 Dig
6. To set the next weight break point, select Add Another Class. a. You are prompted to enter the maximum weight for this weight break:
Enter the max weight for this weight break
0 lb 3.0 oz to __lb __oz b. For the second weight break, enter 0 for lb. Press the Enter key. c. Enter 13 for oz and press the Enter key. Select the appropriate class, in this example, 1st Cls Presort. d. The Fees screen appears. Press Enter.
e. The Select Auto Ad/Inscriptions screen appears:
• To add an ad, select Ads/Messages. Scroll through the list and select the appropriate option.
• To add an inscription, select Inscriptions. Scroll through the list and select the appropriate option.
• Press Enter when done. The display shows the first weight break for this Smart Class™.
Weight
0 lb
0 lb
0.0 oz
3.0 oz
— 0 lb
— 0 lb
3.0 oz
Class/+Fees
1stAuto...r 5 Dig
13.0 oz 1st Cls Presort
7. To set the next weight break point, select Add Another Class. a. You are prompted to enter the maximum weight for this weight break:
Enter the max weight for this weight break
0 lb 13.0 oz to __lb __oz b. For the third weight break, enter 1 for lb. Press the Enter key. c. Enter 0 for oz and press the Enter key. d. Select the appropriate class, in this example Priority Mail. The
Fees screen appears. Press Enter.
5-13
5 • Mailing System Setup e. The Select Auto Ad/Inscriptions screen appears:
• To add an ad, select Ads/Messages. Scroll through the list and select the appropriate option.
• To add an inscription, select Inscriptions. Scroll through the list and select the appropriate option.
• Press Enter when done. The display shows the first weight break for this Smart Class™. Since we did not create a fourth weight break it is listed as None.
Weight
0 lb
0 lb
0 lb
0.0 oz
3.0 oz
—
—
0 lb
0 lb
13.0 oz — 1 lb
3.0 oz
Class/+Fees
1stAuto...r 5 Dig
13.0 oz 1st Cls Presort
0.0 oz Priority Mail
0 lb 0.0 oz — 0 lb 0.0 oz None
8. Press the Enter key again and "Select Custom Carrier" appears in the display. You are presented with a list of available custom carriers for grouping your Smart Classes.
9. Select one that is listed as "Available". You can have up to a maximum of 4 custom carriers.
10. Next, you are prompted to enter a "Carrier Name". Enter a name (up to
15 letters and/or numbers) for your Smart Class grouping, for example,
Carrier 1
. Press the Enter key.
11. You are now prompted to enter the "Smart Class™ Name". This will be the class name for the Smart Class™ you have created. Enter the name (up to 15 letters and/or numbers), for example, Smart Class 1, and press the Enter key.
12. To exit, press the left arrow key. The main display appears. You can now begin to use this Smart Class™.
To use a Smart Class™, refer to “Selecting a Smart Class™” in Chapter 4
of the operator guide for your mailing system.
Setting Up a Smart Class™ with an Auto Inscription
1. Press the Menu key.
2. Select Set Up and press the down arrow key.
3. Select Auto Ad/Inscription Setup to toggle printing:
• "On" means the ad and/or inscription will print when a Smart
Class™ is used.
• "Off" means the ad and/or inscription will not print when a Smart
Class™ is used.
4. Follow the prompts to save your changes.
5-14 SV61162 Rev. D
DM800i™Series Digital Mailing System Operating Guide
Modifying a Smart Class™ with an Auto Inscription
1. Press the Menu key.
2. Select Set Up, then press the down arrow and select Scales/Rates.
3. Press the down arrow (depending on your system you may have to press it twice) and select Smart Classes.
4. Select View.
5. Select the Smart Class™ you wish to edit.
6. Select View Detail.
7. Select Modify Auto Ad/Inscription.
8. The Select Auto Ad/Inscriptions screen appears:
• To add an ad, select Ads/Messages. Scroll through the menu screens and select the appropriate option.
• To add an inscription, select Inscriptions. Scroll through the menu screens and select the appropriate option.
9. Press Enter when done.
Scale/Rates:
Auto Rate Large
Envelope
Use this option to automatically post large envelopes using the Flat category when using Shape Based Rating.
1. Press the Menu key.
2. Select Set Up, then press the down arrow and select Scales/Rates.
3. Press the down arrow (depending on your system you may have to press it twice) and select Auto Rate Large Env.
• If you want to post large envelopes using the Flat category, select
Yes, Post as Flat
.
• If you do not want to post large envelopes using the Flat cateogry, select No, Display Error.
4. The system returns to the Scale/Rates Set Up menu.
SV61162 Rev. D 5-15
advertisement
Related manuals
advertisement
Table of contents
- 4 Alerting Messages
- 4 FCC Compliance
- 5 FCC Compliance of Modem
- 9 PB Web Sites
- 9 Our Help Desk
- 9 Postage By Phone® System
- 9 Pitney Bowes Supplies
- 12 What’s in this Guide
- 12 Other Information
- 13 What You Need to Know
- 13 Safety Requirements
- 16 Important Information About Powering Your DM Series™ Digital Mailing System Off
- 18 Introducing the DM Series™ Mailing System
- 18 Features and Benefits
- 22 Parts of the Mailing System
- 34 Mail in a Minute
- 34 Preparing Your Mail
- 35 Running the Mail
- 36 Printing Postage Tapes
- 38 Navigating Hints
- 39 Applying Postage and Running Mail
- 40 Determining the Correct Postage Mode
- 42 Preparing Your Mail
- 46 Selecting the Postage Mode and Running the Mail
- 53 Selecting or Deselecting an Account
- 55 Selecting the Class, Carrier, Special Services or Options
- 57 Selecting the Meter Stamp Options
- 59 Using Electronic Confirmation Services
- 68 Adding Postage or Changing the Date
- 69 Clearing the Batch Count
- 72 Navigating Hints
- 73 Overview of Mailing System Set Up
- 74 Setting the Display Language
- 74 Adjusting Display Contrast
- 75 Setting the Date and Time of Day
- 76 Setting Up a Supervisor Password
- 76 Setting Up a Lock Code
- 77 Setting Up the Scale and Selecting Rates
- 86 Setting Up Postage By Phone® Meter Payment System
- 89 Configuring High/Low Funds Warning
- 89 Configuring Low Ink Warning
- 90 Configuring System Timeouts
- 92 Defining Presets
- 97 Creating Custom Messages
- 100 Taking the Meter Out of Service
- 100 Adding an Optional Printer
- 101 Configuring the Optional Barcode Scanner
- 106 Postage By Phone® Meter Payment System
- 106 Your Postage Meter
- 107 USPS Rekey Requirements
- 108 Managing Your Postage Funds
- 108 Connecting Your Postage Meter to a LAN
- 109 Connecting Your Postage Meter to an Analog Phone Line
- 110 Checking Available Funds in Your Postage Meter
- 110 Checking Your Postage By Phone® Meter Payment System Account Balance
- 111 Adding Postage
- 111 Postage Pass - Automated Postage Refill
- 114 Navigating Hints
- 115 Overview of Accounting
- 115 Using the Account Setup Procedures
- 116 Before Using the Setup Procedures
- 116 Viewing Accounts
- 116 Creating Accounts
- 118 Editing Accounts
- 118 Setting an Account Period
- 119 Turning Standard Accounting On or Off
- 119 Deleting Accounts
- 119 Turning Account Password Protection On or Off
- 120 Resetting (Clearing) all Accounts
- 120 Turning Reset Individual Accounts On or Off
- 121 Transferring Funds
- 122 Selecting an Accounting Type
- 123 Your Accounting System Features
- 124 Account Structure and Hierarchy
- 128 Introduction
- 128 Viewing a Report
- 128 Printing a Report
- 129 Single Account Report
- 130 Multi-Account Summary Report
- 132 Last Five Refills Report
- 133 USPS Confirmation Services Report (System Printer Required)
- 134 Account List Report (External Printer Required)
- 134 Funds Report
- 135 System Set Up Report
- 136 Error Report
- 137 Job Report
- 138 Data Capture Report (Non-US Use Only)
- 138 Electronic Return Receipt Report
- 139 Installed/ Pending Rates Report
- 139 Last Rates Downloaded Report
- 139 View Download Log Report
- 142 Items to Keep On Hand
- 142 Cleaning the Exterior
- 142 Tape Maintenance
- 144 E-Z Seal® Sealing Solution Maintenance
- 145 Moistener Maintenance
- 147 Printer Maintenance
- 149 Replacing the Ink Cartridge
- 151 Changing the Printhead
- 154 Changing the Wiper Blade Assembly
- 155 Performing Updates or Adding Features
- 158 How to Troubleshoot your Mailing System
- 158 Ink Waste Full Tray Warning
- 159 Envelope Sealing Problems
- 160 Envelope Feeding Problems
- 164 Tape Feeding Problems
- 164 Printing Problems
- 166 Postage Refill Problems
- 166 Display Problems
- 167 Weighing Problems
- 170 Ordering Supplies
- 170 Ordering a Pitney Bowes Supply Catalog
- 170 Moistener Kits
- 170 Printhead and Wiper Blade Replacments
- 170 USPS® Confirmation Services Labels
- 172 Specifications
- 174 Mailing Materials