advertisement
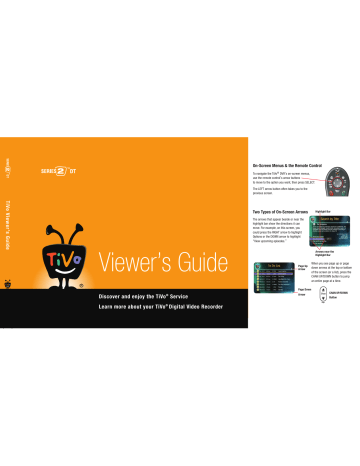
DID
YOU
KNOW...
You never have to watch reruns again.
Recording Options, Page 25
You can schedule recordings from the web.
Online Scheduling, Page 18
You can watch a slideshow of digital photos on your TV.
Music & Photos, Page 41
W n
T V
T V w e
® a y
Vo
Mut
Reco
Chan ag e e e
You can record two programs at the same time.
Dual Tuner, Page 3
1
4
Clea
7
5
0
8
Enter/
9
2
6
1 DV
2 o w
3
You can learn a lot in a short Tour . Grab your TiVo remote and turn to Chapter 1 .
SDOC-00102-002 Rev A1
Viewer’s Guide
Discover and enjoy the TiVo ® Service
Learn more about your TiVo ® Digital Video Recorder
On-Screen Menus & the Remote Control
To navigate the TiVo
®
DVR ’ s on-screen menus, use the remote control ’ s arrow buttons to move to the option you want, then press SELECT.
The LEFT arrow button often takes you to the previous screen.
T
V
I n u t
T V w e
W i o w
S e l e
®
L i v e
T V n f
G u i d
Two Types of On-Screen Arrows
The arrows that appear beside or near the highlight bar show the directions it can move. For example, on this screen, you could press the RIGHT arrow to highlight
Options or the DOWN arrow to highlight
“ View upcoming episodes.
”
Highlight Bar P l a y
S l o w
Arrows near the
Highlight Bar
Page Up
Arrow
When you see page up or page down arrows at the top or bottom of the screen (or a list), press the
CHAN UP/DOWN button to jump an entire page at a time.
Page Down
Arrow
Chan
CHAN UP/DOWN
Button
Page
Customize Your
TiVo
®
Remote
Some buttons on your TiVo remote are programmable:
TV POWER
TV INPUT
VOLUME & MUTE (can control sound on your TV or A/V receiver)
DVR SWITCH (useful if you have more than one TiVo DVR)
To program your remote, press the TiVo button to go to TiVo Central ® and select
Messages & Settings, then Settings, then
Remote Control. Follow the easy on-screen instructions.
See Chapter 5 of this guide for more on programming the remote.
TV
Input
1
DVR
2
Guide
Mu te
Vol
Re rr Chan
Pa g
Pl a
Inserting Batteries into the Remote Control
Hold the remote with the battery door facing you. Slide the door towards you
to open it.
Insert two AA batteries (supplied). Match the + and - marks on the batteries
to the + and - marks in the compartment.
Replace the battery door.
Remote Control Tips
Program your TiVo remote to control your TV or A/V receiver. See Customize
Your TiVo Remote to the left.
Press the TiVo button once to go to the TiVo Central ® screen, or twice to go to the Now Playing List—your list of recorded programs.
Press LIVE TV to switch between tuners. See page 3 for more about watching live TV with dual tuner.
Press FORWARD and BACK up to 3 times for 3 speeds. Press a fourth time to resume normal play.
INSTANT REPLAY ® replays the last 8 seconds of a program.
Press CLEAR to delete a title in a list (like the Now Playing list) or to hide things that aren’t part of the program you’re watching (like the TiVo channel banner).
INFO brings up the TiVo channel banner. Press the RIGHT arrow to switch among three versions of the banner, each with a different amount of information.
Press GUIDE to see the TiVo program guide, then press INFO (while the guide is visible) to see Guide Options and change the way channels display, or show only a certain types of programs.
CHAN UP/DOWN does more than change the channel—it also pages up or down through lists of programs or menu items.
When you’re watching “behind” live TV (for example, if you pause live TV and later resume watching from the paused spot), ADVANCE ® catches you up to the live broadcast. In a recorded program, press it once to jump to the end of the program, then again to jump to the beginning.
If programmed, the DVR Switch lets you control two different TiVo ® Digital
Video Recorders (DVRs) with the same remote. See Chapter 5 of this guide for more on programming the remote.
Remote Active Light
TiVo Button
Arrow Buttons
TV Power
TV Input
Window*
Select
Thumbs Down
Mute
Volume
Play
Pause
Back (rewind)
Slow
Instant Replay
Number Buttons
Clear
TV
Input
W indow
Select
Mu te
Vol
Re cord Chan
Page
Play
Live
TV
IInfo
Guide
Live TV
Info
Guide
Thumbs Up
Chan (Page) Up/Down
Record
Forward
Slow
1
DVR
2
1
4
7
Cle ar
2
5
8
0
3
6
9
En ter
/Last
Advance
DVR Switch
Enter/Last
* Window button: not active; functionality may be added in a future
TiVo service update.
Now Playing
(Green) This program will be saved until you delete it.
(Yellow) In less than one day, this program may be deleted to make room for other recordings you have requested, but only if space is needed.
(Yellow with exclamation mark) At any time, this program may be deleted to make room for other programs you have requested.
(Red with black border) This program is currently being recorded or transferred.
This program is a TiVo ® Suggestion. TiVo Suggestions are recorded only if space is available, and are the first to be deleted when space is needed.
Music, Photos & More
A song title inside a music folder or playlist.
A highlighted song title. Press PLAY to play the song.
A playlist created on your computer.
A highlighted playlist. Press PLAY to start playing songs in the playlist.
“Plain” folder – contains more than one episode of the same series.
Folder with red dot – for any group that includes a program that is currently recording or transferring.
Folder with blue star – contains one or more programs recorded by a
WishList ® search.
Folder with Thumbs Up – contains all programs recorded as TiVo
Suggestions.
DVR – for a DVR or computer connected to your network.
A folder of songs. Press PLAY to start playing songs in the folder.
A photo that the DVR is unable to display.
A Home Network Application.
Gemini.book Page i Monday, April 10, 2006 11:06 AM
®
Welcome
Gemini.book Page ii Monday, April 10, 2006 11:06 AM
This Viewer’s Guide describes features of the TiVo ® service running on the TiVo ® brand Series2 TM DT Digital Video Recorder.
© 2006 TiVo Inc. Reproduction in whole or in part without written permission is prohibited. All rights reserved. Printed in Mexico.
TiVo, the TiVo logo, TiVo, TV Your Way, TiVo Central, WishList,
Season Pass, TiVoToGo, Series2, the Series2 logo, the Advance logo, the Instant Replay Logo, the Thumbs Up logo, the Thumbs
Down logo, Overtime Scheduler, Overlap Protection, Ipreview and the sounds used by the TiVo service are trademarks or registered trademarks of TiVo Inc. or its subsidiaries, 2160 Gold Street, P.O.
Box 2160, Alviso, CA 95002-2160. All other trademarks are the properties of their respective owners. All rights reserved.
TiVo product and service protected by U.S. Pat. Nos. 5,241,428;
6,233,389; 6,327,418; 6,385,739; 6,490,722; 6,642,939; 6,643,798;
6,728,713; 6,757,837; 6,757,906; 6,792,195; 6,847,778; 6,850,691;
D424,577; D435,561; D445,801. Other patents pending.
ii
Gemini.book Page iii Monday, April 10, 2006 11:06 AM
Table of Contents
Using This Guide . . . . . . . . . . . . . . . . . . . . . . . . . . . . . . . . . .iv
Chapter 1: The Basics in 5 Short Tours . . . . . . . . . . . . . 1
Tour One: Playing with Live TV . . . . . . . . . . . . . . . . . . . . . . 2
Tour Two: Recording Programs . . . . . . . . . . . . . . . . . . . . . . . 4
Tour Three: Your List of Recordings . . . . . . . . . . . . . . . . . . . 6
Tour Four: Finding Great Entertainment . . . . . . . . . . . . . . . . 8
Tour Five: Beyond the TiVo ® Box . . . . . . . . . . . . . . . . . . . . 10
More Cool Things You Can Do . . . . . . . . . . . . . . . . . . . . . . 12
Chapter 2: Pick Programs to Record . . . . . . . . . . . . . . 13
Finding Programs to Record . . . . . . . . . . . . . . . . . . . . . . . . . 14
Finding Programs Using a WishList ® Search . . . . . . . . . . . 19
Season Pass TM and Repeating Recordings . . . . . . . . . . . . . . 23
Setting Recording Options . . . . . . . . . . . . . . . . . . . . . . . . . . 25
Managing Recordings with the To Do List . . . . . . . . . . . . . 27
Chapter 3: Watching Programs . . . . . . . . . . . . . . . . . . 29
The Status Bar . . . . . . . . . . . . . . . . . . . . . . . . . . . . . . . . . . . 30
The Channel Banner . . . . . . . . . . . . . . . . . . . . . . . . . . . . . . . 31
The Program Guide . . . . . . . . . . . . . . . . . . . . . . . . . . . . . . . 32
Saving Programs to Other Devices . . . . . . . . . . . . . . . . . . . . 35
Chapter 4: TiVo
®
Desktop & Home Media Features . . 37
Connecting Your TiVo ® DVR to a Home Network . . . . . . . 38
TiVoToGo TM Transfers . . . . . . . . . . . . . . . . . . . . . . . . . . . . 39
Music & Photos . . . . . . . . . . . . . . . . . . . . . . . . . . . . . . . . . . 41
Multi-Room Viewing . . . . . . . . . . . . . . . . . . . . . . . . . . . . . . 43
Chapter 5: Settings . . . . . . . . . . . . . . . . . . . . . . . . . . . 45
Audio Settings . . . . . . . . . . . . . . . . . . . . . . . . . . . . . . . . . . . 46
Channel Settings . . . . . . . . . . . . . . . . . . . . . . . . . . . . . . . . . . 47
Display Settings . . . . . . . . . . . . . . . . . . . . . . . . . . . . . . . . . . 50
Parental Controls . . . . . . . . . . . . . . . . . . . . . . . . . . . . . . . . . 51
Recording Settings . . . . . . . . . . . . . . . . . . . . . . . . . . . . . . . . 53
Remote Control Settings . . . . . . . . . . . . . . . . . . . . . . . . . . . 55
Video Settings . . . . . . . . . . . . . . . . . . . . . . . . . . . . . . . . . . . 58
Phone & Network Settings . . . . . . . . . . . . . . . . . . . . . . . . . . 59
Messages . . . . . . . . . . . . . . . . . . . . . . . . . . . . . . . . . . . . . . . 64
Account & System Information . . . . . . . . . . . . . . . . . . . . . . 65
Restart or Reset System . . . . . . . . . . . . . . . . . . . . . . . . . . . . 66
Standby . . . . . . . . . . . . . . . . . . . . . . . . . . . . . . . . . . . . . . . . . 67
Chapter 6: Copy Protection, Privacy,
& the TiVo
®
Service . . . . . . . . . . . . . . . . . . . . . . . . . . . 69
Chapter 7: Troubleshooting . . . . . . . . . . . . . . . . . . . . . 95
Appendix A: Additional Setup Examples . . . . . . . . . 123
Appendix B: Back Panel Reference,
Warranty & Specifications . . . . . . . . . . . . . . . . . . . . 133
Index . . . . . . . . . . . . . . . . . . . . . . . . . . . . . . . . . . . . . 141
Glossary of Icons . . . . . . . . . . . . . . . . Inside Back Cover
iii
Gemini.book Page iv Monday, April 10, 2006 11:06 AM
Using This Guide
Thank you for choosing the TiVo ® Series2 TM DT Digital Video
Recorder (DVR). This Viewer’s Guide helps you learn about the smart-recording features of the TiVo ® service and home networking capabilities of your TiVo DVR.
Getting Started
Here’s what you need to do first:
1. Activate the TiVo service.
The TiVo service is what makes your
DVR smart. It includes everything from your program listings to
Season Pass TM recordings and WishList ® searches. If you haven’t yet activated, visit www.tivo.com/activate or call 1-877-367-8486.
2. Connect your TiVo DVR.
If the TiVo service is the brains, the
TiVo DVR is the body. Use the Start Here poster to connect the
DVR to your TV programming source and your television. You can find more connecting information in Appendix A of this
Viewer’s Guide .
3. Complete Guided Setup.
After connecting your DVR, follow the steps in on-screen Guided Setup. This customizes the DVR for your home.
4. Take a Tour!
Once you’re done with Guided Setup, the Tours in
Chapter 1 of this guide introduce you to the best features of the
TiVo service. You may also find helpful videos already recorded for you on the Now Playing List.
iv
Basic Terms
If this is your first TiVo DVR, you’re about to completely change the way you watch television. When we talk about the TiVo service, here are some terms you should know:
Live TV.
If you’re watching a program as it’s being broadcast, you’re watching live TV. With the TiVo service, you can pause live TV for up to 30 minutes. When you resume watching, you’re “behind” live TV.
Dual tuner.
A tuner is a device found inside DVRs, TVs, VCRs, cable boxes—anything designed to receive TV signals. A tuner picks one channel to display from all the channels you receive; it
“tunes” to that channel. The TiVo ® Series2 TM DT is a “dual tuner” DVR, meaning that it has two tuners inside.
Program screen.
When you select a program (from the Now
Playing List or a list of upcoming programs), you’ll see a screen with information about the program and actions you can take.
Service updates.
From time to time, your DVR may receive updates to the TiVo service including features not described in this guide. Details are always available at www.tivo.com/guides .
Notes and Tips.
In the side columns of some pages in this guide you’ll find helpful Notes and Tips .
®
If you have any questions or need any help, check out the
Troubleshooting in Chapter 7. Now, let’s start with the first Tour!
Gemini.book Page 1 Monday, April 10, 2006 11:06 AM
®
1
The Basics in 5 Short Tours
Tour One: Playing with Live TV
Tour Two: Recording Programs
Tour Three: Your List of Recordings
Tour Four: Finding Great Entertainment
Tour Five: Beyond the TiVo
® Box
More Cool Things You Can Do
10
12
2
4
6
8
Gemini.book Page 2 Monday, April 10, 2006 11:06 AM
1 The Basics in 5 Short Tours
New DVRs may have tutorial videos on the Now Playing List corresponding to the Tours in this chapter. Select Now Playing List from the TiVo Central ® screen.
Both the FORWARD and BACK buttons have three speeds.
When you fast forward too far, press
®
INSTANT REPLAY to jump back eight seconds. Press it again if you really missed the mark.
2
Tour One: Playing with Live TV
When you’re watching a program as it’s broadcast, you’re watching live TV.
In this tour, we’ll take a look at how you can control live TV. So turn on your TV and grab your TiVo remote!
Press the LIVE TV button to go to live TV from any TiVo screen.
Moving Around in Time
1.
First, press the PAUSE button. You can pause live TV for up to 30 minutes!
When you pause live TV, you see a status bar showing a one-hour period. The green segment shows the portion of the current hour that has
See page 30 for more on the status bar.
been saved by your DVR. The white line marks your current point in time. When the white line is back in the green segment, you’re “behind” live TV.
Whenever you change channels, the saved portion of the old program is cleared, and the
DVR starts saving the program on the new channel.
2.
Press PLAY
P l a y to continue watching the program. Next, press BACK —the program rewinds. Press BACK a second time to rewind faster, and a third time to go faster still! Press BACK a fourth time (or press PLAY at any time) to return to normal speed.
3.
Press PAUSE once more, then press FORWARD to move a small step forward.
Press BACK to move a small step back. Press PLAY to resume watching at normal speed.
4.
Press the INSTANT REPLAY ® button. The program jumps back 8 seconds—useful for when you miss a great sports play or a bit of dialog, or for when you fast forward too far.
5.
Press INSTANT REPLAY again, then immediately press SLOW slow-motion replay!
S l o w
. You’ll see your own
6.
Finally, press the ADVANCE ® button. Presto! You’re caught up to live TV.
Gemini.book Page 3 Monday, April 10, 2006 11:06 AM
Watching and Recording Two Shows At Once
The TiVo
®
Series2 TM DT (dual tuner) DVR is capable of recording two different live TV channels at the same time—one on each of its 2 tuners. Go ahead, try it:
1.
First, press PAUSE to pause the live TV program you’re watching.
2.
Press LIVE TV
Live
T V
to switch to the other tuner. (It’s just like changing the channel.)
3.
Watch the program for a few moments, then press PAUSE .
4.
Press LIVE TV
Live
T V
again to switch back to the first tuner. Notice that the first program you were watching is still paused. You can pause for up to 30 minutes on each tuner!
Press PLAY to continue watching the program.
Now you really can watch two programs at the same time! Press RECORD either tuner—or on both tuners to record two programs at the same time.
while watching
Changing Channels
• To go to a specific channel, use the numbers on your remote control, then press ENTER/
LAST. (If you don’t press ENTER/LAST, the channel changes automatically after a few seconds.) To clear the number before the channel changes, press CLEAR.
• To jump back to the previous channel on the same tuner, press ENTER/LAST.
• To move one channel at a time, press CHAN UP/DOWN
Chan
on the TiVo remote.
Page
• Tired of channel surfing? Press GUIDE to display the program guide. Move the highlight to any program and press SELECT. If the program is on now, the channel changes. If the program is on later, you’ll see options to record that program. Learn more on page 31.
• Press LIVE TV to switch to the other tuner. Changing channels works the same way no matter which tuner you’re watching.
The Basics in 5 Short Tours 1
The TiVo Series2 DT (dual tuner) DVR can record two basic cable channels at the same time, or one basic and one digital cable channel at the same time (if you have a digital cable box).
A digital cable box receives both basic cable channels (typically 1-99) and digital cable channels (typically 100 and above).
When you connect the RF splitter as shown on the Start Here poster, you are sending basic cable channels directly to the TiVo DVR, and digital cable channels to the cable box.
Digital cable channels are encoded and need the cable box to decode them. Because the cable box decodes and sends only one digital cable channel at a time, the TiVo DVR can record only one digital cable channel at a time.
See page 107 for more.
3
Gemini.book Page 4 Monday, April 10, 2006 11:06 AM
1 The Basics in 5 Short Tours
If you just completed Guided Setup, the DVR is still organizing program information, and some programs might not yet appear.
If you make a mistake entering text,
® select DEL on the screen, or press
BACK on the remote. To clear all text, use
CLR on the screen or press the CLEAR button. Selecting SP on the screen enters a space.
4
Tour Two: Recording Programs
You can always record the program you’re watching by pressing RECORD remote control. Beyond that, the TiVo ® service provides many ways to quickly search through
TV programs, find your favorites, and schedule recordings in advance. on your TiVo ®
What’s more, if a program is part of a series, you can get a Season Pass TM recording of the series. A Season Pass recording automatically records every episode of the series that airs on the selected channel—even if the time slot changes!
Search by Title
Know the title of a program you want to record? Finding it is easy. Grab your TiVo remote!
1.
Press the TiVo button to see the TiVo Central ® screen. Press DOWN to highlight Pick
Programs to Record, and press SELECT. The Pick Programs to Record screen appears.
2.
Highlight Search by Title and press SELECT. A list of categories which you could use to limit your search appears, but for now select All Programs.
The next screen has a grid of letters. Use the RIGHT, LEFT, UP, and DOWN arrows to move the white selection box among the letters.
3.
Let’s find “The Simpsons.” Move to the letter S and press SELECT. (The Search By Title list alphabetizes without “A” or “The.”) A list of programs that begin with “S” appears on the right side of the screen.
4.
Move to the letter I and press SELECT again. The TiVo service searches through all available programs (usually, those airing within the next two weeks) to find those that begin with SI, and lists those programs.
5.
Keep entering letters until you see “Simpsons, The” in the list. You may see multiple listings if the program airs on more than one channel.
Gemini.book Page 5 Monday, April 10, 2006 11:06 AM
6.
Press RIGHT arrow until you move off the grid of letters to the list of programs. Press the
UP or DOWN arrow to highlight “Simpsons, The” and press SELECT.
A program information screen appears. You can use this screen to record the episode, view upcoming episodes, or get a Season Pass recording.
Getting a Season Pass
TM
Recording
1.
On the Program Information screen for The Simpsons, highlight Get a Season Pass and press
SELECT. A confirmation screen appears. Press SELECT again—and after a short pause you have a Season Pass to The Simpsons! Every episode airing on that channel will be recorded automatically.
When you set up a Season Pass recording, you can choose how many episodes to keep and how long to keep them using Recording Options. Choose “First Run Only” if you want to skip the re-runs. See page 25 for more about using Recording Options.
2.
After setting the Season Pass recording, you return to the Search by Title screen. Press
LEFT to return to Pick Programs to Record, then select the To Do List. You can see all your scheduled recordings here.
3.
In the To Do List, notice the upcoming episodes of The Simpsons are marked with a double check mark , indicating they are part of a Season Pass.
You can cancel the recording of any episode by highlighting the title in the To Do List and pressing CLEAR. You can delete the entire Season Pass or change recording options using the Season Pass Manager. See “Using the Season Pass Manager” on page 24 for more information.
The Basics in 5 Short Tours 1
5
Gemini.book Page 6 Monday, April 10, 2006 11:06 AM
1 The Basics in 5 Short Tours
Programs appear on the Now
Playing List the moment recording begins, so you can start watching a show while it’s still being recorded!
Icons to the left of the program’s title tell you the recording’s current status. See the Glossary of
Icons on the inside back cover for details.
Tour Three: Your List of Recordings
All the programs recorded by your TiVo ® DVR appear on the Now Playing List—your complete list of recordings. No more searching through unlabeled videotapes!
1.
To go to the Now Playing list, press the TiVo button twice, or select Now Playing List from the TiVo Central ® screen. Your new DVR may already contain some short programs.
2.
Highlight any title on the Now Playing List (even a program that’s still recording) and press
PLAY. The program plays from the beginning.
Program Information
If you prefer, you can highlight any title in Now Playing and press SELECT to see the program information screen, which offers these options:
• Play or Resume playing (if you’re returning to a partially watched program).
• Keep until...
By default, programs you record are saved until space is needed for new recordings. The oldest ones may be deleted to make room for new recordings. However, you always have the option to keep a program for as long as you want. Just select Keep Until... and on the next screen you can choose Keep Until I Delete, or specify a date.
•
Delete Now
or
Stop Recording
(if recording is in progress.)
•
Save to VCR.
See page 35 for details.
Now Playing Tips
• From any program information screen, press INFO (or DISPLAY if your remote doesn’t have an INFO button) to see program details.
• When a program ends, you have the option to delete it. If you don’t delete it, the program is available to watch again from the beginning on the Now Playing List.
6
Gemini.book Page 7 Monday, April 10, 2006 11:06 AM
The Basics in 5 Short Tours 1
Sorting Programs
You can view the Now Playing List either alphabetically by title (from A to Z) or by date recorded. To change how the list is sorted:
1.
From Now Playing, press ENTER on your TiVo remote to see Now Playing List Options.
2.
Highlight Sort, then press LEFT button to choose By Date Recorded.
Then select View
Now Playing List.
When you return to Now Playing, programs are listed by the date they were recorded, with the most recent at the top and the oldest at the bottom. TiVo Suggestions always appear at the bottom of the list.
Grouping Programs
When Groups are on, programs are organized into folders, and a number in parentheses to the right of each folder shows how many programs it contains. To turn Groups on:
1.
From Now Playing, press ENTER on your TiVo remote to see Now Playing Options.
2.
Select Groups, then press RIGHT button to choose On. Then select View Now Playing List.
When you return to Now Playing, you’ll see a folder for:
• Each television series with more than one recorded episode.
• Each auto-recording WishList ® search with a recorded program.
• TiVo Suggestions (if you have auto-recording of TiVo Suggestions turned on).
A program’s title may appear in more than one folder, even though there is only one recording of the program. For example, you might have an auto-recording WishList search for an actor who also appears in a series, and you have a Season Pass TM for that series. Each episode of the series will appear in two folders—one for the WishList search and one for the Season Pass recording. If you delete the program in one folder, the title also disappears from the other.
From the Now Playing List, press 1
® on the remote to change the sort order of programs, or press 2 to turn groups on or off.
A note at the bottom of the Now Playing List tells you which sorting option you are using and whether groups are on.
7
Gemini.book Page 8 Monday, April 10, 2006 11:06 AM
1 The Basics in 5 Short Tours
When you choose to auto-record a
®
WishList search, you can set how many episodes to keep and how long to keep them using Recording Options. See page 25.
8
Tour Four: Finding Great Entertainment
The TiVo service makes it easy for you to find what you want to watch by responding to your interests and collecting the best the television networks have to offer.
WishList
®
Searches
A WishList search finds programs that match your search criteria on any channel you receive— and it keeps on searching for as long as you keep the WishList search.
1.
From the Pick Programs to Record screen, choose WishList Search, then Create New
WishList. The Create WishList screen shows the different kinds of WishList searches you can create. For now, select Actor WishList. You’ll see a letter grid.
2.
Move to the letter D and press SELECT. Then select the letters E and P. Each time you choose a letter, the list of actors on the right changes. You should see DEPP, JOHNNY on the list now.
3.
Press RIGHT to move to the list of names, then highlight DEPP, JOHNNY and press
SELECT.
4.
On Select Category screen, select Movies. The next screen gives you a chance to select subcategories of movies, but for now select Don’t Specify A Sub-Category.
The final WishList screen lets you view all upcoming Johnny Depp movies, or choose to automatically record them. If you choose Auto-Record WishList Programs, any Johnny
Depp movie on any channel at any time in the future will be recorded!
TiVo Suggestions
You can rate any program—whether it’s live, recorded, or listed in the program guide—by pressing the THUMBS UP ® or THUMBS DOWN ® button on your remote. You can give a program up to three Thumbs Up (great!) or three Thumbs Down (terrible!).
Gemini.book Page 9 Monday, April 10, 2006 11:06 AM
TiVo Suggestions uses these ratings to create a list of programs you might like. The more shows you rate over time, the better TiVo Suggestions will get at finding the right programs for you.
Auto-Recording TiVo Suggestions.
When your DVR has available space, it automatically records
TiVo Suggestions. But you don’t ever need to worry about recorded Suggestions taking up space—here’s why:
• TiVo Suggestions never replace shows you request, or prevent your requested shows from being recorded.
• TiVo Suggestions are always the first programs deleted to make room for recordings you request.
Suggestions List.
You can also review a list of TiVo Suggestions:
1.
Press the TiVo button to go to the TiVo Central ® screen. Select Pick Programs to Record, then TiVo Suggestions to view a list of programs the TiVo service suggests you might like.
The list of programs is ranked, so shows you’re more likely to enjoy are near the top.
2.
To record a program, highlight it and press either SELECT or RECORD on your remote. Or use THUMBS UP and THUMBS DOWN to rate programs to improve future Suggestions.
Showcases
Showcases is an interactive content area which often includes opportunities to schedule recordings of featured programs, or allows you to watch previews of upcoming movies or TV shows. Programs in Showcases are grouped in theme packages, giving you “one-stop shopping” convenience when browsing for shows to record.
Showcases may include exclusive content, the inside scoop on hit movies, exciting miniseries, special events, popular series, and shows featuring the biggest stars of the screen and stage.
From TiVo Central, select Showcases & TV Guide ® .
The Basics in 5 Short Tours 1
Any time you choose to record a program, it automatically gets one
Thumbs Up.
You can turn off auto-recording of
®
TiVo Suggestions if you prefer. See page 54.
9
Gemini.book Page 10 Monday, April 10, 2006 11:06 AM
1 The Basics in 5 Short Tours
If you have a home network, connecting your DVR to it is easy.
See the Start Here poster or page 38 of this guide for more information.
Applications available over your home network (identified by a computer icon) may not conform to TiVo’s Privacy
Policy. If you are concerned about the privacy of your personal information, we suggest that you avoid entering any sensitive information when using any application unless it is from a source you trust.
10
Tour Five: Beyond the TiVo
®
Box
By now you've gotten a sense of how your TiVo ® DVR is constantly working to find you all of your favorite entertainment. But the TiVo ® service is about more than just recording programs—much more. Connecting your DVR to a home network opens up a whole new world of digital home entertainment.
Music, Photos, & More
When you connect your DVR to your home network, it becomes a digital home entertainment center, with access to even more features. You can find many of these features by selecting
Music, Photos, & More from the TiVo Central ® screen.
• Digital Music & Photos.
Watch slideshows of your digital photos on your big screen TV, listen to playlists of your MP3s on your stereo system—and control it all with your TiVo
DVR remote.
•
Home Network Applications.
Access other applications inside and outside your home network (broadband Internet connection required). Home Network Applications are indicated on the Music, Photos, & More screen by a computer icon:
You must enable the DVR to access Home Network Applications. To do this, select Enable
Home Network Applications, then press THUMBS UP ® three times, then ENTER.
•
TiVo To Go TM Transfers.
Transfer programs between your DVR and your computer—now you can watch your favorite shows on your laptop while you’re on a business trip.
•
Multi-Room Viewing.
If you have more than one TiVo DVR connected to your home network, you can transfer programs between them. That’s right, you can record programs in the living room and watch them in the bedroom—or vice versa! You’ll find other TiVo
DVRs connected to your home network at the bottom of the Now Playing List.
Gemini.book Page 11 Monday, April 10, 2006 11:06 AM
Get TiVo
®
Desktop
TiVo Desktop is a software application for your home computer. It allows you to publish digital music and digital photos (which makes them available to your DVR), transfer programs between your DVR and your computer or laptop, and convert TiVo recordings for playback on your Apple iPod or Sony PSP.
TiVo Desktop is free, and you can download it from www.tivo.com/desktop . It’s a good idea to download a copy of TiVo Desktop for each computer connected to your home network.
Home Media Features Guide
Consult the Home Media Features Guide at www.tivo.com/guides to learn more about using these features and connecting to your DVR to your home network. You can also find the Home
Media Features Guide by selecting TiVo Desktop Help from TiVo Desktop’s Help menu.
The Basics in 5 Short Tours 1
11
Gemini.book Page 12 Monday, April 10, 2006 11:06 AM
1 The Basics in 5 Short Tours
More Cool Things You Can Do
Schedule for Overtime.
Programs sometimes start before they’re supposed to, and often end later than scheduled. You can adjust your recording times to account for these variations using the
Overtime Scheduler ® feature. See page 26.
Schedule Recordings at Home—from the Web. Your co-worker just told you about a must-see program that’s on tonight, but you won’t make it home in time to set up a recording. No problem! If your DVR is connected to a home network with a broadband Internet connection, you can use TiVo Central Online ( www.tivo.com/tco ) to schedule the recording.
Online Scheduling also works if your DVR is connected to a phone line. See page 18 for details.
When Programs Overlap, Get Both.
Even when two programs overlap by a few minutes, you can still record both of them. With Overlap Protection, the DVR automatically clips just enough from one recording to allow both shows to record. Now that’s smart recording technology!
See page 53 for details.
Reduce Remote Control Clutter. Now that you’re using your TiVo remote to change channels and control live TV, don’t you want to put your TV’s remote in storage? You probably can. See the inside front cover of this guide for instructions on programming your TiVo remote to control the power, volume, and input selection on your TV.
Record From a Preview.
See a good preview, record the show! If you’re watching live TV and a promotion comes on for an upcoming program, you may see an Ipreview ® icon:
Press THUMBS UP ® while the icon is visible to see options for recording for the program.
Clear the Way.
Use the CLEAR button to hide the status bar, the program guide, channel banner, and anything else on the screen that is not part of the program. It clears text entered when using the letter grid. In the Now Playing List, press CLEAR to delete a program. In the To Do List,
CLEAR cancels a recording.
12
Gemini.book Page 13 Monday, April 10, 2006 11:06 AM
2
Pick Programs to Record
Finding Programs to Record
Finding Programs Using a WishList
®
Search
Season Pass
TM
and Repeating Recordings
Setting Recording Options
Managing Recordings with the To Do List
14
19
23
25
27
®
Gemini.book Page 14 Monday, April 10, 2006 11:06 AM
2 Pick Programs to Record
Some programs may not be recorded or may have other recording restrictions due to copy protection rights over the content. See
“Copy Protection and the TiVo® Service” on page 70 for more information.
Finding Programs to Record
The TiVo service makes it easy to find programs you know you like, and to find new programs you might not even know about. You can search for programs by title, by channel, by time, or search for keywords, actors, or directors.
Recording the Program You’re Watching
You can always record the program you’re watching—just press the RECORD button. On the screen that appears, select Record This Showing (Best Quality). Or select Season Pass &
Other Options for more choices, or to change the recording quality.
Recording the Saved Portion
Up to 30 minutes of the current channel’s broadcast is always being saved, even when you’re not recording. When you change channels, the DVR clears the saved portion on the tuner you’re watching and starts saving again on the new channel. So, if the saved portion is important to you, either record the program or don’t change the channel.
To record the saved portion in addition to the rest of the program, you must choose Record This
Showing (Best Quality). If you change the Recording Quality (by selecting Season Pass &
Other Options), the saved portion of the program won’t be recorded.
Stopping a recording
You can stop any recording in either of two ways: select the title in Now Playing, then select
Stop Recording; or, press the RECORD button in live TV, then choose Stop the Current
Recording.
14
Gemini.book Page 15 Monday, April 10, 2006 11:06 AM
Using the Guide to Find Programs
The program guide displays up to two weeks of TV programming at the touch of a button—just press the GUIDE button on your TiVo remote. Use the guide to find programs and set up recordings quickly.
To record a program from the guide, highlight its title in the guide, then press RECORD. On the screen that appears, select Record This Showing. After the TiVo service schedules the recording, you’ll return to the guide.
Filter the Guide to Find Programs
Press the GUIDE button, then press ENTER to display the Guide Options. Highlight Choose
Filter and press SELECT. Choose category and subcategory filters to highlight certain types of programs in the guide.
When filtering is on, the guide shows only channels that have a program in the category you chose. Programs that fit the category are highlighted; other program titles are dimmed.
Finding More Showings
For a comprehensive list of all upcoming showings of a program, including repeats (multiple showings of the same program), select the program from the grid, then select Season Pass and
Other Options, and View Upcoming Episodes. You can use this list to choose the showing that is most convenient for you to record.
Pick Programs to Record 2
15
Gemini.book Page 16 Monday, April 10, 2006 11:06 AM
2 Pick Programs to Record
If you only know one word in the title,
® and it isn’t the first word, try a Title
Wishlist search to find the program. See page 20.
Replace hyphens ( - ), slashes ( / )
® and periods ( . ) with spaces. For example, use 20 20 to search for the title
“20/20.” Any other marks, such as apostrophes ( ’ ), asterisks ( * ) and ampersands ( & ) are ignored.
For example, use 6 OCLOCK NEWS to search for the title “6 O’Clock News.”
16
Search by Title
If you know the name of the program you’re looking for, or even the first part of the name, press the TiVo button to go to the TiVo Central ® screen, select Pick Programs to Record then Search
By Title, and follow these steps:
1.
Choose whether to narrow the search to a particular category and subcategory, or select
All Programs.
2.
Use the grid to spell out the title. Use the arrow buttons to move around, then press SELECT on each letter you want. (Skip “a,” “an,” or “the.”) As you select letters, an alphabetical list of programs appears on the right. Keep selecting letters until you see your program.
Other buttons on the TiVo remote have special functions on the grid. The CLEAR button erases everything; BACK erases one letter at a time; FORWARD inserts a space.
3.
When you see your program, press RIGHT arrow to move to the list. Then use the
UP/DOWN arrows or CHAN UP/DOWN to highlight your program, and press SELECT.
The Program Information screen shows your available options.
Record by Time or Channel
If you don’t remember the exact name of a program, but you know what time or channel it’s on, use Record by Time or Channel. You’ll have three options:
Browse by Time. Browse programs on a specified day and time. You can filter the list to see only programs in a particular category. For example, you can browse all movies airing on Saturday night. To browse by time:
1.
Use the arrow buttons to highlight a category (for example, Movies), then press SELECT.
2.
Press the UP/DOWN arrows to select the date you want to see, then press RIGHT arrow to move to the time column, and press the UP/DOWN arrows to select a time.
Gemini.book Page 17 Monday, April 10, 2006 11:06 AM
Pick Programs to Record 2
3.
Press SELECT to see the list of programs without leaving the time selector, or press RIGHT arrow to see the list of programs and move to the list.
4.
When you find a program you want to record, highlight it and press SELECT.
Browse by Channel.
Browse through programs airing on a particular channel. You can start with all channels, or just your favorites. To browse by channel:
1.
Choose either All Channels, which includes all the channels you receive, or Favorite
Channels, which includes just the channels you have selected as your favorites.
2.
Press the UP/DOWN arrows to select the date you want to see, then press RIGHT arrow to move to the channel column.
3.
Press the UP/DOWN arrows to select a channel. (You can also use the numbers on the remote to enter a channel, then press ENTER.)
4.
Press SELECT to see the list of programs without leaving the channel selector, or press
RIGHT arrow to see the list of programs and move to the list.
5.
When you find a program you want to record, highlight it and press SELECT.
Manually Record Time/Channel.
Schedule a recording on a specific channel at a specific time
(just as you would with a VCR). To create a manual recording:
1.
Choose the recording type, using the UP/DOWN arrows to select whether the recording will be One Time or Repeating, then press RIGHT arrow.
2.
Choose the day(s) for the recording, using the UP/DOWN arrows to change the current selection. If you chose Repeating, you can choose to repeat the recording on a specified day of the week (Every Tuesday) or several times a week (Every M - F or Every Day).
3.
Press RIGHT arrow and choose a channel using the UP/DOWN arrows (or by entering a number with the remote, then pressing ENTER).
Use a Manual Repeating Recording
® to record things like just the opening monologue of a late night talk show.
17
Gemini.book Page 18 Monday, April 10, 2006 11:06 AM
2 Pick Programs to Record
Each time your DVR connects to the
®
TiVo service, it checks TiVo Central
Online and schedules any recording requests you’ve made.
4.
Press RIGHT arrow and set the hour, minute, and am/pm for the start and stop time, using the UP/DOWN arrows to change the current selection. Press RIGHT arrow or SELECT.
5.
You’ll see a confirmation screen. The DVR shows a “best guess” program title based on guide listings for that time and channel. Select Record This Showing.
Finding Programs Using TiVo Central
®
Online
Schedule recordings on your DVR at home from any computer with Internet access and a standard web browser. Use TiVo Central Online at www.tivo.com/tco to search for shows by time, title, keyword, or actor/director. Schedule a single episode, or set up a Season Pass recording with all the options you have on your DVR at home. You can even set the program not to record if it conflicts with a recording already scheduled on your DVR.
You can use Online Scheduling whether your DVR uses a phone line or broadband Internet connection to connect to the TiVo service. However, if your DVR is connected via a broadband
Internet connection, it will check the TiVo service for your recording requests much more often.
With a broadband connection, you can schedule a recording within an hour of its air time from any place that you have access to the Internet!
To Use Online Scheduling:
1.
Go to www.tivo.com/tco and sign in.
2.
On the Welcome page of TiVo Central Online, select the name of the DVR for which you want to schedule recordings.
3.
Use the simple or advanced search of your TV listings, or browse by channel.
4.
From the list of search results, click the name of a program and choose either Record This
Episode or Get a Season Pass.
5.
Choose whether to receive a confirmation e-mail sent to the e-mail address you provide.
18
Gemini.book Page 19 Monday, April 10, 2006 11:06 AM
Pick Programs to Record 2
Finding Programs Using a WishList
®
Search
A WishList search finds programs that match your interests, tastes, and whims on any channel you receive. And it keeps on searching for as long as you keep the WishList search.
For example, you could create a Category Only WishList search for the category Movies and subcategory Comedy. You could then occasionally browse a list of all comedy movies airing in the next two weeks. The list is updated each time your DVR connects to the TiVo service.
You could search for something more specific by creating an Actor WishList search for Sean
Connery, and then include the category Movies, and subcategory Action. This WishList search would find action movies starring Sean Connery.
With a Keyword WishList search, you can search for something very specific. For example, the
Keyword GIANTS with category Football would find Giants football games, but not Giants baseball games.
Can the WishList Feature Do More Than Search?
Yes it can! You can set a WishList search to auto-record, and it will record every show it finds, on any channel you receive. For example, with the Sean Connery Actor WishList search, you would automatically collect Sean Connery action movies in Now Playing.
Some WishList searches are better suited auto-recording than others. For example, a Category
Only WishList search for the category Documentary would find every upcoming documentary.
You might not want to record them all, but you could occasionally browse the search results list and choose the ones you do want to record.
The more specific a WishList
® search is, the better suited it is to auto-recording.
19
Gemini.book Page 20 Monday, April 10, 2006 11:06 AM
2 Pick Programs to Record
Not all actor or director names may be
® listed. To search for a name that is not on the list, enter the name in the format:
LAST NAME, FIRST NAME. You must match the spelling of the name exactly, and you must use a comma (available in the grid under the letter W).
When using the asterisk (*), be as
® specific as possible. For example, do not use keywords like TH*. There will not be enough room to show all the results of a keyword that is too general.
Creating a WishList Search
From Pick Programs to Record, select WishList Search, then Create New WishList. Next, select the type of WishList search you want to create:
•
Category Only.
Use the UP/DOWN arrows to highlight a category, then press SELECT or
RIGHT arrow to see a subcategories list. Either highlight a subcategory, then press SELECT or RIGHT arrow, or select Don’t Specify a Subcategory.
• Actor or Director.
Spell the last name by moving around the grid and pressing SELECT to enter a letter. As you select letters, a list of names appears to the right of the grid.
When you see the person’s name, press RIGHT arrow until you move to a name in the list.
Use the UP/DOWN arrows to highlight the name you want and press SELECT.
• Keyword or Title.
For a Keyword WishList search, the TiVo service checks for your keywords in the program or episode title, description, actor, director, year, and category information. A Title WishList search looks only at program and episode titles.
Spell your keyword(s) using the arrow buttons to move around the grid; then press SELECT to enter the highlighted letter. You can enter as many characters as will fit on the screen.
When you’re finished, highlight Done Creating Keywords, then press SELECT.
Using the Asterisk (*) in WishList searches
To search for similar words in a Keyword or Title WishList, use the asterisk (*) as a wild card symbol that replaces the endings of words. For example, the keyword AIRP* would find shows containing “airport,” “airplane,” “airplanes,” as well as the movie “Airplane!” To enter an asterisk, press the SLOW
S l o w button on the remote.
You can use the asterisk only at the end of a keyword; not to omit letters at the beginning or in the middle of a word. (For example, keywords like AIR*NE or *PLANE will not work.)
20
Gemini.book Page 21 Monday, April 10, 2006 11:06 AM
Pick Programs to Record 2
Tips for Entering Keywords
• Use quotation marks to specify an exact phrase in a Keyword or Title WishList search (to enter quotation marks, press PAUSE . For example, the keyword PAUL SIMON might turn up a documentary about Simon Bolivar with a director named Paul. Use “PAUL
SIMON” to be certain you find only programs that feature Paul Simon.
• If you include an exact phrase and additional keywords, place a space between the final quotation mark and the beginning of the next word (for example, “GEENA DAVIS” FLY).
Enter a space by selecting SP or pressing FORWARD .
• If you enter more than one keyword, the search finds programs that match all of the keywords.
• Replace hyphens ( - ), slashes ( / ) and periods ( . ) with spaces. For example, use the keyword 20 20 to search for the title “20/20.” For an Actor WishList for Catherine Zeta-
Jones, use ZETA JONES, CATHERINE.
• Any other marks, such as apostrophes ( ’ ) and ampersands ( & ), are ignored. For example, you would use the keyword phrase 6 OCLOCK NEWS to search for the title “6 O’Clock
News.” (Note that commas ( , ) are also ignored, except in an actor or director WishList search, where they are essential.)
• For dollar signs ( $ ) substitute the letter S. For example, to find “$100,000 Pyramid,” use
S100000. (In Search by Title, skip the dollar signs to find these titles.)
If you like music performances, try a
® keyword WishList search for
Concert. Choose the category Arts and the
Sub-Category Music.
21
Gemini.book Page 22 Monday, April 10, 2006 11:06 AM
2 Pick Programs to Record
As you browse the upcoming
® program titles found by WishList searches, remember that the CHAN UP/
DOWN button pages quickly through lists.
Browsing WishList Search Results
Select View All Upcoming WishList Programs to display a list of up to 10 upcoming programs from each of your WishList searches—up to 200 programs total (so it may take a while to display). To record a program, highlight its title and press SELECT.
To browse a single WishList search, select the search, then select View Upcoming Programs to see a list of up to 200 unique programs that match. To record a program, highlight its title and press SELECT.
Each auto-recording WishList search and its upcoming recordings are marked with a star
If you want to be sure that all matching programs are recorded, give the auto-recording
WishList search a high priority in the Season Pass Manager. See page 24 for details.
.
Editing a WishList Search
You can change a WishList search—for example, to correct a misspelling, or to add a category or subcategory to narrow the results. Just select the WishList search, then select Edit WishList.
22
Gemini.book Page 23 Monday, April 10, 2006 11:06 AM
Season Pass
TM
and Repeating Recordings
With your TiVo DVR, you can set up three types of recordings to repeat automatically:
Season Pass Recording.
Records every episode of a series that airs on a certain channel— even if the day or time changes! Just select a program from the guide or a list of search results and choose Get a Season Pass.
Manual Repeating Recording.
Records on a specific channel at a specific time, just like a
VCR. See page 17 for details.
Auto-recording WishList ® search.
Records all programs found by a WishList search. See page 20 for details.
Repeating recordings have the following traits in common:
• Parental Controls.
If Parental Controls are on when you schedule a repeating recording, the
DVR checks its current program information to see if any upcoming program violates a
Parental Control. If it does, the DVR requires the password to continue.
•
Set Your Priorities.
The TiVo service resolves scheduling conflicts between scheduled repeating recordings by comparing recording priorities. You can change recording priorities with the Season Pass Manager. See page 27 for details.
• Conflict Resolution.
If a scheduling conflict occurs while setting up a new repeating recording, you’ll see which programs are involved, and have options to resolve the conflict:
• Record only those episodes that don’t conflict with other programs scheduled to record.
This makes the new repeating recording the lowest priority in the Season Pass Manager.
• Record all episodes. This makes the new repeating recording the highest priority in the
Season Pass Manager.
Pick Programs to Record 2
23
Gemini.book Page 24 Monday, April 10, 2006 11:06 AM
2 Pick Programs to Record
Using the Season Pass Manager
Use the Season Pass Manager to set priorities and resolve conflicts among your scheduled repeating recordings. Say you have a Season Pass to ER and an auto-recording WishList search for movies with Julia Roberts. What if a Julia Roberts movie happens to conflict ER ? The TiVo service uses the Season Pass Manager to decide which program to record. If the Julia Roberts
WishList search has a higher priority than the ER Season Pass recording, the Julia Roberts movie will be recorded, and ER will not.
Because the TiVo ® Series2 TM DT is a dual tuner DVR, recording conflicts should be minimized.
If you have a cable box, there are limitations to the DVR’s ability to record two different channels at the same time. See page 107 for more details.
To open the Season Pass Manager, use the TiVo button to go to the TiVo Central ® screen and choose Pick Programs To Record, then Season Pass Manager.
Changing the Priority Order
If you don’t change priorities, repeating recordings are prioritized by the order in which you set them up: the first has highest priority, and so on. To change the priority order, use the
UP/DOWN arrows to highlight a repeating recording. Then press RIGHT arrow to highlight the arrows to the right of the title, and use the UP/DOWN arrows to move the selected title up or down in the list.
If you have Overlap Protection TM turned on (see page 53), lower priority recordings will be clipped instead of canceled when they overlap with higher priority programs by a few minutes.
Canceling a Repeating Recording
To cancel a Season Pass or other repeating recording, just highlight the program’s title in the
Season Pass Manager and press CLEAR. Or, from a Program Information screen, select Cancel/
Edit the Season Pass, then Cancel This Season Pass.
24
Gemini.book Page 25 Monday, April 10, 2006 11:06 AM
Pick Programs to Record 2
Setting Recording Options
Recording options let you customize each recording, so you always get the results you want.
You can set recording options when you first schedule a recording, or by selecting a program title from the To Do List or the Season Pass Manager. To view or change recording options:
1.
On the Program Information screen, select either Record This Episode or Get a Season Pass.
Then use RIGHT arrow to highlight Options, and press SELECT.
2.
On the Recording Options screen, use the UP/DOWN arrows to highlight an option, then the
RIGHT and LEFT arrows to change the setting.
3.
When you’re done, press SELECT or highlight Record With These Options. Press SELECT again to schedule the recording with the new options.
4.
To cancel your changes, press LEFT arrow, or highlight Don’t Change Recording Options and press SELECT.
Recording Options include:
Record Quality.
Choose from Basic, Medium, High, or Best. The default setting is High. Best looks great, but keep in mind that it takes up more space. See page 53 for more.
Keep At Most.
Set the maximum number of episodes to be saved. (This option is available only for a repeating recording.)
Show Type.
Skip reruns or watch them all? Choose from Repeats & First Run, First Run
Only, or All (With Duplicates).
Keep Until.
For a repeating recording, choose how long to keep each episode. Space Needed is the default setting, or choose Until I Delete.
Keep At Least.
For a one-time recording, set the minimum amount of time to keep the program. The default setting is Until Space Needed, but you can choose to keep it longer.
The Record Quality option is available only before the DVR begins recording.
25
Gemini.book Page 26 Monday, April 10, 2006 11:06 AM
2 Pick Programs to Record
Scheduling for Overtime
Two extra recording options are known as the Overtime Scheduler ® feature. This is especially helpful for sports fans, but it’s also useful for award shows, live events, or if the network tends to broadcast your favorite program a little off its scheduled start time.
Start Recording.
Start recording up to ten minutes before a program is scheduled to begin.
(This option is available only before recording starts.)
Stop Recording.
Set a recording to continue—for a few minutes or up to three hours—after it’s scheduled to end. For example, you can extend a recording of a sports event and be sure to catch the whole game—even if it goes into overtime. You can change this setting when you set up the recording, or while the recording is in progress!
26
Gemini.book Page 27 Monday, April 10, 2006 11:06 AM
Pick Programs to Record 2
Managing Recordings with the To Do List
The To Do List shows all your scheduled recordings and lets you change recording options or cancel recordings.
Viewing the To Do List
View the To Do list by pressing the TiVo button to go to the TiVo Central ® screen, then select
Pick Programs to Record, then To Do List. You’ll see a list of all programs scheduled to record in the next two weeks or so. Press SELECT on any program to see available options.
Canceling a Recording
To cancel a recording, just highlight the program title on the To Do List and press CLEAR.
View Recording History
Use the View Recording History option on the To Do List if you’re curious why a particular program or episode was not recorded, or why it’s not scheduled to record, or when it was deleted from Now Playing.
Deleted.
These programs are listed above the highlight bar, so press UP arrow or CHAN UP to find them. Select a title to see when the program was deleted.
Were not recorded.
These programs are listed above the highlight bar, so press UP arrow or
CHAN UP to find them. Select a title to see why it was not recorded.
Will not be recorded.
These programs are listed below the highlight bar, so press DOWN arrow or CHAN DOWN to find them. Select a title to see why a program will not be recorded. You can then select More Recording Options to see the Program Information screen, where you can resolve conflicts.
In the To Do List, individual
® recordings are marked with a single check mark:
Season Pass recordings and manual repeating recordings have a double check mark:
Auto-recording WishList searches are marked with a star:
27
Gemini.book Page 28 Monday, April 10, 2006 11:06 AM
2 Pick Programs to Record
28
Gemini.book Page 29 Monday, April 10, 2006 11:06 AM
Watching Programs
The Status Bar
The Channel Banner
The Program Guide
Saving Programs to Other Devices
3
30
31
32
35
®
Gemini.book Page 30 Monday, April 10, 2006 11:06 AM
3 Watching Programs
Press the CLEAR button to hide the
® status bar, the program guide, the channel banner, and anything else that is not part of the program.
The Status Bar
When you press PLAY, PAUSE, FORWARD, or BACK, the status bar appears at the bottom of the screen. In live TV, the status bar represents one hour and the white tick marks are 15 minutes apart. In recorded programs, the bar shows the program’s length. The tick marks are 15,
30, or 60 minutes apart depending on the length of the program.
The green segment represents the part of the program saved by the DVR. The DVR automatically saves up to 30 minutes of live TV. You can move backward and forward through the saved portion of a live program.
In live TV, the right edge of the green segment represents the current time. A white vertical line shows where you are in the recording. If the white line is anywhere back in the green segment, you’re behind live TV. If you’re behind live TV, press ADVANCE ® to catch up.
The white line indicates where you are now.
Status Bar for live TV
You can only rewind live TV up to 30 minutes, or to the point where you last changed the channel on that tuner
(whichever is less). When you change the channel, you skip ahead to the current time on the new channel and start saving again.
If you’re behind live TV and watching something you still want to see, you should avoid changing the channel.
30
Status Bar for a two- hour recording
Tick marks (15 min. apart)
This symbol shows you are controlling live TV
(here, live TV is paused).
This end is where you catch up with live TV and the current time.
This shows that the BACK button has been pressed twice.
This recorded program is two hours long.
Gemini.book Page 31 Monday, April 10, 2006 11:06 AM
The Channel Banner
The channel banner appears whenever you change the channel, but you can also view it while you’re watching a program. It has information about the program you’re watching, and shortcuts to other useful features of the TiVo ® service.
To view the channel banner while watching a live or recorded program, press INFO (or
DISPLAY if your remote does not have an INFO button).
Channel Banner Icons
Icons in the large version of the channel banner are shortcuts that take you to the corresponding feature. Use the UP/DOWN arrows while the large channel banner is visible to highlight an icon, then press SELECT.
Record.
Select this icon to record the program you’re watching. If a recording is in progress, select this icon to stop the recording.
Tuner Swap.
(Appears if the DVR is set up for dual tuner.) When you select this icon, the channel banner displays the channel number and program title currently airing on the other tuner. Press SELECT to switch to the other tuner.
Parental Controls.
If Parental Controls are off, the lock icon appears unlocked and dim. If they are on, the icon is locked and bright. If they are temporarily off, the icon is unlocked and bright.
Messages.
If the envelope icon is bright, you have new messages from the
TiVo service. Select the icon to go to the Messages list.
Watching Programs 3
The channel banner includes the program’s title, description, ratings, and other information.
You can also press RIGHT arrow to
® display the channel banner. Keep pressing RIGHT arrow to change the size of the channel banner. Press LEFT arrow or
CLEAR to hide it.
31
Gemini.book Page 32 Monday, April 10, 2006 11:06 AM
3 Watching Programs
The Program Guide
The TiVo ® DVR’s program guide lets you see what’s on, change channels, schedule recordings, and more—all while you’re watching live TV.
Choosing a Program to Watch or Record
1.
Press the GUIDE button to display the program guide.
While viewing the guide, you can press FORWARD ahead. To go back in time, press BACK .
to move the displayed time
2.
Use the UP, DOWN, LEFT, and RIGHT arrows to highlight a program title.
If you select a program in progress, the channel changes and the program guide disappears.
(Remember, whenever you change channels, the saved portion of the old program is cleared, and the DVR starts saving the new program.)
If you select an upcoming program, you’ll see a screen with recording options. Choose an option or press LEFT arrow to go back to the guide. See page 14 for more on recording from live TV.
Customizing the Program Guide
Guide options lets you display channels and programs in the guide according to your preferences. Press ENTER while the guide is displayed to set guide options.
To change an option, move to it using the UP/DOWN arrows, then press the LEFT or RIGHT arrow to change the setting. Save your changes by pressing SELECT or GUIDE, or selecting
Done Changing Options. To cancel your changes, press CLEAR.
32
Gemini.book Page 33 Monday, April 10, 2006 11:06 AM
Guide Options
Channels.
Choose which channels to display in the guide. The choices are:
•
All.
Display all of your cable or satellite provider’s channels, even channels you don’t subscribe to.
• You Receive.
Display only the channels you have checked in the Channel List.
• Favorites.
Display only your favorite channels when browsing the guide. Give your favorite channels THUMBS UP ® in the Channel List. See page 47.
Day and Time.
See what’s on at a particular day and time.
Style.
Choose between the TiVo Live Guide and Grid Guide styles, shown on the next page.
Filtering.
A filter excludes some programs from the guide, so you can easily find the shows you want. When you want to see all channels and programs in the guide, turn filtering off.
Choose filter .
Choose category and subcategory filters to highlight certain types of programs in the guide. When filtering is on, the guide shows only channels that have a program the category you chose. Programs that fit the category are highlighted; other program titles are dimmed.
To see all the channels again, go to Guide Options (press GUIDE, then ENTER). Highlight
Filtering, and press LEFT arrow to set it to Off, then press SELECT.
Watching Programs 3
33
Gemini.book Page 34 Monday, April 10, 2006 11:06 AM
3 Watching Programs
Title, date, time the program airs, and rating
Day and time
Channel numbers and channel call letters
Guide options (Press ENTER to set)
TiVo Live Guide
Programs during this time period
Upcoming programs on the selected channel
Program description
Selected channel
Channel list and category filter currently in use
Grid Guide
Title, date, time the program airs, and rating
Channel numbers and channel call letters
Guide options (Press ENTER to set)
Program description
Day and time slots
Program listings
Channel list and category filter currently in use
34
Gemini.book Page 35 Monday, April 10, 2006 11:06 AM
Saving Programs to Other Devices
If your DVR is connected to your home network, you can transfer programs to other DVRs or computers in your home network. See “Multi-Room Viewing” on page 43 and “TiVoToGo TM
Transfers” on page 39.
If you want to save a recording to a video tape or recordable DVD, connect a VCR or DVD recorder to the TiVo DVR’s second set of audio/video output jacks.
Transferring Programs
It’s easy to transfer TiVo recordings between DVRs and computers connected to your network.
After you download and install the free TiVo Desktop application, DVRs and computers connected to your home network are listed at the bottom of Now Playing. Select a connected
DVR or computer to view a list of titles available for transfer. Or, from your computer, start
TiVo Desktop and select a connected DVR to transfer programs. See Chapter 4 for more.
For details about connecting your DVR to a home network and using these features, download the Home Media Features Guide at www.tivo.com/guides . For the basics, see “TiVo® Desktop
& Home Media Features” on page 37.
Save To VCR
If you have a VCR, you can save a program from Now Playing to a videotape. Transfers to a
VCR happen in real time. For example, if a program is two hours long, it will take two hours to save it. You will not be able to watch live TV or recordings while saving.
Most of the buttons on your remote that control live TV work as usual during Save to VCR— you can fast forward through the boring parts! The VCR will record the video exactly as it appears, including the status bar, channel banner, and any icons on the screen.
Watching Programs 3
Some programs may not be saved or transferred due to copy protection rights over the content. See “Copy
Protection and the TiVo® Service” on page 70 for more information.
35
Gemini.book Page 36 Monday, April 10, 2006 11:06 AM
3 Watching Programs
You can use “Save to VCR” feature
® with a DVD recorder. Just connect a DVD recorder to your DVR and follow the same steps listed here. See your DVD recorder’s instructions for details on how to record a DVD.
Using Save to VCR
1.
Connect a Composite A/V cable from the DVR’s A/V Output jacks to the A/V Input jacks on your VCR. Your VCR’s A/V Output should already be connected to your TV or A/V receiver (so you can watch video tapes). Make sure your TV or A/V receiver is set to display video from your VCR.
2.
Set the VCR to record input from your DVR (see your VCR’s instructions for how to set its input), and insert a videotape.
3.
Go to Now Playing, highlight the show you want to save, then press SELECT.
4.
Highlight Save to VCR, then press SELECT.
5.
Select Start Saving From the Beginning. A title screen appears for ten seconds. When you see it, start recording on your VCR. When the program is over, stop your VCR.
You can cancel saving to VCR by pressing the LIVE TV or TiVo button on your remote. A videotape icon appears as a warning. Press the same button again and a confirmation screen appears giving you the option to resume saving at a later time, or cancel saving to VCR. If you choose to cancel saving, be sure to press stop on your VCR as well.
36
Gemini.book Page 37 Monday, April 10, 2006 11:06 AM
®
TiVo
®
Desktop & Home Media
Features
4
Connecting Your TiVo
®
DVR to a Home Network
TiVoToGo
TM
Transfers
Music & Photos
Multi-Room Viewing
38
39
41
43
Gemini.book Page 38 Monday, April 10, 2006 11:06 AM
4 TiVo Desktop & Home Media Features
If you don’t have a home network,
® and you want to learn how to create one, Linksys, a leading manufacturer of networking equipment provides valuable information at its website at www.linksys.com
.
Connecting Your TiVo
®
DVR to a Home Network
Connecting your DVR to a home network opens up a whole new world of digital home entertainment. If you already have a home network, you’re ready to get started.
1.
Connect your DVR to your home network.
•
Wired (Ethernet) Networks:
Use an Ethernet cable to connect the TiVo DVR to your home network using its built-in Ethernet jack (as shown on the Start Here poster).
•
Wireless Networks:
Get a USB network adapter for your DVR.
Visit www.tivo.com/adapters for a list of compatible adapters. Connect the adapter to one of the TiVo DVR’s USB ports as shown on the Start Here poster.
2.
The next time you press the TiVo button, you should see a message informing you that the
DVR has detected a network connection.
If the message includes the option Set Up Network, select it. See “Network Settings” on page 62 if you need help. If the Set Up Network option does not appear in the message, the
DVR was able to configure your network settings automatically.
3.
Download the Home Media Features Guide at www.tivo.com/guides to learn more about connecting to a home network, and using TiVo Desktop and Home Media Features.
TiVo Desktop
TiVo Desktop is a free software application for your home computer. It allows you publish digital music and digital photos (which makes them available to your DVR), transfer programs from your DVR to your computer or laptop, and watch TiVo recordings. Download TiVo
Desktop from www.tivo.com/desktop .
38
Gemini.book Page 39 Monday, April 10, 2006 11:06 AM
TiVo Desktop & Home Media Features
TiVoToGo
TM
Transfers
With the TiVoToGo feature, you can transfer recordings between your computer and any compatible TiVo ® Series2 TM DVR connected to your home network.Watch recordings on your
PC or laptop with TiVo Desktop and a compatible media player.
Your Media Access Key
TiVo DVRs connected to your home network share a Media Access Key. Your Media Access
Key keeps your TiVo recordings secure, and prevents them from being played or transferred outside your home network.
Your Media Access Key is tied to your TiVo service account, and you’ll be prompted to enter it when you install TiVo Desktop on your computer. To find your Media Access Key:
1.
From any DVR connected to your home network, go to the TiVo Central ® screen.
2.
Select Messages & Settings, then Account & System Information, then Media Access Key.
Or visit www.tivo.com/manage , sign in to Manage My Account, and select Media Access Key.
Choosing Which DVRs Can Transfer Programs
You can specify which DVRs in your home network are allowed to transfer programs with other
DVRs and with your computer using Manage My Account. To allow transfers for a DVR:
1.
Sign in to Manage My Account at www.tivo.com/manage .
2.
On the left side of the screen, click DVR Preferences.
3.
Click the box under Settings to allow (or disallow) transfers for each DVR.
4.
Click the Save Preferences button near the top or bottom of the page.
4
Imagine you’re on a business trip, on a
® long flight, or stuck in a hotel room.
Instead of doing the crossword or watching a bad movie, you could be watching your favorite programs on your laptop.
Even at home, imagine watching a cooking show in the kitchen. Or an auto repair program in the garage. With the TiVoToGo feature, the possibilities are as endless as your imagination.
39
Gemini.book Page 40 Monday, April 10, 2006 11:06 AM
4 TiVo Desktop & Home Media Features
You can find information about DVD
® burning software that will work with your TiVo recordings from a company called
Sonic. Visit www.tivo.com/sonic .
5.
On the DVR, connect to the TiVo service to retrieve the new settings. To do this, go to TiVo
Central and select Messages & Settings, then Settings, then Phone & Network, then Connect to the TiVo Service Now. Press SELECT to connect to the TiVo service.
Saving Recordings to DVD
Once you have TiVo recordings on your computer, you may want to save them on a DVD you can play on your computer, or burn a DVD that you can play on other DVD players.
Saving vs. Burning DVDs
A DVD is a storage device, like a computer hard drive, or a floppy disk. You can save any kind of file to a DVD, including recordings transferred from your TiVo DVR. This is just another form of data storage.
Burning a DVD usually means creating a video DVD that will play in other DVD players, like the one in your living room. Creating this kind of DVD requires additional DVD burning software.
TiVo Desktop does not include DVD burning capability. However, there are many DVD burning applications available for your computer. You can find more information at www.tivo.com/togo .
TiVo recordings stored on a data DVD or CD will play back on any computer with TiVo
Desktop and your computer’s media player.
40
Gemini.book Page 41 Monday, April 10, 2006 11:06 AM
TiVo Desktop & Home Media Features
Music & Photos
The Digital Music Player and Digital Photo Viewer let you use your DVR to play MP3 music files and playlists, and view photos that are stored on a computer. Now you can enjoy your digital music collection on the best sound system in the house, or watch slideshows of digital photos in the comfort of your living room.
To use the Digital Music Player or Digital Photo Viewer, you need:
• A TiVo DVR with a subscription to the TiVo service.
• A computer connected to the DVR via a home network (see page 38).
• TiVo Desktop software (see page 38).
File Types
TiVo Desktop plays music in the MP3 format, and supports playlists in the following formats used by common music players: M3U, PLS, ASX, and B4S. On a Mac, TiVo Desktop works with music organized by iTunes 3.0 or later.
TiVo Desktop for Windows works with digital photos in these formats: BMP, DIB, GIF, JPG,
PNG. TiVo Desktop for Mac works with digital photos organized by iPhoto 2.0 in these formats: JPG, GIF, BMP, TIFF, and PNG.
4
You can access more than just
®
Music & Photos from your TiVo DVR.
See “Home Media Features Guide” on page 11.
41
Gemini.book Page 42 Monday, April 10, 2006 11:06 AM
4 TiVo Desktop & Home Media Features
Published music and photos aren’t copied to your DVR, so they don’t consume space used by your recordings.
Publishing simply allows your DVR to access the music and photos stored on your computer.
42
Playing Your Music and Viewing Your Photos
Using the Digital Music Player and Digital Photo Viewer is easy. Just select Music, Photos, &
More from the TiVo Central ® screen.
Listening to music on the DVR
On your computer, use TiVo Desktop to “publish” music that you want to access through your
DVR. (Publishing is a process that makes digital music and photos available to your DVR. It is usually as simple as selecting music and clicking a Publish button.)
On your DVR, go to TiVo Central and select Music, Photos, & More. You should see a selection something like “My Music on My Computer.”
When you select this, you’ll see a list of music you published with TiVo Desktop. Select the music you want to listen to and press the PLAY button. In a few seconds, the music plays.
Viewing photos on the DVR
On your computer, use TiVo Desktop to “publish” photos that you want to access through your
DVR. (Publishing is a process that makes digital music and photos available to your DVR. It is usually as simple as selecting photos and clicking a Publish button.)
On your DVR, go to TiVo Central and select Music, Photos, & More. You should see a selection something like “My Photos on My Computer.”
When you select this, you’ll see a list of the photos you published with TiVo Desktop. Select the photos you want to view and press the PLAY button. In a few seconds, the photos start to appear on your television screen.
Gemini.book Page 43 Monday, April 10, 2006 11:06 AM
TiVo Desktop & Home Media Features
Multi-Room Viewing
Multi-Room Viewing lets you transfer programs from TiVo ® DVRs and computers connected to your home network. To use Multi-Room Viewing, each DVR in your home network must:
• Be on the same TiVo service account. (The TiVo service subscription for each DVR must be owned by the same person.)
• Be connected to the same home network.
• Have active TiVo service.
• Be enabled for transfers at Manage My Account ( www.tivo.com/manage ). Transfers are allowed by default.
Each DVR connected to your home network and enabled for transfers will list the other DVRs
(and connected computers) at the bottom of the Now Playing List.
Transferring a Program
To transfer a program from a DVR or computer within your home to another:
1.
In Now Playing on the receiving DVR, select the DVR containing the program you want to transfer. (DVRs connected to your home network appear at the bottom of the Now Playing
List.) This will be the sending DVR.
2.
Press SELECT on the program you want to transfer. (You can’t transfer a program while it is recording on the sending DVR.) Select “Watch on this TV.”
3.
On the Getting Program screen, you can choose to watch the program as it is transferring, or continue browsing the Now Playing List on the sending DVR or computer. If you watch the program as it is transferring, you might experience intermittent delays in the transfer. You may want to complete the transfer before viewing the program.
4
43
Gemini.book Page 44 Monday, April 10, 2006 11:06 AM
4 TiVo Desktop & Home Media Features
44
Gemini.book Page 45 Monday, April 10, 2006 11:06 AM
®
Settings
Audio Settings
Channel Settings
Display Settings
Parental Controls
Recording Settings
Video Settings
Phone & Network Settings
Messages
Account & System Information
Restart or Reset System
5
58
59
64
65
66
46
47
50
51
53
Gemini.book Page 46 Monday, April 10, 2006 11:06 AM
5 Settings
Audio Settings
From the TiVo Central ® screen, select Messages & Settings, then Settings, then Audio.
• Sound Effects Volume.
Change the volume or turn off the DVR’s sound effects (the tones played when you press buttons on the remote control). The default is Medium.
•
Television Audio.
Select the DVR’s default audio output option. You can choose to have the default audio in stereo or mono, or have a secondary audio program (SAP) recorded when one is available.
Secondary audio programs are generally audio broadcasts in a language other than English.
If you choose to record SAP and there is a secondary audio program, it will be recorded.
46
Gemini.book Page 47 Monday, April 10, 2006 11:06 AM
Settings 5
Channel Settings
From the TiVo Central ® screen, select Messages & Settings, then Settings, then Channels.
Channel List
This is the list of channels provided by your TV programming source (basic cable, digital cable, or satellite). The DVR uses this list to determine which channels to display in the guide and which channels are available for recording programs. Features such as Search by Title, and
WishList ® searches look for programs only on channels selected on this channel list.
Optimize Recording Two Shows at Once
If you have a cable box, or if you have a satellite box combined with basic cable, you may notice that some channels appear on the channel list more than once. This happens when you receive the same channel from multiple sources (for example, you may get channel 9 on both basic cable and digital cable as shown at the right).
Labels beside each channel number help you identify its source.
• cbl
indicates the channel is from your basic cable.
• box
indicates the channel is from your digital cable box.
• sat
indicates the channel is from your satellite.
To help reduce recording conflicts when recording two shows at the same time, it’s best to select the cbl version of any channel that appears on the list more than once.
If the same channel is available from
® your cable box ( box ) or satellite ( sat ) and from basic cable ( cbl ), select the basic cable channel.
47
Gemini.book Page 48 Monday, April 10, 2006 11:06 AM
5 Settings
If there is a change to your cable or
® satellite subscription package, a TiVo message will inform you. Use Channel
Settings to ensure that your Channel List reflects the change to your lineup.
Customizing Your Channel List
•
Channels You Receive.
The Channel List screen displays the complete list of channels available in the channel lineup you selected during Guided Setup. You may not actually receive or subscribe to some of these channels, or you may not wish to display them in the guide, or search for programs on them.
Create a customized list of channels by pressing SELECT on each channel you want. A square yellow check mark appears next to each channel you select. Press SELECT again to remove the check mark. The list of selected channels is your Channels You Receive list.
• Favorite Channels.
Use Favorite Channels for channels you watch frequently. Include only a few channels in this list, so that you can quickly look at what’s coming up on them using the guide. See “Customizing the Guide” on page 32.
To indicate your Favorite Channels, highlight each and press THUMBS UP.
Changing Your Channel Lineup
If your channel list is incorrect, you can change your channel lineup by repeating parts of
Guided Setup. From the Channel List, press ENTER to display the Change Channel Lineup screen. Follow the on-screen instructions to change your channel lineup.
48
Gemini.book Page 49 Monday, April 10, 2006 11:06 AM
Channel Changing
This selection appears only if you have a cable or satellite box.
Select Channel Changing if:
• the DVR is having trouble changing channels on your cable or satellite box, or
• you receive a new cable or satellite box.
Follow the on-screen instructions to repeat the parts of Guided Setup dealing with channel changing. Select your cable or satellite box’s manufacturer, then complete the channel changing tests to ensure that channels are changing correctly.
Any recordings scheduled to start while you access Channel Changing settings will be canceled, because the DVR must change channels several times to complete these settings.
Settings 5
49
Gemini.book Page 50 Monday, April 10, 2006 11:06 AM
5 Settings
Even if you choose to turn off the front panel lights, one of the LEDs on the front panel will flash briefly when a button on the remote is pressed. This indicates that the
DVR is receiving a signal from the remote.
Display Settings
From the TiVo Central ® screen, select Messages & Settings, then Settings, then Displays.
• Channel Banner.
Control how the channel banner is displayed. Normally, when you change channels, the channel banner is displayed for a few seconds. If you want it to disappear quickly, select Clear Banner Quickly.
•
Displays on the Front of the DVR.
You can change the display of the lights on the DVR’s front panel.
•
LED Lights.
The DVR has LED (light emitting diode) lights on its front panel to indicate when it is receiving power and when it is recording a program. You can choose to turn off these lights.
50
Gemini.book Page 51 Monday, April 10, 2006 11:06 AM
Parental Controls
Use Parental Controls to set limits on movie and television ratings, to lock specific channels, and to prevent viewing of recorded programs that violate Parental Controls. From the TiVo
Central ® screen, select Messages & Settings, then Settings, then Parental Controls.
The padlock icon in the channel banner shows the current state of Parental Controls.
Off.
No password or controls set. The icon is dim and unlocked.
On.
Password and controls are set. The icon is bright and locked.
Temporarily Off.
Controls are set but turned off. The icon is bright and unlocked.
Changing Parental Controls Settings
You must enter your Parental Controls password to change any Parental Controls settings.
• Turn on Parental Controls.
Use the number buttons on the remote control to enter a four-digit password, then enter the same password again for confirmation.
•
Turn off Parental Controls.
Enter the password, and press SELECT. When Parental Controls are off, the password is deleted and anyone can view any programs or watch any channels.
•
Temporarily turn off Parental Controls.
Either enter the password to watch a program or channel, or select Temporarily Turn Off Parental Controls from the Parental Controls screen. When Parental Controls are temporarily turned off, any program or channel can be viewed, but the password is still required to change Parental Controls settings.
• Change the Password.
While Parental Controls are on, select Change Password from the
Parental Controls screen. Enter a new password, then re-enter the new password to confirm.
Settings 5
The large version of the channel
® banner has a shortcut to Parental
Controls, indicated by the padlock icon.
Select this icon to easily access Parental
Controls settings from live TV or recorded programs.
When you turn Parental Controls off,
® your password is deleted. You may prefer to temporarily turn off Parental
Controls, so that another person in your household does not choose a new password.
51
Gemini.book Page 52 Monday, April 10, 2006 11:06 AM
5 Settings
Broadcasters are not required to provide ratings for specific types of content. If you want to be sure to block programs that do not include ratings for specific types of content, you will have to use age-based ratings to block content.
•
Auto Re-lock.
When Parental Controls are temporarily turned off, they re-lock automatically after four hours of no remote control activity. Parental Controls won’t re-lock in the middle of a show. Use this setting to disable Auto Re-lock.
Rating Settings for TV and Movies
Movies originally meant for release to theaters have a different rating system from programs made for TV. Use Parental Controls to set limits for both rating systems, as well as for specific types of TV content. Any changes are saved automatically.
• Set TV Rating Limits.
When you select this setting, you’ll see a box listing all TV ratings.
Ratings shaded in green are not locked; ratings in red are locked. Use the UP/DOWN arrows to adjust which ratings are locked.
• Set Movie Rating Limit.
When you select this setting, you’ll see a box listing all movie ratings. Ratings shaded in green are not locked; ratings in red are locked. Use the UP/
DOWN arrows to adjust which ratings are locked.
•
Set TV Content Blocks.
When you select this setting, you’ll see the types of content that are marked by broadcasters and can be blocked. Select each type of content you want to block, then use the UP/DOWN arrows to adjust which ratings are blocked (shaded in red).
Ratings in gray do not apply to that type of content. For example, a TV-Y program would not have V-Violence content so there is nothing to block.
•
Block Unrated Programs.
Some movies and TV programs are unrated. Use this setting to block all unrated movies or TV programs.
• Channel Locks.
Lock individual channels so that a password is required to view any program broadcast on those channels. A channel list appears with a padlock icon to the left of any locked channels. Highlight a channel and press SELECT to add or remove a padlock icon.
52
Gemini.book Page 53 Monday, April 10, 2006 11:06 AM
Settings 5
Recording Settings
From the TiVo Central ® screen, select Messages & Settings, then Settings, then Recording.
The Overlap Protection
TM
Feature
The Overlap Protection feature gives you additional options for dealing with recording conflicts. If Overlap Protection is turned off, when two programs overlap by a few minutes (for example, one program ends at 8:33, while the next program begins at 8:30), the lower priority recording is cancelled. With Overlap Protection turned on, the DVR automatically clips the lower priority recording by just enough minutes to allow both programs to record.
When scheduling new recordings, the DVR notifies you of any recording conflict and gives you options for resolving it. If Overlap Protection is on, your options include clipping the lower priority program.
Recording Priorities.
Overlap Protection works by using the Season Pass Manager (page 24) to determine the priority of each repeating program scheduled to record. One-time recordings are not listed on the Season Pass Manager; these individual recordings that you schedule receive the highest priority. In fact, the most recent individual recording that you requested always has the highest priority. (TiVo Suggestions always have the lowest priority.)
Recording Quality
Use this screen to set your DVR’s default recording quality. You can override the default when scheduling a new recording. See “Setting Recording Options” on page 25. There are four levels of recording quality: Best, High, Medium, and Basic.
One hour of Best Quality equals about
3 hours of Basic Quality, 2 hours of
Medium Quality, and 1.5 hours of High
Quality.
53
Gemini.book Page 54 Monday, April 10, 2006 11:06 AM
5 Settings
Basic quality takes up about one-third the space of Best quality, so it gives you about three times the amount of space for programs. You may want to experiment with different levels and then change your default. Some quality settings are better suited for certain kinds of programs, as shown in the suggestions below.
Recording Quality Suggested Use
Basic News
Medium Daytime Talk Shows, Animation
Best Sports, Action Movies
The DVR automatically uses Best Quality in live TV. For recordings, it uses the recording quality you specified for that program using Recording Options. If that quality is not Best, you may notice the difference when recording starts. The DVR cannot use two different recording quality settings for one recording.
TiVo Suggestions
Use this screen to turn automatic recording of TiVo Suggestions on or off. When automatic recording is on (the default), TiVo Suggestions may be recorded if there’s available space.
Remember, recordings you schedule will never be deleted to make room for suggestions. Also, if space is needed for your recordings, suggestions are the first programs to be deleted. For more information on TiVo Suggestions, see page 8.
54
Gemini.book Page 55 Monday, April 10, 2006 11:06 AM
Remote Control Settings
From the TiVo Central ® screen, select Messages & Settings, then Settings, then Remote
Control.
Programmable Buttons
Some buttons on the TiVo remote are programmable; see the inside front cover of this guide for details. To program the buttons:
1.
Follow the instructions on the Remote Control Setup screen. You have options to control power, volume and mute on your TV, volume and mute on your A/V receiver (stereo system), and input selection on your TV.
2.
Press and hold the buttons indicated on the screen for about 5 seconds—until the red light at the end of the remote lights up and stays on.
3.
Try entering the first code listed on the screen. The red light on the remote flashes to indicate it received the code. Test the button. If it doesn’t work, repeat the steps using the next code on the list.
Resetting the Programmable Buttons
You can reset all the programmable buttons (TV POWER, VOLUME, MUTE, TV INPUT, and the DVR SWITCH) at once. All the remote's buttons will return to the unprogrammed state of a new remote. To reset the buttons:
1.
Point the remote away from your DVR and cover the front end with your hand.
2.
Press and hold the TV POWER and TiVo buttons simultaneously until the red light at the end of the remote comes on, remains steady, then stays on when you release the buttons.
3.
Press THUMBS DOWN three times, then press ENTER.
Settings 5
Due to the great variety of TVs and
A/V receivers available, some makes and models are not compatible with your
TiVo remote control.
If none of the listed codes works with your equipment, try searching for “Code
Search” at www.tivo.com/support . The article about performing a code search may help you find a compatible code.
55
Gemini.book Page 56 Monday, April 10, 2006 11:06 AM
5 Settings
DVRs from some manufacturers don’t respond to other manufacturers’ remotes. If you have two
DVRs from different manufacturers, their remotes may not conflict—and you may not need to program the DVR SWITCH.
Shield at least this much of DVR #2
Page
Controlling Two DVRs with the DVR Switch
If you have two DVRs, you can set up the remote so that it will only send signals to one of them at a time. This will prevent the remote control from changing channels on both
DVRs, and prevent you from accidentally deleting programs you want to keep.
DVR SWITCH
S l o w
1
DVR
2
1 2 3
Programming the DVR SWITCH
1.
Cover the area around the shiny, dark plastic window on the front of either DVR (call this
DVR #2). Use a dark piece of cloth or a magazine—or anything else thick and opaque. This prevents DVR #2 from receiving signals.
2.
Point the remote control at the other DVR (DVR #1) and press the TiVo button. From TiVo
Central, select Messages & Settings, then Account & System Information, then System
Information. Press the DOWN arrow until you see Remote Address.
3.
Move the DVR SWITCH to 1, then point the remote away from DVR #1 and cover the front end of the remote with your hand.
4.
Press and hold the PAUSE and TiVo buttons simultaneously until the red light at the end of the remote control comes on, remains steady, then stays on when you release the buttons
(about 5 seconds).
5.
Point the remote control at DVR #1. Use the number buttons on the remote control to enter the number “1.” Press the RIGHT arrow. On screen, the Remote Address changes to “1.”
6.
Side 1 now controls DVR #1 only. You can test this by pressing the TiVo button.
7.
Set up side 2 of the DVR SWITCH (or side 2 might still control both DVRs). First, make sure your TV is displaying DVR #2. Then remove the cover from the plastic window of
56
Gemini.book Page 57 Monday, April 10, 2006 11:06 AM
DVR #2 and cover the plastic window of DVR #1. Finally, go to the System Information screen of DVR #2, and press DOWN arrow until you see Remote Address displayed.
8.
Move the DVR SWITCH to 2. Repeat steps 4 and 5, above. Assign the number “2” to DVR
#2, then press the TiVo button to go to TiVo Central.
Now when you set the DVR SWITCH to 1, it will only control DVR #1—and when you set it to 2, it will only control DVR #2.
Resetting the DVR SWITCH
1.
Move the DVR SWITCH to 1.
2.
Press and hold the PAUSE and TiVo buttons simultaneously for about three seconds, until the red light at the end of the remote control comes on and remains steady.
3.
Using the number buttons on the remote control, enter 0 (zero). The red light at the end of the remote control will flash to indicate that the DVR SWITCH (either 1 or 2) is reset.
4.
To complete the reset, move the DVR SWITCH to 2 and repeat steps 2 and 3.
Settings 5
By default, all DVRs and remote controls have a Remote Address of “0” (zero). A remote control with a
Remote Address of “0” will control any
DVR, even one with an assigned code. A
DVR set to “0” will respond to any remote control, even one with an assigned code.
This prevents you from becoming accidentally “locked out” of controlling your DVRs.
57
Gemini.book Page 58 Monday, April 10, 2006 11:06 AM
5 Settings
If you change your TV programming source, for example, by changing from cable to satellite service, you need to repeat Guided Setup. See page 66.
Video Settings
From the TiVo Central ® screen, select Messages & Settings, then Settings, then Video.
• TV Aspect Ratio.
Aspect ratio refers to the proportions of your TV screen. A standard TV screen ratio is 4:3. Wide screen TVs are 16:9. Select the type of screen your TV has.
•
Video Hookup.
Use this setting if you change the cable that connects video from your cable or satellite box to your DVR. Follow the on-screen instructions. If you don’t have a cable or satellite box, this setting is not available.
•
Video Smoothing.
If you used a Coaxial RF cable to connect video to your DVR, this option is available. Use this setting to smooth the video, which will decrease the static and improve the picture on these channels. However, it will cause images on all channels carried to your
DVR on a Coaxial RF cable to lose some sharpness.
58
Gemini.book Page 59 Monday, April 10, 2006 11:06 AM
Settings 5
Phone & Network Settings
From the TiVo Central ® screen, select Messages & Settings, then Settings, then Phone &
Network. The information displayed on the Phone & Network screen depends on how your
TiVo DVR is set to connect to the TiVo service: using your home phone line, or using a broadband Internet connection through a home network.
The title of the Phone & Network settings screen reflects the type of connection the DVR is set to use. From this screen you have these options:
• Connect to the TiVo service now.
Normally, you don’t need to select this option—the DVR connects to the TiVo service automatically every other day or so (or every few hours if it connects via broadband Internet). After you start the connection, the status of the connection is displayed. You can watch live TV, set up recordings, and search for programs while the connection is in progress.
•
Change phone or network settings.
See page 60 and page 62.
•
Use network instead.
Appears if your DVR is set to connect by phone.
•
Use phone instead.
Appears if your DVR is set to connect by network.
•
Test phone or network connection.
Select this to start a test connection to the TiVo service.
You may need to use this option for troubleshooting or if you change your phone or network settings. Test connections are brief.
• Phone & Network Troubleshooting.
Select this to get troubleshooting tips. For more troubleshooting, visit www.tivo.com/support .
The DVR makes regular connections to the TiVo service to get updated program listings and other information. The connection usually lasts less than five minutes. From time to time, your DVR may receive service updates. In such cases, the connection time may be longer.
The Phone & Network screen includes details about the last successful connection to the TiVo service.
59
Gemini.book Page 60 Monday, April 10, 2006 11:06 AM
5 Settings
In some areas, local and long distance toll charges may apply. You are responsible for any telephone charges.
Phone Settings
Dial-In Number.
This is the phone number the DVR dials to connect to the TiVo service.
1.
Select Dial-In Number. The Area Code screen appears.
2.
Use the number keypad on the remote to set the area code, then press SELECT. If you change area codes, the TiVo DVR will make a brief connection to get a list of dial-in numbers for that area code.
3.
Use the UP/DOWN arrow to choose one of the listed phone numbers, then press SELECT.
If your area code has no access numbers, press LEFT arrow to return to the Area Code screen and try a nearby area code.
4.
Choose which dialing format the DVR should use.
5.
Confirm whether or not you have moved to a different ZIP Code.
6.
The DVR then tests the connection by dialing the new number.
Dial Prefix.
Select this if you normally dial a prefix before making a phone call (for example, if you need to dial “9” to get an outside line). Use the number keys on the remote control to enter the prefix. Press the PAUSE button after you have entered the prefix. This will insert a comma, which creates a two second pause after the prefix is dialed.
Call Waiting Prefix .
The DVR can disable call waiting while it is connecting to the TiVo service.
Without a call waiting prefix, the DVR may drop its connection and allow incoming calls to ring through, depending on your phone system. The DVR will try connecting again later.
The most common code that phone companies use to disable call waiting is *70 (check with your phone company to find out how to disable call waiting in your area). Press CLEAR to enter
60
Gemini.book Page 61 Monday, April 10, 2006 11:06 AM a star (*). Press the PAUSE button after you have entered the prefix to insert a comma, which creates a two second pause after the prefix is dialed.
Tone/Pulse Dialing.
If your phone system uses pulse dialing rather than tone dialing, change the setting to pulse here. (Most phone systems are tone.)
Availability Detection.
When Availability Detection is on, the DVR checks whether the phone line is in use which allows it to avoid disrupting a call in progress.
This setting is off by default. With Availability Detection turned off, if you have another modem call in progress (on your computer or other device), that call may be disrupted if the
DVR attempts to call the TiVo service. If you have a standard dial tone, and Availability
Detection is off, make sure Dial Tone Detection is on.
Dial Tone Detection.
This setting is on by default. If you leave it on, the DVR will check for a dial tone before it starts dialing. However, if you have a non-standard dial tone, or a stuttering dial tone (as some voice messaging systems have), the DVR will be unable to detect the dial tone and will not make its call.
Settings 5
If you are experiencing “Failed, Line
® unavailable” errors, or if the DVR is not making phone connections, you may have a low-voltage phone system that the
DVR cannot detect. In this case, it’s best to have Availability Detection off.
With Dial Tone Detection and
Availability Detection both turned off, if you happen to be talking on the phone when the DVR tries to connect you will hear its modem dial.
61
Gemini.book Page 62 Monday, April 10, 2006 11:06 AM
5 Settings
You must use capital and lowercase
® letters appropriately when entering a network name. To find a network named
“My Network” you must capitalize the “M” and “N”; entering “my network” won’t work.
Use THUMBS UP ® and THUMBS DOWN ® to change to uppercase or lowercase.
62
Network Settings
Network Settings are different depending on the type of home network your TiVo DVR is connected to: Wired (Ethernet) or Wireless.
For more information about connecting your DVR to a home network and using Home Media
Features, download the Home Media Features Guide at www.tivo.com/guides .
Wired (Ethernet) Network Settings
Wired (Ethernet) settings are usually automatic. If you connect an Ethernet cable to the DVR’s
Ethernet jack, the DVR will inform you if you need to specify any network settings.
Wireless Network Settings
Firmware Update.
If the wireless adapter you connected requires a firmware update, the DVR informs you. Press SELECT to begin the firmware update.
Wireless Network Name.
Wireless networks have a network name (sometimes called an SSID for Service
Set Identifier).
This screen lists the names of nearby wireless networks that your DVR has been able to identify. If you have a wireless router (or wireless access point) and you did not set a network name, your network is probably using a name supplied by the router’s manufacturer.
If your network’s name is listed, select it. (You may be able to see more network names by pressing CHAN DOWN to scroll down the screen.)
Otherwise, select Enter Network Name, then select Done Entering Text when you are finished.
Gemini.book Page 63 Monday, April 10, 2006 11:06 AM
Network Password Format.
Choose a format or select My Network Doesn’t Have a Password.
•
Hexadecimal (preferred).
Enter a hexadecimal password using the onscreen grid and the arrow buttons on the remote. It doesn’t matter if a letter is uppercase or lowercase. Some hexadecimal passwords contain only numbers. Select Done Entering Text when you are finished.
• Alphanumeric.
Enter an alphanumeric password using the onscreen grid and the arrow buttons on your remote. You must use capital and lowercase letters appropriately. For example, if your password is “MyPassword”, entering “mypassword” will not work. Use
THUMBS UP and THUMBS DOWN to change to uppercase or lowercase. Select Done
Entering Text when you are finished.
Settings 5
63
Gemini.book Page 64 Monday, April 10, 2006 11:06 AM
5 Settings
Messages
From time to time, you may receive messages from the TiVo service or internal alerts from your
DVR. Messages may alert you to new TiVo service features, important TV schedule changes, channel lineup changes, or other information.
When you receive a new message:
• The TiVo Central ® screen will display the option Read New Messages & Settings.
• The large version of the channel banner will display a bright envelope icon.
To read messages:
1.
Go to TiVo Central ® and select Read New Messages & Settings.
You can also access Messages from the large channel banner while watching live TV or recordings. Use the DOWN arrow to select the envelope icon and press SELECT.
2.
Select Read New Messages. A list of all of your messages appears. Messages you have not yet read are marked with an envelope icon:
3.
Use the UP/DOWN arrows to highlight a message, then press SELECT to read it. Use
CHAN UP/DOWN to page through a message if it doesn’t fit on the screen.
64
Gemini.book Page 65 Monday, April 10, 2006 11:06 AM
Account & System Information
The Account & System Information screen provides general information about your DVR and your TiVo ® service account. From the TiVo Central ® screen, select Messages & Settings, then
Account & System Information.
•
System Information.
You’ll need some of the information provided here if you contact
Customer Support. Select System Information to find your TiVo service number, DVR manufacturer, model number, software version, storage capacity, and information about recent connections to the TiVo ® service. Use the CHAN UP/DOWN button to see the rest of the screen.
• Media Access Key.
TiVo DVRs in your home network share a Media Access Key. Your
Media Access Key keeps TiVo recordings secure, and prevents them from being played or transferred outside your home network. Your Media Access Key is tied to your TiVo service account, and you’ll be prompted to enter it when you install TiVo Desktop on your computer.
• Copyright & Trademarks.
This screen contains copyright, trademark, and licensing information for the TiVo service.
Settings 5
65
Gemini.book Page 66 Monday, April 10, 2006 11:06 AM
5 Settings
Restart or Reset System
From the TiVo Central ® screen, select Messages & Settings, then Restart or Reset System. You may need to restart your DVR as a routine troubleshooting step. Other options on this screen erase information or restore original factory settings. Selecting any of these options displays a warning. To continue, press THUMBS DOWN three times, then ENTER.
•
Restart the TiVo DVR.
Shuts down the DVR and starts it up again. This will not affect recorded programs, Season Pass TM recordings, WishList ® searches, or TiVo Suggestions.
• Repeat Guided Setup.
You must repeat Guided Setup if you move or if you change your cable or satellite provider. Repeating Guided Setup will reset your Channel Lists. This will not affect recorded programs, Season Pass recordings, WishList searches, or TiVo
Suggestions.
•
Clear Thumb Ratings and Suggestions.
Removes all Thumbs Up and Thumbs Down ratings and deletes the list of TiVo Suggestions. This does not delete TiVo Suggestions that have already been recorded.
•
Clear program information & To Do List.
Clears all program information, cancels all Season
Pass recordings and everything in the To Do List, and removes all Thumbs Up and Thumbs
Down ratings. This does not delete programs in the Now Playing List. The DVR acquires new program information during the next connection to the TiVo service. Completing this process may take over an hour.
•
Clear & delete everything.
This option restores the DVR’s original factory settings. Clears all
Season Pass recordings, WishList searches, Thumbs Up and Thumbs Down ratings, TiVo
Suggestions, Now Playing List recordings, program information, To Do List and setup information, including channel lists and Parental Controls. Completing this process may take over an hour.
66
Gemini.book Page 67 Monday, April 10, 2006 11:06 AM
Standby
You can put your DVR in Standby mode by selecting Standby from Messages & Settings. To return to normal mode from Standby, press the TiVo button or LIVE TV button.
When the DVR is in Standby:
• Your TV shows a black screen and the lights on the front of the DVR go out.
• Programs that are being recorded or are scheduled to record will still be recorded. If a program is being recorded, the red light will turn on.
• The DVR will still connect to the TiVo ® service. If the DVR is connecting, the yellow light will turn on.
• If you temporarily turned off Parental Controls, Standby mode re-enables them. See page 51 for more on Parental Controls.
• If live TV is paused when Standby is selected, the DVR will remain paused for up to 30 minutes.
• If the program guide was set to display a category filter, filtering will be turned off.
Settings 5
67
Gemini.book Page 68 Monday, April 10, 2006 11:06 AM
5 Settings
68
Gemini.book Page 69 Monday, April 10, 2006 11:06 AM
®
6
Copy Protection, Privacy,
& the TiVo
®
Service
Copy Protection and the TiVo
®
Service
TiVo Privacy Policy
TiVo Service Agreement
GNU General Public License
Other Licensing Information
70
71
79
88
93
Gemini.book Page 70 Monday, April 10, 2006 11:06 AM
Copy Protection, Privacy, and the TiVo Service
Copy Protection and the TiVo
®
Service
The TiVo service allows you to enjoy many kinds of media content: television programs, movies, digital music and photos, and new forms of entertainment delivered by broadband.
Copyright is a form of legal protection provided to the authors of media content. Copyright holders may set limits on how their content may be used. And content providers may restrict or limit the ability to record, display, view or transfer any particular program using a variety of copy protection mechanisms.
Different types of content may require different types of copyright protection. For example, broadcast programs may be encoded with rules that specify how long a program can be saved, whether it can be copied to another device, or whether it can be recorded at all.
TiVo, along with all other licensees of copyright protection technology, respects the rules defined by the copyright holder. As such, the TiVo service incorporates technology that ensures that you are allowed to enjoy the content, and that the copyright holder is protected.
The rest of this chapter provides the full text of the TiVo Privacy Policy and Service Agreement.
These documents include more detailed information about copyrighted content accessed through the TiVo service (see section 5 of the TiVo Service Agreement on page 77). To accommodate changes to the TiVo service, the Privacy Policy and Service Agreement are updated from time to time. You can always find the latest versions of these documents online at www.tivo.com/privacy .
70
Gemini.book Page 71 Monday, April 10, 2006 11:06 AM
Copy Protection, Privacy, and the TiVo Service
TiVo Privacy Policy
PREAMBLE
TiVo Inc. (“TiVo”) is committed to protecting the privacy of your personal information. The TiVo Privacy Policy is published on the World Wide Web at www.tivo.com/privacy . We have printed it here for your convenience, but we encourage you to check the web site or call us for a copy of the current Privacy Policy.
This Privacy Policy applies to your use of the TiVo service (also known as the TiVo Plus service) and/or the TiVo Basic service, as the case may be.
For purposes of convenience only, the TiVo service (also known as the
TiVo Plus service) and the TiVo Basic service are each referred to individually as the “TiVo service” in this Privacy Policy. Where the Privacy
Policy differs depending on the type of service you have, that difference will be noted. Use of your TiVo ® Digital Video Recorder (referred to in this
Privacy Policy as your “TiVo DVR”) with the TiVo service will signify your acceptance of this Privacy Policy. Thank you for using the TiVo service!
SUMMARY OF THE TIVO PRIVACY POLICY
TiVo knows how important personal privacy is to you, so we have designed our system and established strict policies to help protect the privacy of your
Personally Identifiable Viewing Information. In summary, we want you to know that:
• The TiVo DVR collects certain types of information from its users, including Anonymous Viewing Information, Diagnostic Information,
Commerce Information, and Service Information (each as defined below).
• TiVo does not collect or access any Personally Identifiable Viewing
Information (as defined below) from your TiVo DVR without your prior consent. Absent your consent, TiVo does not keep track of what shows you-as an individual or household- have watched, recorded, or rated with “Thumbs Up” or “Thumbs Down.” NOTE: If your TiVo
DVR is receiving the TiVo Basic service, you may not be able to consent to TiVo’s collection of your Personally Identifiable Viewing
Information from that TiVo DVR.
• TiVo does collect Anonymous Viewing Information; that is, information about viewing choices made while using your TiVo DVR, but that does not identify you as an individual or household. In other words, there is no personally identifiable information associated with your Anonymous Viewing Information that could identify the
Anonymous Viewing Information as coming from you or your household.
• TiVo also collects Diagnostic Information from a small number of randomly sampled TiVo DVRs for quality control purposes. If you subscribe to the TiVo Plus service and don't want your Anonymous
Viewing Information and Diagnostic Information used in any way, simply tell us by writing to us or calling us at 1-877-367-8486.
• If you affirmatively elect to engage in a commercial transaction such as by responding to an advertisement or promotion, TiVo will collect and disclose your Commerce Information (as defined below) to the commerce partner fulfilling the transaction.
• If you affirmatively elect to use the Online Scheduling feature of the
TiVo Plus service or download content to your TiVo DVR using a TiVo content delivery service (“CDS”), TiVo will collect the Personally
Identifiable Viewing Information associated with fulfillment of your individual request(s). Use of the Online Scheduling feature or content delivery service, however, does not change your privacy preferences with respect to viewing choices made in the privacy of your household.
71
Gemini.book Page 72 Monday, April 10, 2006 11:06 AM
Copy Protection, Privacy, and the TiVo Service
• TiVo intends to make available new services in the future. These services will be governed by the privacy policies of the respective service providers.
• NOTE TO TIVO BASIC SERVICE CUSTOMERS: If your TiVo DVR is receiving the TiVo Basic service, you may not (i) be able to opt out of our collection of Anonymous Viewing Information and Diagnostic
Information from that TiVo DVR, (ii) opt out of your receipt of communications we send you in the event you provide us with Contact
Information (though you are not required to provide us with any
Contact Information as to that TiVo DVR), (iii) engage in commerce transactions from that TiVo DVR, (iv) use content delivery services with that TiVo DVR; (v) use the Online Scheduling feature with that
TiVo DVR, or (vi) be able to change your privacy preferences to allow
TiVo to collect Personally Identifiable Viewing Information from that
TiVo DVR.
• NOTE TO CUSTOMERS WITH MORE THAN ONE TIVO DVR:
Generally, TiVo will cause all of all the TiVo DVRs on your account receiving the TiVo Plus service to have the same “opt” status. See Sec.
2.9 of the Privacy Policy for further details.
TIVO PRIVACY POLICY
Please read this Privacy Policy carefully. It provides important information on how your privacy is protected when using the TiVo service.
In order to provide you with a better, more satisfying television experience,
TiVo Inc. (“TiVo”) collects and uses certain types of information, as described in this Privacy Policy. The User Information (defined below) you provide to the TiVo Digital Video Recorder (referred to in this Privacy
Policy as your “TiVo DVR”) in your house and to us at TiVo enables your
TiVo DVR to select programs you want it to record and, if you are TiVo
Plus service user, to suggest programs you might enjoy.
By using your TiVo DVR and the TiVo service, you consent to the provisions of this Privacy Policy including the privacy preferences set forth in Section 4.1. This Privacy Policy explains our commitments to your privacy in the following areas:
1 Our User Information Definitions
In discussing the kind of information TiVo collects, it is important to distinguish between anonymous information and other information that specifically identifies you or your household. Too often people refer to
“personal information” or “personally identifiable information” without really making clear what they mean. TiVo has developed the following definitions to help clarify this important issue. We use “User Information” as a general term that refers to any information relating to you or your use of the TiVo service. The following are more specific types of User
Information.
1.1 “Account Information” means information about you and your TiVo
DVR, including your Contact Information (defined below) and other information linked to your Contact Information such as the model and
Service Number of your TiVo DVR, your ZIP code, software version used, your TV programming source (cable, satellite or an antenna), the type of cable hook-up (digital or analog) and level of TiVo service
(TiVo Basic, TiVo Plus, premium services, etc.), privacy preferences, and the cable or satellite box model that you use. You provide us with this information when (a) you set up your TiVo DVR with TiVo Basic service or (b) when you register as a user of the TiVo Plus service. This
Service Information (defined below) is sent to TiVo on an ongoing basis to enable TiVo to provide the TiVo service to your TiVo DVR.
Account Information also includes information we may receive about you in a communication from you or a Third Party. Account
Information does not include any Personally Identifiable Viewing
Information, or Anonymous Viewing Information, as defined below.
72
Gemini.book Page 73 Monday, April 10, 2006 11:06 AM a “Contact Information” means information that allows someone to identify or contact you, including, for example: your name, address, telephone number, and e-mail address. Contact Information is a subset of Account Information and is thus linked to your TiVo
DVR's Service Number. Your ZIP code by itself, while part of your address, is not Contact Information because your ZIP code alone does not allow someone to identify or contact you. NOTE: If your
TiVo DVR is receiving the TiVo Basic service, you are not required to provide TiVo with any Contact Information from that TiVo
DVR.
b “Service Information” means information necessary for TiVo to provide service to your TiVo DVR. Examples of Service
Information include your software version number, your TV programming source, level of service, and the success status of the last attempted service connection (e.g., periodic call). This information is always transmitted to TiVo when connected to the
TiVo servers.
1.2
“Personally Identifiable Viewing Information” means information about the viewing choices that you and those in your household make while using your TiVo DVR, if that information is linked to or associated with your Account Information. Your TiVo DVR stores your viewing information so that it may recommend viewing choices and personalize your viewing experience. We have worked very hard to design our system to ensure that no Personally Identifiable Viewing
Information may be sent to TiVo without your express consent. If you use the TiVo Plus service, you may choose to consent to TiVo’s collection of Personally Identifiable Viewing Information by changing your privacy preferences as provided in Section 4.1. NOTE: If your
TiVo DVR is receiving the TiVo Basic service, you may not be able to consent to TiVo’s collection of Personally Identifiable Viewing
Information from that TiVo DVR.
Copy Protection, Privacy, and the TiVo Service
1.3 “Anonymous Viewing Information” means information about viewing choices that you and those in your household make while using your TiVo DVR, but is not associated with or linked to any Contact
Information. Your TiVo DVR sends Anonymous Viewing Information to TiVo on an ongoing basis. This information allows TiVo to know that a TiVo service user from a particular ZIP code watched certain programming but we are unable to associate those viewing choices with you. If you use the TiVo Plus service, you may request that TiVo block the collection of Anonymous Viewing Information from your TiVo
DVR as described in Section 4.1. NOTE: If your TiVo DVR is receiving the TiVo Basic service, you may not opt out of TiVo’s collection of Anonymous Viewing Information from that TiVo DVR.
1.4 “Diagnostic Information” means a log file containing detailed information about the operation of your TiVo DVR, such as memory consumption, user interface response time, disk space, enclosure temperature, and enclosure fan speed. Diagnostic Information logs contain your TiVo DVR’s Service Number and are thus associated with your Account Information. If you use the TiVo Plus service, you may request that TiVo block the collection of Diagnostic Information logs from your TiVo DVR as described in Section 4.1. NOTE: If your TiVo
DVR is receiving the TiVo Basic service, you may not opt out of TiVo's collection of Diagnostic Information from that TiVo DVR.
1.5 “Commerce Information” means personally identifiable information that enables a commerce partner to fulfill your request to participate in a promotion or transaction. From time to time, TiVo may present special offers and/or enable you to purchase goods and services from TiVo, or
Third Party advertisers or promoters. You would be informed of such offers on screen while using the TiVo Plus service. Should you decide to take advantage of such an offer or engage in a transaction, TiVo will collect and communicate your relevant Contact Information and your interest in a specific offer or transaction to the commerce partner
73
Gemini.book Page 74 Monday, April 10, 2006 11:06 AM
Copy Protection, Privacy, and the TiVo Service sponsoring the promotion or transaction. In addition to fulfilling your request, that commerce partner may also use your Commerce
Information to send you other information in which you might be interested consistent with its own privacy policies. This information is collected and disclosed by TiVo only upon your affirmative response to an offer. NOTE: Depending on your level of TiVo service and the model of your TiVo DVR, such features may not be available to you.
1.6 “Feature-Generated Request Information” means personally identifiable information about television programming or other content that you request your TiVo DVR to record or identify using a content delivery service, a feature offered by a Third Party, or using a TiVo feature, such as TiVo Online Scheduling. Should you decide to use such a feature or service, TiVo will collect the Personally Identifiable
Viewing Information associated with the fulfillment of your recording
(or scheduling conflict) request. TiVo may use this Personally
Identifiable Viewing Information as described in Section 2.2. If the feature or service is offered by a Third Party, TiVo will communicate to the Third Party the necessary Personally Identifiable Viewing
Information to complete the transaction. In the case of Third Party service providers, the use of this information will be governed by the privacy policy of the respective Third Party service provider. TiVo collects this information only upon your affirmative choice to use a particular feature. NOTE: Depending on your level of TiVo service and the model of your TiVo DVR, such features may not be available to you.
2 Use of User Information
2.1 Account Information.
We use your Account Information to establish and provide you with your TiVo service, provide the necessary resources to your TiVo DVR, offer you new services when they are available, and other legitimate business purposes. For example, we use
74 your e-mail address to communicate with you regarding new services, and to exclude you from offers for services you may already have. If you use the TiVo Plus service, we also use such information to create your account with TiVo and to bill you for the TiVo Plus service.
Knowing your ZIP code, programming source, and information about your cable or satellite box model allows us to determine which programming information (e.g., times and channels of programs) to send to your TiVo DVR.
We use your Account Information to communicate with you about upcoming features in the TiVo service or promotions that might interest you. If you use the TiVo Plus service, you may opt not to receive communications in the future as explained in Section 4.1. We also use your Account Information in aggregate form (i.e., excluding any
Contact Information) to generate demographic profiles of our users as a whole to assist us to, for example, identify future users of the TiVo service or other services. NOTE: If your TiVo DVR is receiving the
TiVo Basic service, and you choose to provide us with Contact
Information, you may not opt out from receiving communications in the future. However, you are not required to provide us with any Contact
Information so long as that TiVo DVR is receiving the TiVo Basic service.
2.2 Personally Identifiable Viewing Information.
Your TiVo DVR uses your viewing information to tune, schedule, and record programs. If you have the TiVo Plus service, your TiVo DVR also uses your viewing information to recommend programs for you. Your TiVo DVR may also use this viewing information to select advertisements or other promotions for you that you may be interested in. TiVo does not receive the Personally Identifiable Viewing Information stored on your TiVo
DVR without your consent. Absent your consent, no “tag” is added to the Anonymous Viewing Information transmitted from your TiVo DVR
Gemini.book Page 75 Monday, April 10, 2006 11:06 AM to TiVo that would enable TiVo to identify the TiVo DVR from which it came.
If you expressly choose to allow TiVo to collect your Personally
Identifiable Viewing Information, TiVo may use this information for surveys, audience measurement, and other legitimate business purposes.
2.3 Anonymous Viewing Information.
We use Anonymous Viewing
Information to develop reports and analyses about what programs, advertisements, and types of programming our users (as a whole or in subgroups) watch or skip, for other programming or advertising research, and for any other legitimate business purpose. For example, we use Anonymous Viewing Information to develop inferences that people who watch show X also watch show Y. We also use Anonymous
Viewing Information to help with the investigation of technical issues with our systems.
2.4 Diagnostic Information.
TiVo collects Diagnostic Information logs from a small number of randomly sampled TiVo DVRs for quality control and technical troubleshooting purposes.
2.5 Commerce Information.
TiVo uses Commerce Information as described in Section 1.5.
2.6 Feature Generated Requests Information.
TiVo uses Feature
Generated Request Information for the purposes described in Section
1.6.
2.7 Activating the TiVo Plus Service.
When you activate a TiVo DVR that was receiving TiVo Basic service to receive the TiVo Plus service, and it is the only TiVo DVR on your account receiving the TiVo Plus service, your TiVo DVR will provide Anonymous Viewing Information and Diagnostic Information to TiVo. You may opt in to the collection of
Personally Identifiable Viewing Information or opt out of TiVo’s
Copy Protection, Privacy, and the TiVo Service collection of Anonymous Viewing Information and Diagnostic
Information pursuant to the terms and conditions of this Privacy Policy.
2.8 Reverting to the TiVo Basic Service.
If you decide to terminate your
TiVo Plus service, and your TiVo DVR is eligible to receive the TiVo
Basic service, that TiVo DVR will retain the opt status that it had when the TiVo Plus service is terminated. NOTE: Your TiVo DVR may not be eligible to receive the TiVo Basic service. Consult your User’s
Guide to determine if your TiVo DVR is eligible to receive the TiVo
Basic service.
2.9 TiVo Customers with Multiple TiVo DVRs.
TiVo will cause all of the
TiVo DVRs on your account to have the same “opt” status. This means that if you opt out of our collection of Anonymous Viewing Information and Diagnostic Information from one TiVo DVR, we will not collect
Anonymous Viewing Information and Diagnostic Information from any of the TiVo DVRs. If you request that TiVo collect your Personally
Identifiable Viewing Information from one TiVo DVR, TiVo will collect Personally Identifiable Viewing Information from all of the
TiVo DVRs on your account.
3 Disclosure of User Information
3.1 Generally.
We disclose aggregated Account Information and aggregated Anonymous Viewing Information and any reports or analyses derived therefrom, to unaffiliated third parties including advertisers, broadcasters, consumer and market research companies and other organizations (“Third Parties”).
3.2 Manufacturing and Service Provider Partners.
In certain instances we will disclose to our hardware manufacturing partners and service provider partners (for example DIRECTV) the Account Information of users who have a DVR made by that manufacturing partner or receive a service from that service provider partner. However, TiVo contractually
75
Gemini.book Page 76 Monday, April 10, 2006 11:06 AM
Copy Protection, Privacy, and the TiVo Service binds our manufacturing and service provider partners to comply with the provisions of this Privacy Policy. Our manufacturing and service provider partners are legally liable for misuse of User Information.
3.3 Contractors and Vendors.
We use contractors to help with some of our operations. Some of these contractors will have access to our databases of User Information on a temporary basis for specific tasks.
TiVo also uses vendors to help with certain aspects of its operations, which may require disclosure of your User Information to them. For example, TiVo may use a vendor to communicate with you (via telephone, e-mail, or letter) about your TiVo service or upcoming features or services, to mail rebate checks, to generate demographic profiles based on User Information of current TiVo service users, and to perform other work that we may need to outsource. If you are a TiVo
Plus service user, TiVo may additionally use a vendor to process and collect payment for your TiVo Plus service via your credit card. TiVo contractually binds these contractors and vendors to use your User
Information only as necessary to perform the services they are asked to perform. Such contractors and vendors are legally liable for misuse of
User Information.
3.4 The “Corporate Family.” TiVo may share some or all of your User
Information with any parent company, subsidiaries, joint ventures, or other companies under a common control (collectively “Affiliates”). In such event, TiVo will require its Affiliates to honor this Privacy Policy.
If another company acquires TiVo, or acquires assets of TiVo that comprise or include your User Information, that company will possess the User Information collected by TiVo and it will assume the rights and obligations regarding your User Information as described in this
Privacy Policy.
3.5 Commerce Partners.
When you elect to participate in a special offer or engage in a transaction with TiVo or a Third Party advertiser or
76 promoter, TiVo will collect and disclose your Commerce Information to the commerce partner sponsoring and/or fulfilling the promotion. In addition to fulfilling your request, that commerce partner may also use your Commerce Information to send you other information in which you might be interested consistent with its own privacy policies. This information is disclosed only upon your affirmative response to an offer. NOTE: Depending on your level of TiVo service and the model of your TiVo DVR, such features may not be available to you.
3.6 Factors Beyond Our Control.
Your privacy is very important to us.
Due to factors beyond our control, however, we cannot fully ensure that your User Information will not be disclosed to Third Parties. For example, we may be legally obligated to disclose User Information to local, state or federal governmental agencies or Third Parties under certain circumstances (including in response to a subpoena), or Third
Parties may circumvent our security measures to unlawfully intercept or access your User Information.
4 Your Choices Regarding User Information
4.1 Limits on TiVo’s Collection, Use, and Disclosure of User
Information.
The default privacy preferences, to which you hereby consent, do not allow TiVo to collect Personally Identifiable Viewing
Information, but do allow TiVo to collect, use, and disclose
Anonymous Viewing Information and Diagnostic Information logs, in addition to Account Information, in manners consistent with this
Privacy Policy. Commerce Information is collected, used, and disclosed only upon your affirmative response to an offer. Feature-Generated
Request Information is collected, used, and disclosed only upon your affirmative choice to use a particular feature. NOTE: Depending on your level of TiVo service and the model of your TiVo DVR, such features may not be available to you.
Gemini.book Page 77 Monday, April 10, 2006 11:06 AM
Even though Anonymous Viewing Information and Diagnostic
Information do not include any Contact Information, if your TiVo DVR is receiving the TiVo Plus service, you may request that TiVo block the collection of Anonymous Viewing Information and Diagnostic
Information from your TiVo DVR. If your TiVo DVR is receiving the
TiVo Plus service, you may further opt not to receive communications that we send to you based on your Account Information; provided, however, that we will still send you communications TiVo deems important regarding your TiVo Plus service. If you make this choice, you understand that we will not be able to inform you about any upcoming features, improvements, or promotions regarding your TiVo
Plus service. In all cases, however, we will collect and use your
Account Information (including Service Information) to enable us to provide your TiVo DVR with the TiVo Basic service and the TiVo Plus service. If your TiVo DVR is receiving the TiVo Plus service, you may choose to change your privacy preferences to allow TiVo to collect
Personally Identifiable Viewing Information from your TiVo DVR.
If you are a TiVo Plus customer and you would like to change your privacy preferences, you must either (a) send TiVo a signed written request at the address set forth in Section 8.3, or (b) call us at 1-877-
367-8486 to request a change. NOTE: Please see Sections 2.7, 2.8, and
2.9 above for important provisions if you have a TiVo DVR eligible to receive the TiVo Basic service and if you have multiple TiVo DVRs.
4.2 Review and Update of Account Information.
We believe you have a right to know your Contact Information, billing information, and privacy preferences collected and stored by TiVo and to update or change such information you believe is incorrect. You may make a request by telephone, mail, or via the web (if and when available) to review such information and we will mail you a printout of such information. If you request that certain parts of such information be changed, we will make the changes to the extent commercially
Copy Protection, Privacy, and the TiVo Service practicable. In addition, we will take commercially reasonable steps to propagate those changes to Third Parties with whom we may have shared such information pursuant to this Privacy Policy.
4.3 How to Delete Information.
Should you decide to discontinue your
TiVo Plus service, you may make that request by telephone or mail and we will suspend billing for the TiVo Plus service. After you discontinue the TiVo service, TiVo will maintain your Account Information only as long as necessary for business purposes. In addition, although we delete your Account Information from our “live” database, your Account
Information may remain in our archives and records until they are destroyed. NOTE: If your TiVo DVR is eligible to receive the TiVo
Basic service then upon termination of the TiVo Plus service you may elect to continue receiving the TiVo Basic service. In such a case, TiVo may maintain your TiVo Plus service Account Information until such time as your TiVo Basic service is terminated. Consult your User's
Guide to determine if your TiVo DVR is eligible to receive the TiVo
Basic service.
5 Comment Regarding Children.
TiVo feels strongly about protecting the privacy of children and encourages parents to be involved in the television viewing of their minor children by, for example, limiting the types of content minor children can watch.
6 Separate Rules for the TiVo Web Site.
We have a separate privacy policy that covers activities on our web site.
However, if you register for TiVo service on the Web, or log in to your account preferences page (when available) to make changes to your account or request services, this Privacy Policy will apply to the User Information you provide to us in those instances. If you use the TiVo web site to access certain features or services such as Online Scheduling, we may institute amendments and modifications to this Privacy Policy addressing the
77
Gemini.book Page 78 Monday, April 10, 2006 11:06 AM
Copy Protection, Privacy, and the TiVo Service handling of your information in providing you such features or services to which you must agree if you wish to use such features or services.
7 Home Network Applications.
TiVo DVRs connected to a home network may be able to discover Third
Party applications on your personal computer or other network servers that can be accessed on your DVR. These applications are identified on the
TiVo menu with a computer icon and may not conform to TiVo’s privacy policy. You understand and acknowledge that TiVo is not responsible for any such Third Party applications you choose to access. We caution you not to enter any personal or sensitive information (such as social security or credit card numbers) while using an application unless you have verified it is from a source that you trust.
8 Security of User Information.
When you contact us by e-mail or phone regarding your TiVo service, we ask you for certain Account Information — in order to verify your identity — before accepting requests to make changes to your TiVo service. We take these steps to ensure that only you or a household member who knows your
Account Information will be able to access or change your User
Information.
TiVo uses industry-standard methods such as encryption to secure the communication of viewing information from your TiVo DVR to TiVo. In addition, TiVo uses industry-standard methods of securing its databases of
User Information, including the use of firewalls. Except as provided elsewhere in this Privacy Policy, TiVo limits access to User Information databases to those persons in the TiVo organization who have a business need for such access, including servicing your account, informing you of service news and special TiVo offers, or aggregating Account Information or Anonymous Viewing Information for the purpose of conducting research, and targeting new users. However, you should know that no
78 company, including TiVo, can fully eliminate security risks associated with
User Information.
9 General
9.1 Future Features, Services, and Amendments to this Privacy
Policy.
We may add to or upgrade the TiVo service to provide you with new features on an ongoing basis. We may also make available new services in the future. New services will be governed by the privacy policies of the respective service provider. To the extent that any new features or services may require amendments to this Privacy Policy to describe the treatment of User Information, these amendments are effective upon notice to you. In the event that we make a substantial and material change to our treatment of User Information, such as a change in the way that we collect, use, or disclose Personally Identifiable
Viewing Information, we will notify you of such planned change and offer you the opportunity to alter your privacy preferences.
9.2 Technical Problems.
Even though TiVo has taken significant steps to ensure that your User Information is never collected, used, or disclosed by TiVo except as set forth by this Privacy Policy, technical mistakes are possible. If such a mistake takes place, we will take commercially reasonable steps to correct it.
9.3 Contact TiVo.
Our intention is to be diligent in protecting your privacy by strictly following our Privacy Policy. If you would like to make suggestions or find out more about our privacy practices, please call us at 1-877-367-8486 or send us a letter.
Our mailing address is TiVo Inc., ATTN: Privacy Policy, 2160 Gold
Street, P.O. Box 2160, Alviso CA 95002-2160.
9.4 Entire Agreement.
The term “including” in this Privacy Policy shall mean “including without limitation.” This Privacy Policy supplements
Gemini.book Page 79 Monday, April 10, 2006 11:06 AM and is incorporated into the TiVo Basic Service Agreement, the TiVo
Plus Service Agreement, and any other TiVo service Agreements. This
Privacy Policy constitutes the entire agreement, and replaces and supersedes all prior agreements, between you and TiVo concerning the subject matter discussed in this Privacy Policy. Use of your TiVo DVR with TiVo service will signify your acceptance of this Privacy Policy.
Copy Protection, Privacy, and the TiVo Service
BY USING THE TIVO SERVICE, I REPRESENT THAT I HAVE READ
AND UNDERSTOOD THIS ENTIRE PRIVACY POLICY AND I
AGREE TO ALL THE TERMS OF THIS PRIVACY POLICY AS
STATED ABOVE.
TiVo Service Privacy Policy v20050620
TiVo Service Agreement
INTRODUCTION
Welcome to TiVo and the TiVo service! This agreement explains the terms and conditions that will apply to your use of the TiVo service, and constitutes a legally binding agreement between you and TiVo Inc.
(“TiVo”). By using the TiVo service, you agree to all the terms and conditions in this agreement (“Agreement”).
THE TIVO SERVICE AND THE PRIVACY POLICY
1 Terms of Service.
The TiVo ® logo on your Digital Video Recorder
(your “TiVo DVR”) means that it can receive the TiVo service offered and provided by TiVo for personal, non-commercial use on a subscription basis. Your activation and continued use of the TiVo service is subject to the terms and conditions of this Agreement. TiVo may at its discretion change the terms of this Agreement. Such changes shall be effective upon notification by TiVo. We encourage you to check www.tivo.com/privacy or call TiVo Customer Service at 1-877-
367-8486 for a copy of the current TiVo service agreement. If you are dissatisfied with any changes to this Agreement, you may cancel your use of the TiVo service as provided in Section 14 (“Termination of
Service”).
2 TiVo’s Privacy Policy.
You must provide us with accurate and complete information when you activate your TiVo service. TiVo reserves the right to terminate your account if you give TiVo inaccurate or incomplete information. TiVo respects the privacy of your User
Information (as defined in TiVo’s Privacy Policy) and will not disclose any of your User Information except as permitted in TiVo’s Privacy
Policy. A copy of TiVo’s Privacy Policy is included in the product manual and the latest version can always be found via our web site at www.tivo.com/privacy . Please read it carefully before using the TiVo service. By using the TiVo service, you agree to the terms and conditions of our Privacy Policy and affirm that you understand the options TiVo provides to you with regard to your User Information.
TiVo will notify you of any substantial and material changes to the
Privacy Policy and the latest Privacy Policy can always be accessed through our web site at www.tivo.com/privacy .
3 The TiVo Service.
The TiVo service consists of program guide information and the following features: (a) Season Pass™ - automatically finds and records every episode of a series all season long; (b) WishList ® - finds and records programs that feature your favorite actor, director, team or even topic; (c) Smart Recording -
79
Gemini.book Page 80 Monday, April 10, 2006 11:06 AM
Copy Protection, Privacy, and the TiVo Service automatically detects program line-up changes for your cable/satellite provider and adjusts recording times so you don't have to worry about the details; (d) TiVo Suggestions - TiVo can be programmed to suggest and auto-record programs that may match your interests; and (e)
Parental Controls - lock channels or set ratings limits based on content.
Each of these features is part of the “TiVo service.” The “TiVo service” means these features and any additional features and functionality of the
TiVo DVR that TiVo may, at its discretion and from time to time, offer.
3.1 Online Scheduling Feature.
The TiVo service enables you to schedule recordings on a TiVo DVR with the Series2™ or Series3™ logo or otherwise with a USB port on the rear panel of the TiVo DVR
(collectively, “TiVo Series2 DVRs”) using the Internet. The terms and conditions governing the use of the Online Scheduling feature are contained in the TiVo Website Terms and Conditions, available at www.tivo.com/webpolicy . Please note that when you activate a TiVo service subscription, the Online Scheduling feature is always turned on.
The Online Scheduling feature cannot be turned off unless this
Agreement is terminated. This means that if you purchase your network-enabled TiVo DVR with Product Lifetime Service from another individual, the seller will be able to schedule recordings to the
TiVo DVR until you contact TiVo and have the TiVo service subscription for the TiVo DVR transferred to your own account.
3.2 Graphical Elements.
From time to time, your TiVo DVR may cause graphics and/or text to be superimposed over commercial advertisements or present you with other advertising viewing options.
For example, graphic “tags” may permit you to press the Thumbs Up button to (i) schedule a recording of an advertised program; (ii) view special video clips or other information about the advertised product or service; and/or (iii) perform some other action. Any such tags are placed on top of the commercial advertisements by TiVo or its licensees on behalf of the advertiser and not at the direction of any other party.
80
3.3 Network-Enabled TiVo Service Features (includes Home Media and TiVoToGo™ features).
You must have a network-enabled TiVo
DVR to use any network-enabled TiVo service features such as Home
Media (including Multi-Room Viewing (see Section 3.3.1 below), access to PC-Based Media (see Section 3.3.2 below)), and TiVoToGo feature (see Section 3.3.3 below). A network-enabled TiVo DVR has an established network connection through the TiVo DVR’s built-in USB port (including a wired (Ethernet) or wireless USB network adapter); is running a TiVo software version that supports home networking; and has an active subscription to the TiVo service. Some network-enabled
TiVo service features require installation of the then-current TiVo
Desktop application ( www.tivo.com/desktop ) on a home computer that is connected to the same home network as your TiVo DVR. Some TiVo service features require a broadband connection to the Internet through the home network. The Multi-Room Viewing feature requires two network-enabled TiVo DVRs that are enabled for Multi-Room
Viewing. The TiVoToGo feature requires a TiVo DVR that is running a
TiVo software version that supports that feature.
Not all TiVo DVRs are able to use network-enabled features. Moreover, even among TiVo's network-enabled DVRs, the Multi-Room Viewing feature may not permit particular TiVo DVRs to transfer content among one another due to compatibility issues among manufacturers or copy protection mechanisms used by copyright owners, studios or broadcasters. In addition, the TiVoToGo feature may not permit particular TiVo DVRs to transfer content to home computers for the same reasons. Please visit our TiVo Home Media Features FAQs at www.tivo.com/mediafaq for details.
The Multi-Room Viewing and TiVoToGo features are also turned on by default when you subscribe to the TiVo service. You may turn these features off using Manage My Account at www.tivo.com/manage .
Gemini.book Page 81 Monday, April 10, 2006 11:06 AM
3.3.1Multi-Room Viewing Feature.
You must have at least two (2) TiVo network-enabled DVRs each with a TiVo service subscription to take advantage of the Multi-Room Viewing feature. The Multi-Room
Viewing feature is intended solely to enable the transfer of content among TiVo DVRs within a single household. Using the Multi-Room
Viewing feature, you may transfer content only among TiVo DVRs on the same TiVo account and only among TiVo DVRs on the same network subnet. For example, if one TiVo DVR in your home resides on your network at 192.168.1.5, any TiVo DVR used for Multi-Room
Viewing must reside on that same network, having an IP address of
192.168.1.x. Any TiVo DVR that resides on a different network, such as a TiVo DVR with an IP address of 192.168.2.5, is not permitted to participate in Multi-Room Viewing.
In addition, you may only transfer content among ten (10) TiVo DVRs on a single TiVo account within your household. Unauthorized transfers or distribution of copyrighted works outside of your home may constitute an infringement of the rights of copyright holders. TiVo reserves the right to terminate the TiVo service accounts of users who transfer or distribute content in violation of this Agreement - either to an unauthorized device or otherwise.
3.3.2 Access to PC-Based Media.
Access to media that is stored on your home computer (“PC-based media”) via your TiVo DVR is provided through the TiVo Desktop application, which is available at www.tivo.com/desktop . The TiVo Desktop application permits you to access PC-based media from your TiVo DVR via your home network.
The TiVo Desktop application itself does not contain any security mechanisms that would prevent third parties from accessing your home network. If your home network has Internet access but does not include a firewall, information on your home network can be easily seen by anyone on the Internet. Most firewall products stop all traffic originating from the Internet, protecting your systems from malicious
Copy Protection, Privacy, and the TiVo Service network attacks or curious browsers interested in the files you have on your computer. A firewall can be installed to protect an individual computer or to protect a whole home network. Because the TiVo
Desktop application makes media (e.g., music, photos) you publish to your TiVo DVR available on your home network, TiVo recommends that you install a firewall that protects your home network. If your network does not include a firewall, Internet users may be able to access
PC-based media on your network or other information on your computer, such as personal financial data. TiVo strongly suggests you take steps to protect your home network from unwanted intruders.
Routers and home gateways, available at most electronics stores, may include a firewall meant to protect your home network.
Some third-party PC-based applications may also enable access to PCbased media through your TiVo. Such applications may or may not include built-in security mechanisms. TiVo is not responsible for and does not warrant the use, behavior, or performance of such applications.
TiVo service features that enable access to PC-based media are intended solely to enable you to access media that resides on your home computer for personal, noncommercial use. The feature is not intended to be used for listening to or viewing music, photographs, video, or other media from third party sources including, but not limited to,
Internet streaming, webcasting, peer-to-peer or any other form of transmission of content. Viewing or listening to media from third party sources could subject your TiVo DVR and/or home computer to harm and may infringe the copyrights of third parties.
3.3.3
TiVoToGo Feature. The TiVoToGo feature is intended to enable you to transfer a copy of a program that you have recorded on a TiVo DVR to one or more home computers or other portable viewing devices
(collectively referred to as “Personal Viewing Devices”) within the same household using the TiVo Desktop application. Once a copy of a program is stored on a home computer, the TiVo Desktop application
81
Gemini.book Page 82 Monday, April 10, 2006 11:06 AM
Copy Protection, Privacy, and the TiVo Service enables you to select the program for viewing on Personal Viewing
Devices using third party media player applications. TiVo is not responsible for and does not warrant the use, behavior, or performance of such third party applications.
Using the TiVoToGo feature, you may transfer content only between
TiVo DVRs to Personal Viewing Devices on the same network subnet.
For a discussion of network subnets, please see Section 3.3.1 above.
The TiVoToGo feature is provided solely for personal, non-commercial use. Unauthorized transfers or distribution of copyrighted works outside of your home may constitute an infringement of the rights of copyright holders. TiVo reserves the right to terminate the TiVo service accounts of users who transfer or distribute content in violation of this
Agreement - either to an unauthorized device or otherwise.
The TiVoToGo feature includes security measures designed to prevent infringement of copyrighted works. You agree not to take any steps to defeat any TiVo security measures or to use any third party applications that may bypass any TiVo security measures.
Not all programs may be transferred using the TiVoToGo feature. For example, programs that include copy protection mechanisms may not be transferred to a Personal Viewing Device using the TiVoToGo feature. Similarly, programs that may be blocked using Parental
Controls may not be transferred to a Personal Viewing Device using the
TiVoToGo feature. Before such programs may be transferred using the
TiVoToGo feature, you must temporarily turn Parental Controls off.
The TiVo Desktop application does not include Parental Controls for programs stored on your home computer. If you do not want minors to view particular programs on a Personal Viewing Device, do not transfer them using the TiVoToGo feature.
82
Your home computer must meet certain minimum technical requirements and you must have adequate storage space available on your home computer to use the TiVoToGo feature. Because your home computer may need available space on your home computer's storage device to run properly and accommodate routine tasks, TiVo recommends that you carefully monitor the amount of available storage on your home computer. The programs transmitted from your TiVo
DVR may require large amounts of space relative to other files on your home computer, and the TiVo Desktop application does not monitor the amount of available storage on your home computer. You agree that
TiVo is not responsible for your inability to use the TiVoToGo feature or your home computer based on lack of available storage on your home computer or your home computer's failure to meet the minimum technical requirements.
3.3.4
Note About Privacy and TiVo Desktop Application.
Please review
TiVo’s Privacy Policy located at www.tivo.com/privacy , which is incorporated herein by reference. Unless you have changed your privacy preferences, when you use the features enabled by the TiVo
Desktop application, TiVo collects anonymous information about the use of these features, but that does not identify you as an individual or household. This anonymous information is treated the same as
Anonymous Viewing Information under TiVo’s Privacy Policy. In other words, there is no personally identifiable information associated with this data that could identify the data as coming from you or your household.
4 We Don’t Control Third-Party Content!
The TiVo service gives you the ability to access audio, video, and other media over which TiVo exercises no editorial or programming control (“Third Party Content”).
You understand that: (a) TiVo does not guarantee the access to or the ability to record, display, or transfer any particular program; (b) programming is not under TiVo's control; (c) programming providers may restrict or limit the ability to record, display, view or transfer particular programs by using a variety of copy protection mechanisms;
(d) content providers may restrict or revoke access to their content at
Gemini.book Page 83 Monday, April 10, 2006 11:06 AM any time; (e) TiVo is not responsible for and has no editorial control over any Third Party Content; and (f) TiVo has no control over the distribution of such content. You agree that TiVo will have no liability to you, or anyone else who uses your account and TiVo DVR, with regard to any Third Party Content.
5 Third Party Content Is Copyrighted.
You also understand that the
Third Party Content is the copyrighted material of the third party that supplies it, is protected by U.S. copyright law and other applicable laws, and may not be reproduced, used to prepare derivative works, distributed, performed publicly or displayed publicly without the written permission of the third party that supplied it, except to the extent allowed under the "fair use" provisions of the U.S. copyright laws, other limitations on exclusive copyrights in the U.S. copyright laws, or comparable provisions of foreign laws. You hereby agree and declare that any and all Third Party Content accessed or transferred using the
TiVo service or the TiVo Desktop application are for personal, noncommercial use and that the TiVo service or the TiVo Desktop application will not be used for Third Party Content to be copied or displayed before a public audience without authorization from the appropriate rights holder. Unauthorized copying or distribution of copyrighted works may constitute an infringement of the copyright holders' rights. TiVo reserves the right to terminate the accounts of users of any TiVo service or software who infringe the copyrights of others.
In addition, steps intended to defeat or bypass security measures which are designed to prevent infringement of copyrighted works may be illegal under U.S. law or comparable foreign laws. TiVo reserves the right to terminate the TiVo service accounts of users who develop or use any method to defeat or bypass such security measures and to take any other necessary or appropriate action to prevent infringement of copyright holders' rights.
Copy Protection, Privacy, and the TiVo Service
6 Changes to Your TiVo Service.
TiVo may at its discretion and from time to time change, add, or remove features and functionality of the
TiVo service or the TiVo DVR without notice. If you are dissatisfied with any such changes to the TiVo service, you may immediately cancel your use of the TiVo service as provided in Section 14 ("Termination of
Service"). TiVo reserves the right to discontinue one, some, or all of the features of the TiVo service you receive at any time at its discretion.
TiVo may at its discretion discontinue the provision of software updates to certain TiVo DVRs. This means that while other TiVo DVRs may receive continued software updates and functionality; TiVo is not required to provide such updates to your TiVo DVR. Additionally, the level of service TiVo provides may not be the same on each TiVo DVR; a given TiVo DVR may support different features and functionality, and
TiVo is under no obligation to provide all features and functionality to your TiVo DVR.
ACTIVATING AND USING THE TIVO SERVICE
7 Eligible Subscribers.
You must be at least 18 years of age to assume the responsibilities of this Agreement. Minors may use the TiVo service only if one of their parents or legal guardians assumes the responsibilities of this Agreement and thereby assumes full responsibility for the minor's use of the TiVo service.
8 Subscription Fees and Service Commitment.
You agree to pay your subscription fee in advance. Your subscription fee will cover the TiVo service received via a TiVo DVR authorized by TiVo to enable the TiVo service. You have a choice of subscription payment options that may change over time. TiVo reserves the right to discontinue any subscription payment option at any time without notice. You may switch payment options at the end of each period. If for any reason you need to reactivate your subscription, you may be charged a reactivation fee. If you are signing up for the TiVo service under a promotional
83
Gemini.book Page 84 Monday, April 10, 2006 11:06 AM
Copy Protection, Privacy, and the TiVo Service subscription fee, some additional restrictions may apply. If you have multiple TiVo service subscriptions under the same account information, additional terms and conditions may apply. Whatever your subscription payment option, your subscription fee does not include any services, features or functionality other than the TiVo service. WITH
RESPECT TO ANY NEW TIVO SERVICE SUBSCRIPTION
ACTIVATED ON OR AFTER SEPTEMBER 6, 2005, YOU AGREE
TO SUBSCRIBE TO THE TIVO SERVICE FOR NO LESS THAN 12
MONTHS (THE “SERVICE COMMITMENT”). IF YOU FAIL TO
MEET THE SERVICE COMMITMENT BY CANCELLING YOUR
SUBSCRIPTION TO THE TIVO SERVICE (OR IF TIVO
TERMINATES YOUR SUBSCRIPTION TO THE TIVO SERVICE
DUE TO A BREACH OF THIS AGREEMENT), YOU AGREE THAT
TIVO MAY CHARGE YOU THE EARLY TERMINATION FEE
AGREED TO BY YOU AT THE TIME YOU SUBSCRIBED TO THE
TIVO SERVICE, AND YOU AGREE TO PAY ANY SUCH EARLY
TERMINATION FEE.
9 Telephone Access and Possible Charges. The TiVo service is accessed through a standard telephone line and is available as a local call in most areas. In some areas, local and long- distance toll charges may apply. The TiVo service may also be available through the Internet with a broadband connection. However, TiVo does not make any assurances about the availability or functionality of the TiVo service over a broadband connection. Firewall protection is strongly advised for any broadband Internet connections to protect your TiVo DVR from viruses and other harmful things. You are responsible for any telephone or broadband service charges incurred as a result of using or accessing the TiVo service and acknowledge and agree that you shall be solely responsible for all disputes with any telephone company or Internet service provider related to the same.
10 Payment Authorization.
If you choose a subscription option with recurring payments (including any pre-paid subscription option which reverts to a monthly payment plan at the expiration of the pre-paid period), you agree that TiVo may automatically charge the subscription fee to your credit or charge card at the beginning of each period. Your
TiVo service access will not be established until TiVo has verified that the credit card information you provide us for payment is accurate and that your credit card account is in good standing. You further agree that
TiVo may charge any other applicable fees, including any early termination fee, to your credit card. TiVo may, as necessary, extend the expiration date of your credit card in order to ensure continued service.
TiVo may, at its discretion, change the TiVo service fees, early termination fee, restocking fee and any other fee, from time to time, and charge fees (which TiVo may also change) for features and functionalities that are not a part of the TiVo service. TiVo will notify you 30 days in advance of any fee changes or new fees applicable to your TiVo service subscription; you may obtain the fees currently in effect at any time by contacting TiVo Customer Support at 1-877-367-
8486. TiVo reserves the right to suspend or terminate your TiVo service without notice upon rejection of any credit card charges or if your card issuer (or its agent or affiliate) seeks return of payments previously made to TiVo when TiVo believes you are liable for the charges. You agree to pay a late charge on all amounts due which remain unpaid for
30 days. The late charge will equal 1.5% of the past due amount, or the highest rate allowed by law, whichever is less, per month until paid.
Such rights are in addition to and not in lieu of any other legal right or remedies available to TiVo. TiVo reserves the right to refer your account to a third party for collection in the event of an ongoing default.
11 Using the TiVo Service.
You may access and use the TiVo service only with a TiVo DVR that is authorized to receive the TiVo service and you agree not to tamper with or otherwise modify your TiVo DVR. Among
84
Gemini.book Page 85 Monday, April 10, 2006 11:06 AM other things, this means that you may access and use the program guide information only on a TiVo DVR that is authorized to receive it. The
TiVo service is provided for your personal, non- commercial use, and may not be resold, in whole or in part. Except as expressly provided in this Agreement, you may not transfer the TiVo service. By using the
TiVo service, you agree to receive all software updates and upgrades that TiVo sends to your TiVo DVR. If your TiVo DVR accesses the TiVo service (regardless of your payment or subscription status), you acknowledge and agree that you are a user of the TiVo service and are bound by the terms of this Agreement.
12 Advertising and Promotions.
The TiVo service is advertiser supported. The hard disk drive of your TiVo DVR contains reserved space in addition to the advertised recording capacity. TiVo reserves the right to send content (including advertising and promotional material) to such reserved portions of your TiVo DVR’s hard disk drive as part of the TiVo service. In order to send such content, you agree that TiVo may tune your TiVo DVR to a particular channel at a particular time.
13 Product Lifetime Subscriptions.
A “Product Lifetime Subscription” to the TiVo service covers the life of the TiVo DVR you buy-not the life of the subscriber. The Product Lifetime Subscription accompanies the
TiVo DVR in case of ownership transfer. The subscription remains in effect if the TiVo DVR needs to be repaired or replaced due to a malfunction (see manufacturer or retailer warranty details) or even if you upgrade your TiVo DVR to increase storage capacity (though such upgrades, if not performed by TiVo or a TiVo-authorized third party, will void the warranty on your TiVo DVR and constitute a breach of this
Agreement). Because a Product Lifetime Subscription is linked to a particular TiVo DVR, you may not transfer it to any other TiVo DVR unless all the following conditions apply: (a) the TiVo DVR is being replaced pursuant to the manufacturer's or retailer's warranty; and (b) the TiVo DVR being replaced is of the same make and model as the
Copy Protection, Privacy, and the TiVo Service replacement TiVo DVR; and (c) you provide us with a proof of replacement by the manufacturer or retailer. TiVo reserves the right to charge you a fee to transfer Product Lifetime Service from a TiVo DVR being replaced to a replacement TiVo DVR. Each TiVo DVR purchased requires its own TiVo service subscription and activation. Of course, hardware products don’t last forever and their lifespan will vary. TiVo makes no warranties or representations as to the expected lifetime of the
TiVo DVR (aside from the manufacturer’s or retailer’s warranty).
14 Termination of Service.
Subject to any Service Commitment to which you may be bound, you may terminate your account, this Agreement, and your right to use the TiVo service, at any time and for any reason or no reason, by contacting TiVo Customer Support at 1-877-367-8486.
The TiVo service will be terminated within 24 hours after your call and unused subscription fees are nonrefundable. If you terminate your account or this Agreement before meeting any applicable Service
Commitment, TiVo reserves the right to charge you the early termination fee agreed to by you at the time you subscribed to the TiVo service. Notwithstanding anything to the contrary in this Agreement,
TiVo retains the absolute right to immediately suspend or terminate your account, and terminate this Agreement, if the charges to your credit card for the fees described in Section 8 (“Subscription Fees and
Service Commitment”) and Section 10 (“Payment Authorization”) are refused for any reason, if you breach any provision in this Agreement, if you misuse the TiVo service, and/or if you alter your TiVo DVR or use the TiVo service or software in such a manner as to infringe upon the intellectual property rights of TiVo or any third party. In addition, TiVo reserves the right to terminate your account and this Agreement for any other reason or no reason if TiVo gives you at least 30 days advance notice of such termination. Upon any such termination of your account, you will remain obligated to pay all outstanding fees and charges relating to your use of the TiVo service before termination.
85
Gemini.book Page 86 Monday, April 10, 2006 11:06 AM
Copy Protection, Privacy, and the TiVo Service
OWNERSHIP, OPEN SOURCE SOFTWARE, DISCLAIMERS AND
LIABILITY LIMITATIONS
15 Title to Software and Intellectual Property.
You may need to use certain software programs in your TiVo DVR to use or have full access to certain features of the TiVo service. You received certain software in your TiVo DVR at the time of purchase and other software programs may be delivered to your TiVo DVR by TiVo from time to time, which you are obligated to accept. You may use such software solely in executable code form and solely in conjunction your TiVo DVR. Your use of such software is subject to the terms of this Agreement. TiVo retains title to and ownership of all the software for the TiVo DVR and certain intellectual property rights in the TiVo DVR. TiVo also retains ownership of all TiVo copyrights and trademarks. In the case of third party software delivered by TiVo to the TiVo DVR, the applicable third party retains title to and ownership of its software, copyrights and trademarks. Any attempt to disassemble, decompile, create derivative works of, reverse engineer, modify, sublicense, distribute or use for other purposes either the TiVo DVR or the software of the TiVo DVR is strictly prohibited, except as expressly set forth in Section 16 (“Open
Source Software”). If you install the TiVo Desktop application on your home computer, ownership and the other terms of such use are governed by the applicable end user license agreement to which you must agree prior to installation.
16 Open Source Software.
Certain components of the software for the
TiVo DVR are subject to the GNU General Public License Version 2, or other so-called open source licenses (“Open-Source Software”). Open
Source Software is not subject to the restrictions Section 15 (“Title to
Software and Intellectual Property”), and is subject to the GNU General
Public License Version 2 (“GPLv2”) or other license terms, as applicable. In compliance with the terms of the GPL, TiVo makes its modifications to Open Source Software that TiVo uses, modifies and
86 distributes pursuant to the GPLv2 available to the public in source code form at www.tivo.com/source . You are free to use, modify and distribute Open Source Software that is subject to the GPLv2, so long as you comply with the terms of the GPLv2 (available in the product manual or at www.gnu.org/copyleft/gpl.html
).
17 Indemnity.
YOU AGREE TO DEFEND, INDEMNIFY AND HOLD
HARMLESS TIVO FROM AND AGAINST ANY AND ALL
CLAIMS, PROCEEDINGS, INJURIES, LIABILITIES, LOSSES,
COSTS AND EXPENSES (INCLUDING REASONABLE
ATTORNEYS' FEES), INCLUDING, BUT NOT LIMITED TO,
CLAIMS ALLEGING NEGLIGENCE, COPYRIGHT
INFRINGEMENT AND/OR TRADEMARK INFRINGEMENT
AGAINST TIVO OR THE TIVO SERVICE, RELATING TO OR
ARISING OUT OF YOUR BREACH OF ANY TERM OF THIS
AGREEMENT, YOUR MISUSE OF THE TIVO SERVICE, OR
YOUR UNAUTHORIZED MODIFICATION OR ALTERATION OF
THE TIVO DVR OR SOFTWARE FOR THE TIVO DVR (OTHER
THAN AS EXPRESSLY SET FORTH IN SECTION 16 (“OPEN
SOURCE SOFTWARE”)).
18 Warranty Disclaimer.
YOU UNDERSTAND AND AGREE THAT
THE TIVO SERVICE IS PROVIDED ON AN “AS IS” AND “AS
AVAILABLE” BASIS. TIVO MAKES NO WARRANTY THAT THE
TIVO SERVICE WILL MEET YOUR REQUIREMENTS, ALLOW
YOU TO RECORD, VIEW OR TRANSFER ANY PARTICULAR
PROGRAMMING, OR THAT USE OF THE TIVO SERVICE WILL
BE UNINTERRUPTED, TIMELY, SECURE, OR ERROR-FREE;
NOR DOES TIVO MAKE ANY WARRANTY AS TO THE
ACCURACY OR RELIABILITY OF ANY INFORMATION
OBTAINED THROUGH THE TIVO SERVICE (INCLUDING THIRD
PARTY CONTENT), THAT ANY DEFECTS IN THE TIVO SERVICE
WILL BE CORRECTED OR THAT THE TIVO DVR OR TIVO
Gemini.book Page 87 Monday, April 10, 2006 11:06 AM
SERVICE WILL BE COMPATIBLE WITH ANY OTHER SPECIFIC
HARDWARE OR SERVICE. FURTHER, TIVO DOES NOT
WARRANT THAT THE TIVO SERVICE OR THE TIVO SERVERS
THAT PROVIDE YOU WITH DATA AND CONTENT ARE FREE
OF VIRUSES OR OTHER HARMFUL COMPONENTS. YOU (AND
NOT TIVO) ASSUME THE ENTIRE COST OF ALL NECESSARY
MAINTENANCE, REPAIR OR CORRECTION. TIVO ALSO
ASSUMES NO RESPONSIBILITY, AND SHALL NOT BE LIABLE
FOR ANY DAMAGES TO, OR VIRUSES THAT MAY INFECT
YOUR TIVO DVR, TIVO DVR SOFTWARE, OR OTHER
HARDWARE. TIVO AND ITS SUPPLIERS DISCLAIM ALL
WARRANTIES OF ANY KIND, WHETHER EXPRESS, IMPLIED,
OR STATUTORY, REGARDING THE TIVO SERVICE OR TIVO
SOFTWARE, INCLUDING ANY IMPLIED WARRANTY OF TITLE,
MERCHANTABILITY, FITNESS FOR A PARTICULAR PURPOSE,
OR NON- INFRINGEMENT OF THIRD PARTY RIGHTS. Because some jurisdictions do not permit the exclusion of implied warranties, the last sentence of this section may not apply to you.
19 Limitations of TiVo’s Liability.
IN NO EVENT WILL TIVO OR ITS
SUPPLIERS BE LIABLE TO YOU OR ANY THIRD PARTY FOR
ANY LOST PROFITS, USE OF USER INFORMATION, LOSS OF
DATA, BUSINESS INTERRUPTION, OR OTHER INDIRECT,
CONSEQUENTIAL, SPECIAL, OR INCIDENTAL DAMAGES OF
ANY NATURE ARISING FROM OR RELATING TO YOUR USE OF
THE TIVO SERVICE OR USE OF THE TIVO SERVICE THROUGH
YOUR ACCOUNT BY ANYONE ELSE, EVEN IF TIVO HAS BEEN
ADVISED OF THE POSSIBILITY OF SUCH DAMAGES. IN NO
CASE WILL TIVO'S TOTAL CUMULATIVE LIABILITY TO YOU
AND ANYONE WHO USES THE TIVO SERVICE THROUGH
YOUR ACCOUNT, FOR ANY AND ALL CLAIMS UNDER ANY
THEORY OF LAW, EXCEED THE AGGREGATE AMOUNT YOU
Copy Protection, Privacy, and the TiVo Service
PAID TO TIVO IN THE PRECEDING TWELVE MONTHS. YOU
UNDERSTAND THAT THESE LIMITATIONS OF TIVO'S AND
TIVO'S SUPPLIERS’ LIABILITY ARE A FUNDAMENTAL PART
OF THIS AGREEMENT. Some states do not allow the exclusion or limitation of incidental or consequential damages, so the above limitation or exclusion may not apply to you. Additionally, this provision is not intended to limit TiVo’s liability in the event of TiVo’s willful or intentional misconduct. Moreover, if TiVo mistakenly or wrongfully overcharges your account, this section does not limit TiVo’s obligation to refund such mistakenly or wrongfully overcharged amounts.
GENERAL
20 Miscellaneous.
This Agreement will be governed by the laws of the
State of California as such laws apply to agreements between California residents performed entirely within California. The United Nations
Convention on Contracts for the International Sale of Goods does not apply to this Agreement. You and TiVo agree to submit to the exclusive personal jurisdiction of the courts located within the county of Santa
Clara, California. If any provision of this Agreement is invalid or unenforceable under applicable law, such provision will be deemed modified to the extent necessary to render such provision valid and enforceable and the other provisions of this Agreement will remain in full force and effect. The official text of this Agreement or notice submitted hereunder shall be in English. In the event of any dispute concerning the construction or meaning of this Agreement, reference shall be made only to this Agreement as written in English and not to any translation into another language. This document, the Website
Terms and Conditions (available at www.tivo.com/webpolicy ), the TiVo
Multi-Service Discount Agreement (available at www.tivo.com/ privacy ), and the terms of any applicable written Service Commitment offer from TiVo accepted by you represent the entire agreement
87
Gemini.book Page 88 Monday, April 10, 2006 11:06 AM
Copy Protection, Privacy, and the TiVo Service governing your use of and subscription to the TiVo service and supersedes any prior or contemporaneous written or oral statements by
TiVo or its representatives or resellers. TiVo’s failure to enforce any of the terms of this Agreement shall not constitute a waiver or relinquishment of TiVo’s right to do so at any time. Sections 8
(“Subscription Fees and Service Commitment”), 9 (“Telephone Access and Possible Charges”), 10 (“Payment Authorization”), 11 (“Using the
TiVo Service”), 15 (“Title to Software and Intellectual Property”), 16
(“Open Source Software”), 17 (“Indemnity”), 18 (“Warranty
Disclaimer”), 19 (“Limitations of TiVo’s Liability”), and 20
(“Miscellaneous”) shall survive any termination or expiration of this
Agreement.
BY USING THE TIVO SERVICE, I REPRESENT THAT I HAVE READ
AND UNDERSTOOD THIS ENTIRE AGREEMENT, AND I AGREE TO
ALL THE TERMS OF THIS AGREEMENT AS STATED ABOVE.
TiVo Service Agreement v20060123A
GNU General Public License
Version 2, June 1991
Copyright (C) 1989, 1991 Free Software Foundation, Inc.
59 Temple Place, Suite 330, Boston, MA 02111-1307 USA
Everyone is permitted to copy and distribute verbatim copies of this license document, but changing it is not allowed.
PREAMBLE
The licenses for most software are designed to take away your freedom to share and change it. By contrast, the GNU General Public License is intended to guarantee your freedom to share and change free software--to make sure the software is free for all its users. This General Public License applies to most of the Free Software Foundation's software and to any other program whose authors commit to using it. (Some other Free Software
Foundation software is covered by the GNU Library General Public License instead.) You can apply it to your programs, too.
When we speak of free software, we are referring to freedom, not price. Our
General Public Licenses are designed to make sure that you have the freedom to distribute copies of free software (and charge for this service if
88 you wish), that you receive source code or can get it if you want it, that you can change the software or use pieces of it in new free programs; and that you know you can do these things.
To protect your rights, we need to make restrictions that forbid anyone to deny you these rights or to ask you to surrender the rights. These restrictions translate to certain responsibilities for you if you distribute copies of the software, or if you modify it.
For example, if you distribute copies of such a program, whether gratis or for a fee, you must give the recipients all the rights that you have. You must make sure that they, too, receive or can get the source code. And you must show them these terms so they know their rights.
We protect your rights with two steps: (1) copyright the software, and (2) offer you this license which gives you legal permission to copy, distribute and/or modify the software.
Also, for each author's protection and ours, we want to make certain that everyone understands that there is no warranty for this free software. If the software is modified by someone else and passed on, we want its recipients
Gemini.book Page 89 Monday, April 10, 2006 11:06 AM to know that what they have is not the original, so that any problems introduced by others will not reflect on the original authors' reputations.
Finally, any free program is threatened constantly by software patents. We wish to avoid the danger that redistributors of a free program will individually obtain patent licenses, in effect making the program proprietary. To prevent this, we have made it clear that any patent must be licensed for everyone's free use or not licensed at all.
The precise terms and conditions for copying, distribution and modification follow.
GNU GENERAL PUBLIC LICENSE
Terms and conditions for copying, distribution and modification.
0. This License applies to any program or other work which contains a notice placed by the copyright holder saying it may be distributed under the terms of this General Public License. The “Program”, below, refers to any such program or work, and a “work based on the Program” means either the
Program or any derivative work under copyright law: that is to say, a work containing the Program or a portion of it, either verbatim or with modifications and/or translated into another language. (Hereinafter, translation is included without limitation in the term “modification”.) Each licensee is addressed as “you”.
Activities other than copying, distribution and modification are not covered by this License; they are outside its scope. The act of running the Program is not restricted, and the output from the Program is covered only if its contents constitute a work based on the Program (independent of having been made by running the Program). Whether that is true depends on what the Program does.
1. You may copy and distribute verbatim copies of the Program's source code as you receive it, in any medium, provided that you conspicuously and appropriately publish on each copy an appropriate copyright notice and disclaimer of warranty; keep intact all the notices that refer to this License
Copy Protection, Privacy, and the TiVo Service and to the absence of any warranty; and give any other recipients of the
Program a copy of this License along with the Program.
You may charge a fee for the physical act of transferring a copy, and you may at your option offer warranty protection in exchange for a fee.
2. You may modify your copy or copies of the Program or any portion of it, thus forming a work based on the Program, and copy and distribute such modifications or work under the terms of Section 1 above, provided that you also meet all of these conditions:
a) You must cause the modified files to carry prominent notices stating that you changed the files and the date of any change.
b) You must cause any work that you distribute or publish, that in whole or in part contains or is derived from the Program or any part thereof, to be licensed as a whole at no charge to all third parties under the terms of this
License.
c) If the modified program normally reads commands interactively when run, you must cause it, when started running for such interactive use in the most ordinary way, to print or display an announcement including an appropriate copyright notice and a notice that there is no warranty (or else, saying that you provide a warranty) and that users may redistribute the program under these conditions, and telling the user how to view a copy of this License. (Exception: if the Program itself is interactive but does not normally print such an announcement, your work based on the Program is not required to print an announcement.)
These requirements apply to the modified work as a whole. If identifiable sections of that work are not derived from the Program, and can be reasonably considered independent and separate works in themselves, then this License, and its terms, do not apply to those sections when you distribute them as separate works. But when you distribute the same sections as part of a whole which is a work based on the Program, the distribution of the whole must be on the terms of this License, whose
89
Gemini.book Page 90 Monday, April 10, 2006 11:06 AM
Copy Protection, Privacy, and the TiVo Service permissions for other licensees extend to the entire whole, and thus to each and every part regardless of who wrote it.
Thus, it is not the intent of this section to claim rights or contest your rights to work written entirely by you; rather, the intent is to exercise the right to control the distribution of derivative or collective works based on the
Program.
In addition, mere aggregation of another work not based on the Program with the Program (or with a work based on the Program) on a volume of a storage or distribution medium does not bring the other work under the scope of this License.
3. You may copy and distribute the Program (or a work based on it, under
Section 2) in object code or executable form under the terms of Sections 1 and 2 above provided that you also do one of the following:
a) Accompany it with the complete corresponding machine-readable source code, which must be distributed under the terms of Sections 1 and 2 above on a medium customarily used for software interchange; or,
b) Accompany it with a written offer, valid for at least three years, to give any third party, for a charge no more than your cost of physically performing source distribution, a complete machine-readable copy of the corresponding source code, to be distributed under the terms of Sections 1 and 2 above on a medium customarily used for software interchange; or,
c) Accompany it with the information you received as to the offer to distribute corresponding source code. (This alternative is allowed only for noncommercial distribution and only if you received the program in object code or executable form with such an offer, in accord with Subsection b above.)
The source code for a work means the preferred form of the work for making modifications to it. For an executable work, complete source code means all the source code for all modules it contains, plus any associated
90 interface definition files, plus the scripts used to control compilation and installation of the executable. However, as a special exception, the source code distributed need not include anything that is normally distributed (in either source or binary form) with the major components (compiler, kernel, and so on) of the operating system on which the executable runs, unless that component itself accompanies the executable.
If distribution of executable or object code is made by offering access to copy from a designated place, then offering equivalent access to copy the source code from the same place counts as distribution of the source code, even though third parties are not compelled to copy the source along with the object code.
4. You may not copy, modify, sublicense, or distribute the Program except as expressly provided under this License. Any attempt otherwise to copy, modify, sublicense or distribute the Program is void, and will automatically terminate your rights under this License.
However, parties who have received copies, or rights, from you under this
License will not have their licenses terminated so long as such parties remain in full compliance.
5. You are not required to accept this License, since you have not signed it.
However, nothing else grants you permission to modify or distribute the
Program or its derivative works. These actions are prohibited by law if you do not accept this License. Therefore, by modifying or distributing the
Program (or any work based on the Program), you indicate your acceptance of this License to do so, and all its terms and conditions for copying, distributing or modifying the Program or works based on it.
6. Each time you redistribute the Program (or any work based on the
Program), the recipient automatically receives a license from the original licensor to copy, distribute or modify the Program subject to these terms and conditions. You may not impose any further restrictions on the
Gemini.book Page 91 Monday, April 10, 2006 11:06 AM recipients' exercise of the rights granted herein. You are not responsible for enforcing compliance by third parties to this License.
7. If, as a consequence of a court judgment or allegation of patent infringement or for any other reason (not limited to patent issues), conditions are imposed on you (whether by court order, agreement or otherwise) that contradict the conditions of this License, they do not excuse you from the conditions of this License. If you cannot distribute so as to satisfy simultaneously your obligations under this License and any other pertinent obligations, then as a consequence you may not distribute the
Program at all. For example, if a patent license would not permit royaltyfree redistribution of the Program by all those who receive copies directly or indirectly through you, then the only way you could satisfy both it and this
License would be to refrain entirely from distribution of the Program.
If any portion of this section is held invalid or unenforceable under any particular circumstance, the balance of the section is intended to apply and the section as a whole is intended to apply in other circumstances.
It is not the purpose of this section to induce you to infringe any patents or other property right claims or to contest validity of any such claims; this section has the sole purpose of protecting the integrity of the free software distribution system, which is implemented by public license practices.
Many people have made generous contributions to the wide range of software distributed through that system in reliance on consistent application of that system; it is up to the author/donor to decide if he or she is willing to distribute software through any other system and a licensee cannot impose that choice.
This section is intended to make thoroughly clear what is believed to be a consequence of the rest of this License.
8. If the distribution and/or use of the Program is restricted in certain countries either by patents or by copyrighted interfaces, the original copyright holder who places the Program under this License may add an
Copy Protection, Privacy, and the TiVo Service explicit geographical distribution limitation excluding those countries, so that distribution is permitted only in or among countries not thus excluded.
In such case, this License incorporates the limitation as if written in the body of this License.
9. The Free Software Foundation may publish revised and/or new versions of the General Public License from time to time. Such new versions will be similar in spirit to the present version, but may differ in detail to address new problems or concerns.
Each version is given a distinguishing version number. If the Program specifies a version number of this License which applies to it and “any later version”, you have the option of following the terms and conditions either of that version or of any later version published by the FreeSoftware
Foundation. If the Program does not specify a version number of this
License, you may choose any version ever published by the Free Software
Foundation.
10. If you wish to incorporate parts of the Program into other free programs whose distribution conditions are different, write to the author to ask for permission. For software which is copyrighted by the Free Software
Foundation, write to the Free Software Foundation; we sometimes make exceptions for this. Our decision will be guided by the two goals of preserving the free status of all derivatives of our free software and of promoting the sharing and reuse of software generally.
NO WARRANTY
11. Because the program is licensed free of charge, there is no warranty for the program, to the extent permitted by applicable law. Except when otherwise stated in writing the copyright holders and/or other parties provide the program “as is” without warranty of any kind, either expressed or implied, including, but not limited to, the implied warranties of merchantability and fitness for a particular purpose. The entire risk as to the quality and performance of the program is with you. Should the program
91
Gemini.book Page 92 Monday, April 10, 2006 11:06 AM
Copy Protection, Privacy, and the TiVo Service prove defective, you assume the cost of all necessary servicing, repair or correction.
12. In no event unless required by applicable law or agreed to in writing will any copyright holder, or any other party who may modify and/or redistribute the program as permitted above, be liable to you for damages, including any general, special, incidental or consequential damages arising out of the use or inability to use the program (including but not limited to loss of data or data being rendered inaccurate or losses sustained by you or third parties or a failure of the program to operate with any other programs), even if such holder or other party has been advised of the possibility of such damages.
End of terms and conditions.
HOW TO APPLY THESE TERMS TO YOUR NEW PROGRAMS
If you develop a new program, and you want it to be of the greatest possible use to the public, the best way to achieve this is to make it free software which everyone can redistribute and change under these terms.
To do so, attach the following notices to the program. It is safest to attach them to the start of each source file to most effectively convey the exclusion of warranty; and each file should have at least the “copyright” line and a pointer to where the full notice is found.
<one line to give the program's name and a brief idea of what it does.>
Copyright (C) <year> <name of author>
This program is free software; you can redistribute it and/or modify it under the terms of the GNU General Public License as published by the Free
Software Foundation; either version 2 of the License, or (at your option) any later version.
This program is distributed in the hope that it will be useful, but WITHOUT
ANY WARRANTY; without even the implied warranty of
92
MERCHANTABILITY or FITNESS FOR A PARTICULAR PURPOSE.
See the GNU General Public License for more details.
You should have received a copy of the GNU General Public License along with this program; if not, write to the Free Software Foundation, Inc., 59
Temple Place, Suite 330, Boston, MA 02111-1307 USA
Also add information on how to contact you by electronic and paper mail.
If the program is interactive, make it output a short notice like this when it starts in an interactive mode:
Gnomovision version 69, Copyright (C) year name of author
Gnomovision comes with ABSOLUTELY NO WARRANTY; for details type `show w'.
This is free software, and you are welcome to redistribute it under certain conditions; type `show c' for details.
The hypothetical commands `show w' and `show c' should show the appropriate parts of the General Public License. Of course, the commands you use may be called something other than `show w' and `show c'; they could even be mouse-clicks or menu items--whatever suits your program.
You should also get your employer (if you work as a programmer) or your school, if any, to sign a "copyright disclaimer" for the program, if necessary. Here is a sample; alter the names:
Yoyodyne, Inc., hereby disclaims all copyright interest in the program
`Gnomovision' (which makes passes at compilers) written by James Hacker.
<signature of Ty Coon>, 1 April 1989
Ty Coon, President of Vice
This General Public License does not permit incorporating your program into proprietary programs. If your program is a subroutine library, you may consider it more useful to permit linking proprietary applications with the library. If this is what you want to do, use the GNU Library General Public
License instead of this License.
Gemini.book Page 93 Monday, April 10, 2006 11:06 AM
Copy Protection, Privacy, and the TiVo Service
Other Licensing Information
LINUX SOURCE NOTICE
TiVo ® Digital Video Recorders (DVRs) are powered by the Linux operating system. The machine-readable copy of the corresponding source code is available for the cost of distribution.
Please visit www.tivo.com/linux or write TiVo Inc., 2160 Gold Street,
Alviso, CA 95002 for more information.
MACROVISION COPYRIGHT PROTECTION
This product incorporates copyright protection technology that is protected by U.S. patents and other intellectual property rights. Use of this copyright protection technology must be authorized by Macrovision Corporation, and is intended for home and other limited consumer uses only unless otherwise authorized by Macrovision. Reverse engineering or disassembly is prohibited.
INTERACTIVE PROGRAM GUIDE
The interactive program guide (“IPG”) features of this device are covered by the following United States Patents: 4,706,121.
DOLBY LABORATORIES
The TiVo ® Digital Video Recorder contains one or more programs protected under international and U.S. copyright laws as unpublished works. They are confidential and proprietary to Dolby Laboratories. Their reproduction or disclosure, in whole or in part, or the production of derivative works therefrom without the express permission of Dolby
Laboratories is prohibited. Copyright 1992-1997 by Dolby Laboratories,
Inc. All rights reserved.
MPEG LA
Any use of this product other than consumer personal use in any manner that complies with the MPEG-2 standard for encoding video information for packaged media is expressly prohibited without a license under applicable patents in the MPEG-2 patent portfolio, which license is available from
MPEG LA, L.L.C., 250 Steele Street, Suite 300, Denver, Colorado 80206.
APPLE BONJOUR LICENSING
This software makes use of Apple’s Bonjour network discovery protocol.
Source code for the Bonjour software is available at http://developer.apple.com/networking/bonjour/ and is subject to the terms of the Apple Public Source License.
OpenSSL
This product includes software developed by the OpenSSL project for us in the OpenSSL Toolkit ( http://www.openssl.org
).
TURING ENCRYPTION TECHNOLOGY
Encryption by QUALCOMM.
93
Gemini.book Page 94 Monday, April 10, 2006 11:06 AM
Copy Protection, Privacy, and the TiVo Service
94
Gemini.book Page 95 Monday, April 10, 2006 11:06 AM
Troubleshooting
Customer Support
Troubleshooting Index
7
96
96
®
Gemini.book Page 96 Monday, April 10, 2006 11:06 AM
Troubleshooting
Customer Support
TiVo is dedicated to providing you with quality support and customer service. If you’re new to the TiVo service, and this is your first DVR, you probably have a few questions. This is where you’ll always be able to find answers.
1. Use this chapter.
This chapter contains answers to some of the most common questions customers have while getting started with the TiVo service. See the Troubleshooting Index to the right.
2. Use the troubleshooting screens on your DVR.
For general troubleshooting, go to the TiVo Central ® screen and select
Messages & Settings, then Troubleshooting. Additionally, when the TiVo service detects a problem, the message displayed will often lead you directly to troubleshooting steps for that issue.
3. Use online support.
Visit TiVo Customer Support online at www.tivo.com/support . There you’ll find the most up-to-date information about the newest TiVo service features, as well as frequently asked questions, step-by-step troubleshooting, and the ability to get live interactive help from expert users.
4. Call Customer Support.
If you still have questions, contact a
TiVo Customer Support agent by calling 1-877-367-8486
(1-877-FOR-TIVO).
Thank you for using the TiVo service!
Troubleshooting Index
This chapter contains troubleshooting for questions about:
Connecting Your DVR . . . . . . . . . . . . . . . . . . . . . . . . . . . 97
Completing Guided Setup . . . . . . . . . . . . . . . . . . . . . . . . 99
The TiVo Service . . . . . . . . . . . . . . . . . . . . . . . . . . . . . . . 100
Channels & Channel Changing . . . . . . . . . . . . . . . . . . . . 101
The TiVo Remote Control . . . . . . . . . . . . . . . . . . . . . . . . 104
Now Playing . . . . . . . . . . . . . . . . . . . . . . . . . . . . . . . . . . . 105
Watching Live TV . . . . . . . . . . . . . . . . . . . . . . . . . . . . . . 106
Recording Programs . . . . . . . . . . . . . . . . . . . . . . . . . . . . . 107
Online Scheduling . . . . . . . . . . . . . . . . . . . . . . . . . . . . . . 112
Connecting to the TiVo Service . . . . . . . . . . . . . . . . . . . . 113
Audio & Video . . . . . . . . . . . . . . . . . . . . . . . . . . . . . . . . . 115
Networking . . . . . . . . . . . . . . . . . . . . . . . . . . . . . . . . . . . . 118
Parental Controls . . . . . . . . . . . . . . . . . . . . . . . . . . . . . . . 121
Music, Photos & More . . . . . . . . . . . . . . . . . . . . . . . . . . . 122
96
Gemini.book Page 97 Monday, April 10, 2006 11:06 AM
Troubleshooting
Questions About Connecting Your DVR
I don’t see the Welcome screen when I plug in my
DVR for the first time.
• Make sure cables are connected from the OUT jack of one device to the IN jack of the next. Never connect OUT to OUT or
IN to IN.
• If you used a Coaxial RF cable to connect your DVR to your
TV, make sure your TV is tuned to channel 3 or 4, matching the
CHANNEL 3/4 switch on the back of the DVR.
You might need to press the Input, Source, or TV/Video button on your TV’s remote control to change the input (i.e., the video signal your TV is displaying).
• If you’re using Composite A/V cables or S-Video cables, make sure your TV is displaying the appropriate video source. Use the
Input, Source, or TV/Video button on your TV’s remote to change video sources. If you are having trouble changing the video source, refer to your TV owner’s manual.
• If you are passing the signal through your VCR, tune your TV the way you would to watch your VCR. Also, try turning your
VCR on or off. If your VCR has multiple inputs, you may need to select the correct input on the VCR as well.
• If your DVR is connected to an A/V receiver, and you are having trouble finding the correct input, try connecting the DVR directly to the TV instead.
• The cables you are using to connect your DVR to your TV or other equipment may be damaged or defective. Try using cables that you know are working properly.
Why does the DVR have to be connected to a phone line or to the Internet?
• The DVR uses the phone line or the Internet to make periodic connections to the TiVo service. Each time it connects, your
DVR receives updated program information (channels and show times), online scheduling requests, available software updates, and other information from the TiVo service.
• This connection also sends anonymous viewing information— that is, anonymous information about viewing choices, which do not identify you as an individual or household—to TiVo Inc.
TiVo has no way to access any personally identifiable viewing information from your DVR without your prior consent.
Without your consent, the TiVo service has no way of knowing what shows you—as an individual or household—have watched or recorded. See the TiVo Privacy Policy on page 71 for more.
97
Gemini.book Page 98 Monday, April 10, 2006 11:06 AM
Troubleshooting
How do I choose which channel changing cable to use with my satellite or cable box?
In order to record programs, the TiVo DVR needs to be able to change channels on your cable or satellite box. The DVR sends channel changing signals to your cable or satellite box using either the IR (infrared) cable or the Serial control cable.
If you don’t have a cable or satellite box, your DVR does not need a channel changing cable.
Using the Serial Cable
You can use the Serial cable for channel changing if:
• You have a DIRECTV ® satellite box with a 9-pin data connector like this:
• You have a Motorola/General Instruments DCT2000 series cable box, and your cable provider has enabled it for serial control.
Some DIRECTV ® satellite boxes have other connections that you may be able to try.
• If your DIRECTV ® satellite box has a
15-pin connector like this one, you can connect the Serial cable using a 15-pin adapter (sold separately).
15-pin data connector and adapter
• Some DIRECTV ® satellite boxes have a
Home Control connector (similar to a phone jack, but slightly smaller).
Home Control jack and cable
Home Control cables are sold separately at www.tivo.com/store . The Home
Control connector on a DIRECTV satellite box is sometimes labeled “Low
Speed Data.” Plug one end of the Home Control cable into this connector, and the other end into the CHANNEL CHANGING/
SERIAL jack on the TiVo DVR.
Using the IR Cable
You can use the IR (infrared) cable to change channels on any cable or satellite box with an IR sensor.
•
Finding the IR sensor.
To correctly position the IR cable, you need to find the IR sensor on your cable satellite box. See the
Start Here poster for diagrams of common boxes, and where to find the IR sensor on each.
Look for a tiny round bulb behind the dark, translucent plastic window—the IR window—on the front of your cable or satellite box. A flashlight might help you see it.
• Positioning the IR cable.
Position the IR cable’s emitters so they point toward the IR sensor and stick out about 1.5 inches. Use the diagram on the Start Here poster as a guide.
If your Start Here poster is lost, download a replacement from www.tivo.com/guides .
98
Gemini.book Page 99 Monday, April 10, 2006 11:06 AM
Troubleshooting
Questions About Completing Guided Setup
Do I have to connect the DVR to a phone line or the
Internet for Guided Setup?
• Yes. To complete Guided Setup, the TiVo DVR needs to connect to the TiVo service. To do this, the DVR uses either your home phone line or a broadband Internet connection
(through a home network). Make sure you connect either the provided phone cord, a USB network adapter (sold separately), or an Ethernet cable (using the DVR’s Ethernet jack); see the
Start Here poster for instructions.
How do I enter a Canadian postal code?
• From the Zip Code screen in Guided Setup, press the ENTER button on your TiVo remote to display the Canadian Postal Code screen.
How do I choose the correct cable or satellite lineup?
• Make sure you have an accurate list of channels you subscribe to from your cable or satellite provider. This list may be in the form of a channel lineup card or a recent bill from your cable or satellite provider. You might also check your satellite or cable provider’s website for lineup information. If you’re not sure which channels you subscribe to, contact your cable or satellite provider.
What if I don’t see video during Guided Setup?
• One part of Guided Setup tests the video connection from your cable or satellite box to the TiVo DVR. If you don’t see video in the background on the screen that asks “Do you see video?” try the following steps:
• Make sure the video cable that connects the video OUT jack on your cable or satellite box to the video IN jack on the
TiVo DVR is properly and securely connected. See the Start
Here poster if you need help.
• Make sure your cable or satellite box is powered on and tuned to a channel you subscribe to. Try changing channels using your cable or satellite box remote until you see video.
Do I have to perform all the channel changing tests?
• Yes. In order to record programs, the TiVo DVR needs to be able to change channels on your cable or satellite box. During
Guided Setup, the TiVo DVR performs several tests to optimize channel changing. It’s OK if nothing happens during some of the tests. Just follow the on-screen instructions.
99
Gemini.book Page 100 Monday, April 10, 2006 11:06 AM
Troubleshooting
Questions About the TiVo
®
Service
Will my DVR work without the TiVo service?
• The TiVo ® DVR is designed to be used exclusively with the
TiVo service. The TiVo service is required for proper operation of the DVR. No functionality is represented, warranted or should be expected without a subscription to the TiVo service. The
DVR uses the program information provided by the TiVo service to record the programs you request, to provide Season
Pass TM functionality, to power the program guide, to allow you to search for programs by title, etc. The TiVo service may also provide you with new Showcases, access to online content, and periodic service updates.
What happens if my DVR loses power temporarily?
• Everything is saved—including your Now Playing programs— regardless of the length of time the DVR is without power. The only thing you will miss is a recording that was scheduled to occur during the time the power was out.
Does the TiVo service collect information about my viewing habits?
100
• TiVo has designed its system and instituted policies to ensure that TiVo is unable to access any of your personally identifiable viewing information without your prior consent. TiVo does collect anonymous viewing information; that is, information about viewing choices made while using your DVR, which does not identify you as an individual or household. In other words, there is no contact information associated with the viewing information that could identify the viewing information as coming from you or your household. If you don’t want even your anonymous viewing information used in any way, you may simply call and tell us, and we will stop collecting it. (See page
96 for our phone number.) For more information, see Chapter 6 or go to www.tivo.com/privacy .
How is information from the TiVo service delivered to my DVR?
• The DVR automatically makes regular connections to the TiVo service to download program information and other data.
Information may also be delivered by a special TiVo program that is recorded late at night (when it does not conflict with any of your requested recordings).
Gemini.book Page 101 Monday, April 10, 2006 11:06 AM
Troubleshooting
Questions About Channels and Channel Changing
I can’t get the channel to change.
Cable with no cable box
• Be sure that you are using the TiVo remote and that you hold it so the TiVo button points toward the DVR.
• Press any button on the remote. Does the red light above the
TiVo button flash? If not, make sure the batteries are positioned correctly in the remote. If they are, try a new set of batteries. If the red light on the remote does flash, do the lights on the front of the DVR seem to respond when you press any button on the remote? If they do not, restart your DVR by unplugging it, waiting 15 seconds, then plugging it back in.
• Verify that your TiVo DVR was set up correctly by checking the
System Information screen. (From the TiVo Central ® screen, select Messages & Settings, then Account & System
Information, then System Information.) On the System
Information screen, verify that the Program Source is listed as
“Cable without Box.” If not, repeat Guided Setup and set up the
DVR for cable with no cable box. (To repeat Guided Setup, see page 66.)
Cable or satellite box with the Serial cable
• Make sure the cable or satellite box is turned on.
• Verify that the Serial Control cable is plugged into the data connector on the cable or satellite box and into the
CHANNEL
CHANGING/SERIAL jack on the back of the DVR.
• Unplug the cable or satellite box’s power cord, then plug it back in. Then try changing channels with the TiVo remote again.
• Try using the cable or satellite box’s remote to change the channel. If it doesn’t work, contact the manufacturer or service provider.
• Serial control of a Motorola/General Instruments DCT2000 series cable box may not be available for all customers. Check with your cable provider to find out if your cable box is enabled for serial control.
Cable or satellite box with the IR cable
• Make sure the cable or satellite box is turned on.
• Make sure you are using the DVR’s remote control, and that you hold it so the TiVo button points toward the DVR, not at the TV, or cable or satellite box.
• Refer to the Start Here poster to verify that the IR Control cable is positioned correctly in front of the IR sensor. Also, make sure
101
Gemini.book Page 102 Monday, April 10, 2006 11:06 AM
Troubleshooting the purple end of the cable is plugged into the
CHANNEL
CHANGING/IR jack on the back of the DVR.
• Press the TiVo button to go to TiVo Central, then select
Messages & Settings, then Settings, then Channels, then
Channel Changing. Follow the on-screen instructions.
• Try using the cable or satellite box’s remote to change channels.
If it doesn’t work, contact the manufacturer or service provider.
• Consider optimizing the IR connection by making an “IR tent.”
See below.
How do I make an IR tent?
Channel changing with the IR cable works better if the IR emitters and the IR window on the cable or satellite box are shaded from other infrared signals. Making an “IR tent” decreases the interference from other signals. This solution may help if changing channels with the IR cable is unreliable or inconsistent, but not if channels don’t change at all.
Before securing an IR tent into place as described below, you can test whether one might work for you by draping a magazine or aluminum foil over the IR window as shown.
Making an IR Tent
The exact methods and materials you use to make the IR tent will depend on the shape of your cable or satellite box’s IR window and the materials you have available.
102
Follow these general guidelines:
1.
Cover the area around the IR emitters and the cable or satellite box’s IR window with a piece of fabric like black flannel. You could create a cover using cardboard or aluminum foil instead.
IR window cable or satellite box
DVR
If possible, cover the entire IR window on the cable or satellite box, because signal interference can enter from anywhere in the window. For some cable and satellite boxes, covering the entire
IR window will include covering the controls on the front. If you still need to access your cable or satellite box, use materials that are relatively easy to remove.
2.
Secure the cloth, tape, or other material (with tape or by another method), making sure that it fits closely around the IR window and the IR cable’s emitters, as shown below.
Gemini.book Page 103 Monday, April 10, 2006 11:06 AM
I can’t go to one of my channels.
• You may be using a channel list that does not include the channel you want. Use the numbers on the remote control to enter the channel number, then press ENTER/JUMP. For more information on using a channel list, see page 47.
• If you have a digital cable box, the TiVo DVR can only tune to one digital cable channel at a time. If you are already recording a digital cable channel on one tuner, you cannot change to a different digital cable channel without stopping the recording.
See page 107 for more.
• The channel you want may be showing a program that exceeds a limit set with Parental Controls. In this case, you will see only a black screen with a notice that a limit has been exceeded. You will be able to tune to the channel if you use the Parental
Controls password. (For more information on Parental Controls, see page 51.) If your cable or satellite box has a feature like
Parental Controls, you may have to use the satellite or cable box’s remote to disable it as well.
I can’t find all the channels I receive in the Channel
List.
• Have you changed your satellite or cable provider, or changed your subscription package? If you have, go to TiVo Central and select Messages & Settings, then Settings, then Channels, then
Channel List. Press ENTER to change your channel lineup.
Troubleshooting
• If you have cable, and have not changed your cable provider, go to Messages & Settings, then Settings, then Channels, then
Channel List. Look at your cable or satellite bill, then check the channel list. Make sure all the channels you subscribe to are marked with a yellow check.
103
Gemini.book Page 104 Monday, April 10, 2006 11:06 AM
Troubleshooting
Questions About the TiVo Remote Control
My TiVo DVR remote control doesn’t control my TV’s power, volume, etc.
• You can program the DVR’s remote control to turn your TV on and off, and control its input selection, volume and mute functions. You can also program it to control volume and mute on an A/V receiver or stereo. From the TiVo Central ® screen, select Messages & Settings, then Settings, then Remote Control.
Follow the on-screen instructions.
flash) when you press any button on the remote? If lights on the front of the DVR do not respond to the remote, restart your DVR by unplugging it, waiting 15 seconds, then plugging it back in.
• You may not have the correct input selected on your TV. Use the
Input, Source, or TV/Video button on your TV’s remote to change the input. If you are passing the signal through your
VCR, you may need to select the correct input on the VCR as well.
My TiVo remote control doesn't work with my DVR.
• Be sure you are using the DVR’s remote, and that you hold it so that the TiVo button points toward the DVR.
• Try changing the position of the DVR SWITCH on the remote control.
• Press any button on the remote. Does the red light above the
TiVo button on the remote flash?
• If the red light does not flash, make sure the batteries are positioned correctly in the remote. If they are correctly positioned, try a new set of batteries. See the inside front cover of this guide for instructions on installing batteries.
• If the red light on the remote does flash, watch the lights on the front of the DVR. Do the lights seem to respond (i.e., blink or
104
Gemini.book Page 105 Monday, April 10, 2006 11:06 AM
Troubleshooting
Questions About Now Playing
Can I recover a recorded program that was deleted?
• No. There is no way to bring back a program that has been deleted from Now Playing. You can choose to keep programs as long as you want (see page 6) or save programs to video tapes or recordable DVDs (see page 35).
I haven’t scheduled enough programs to fill my DVR, but when I try to schedule more programs, the DVR says there isn’t room.
• The TiVo service includes smart scheduling features that track not only how much space you currently have on your DVR, but also how much space will be needed in the future to record all of the programs you have scheduled. If your DVR will be full at some point in the future, the TiVo service informs you and suggests options—such as allowing some programs to be deleted early—that will allow you to schedule additional recordings.
With the TiVo service, you always have the final say over what gets recorded and how long it is kept.
• In addition, the amount of recording space the DVR needs varies from channel to channel and from show to show. In general, the more action you see on your screen, such as in fast-moving sports or action movies, the more recording space is required.
Weaker video signals may also require more space. The amount of space required for each show you record affects the total hours of recording capacity in your DVR.
How can I fit more programs in Now Playing?
• To make space, delete some programs in Now Playing. You delete a program by highlighting its title, then pressing CLEAR.
• Reduce the number of recordings in Now Playing that are marked “Keep Until I Delete.”
• Lowering the default recording quality will allow you to fit more programs in Now Playing. See page 53 for details.
• Set up Season Pass recordings with the Recording Option “Firstrun only.” You’ll collect only new episodes. You’ll also be less likely to run out of space in Now Playing and less likely to encounter conflicts.
105
Gemini.book Page 106 Monday, April 10, 2006 11:06 AM
Troubleshooting
Questions About Watching Live TV
Can I watch a program while it is being recorded?
• Yes, you can watch a program as it is being recorded; you can even start watching from the beginning while the rest of the program is recorded! You can also watch any program stored in
Now Playing while another program is being recorded.
The Channel Banner always says “To be announced.”
• Your DVR probably does not have full program information.
For details, see the question “I can’t find my program in Search by Title or WishList ® Search, even though I know it’s on,” on page 108.
There aren’t any shows listed in the program guide.
• Your DVR may not have program information. See “I can’t find my program in Search by Title or WishList ® Search, even though I know it’s on,” on page 108.
• If category filtering of the guide is turned on, but no upcoming programs in the next six hours match both your filter and your
Favorite Channels list, no programs will appear in the guide. To view programs in the guide again, use the Guide Options to turn off filtering. See page 32.
I can’t find my program in the guide, even though I know it’s on.
• You can choose a channel list or filter to use with the guide. Not all programs or channels will be displayed if you have chosen to use a filter or the “Favorites” channel list. Press GUIDE to display the live guide, then ENTER to choose “Channels You
Receive” or to turn off filters. You can also add and remove channels on the “Channels You Receive” and “Favorites” channel lists. See page 47.
• Occasionally the program information provided by the networks includes errors. We would like to hear of any inaccuracies you discover so that we can work with our providers to correct them.
See the Customer Support contact information at the beginning of this chapter.
106
Gemini.book Page 107 Monday, April 10, 2006 11:06 AM
Troubleshooting
Questions About Recording Programs
Can I record two programs at the same time, or watch one channel and record another?
The TiVo
®
Series2 TM DT DVR is capable of recording two programs on two different channels at the same time. Dual tuner functionality depends on your TV programming source, and how it is connected to your TiVo DVR. See page 3 for more.
TV Programming Source
Cable with no cable box
Cable Box (with RF splitter, as shown on the Start Here poster)
Satellite Box AND
Basic Cable (no cable box)
Cable Box, no RF splitter
Satellite Box only
Records Two Programs
YES.
Watch/record any two channels at the same time
YES.
Watch/record any two basic cable channels (typically 1-99), or 1 basic cable channel and 1 digital cable channel (typically
100 and up) at the same time
YES.
Watch/record any two basic cable channels (typically 1-99), or 1 basic cable channel and 1 satellite channel at the same time
NO.
NO.
What is the difference between basic cable channels and digital cable channels?
Basic cable channels
are typically channels 1-99, and are delivered via a coaxial RF cable coming out of your wall.
Digital cable channels are typically channels 100 and above, and require a digital cable box to decode and display them on your TV.
Because the cable box decodes and sends only one digital cable channel at a time, the TiVo DVR can record only one digital cable channel at a time.
If you have a digital cable box, and you connected the RF splitter as shown on the Start Here poster, you are sending basic cable channels directly to the TiVo DVR, and digital cable channels to the cable box.
107
Gemini.book Page 108 Monday, April 10, 2006 11:06 AM
Troubleshooting
How can I record a program (or programs) when there is a conflict?
• The DVR gives each repeating recording a priority. You can resolve some conflicts in favor of preferred programs using the
Season Pass Manager to change priorities. See page 24.
• If you encounter a conflict for a single episode, use View
Upcoming Episodes to see if the episode you want will air at a different time. Select the program from the To Do List, then select View Upcoming Episodes.
• You can sometimes resolve recording conflicts by changing the
Stop Time or Start Time Recording Options. See page 25 for more about Recording Options. If you set a program to start recording one minute early, it may conflict with a recording that airs right before it. To resolve such a conflict, change the Start
Time back to On Time on the Recording Options screen.
• If a single episode of a repeating recording conflicts with another program, you can select that episode in the To Do List and change it independently of the rest of the repeating recording.
• Set up Season Pass recordings with the Recording Option “Firstrun only.” You’ll collect only new episodes. You’ll also be less likely to run out of space in Now Playing and less likely to encounter conflicts.
What does it mean when my DVR says programs will be deleted earlier than planned?
• By default, all programs are kept until space is needed. After that, programs you have not set to save longer may be deleted to make room for other recordings you request. The TiVo service includes smart scheduling features that keep track of when programs become available to be deleted, and of how much free space will be available at any given time in the future. If space will not be available to record a program you request, the TiVo service gives you the option of deleting some programs early to make more room. However, you always have the final say on how long the DVR keeps programs. You can delete a program at any time, and you can always change how long it is saved. Just select the program in Now Playing, then select Keep Until...
I can’t find my program in Search by Title or
WishList
®
Search even though I know it’s on.
• The DVR uses your Channel List to search for programs in all the features under Pick Programs to Record. To check if you’ve selected the program’s channel, go to Messages & Settings, then
Settings, then Channels, then Channel List. Does the channel have a check mark next to it? To give it one, highlight the channel and press SELECT. For instructions on personalizing this list, see page 47.
108
Gemini.book Page 109 Monday, April 10, 2006 11:06 AM
Troubleshooting
• Try searching by date, time or channel. From Pick Programs to
Record, select Record by Time or Channel.
• Look on the Phone & Network screen (from TiVo Central, select
Messages & Settings, then Settings, then Phone & Network) for the time of the last successful connection to the TiVo service. If it was more than 36 hours ago, your DVR may be having trouble connecting to the TiVo service. Select Test Connection to test the current settings. If the test connection does not succeed, see page 113 for connection troubleshooting. Once you have made a successful test connection, start a regular connection by selecting Connect to the TiVo service now. If your connection is successful, new program information will be downloaded and organized, and become available to search in about 1 to 5 hours.
• Is your TiVo service account up to date? Check your account status on the System Information screen (from TiVo Central, select Messages & Settings, then System Information). If your account is suspended or closed and you wish to re-activate it, go to www.tivo.com/manage , or refer to page 96 for Customer
Support contact information and give us a call.
• Occasionally the program information provided by the networks includes errors. We would like to hear of any inaccuracies you discover so that we can work with our providers to correct them.
I can’t use features in Pick Programs to Record. The
DVR says it is organizing program information.
• Your DVR may not have all its program information yet. The first time you go through Guided Setup, the DVR downloads some program information from the TiVo service. The DVR then indexes this information in the background over the next few hours. More program information becomes available after the next time the DVR connects to the TiVo service. After 24 hours, full information (up to 2 weeks) is available.
• If the DVR loses power while it is indexing program information, the indexing process will stop until the DVR makes a successful connection to the TiVo service, and then will start again. If your DVR lost power while it was indexing program information, you can get it to start indexing again by starting a connection to the TiVo service. To do this, go to TiVo Central and select Messages & Settings, then Settings, then Phone &
Network, then Connect to the TiVo service now.
What happens if a sports event I have scheduled to record goes into overtime?
• The TiVo service cannot predict whether a sporting event might go into overtime, but we provide a feature that lets you add recording time—from one minute to three hours extra—at the end of a recording. We call this the Overtime Scheduler ® feature.
The Overtime Scheduler has two options: Start Recording and
109
Gemini.book Page 110 Monday, April 10, 2006 11:06 AM
Troubleshooting
Stop Recording. Both are available on the Recording Options screen. You can even use the Overtime Scheduler to change the scheduled end of a recording while the program is being recorded. You can use the Overtime Scheduler with any kind of program, not just sports. For more, see page 26.
• If you are watching a program while it’s being recorded, you can add extra recording time:
• Go to the Now Playing List, select the recording, then select
Change Recording Options. On the Recording Options screen that appears, select Stop Recording. Use RIGHT arrow to increase the length of the recording by anywhere from one minute to 3 hours.
• Go to Pick Programs to Record, select the To Do List, then select the recording. Select Options next to Continue
Recording. On the Recording Options screen that appears, select Stop Recording. Use RIGHT arrow to increase the length of the recording by anywhere from one minute to 3 hours.
Is there a way to record a program that will not be aired for weeks or months?
• Create an auto-recording WishList search for programs that are not yet listed in the guide. See page 19 for more.
• If you know the date, time, and channel on which the program will air, you can create a manual recording to record it. Go to
TiVo Central and select Pick Programs to Record, then Record by Time or Channel, then Manually Record Time/Channel. See page 16 for more.
How do I set the clock so that my shows are recorded on time?
• The TiVo service sets your DVR’s clock during every service connection, so you never have to worry! If you move to a new time zone, change your DVR’s settings by repeating Guided
Setup. To connect to the TiVo service at any time, go to TiVo
Central and select Messages & Settings, then Settings, then
Phone & Network, then Connect to the TiVo Service Now.
• If you are missing the beginning or end of a show, it usually means that the broadcaster is not starting or stopping the show on time. You can use the Overtime Scheduler, described on page
26, to compensate for this.
How do I record a pay per view event?
• From live TV, catch up to the present broadcast by pressing the
ADVANCE button. Then, order the program from your cable or satellite provider as you normally would—by using your satellite or cable box remote, or by calling your cable/satellite provider. (If the program violates a Parental Control limit—or a
110
Gemini.book Page 111 Monday, April 10, 2006 11:06 AM feature like Parental Controls on your cable or satellite box— make sure to disable both TiVo Parental Controls and your satellite or cable box’s Parental Controls.)
• Make sure that the channel the pay per view event is airing on is checked in your Channel List (from TiVo Central, select
Messages & Settings, then Settings, then Channels, then
Channel List).
• To record the program, search for it using Browse by Time
(from Pick Programs to Record, select Record by Time or
Channel, then Browse by Time). If there are no listings for pay per view events, record the showing using Manually Record
Time/Channel.
Why wasn’t my program recorded?
• Check Recording History for an explanation of why the program did not record. Recording History is the first selection in the To
Do List (from TiVo Central, select Pick Programs to Record, then To Do List, then View Recording History). Here are some reasons why a program may not be available in Now Playing:
• There may have been a dual tuner conflict. If you have a cable box, there are limitations to the DVR’s ability to record two different channels at the same time. See page 107 for more details.
• If you had Season Pass recordings that were broadcast at the same time, only the programs with the higher priority would
Troubleshooting be recorded. Priorities and the Season Pass Manager are described on page 24.
• If the program was a rerun, your Season Pass recording may be set to record First Run Only programs.
• The program may have been deleted from Now Playing by someone else in your household.
• The program may have been canceled by the network.
• There may have been a conflict when requesting another program, and the proposed resolution was to delete the missing program earlier than planned. If you accepted that resolution, the program would have been deleted.
• There may have been a channel changing problem. See
“Questions About Channels and Channel Changing” on page 101.
111
Gemini.book Page 112 Monday, April 10, 2006 11:06 AM
Troubleshooting
Questions About Online Scheduling
My DVR did not record a program I requested on TiVo
Central
®
Online.
•
Check Recording History.
Your DVR’s Recording History may explain why the program did not record. To view Recording
History, go to the TiVo Central ® screen and select Pick
Programs to Record, then To Do List, then View Recording
History. Find and select the program that did not record to view a brief explanation.
•
Check the To Do List.
If you chose to record the program only if it did not conflict with other recordings at the same time, the
DVR may have found an alternate showing of the program to record that did not conflict with other programs. Check the To
Do List to determine whether the program is still scheduled to record. Go to TiVo Central and select Pick Programs to Record, then To Do List.
•
Check connection.
Go to the TiVo Central ® screen and select
Messages & Settings, then Settings, then Phone & Network, then Connect to the TiVo Service Now.
• Check your Channel List. If the program you requested airs on a channel you don’t receive, the DVR will not be able to record it.
In addition, if you receive the channel but it is not checked on your Channel List, the DVR cannot record from it. To check your Channel List, go to TiVo Central and select Messages &
112
Settings, then Settings, then Channels, then Channel List. Every channel you receive that you wish to schedule recordings from should have a checkmark beside it.
•
Program Times Shown in Red.
A program’s air time shown in red on TiVo Central Online indicates that this program might not record on your DVR if you schedule it. This is due to the fact that there might not be enough time for your DVR to connect to the TiVo service and retrieve your recording request. When you click on such a program, you’ll see a “May not record” warning.
I didn’t receive a confirmation e-mail.
• If you or your Internet Service Provider have a filter to delete junk e-mail, you may have to change the filter’s settings to receive e-mail from TiVo.
• Make sure that your e-mail address is correct at Manage My
Account ( www.tivo.com/manage ).
A program recorded at a different time than I requested.
• If you chose to record the program only if it did not conflict with other recordings at the same time, the DVR may have found an alternate showing of the program to record that did not conflict with other programs.
Gemini.book Page 113 Monday, April 10, 2006 11:06 AM
Troubleshooting
Questions About Connecting to the TiVo Service
My DVR’s phone connection to the TiVo service is failing.
• First, verify that your phone line is working by connecting a phone to it, then listening for a dial tone. Make sure the phone cord is connected to both the DVR and the phone jack. If the phone line is working, continue with the troubleshooting here. If it is not working, contact your telephone service provider.
• You must use a standard, analog phone line for connections to the TiVo service. Voice Over IP (VOIP) and digital PBX phone systems are not supported.
• The following tips require changing your Phone Dialing
Options. To change Phone Dialing Options, go to the TiVo
Central ® screen and select Messages & Settings, then Settings, then Phone & Network, then Change Phone Settings, then Phone
Dialing Options. After you change a Phone Dialing Option, the
DVR will make a test connection to verify whether or not your problem was solved.
Phone Connection Troubleshooting Tips:
• Try another local dial-in number. Select Set Dial-In Number.
Confirm your area code, then select a new number from the list of available numbers for your area.
• If you have voice mail on this phone line or use another nonstandard dial tone, turn off Dial Tone Detection. (Select Set
Dial Tone Detection, then select Off.)
• Make sure the correct dialing format is selected.
• If you dial a prefix for outside lines, be sure it is entered on the Phone Dialing Options screen. To enter or change a prefix, select Set Dial Prefix, then follow instructions on the screen. For example, if you must dial 9 to reach an outside line, select Set Dial Prefix, then press 9 then the PAUSE
( ) button. (This enters a 9 followed by a comma. Each comma inserts a 2 second pause.)
• If you have call waiting, be sure it is disabled during the daily phone call. (Select Set Call Waiting Prefix, then enter the correct prefix, usually *70, . You would enter *70, by pressing CLEAR to enter the * then 7 then 0 then the PAUSE
( ) button to enter a comma.)
• Your phone line may have low voltage. Select Availability
Detection, then select Off. If you have a cordless telephone, fax machine, or computer modem connected to the same line, try turning Availability Detection off, as well. When
Availability Detection is off, you may hear a click on the line when the DVR tries to call. This is the sound of the DVR picking up the line to see if it is free.
113
Gemini.book Page 114 Monday, April 10, 2006 11:06 AM
Troubleshooting
• If you use a wireless modem jack, try connecting the DVR directly to a standard wall jack.
• If you have a caller ID box, try removing it from the line, since some models interfere with the DVR’s ability to make a call.
• If you have DSL, try installing a DSL filter on your phone line. try not to use more than 5 DSL filters in one household.
• It could be that you have too much line noise due to the length of the phone cord. Try a shorter cord, or you can buy a line noise filter at your local electronics store.
• If you have a home network with a broadband Internet connection, consider switching to network connections. See page 62 for more information.
What if I need to use the phone while the DVR is connecting to the TiVo service?
• You can interrupt the connection. To do this, pick up the phone, then hang it up. Wait about 45 seconds. When you pick it up again, there should be a dial tone. Repeat this process if necessary.
What if my phone line is busy when the DVR tries to connect to the TiVo service?
• The DVR will continue to attempt to connect until it is successful. You can check the status of the connection on the
Phone & Network screen (from TiVo Central, select Messages
& Settings, then Settings, then Phone & Network). The status of the most recent connection is displayed at the top of the screen.
Am I charged for connections to the TiVo service?
• TiVo uses either a standard phone line or a broadband Internet connection to provide the TiVo service, and is available as a local call in most areas. In some areas, however, local and long distance toll charges may apply. You are responsible for any phone charges. If you’re not sure, check with your phone service provider.
114
Gemini.book Page 115 Monday, April 10, 2006 11:06 AM
Troubleshooting
Questions About Audio and Video
The audio and video are out of sync.
• The audio and video may re-sync if you change channels.
• You may be able to re-sync audio and video by pressing the
INSTANT REPLAY button on the remote control.
• Press the TiVo button to go to the TiVo Central ® screen, then press the LIVE TV button to return to live TV.
• Verify that all your audio and video cable connections are secure. Make sure cables are connected from the OUT jack of one device to the IN jack of the next. Never connect OUT to
OUT or IN to IN.
• You can also try restarting your DVR. From TiVo Central, select
Messages & Settings, then Restart or Reset System, then Restart the DVR. On the Restart the DVR screen, press the THUMBS
DOWN button three times, then press ENTER. You will see the
Welcome screen and the system will restart within a few minutes.
My DVR was working, but now the picture is frozen.
• Try changing channels.
• Try restarting your DVR. From TiVo Central, select Messages
& Settings, then Restart or Reset System, then Restart the DVR.
On the Restart the DVR screen, press the THUMBS DOWN button three times, then press ENTER. You will see the
Welcome screen and the system will restart within a a few minutes. You can also restart the DVR by unplugging it, waiting at least 15 seconds, then plugging it back in.
I don’t get a picture now, even though I have been able to get one in the past.
• Your TV may not be set to the correct input. Most TVs have an input button that says either “TV/Video,” “Input,” or “Source.”
It may be on the TV or on the TV remote control. Look at your
TV and TV remote and try changing the input setting.
• If you have your DVR connected to a VCR, the VCR may not be set to the correct input. Most VCRs have an input button that says either “TV/Video,” “Input,” or “Source.” It may be on the
VCR or on the VCR remote control. Look at your VCR and
VCR remote and try changing the input setting.
• Check to make sure all of the appropriate cables are firmly connected to your DVR, television and other audio/video equipment. For help with your audio/video connections, see the
Start Here poster or Appendix A of this guide.
• Someone in your household may have placed the DVR in
Standby mode. To return to normal mode from Standby, press either the TiVo button or the LIVE TV button. (On some
115
Gemini.book Page 116 Monday, April 10, 2006 11:06 AM
Troubleshooting remotes, there is a POWER button that puts the DVR in Standby mode and takes it back out.)
My audio system is set up to play in stereo, but it is only playing mono.
• Make sure that Main Audio Program (stereo) is selected on the
Television Audio screen (go to TiVo Central and select
Messages & Settings, then Settings, then Audio, then Television
Audio). And be sure you connected audio using the DVR’s L/R
Audio Out jacks.
I can’t select an alternate audio track.
• Secondary audio programs (SAP) are not available for all programs. If you set the SAP as the default audio, programs that have SAP will use it. Only one audio track is saved with recorded programs. If SAP is the default audio and a program you are recording has an SAP, the SAP will be the recorded program’s only audio. You can set the default audio on the
Television Audio screen (from TiVo Central, select Messages &
Settings, then Settings, then Audio, then Television Audio).
• Recorded programs, such as those in Now Playing, always have only one audio track, the one they were recorded with.
• You cannot change the audio track if you are watching a live program, but are not caught up to live TV. Catch up to live TV by pressing the ADVANCE button. Changing the audio program
116 will clear the saved part of the program you are watching, so you will only be able to rewind live TV to the point where you changed the audio program.
Programs are playing in the wrong language.
• You may have selected the secondary audio program (SAP) as the default audio on the Television Audio screen. Most programs with SAP use it to broadcast in an alternate language.
To turn off the SAP, change the main audio program on the
Television Audio screen (from TiVo Central, select Messages &
Settings, then Settings, then Audio, then Television Audio).
I see a blue screen with a TiVo logo.
Your DVR is having trouble tuning to the channel you are on.
Follow these steps to restore the video:
• Try changing channels. If the blue screen appears on just a few channels, you may be tuned to a channel to which you do not subscribe, or you may be experiencing a weak signal on a channel to which you do subscribe. If you do not subscribe to the channel, you should take it off your Channel List. See page 47.
If you do subscribe to the channel, wait 24 hours to see if the signal improves, or call your cable or satellite provider.
• If the blue screen appears on every channel, and you have a cable or satellite box, make sure it is turned on.
Gemini.book Page 117 Monday, April 10, 2006 11:06 AM
Troubleshooting
• You may be experiencing a temporary cable or satellite outage; check with your cable or satellite provider.
• Your video cable may have come loose. Make sure all the cable connections on the back of your DVR are secure.
• Verify that you are receiving a video signal by temporarily connecting the video source directly to the TV. If you still do not see any video, there may be a problem with your cable or satellite equipment.
• The cables you are using to connect your DVR to your TV or other equipment may be damaged or defective. Try exchanging the cables connected to the DVR with other cables that you know are working properly.
• Restart your DVR. (From TiVo Central, select Messages &
Settings, then Settings, then Restart or Reset System, then
Restart the DVR. Press THUMBS DOWN three times, then press ENTER. You will see the Welcome screen, and the system will restart within about 45 seconds. You can also restart the
DVR by unplugging it, waiting 15 seconds, then plugging it back in.
I see a banner that says “Searching for signal...”
• The other tuner may be tuned to a channel that you don’t receive, or tuned to a channel with poor signal quality. Try switching to the other tuner by pressing the LIVE TV button.
Then change the channel to a channel you know you receive.
• Check your cable connections from your TV programming source to the back of the TiVo DVR. Make sure all cables are firmly connected.
• Try restarting your DVR. From TiVo Central, select Messages
& Settings, then Restart or Reset System, then Restart the DVR.
On the Restart the DVR screen, press the THUMBS DOWN button three times, then press ENTER.
117
Gemini.book Page 118 Monday, April 10, 2006 11:06 AM
Troubleshooting
Questions About Networking
My DVR is not connecting to the TiVo service.
You can make the DVR connect to the TiVo service at any time. Go to the TiVo Central ® screen and select Messages & Settings, then
Settings, then Phone & Network, then Connect to the TiVo Service
Now.
Your TiVo DVR connects to the TiVo service either using your home network’s broadband Internet connection, or using a phone line. To change the type of connection the DVR uses to connect to the TiVo service, go to TiVo Central and select Messages &
Settings, then Settings, then Phone & Network.
If your DVR is set to connect via Network, follow these steps:
• Check that the Internet connection is available. If you disable your home network’s connection to the Internet, your DVR may be trying to connect while the link is down. Try to go online and view a website from a computer on the same network as your
DVR. If you cannot, you must fix the connection from your home network to the Internet before troubleshooting your
DVR’s connection to the TiVo service. If you can browse the web from a computer, then see “My DVR is not connecting to my home network.” on page 118.
•
Use a phone line.
Use a regular phone line to connect to the TiVo service.
118
If your DVR is set to connect via Phone, follow these steps:
• Use broadband (if available). If you have a home network with a broadband Internet connection, try allowing the DVR to use it to connect to the TiVo service over the Internet. Doing this eliminates the DVR’s need to use a phone line. See “Connecting your DVR to a Phone Line or to the Internet” on page 127.
• Check Online Support. Check network troubleshooting online at www.tivo.com/support .
My DVR is not connecting to my home network.
Any of the steps below may fix a network connection; you probably will not have to complete each one. Additional steps for wireless networks are at “My DVR is not connecting to my wireless home network.” on page 120.
• Check network connection. The network adapter that you attached may not be supported. If your network adapter is compatible with the DVR and functioning properly, a MAC address—an identifier unique to the network adapter you purchased—is visible on the Phone & Network screen. To check, go to TiVo Central and select Messages & Settings, then
Settings, then Phone & Network. The MAC address should be on the top right side of the Phone & Network screen. If you do not see a MAC address listed, the DVR is not recognizing the
Gemini.book Page 119 Monday, April 10, 2006 11:06 AM network adapter you installed. The adapter is either not compatible, not functioning properly, or not properly connected.
If you do see a MAC address, the adapter you are using may or may not be compatible. Visit www.tivo.com/adapters for a list of compatible adapters.
• Check your network cable.
The network cabling could be defective. If you have another USB cable or Ethernet cable available, try that.
•
Check connection to the network adapter.
Unplug the USB cable from the back of your DVR, wait 10 seconds, then plug it back in. Make sure the cable is pushed all the way in; sometimes lights on the adapter turn on before the USB cable is pushed all the way in. Unplug the side of the USB cable connected to the adapter, wait 10 seconds, then plug it back in.
•
Restart the DVR.
Press the TiVo button on the remote to go to
TiVo Central. Select Messages & Settings, then Settings, then
Restart or Reset System, then Restart the TiVo DVR. Press
THUMBS DOWN three times, then press ENTER.
• Check physical connections.
Ensure that all network equipment is receiving power and that all cable connections for routers, hubs, access points, and computers in the network are working.
Verify that the “link” light is lit on all devices connected to the network.
• Powercycle network devices.
If you have a router or wireless access point, unplug it, wait a moment, and then plug it back in.
Troubleshooting
This will temporarily halt your network’s Internet connection. It may take up to a minute for your equipment to “restart” after you plug it back in.
• Check your Network Settings.
Verify that your Network Settings are correct. See “Network Settings” on page 62.
• Update router or home gateway firmware. If your home network uses a router, home gateway, or wireless access point, it may need a firmware update. Firmware is a software program that is loaded onto a hardware device. You can usually find any updated firmware at the Customer Support website for the manufacturer of your hardware. (For example, if you have a
Linksys device, check firmware updates available at www.linksys.com/download .) Older firmware may cause unpredictable results. It may be necessary to powercycle your device before and after you reinstall the firmware.
•
Check Static IP Address.
If you assigned an IP address to your
DVR, check that its IP address is unique on your network. Also, confirm that the first three sets of numbers of the DVR’s IP address are the same as those of other devices on the network.
(For example, if you computer’s IP address starts with
192.168.1
, then your DVR’s IP address must also start with
192.168.1
.) To find TCP/IP settings on a Macintosh, open
System Preferences and click on Network.
119
Gemini.book Page 120 Monday, April 10, 2006 11:06 AM
Troubleshooting
My DVR is not connecting to my wireless home network.
• Check power at wireless access point.
Ensure the wireless access point or wireless router is receiving power and that the
“link” light is on.
•
Verify or check password format.
If you used an alphanumeric password for your wireless network, try using a hexadecimal password instead. You can find a hexadecimal password
(sometimes referred to as a “Key” or “WEP Key”) in the configuration settings for your wireless access point or wireless router. If more than one hexadecimal password is listed, always use the first one. To change the password format, see “Network
Settings” on page 62.
• Check signal strength.
On the Phone & Network screen (press the TiVo button to go to TiVo Central, then select Messages &
Settings, then Settings, then Phone & Network), check the wirelesss signal strength. The following may improve wireless signal strength:
120
• Make sure the wireless adapter is placed well away from the
DVR’s power supply, or power strips, or surge protectors.
Any of these may cause interference and reduce signal strength. Some household appliances, such as microwave ovens and 2.4 GHz cordless phones (even a neighbor’s cordless phone), may also reduce signal strength when they are in use.
• Verify that the wireless network adapter’s antenna is fully extended (if applicable). Consider purchasing an adapter that has an external antenna. See www.tivo.com/adapters .
• Move the wireless network adapter to a higher position, or give it a better line of sight to your wireless gateway (router).
• Reduce the distance between the wireless network adapter and the wireless access point. Wireless networks typically have a range of 100 to 300 feet, but distances can vary based on walls, floors, and other obstructions. It may be necessary to adjust the location adapter of your wireless access point or router to be closer to the network adapter attached to your
TiVo DVR(s).
• Consider adding a signal booster to your network (available from some wireless equipment manufacturers).
•
Check network name.
In Wireless Settings (from TiVo Central select Messages & Settings, then Settings, then Phone &
Network, then Change Phone or Network Settings, then
Network Settings), check that the network name (SSID) for your wireless access point is listed correctly. To change the network name, see “Network Settings” on page 62.
Gemini.book Page 121 Monday, April 10, 2006 11:06 AM
Questions About Parental Controls
My Parental Controls are not working.
• For Parental Controls to work, they must be on (not temporarily turned off). When you enter your password to watch a program that violates Parental Controls, they are temporarily turned off.
You can re-enable them on the Parental Controls screen (from the TiVo Central ® screen, select Messages & Settings, then
Settings, then Parental Controls), or by putting your DVR in
Standby mode and then taking it out of Standby. You can put your DVR in Standby mode by going to TiVo Central and selecting Messages & Settings, then Standby. To return to normal mode from Standby, press either the TiVo button the or
LIVE TV button. (On some remotes, there is a POWER button that puts the DVR in Standby mode and takes it back out.)
I disabled Parental Controls, but I still can’t tune to the channel I want.
• If your cable or satellite box has a feature like Parental Controls, make sure you have disabled them with the satellite or cable box’s remote. See your cable or satellite box’s owner’s manual for instructions.
• You may be using a channel list that does not include the channel you want. Use the number buttons on the remote control to enter the channel number, then press the ENTER button. For more information on using a channel list see page 47.
Troubleshooting
121
Gemini.book Page 122 Monday, April 10, 2006 11:06 AM
Troubleshooting
Questions About Music, Photos & More
What is Music, Photos & More?
• When you connect your TiVo DVR to a home network, you get access to TiVo Home Media Features, including access to Home
Network Applications that may be running on your home network or on the Internet. See Chapter 4 for details.
For help with connecting to a home network and using Home
Media features, download the Home Media Features Guide at www.tivo.com/guides , or select Help from the TiVo Desktop application on your PC.
122
Gemini.book Page 123 Monday, April 10, 2006 11:06 AM
®
A
Appendix: Additional Setup
Examples
Cables and Accessories
Safety Instructions
Connecting your DVR to a Phone Line or to the Internet
Connections for a Satellite Box (with optional Basic Cable)
124
125
127
128
130
Gemini.book Page 124 Monday, April 10, 2006 11:06 AM
A Appendix: Additional Setup Examples
Cables and Accessories
Inside the c
a
rton, you’ll find:
your TiVo ® S erie s 2 TM DT DVR
Ca
ble b
a
g
A
Ca
ble b
a
g
B your TiVo ® remote
C ompo s ite A/V cable for s tereo audio (red & white end s ) and video (yellow end)
C oaxial RF cable for audio & video
Phone cord
Phone s plitter
Power cord
C oaxial RF cable for audio & video
IR (infrared) C ontrol cable
(work s with ANY cable box)
S erial C ontrol cable (work s with Motorola or G eneral In s t.
D C T2000 s erie s cable boxe s )
RF s plitter ( s plit s your incoming cable s ignal to enable dual tuner with a cable box)
You might wish to purch
a
se these
a
ddition
a
l
a
ccessories:
Ethernet cable (connect s your TiVo ® DVR’ s Ethernet jack to your wired home network)
TiVo ® Wirele ss U S B adapter (connect s your
TiVo ® DVR to your wirele ss home network)
S -Video cable for high quality video (connect s your TiVo ® DVR to your
TV or hometheater)
124
Gemini.book Page 125 Monday, April 10, 2006 11:06 AM
Appendix: Additional Setup Examples A
Safety Instructions
BEFORE YOU BEGIN
Make sure all your equipment is turned off and the DVR is unplugged.
The TiVo DVR is not designed to support a heavy load, such as a TV. Your
DVR is only capable of supporting the weight of one or two common A/V components such as VCRs, DVD players, or A/V receivers (provided they have four good, broad, padded feet that distribute of the weight near the corners of the DVR).
Also, avoid stacking your DVR on top of other electronic components— such as DVD players, A/V receivers—or the vents of your TV.
SAFETY INFORMATION
This product was designed and manufactured to meet strict quality and safety standards. There are, however, some installation and operation precautions of which you should be particularly aware. Please read these instructions before operating the equipment and save them for future reference.
1. Read Instructions—All the safety and operating instructions should be read and understood before the appliance is operated.
2. Retain Instructions—The safety and operating instructions should be retained for future reference.
3. Heed Warnings—All warnings on the appliance and in the operating instructions should be followed.
4. Follow Instructions—All operating and use instructions should be followed.
5. Water and Moisture—The appliance should not be used near water - for example, near a bathtub, washbowl, kitchen sink, laundry tub, in a wet basement or near a swimming pool, etc.
6. An appliance and cart combination should be moved with care. Quick stops, excessive force, and uneven surfaces may cause the appliance and cart combination to overturn.
7. Tilt/Stability—All televisions must comply with recommended international global safety standards for tilt and stability properties of their cabinet design. Do not compromise these design standards by applying excessive pull force to the front, or top, of the cabinet, which could ultimately overturn the product. Also, do not endanger yourself, or children, by placing electronic equipment/toys on top of the cabinet. Such items could unexpectedly fall from the top of the set and cause product damage and/or personal injury.
8. Ventilation—The appliance should be situated so that its location or position does not interfere with its proper ventilation. For example, the appliance should not be situated on a bed, sofa, rug, or similar surface that may block the ventilation openings; or, placed in a built-in installation, such as a bookcase or cabinet that may impede the flow of air through the ventilation openings.
9. Heat—The appliance should be situated away from heat sources such as radiators, heat registers, stoves, or other appliances (including amplifiers) that produce heat.
10. Power Cord Protection—Power supply cords should be routed so that they are not likely to be walked on or pinched by items placed upon or against them, paying particular attention to cords and plugs, convenience receptacles, and the point where they exit from the appliance.
11. Object and Liquid Entry—Never push objects of any kind into this product through cabinet slots, as they may touch dangerous voltage points
125
Gemini.book Page 126 Monday, April 10, 2006 11:06 AM
A Appendix: Additional Setup Examples or short the parts, resulting in the risk of fire or electric shock. Never spill liquid of any kind on this product.
12. Damage Requiring Service—The appliance should be serviced by qualified service personnel when:
A.
THE POWER SUPPLY CORD OR PLUG IS DAMAGED OR FRAYED ;
B.
LIQUID HAS SPILLED INTO THE PRODUCT ;
C.
THE PRODUCT HAS BEEN EXPOSED TO RAIN OR WATER ;
D.
THE PRODUCT DOES NOT OPERATE NORMALLY WHEN YOU
FOLLOW THE OPERATING INSTRUCTIONS
(
ADJUST ONLY THOSE
CONTROLS THAT ARE DISCUSSED IN THIS GUIDE
,
AS IMPROPER
ADJUSTMENT OF OTHER CONTROLS MAY RESULT IN DAMAGE
,
OFTEN REQUIRING EXTENSIVE WORK BY A QUALIFIED TECHNICIAN
TO RESTORE THE PRODUCT TO NORMAL PERFORMANCE
);
E.
THE PRODUCT HAS BEEN DROPPED OR THE CABINET DAMAGED
;
F.
THE PRODUCT EXHIBITS A DISTINCT CHANGE IN PERFORMANCE
.
13. Servicing—The user should not attempt service to the appliance beyond that described in the Troubleshooting section of this guide. All other servicing should be referred to qualified service personnel.
14. Cleaning—Unplug this product from the wall outlet before cleaning. Do not use liquid cleaners or aerosol cleaners; use a damp cloth for cleaning. If the product comes in contact with any liquid, unplug the phone line and the power adapter and let the unit dry thoroughly before plugging it back in.
15. Power Source—This product should be operated only from the type of power source indicated on the marking label or in this guide. If you are not sure of the type of power supply to your home, consult your dealer or local power company.
16. Overloaded Power Outlets—do not overload wall outlets and extension cords, as this can result in the risk of fire or electric shock.
17. Electric Shock—To reduce the risk of electric shock, do not disassemble this product. Take it to a qualified service person when service or repair work is required. Opening or removing covers may expose you to dangerous voltage or other risks. Incorrect reassembly can cause electric shock when this product is subsequently used.
18. Telephone Usage—When using your telephone equipment, basic safety precautions should be always followed to reduce the risk of fire, electric shock and injury to persons. To reduce the risk of fire, use only No. 26
AWG or larger telecommunication line cord.
19. Moving—Avoid moving the unit while it is plugged in to avoid accumulative shock and vibration damage to the internal hard disk drive.
20. CAUTION—Danger of explosion if battery is incorrectly replaced.
Replace only with the same or equivalent type recommended by the manufacturer. Dispose of used batteries according to the manufacturer’s instructions.
126
Gemini.book Page 127 Monday, April 10, 2006 11:06 AM
Appendix: Additional Setup Examples A
Connecting your DVR to a Phone Line or to the Internet
The TiVo ® DVR needs to connect to the TiVo ® service to complete
Guided Setup. After Guided Setup, the DVR connects to the TiVo service about every other day or so (more frequently if it connects via broadband Internet). When it connects to the TiVo service, the
DVR may receive:
• Updated program information, including episode titles, plot descriptions, ratings, and schedule information.
• Any available updates to the DVR service, including content for
Showcases. (See page 9 for more information about Showcases.)
• Any recording requests you made using TiVo Central Online.
(See page 18 for more information about Online Scheduling.)
Choosing how your DVR connects to the TiVo service
Your TiVo DVR can connect to the TiVo service using:
• A standard analog phone line (with the provided phone cord).
• A broadband Internet connection (as part of an existing home network; USB network adapter sold separately).
Phone Line.
If you don’t have a home network with a broadband
Internet connection, the DVR must use a standard analog phone line to connect to the TiVo service. You should leave the phone cord plugged in continuously in order to keep your DVR’s program information up to date.
Internet.
Connecting your DVR to a home network with a shared broadband Internet connection gives you access to a whole new set of features. In addition to making brief connections to the TiVo service, a DVR connected to a home network can:
• Access digital music and photos stored on your home computer.
• Transfer recordings between DVRs and PCs within your home network.
• Access third-party software applications designed for your TiVo
DVR.
For more information about the benefits of connecting your TiVo
DVR to a home network see page 10, or view the TiVo Home
Media Features Guide at www.tivo.com/guides .
Built-In Ethernet Jack.
This TiVo DVR is equipped with an Ethernet jack (see the Start Here poster, or the “Back Panel Reference” on page 134). Use an Ethernet cable (sold separately) to connect your
DVR to a wired (Ethernet) home network.
USB Network Adapters.
If you have a wireless home network, you’ll need to purchase a compatible USB wireless network adapter.
Connect it to one of the DVR’s USB ports. (See the Start Here poster for details.) Visit www.tivo.com/adapters for the latest list of compatible adapters.
127
Gemini.book Page 128 Monday, April 10, 2006 11:06 AM
A Appendix: Additional Setup Examples
Connections for a Satellite Box (with optional Basic Cable)
Use c a ble b a g
A a nd c a ble b a g
B
C onnect a ll c a bles from the OUT j a ck of one device to the IN j a ck of the next.
OUT IN
Never connect OUT to OUT or IN to IN.
OUT OUT
TiVo ®
DVR
S a tellite Box
Audio/Video Out RF Out RF In
Television
INPUT
C onnect your s a tellite c a ble from the w a ll to your s a tellite box
Thi s i s probably already connected.
C onnect your s a tellite box to the DVR
C onnect a C ompo s ite A/V cable (red, white, and yellow) from the s atellite box ’s Audio/Video OUT jack s to the
DVR ’s Audio/Video IN jack s .
(Option a l) C onnect your b a sic c a ble from the w a ll
If you have ba s ic cable (with no cable box) in addition to a s atellite box, connect the cable from the wall to the DVR ’s C ABLE RF IN jack.
If you don ’ t s ub s cribe to ba s ic cable, s kip thi s s tep.
C onnect your TV
C onnect a C ompo s ite A/V cable (red, white, and yellow) from the DVR ’s
OUT jack s to your TV ’s Audio/Video
INPUT .
Alternate: If your TV doe s n ’ t have
C ompo s ite A/V (red, white, and yellow) input jack s , connect a
C oaxial RF cable from the RF OUT jack on the DVR to the Antenn a In jack on your TV. Then s et the
C h a nnel 3/4 s witch on the back of the DVR, and tune your TV to the s ame channel.
C ontinue with S tep .
R L VIDEO
Antenn a
In
128
Gemini.book Page 129 Monday, April 10, 2006 11:06 AM
C onnect to the TiVo ® service
Your TiVo DVR need s to connect to the TiVo s ervice to receive program li s ting s , s ervice update s , and other information. C hoo s e how your DVR will connect: Network OR Phone
TiVo ®
DVR
C onnect a C h a nnel C h a nging c a ble – C hoose one from c a ble b a g
The DVR u s e s one of the s e cable s to tell your s atellite box when to change the channel.
Use the Seri a l Ca ble if: your s atellite box ha s a 9 -pin S erial (Data) jack.
Use the IR Ca ble if: you tried the S erial cable and it didn ’ t work with your s atellite box.
Plug the S erial cable into the 9 -pin S erial (Data) jack on the back of your s atellite box.
If you ’ re not u s ing the S erial cable, plug the purple end of the IR cable into the
C HANNEL C HAN G IN G /IR jack (the lower control jack) on the back of the DVR.
B
Appendix: Additional Setup Examples A
Network
C hoo s e thi s option if you have a home network with a broadband Internet connection.
U s e the connection that work s with your type of home network: Wired or Wirele ss
Wired (Ethernet) – C onnect an Ethernet cable ( s old s eparately) from your home network to the TiVo DVR ’s
Ethernet jack (the upper jack pictured here).
OR
Wireless – C onnect a wirele ss U S B network adapter
( s old s eparately) to one of the DVR ’s USB ports .
The TiVo Wirele ss U S B adapter pictured here i s available at www.tivo.com/store .
Phone
C hoo s e thi s option if you don ’ t have a home network with a broadband Internet connection. C onnect the provided phone cord from the DVR to a nearby wall jack.
U s e the provided phone line s plitter if the DVR i s s haring the wall jack with a telephone. a Positioning the IR c a ble on your s a tellite box
The IR cable ’s emitter s beam channel change s ignal s to the IR s en s or on your s atellite box–ju s t like a remote control doe s .
Place the emitter s in front of the cable box ’s IR s en s or (one on top of the s atellite box and one on bottom). Be s ure both emitter s s tick out about 1 ½ inche s directly in front of the IR s en s or. U s e the adhe s ive s trip s provided to keep them in place.
S a tellite Box
Plug the other end into the C HANNEL C HAN G IN G /SERIAL jack (the upper control jack) on the back of the DVR.
Then continue with S tep on the next page.
Then go to S tep a for po s itioning the other end s of the IR cable on your s atellite box.
Then continue with S tep on the next page.
129
Gemini.book Page 130 Monday, April 10, 2006 11:06 AM
A Appendix: Additional Setup Examples
Plug in the DVR ’ s power cord.
Light s on the front panel s how that it ’s powered on.
Tune your TV (if necess a ry) to see the Welcome screen
Turn on your TV.
Tip: If you don ’ t s ee the Welcome s creen, u s e the
Input, S ource, or TV/Video button on your TV remote or TV to s elect the correct audio/video s ource.
Pre ss the button until you s ee the Welcome s creen.
Alternate: If you u s ed a C oaxial RF cable in S tep , tune your TV to the s ame channel
(either 3 or 4) that the C HANNEL 3/4 s witch on the back of the DVR i s s et to.
When you s ee the Welcome s creen, you ’ re ready to begin G uided Setup , which cu s tomize s the DVR for your home. If you need help, vi s it www.tivo.com/setup .
130
Gemini.book Page 131 Monday, April 10, 2006 11:06 AM
Appendix: Additional Setup Examples A
Connecting a VCR, DVD Recorder, or Other Equipment
You probably have other A/V equipment in your home entertainment center in addition to your TiVo ® DVR and your TV.
If you have a VCR or DVD recorder, connect it to your DVR and save your favorite recordings to video tape or DVD.
Other equipment, such as DVD players or game consoles, do not connect directly to your DVR. Instead, these devices should be connected to additional inputs on your TV or an A/V receiver.
Connecting a VCR or DVD Recorder
VCRs and DVD recorders tend to offer many different audio and video input and output jacks, giving you a variety of setup options.
Refer to your VCR or DVD recorder’s owner’s manual for details about setup and operation.
This example is the easiest way to connect a VCR or DVD recorder to your DVR. (It works even if your TV only has one input.) For best results, use the best connections available on your equipment.
Before you connect a VCR or DVD recorder, make all the basic connections shown on the St a rt Here poster or on page 128.
Connect a Coaxial RF cable from the
RF Out
jack on the DVR to the Antenna-RF In jack on the VCR or DVD recorder.
Connect another Coaxial RF cable from the RF Out jack on the
VCR or DVD recorder to the Antenna In jack on your TV.
If you use Coaxial RF cables as pictured below, make sure the
Channel 3/4 switches on the back of each device are set to the same channel.
TiVo ®
DVR
VCR or
DVD Recorder
Television
INPUT
R L VIDEO
Antenna
In
To watch a video tape or DVD, change your TV’s input setting by pressing the Input, Source, or TV/Video button on your TV’s remote control until the correct input is displayed.
To save recordings from your DVR to a video tape or recordable
DVD, use the “Save to VCR” feature. See page 35.
131
Gemini.book Page 132 Monday, April 10, 2006 11:06 AM
A Appendix: Additional Setup Examples
Connecting Other A/V Equipment
You may have other devices in your home entertainment system which don’t necessarily connect to your TiVo DVR. These tips can help you complete your home entertainment setup, but be sure to consult your other devices’ owner’s manuals for setup information.
Connecting an A/V Receiver.
An A/V receiver “receives” audio and video signals from your electronic devices, and lets you send those signals to other devices (usually, video to a TV and audio to a set of loud speakers). You can add an A/V receiver to any of the setups described here and on the Start Here poster.
Instead of connecting audio and video from the DVR to your TV as shown in the setup diagrams, connect audio and video from your
DVR to an available input on your A/V receiver. If your A/V receiver is already connected to your TV, your setup is done.
Connecting other A/V equipment.
Other kinds of A/V equipment, such as a DVD player or game console, do not connect to your TiVo
DVR. You should connect your other devices to additional inputs on your TV or A/V receiver.
132
Gemini.book Page 133 Monday, April 10, 2006 11:06 AM
®
B
Appendix: Back Panel Reference,
Warranty & Specifications
Back Panel Reference
Specifications
TiVo DVR Limited Warranty
FCC Information
Industry Canada (IC) Notice
134
136
137
139
140
Gemini.book Page 134 Monday, April 10, 2006 11:06 AM
B
Back Panel Reference
Appendix: Back Panel Reference, Warranty & Specifications
ETHERNET
USB 1
USB 2
OUT TO TV, VCR,
A/V RCVR
IN FROM
CABLE OR
SATELLITE
BOX
CABLE
AC ~ In.
(Connects to A/C power.) The DVR does not use a separate on and off switch; plugging it into the wall socket switches it on.
134
Phone Jack.
(Connects to phone cord.) Use this jack to connect the DVR to your home phone line. See page 127.
Control Out/IR.
(Connects to cable or satellite box; IR stands for infrared.
) This connection allows the DVR to change channels on your cable or satellite box. The purple end of the IR cable plugs into the DVR. The two IR emitters are placed in front of the IR sensor on the cable and/or satellite box.
Control Out/Serial.
(Connects to cable or satellite box; not available on all cable or satellite boxes.) This allows the DVR to change channels on a cable or satellite box.
Gemini.book Page 135 Monday, April 10, 2006 11:06 AM
Appendix: Back Panel Reference, Warranty & Specifications
USB.
(Connects to a USB network adapter; USB stands for
Universal Serial Bus .) Use one of the two USB ports to connect the DVR to your home network. See page 127.
Ethernet. (Connects to an Ethernet cable.) Use this jack to connect the DVR to your home network. See page 127.
Composite Video Outputs.
(Connects to TV.) Composite Video provides very good picture quality. It is used with the Left/Right
Audio cables (the white and red ones).
Left/Right Audio Outputs.
(Connects to TV.) Connect the Left/
Right Audio cables (the white and red ones) to these jacks.
S-Video Output.
(Connects to TV.) S-Video provides the highest quality picture. When you use S-Video, use the Left/Right
Audio cables for audio (the white and red plugs on the
Composite A/V cables). Don’t connect the yellow end of the
Composite A/V cable.
Composite Video Input.
(Connects to cable or satellite box.)
Composite Video provides very good picture quality. It is used with the Left/Right Audio cables.
Left/Right Audio Input.
(Connects to cable or satellite box.)
Connect the Left/Right Audio cables (the white and red ones) to these jacks.
S-Video Input.
(Connects to cable or satellite box.) When you use S-Video, use the Left/Right Audio cables (the white and red
B plugs on the Composite A/V cables) for audio. Don’t connect the yellow end of the Composite A/V cable.
Channel 3/4 Switch.
If you use a Coaxial RF cable to connect the
DVR to your TV, you need to set this switch. Check which channel the TV is set to when it receives cable TV. Then set this switch to the same channel (either 3 or 4).
RF In.
(Connects to cable box or cable from wall.) Connect a
Coaxial RF cable from your cable box, or cable from the wall, to this jack.
RF Out.
(Connects to TV.) Use this jack if you are using a
Coaxial RF cable to connect the DVR to the TV.
135
Gemini.book Page 136 Monday, April 10, 2006 11:06 AM
B
Specifications
Video In:
Video Out:
Audio Line In:
Audio Line Out:
RF In:
RF Out:
Expansion Port:
Telephone:
Control Out:
Power:
Ambient (external)
Operating Temperature:
Operating Humidity:
Dimensions:
Remote Control:
Storage:
S-Video 4-pin mini DIN
Composite Video RCA
S-Video 4-pin mini DIN
Composite Video RCA (2)
Stereo L/R RCA (1 pair)
Stereo L/R RCA (2 pairs)
F-Connector Female
F-Connector Female
Channel 3 or 4 switchable
USB (2)
Ethernet (1)
RJ-11 female, 2-wire
3.5mm mini jack sockets (2)
120VAC, 60Hz, 40W
15C to 35C
5% to 80%
15" w X 12" d X 3.375" h
34 Buttons
ATA/IDE Hard Drive
136
Appendix: Back Panel Reference, Warranty & Specifications
CAUTION: TO PREVENT ELECTRICAL
®
SHOCK, MATCH WIDE BLADE OF
PLUG TO WIDE SLOT, AND FULLY INSERT.
Actual recording capacity depends
® on signal quality and the type of programming being recorded.
Gemini.book Page 137 Monday, April 10, 2006 11:06 AM
Appendix: Back Panel Reference, Warranty & Specifications
TiVo DVR Limited Warranty
Limited Warranty
TiVo Digital Video Recorder
90 Days Free Labor/One Year Parts Exchange
WHO IS COVERED?
You must have proof of purchase to receive warranty service. A sales receipt or other document showing that you purchased the product is considered proof of purchase.
WHAT IS COVERED?
TiVo has its digital video recorders (“DVRs”) manufactured from parts and components that are new or equivalent to new in accordance with industrystandard practices. TiVo warrants that the DVR will be free from defects in materials and workmanship during the limited warranty period described herein. The limited warranty coverage begins the day you purchase the product as further described in the following text. For 90 days from the purchase date, the DVR will be replaced with a repaired, renewed or comparable product (whichever is deemed necessary by TiVo) if it becomes defective or inoperative. This exchange is done without charge to you for parts and labor (except applicable taxes, if any). You will be responsible for the cost of shipping. From 90 days to 1 year from the date of purchase, your
DVR will be replaced with a repaired, renewed, or comparable product
(whichever is deemed necessary by TiVo) if it becomes defective or inoperative. You will be responsible for all labor and shipping costs (except for applicable taxes, if any). Contact Customer Support at the phone number found in the “Troubleshooting” chapter of this guide to obtain your cost
(labor costs) for exchange.
All products, including replacement products, are covered only for the original warranty period. When the warranty on the original product
B expires, the warranty on the replacement product also expires. After one year from the date of purchase, you pay for the replacement of all parts, and for all labor and shipping charges (including applicable taxes).
WHAT IS EXCLUDED?
Your warranty does not cover:
• Labor charges for installation or setup of the product.
• Any taxes imposed on TiVo for units replaced or repaired under this warranty.
• Installation, performance of, or repair of: audio/video cabling, telephone line, or accessory attachments used with the product.
• Product replacement because of misuse, accident, lightning damage, unauthorized repair, or other cause not within the control of TiVo Inc.
Please note that removing the cover of the DVR for any reason voids the warranty.
• Reception transmission problems caused by signal conditions, telephone line, or cable or antenna systems outside the unit.
• Damages to, or viruses that may infect your DVR or other devices arising from the use of unauthorized third party devices in connection with your DVR.
• Incidental or consequential damages resulting from the product. (Some states do not allow the exclusion of incidental or consequential damages, so the above exclusion may not apply to you.)
• A product that has been modified or adapted to enable it to operate in any country other than the country for which it was designed, damaged by these modifications.
• A product used for commercial or institutional purposes.
137
Gemini.book Page 138 Monday, April 10, 2006 11:06 AM
B
• Access connections (telephone or broadband), including charges from your communications provider.
MAKE SURE YOU KEEP...
Please keep your sales receipt or other document showing proof of purchase. Attach it to this guide and keep both nearby. Also keep the original box and packing material in case you need to return your product.
BEFORE REQUESTING SERVICE...
Please check the Troubleshooting chapter of this guide before calling
Customer Support. Following the troubleshooting tips contained therein may save you a call to Customer Support.
TO GET WARRANTY SERVICE...
If you believe you need service for your DVR, contact Customer Support at the number found in the Troubleshooting chapter of this guide. A representative will go through a diagnostic checklist with you. If it is determined that the product needs to be exchanged, you will receive a return authorization number. The representative will give you complete shipping details.
TO GET OUT-OF-WARRANTY SERVICE...
Out-of-warranty service can be obtained at a nominal cost for replacement and handling. To obtain out-of-warranty service contact Customer Support at the number in the Troubleshooting chapter of this guide to obtain the cost of out-of-warranty exchange for your product.
REMEMBER...
Record the model and service numbers found on the product below:
MODEL # ____________________________________________
SERVICE # ____________________________________________
Appendix: Back Panel Reference, Warranty & Specifications
All implied warranties, including implied warranties of merchantability and fitness for a particular purpose, are limited in duration to the duration of this express warranty. Some states do not allow limitations on how long an implied warranty lasts, so the above limitation may not apply to you.
This warranty gives you specific legal rights. You may have other rights which vary from state to state (or jurisdiction to jurisdiction). TIVO’S
RESPONSIBILITY FOR MALFUNCTIONS AND DEFECTS IN DVRS
IS LIMITED TO REPAIR AND REPLACEMENT AS SET FORTH IN
THIS LIMITED WARRANTY. ALL EXPRESS AND IMPLIED
WARRANTIES FOR THE DVR, INCLUDING BUT NOT LIMITED TO
ANY IMPLIED WARRANTIES OF AND ALL CONDITIONS OF
MERCHANTABILITY AND FITNESS FOR A PARTICULAR
PURPOSE, ARE LIMITED IN DURATION TO THE LIMITED
WARRANTY PERIOD SET FORTH ABOVE AND NO WARRANTIES,
WHETHER EXPRESS OR IMPLIED, WILL APPLY AFTER SUCH
PERIOD. Some states (or jurisdictions) do not allow limitations on how long an implied warranty lasts, so the above limitation may not apply to you.
TIVO DOES NOT ACCEPT LIABILITY BEYOND THE REMEDIES
SET FORTH IN THIS LIMITED WARRANTY OR LIABILITY FOR
INCIDENTAL OR CONSEQUENTIAL DAMAGES, INCLUDING
WITHOUT LIMITATION ANY LIABILITY FOR PRODUCTS NOT
BEING AVAILABLE FOR USE OR FOR LOST DATA. Some states do not allow the exclusion of incidental or consequential damages, so the above exclusion may not apply to you.
138
Gemini.book Page 139 Monday, April 10, 2006 11:06 AM
Appendix: Back Panel Reference, Warranty & Specifications
FCC Information
This equipment complies with Part 68 of the FCC Rules and the requirements adopted by ACTA. On the back of this equipment is a label that contains a product identifier in the format US:AAAEQ##TXXXX. If requested, this information must be provided to your telephone company.
A plug and jack used to connect this equipment to the premises wiring and telephone network must comply with the applicable FCC Part 68 rules and requirements adopted by ACTA. A compliant telephone cord and modular plug is provided with this product. It is designed to be connected to a compatible modular jack that is also compliant. See installation instructions for details.
The REN is used to determine the number of devices that may connect to a telephone line. Excessive RENs on a telephone line may result in the devices not ringing in response to an incoming call. In most but not all areas, the sum of the RENs should not exceed five (5.0). To be certain of the number of devices that may be connected to a line, as determined by the total RENs, contact your local telephone company. For product approved after July 23, 2001, the REN for this product is part of the product identifier that has the format US:AAAEQ##TXXXX. The digits represented by ## are the REN without the decimal point (e.g., 03 is a REN of 0.3). For earlier products, the REN is separately shown on the label.
If your TiVo DIGITAL VIDEO RECORDER causes harm to the telephone network, the telephone company will notify you in advance that temporary discontinuance of service may be required. But if advance notice isn't practical, the telephone company will notify the customer as soon as possible. Also, you will be advised of your right to file a complaint with the
FCC if you believe it is necessary.
B
The telephone company may make changes in its facilities, equipment, operations or procedures that could affect the proper functioning of your equipment. If they do, you will be notified in advance in order for you to make necessary modifications to maintain uninterrupted service.
Connection to party line service is subject to state tariffs. Contact the state public utility commission, public service commission or corporation commission for information.
If your home has specially wired alarm equipment connected to the telephone line, ensure the installation of this TiVo DIGITAL VIDEO
RECORDER does not disable your alarm equipment. If you have questions about what will disable alarm equipment, consult your telephone company or a qualified installer.
If trouble is experienced with this unit, for repair or warranty information, please contact customer service at the address and phone listed below. If the equipment is causing harm to the network, the telephone company may request that you disconnect the equipment until the problem is resolved.
DO NOT DISASSEMBLE THIS EQUIPMENT. It does not contain any user serviceable components.
We recommend the installation of an AC surge arrester in the AC outlet to which this equipment is connected. Telephone companies report that electrical surges, typically lighting transients, are very destructive to customer terminal equipment connected to AC power sources.
TiVo Customer Support
2160 Gold Street
Alviso, CA 95002
1-877-367-8486
139
Gemini.book Page 140 Monday, April 10, 2006 11:06 AM
B
TELEPHONE LINE INTERRUPTION
Periodically, the TiVo ® Digital Video Recorder dials in to the TiVo ® service via your telephone line. If you pick up your telephone during the time information is being transferred, you will hear static noise. If you would like to use your telephone while the information is being transferred, you can hang up, wait about 45 seconds, and pick up your telephone again.
The TiVo Digital Video Recorder will disconnect, and allow you to place your call. You can also interrupt the transfer at any time by temporarily unplugging the phone line from the Digital Recorder. If the transfer is interrupted, it will resume at a later time.
Industry Canada (IC) Notice
This Class B digital apparatus complies with Canadian ICES-003.
Cet appareil numérique de la classe B est conforme à la norme NMB-003 du Canada.
Appendix: Back Panel Reference, Warranty & Specifications
140
Gemini.book Page 141 Monday, April 10, 2006 11:06 AM
Index
Index
A
AC In jack 134 actor searching programs for 20 actor, searching programs for 8 adapters choosing 127 alphanumeric password format 63 aspect ratio 58 audio jacks 135 settings 46 troubleshooting 115 auto-recording
TiVo Suggestions 8
WishList ® searches 19
B
basic cable channels 107 blocking programs 52
C
cables channel changing 98 cache 14 call waiting, effect on TiVo service call 60
Canada, entering postal code 99 capacity, managing 105 channel banner clearing 12 icons and 31 viewing 31 channels changing 3, 49 changing lineup 48 channel lists 48, 103 choosing a channel changing cable 98 favorites 48 locking 52 problems changing 101 recording programs by 16 settings 47 showing in the program guide 33 troubleshooting 101 clearing all settings 66 clock, about 110
Composite Video jacks 135 conflicts 23 copy protection 14, 70
Customer Support, contacting 96
D
Daylight Savings Time 110 deleted recordings 27 deleting all settings 66 dial prefix 60 dial tone detection 61 dial-in number 60 digital cable channels 107 digital music and photos about 10 file types supported 41 display settings 50 dual tuner vi, 24, 31, 107
DVD player, connecting 132
DVD recorder, connecting 131, 132
DVD, saving recordings to 40
DVR SWITCH programming 56 resetting 57
E
electrical failure 100 errors during phone dial-in 61 in the program guide 106
Ethernet connection, settings 62
Ethernet jack 62, 99, 127, 135
F
factory reset 66
Failed, line unavailable error 61 favorite channels setting 48 showing in the program guide 33 firmware update 62 folders in Now Playing 7
141
Gemini.book Page 142 Monday, April 10, 2006 11:06 AM
Index front panel lights 50
G
game console, connecting 132 green bar see status bar
Grid Guide style 33 grouping recordings 7
Guide Options screen 33
Guided Setup repeating 66 troubleshooting 99
H
hexadecimal password 63
Home Control cable changing channels with 98
Home Media features 10
Home Media Features Guide see website www.tivo.com/guides
Home Network Applications and your privacy 10 enabling 10 home networks connecting your TiVo DVR 10, 38 troubleshooting 118
I
Instant Replay button 2
Internet scheduling recordings from 12, 18 troubleshooting your connection 118
142
Internet scheduling 112 iPhoto support 41
IR cable changing channels with 98 shielding the signal 102
IR tent, making 102 iTunes support 41
J
JPG files 41
K
keeping recordings 6, 25 keywords, searching programs for 21
L
Left/Right Audio jacks 135 lights, front panel 50 list of recordings see Now Playing live TV about 2 rewinding 30 troubleshooting 105 locking channels 52
M
Macrovision 93
Manage My Account 39 manual recordings 17
Media Access Key 39, 65 messages, about 64 missed recordings 27
MP3 files 41 multi-room viewing 10 music 10, 41
Music, Photos & More 11
N
network adapter 127 network connection, settings 62 networking about 38 troubleshooting 118
Now Playing 7 about 6 sorting 7 troubleshooting 105
O
online scheduling 12, 18, 112 operating temperature 136
Overlap Protection TM 53
Overtime Scheduler ® 12, 26
P
Parental Controls repeating recordings and 23 settings 51
Standby mode and 67 temporarily disabling 51 troubleshooting 121 password protection networks and 63
Parental Controls and 51
Gemini.book Page 143 Monday, April 10, 2006 11:06 AM
TiVoToGo TM and 39 pay per view event, recording 110
Phone & Network Settings screen 59 phone connection availability detection 61 dial-in settings 60 photos 10, 41
Pick Programs to Record screen 4 playlists 42 postal code, Canadian 99 power loss 100 previews, recording from 12 priorities 53 privacy
The TiVo Privacy Policy 71 program guide clearing 12 customizing 32 finding programs with 15 grid style 33 program information screen 6
R
ratings for movies and TV shows 52 recording capacity actual 136 managing 105
Recording History screen 27
Recording Options screen 25 recording priorities 53 recording quality about 25 setting the default 53 types and uses 53 recording two shows at the same time 3, 107 recordings cancelling 12 conflicts 23 copy protection of 14 deleted 27, 105 grouping 7 keeping 25 managing 27 maximum number saved 25 missed 27 options 25 saving to DVD 40 saving to VCR 35 scheduling for overtime 12, 26 scheduling from the Web 12, 18 setting manually 17 settings 53 sorting 7 transferring to a computer 10, 35 remote control incompatibility 55 not working with your TV 104 programmable buttons 55 programming to control your TV 12 resetting buttons 55 settings 55 troubleshooting 104 repeating Guided Setup 66 reruns, skipping 25 restarting the DVR 66
RF jacks 135
S
SAP 46 saved portion of a program 14 saving recordings to DVD 40 to VCR 35 scheduled recordings 5 scheduling conflicts 23 searching for programs by actor 8 by category 19 by keyword 21 by title 16
Season Pass TM recordings about 4 changing or canceling 24 managing 24 setting up 5 secondary audio programs 46 serial cable, changing channels with 98 service number, finding 65 settings audio 46 channels 47 deleting all 66 display 50
Parental Controls 51 phone & network 59 recording 53
Index
143
Gemini.book Page 144 Monday, April 10, 2006 11:06 AM
Index remote control 55
TiVo Suggestions 54 video 58 setup, repeating 66
Showcases 9 slideshows 42 smoothing, video 58 sorting recordings 7 sound effects, volume of 46
SSID 62
Standby mode 67 status bar about 30 clearing 12 storage 136 suggested programs 8
Suggestions about 8 clearing 66 settings 54
S-Video jacks 135 system information 65 system restart or reset 66
T
technical support, contacting 96 thumb ratings clearing 66 using for suggestions 8
Thumbs Up icon, recording with 12 time
144 recording programs by 16 the DVR’s clock 110 title, searching by 16
TiVo ® Desktop 11
TiVo Privacy Policy 71
TiVo ® service about 14 common questions 100 connecting to 59 copy protection and 70 finding your service number 65 messages about 64
TiVo Service Agreement 79
TiVo Suggestions about 8 clearing 66 settings 54
TiVoToGo TM about 10 transferring programs with 39
To Do list about 5 managing 27 tone/pulse setting 61 trademarks 65 transferring programs 35 transferring recordings 10 to your computer 39
U
upcoming programs, viewing 15 upcoming recordings, viewing 5
USB connecting the USB port 135 firmware updates 62
V
VCR, saving recordings to 35 video see also Video Recording Quality settings 58 troubleshooting 115
W
watching two shows at the same time 3, 107 wireless network name of 62 settings 62
WishList ® searches 8, 19 changing 22 viewing results 22 wild cards and 20
Z
Zip Code, entering 99
Blank Page
InsideBackCover-LeftPage.fm Page 109 Friday, January 27, 2006 11:18 AM
Glossary of Icons
® ®
These appear when you press THUMBS UP or THUMBS DOWN.
You can rate a program with up to three THUMBS UP or three
THUMBS DOWN.
Ipreview
® icons appear when an option—such as automatically scheduling an upcoming program or watching an additional program segment—is available.
Press SELECT or THUMBS UP to choose the option.
To Do List and View Upcoming Episodes
(These icons appear beside programs scheduled to be recorded.)
Program is an individual recording (not part of a Season Pass
™ recording or WishList ® search). In other places, it means an item has been selected.
Program will be recorded as part of a Season Pass recording.
TiVo Central
®
, Showcases, or TiVolution Magazine
Indicates a selection that has some special video content.
Select to watch a special preview or visit a Showcase.
Indicates news or a special promotional offer from TiVo.
Save to VCR
Appears as a warning if a remote control button is pressed during
“Save to VCR.”
Program will be recorded as part of a WishList search.
Channel Banner
(These icons appear in the large channel banner.)
(Red with black border) Select to start or stop a recording.
Select to display or turn on Parental Controls.
Select to read new messages.
Customize Your
TiVo
®
Remote
Some buttons on your TiVo remote are programmable:
TV POWER
TV INPUT
VOLUME & MUTE (can control sound on your TV or A/V receiver)
DVR SWITCH (useful if you have more than one TiVo DVR)
To program your remote, press the TiVo button to go to TiVo Central ® and select
Messages & Settings, then Settings, then
Remote Control. Follow the easy on-screen instructions.
See Chapter 5 of this guide for more on programming the remote.
TV
Input
P ll y l o w
1
DVR
2
Guide
Mu te
Vol
Re rr Chan
Inserting Batteries into the Remote Control
Hold the remote with the battery door facing you. Slide the door towards you
to open it.
Insert two AA batteries (supplied). Match the + and - marks on the batteries
to the + and - marks in the compartment.
Replace the battery door.
Remote Control Tips
Program your TiVo remote to control your TV or A/V receiver. See Customize
Your TiVo Remote to the left.
Press the TiVo button once to go to the TiVo Central ® screen, or twice to go to the Now Playing List—your list of recorded programs.
Press LIVE TV to switch between tuners. See page 3 for more about watching live TV with dual tuner.
Press FORWARD and BACK up to 3 times for 3 speeds. Press a fourth time to resume normal play.
INSTANT REPLAY ® replays the last 8 seconds of a program.
Press CLEAR to delete a title in a list (like the Now Playing list) or to hide things that aren’t part of the program you’re watching (like the TiVo channel banner).
INFO brings up the TiVo channel banner. Press the RIGHT arrow to switch among three versions of the banner, each with a different amount of information.
Press GUIDE to see the TiVo program guide, then press INFO (while the guide is visible) to see Guide Options and change the way channels display, or show only a certain types of programs.
CHAN UP/DOWN does more than change the channel—it also pages up or down through lists of programs or menu items.
When you’re watching “behind” live TV (for example, if you pause live TV and later resume watching from the paused spot), ADVANCE ® catches you up to the live broadcast. In a recorded program, press it once to jump to the end of the program, then again to jump to the beginning.
If programmed, the DVR Switch lets you control two different TiVo ® Digital
Video Recorders (DVRs) with the same remote. See Chapter 5 of this guide for more on programming the remote.
Remote Active Light
TiVo Button
Arrow Buttons
TV Power
TV Input
Window*
Select
Thumbs Down
Mute
Volume
Play
Pause
Back (rewind)
Slow
Instant Replay
Number Buttons
Clear
TV
Input
W indow
Select
Mu te
Vol
Re cord
Chan
Page
Play
Live
TV
IInfo
Guide
Live TV
Info
Guide
Thumbs Up
Chan (Page) Up/Down
Record
Forward
Slow
1
DVR
2
1
4
7
Cle ar
2
5
8
0
3
6
9
En ter
/Last
Advance
DVR Switch
Enter/Last
* Window button: not active; functionality may be added in a future
TiVo service update.
Now Playing
(Green) This program will be saved until you delete it.
(Yellow) In less than one day, this program may be deleted to make room for other recordings you have requested, but only if space is needed.
(Yellow with exclamation mark) At any time, this program may be deleted to make room for other programs you have requested.
(Red with black border) This program is currently being recorded or transferred.
This program is a TiVo ® Suggestion. TiVo Suggestions are recorded only if space is available, and are the first to be deleted when space is needed.
Music, Photos & More
A song title inside a music folder or playlist.
A highlighted song title. Press PLAY to play the song.
A playlist created on your computer.
A highlighted playlist. Press PLAY to start playing songs in the playlist.
“Plain” folder – contains more than one episode of the same series.
Folder with red dot – for any group that includes a program that is currently recording or transferring.
Folder with blue star – contains one or more programs recorded by a
WishList ® search.
Folder with Thumbs Up – contains all programs recorded as TiVo
Suggestions.
DVR – for a DVR or computer connected to your network.
A folder of songs. Press PLAY to start playing songs in the folder.
A photo that the DVR is unable to display.
A Home Network Application.
DID
YOU
KNOW...
You never have to watch reruns again.
Recording Options, Page 25
You can schedule recordings from the web.
Online Scheduling, Page 18
You can watch a slideshow of digital photos on your TV.
Music & Photos, Page 41
a y
Vo l
Reco rd
Mut e
Chan
P ag e
S e
W i d
T V
I p o w
T
V e r
®
I n f o
V i e u d
You can record two programs at the same time.
Dual Tuner, Page 3
Clea
7
0
1
4
5
8
Enter/
La
9
2
6
1 DV
R
2 o w
3
You can learn a lot in a short
Tour
. Grab your TiVo remote and turn to
Chapter 1
.
SDOC-00102-002 Rev A1
Viewer’s Guide
Discover and enjoy the TiVo
®
Service
Learn more about your TiVo
®
Digital Video Recorder
On-Screen Menus & the Remote Control
To navigate the TiVo ® DVR ’ s on-screen menus, use the remote control ’ s arrow buttons to move to the option you want, then press SELECT.
The LEFT arrow button often takes you to the previous screen.
P o
T V e r
T T
I n p u t
W i i n d o w
S e l l e c
®
L i i v e
T V
I n f o u i d e
Two Types of On-Screen Arrows
The arrows that appear beside or near the highlight bar show the directions it can move. For example, on this screen, you could press the RIGHT arrow to highlight
Options or the DOWN arrow to highlight
“ View upcoming episodes.
”
Highlight Bar P l a y
S l o w
Arrows near the
Highlight Bar
Page Up
Arrow
When you see page up or page down arrows at the top or bottom of the screen (or a list), press the
CHAN UP/DOWN button to jump an entire page at a time.
Page Down
Arrow
Chan
CHAN UP/DOWN
Button
Page
advertisement
* Your assessment is very important for improving the workof artificial intelligence, which forms the content of this project
Related manuals
advertisement
Table of contents
- 7 Chapter 1: The Basics in 5 Short Tours
- 8 Tour One: Playing with Live TV
- 10 Tour Two: Recording Programs
- 12 Tour Three: Your List of Recordings
- 14 Tour Four: Finding Great Entertainment
- 18 More Cool Things You Can Do
- 19 Chapter 2: Pick Programs to Record
- 20 Finding Programs to Record
- 25 Search
- 29 and Repeating Recordings
- 31 Setting Recording Options
- 33 Managing Recordings with the To Do List
- 35 Chapter 3: Watching Programs
- 36 The Status Bar
- 37 The Channel Banner
- 38 The Program Guide
- 41 Saving Programs to Other Devices
- 43 Desktop & Home Media Features
- 44 DVR to a Home Network
- 45 Transfers
- 47 Music & Photos
- 49 Multi-Room Viewing
- 51 Chapter 5: Settings
- 52 Audio Settings
- 53 Channel Settings
- 56 Display Settings
- 57 Parental Controls
- 59 Recording Settings
- 61 Remote Control Settings
- 64 Video Settings
- 65 Phone & Network Settings
- 70 Messages
- 71 Account & System Information
- 72 Restart or Reset System
- 73 Standby
- 75 Service
- 101 Chapter 7: Troubleshooting
- 129 Appendix A: Additional Setup Examples
- 139 Warranty & Specifications
- 147 Index