advertisement
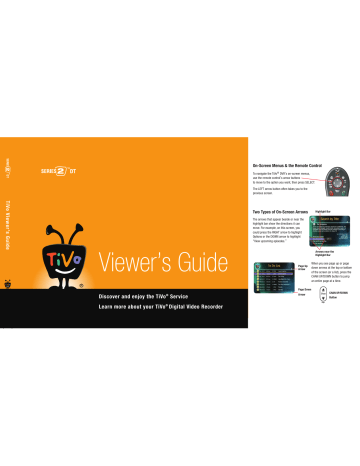
Gemini.book Page 59 Monday, April 10, 2006 11:06 AM
Settings 5
Phone & Network Settings
From the TiVo Central ® screen, select Messages & Settings, then Settings, then Phone &
Network. The information displayed on the Phone & Network screen depends on how your
TiVo DVR is set to connect to the TiVo service: using your home phone line, or using a broadband Internet connection through a home network.
The title of the Phone & Network settings screen reflects the type of connection the DVR is set to use. From this screen you have these options:
• Connect to the TiVo service now.
Normally, you don’t need to select this option—the DVR connects to the TiVo service automatically every other day or so (or every few hours if it connects via broadband Internet). After you start the connection, the status of the connection is displayed. You can watch live TV, set up recordings, and search for programs while the connection is in progress.
•
Change phone or network settings.
See page 60 and page 62.
•
Use network instead.
Appears if your DVR is set to connect by phone.
•
Use phone instead.
Appears if your DVR is set to connect by network.
•
Test phone or network connection.
Select this to start a test connection to the TiVo service.
You may need to use this option for troubleshooting or if you change your phone or network settings. Test connections are brief.
• Phone & Network Troubleshooting.
Select this to get troubleshooting tips. For more troubleshooting, visit www.tivo.com/support .
The DVR makes regular connections to the TiVo service to get updated program listings and other information. The connection usually lasts less than five minutes. From time to time, your DVR may receive service updates. In such cases, the connection time may be longer.
The Phone & Network screen includes details about the last successful connection to the TiVo service.
59
Gemini.book Page 60 Monday, April 10, 2006 11:06 AM
5 Settings
In some areas, local and long distance toll charges may apply. You are responsible for any telephone charges.
Phone Settings
Dial-In Number.
This is the phone number the DVR dials to connect to the TiVo service.
1.
Select Dial-In Number. The Area Code screen appears.
2.
Use the number keypad on the remote to set the area code, then press SELECT. If you change area codes, the TiVo DVR will make a brief connection to get a list of dial-in numbers for that area code.
3.
Use the UP/DOWN arrow to choose one of the listed phone numbers, then press SELECT.
If your area code has no access numbers, press LEFT arrow to return to the Area Code screen and try a nearby area code.
4.
Choose which dialing format the DVR should use.
5.
Confirm whether or not you have moved to a different ZIP Code.
6.
The DVR then tests the connection by dialing the new number.
Dial Prefix.
Select this if you normally dial a prefix before making a phone call (for example, if you need to dial “9” to get an outside line). Use the number keys on the remote control to enter the prefix. Press the PAUSE button after you have entered the prefix. This will insert a comma, which creates a two second pause after the prefix is dialed.
Call Waiting Prefix .
The DVR can disable call waiting while it is connecting to the TiVo service.
Without a call waiting prefix, the DVR may drop its connection and allow incoming calls to ring through, depending on your phone system. The DVR will try connecting again later.
The most common code that phone companies use to disable call waiting is *70 (check with your phone company to find out how to disable call waiting in your area). Press CLEAR to enter
60
Gemini.book Page 61 Monday, April 10, 2006 11:06 AM a star (*). Press the PAUSE button after you have entered the prefix to insert a comma, which creates a two second pause after the prefix is dialed.
Tone/Pulse Dialing.
If your phone system uses pulse dialing rather than tone dialing, change the setting to pulse here. (Most phone systems are tone.)
Availability Detection.
When Availability Detection is on, the DVR checks whether the phone line is in use which allows it to avoid disrupting a call in progress.
This setting is off by default. With Availability Detection turned off, if you have another modem call in progress (on your computer or other device), that call may be disrupted if the
DVR attempts to call the TiVo service. If you have a standard dial tone, and Availability
Detection is off, make sure Dial Tone Detection is on.
Dial Tone Detection.
This setting is on by default. If you leave it on, the DVR will check for a dial tone before it starts dialing. However, if you have a non-standard dial tone, or a stuttering dial tone (as some voice messaging systems have), the DVR will be unable to detect the dial tone and will not make its call.
Settings 5
If you are experiencing “Failed, Line
® unavailable” errors, or if the DVR is not making phone connections, you may have a low-voltage phone system that the
DVR cannot detect. In this case, it’s best to have Availability Detection off.
With Dial Tone Detection and
Availability Detection both turned off, if you happen to be talking on the phone when the DVR tries to connect you will hear its modem dial.
61
Gemini.book Page 62 Monday, April 10, 2006 11:06 AM
5 Settings
You must use capital and lowercase
® letters appropriately when entering a network name. To find a network named
“My Network” you must capitalize the “M” and “N”; entering “my network” won’t work.
Use THUMBS UP ® and THUMBS DOWN ® to change to uppercase or lowercase.
62
Network Settings
Network Settings are different depending on the type of home network your TiVo DVR is connected to: Wired (Ethernet) or Wireless.
For more information about connecting your DVR to a home network and using Home Media
Features, download the Home Media Features Guide at www.tivo.com/guides .
Wired (Ethernet) Network Settings
Wired (Ethernet) settings are usually automatic. If you connect an Ethernet cable to the DVR’s
Ethernet jack, the DVR will inform you if you need to specify any network settings.
Wireless Network Settings
Firmware Update.
If the wireless adapter you connected requires a firmware update, the DVR informs you. Press SELECT to begin the firmware update.
Wireless Network Name.
Wireless networks have a network name (sometimes called an SSID for Service
Set Identifier).
This screen lists the names of nearby wireless networks that your DVR has been able to identify. If you have a wireless router (or wireless access point) and you did not set a network name, your network is probably using a name supplied by the router’s manufacturer.
If your network’s name is listed, select it. (You may be able to see more network names by pressing CHAN DOWN to scroll down the screen.)
Otherwise, select Enter Network Name, then select Done Entering Text when you are finished.
Gemini.book Page 63 Monday, April 10, 2006 11:06 AM
Network Password Format.
Choose a format or select My Network Doesn’t Have a Password.
•
Hexadecimal (preferred).
Enter a hexadecimal password using the onscreen grid and the arrow buttons on the remote. It doesn’t matter if a letter is uppercase or lowercase. Some hexadecimal passwords contain only numbers. Select Done Entering Text when you are finished.
• Alphanumeric.
Enter an alphanumeric password using the onscreen grid and the arrow buttons on your remote. You must use capital and lowercase letters appropriately. For example, if your password is “MyPassword”, entering “mypassword” will not work. Use
THUMBS UP and THUMBS DOWN to change to uppercase or lowercase. Select Done
Entering Text when you are finished.
Settings 5
63
advertisement
Related manuals
advertisement
Table of contents
- 7 Chapter 1: The Basics in 5 Short Tours
- 8 Tour One: Playing with Live TV
- 10 Tour Two: Recording Programs
- 12 Tour Three: Your List of Recordings
- 14 Tour Four: Finding Great Entertainment
- 18 More Cool Things You Can Do
- 19 Chapter 2: Pick Programs to Record
- 20 Finding Programs to Record
- 25 Search
- 29 and Repeating Recordings
- 31 Setting Recording Options
- 33 Managing Recordings with the To Do List
- 35 Chapter 3: Watching Programs
- 36 The Status Bar
- 37 The Channel Banner
- 38 The Program Guide
- 41 Saving Programs to Other Devices
- 43 Desktop & Home Media Features
- 44 DVR to a Home Network
- 45 Transfers
- 47 Music & Photos
- 49 Multi-Room Viewing
- 51 Chapter 5: Settings
- 52 Audio Settings
- 53 Channel Settings
- 56 Display Settings
- 57 Parental Controls
- 59 Recording Settings
- 61 Remote Control Settings
- 64 Video Settings
- 65 Phone & Network Settings
- 70 Messages
- 71 Account & System Information
- 72 Restart or Reset System
- 73 Standby
- 75 Service
- 101 Chapter 7: Troubleshooting
- 129 Appendix A: Additional Setup Examples
- 139 Warranty & Specifications
- 147 Index