advertisement
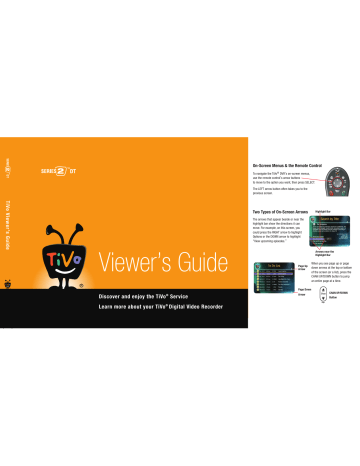
Gemini.book Page 14 Monday, April 10, 2006 11:06 AM
2 Pick Programs to Record
Some programs may not be recorded or may have other recording restrictions due to copy protection rights over the content. See
“Copy Protection and the TiVo® Service” on page 70 for more information.
Finding Programs to Record
The TiVo service makes it easy to find programs you know you like, and to find new programs you might not even know about. You can search for programs by title, by channel, by time, or search for keywords, actors, or directors.
Recording the Program You’re Watching
You can always record the program you’re watching—just press the RECORD button. On the screen that appears, select Record This Showing (Best Quality). Or select Season Pass &
Other Options for more choices, or to change the recording quality.
Recording the Saved Portion
Up to 30 minutes of the current channel’s broadcast is always being saved, even when you’re not recording. When you change channels, the DVR clears the saved portion on the tuner you’re watching and starts saving again on the new channel. So, if the saved portion is important to you, either record the program or don’t change the channel.
To record the saved portion in addition to the rest of the program, you must choose Record This
Showing (Best Quality). If you change the Recording Quality (by selecting Season Pass &
Other Options), the saved portion of the program won’t be recorded.
Stopping a recording
You can stop any recording in either of two ways: select the title in Now Playing, then select
Stop Recording; or, press the RECORD button in live TV, then choose Stop the Current
Recording.
14
Gemini.book Page 15 Monday, April 10, 2006 11:06 AM
Using the Guide to Find Programs
The program guide displays up to two weeks of TV programming at the touch of a button—just press the GUIDE button on your TiVo remote. Use the guide to find programs and set up recordings quickly.
To record a program from the guide, highlight its title in the guide, then press RECORD. On the screen that appears, select Record This Showing. After the TiVo service schedules the recording, you’ll return to the guide.
Filter the Guide to Find Programs
Press the GUIDE button, then press ENTER to display the Guide Options. Highlight Choose
Filter and press SELECT. Choose category and subcategory filters to highlight certain types of programs in the guide.
When filtering is on, the guide shows only channels that have a program in the category you chose. Programs that fit the category are highlighted; other program titles are dimmed.
Finding More Showings
For a comprehensive list of all upcoming showings of a program, including repeats (multiple showings of the same program), select the program from the grid, then select Season Pass and
Other Options, and View Upcoming Episodes. You can use this list to choose the showing that is most convenient for you to record.
Pick Programs to Record 2
15
Gemini.book Page 16 Monday, April 10, 2006 11:06 AM
2 Pick Programs to Record
If you only know one word in the title,
® and it isn’t the first word, try a Title
Wishlist search to find the program. See page 20.
Replace hyphens ( - ), slashes ( / )
® and periods ( . ) with spaces. For example, use 20 20 to search for the title
“20/20.” Any other marks, such as apostrophes ( ’ ), asterisks ( * ) and ampersands ( & ) are ignored.
For example, use 6 OCLOCK NEWS to search for the title “6 O’Clock News.”
16
Search by Title
If you know the name of the program you’re looking for, or even the first part of the name, press the TiVo button to go to the TiVo Central ® screen, select Pick Programs to Record then Search
By Title, and follow these steps:
1.
Choose whether to narrow the search to a particular category and subcategory, or select
All Programs.
2.
Use the grid to spell out the title. Use the arrow buttons to move around, then press SELECT on each letter you want. (Skip “a,” “an,” or “the.”) As you select letters, an alphabetical list of programs appears on the right. Keep selecting letters until you see your program.
Other buttons on the TiVo remote have special functions on the grid. The CLEAR button erases everything; BACK erases one letter at a time; FORWARD inserts a space.
3.
When you see your program, press RIGHT arrow to move to the list. Then use the
UP/DOWN arrows or CHAN UP/DOWN to highlight your program, and press SELECT.
The Program Information screen shows your available options.
Record by Time or Channel
If you don’t remember the exact name of a program, but you know what time or channel it’s on, use Record by Time or Channel. You’ll have three options:
Browse by Time. Browse programs on a specified day and time. You can filter the list to see only programs in a particular category. For example, you can browse all movies airing on Saturday night. To browse by time:
1.
Use the arrow buttons to highlight a category (for example, Movies), then press SELECT.
2.
Press the UP/DOWN arrows to select the date you want to see, then press RIGHT arrow to move to the time column, and press the UP/DOWN arrows to select a time.
Gemini.book Page 17 Monday, April 10, 2006 11:06 AM
Pick Programs to Record 2
3.
Press SELECT to see the list of programs without leaving the time selector, or press RIGHT arrow to see the list of programs and move to the list.
4.
When you find a program you want to record, highlight it and press SELECT.
Browse by Channel.
Browse through programs airing on a particular channel. You can start with all channels, or just your favorites. To browse by channel:
1.
Choose either All Channels, which includes all the channels you receive, or Favorite
Channels, which includes just the channels you have selected as your favorites.
2.
Press the UP/DOWN arrows to select the date you want to see, then press RIGHT arrow to move to the channel column.
3.
Press the UP/DOWN arrows to select a channel. (You can also use the numbers on the remote to enter a channel, then press ENTER.)
4.
Press SELECT to see the list of programs without leaving the channel selector, or press
RIGHT arrow to see the list of programs and move to the list.
5.
When you find a program you want to record, highlight it and press SELECT.
Manually Record Time/Channel.
Schedule a recording on a specific channel at a specific time
(just as you would with a VCR). To create a manual recording:
1.
Choose the recording type, using the UP/DOWN arrows to select whether the recording will be One Time or Repeating, then press RIGHT arrow.
2.
Choose the day(s) for the recording, using the UP/DOWN arrows to change the current selection. If you chose Repeating, you can choose to repeat the recording on a specified day of the week (Every Tuesday) or several times a week (Every M - F or Every Day).
3.
Press RIGHT arrow and choose a channel using the UP/DOWN arrows (or by entering a number with the remote, then pressing ENTER).
Use a Manual Repeating Recording
® to record things like just the opening monologue of a late night talk show.
17
Gemini.book Page 18 Monday, April 10, 2006 11:06 AM
2 Pick Programs to Record
Each time your DVR connects to the
®
TiVo service, it checks TiVo Central
Online and schedules any recording requests you’ve made.
4.
Press RIGHT arrow and set the hour, minute, and am/pm for the start and stop time, using the UP/DOWN arrows to change the current selection. Press RIGHT arrow or SELECT.
5.
You’ll see a confirmation screen. The DVR shows a “best guess” program title based on guide listings for that time and channel. Select Record This Showing.
Finding Programs Using TiVo Central
®
Online
Schedule recordings on your DVR at home from any computer with Internet access and a standard web browser. Use TiVo Central Online at www.tivo.com/tco to search for shows by time, title, keyword, or actor/director. Schedule a single episode, or set up a Season Pass recording with all the options you have on your DVR at home. You can even set the program not to record if it conflicts with a recording already scheduled on your DVR.
You can use Online Scheduling whether your DVR uses a phone line or broadband Internet connection to connect to the TiVo service. However, if your DVR is connected via a broadband
Internet connection, it will check the TiVo service for your recording requests much more often.
With a broadband connection, you can schedule a recording within an hour of its air time from any place that you have access to the Internet!
To Use Online Scheduling:
1.
Go to www.tivo.com/tco and sign in.
2.
On the Welcome page of TiVo Central Online, select the name of the DVR for which you want to schedule recordings.
3.
Use the simple or advanced search of your TV listings, or browse by channel.
4.
From the list of search results, click the name of a program and choose either Record This
Episode or Get a Season Pass.
5.
Choose whether to receive a confirmation e-mail sent to the e-mail address you provide.
18
advertisement
Related manuals
advertisement
Table of contents
- 7 Chapter 1: The Basics in 5 Short Tours
- 8 Tour One: Playing with Live TV
- 10 Tour Two: Recording Programs
- 12 Tour Three: Your List of Recordings
- 14 Tour Four: Finding Great Entertainment
- 18 More Cool Things You Can Do
- 19 Chapter 2: Pick Programs to Record
- 20 Finding Programs to Record
- 25 Search
- 29 and Repeating Recordings
- 31 Setting Recording Options
- 33 Managing Recordings with the To Do List
- 35 Chapter 3: Watching Programs
- 36 The Status Bar
- 37 The Channel Banner
- 38 The Program Guide
- 41 Saving Programs to Other Devices
- 43 Desktop & Home Media Features
- 44 DVR to a Home Network
- 45 Transfers
- 47 Music & Photos
- 49 Multi-Room Viewing
- 51 Chapter 5: Settings
- 52 Audio Settings
- 53 Channel Settings
- 56 Display Settings
- 57 Parental Controls
- 59 Recording Settings
- 61 Remote Control Settings
- 64 Video Settings
- 65 Phone & Network Settings
- 70 Messages
- 71 Account & System Information
- 72 Restart or Reset System
- 73 Standby
- 75 Service
- 101 Chapter 7: Troubleshooting
- 129 Appendix A: Additional Setup Examples
- 139 Warranty & Specifications
- 147 Index