advertisement
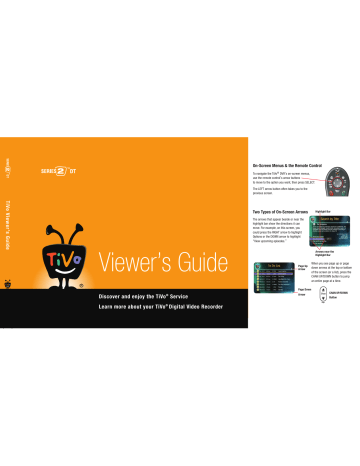
Gemini.book Page 19 Monday, April 10, 2006 11:06 AM
Pick Programs to Record 2
Finding Programs Using a WishList
®
Search
A WishList search finds programs that match your interests, tastes, and whims on any channel you receive. And it keeps on searching for as long as you keep the WishList search.
For example, you could create a Category Only WishList search for the category Movies and subcategory Comedy. You could then occasionally browse a list of all comedy movies airing in the next two weeks. The list is updated each time your DVR connects to the TiVo service.
You could search for something more specific by creating an Actor WishList search for Sean
Connery, and then include the category Movies, and subcategory Action. This WishList search would find action movies starring Sean Connery.
With a Keyword WishList search, you can search for something very specific. For example, the
Keyword GIANTS with category Football would find Giants football games, but not Giants baseball games.
Can the WishList Feature Do More Than Search?
Yes it can! You can set a WishList search to auto-record, and it will record every show it finds, on any channel you receive. For example, with the Sean Connery Actor WishList search, you would automatically collect Sean Connery action movies in Now Playing.
Some WishList searches are better suited auto-recording than others. For example, a Category
Only WishList search for the category Documentary would find every upcoming documentary.
You might not want to record them all, but you could occasionally browse the search results list and choose the ones you do want to record.
The more specific a WishList
® search is, the better suited it is to auto-recording.
19
Gemini.book Page 20 Monday, April 10, 2006 11:06 AM
2 Pick Programs to Record
Not all actor or director names may be
® listed. To search for a name that is not on the list, enter the name in the format:
LAST NAME, FIRST NAME. You must match the spelling of the name exactly, and you must use a comma (available in the grid under the letter W).
When using the asterisk (*), be as
® specific as possible. For example, do not use keywords like TH*. There will not be enough room to show all the results of a keyword that is too general.
Creating a WishList Search
From Pick Programs to Record, select WishList Search, then Create New WishList. Next, select the type of WishList search you want to create:
•
Category Only.
Use the UP/DOWN arrows to highlight a category, then press SELECT or
RIGHT arrow to see a subcategories list. Either highlight a subcategory, then press SELECT or RIGHT arrow, or select Don’t Specify a Subcategory.
• Actor or Director.
Spell the last name by moving around the grid and pressing SELECT to enter a letter. As you select letters, a list of names appears to the right of the grid.
When you see the person’s name, press RIGHT arrow until you move to a name in the list.
Use the UP/DOWN arrows to highlight the name you want and press SELECT.
• Keyword or Title.
For a Keyword WishList search, the TiVo service checks for your keywords in the program or episode title, description, actor, director, year, and category information. A Title WishList search looks only at program and episode titles.
Spell your keyword(s) using the arrow buttons to move around the grid; then press SELECT to enter the highlighted letter. You can enter as many characters as will fit on the screen.
When you’re finished, highlight Done Creating Keywords, then press SELECT.
Using the Asterisk (*) in WishList searches
To search for similar words in a Keyword or Title WishList, use the asterisk (*) as a wild card symbol that replaces the endings of words. For example, the keyword AIRP* would find shows containing “airport,” “airplane,” “airplanes,” as well as the movie “Airplane!” To enter an asterisk, press the SLOW
S l o w button on the remote.
You can use the asterisk only at the end of a keyword; not to omit letters at the beginning or in the middle of a word. (For example, keywords like AIR*NE or *PLANE will not work.)
20
Gemini.book Page 21 Monday, April 10, 2006 11:06 AM
Pick Programs to Record 2
Tips for Entering Keywords
• Use quotation marks to specify an exact phrase in a Keyword or Title WishList search (to enter quotation marks, press PAUSE . For example, the keyword PAUL SIMON might turn up a documentary about Simon Bolivar with a director named Paul. Use “PAUL
SIMON” to be certain you find only programs that feature Paul Simon.
• If you include an exact phrase and additional keywords, place a space between the final quotation mark and the beginning of the next word (for example, “GEENA DAVIS” FLY).
Enter a space by selecting SP or pressing FORWARD .
• If you enter more than one keyword, the search finds programs that match all of the keywords.
• Replace hyphens ( - ), slashes ( / ) and periods ( . ) with spaces. For example, use the keyword 20 20 to search for the title “20/20.” For an Actor WishList for Catherine Zeta-
Jones, use ZETA JONES, CATHERINE.
• Any other marks, such as apostrophes ( ’ ) and ampersands ( & ), are ignored. For example, you would use the keyword phrase 6 OCLOCK NEWS to search for the title “6 O’Clock
News.” (Note that commas ( , ) are also ignored, except in an actor or director WishList search, where they are essential.)
• For dollar signs ( $ ) substitute the letter S. For example, to find “$100,000 Pyramid,” use
S100000. (In Search by Title, skip the dollar signs to find these titles.)
If you like music performances, try a
® keyword WishList search for
Concert. Choose the category Arts and the
Sub-Category Music.
21
Gemini.book Page 22 Monday, April 10, 2006 11:06 AM
2 Pick Programs to Record
As you browse the upcoming
® program titles found by WishList searches, remember that the CHAN UP/
DOWN button pages quickly through lists.
Browsing WishList Search Results
Select View All Upcoming WishList Programs to display a list of up to 10 upcoming programs from each of your WishList searches—up to 200 programs total (so it may take a while to display). To record a program, highlight its title and press SELECT.
To browse a single WishList search, select the search, then select View Upcoming Programs to see a list of up to 200 unique programs that match. To record a program, highlight its title and press SELECT.
Each auto-recording WishList search and its upcoming recordings are marked with a star
If you want to be sure that all matching programs are recorded, give the auto-recording
WishList search a high priority in the Season Pass Manager. See page 24 for details.
.
Editing a WishList Search
You can change a WishList search—for example, to correct a misspelling, or to add a category or subcategory to narrow the results. Just select the WishList search, then select Edit WishList.
22
advertisement
Related manuals
advertisement
Table of contents
- 7 Chapter 1: The Basics in 5 Short Tours
- 8 Tour One: Playing with Live TV
- 10 Tour Two: Recording Programs
- 12 Tour Three: Your List of Recordings
- 14 Tour Four: Finding Great Entertainment
- 18 More Cool Things You Can Do
- 19 Chapter 2: Pick Programs to Record
- 20 Finding Programs to Record
- 25 Search
- 29 and Repeating Recordings
- 31 Setting Recording Options
- 33 Managing Recordings with the To Do List
- 35 Chapter 3: Watching Programs
- 36 The Status Bar
- 37 The Channel Banner
- 38 The Program Guide
- 41 Saving Programs to Other Devices
- 43 Desktop & Home Media Features
- 44 DVR to a Home Network
- 45 Transfers
- 47 Music & Photos
- 49 Multi-Room Viewing
- 51 Chapter 5: Settings
- 52 Audio Settings
- 53 Channel Settings
- 56 Display Settings
- 57 Parental Controls
- 59 Recording Settings
- 61 Remote Control Settings
- 64 Video Settings
- 65 Phone & Network Settings
- 70 Messages
- 71 Account & System Information
- 72 Restart or Reset System
- 73 Standby
- 75 Service
- 101 Chapter 7: Troubleshooting
- 129 Appendix A: Additional Setup Examples
- 139 Warranty & Specifications
- 147 Index