advertisement
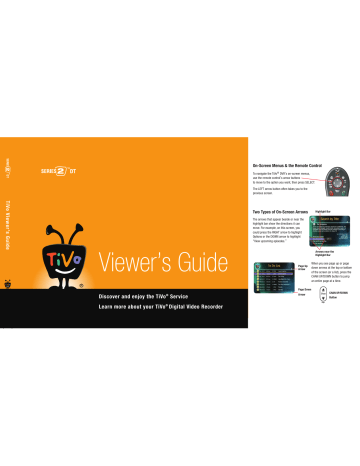
Gemini.book Page 4 Monday, April 10, 2006 11:06 AM
1 The Basics in 5 Short Tours
If you just completed Guided Setup, the DVR is still organizing program information, and some programs might not yet appear.
If you make a mistake entering text,
® select DEL on the screen, or press
BACK on the remote. To clear all text, use
CLR on the screen or press the CLEAR button. Selecting SP on the screen enters a space.
4
Tour Two: Recording Programs
You can always record the program you’re watching by pressing RECORD remote control. Beyond that, the TiVo ® service provides many ways to quickly search through
TV programs, find your favorites, and schedule recordings in advance. on your TiVo ®
What’s more, if a program is part of a series, you can get a Season Pass TM recording of the series. A Season Pass recording automatically records every episode of the series that airs on the selected channel—even if the time slot changes!
Search by Title
Know the title of a program you want to record? Finding it is easy. Grab your TiVo remote!
1.
Press the TiVo button to see the TiVo Central ® screen. Press DOWN to highlight Pick
Programs to Record, and press SELECT. The Pick Programs to Record screen appears.
2.
Highlight Search by Title and press SELECT. A list of categories which you could use to limit your search appears, but for now select All Programs.
The next screen has a grid of letters. Use the RIGHT, LEFT, UP, and DOWN arrows to move the white selection box among the letters.
3.
Let’s find “The Simpsons.” Move to the letter S and press SELECT. (The Search By Title list alphabetizes without “A” or “The.”) A list of programs that begin with “S” appears on the right side of the screen.
4.
Move to the letter I and press SELECT again. The TiVo service searches through all available programs (usually, those airing within the next two weeks) to find those that begin with SI, and lists those programs.
5.
Keep entering letters until you see “Simpsons, The” in the list. You may see multiple listings if the program airs on more than one channel.
Gemini.book Page 5 Monday, April 10, 2006 11:06 AM
6.
Press RIGHT arrow until you move off the grid of letters to the list of programs. Press the
UP or DOWN arrow to highlight “Simpsons, The” and press SELECT.
A program information screen appears. You can use this screen to record the episode, view upcoming episodes, or get a Season Pass recording.
Getting a Season Pass
TM
Recording
1.
On the Program Information screen for The Simpsons, highlight Get a Season Pass and press
SELECT. A confirmation screen appears. Press SELECT again—and after a short pause you have a Season Pass to The Simpsons! Every episode airing on that channel will be recorded automatically.
When you set up a Season Pass recording, you can choose how many episodes to keep and how long to keep them using Recording Options. Choose “First Run Only” if you want to skip the re-runs. See page 25 for more about using Recording Options.
2.
After setting the Season Pass recording, you return to the Search by Title screen. Press
LEFT to return to Pick Programs to Record, then select the To Do List. You can see all your scheduled recordings here.
3.
In the To Do List, notice the upcoming episodes of The Simpsons are marked with a double check mark , indicating they are part of a Season Pass.
You can cancel the recording of any episode by highlighting the title in the To Do List and pressing CLEAR. You can delete the entire Season Pass or change recording options using the Season Pass Manager. See “Using the Season Pass Manager” on page 24 for more information.
The Basics in 5 Short Tours 1
5
advertisement
Related manuals
advertisement
Table of contents
- 7 Chapter 1: The Basics in 5 Short Tours
- 8 Tour One: Playing with Live TV
- 10 Tour Two: Recording Programs
- 12 Tour Three: Your List of Recordings
- 14 Tour Four: Finding Great Entertainment
- 18 More Cool Things You Can Do
- 19 Chapter 2: Pick Programs to Record
- 20 Finding Programs to Record
- 25 Search
- 29 and Repeating Recordings
- 31 Setting Recording Options
- 33 Managing Recordings with the To Do List
- 35 Chapter 3: Watching Programs
- 36 The Status Bar
- 37 The Channel Banner
- 38 The Program Guide
- 41 Saving Programs to Other Devices
- 43 Desktop & Home Media Features
- 44 DVR to a Home Network
- 45 Transfers
- 47 Music & Photos
- 49 Multi-Room Viewing
- 51 Chapter 5: Settings
- 52 Audio Settings
- 53 Channel Settings
- 56 Display Settings
- 57 Parental Controls
- 59 Recording Settings
- 61 Remote Control Settings
- 64 Video Settings
- 65 Phone & Network Settings
- 70 Messages
- 71 Account & System Information
- 72 Restart or Reset System
- 73 Standby
- 75 Service
- 101 Chapter 7: Troubleshooting
- 129 Appendix A: Additional Setup Examples
- 139 Warranty & Specifications
- 147 Index