advertisement
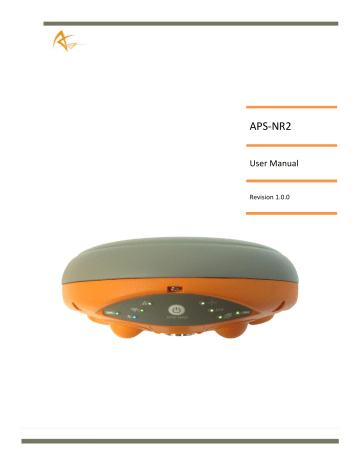
APS-NR2
User Manual
Revision 1.0.0
APS-NR2 User Manual
© 2014 ALTUS Positioning Systems Inc. All rights reserved. ALTUS and the ALTUS logo are trademarks of ALTUS Positioning Systems Inc. registered in the U.S. and other countries. No part of this document may be copied, used or reproduced without the prior written permission of ALTUS Positioning Systems.
No part of this manual me by reproduced or transmitted in any form or by any means, electronic or mechanical, including photocopying and recording, or any purpose without the express written permission of ALTUS Positioning Systems Inc.
Mention of third-party products in this document is for informational purposes only and does not constitute an endorsement or a recommendation. ALTUS Positioning Systems assumes no responsibility with regard to the performance or use of the APS-NR2 due to
GNSS characteristics, USA Department of Defense operations control, atmospheric effects, multipath and RF interference. All understandings, agreements, or warranties take place directly between the seller and the prospective users. Every effort has been made to ensure that the information in this manual is accurate. ALTUS is not responsible for printing or clerical errors. All specifications are typical and subject to change without prior notice.
1 | P a g e
Table of Contents
2 Shipping Case Contents ................................................................... 12
3 APS-NR2 Overview ........................................................................... 13
5 Basic Configuration of the APS-NR2 for RTK .................................... 21
6 Configuring the output .................................................................... 27
2 | P a g e
7 Set the Antenna Height ................................................................... 31
8 Finalizing the configuration ............................................................. 32
9 Retrieving the collected data from the receiver .............................. 34
10 Hot Swapping the batteries and charging ........................................ 37
11 System Administration using the Web Interface ............................. 39
3 | P a g e
1 Introduction
1.1
Foreword
You made an excellent choice buying the Altus Positioning Systems Network Rover.
Don’t drop the call!
Do not lose time with dropped calls. Your source of corrections is most secure with
APS-NR2.
It has been designed with a dual antennae cell modem to optimize call retention.
Light
Despite its smarts on board and the wireless technologies the APS-NR2 only weighs
760 grams and measures only 167mm in diameter.
Work all day
The batteries of the APS-NR2 are hot swappable.
With the two batteries in the device and the two spares you will span more than a full working day!
The charger and batteries are non proprietary so it is easy and inexpensive to keep spares.
Use your existing phone or tablet
Esri ready
The APS-NR2 communicates with any device having a Wi-Fi radio.
Simply connect to the APS-NR2, open your browser and your APS-NR2 is configured within minutes.
The APS-NR2 has been designed specifically for users of ArcGIS to enrich their database with highly accurate positions. Alternatively you may use the APS-NR2 with industry leading survey software like SurvCE, Field Genius or Digiterra.
Works in any network
The APS-NR2 works within all types of RTK networks. Its auto detect function selects the correction type!
4 | P a g e
1.2
APS-NR2 Technical Characteristics
The APS-NR2 provides multi-frequency GNSS capability and wireless communications.
a Septentrio AsteRx-m GNSS receiver inside.
Fully wireless operations via Wi-Fi, Bluetooth and Cell networks.
Intuitive device-independent graphical web-interface.
Four Li-Ion hot-swappable batteries.
8GB memory for internal data logging.
1.2.1
GNSS Key Features
136 Channel AsteRx-m, with L1/L2/L2C GPS, GLONASS and SBAS.
RTK, SBAS, DGPS and Standalone positioning modes.
Navigation Performance Horizontal (m)
Standalone (Autonomous) 1.3
SBAS (WAAS, EGNOS, MSAS) 0.6
DGPS (RTCM1,3 / 9,3)
RTK (Fixed)
0.5
0.006 + 0.5 ppm
Vertical (m)
1.9
0.8
0.9
0.01 + 1 ppm
Table 1: APS-NR2 Facts & Figures
The APS-NR2 can be mounted on a standard survey rod with a 5/8" thread.
5 | P a g e
1.3
User Notice
This section provides information regarding Warranty and Customer Service. ALTUS
Positioning Systems reserves the right for improvements and changes to this document, products and services without notice or obligation.
1.4
Warranty
ALTUS provides a two-year warranty for the APS-NR2 receiver, free from defects in materials and workmanship, from the date of sale on the invoice of the original buyer.
A ninety-day warranty is provided for the cables and other accessories. Firmware upgrades are free for life. Software support is free for one year from date of purchase.
The warranty does not cover:
Defects due to accidents, abuse, misuse, negligence, abnormal use or any other non-recommended use.
Defects due to environmental conditions that do not conform to APS-NR2 specifications.
Defects due to improper installation or operating procedures.
Defects due to modifications, alterations, or changes not made in accordance with the APS-NR2 User Manual and other technical documentation or directly authorized by ALTUS.
Normal wear and tear use.
Shipping damage.
Third party software included with the product, other than the warranty of the original manufacturer to the extent the manufacturer permits.
The warranty is void if the APS-NR2 has been tampered with or opened.
6 | P a g e
1.5
Technical Support
Contact your ALTUS dealer for first-line support. For further information, please see the
Altus support website for documentation and firmware upgrades, or contact ALTUS
Technical Support:
North and South America:
Altus Positioning Systems
20725 Western Avenue, Suite 100
Torrance, California 90501, USA
Phone: +1 (310) 541-8139
Fax: +1 (310) 541-8257 [email protected] [email protected]
EMEA APAC
Septentrio Satellite Navigation
Interleuvenlaan 15G
BE3001 Leuven Belgium phone: +32 (0) 16 300 800
Fax: +32 (0) 16 221 640 [email protected] [email protected]
7 | P a g e
1.6
CE NOTICE
Receivers of the APS-NR2 family carry the CE mark and are as such compliant with the 2004/108/EC -EMC Directive and amendments, 2006/95/EC - Low Voltage Directive, both amended by the CE marking directive 93/68/EC.
With regards to EMC, these devices are declared as class B, suitable for residential or business environment.
CE RF exposure compliance
1.7
ROHS/WEEE NOTICE
This device meets the EU requirements (1999/519/EC) and the
International Commission on Non-Ionizing Radiation Protection
(ICNIRP) on the limitation of exposure of the general public to electromagnetic fields by way of health protection.
To comply with the RF exposure requirements, this equipment must be operated in a minimum of 20 cm separation distance to the user.
Receivers of the APS-NR2 family comply with European Union (EU)
Directive 2002/95/EC on the restriction of the use of certain hazardous substances in electrical and electronic equipment
(RoHS Directive).
Receivers of the APS-NR2 family comply with the European Union
(EU) Directive 2002/96/EC on waste electrical and electronic equipment (WEEE). The purpose of this Directive is the prevention of waste electrical and electronic equipment (WEEE), and in addition, the reuse, recycling and other forms of recovery of such wastes so as to reduce the disposal of waste. If purchased in the European Union, please return the receiver at the end of its life to the supplier from which it was purchased.
8 | P a g e
1.8
FCC Regulations
This device complies with part 15 of the FCC Rules. Operation is subject to the following two conditions:
(1) This device may not cause harmful interference, and (2) this device must accept any interference received, including interference that may cause undesired operation.
Changes or modifications not expressly approved by the party responsible for compliance could void the user‘s authority to operate the equipment.
This equipment has been tested and found to comply with the limits for a Class B digital device, pursuant to part 15 of the FCC Rules. These limits are designed to provide reasonable protection against harmful interference in a residential installation. This equipment generates, uses and can radiate radio frequency energy and, if not installed and used in accordance with the instructions, may cause harmful interference to radio communications. However, there is no guarantee that interference will not occur in a particular installation. If this equipment does cause harmful interference to radio or television reception, which can be determined by turning the equipment off and on, the user is encouraged to try to correct the interference by one or more of the following measures:
—Reorient or relocate the receiving antenna.
—Increase the separation between the equipment and receiver.
—Connect the equipment into an outlet on a circuit different from that to which the receiver is connected.
—Consult the dealer or an experienced radio/TV technician for help.
1.8.1
FCC RF Exposure Compliance
This equipment complies with radio frequency (RF) exposure limits adopted by the Federal
Communications Commission for an uncontrolled environment. This equipment should be installed and operated with minimum distance 20 cm between the radiator & your body.
9 | P a g e
1.9
IC Regulations
RSS-Gen 7.1.3
This device complies with Industry Canada license-exempt RSS standard(s). Operation is subject to the following two conditions:
(1) this device may not cause interference, and
(2) this device must accept any interference, including interference that may cause undesired operation of the device.
Le présent appareil est conforme aux CNR d'Industrie Canada applicables aux appareils radio exempts de licence. L'exploitation est autorisée aux deux conditions suivantes:
(1) l'appareil ne doit pas produire de brouillage, et
(2) l'utilisateur de l'appareil doit accepter tout brouillage radioélectrique subi, même si le brouillage est susceptible d'en compromettre le fonctionnement."
1.9.1
IC RF Exposure Compliance (MPE)
This equipment complies with IC RSS-102 RF exposure limits set forth for an uncontrolled environment. This equipment should be installed and operated with minimum distance 20 cm between the radiator & your body.
1.9.2
Déclaration d'exposition aux radiations
Cet équipement est conforme aux limites d'exposition aux rayonnements IC établies pour un environnement non contrôlé. Cet équipement doit être installé et utilisé avec un minimum de
20 cm de distance entre la source de rayonnement et votre corps.
1 0 | P a g e
1.10
Safety Information
Statement 0000/WARNING: IMPORTANT SAFETY INSTRUCTIONS
This warning symbol means danger and indicates that you are in a situation that may result in body injury and physical damage. Before you work on any equipment, be aware of the hazards involved with electrical circuitry and familiarize yourself with standard practices for preventing accidents. Use the statement number provided at the beginning of each warning to locate its translation in the translated safety warnings that accompany this device.
Statement 0001/WARNING: The power supply provided by Altus should not be replaced by another.
Statement 0002/WARNING: Ultimate disposal of this product should be handled according to all national laws and regulations.
Statement 0003/WARNING: The equipment and all the accessories included with the product may only be used according to the specifications in the delivered release note, in the manual and in all other documents delivered with the receiver.
Statement 0004/WARNING: Never place the equipment or its batteries in an environment where the specified maximum storage temperature can be exceeded.
Statement 0005/WARNING: The outside of the instrument may be cleaned using a clean, lightly dampened cloth. Do not use any cleaning liquids containing alcohol, methylated spirit, ammonia etc.
1 1 | P a g e
2 Shipping Case Contents
One APS-NR2 system includes the following items:
Item
USB Cable
Four Li-Ion Batteries
Battery Charger
USB stick
Wall Charger
Purpose
Configuration via USB
Powering the APS-NR2
Dual bay external battery charger via a wall plug or a cigarette lighter
Software Programs and Manuals
Charging the batteries from a wall plug while they are inside the APS-NR2
Table 2: APS-NR2 Delivery Package
The package always contains two EU power cables: One is needed for the battery charger and one for the wall charger. The power cables of the battery charger and the wall charger are interchangeable.
When shipped outside of continental Europe, two extra power cables matching the requirements of the country of destination are added.
Figure 1: Shipping Contents
1 2 | P a g e
3 APS-NR2 Overview
This section will guide the user through the main parts of the APS-NR2. The detailed steps how to configure the APS-NR2 will be elaborated in later sections.
3.1
Front Panel
The APS-NR2 has an intuitive front panel with status LEDs and the power button.
Figure 2: APS-NR2 Front Panel
The table below provides a brief overview of the LED indications.
A complete table is provided in section "12.2 Front Panel LEDs" on page 47.
Function Indication
Battery Power Level
Battery Power level (Green to Red) solidly lit = battery is in use, blinking = battery is not in use
Bluetooth is off (not lit), connecting (blinking), Paired (blue) Bluetooth (not) paired
Wi-Fi On/Off
Cellular Modem Status
Position Mode
Differential Corrections
Data Logging
Wi-Fi On (Green) or Off (not lit)
The modem is not in use (not lit), connecting (orange), connected
(green) or there is an error in the connection (red)
The reported position is “RTK Fixed” (green), Stand alone (red), any other mode (orange) or no position can be calculated (not lit)
Differential Corrections are being received (Green) or differential Corrections are not being received (not lit)
Logging is disabled (not lit), active (green)
Table 3: APS-NR2 : Front LED – Short
1 3 | P a g e
3.2
Power Button Functions
APS-NR2 power status User Action
CLICK
While the device is off
HOLD
4 seconds
CLICK CLICK
While the device is on
CLICK
HOLD
2 seconds
Effect
Switches on the APS-NR2
Resets the device to factory default
Toggles the Wi-Fi radio on and off
Toggles logging on and off
The LED only switches on if messages have been selected for logging
Powers off the device
1 4 | P a g e
3.3
Location of Batteries and SIM card
The APS-NR2 contains two battery bays. The positive lead for the batteries is located nearest to the front label.
The SIM card slot is located under the left battery bay.
The SIM card slot is covered with a watertight cover.
Only a micro SIM card will fit into the slot.
3.4
Closing the battery door
Figure 3: SIM Card Slot
Figure 4: Closing the battery door
Press firmly at the position indicated by the grey arrow.
The battery door is only latched after a firm click is heard.
1 5 | P a g e
3.5
APS-NR2 Connector
The APS-NR2 has one 9-Pin Lemo connection. This allows charging the batteries while they are inside the APS-NR2 using the wall charger. Using the USB cable it allows for data transfer.
Figure 5: APS-NR2 Port Connections
1 6 | P a g e
3.6
The Web Interface
The APS-NR2 can be fully configured and monitored using its Web Interface.
In the following sections it will be explained how to get access the Web Interface and use it to configure to APS-NR2 to your needs.
Figure 6: APS-NR2 Web Interface
1 7 | P a g e
4 Initial set up
4.1
Prerequisites
An Activated Micro SIM Card
In some countries a PIN and PUK code are required to use the card.
If so, make sure you have the codes at hand.
To establish a data connection an Access Point Name (APN), user name and password are needed. If you do not have this information, you need to request it from the telecom provider.
An active RTK (NTRIP or TCP/IP) service
A subscription for a (NTRIP or TCP/IP) correction service.
Charged Batteries
Make sure you have two charged batteries.
Empty batteries may take three to four hours to charge.
A APS-NR2 Wall Charger
As an alternative you can power the APS-NR2 using the wall charger when configuring the APS-NR2.
A phone, tablet or computer with a Wi-Fi radio
A Wi-Fi enabled device is needed to configure the APS-NR2 using the Web
Interface.
1 8 | P a g e
4.2
Insert the micro SIM card
Turn off the APS-NR2 to install or remove the SIM card. Damage to the SIM card may occur if installed or removed while power is on
1.
Put the APS-NR2 on a flat surface with its battery compartments facing up as shown
2.
Open the battery compartment.
3.
Open the SIM card compartment
4.
Put the micro SIM card down in the SIM card compartment.
5.
Slide the micro SIM card gently towards the front panel of the APS-NR2 until a click sounds.
6.
Gently close the SIM card compartment.
4.3
Insert the batteries
1.
Place the two batteries in their compartments with their positive leads pointing to the front panel of the APS-NR2.
2.
Close the two battery doors.
The doors click audibly when latched.
4.4
Switch on the APS-NR2
Click the power button once to switch on the APS-NR2.
4.5
Wait for the APS-NR2 to start up
It takes about two minutes for the APS-NR2 to start up.
It is advised to avoid clicking the power button during the start up sequence.
During the start up test sequence the LEDs will blink before they stabilize and indicate the status correctly.
4.6
Make sure the Wi-Fi radio is switched on
The default way of configuring the APS-NR2 is using the Web Interface over Wi-Fi.
1.
If the Wi-Fi radio is already switched on, the Wi-Fi LED is lit.
2.
If the Wi-Fi LED is not lit, click the Power Button twice briefly.
The Wi-Fi LED will switch on, indicating the radio is now active.
Figure 7: APS-NR2 Wi-Fi On-Off
1 9 | P a g e
4.7
Connect to the Web Interface
Any device with Wi-Fi can connect to the APS-NR2 and use the Web Interface.
The APS-NR2 identifies itself as wireless network or an access point.
Before starting the procedure below, it is advised to get acquainted with the procedure of your device (phone, tablet, computer) for connecting to a Wi-Fi network.
1.
Ensure the APS-NR2 is fully booted (about 2 minutes).
2.
Ensure the Wi-Fi is enabled on the APS-NR2 as described in section 4.6 on page 19.
3.
Using your preferred device, select the Wi-Fi application and find the wireless network called APS-NR2-<Serial Number>.
4.
The default password is empty.
5.
Open a browser and type the default IP ‘192.168.20.1’ in the address bar
6.
The browser will land on the tab of the APS-NR2 Web Interface.
Figure 8: Web Interface Overview Tab
2 0 | P a g e
5 Basic Configuration of the APS-NR2 for RTK
After successfully executing the steps in "Initial set up", your APS-NR2 is ready to be
configured to receive corrections and output position data.
After each change made to the APS-NR2's configuration while executing the steps in the following sections the pop up will appear in the bottom right of the browser window.
If the user clicks Save, the settings are stored in the boot configuration and will be applied again when the APS-NR2 is restarted.
The configuration mechanism is explained in detail in section "11.1.1 Configuration" on page 39.
Figure 9: Save to Boot pop up
2 1 | P a g e
5.1
Set up the cellular modem
1.
Click the tab on the Web Interface to show the status of the Cell Modem.
2.
Enter a Cellular PIN, APN, Username and Password from this tab.
3.
Make sure the 'on' radio buttons of both Power and Connect are selected.
4.
Click OK
Figure 10: Cellular Status : Cell disabled
If the connection has been established successfully, the Status will change from
Initializing Connecting
Connected as shown in Figure 11 and Figure 12.
The line on the left hand will turn green and indicate the connection type (e.g. HSPA) and Status fields
on the bottom right of the page will be filled as shown in Figure 10.
Figure 11: Cellular Status: Getting connected
2 2 | P a g e
Figure 12: Cellular Status: Connected
2 3 | P a g e
5.2
Configure as NTRIP client
1.
Make sure you have a cellular connection as described in the previous section.
2.
Select the tab on the APS-NR2's Web Interface.
Figure 13:NTRIP tab of the Web Interface
3.
Select 'Client' in the Mode drop down box.
4.
Enter the Caster server name or IP address and the Port of your CORS.
5.
Enter the User Name and Password of your account.
The NTRIP password will automatically be encrypted and not shown for security.
6.
Once the NTRIP Mode, Caster, and Port are entered, the Mount Point drop down box will be populated.
Figure 14: NTRIP Settings
7.
Select a Mount Point in the drop down box.
8.
Click OK
9.
The APS-NR2 will automatically initialize and connect.
2 4 | P a g e
Figure 15: NTRIP Initialization
If the Mode Field is set to ‘Client’, the APS-NR2 will auto-connect to the NTRIP Caster each time it is powered.
If the Mode Field is set to ‘Off’, no corrections will be received and the APS-NR2 will not auto-connect to the caster when switched on.
2 5 | P a g e
5.3
APS-NR2 Configured for RTK
After finishing the steps in the sections "Introduction" and "Basic Configuration of the
APS-NR2 for RTK" the APS-NR2 is receiving corrections and is able to calculate a
position.
Figure 16: Overview tab after Basic Configuration
2 6 | P a g e
6 Configuring the output
6.1
Connect Bluetooth
The APS-NR2 uses its Bluetooth connection to output data to an application running on a tablet, phone or computer.
Before starting the procedure below, it is advised to get acquainted with the procedure of your device (phone, tablet, computer) to connect to a Bluetooth accessory (APS-NR2).
1.
Select the tab on the APS-NR2's Web Interface.
2.
The Bluetooth tab shows the Device name and Pairing code you need to connect to your device consuming the data produced by the APS-NR2
3.
Using your preferred device, select the Bluetooth application and find the Bluetooth device name of your APS-NR2 and
Execute the pairing sequence.
By default the Bluetooth Device name is APS-NR2-<Serial Number>.
4.
The Bluetooth name of the device you connected to appears on the right hand side of the Bluetooth icon in the Bluetooth tab.
5.
Using your preferred GIS or Survey application on the device make sure you connect to the Bluetooth port created by the Bluetooth manager of your device.
Unless there are specific reasons to make the APS-NR2 undiscoverable, it is advised to leave the Discoverable option switched on.
The device name and pairing code may be changed for user preference. Also, the
Bluetooth module may be powered on/off and set to discoverable from this tab.
Figure 17: Web Interface Bluetooth
2 7 | P a g e
6.2
Configure the NMEA for Bluetooth output
The
NMEA.
tab allows the user to view paired Bluetooth devices and start/stop
1.
Click the tab on the APS-NR2's Web Interface
2.
Select the required NMEA messages and the required Interval
3.
Make sure the Output is set to On
4.
Click OK
Figure 18: Web Interface NMEA
2 8 | P a g e
6.3
Activate Logging
6.3.1
Basic Configuration of Logging
The Logging functionality allows data to be stored on the APS-NR2's internal disk.
This disk has a capacity of 8GB.
The user may select SBF blocks (Septentrio Binary Format) and/or NMEA messages
(National Marine Electronics Association) to be logged.
Data logged can be downloaded in the File Explorer menu by clicking the green arrow in the Download column.
The downloaded file will be in the browser’s download directory.
Figure 19: Logging Tab
1.
Click on the tab.
2.
Check the required SBF blocks and NMEA messages.
3.
Select the logging interval.
4.
Activate the logging by setting Logging to on.
5.
Click OK to apply the settings.
2 9 | P a g e
6.3.2
Advanced Settings for Logging
Typically the Advanced Settings for Logging are not reconfigured by the user.
So this section may be skipped during the initial configuration.
The Advanced settings for logging are elaborated in APS-NR2 Firmware Command Line
Interface Reference Guide.
The "Disk Full Action" and "SBF and NMEA File Naming Conventions" are elaborated in the section "Logging Commands"
The Marker Parameters are elaborated in the section "Session Settings Commands"
1.
Click on the tab
2.
Click on Advanced Settings.
Advanced settings allow for a filename and marker name to be specified.
Figure 20: Web Interface Logging - Advanced Settings
3 0 | P a g e
7 Set the Antenna Height
The antenna height is the offset between the measured point and the Antenna Reference Point.
Practically this is the height of the survey rod.
The APS-NR2 automatically compensates for the Antenna Phase Center.
1.
Click on the tab and enter in an antenna height.
2.
Click Apply when finished.
In this example, 2 meters was used.
Figure 21: GNSS Tab : setting Antenna Offset
3 1 | P a g e
8 Finalizing the configuration
8.1
Make the settings persistent
If the user has consistently pressed Save when the pop up shown below has appeared on the screen, all settings will be persistent and will be applied again when the device powered on.
Figure 22: Save to Boot pop up
If the user is not sure all settings have been stored, the procedure below is to be executed.
1.
Click on the tab
2.
Select Current in the Source drop down box as shown in Figure 23.
Figure 23: Select Current as Source
3.
Select Boot in the Target drop down box as shown in Figure 24
Figure 24: Select Boot as Target
3 2 | P a g e
4.
Click the OK button shown in Figure 25
Figure 25: OK to execute the copy
8.2
Switch off Wi-Fi
The nominal battery lifetime of a full working day can only be improved if Wi-Fi is switched on only during configuration.
Therefore the user is advised to switch off Wi-Fi after the configuration is completed.
The user can switch off Wi-Fi by clicking the power button twice as described in section
"3.2 Power Button Functions" on page 14 or by clicking the on/off toggle button in the
Overview tab of the Web Interface as shown in Figure 26.
Figure 26: Wi-Fi On/Off toggle button in the Overview tab
3 3 | P a g e
9 Retrieving the collected data from the receiver
As described in section "6.3 Activate Logging" on page 29 the collected data can be
stored on the internal disk.
The data can be retrieved over Wi-Fi using the Web Interface or via the USB data cable.
9.1
Using the Web Interface
1.
Click on the tab.
2.
All the recorded files are shown in the File Explorer.
3.
Click the in the Download column of the file to be downloaded.
4.
The file is now downloaded to the browser’s download directory.
5.
Obsolete files can be deleted by clicking the next to the file
Figure 27: Logging Tab download
3 4 | P a g e
9.2
Using the USB connection
Connecting the USB cable will stop logging.
9.2.1
Connecting the USB data cable for the first time
To install the drivers, the user needs Administrator’s rights.
An executable will have to be run to install the drivers.
The USB plug will have to unplugged and plugged in again to trigger Windows to activate the drivers.
1.
Make sure the computer is connected to the internet.
- Connect the computer using an Ethernet connection or
- Disconnect the Wi-Fi connection between the computer and the APS-NR2.
2.
Open the Windows File Explorer.
3.
Connect the APS-NR2 to a USB port of your computer using the USB communication cable.
4.
A new drive called “ APS-NR2” will appear in the File Explorer.
This may take some seconds.
Pop ups may show indicating that drivers are being installed.
Ignore these messages.
5.
Open the new drive and go to the folder ‘driver’.
6.
Run the driver installer.
7.
Unplug the USB cable from the computer
8.
Plug the USB cable into the computer.
9.
Windows will automatically start looking for the drivers.
Windows will show a pop in the left bottom the screen indicating it is looking for the necessary drivers.
10.
A pop will show indicating that drivers have been installed successfully.
3 5 | P a g e
9.2.2
Retrieving data via the USB connection
Connecting the USB cable will stop logging.
If the APS-NR2 has not been connected to the computer being used before then first
If the APS-NR2 has already been connected to the computer used the following steps apply:
1.
Open the Windows File Explorer
2.
Connect the APS-NR2 to a USB port of your computer using the USB communication cable.
3.
On a Windows computer the APS-NR2 will appear as an extra drive in the file explorer after a few seconds.
4.
The APS-NR2 appears as a drive named "APS-NR2".
5.
The data files can be retrieved from the SSN folder.
9.2.3
Connecting via “Ethernet over USB”
The web Interface of the APS-NR2 can be accessed over an “Ethernet over USB” connection.
Connecting the USB cable will stop logging.
If the APS-NR2 has not been connected to the computer being used before then first
If the APS-NR2 has already been connected to the computer used the following steps apply:
1.
Connect the APS-NR2 to a USB port of your computer using the USB communication cable.
2.
Open your web browser and use the IP address: 192.168.3.1
3 6 | P a g e
10 Hot Swapping the batteries and charging
10.1
Battery Swapping
Both the Web Interface and front panel LEDS give information about the battery status.
NO BATTERY Insert a charged battery
BATTERY
BLINKING
LESS THAN 5% REMAINING
IN USE
Replace the battery!
BLINKING
LESS THAN 20% REMAINING
IN USE
BLINKING
OK
IN USE
No action needed, but battery can be replaced.
Table 4: Battery not in use
SOLIDLY LIT
LESS THAN 5% REMAINING
IN USE
BATTERY
SOLIDY LIT
LESS THAN 20% REMAINING
IN USE
Do not open the battery cover!
SOLIDLY LIT
OK
IN USE
Table 5: Battery in use
When both batteries are below 5% then the APS-NR2 will make use of both batteries.
The user may replace either battery without interrupting operation.
3 7 | P a g e
10.2
Battery Charging
To prevent premature aging of the batteries it is good practice to always:
charge the batteries completely before re-inserting them into the APS-NR2.
use the batteries until they are discharged.
10.2.1
Using the external battery charger
The APS-NR2’s batteries can best be charged in the APS-NR2 external battery charger.
For a totally drained battery of 3400mAh a charging time of 3.5 to 4 hours can be expected.
10.2.2
Using the A/C adapter
The APS-NR's batteries can be charged while in the device using the wall charger.
If the batteries are being charged while the APS-NR2 is switched off, there is no visual indication of the charging, all LEDs on the APS-NR2 will be off.
When inserting the Lemo plug into the APS-NR2, the red dot has to point to the center of the device.
Insert the plug until the edge of the plug touches the connector.
Figure 28: Lemo plug
If the Lemo plug is not properly inserted, damage may occur to the electronics of the APS-NR2.
10.2.3
Using USB adapter
The batteries can be charged using the USB cable. The charging speed is very dependent of the quality of the charger. It is recommended to use the A/C adapter for charging the batteries in the unit.
3 8 | P a g e
11 System Administration using the Web Interface
The
Configuration
tab has five options: where user profiles can be saved and used upon startup,
Reset where the APS-NR2 can be reset,
Upgrade
Expert Console where the APS-NR2 can be upgraded, where line commands can be sent and specific data can
About a Diagnostic Report can be generated.
Further detail on each option is shown below.
11.1.1
Configuration
11.1.1.1
What is a configuration?
A collection of all settings and values that determine the behavior of the APS-NR2 are called a configuration.
The configuration that is actually being used is the Current configuration. If the user changes settings of the APS-NR2 using the Web Interface or the Expert Console these changes are stored in the Current configuration.
If the user wants to make the changes to the Current configuration persistent, the values of the Current configuration are to be copied to the Boot configuration.
Each time the APS-NR2 is started, it copies the Boot configuration into the Current configuration.
The factory defaults are stored in the RxDefault configuration. The user can enforce the
APS-NR2 factory defaults by applying a reset as described in section "11.1.2 Reset" on page 42.
When the APS-NR2 is used in different set ups requiring their own specific settings, the
APS-NR2 allows storing two user profiles or user configurations, User 1 and User2.
The user can store a configuration into a user profile by simply copying the Boot or the
Current configuration to User1 or User2.
To restore a user profile, the User1 or User 2 configuration is copied into Boot or
Current.
3 9 | P a g e
The table below gives an overview of the APS-NR2s configurations.
Configuration Persistent? Writable? Description
RxDefault
Current
Boot
User1, User 2
Yes
No
Yes
Yes
No
Yes
Yes
Yes
Contains the factory default.
Settings that are actually being used.
The values of Boot are copied into Current at start up.
Two configurations can be stored for later use.
Table 6: APS-NR2 Configurations
The Web Interface provides the following operations on configurations:
Copy The Copy operation allows the user to copy any of the five configurations into another configuration.
Download The Download operation allows the user to export a selected configuration to a text file.
Upload The Upload operation allows the user to import a selected configuration from a text file.
Table 7: APS-NR2 Operations on configurations
11.1.1.2
Managing Configurations
The APS-NR2's configurations can be managed from the Admin tab.
1.
Click the tab.
2.
Select Configurations.
The Configurations tab will resemble Figure 29.
Figure 29: Web Interface Admin-Configurations
4 0 | P a g e
11.1.1.2.1
Copy Configuration File
1.
Select the configuration to be copied in the Source drop down box.
2.
Select where the Source configuration is to be copied into using the Target drop down box.
3.
Click OK
11.1.1.2.2
Download Configuration
1.
Click the next to the configuration to be downloaded.
2.
The download is started immediately.
3.
The configuration can be found in the browser's download folder.
11.1.1.2.3
Upload Configuration
1.
Click the next to the configuration to be uploaded.
2.
A window pops up for the user to select a file.
3.
After a file has been selected the upload is started immediately.
If the uploaded file contains invalid commands, the complete file is ignored and the configuration remains unchanged.
11.1.1.3
Intermediate saving of the Configuration
After each change made to the APS-NR2's configuration while executing the steps in the following sections a pop up will appear in the bottom right of the browser window.
If the user wants to make the last changes made persistent, the user has to click Save.
Figure 30: Save to Boot pop up
4 1 | P a g e
11.1.2
Reset
1.
Click The tab.
2.
Select the Reset Option.
Figure 31: Admin - Reset
3.
Select the desired reset level using Table 8 and Table 9.
4.
Click OK
5.
The APS-NR2 restarts.
Level
Soft
Hard
Upgrade
Erase
Config
Bluetooth
Description
This is a reset of the receiver's firmware.
The receiver will restart operating in the same configuration as before the command was issued, unless Config has been ticked.
This is similar to a power off/on sequence.
After hardware reset, the receiver will copy the Boot configuration into the Current configuration..
Set the receiver into upgrade mode. After a few seconds, the receiver is ready to accept an upgrade file (SUF format) from any of its connections.
Table 8: APS-NR2 Reset Levels
Description
The RxDefault configuration is copied into the receiver's Boot and
Current configurations.
The User1 and User2 configurations remain unchanged.
All information about previously paired devices is cleared.
Table 9: APS-NR2 Reset- Memory Erase Options
4 2 | P a g e
11.1.3
Firmware Upgrade
Figure 32: Web Interface Admin-Upgrade
1.
Read the Release Notes carefully before performing an upgrade
An upgrade may consist of a set of .suf files and there may be a specific sequence to be followed.
2.
Click The tab.
3.
Select the Upgrade Option.
4.
Store the .suf files required for the upgrade in a folder on your computer.
5.
Click the Browse button and navigate to the folder where you stored the .suf files.
Select the (first) .suf file to be loaded into the APS-NR2.
After selecting the .suf file its name will appear next to the Browse button.
6.
Click the Start upgrade button.
7.
After processing the upgrade file the APS-NR2 will reset.
8.
The upgrade process possibly disconnects the Wi-Fi connection.
If so, re-establish the connection as described in section "4.7 Connect to the Web
9.
Repeat step 5 to 8 until all .suf files have been uploaded.
4 3 | P a g e
11.1.4
Expert Console
Line commands can be sent to the APS-NR2 via the Expert Console menu.
The drop down box showing "Mainboard (APS-NR2)" in Figure 33 allows selecting the
APS-NR2's sub system the commands will be directed to.
The sub systems of the APS-NR2 are the Mainboard (APS-NR2), GNSS Receiver and the
Cell modem.
Responses will be shown the window below the label Expert Console.
Specific messages may be viewed via the Message Inspector, shown near the bottom of the tab.
The command set of the APS-NR2 is described in the document named Command Line
Interface Reference Guide.pdf.
Changing the APS-NR's configuration using the Expert Console may cause the device to malfunction.
Figure 33: Web Interface Admin-Expert Console
4 4 | P a g e
11.1.5
About
The APS-NR2’s specific hardware and software components can be inspected in the
About menu. The Receiver Identification will show this information. Also, the user may select to obtain a Diagnostic Report.
Figure 34: Web Interface Admin-About
4 5 | P a g e
12 Appendix
12.1
Status Icons on the Web Interface
The icons on the right hand side of the top banner quickly show the user the status of the APS-NR2.
Position mode
The APS-NR2 will function in modes of increasing accuracy, depending on the configuration.
Cellular Status
Wi-Fi
Bluetooth
Battery
Corrections
Logging
Off
Off
On, showing signal quality
On
No battery
Off
Empty Charging
On
In use
No Corrections received Corrections being received
Off
Figure 35: Web Interface Status Icons
Logging
Disk full or not mounted
4 6 | P a g e
12.2
Front Panel LEDs
BATTERY BLINKING
SOLIDLY LIT
BLUETOOTH
WIFI
MODEM
POSITION
CORRECTIONS
BLINKING
LOGGING
DISABLED
BLINKING SLOWLY
BLINKING FAST
LOGGING
LOGGING
DISK > 80% FULL
LOGGING
DISK FULL OR NOT MOUNTED
NO BATTERY
NOT IN USE
IN USE
LESS THAN 5% REMAINING
LESS THAN 20% REMAINING
OK
OFF
RADIO ON/DISCOVERABLE
CONNECTED
OFF
ON
OFF
CONNECTING
CONNECTED
NO POSITION CALCULATED
FIXED POSITION
SBAS, DGPS, FLOAT
STAND ALONE
RECEIVING
NOT RECEIVING
4 7 | P a g e
12.3
The batteries
12.3.1
Batteries
Altus supplies high quality 18650 3.7V Li-Ion batteries with the APS-NR2.
These batteries are available as spare parts.
The user may choose to buy spare batteries from another source.
Before buying spare batteries from another source, it is advised to read reviews of the batteries.
The battery specification must state that the batteries contain a protection circuit.
The cell inside the battery must be supplied by a well known brand (Panasonic,
LG, Samsung,...)
The warranty is void if the APS-NR2 is damaged by using low quality spare batteries
12.3.2
Charging
The APS-NR2’s batteries can best be charged in the supplied external battery charger.
For a totally drained battery a charging time of 3,5 to 4 hours can be expected.
The user may choose to buy a charger from another source.
Before buying a charger from another source, it is advised to read reviews of the charger.
Low quality battery chargers do not fully charge the batteries.
Battery chargers that can charge batteries of different technologies (e.g. Li-Ion and NiMH) typically do not optimally charge the batteries.
The APS-NR2's batteries can also be charged while they are in the device using the supplied wall charger.
Although the APS-NR2 can be charged using the USB communication cable, it is not advised. Depending on the design of the USB charger used, connecting the charger may stop logging to the internal disk.
Connecting the APS-NR2 to a USB charger may stop the logging.
4 8 | P a g e
12.4
Cell modem Commands
The APS-NR2 uses a Telit H24 cell modem.
Specific commands for the cell modem are described in H24 AT Commands Reference
Guide 80389ST10086a Rev.4 – 2013-02-19.
The Web Interface or the data collection software accompanying the product uses these commands to configure the modem.
It is not advised for the user to issue commands to the modem using e.g. the expert console.
Issuing commands to the cell modem using the Expert Console may cause malfunctioning of the device and will be considered improper use.
4 9 | P a g e
12.5
List of Typical GNSS Related Acronyms
ROM
RTCA
RTCM
RTK
SBAS
SD
SDHC
SIM
UHF
VRS
WAAS
LED
MDB
MOPS
MSAS
MT
NGS
NMEA
OEM
OTF
PPS
PVT
RAIM
RINEX
APME
ARP
ASCII
CMR
CPU
CR
CTS
DGPS
DOP
EGNOS
ESTB
FPGA
GLONASS
GNSS
GPRS
GPS
GPX
GSM
GUI
HERL
HPL
IGS
LAMBDA
A Posteriori Multipath Estimation
Antenna Reference Point
American Standard Code for Information Interchange
Compact Measurement Record
Central Processing Unit
Carriage Return
Clear to Send
Differential Global Positioning System
Dilution of Precision
European Geostationary Navigation Overlay System
EGNOS System Test Bed
Field Programmable Gate Array
Global Orbiting Navigation Satellite System (Russian alternative for GPS)
Global Navigation Satellite System
General Packet Radio Service
Global Positioning System
GPS exchange
Global System for Mobile communications
Graphical User Interface
Horizontal External Reliability Level
Horizontal Protection Level
International GNSS Service
Least-squares AMBiguity Decorrelation Adjustment
Light Emitting Diode
Minimal Detectable Bias
Minimum Operational Performance Standards
Multi-functional Satellite Augmentation System
Message Type
National Geodetic Survey
National Marine Electronics Association
Original Equipment Manufacturer
On the Fly
Pulse Per Second
Position Velocity Time
Receiver Autonomous Integrity Monitoring
Receiver Independent Exchange Format
Read Only Memory
Radio Technical Commission for Aeronautics
Radio Technical Commission for Maritime Services
Real Time Kinematic
Satellite Based Augmentation System
Secure Digital
Secure Digital High Capacity
Subscriber Identity Module
Ultra high frequency
Virtual Reference Station
Wide Area Augmentation System
5 0 | P a g e
advertisement
* Your assessment is very important for improving the workof artificial intelligence, which forms the content of this project
Related manuals
advertisement
Table of contents
- 5 Introduction
- 5 Foreword
- 6 APS-NR2 Technical Characteristics
- 7 User Notice
- 7 Warranty
- 8 Technical Support
- 9 CE NOTICE
- 9 ROHS/WEEE NOTICE
- 10 FCC Regulations
- 11 IC Regulations
- 12 Safety Information
- 13 Shipping Case Contents
- 14 APS-NR2 Overview
- 14 Front Panel
- 15 Power Button Functions
- 16 Location of Batteries and SIM card
- 16 Closing the battery door
- 17 APS-NR2 Connector
- 18 The Web Interface
- 19 Initial set up
- 19 Prerequisites
- 20 Insert the micro SIM card
- 20 Insert the batteries
- 20 Switch on the APS-NR
- 20 Wait for the APS-NR2 to start up
- 20 Make sure the Wi-Fi radio is switched on
- 21 Connect to the Web Interface
- 22 Basic Configuration of the APS-NR2 for RTK
- 23 Set up the cellular modem
- 25 Configure as NTRIP client
- 27 APS-NR2 Configured for RTK
- 28 Configuring the output
- 28 Connect Bluetooth
- 29 Configure the NMEA for Bluetooth output