Configure the NMEA for Bluetooth output. Telit Communications S.p.A. RI7T56KL1
Add to My manuals51 Pages
advertisement
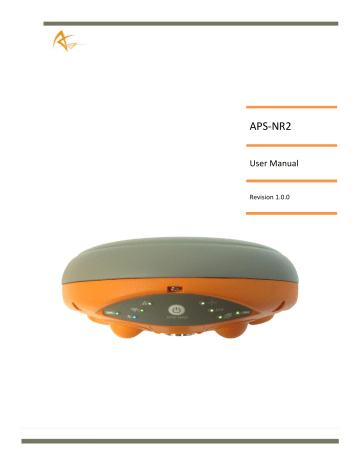
6.2
Configure the NMEA for Bluetooth output
The
NMEA.
tab allows the user to view paired Bluetooth devices and start/stop
1.
Click the tab on the APS-NR2's Web Interface
2.
Select the required NMEA messages and the required Interval
3.
Make sure the Output is set to On
4.
Click OK
Figure 18: Web Interface NMEA
2 8 | P a g e
6.3
Activate Logging
6.3.1
Basic Configuration of Logging
The Logging functionality allows data to be stored on the APS-NR2's internal disk.
This disk has a capacity of 8GB.
The user may select SBF blocks (Septentrio Binary Format) and/or NMEA messages
(National Marine Electronics Association) to be logged.
Data logged can be downloaded in the File Explorer menu by clicking the green arrow in the Download column.
The downloaded file will be in the browser’s download directory.
Figure 19: Logging Tab
1.
Click on the tab.
2.
Check the required SBF blocks and NMEA messages.
3.
Select the logging interval.
4.
Activate the logging by setting Logging to on.
5.
Click OK to apply the settings.
2 9 | P a g e
6.3.2
Advanced Settings for Logging
Typically the Advanced Settings for Logging are not reconfigured by the user.
So this section may be skipped during the initial configuration.
The Advanced settings for logging are elaborated in APS-NR2 Firmware Command Line
Interface Reference Guide.
The "Disk Full Action" and "SBF and NMEA File Naming Conventions" are elaborated in the section "Logging Commands"
The Marker Parameters are elaborated in the section "Session Settings Commands"
1.
Click on the tab
2.
Click on Advanced Settings.
Advanced settings allow for a filename and marker name to be specified.
Figure 20: Web Interface Logging - Advanced Settings
3 0 | P a g e
7 Set the Antenna Height
The antenna height is the offset between the measured point and the Antenna Reference Point.
Practically this is the height of the survey rod.
The APS-NR2 automatically compensates for the Antenna Phase Center.
1.
Click on the tab and enter in an antenna height.
2.
Click Apply when finished.
In this example, 2 meters was used.
Figure 21: GNSS Tab : setting Antenna Offset
3 1 | P a g e
8 Finalizing the configuration
8.1
Make the settings persistent
If the user has consistently pressed Save when the pop up shown below has appeared on the screen, all settings will be persistent and will be applied again when the device powered on.
Figure 22: Save to Boot pop up
If the user is not sure all settings have been stored, the procedure below is to be executed.
1.
Click on the tab
2.
Select Current in the Source drop down box as shown in Figure 23.
Figure 23: Select Current as Source
3.
Select Boot in the Target drop down box as shown in Figure 24
Figure 24: Select Boot as Target
3 2 | P a g e
4.
Click the OK button shown in Figure 25
Figure 25: OK to execute the copy
8.2
Switch off Wi-Fi
The nominal battery lifetime of a full working day can only be improved if Wi-Fi is switched on only during configuration.
Therefore the user is advised to switch off Wi-Fi after the configuration is completed.
The user can switch off Wi-Fi by clicking the power button twice as described in section
"3.2 Power Button Functions" on page 14 or by clicking the on/off toggle button in the
Overview tab of the Web Interface as shown in Figure 26.
Figure 26: Wi-Fi On/Off toggle button in the Overview tab
3 3 | P a g e
9 Retrieving the collected data from the receiver
As described in section "6.3 Activate Logging" on page 29 the collected data can be
stored on the internal disk.
The data can be retrieved over Wi-Fi using the Web Interface or via the USB data cable.
9.1
Using the Web Interface
1.
Click on the tab.
2.
All the recorded files are shown in the File Explorer.
3.
Click the in the Download column of the file to be downloaded.
4.
The file is now downloaded to the browser’s download directory.
5.
Obsolete files can be deleted by clicking the next to the file
Figure 27: Logging Tab download
3 4 | P a g e
9.2
Using the USB connection
Connecting the USB cable will stop logging.
9.2.1
Connecting the USB data cable for the first time
To install the drivers, the user needs Administrator’s rights.
An executable will have to be run to install the drivers.
The USB plug will have to unplugged and plugged in again to trigger Windows to activate the drivers.
1.
Make sure the computer is connected to the internet.
- Connect the computer using an Ethernet connection or
- Disconnect the Wi-Fi connection between the computer and the APS-NR2.
2.
Open the Windows File Explorer.
3.
Connect the APS-NR2 to a USB port of your computer using the USB communication cable.
4.
A new drive called “ APS-NR2” will appear in the File Explorer.
This may take some seconds.
Pop ups may show indicating that drivers are being installed.
Ignore these messages.
5.
Open the new drive and go to the folder ‘driver’.
6.
Run the driver installer.
7.
Unplug the USB cable from the computer
8.
Plug the USB cable into the computer.
9.
Windows will automatically start looking for the drivers.
Windows will show a pop in the left bottom the screen indicating it is looking for the necessary drivers.
10.
A pop will show indicating that drivers have been installed successfully.
3 5 | P a g e
9.2.2
Retrieving data via the USB connection
Connecting the USB cable will stop logging.
If the APS-NR2 has not been connected to the computer being used before then first
If the APS-NR2 has already been connected to the computer used the following steps apply:
1.
Open the Windows File Explorer
2.
Connect the APS-NR2 to a USB port of your computer using the USB communication cable.
3.
On a Windows computer the APS-NR2 will appear as an extra drive in the file explorer after a few seconds.
4.
The APS-NR2 appears as a drive named "APS-NR2".
5.
The data files can be retrieved from the SSN folder.
9.2.3
Connecting via “Ethernet over USB”
The web Interface of the APS-NR2 can be accessed over an “Ethernet over USB” connection.
Connecting the USB cable will stop logging.
If the APS-NR2 has not been connected to the computer being used before then first
If the APS-NR2 has already been connected to the computer used the following steps apply:
1.
Connect the APS-NR2 to a USB port of your computer using the USB communication cable.
2.
Open your web browser and use the IP address: 192.168.3.1
3 6 | P a g e
10 Hot Swapping the batteries and charging
10.1
Battery Swapping
Both the Web Interface and front panel LEDS give information about the battery status.
NO BATTERY Insert a charged battery
BATTERY
BLINKING
LESS THAN 5% REMAINING
IN USE
Replace the battery!
BLINKING
LESS THAN 20% REMAINING
IN USE
BLINKING
OK
IN USE
No action needed, but battery can be replaced.
Table 4: Battery not in use
SOLIDLY LIT
LESS THAN 5% REMAINING
IN USE
BATTERY
SOLIDY LIT
LESS THAN 20% REMAINING
IN USE
Do not open the battery cover!
SOLIDLY LIT
OK
IN USE
Table 5: Battery in use
When both batteries are below 5% then the APS-NR2 will make use of both batteries.
The user may replace either battery without interrupting operation.
3 7 | P a g e
10.2
Battery Charging
To prevent premature aging of the batteries it is good practice to always:
charge the batteries completely before re-inserting them into the APS-NR2.
use the batteries until they are discharged.
10.2.1
Using the external battery charger
The APS-NR2’s batteries can best be charged in the APS-NR2 external battery charger.
For a totally drained battery of 3400mAh a charging time of 3.5 to 4 hours can be expected.
10.2.2
Using the A/C adapter
The APS-NR's batteries can be charged while in the device using the wall charger.
If the batteries are being charged while the APS-NR2 is switched off, there is no visual indication of the charging, all LEDs on the APS-NR2 will be off.
When inserting the Lemo plug into the APS-NR2, the red dot has to point to the center of the device.
Insert the plug until the edge of the plug touches the connector.
Figure 28: Lemo plug
If the Lemo plug is not properly inserted, damage may occur to the electronics of the APS-NR2.
10.2.3
Using USB adapter
The batteries can be charged using the USB cable. The charging speed is very dependent of the quality of the charger. It is recommended to use the A/C adapter for charging the batteries in the unit.
3 8 | P a g e
11 System Administration using the Web Interface
The
Configuration
tab has five options: where user profiles can be saved and used upon startup,
Reset where the APS-NR2 can be reset,
Upgrade
Expert Console where the APS-NR2 can be upgraded, where line commands can be sent and specific data can
About a Diagnostic Report can be generated.
Further detail on each option is shown below.
11.1.1
Configuration
11.1.1.1
What is a configuration?
A collection of all settings and values that determine the behavior of the APS-NR2 are called a configuration.
The configuration that is actually being used is the Current configuration. If the user changes settings of the APS-NR2 using the Web Interface or the Expert Console these changes are stored in the Current configuration.
If the user wants to make the changes to the Current configuration persistent, the values of the Current configuration are to be copied to the Boot configuration.
Each time the APS-NR2 is started, it copies the Boot configuration into the Current configuration.
The factory defaults are stored in the RxDefault configuration. The user can enforce the
APS-NR2 factory defaults by applying a reset as described in section "11.1.2 Reset" on page 42.
When the APS-NR2 is used in different set ups requiring their own specific settings, the
APS-NR2 allows storing two user profiles or user configurations, User 1 and User2.
The user can store a configuration into a user profile by simply copying the Boot or the
Current configuration to User1 or User2.
To restore a user profile, the User1 or User 2 configuration is copied into Boot or
Current.
3 9 | P a g e
The table below gives an overview of the APS-NR2s configurations.
Configuration Persistent? Writable? Description
RxDefault
Current
Boot
User1, User 2
Yes
No
Yes
Yes
No
Yes
Yes
Yes
Contains the factory default.
Settings that are actually being used.
The values of Boot are copied into Current at start up.
Two configurations can be stored for later use.
Table 6: APS-NR2 Configurations
The Web Interface provides the following operations on configurations:
Copy The Copy operation allows the user to copy any of the five configurations into another configuration.
Download The Download operation allows the user to export a selected configuration to a text file.
Upload The Upload operation allows the user to import a selected configuration from a text file.
Table 7: APS-NR2 Operations on configurations
11.1.1.2
Managing Configurations
The APS-NR2's configurations can be managed from the Admin tab.
1.
Click the tab.
2.
Select Configurations.
The Configurations tab will resemble Figure 29.
Figure 29: Web Interface Admin-Configurations
4 0 | P a g e
11.1.1.2.1
Copy Configuration File
1.
Select the configuration to be copied in the Source drop down box.
2.
Select where the Source configuration is to be copied into using the Target drop down box.
3.
Click OK
11.1.1.2.2
Download Configuration
1.
Click the next to the configuration to be downloaded.
2.
The download is started immediately.
3.
The configuration can be found in the browser's download folder.
11.1.1.2.3
Upload Configuration
1.
Click the next to the configuration to be uploaded.
2.
A window pops up for the user to select a file.
3.
After a file has been selected the upload is started immediately.
If the uploaded file contains invalid commands, the complete file is ignored and the configuration remains unchanged.
11.1.1.3
Intermediate saving of the Configuration
After each change made to the APS-NR2's configuration while executing the steps in the following sections a pop up will appear in the bottom right of the browser window.
If the user wants to make the last changes made persistent, the user has to click Save.
Figure 30: Save to Boot pop up
4 1 | P a g e
11.1.2
Reset
1.
Click The tab.
2.
Select the Reset Option.
Figure 31: Admin - Reset
3.
Select the desired reset level using Table 8 and Table 9.
4.
Click OK
5.
The APS-NR2 restarts.
Level
Soft
Hard
Upgrade
Erase
Config
Bluetooth
Description
This is a reset of the receiver's firmware.
The receiver will restart operating in the same configuration as before the command was issued, unless Config has been ticked.
This is similar to a power off/on sequence.
After hardware reset, the receiver will copy the Boot configuration into the Current configuration..
Set the receiver into upgrade mode. After a few seconds, the receiver is ready to accept an upgrade file (SUF format) from any of its connections.
Table 8: APS-NR2 Reset Levels
Description
The RxDefault configuration is copied into the receiver's Boot and
Current configurations.
The User1 and User2 configurations remain unchanged.
All information about previously paired devices is cleared.
Table 9: APS-NR2 Reset- Memory Erase Options
4 2 | P a g e
11.1.3
Firmware Upgrade
Figure 32: Web Interface Admin-Upgrade
1.
Read the Release Notes carefully before performing an upgrade
An upgrade may consist of a set of .suf files and there may be a specific sequence to be followed.
2.
Click The tab.
3.
Select the Upgrade Option.
4.
Store the .suf files required for the upgrade in a folder on your computer.
5.
Click the Browse button and navigate to the folder where you stored the .suf files.
Select the (first) .suf file to be loaded into the APS-NR2.
After selecting the .suf file its name will appear next to the Browse button.
6.
Click the Start upgrade button.
7.
After processing the upgrade file the APS-NR2 will reset.
8.
The upgrade process possibly disconnects the Wi-Fi connection.
If so, re-establish the connection as described in section "4.7 Connect to the Web
9.
Repeat step 5 to 8 until all .suf files have been uploaded.
4 3 | P a g e
11.1.4
Expert Console
Line commands can be sent to the APS-NR2 via the Expert Console menu.
The drop down box showing "Mainboard (APS-NR2)" in Figure 33 allows selecting the
APS-NR2's sub system the commands will be directed to.
The sub systems of the APS-NR2 are the Mainboard (APS-NR2), GNSS Receiver and the
Cell modem.
Responses will be shown the window below the label Expert Console.
Specific messages may be viewed via the Message Inspector, shown near the bottom of the tab.
The command set of the APS-NR2 is described in the document named Command Line
Interface Reference Guide.pdf.
Changing the APS-NR's configuration using the Expert Console may cause the device to malfunction.
Figure 33: Web Interface Admin-Expert Console
4 4 | P a g e
11.1.5
About
The APS-NR2’s specific hardware and software components can be inspected in the
About menu. The Receiver Identification will show this information. Also, the user may select to obtain a Diagnostic Report.
Figure 34: Web Interface Admin-About
4 5 | P a g e
12 Appendix
12.1
Status Icons on the Web Interface
The icons on the right hand side of the top banner quickly show the user the status of the APS-NR2.
Position mode
The APS-NR2 will function in modes of increasing accuracy, depending on the configuration.
Cellular Status
Wi-Fi
Bluetooth
Battery
Corrections
Logging
Off
Off
On, showing signal quality
On
No battery
Off
Empty Charging
On
In use
No Corrections received Corrections being received
Off
Figure 35: Web Interface Status Icons
Logging
Disk full or not mounted
4 6 | P a g e
12.2
Front Panel LEDs
BATTERY BLINKING
SOLIDLY LIT
BLUETOOTH
WIFI
MODEM
POSITION
CORRECTIONS
BLINKING
LOGGING
DISABLED
BLINKING SLOWLY
BLINKING FAST
LOGGING
LOGGING
DISK > 80% FULL
LOGGING
DISK FULL OR NOT MOUNTED
NO BATTERY
NOT IN USE
IN USE
LESS THAN 5% REMAINING
LESS THAN 20% REMAINING
OK
OFF
RADIO ON/DISCOVERABLE
CONNECTED
OFF
ON
OFF
CONNECTING
CONNECTED
NO POSITION CALCULATED
FIXED POSITION
SBAS, DGPS, FLOAT
STAND ALONE
RECEIVING
NOT RECEIVING
4 7 | P a g e
12.3
The batteries
12.3.1
Batteries
Altus supplies high quality 18650 3.7V Li-Ion batteries with the APS-NR2.
These batteries are available as spare parts.
The user may choose to buy spare batteries from another source.
Before buying spare batteries from another source, it is advised to read reviews of the batteries.
The battery specification must state that the batteries contain a protection circuit.
The cell inside the battery must be supplied by a well known brand (Panasonic,
LG, Samsung,...)
The warranty is void if the APS-NR2 is damaged by using low quality spare batteries
12.3.2
Charging
The APS-NR2’s batteries can best be charged in the supplied external battery charger.
For a totally drained battery a charging time of 3,5 to 4 hours can be expected.
The user may choose to buy a charger from another source.
Before buying a charger from another source, it is advised to read reviews of the charger.
Low quality battery chargers do not fully charge the batteries.
Battery chargers that can charge batteries of different technologies (e.g. Li-Ion and NiMH) typically do not optimally charge the batteries.
The APS-NR2's batteries can also be charged while they are in the device using the supplied wall charger.
Although the APS-NR2 can be charged using the USB communication cable, it is not advised. Depending on the design of the USB charger used, connecting the charger may stop logging to the internal disk.
Connecting the APS-NR2 to a USB charger may stop the logging.
4 8 | P a g e
12.4
Cell modem Commands
The APS-NR2 uses a Telit H24 cell modem.
Specific commands for the cell modem are described in H24 AT Commands Reference
Guide 80389ST10086a Rev.4 – 2013-02-19.
The Web Interface or the data collection software accompanying the product uses these commands to configure the modem.
It is not advised for the user to issue commands to the modem using e.g. the expert console.
Issuing commands to the cell modem using the Expert Console may cause malfunctioning of the device and will be considered improper use.
4 9 | P a g e
12.5
List of Typical GNSS Related Acronyms
ROM
RTCA
RTCM
RTK
SBAS
SD
SDHC
SIM
UHF
VRS
WAAS
LED
MDB
MOPS
MSAS
MT
NGS
NMEA
OEM
OTF
PPS
PVT
RAIM
RINEX
APME
ARP
ASCII
CMR
CPU
CR
CTS
DGPS
DOP
EGNOS
ESTB
FPGA
GLONASS
GNSS
GPRS
GPS
GPX
GSM
GUI
HERL
HPL
IGS
LAMBDA
A Posteriori Multipath Estimation
Antenna Reference Point
American Standard Code for Information Interchange
Compact Measurement Record
Central Processing Unit
Carriage Return
Clear to Send
Differential Global Positioning System
Dilution of Precision
European Geostationary Navigation Overlay System
EGNOS System Test Bed
Field Programmable Gate Array
Global Orbiting Navigation Satellite System (Russian alternative for GPS)
Global Navigation Satellite System
General Packet Radio Service
Global Positioning System
GPS exchange
Global System for Mobile communications
Graphical User Interface
Horizontal External Reliability Level
Horizontal Protection Level
International GNSS Service
Least-squares AMBiguity Decorrelation Adjustment
Light Emitting Diode
Minimal Detectable Bias
Minimum Operational Performance Standards
Multi-functional Satellite Augmentation System
Message Type
National Geodetic Survey
National Marine Electronics Association
Original Equipment Manufacturer
On the Fly
Pulse Per Second
Position Velocity Time
Receiver Autonomous Integrity Monitoring
Receiver Independent Exchange Format
Read Only Memory
Radio Technical Commission for Aeronautics
Radio Technical Commission for Maritime Services
Real Time Kinematic
Satellite Based Augmentation System
Secure Digital
Secure Digital High Capacity
Subscriber Identity Module
Ultra high frequency
Virtual Reference Station
Wide Area Augmentation System
5 0 | P a g e
advertisement
Related manuals
advertisement
Table of contents
- 5 Introduction
- 5 Foreword
- 6 APS-NR2 Technical Characteristics
- 7 User Notice
- 7 Warranty
- 8 Technical Support
- 9 CE NOTICE
- 9 ROHS/WEEE NOTICE
- 10 FCC Regulations
- 11 IC Regulations
- 12 Safety Information
- 13 Shipping Case Contents
- 14 APS-NR2 Overview
- 14 Front Panel
- 15 Power Button Functions
- 16 Location of Batteries and SIM card
- 16 Closing the battery door
- 17 APS-NR2 Connector
- 18 The Web Interface
- 19 Initial set up
- 19 Prerequisites
- 20 Insert the micro SIM card
- 20 Insert the batteries
- 20 Switch on the APS-NR
- 20 Wait for the APS-NR2 to start up
- 20 Make sure the Wi-Fi radio is switched on
- 21 Connect to the Web Interface
- 22 Basic Configuration of the APS-NR2 for RTK
- 23 Set up the cellular modem
- 25 Configure as NTRIP client
- 27 APS-NR2 Configured for RTK
- 28 Configuring the output
- 28 Connect Bluetooth
- 29 Configure the NMEA for Bluetooth output