Downloading Data with the EVM. TSI Quest Quest Environmental Monitor EVM Series, EVM-7
Add to My manuals178 Pages
advertisement
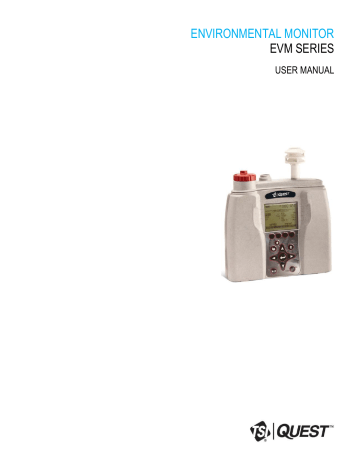
Double-click to select/view
QT34/36 data in charts and graphs
2
1
93 Downloading Data with the EVM
Selecting a session/study
Downloading Data with the EVM
The Instrument Download feature enables you to download your files from the EVM Series into the software for review and analysis of the data. Once the files are downloaded and if “Go to Session
Finder after Download” is checked, DMS will open into the session finder page. To download, follow the steps below:
1.
To download the EVM data, ensure your instrument is communicating properly. (See communication setup for details.)
2.
From the Start page, select the button.
3.
Select the Air Quality family and the EVM from the Instrument window (see ❶ ).
4.
Press the Download button (see ❷ ).
❶
❷
Figure 6-2: EVM and downloading
4
EVM: Viewing Data
The data finder page, displayed below, is used to view, select, analyze, and create reports after the data is downloaded. . The data is presented in a bar chart style with measurements/parameters displayed on the top navigational bar by family. 3
Selecting a session/study
To view downloaded data from the welcome page, click on the screen will appear. (Or select the Data Finder tab if already opened.)
button and the data finder
1.
Select a session by either double-clicking on data or click on the session/study and select the
button.
Family: Air Quality: EVM data is stored in this family (see ❶ ).
Session/Study: The EVM data is organized by the table headings, such as the session/study name (see ❷ ).
Start Time : To quickly locate your study by most recent start time, click on the Start Time heading and it will sort ascending/descending (see ❸ ).
Analyze/Report: Select a session and then click on one of the buttons (see ❹ ).
EVM Series User Manual
94 EVM: Viewing Data
EVM Panel Layout View (PLV) Page
Sample Data
❶
❷
❸
❹
Figure 6-3: Data finder page
EVM Panel Layout View (PLV) Page
The measurements and parameters will be displayed in charts and graphs which may be customized for analysis and/or reporting purposes.
NOTE : A report format.
button provides a quick link to viewing the panel layout view data in a
1.
The PLV page is divided into Work Items (see ❶ ), Add panel (see ❷ ), Arrange Panels
(see ❸ ) and Data Panels (see ❹ ).
Work items ( ❶ ) – select either the session or study (in order to view appropriate measurement/parameter data).
Add panel ( ❷ ) – double-click on a chart/table type and it will appear as a panel on your screen.
Arrange panels ( ❸ ) – displays the order of the sessions/studies displayed in the panel section of your screen.
Data Panels ( ❹ ) – used to view your measurement and/or parameters from your study.
NOTE : Use the menu bar icons and/or configure icon to customize parameters.
Toolbar and Configure button ( ❺ ) –used to customize or select different measurement parameters.
EVM Series User Manual
95 EVM: Viewing Data
EVM Panel Layout View (PLV) Page
❶
❷
❸
❹
❺
Configure button and toolbar
❹
Figure 6-4: Charts and Graphs (panels)
2.
To change the graph/table data parameters, click on the button. Each graph/table may have different configurable parameters depending on the parameters applicable to the specific panel.
3.
To view the data as a report, click the button (see ❻ ).
NOTE : The panels will print in the order in which they are displayed in the panel layout page.
4.
The quick tips below explain how to customize the panels and/or graphs/tables:
To stretch the graph/tables , click on one the corner’s edge of a chart or table and drag the mouse. The graph/table will expand or shrink when resizing.
To move the graph , click, drag and drop to the appropriate panel position.
To change ranges, when clicking on either the x -axis or y -axis, click and drag the mouse until the appropriate range is selected.
NOTE : It will span the numbers up or down depending on how you drag the mouse.
To save a layout, Right-click outside the tables/graphs area as displayed below. Click
Remember Setting (see ❻ ).
❻
EVM Series User Manual
advertisement
Related manuals
advertisement
Table of contents
- 9 List of Figures
- 10 List of Tables
- 12 Particulate Sampling (Aerosols/Dust Vapors)
- 12 Particulate Path
- 13 Particulate Sizes
- 14 Particulates and Cut-Point
- 14 Collecting/Sensing the Particulates
- 14 Gravimetric Sampling
- 14 Pump
- 14 Gas Sensors Sampling
- 15 Gas Sensors and Path
- 16 Volatile Organic Compounds (VOCs) Sampling
- 16 Temperature, Relative Humidity, Dew Point
- 16 What the Standards Say
- 17 Resources
- 18 EVM Series
- 18 Applications
- 19 Models Explained
- 21 Checking the Equipment
- 22 Display and Keypad
- 22 Diagram
- 22 Keypad description
- 23 Turning on
- 23 Start Screen Explanation
- 24 Navigating
- 24 Indicators/Icons on the display
- 25 Turning Off
- 25 Instrument Information
- 25 Unit Information Screen
- 27 TSI Detection Management Software DMS
- 27 Communicating
- 27 Powering and Outputs on the EVM
- 27 Battery
- 28 Charging
- 28 Outputs
- 29 Setting up Parameters via the Keypad
- 29 Time and Date Setting
- 30 Checking Battery Power
- 32 Display: Language, Contrast, and Key Click
- 33 Setting Logging and Viewing Run Time
- 35 PID Sensor Setup
- 37 Changing Units (Temperature, Particulates, PID, and Air Velocity)
- 37 Setting up Particulate Settings
- 38 Setting Profiles (Particulate Correction Factors)
- 38 How Particulate Factors are Adjusted and Calculated
- 38 Dust Correction Factors (Profiles)
- 40 Particulate Pump: Enable or Disable
- 40 Resetting the Gravimetric Filter
- 41 Auxiliary Input/Output
- 41 Digital Output
- 43 Air Velocity
- 43 Analog-out
- 44 Restoring Default Factory Settings
- 46 Backlight Setting
- 46 Resetting the EVM
- 46 Lock/Secure Run and/or Setup
- 48 Unlock run and/or setup
- 48 Auto-run
- 48 Auto-run and timed-run mode
- 49 Auto-Run with Date Mode
- 50 Auto-Run with Day of Week (DOW) Mode
- 53 Placement and Calibration of Sensors
- 53 Calibrating sensors include:
- 53 Inserting and Removing Sensors
- 54 Calibrating Particulates
- 55 Impactor and use
- 56 Adjusting the Impactor/Turret Setting
- 57 Particulates Calibration (Zero Cal)
- 61 Particulate Advanced Calibration (Gravimetric)
- 62 Performing a Gravimetric Calibration
- 63 Pump Flow Rate Calibration
- 64 Toxic Gas Sensors
- 65 Cross Sensitivity
- 65 How Sensors Operate
- 65 Quality Calibrations
- 65 About Sensors and Cal Storage
- 65 Calibration History and Sensor Serial Numbers
- 66 Applying a Gas Sensor
- 66 Calibrating Toxic Gas Sensors
- 67 Toxic Gas Zero Calibration
- 67 Ozone Calibration for Zero and Span
- 69 Toxic Gas Span Calibration
- 70 Calibrating CO2 AND O2
- 70 O2 Accuracy
- 73 Calibrating Photo-Ionization Detector (PID) Sensor
- 73 PID parts per million (ppm) zero calibration
- 73 PID parts per billion (ppb) zero calibration
- 74 PID Span Calibration
- 76 Calibrating Relative Humidity and Temperature
- 77 Calibration History
- 78 Verify Calibration and Drifting Analysis
- 62 Gravimetric Calibration Overview
- 81 Overview of Running a Session
- 81 Quick Help
- 81 Measuring
- 82 Understanding What Data is Stored
- 82 Summary Data
- 82 Logged Data/Time History
- 83 Running and Stopping
- 84 Measurement Screens and Navigation
- 84 Unit defined
- 85 About the Measurement Soft Keys
- 86 Particulate Measurement Screen
- 86 Impactors and Particulate Measuring
- 86 Extending Run-Time for PM Measurements
- 87 Changing Particulate Measurements
- 88 Relative Humidity and Temperature Measurements
- 88 Relative Humidity and Temperature Screen
- 89 Gas Measurements
- 89 Gas Screen
- 90 Composite Measurement
- 90 Composite Screens
- 91 Air Velocity Meaursurement Screen
- 92 Summary Data
- 92 Viewing Details in the Measurement Screen
- 93 Trend Data
- 93 Viewing trend data in the measurement screen
- 94 Past Session
- 94 Summary Data Screen
- 96 File System Menu
- 96 Deleting Sessions Individually
- 97 Delete All Sessions
- 98 Memory Remaining and File Properties
- 99 Estimated Run Time
- 101 Environmental Monitor Communication
- 103 Downloading Data with the EVM
- 103 EVM: Viewing Data
- 103 Selecting a session/study
- 104 EVM Panel Layout View (PLV) Page
- 106 EVM Reports and Printing
- 107 Customizing Reports
- 108 EVM Setup
- 108 Saving and Sending Configurations
- 109 General EVM Setup
- 109 EVM General Parameters Table
- 110 EVM and Logging Settings
- 111 EVM Logging Parameters Table
- 112 Timed-Run and Auto-Run Setting
- 112 Date and Auto-Run Setting
- 113 Day of Week and Auto-Run Setting
- 114 EVM and Security Settings
- 114 EVM and Triggering Settings
- 116 EVM and Particulate Settings
- 116 EVM and Particulates Setup
- 117 EVM Firmware Update
- 119 Overview
- 119 PID Sensor
- 120 Removing and Installing PID Sensor
- 121 Maintenance and Cleaning Overview of PID
- 121 Cleaning PID Sensor
- 123 Optical Engine: Maintenance and Cleaning
- 126 Impactor Care
- 127 Impactors and When To Clean
- 127 Gravimetric Cassette and Filter Paper
- 129 Particulate Sensor
- 129 Volatile Organic Compounds (VOCs) Gas Detector (PID Sensor)
- 130 Carbon Dioxide Sensor
- 130 Relative Humidity Sensor
- 130 Temperature Sensor
- 131 Toxic Gas Sensors
- 131 Air Velocity Accessory (Optional – Air Probe 10)
- 131 Displayed Data
- 132 Electrical Characteristics
- 132 Environmental effects
- 132 Physical characteristics
- 132 Measurements units
- 133 Operating Modes
- 133 Time Constants
- 133 Special Functions
- 134 Estimated Logged Run Times
- 134 Standard EVM-7 (Memory and logged time)
- 135 Standard EVM-4 (Memory and logged time)
- 137 Standard EVM-3 (Memory and logged time)
- 138 Accessories: Replacement and Optional Parts
- 141 Customer Service
- 141 Technical Support Contacts
- 141 Service Contact Information
- 142 Returning for Service
- 142 Calibration
- 143 Warranty
- 151 PID sensor and correction factors tables
- 161 Frequently Asked Questions (FAQs)
- 161 Particulate Measurements
- 163 Gravimetric Sample (optional for particulate calibration)
- 164 Toxic Sensor Measurements
- 165 Pump/Airflow Measurements
- 166 Digital Output (using stereo plug & diagram)
- 167 PID Questions (for Volatile organic compound measurements)
- 168 Power
- 168 Alarm Outputs
- 169 General: Mechanical
- 169 CO2 Sensor and how to reorder
- 170 CO2 Sensor and how to reorder (continued)
- 170 Calibrating Sensors
- 173 System Errors Displayed on the EVM Series