EVM Reports and Printing. TSI Quest Quest Environmental Monitor EVM Series, EVM-7
Add to My manuals178 Pages
advertisement
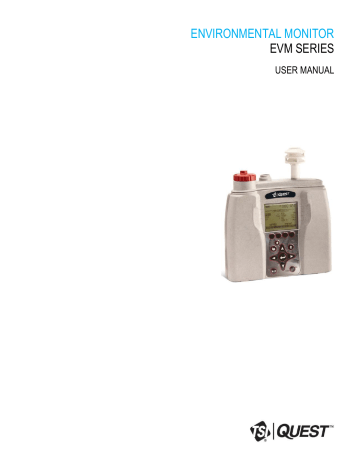
96 EVM Reports and Printing
EVM Panel Layout View (PLV) Page
EVM Reports and Printing
To quickly create reports, open your data (in the data finder page) and click the quick report button. A standard template of charts and graphs (or panels) will appear in the report.
NOTE : The charts/graphs will appear in the order displayed in the panel layout page.
Viewing reports: if you are in the data layout page and you have rearranged the charts/tables, the report will print in the sequence in which they appear on the screen.
Printing reports : while in the report view page you have two options outlined below:
Click on the icon from the title bar.
Click on the icon from the session report title bar.
Customize the report by inserting on-site testing images
EVM-7 Sample #2
Report example with logged data chart displayed with EVM data EVM-7 Sample #2: Logged Data Chart – Read Only
TSI Supported Format
Customize the report by inserting on-site testing images via the button.
Figure 6-5: EVM data in a report format
EVM Series User Manual
97 EVM Reports and Printing
Customizing Reports
Customizing Reports
To modify the reports with customized headers, footers, report titles, company logos (etc), the customize report feature may be used.
From the report creation options box (see ❶ ), click on button.
There are four windows to modify (if applicable) which include: company information, cover page, report, and headers/footers.
The example below displays customizing the header and footer.
TSI Supplied Format
TSI Incorporated www.tsi.com
❷
Type in text or use the icons to create customized heading/footer.
To change the
TSI logo and add your company’s logo, click on the image icon.
Figure 6-6: Customizing DMS reports
EVM Series User Manual
98 EVM Reports and Printing
EVM Setup
EVM Setup
There are seven configurable EVM setup screens (see ❶ in Figure 6-7 below) in the setup page. With the EVM, you have the option to save the configurations either on the instrument and/or store the configurations in DMS.
NOTE : If you save the profiles in the software, this can be used as a time management tool to organize and save all the setups for future use.
Note that there are five different models with different features and functionalities. Some of the setup parameters may not be applicable to your model. Refer to the user manual to understand the models in more detail.
Saving and Sending Configurations
With the EVM, there are saved setup profiles used to quickly access and apply to your EVM. Below explains how to save configuration settings in DMS and how to send to the instrument.
NOTE : To only send the setup, skip to step 3. Refer to this section as you setup your instrument.
1.
To save the EVM configuration in the software, click on a name in the Configuration Profile
Management panel (see ❶ ). ( Note : The name will be shaded a light gray when selected.)
To create a new profile name, click and type in a profile name. Click under the configuration profile management panel).
Save . (It will save
2.
Click on the button (see ❷ ) and type in a Name . Click Ok .
NOTE: This saves the configuration file to the EVM.
3.
To send to the instrument, click on the (see ❸ ).
❶
❷
❸
Figure 6-7: Saving and sending EVM setups
Setups:
Click on the tabs to setup/view:
Auto-Run, Security, General,
Triggering, Logging, Particulate,
Firmware Update
EVM Series User Manual
99 EVM Reports and Printing
General EVM Setup
General EVM Setup
The EVM’s general settings are used to setup the instrument with basic parameters. Refer to the EVM parameters table below for details.
1. Click on the General tab from the EVM’s Instrument Communications panel (see ❶ ). To change the general settings, follow one (or all) of the selection options below.
Click on the arrow and select an option.
Click on the arrows and select a numeric value or type in a value.
2. To set the general features, click on or save (see ❷ ) and Send Configuration (see
❸
). For more details see “ Saving and sending configurations ”.
❶
❷
❸
Figure 6-8: General EVM setups
EVM General Parameters Table
General
Parameters
Language
Name Field
* Note
: Refer to Glossary for more detailed information
With the language setting, there are six options including: English, Spanish,
German, French, Italian, and Portuguese.
The backlight is used to illuminate the screen from a dark gray to a light gray color. Backlight
State
Key Clicks
Temperature
Units
PID
Correction
Factor
With the key click setting, you can turn the sound to “on” and each time you press a key on the keypad you will hear a soft click sound. This can be disabled by choosing the “off” setting.
The temperature unit is selectable either in Celsius or Fahrenheit via a drop-down box.
The PID correction factor is automatically set to 1.0. For best results, it is recommended to add a correction factor to the relevant VOC you intend to measure.
Note
: Appendix C provides a listing of PID correction factors.
EVM Series User Manual
100 EVM Reports and Printing
EVM and Logging Settings
General
Parameters
Air Velocity
Input Enable
Air Velocity
Units
Molecular
Weight
PID Units
Name Field
* Note
: Refer to Glossary for more detailed information
Air Velocity measurements are conducted with an add-on air velocity probe and can be enabled/disabled in DMS. ( Note : The instrument will automatically detect if the air velocity probe is connected.)
Air velocity units (if enabled and an air probe is connected) is measured in either meters per second (m/s) or feet per minute (ft/m).
The default Molecular Weight is programmed to 56 with a correction factor of 1. To change this value either type in a new value or use the up/down arrows.
The PID PPM or PPB sensor (for VOC measurements) setting is one of the four:
PPM, mg/m 3 , PPB, or μg/m 3 .
EVM and Logging Settings
The EVM logging screen is used to setup your data logging options. The EVM provides a choice of selectable logging parameters with a specific logging rate (also called logging intervals) and an averaging time. Refer to the Logging table below for an explanation of features.
1.
Click on the Logging tab (see ❶ ) from the EVM’s Instrument Communications panel. To change the logging settings, follow one (or all) of the selection options below.
Click in the Enabled checkbox to log specific parameters which includes: Levels, STEL,
Max, Min, and Avg. (See ❷ ).
Click on the arrows and select a numeric value or type in a value.
Select a Logging rate by clicking on the drop down arrow and selecting an option from the logging rate list.
2.
To set the logging settings, click on
see “ Saving and sending configurations ”.
or save and send to the EVM (for more details
EVM Series User Manual
101 EVM Reports and Printing
EVM and Logging Settings
EVM Logging Parameters Table
Logging
Parameters
Logging setup
To enable logging, click in the specific checkbox to enable one or all of the following measurements:
Level : The instantaneous measurement at a specific point in time.
STEL : The maximum concentration above the time-weighted average that employees can be exposed to over a specific time period (usually 15 minutes) no more than four (4) times per day. (See PEL for more information.)
Max: The maximum measurement over the time interval (or logging interval).
Min: The minimum measurement over the time interval (or logging interval).
Avg: The measurement value over the time interval (or logging interval).
Logging rate Logging rate/interval (also called time history data) sets the frequency at which data will be logged during a session. The settings include: 1, 5, 15, 30 seconds and 1, 5,
10, 15, 30, and 60 minutes.
Averaging time
Name Field
*Note: refer to Glossary for more detailed information
A type of data filtering which is applied to the Level measurement. The selectable parameters are 1-30 seconds.
❶
❷
Figure 6-9: Logging EVM setups
EVM and Auto-Run Setting
The EVM has four programmable auto-run settings including a timed run, a date, a day of week (DOW), and a disabled mode.
The following Auto-Run settings are briefly explained below:
Timed-Run mode : With Timed Run, the EVM is powered on and run is enabled. The EVM will automatically stop based on the programmed duration.
EVM Series User Manual
102 EVM Reports and Printing
EVM and Logging Settings
Date mode : With Date mode, With the date mode, it will wake up the instrument from a powered down or on condition, runs the study, saves it, then powers down again. Up to four date settings are programmable with a specified date, time (in hours, minutes, seconds), and duration via the soft keys.
Days of week mode : The days of the week (DOW) setting is a pre-programmed weekly auto-run with a specified day, start time, and duration with two auto on settings. The programmable settings include a day of the week, start time, and duration.
Timed-Run and Auto-Run Setting
To enable the Timed-Run mode, follow the steps below.
1.
Click on the Auto-Run tab (see ❶ ) from the EVM’s Instrument Communications panel.
2.
Click in the Enabled checkbox and click in the Timed-Run field.
3.
Ensure Timed-Run tab is selected (see ❷ ) below and select the Duration by either using the arrows or type in a duration value.
4.
To set the auto-run, click on
“ Saving and sending configurations ”).
or save and send to the EVM (for more details see
❶
❷
❸
Figure 6-10: EVM Timed-Run Auto-Run setting
Date and Auto-Run Setting
To enable Date mode, follow the steps below.
1.
Click on the Auto-Run tab (see ❶ ) from the EVM’s Instrument Communications panel.
2.
Click in the Enabled checkbox and click in the Date field (See ❷ ).
3.
To enable (or activate) a Date setting, click on the Enabled for Date 1 (See ❸ ).
To set the start date, either use the icon or type in a date value.
To set the start time and duration, either use the arrows or type in a numeric values.
4.
To enable additional date settings (Date 2 – Date 4), repeat step 3.
EVM Series User Manual
103 EVM Reports and Printing
EVM and Logging Settings
5.
To set the auto-run, click on
“ Saving and sending configurations ”.
or save and send to the EVM (for more details see
❶
❸
❷
Figure 6-11: EVM Auto-Run with Date setting
Day of Week and Auto-Run Setting
To enable Date mode, follow the steps below.
1.
Click on the Auto-Run tab (see ❶ ) from the EVM’s Instrument Communications panel.
2.
Click in the Enabled checkbox and click in the Day of Week field (see ❷ ).
3.
To select a day or days click in the appropriate day boxes.
4.
To set the Start Time and Duration , either click on the
5.
To enable Day of Week 2, repeat steps 3–4.
6.
To set the auto-run, click on
“ Saving and sending configurations ”.
or type in numeric value (see ❸
or save and send to the EVM (for more details see
).
❶
❷
❸
Figure 6-12: EVM Auto-Run with Day of Week setting
EVM Series User Manual
104 EVM Reports and Printing
EVM and Security Settings
EVM and Security Settings
The security or lock feature is used to prevent a user from interrupting a run and/or prevents someone from changing a setup or saved setups on the instrument.
NOTE : A default code, “9157”, will disable secure run or secure setup if the numeric Passcode is forgotten.
1.
Click on the Security tab (see ❶ ) from the EVM’s Instrument Communications panel.
2.
To set the Secure Setup Mode or Secure Run Mode , follow below:
Click in the Enabled box to turn on secure run setup mode and/or secure run mode.
3.
Type in a passcode (4 numeric characters).
4.
To set the auto-run, click on
“ Saving and sending configurations ”).
or save and send to the EVM (for more details see
❶
❷
❸
❹
Figure 6-13: EVM Auto-Run with Day of Week setting
EVM and Triggering Settings
There are two types of triggering outputs which may be programmed to with one of the seven sensors.
NOTE : Refer to the EVM triggering table identifies the components of this setup screen.
Digital output: You can connect an external device to the monitor. This can be used to signal a specific level to turn on a notification device, an LED, or a fan motor at a specific threshold (or set point). Once enabled, the following three are selectable parameters: a sensor, logic setting, and threshold setting.
Analog output : Enables the analog output on the device when checked. The analog output will vary between 0–5 volts based upon the minimum and maximum levels for the particular sensor.
1.
Click on the Triggering tab (see ❶ ) from the EVM’s Instrument Communications panel.
EVM Series User Manual
105 EVM Reports and Printing
EVM and Triggering Settings
2.
To set the Triggering for Digital Output or Analog Output , follow the steps below:
Click in the Enabled box to turn on Trigger digital/analog output.
For the Logic level, click the arrow to select a level (for digital output only).
For the parameter, select one of the sensors ( Note : For air velocity, verify the sensor is attached to the EVM and selected in the General panel of DMS.)
For the threshold, type in a value for the selected parameter or use the to select.
3.
To set the triggering setup, click on
“ Saving and sending configurations ”).
or save and send to the EVM (for more details see
❶
❷
❸
Figure 6-14: EVM Triggering setup
Triggering parameters
Digital Output
Analog Output
Logic level (Also called “Mode” on the EVM)
Parameters
Threshold
Air velocity input
Units
Explanation
Enables the digital output on the device when checked per the mode, parameter, and threshold settings. NOTE : Only one of these parameters (Digital Output, Analog
Output, or Air Velocity) can be enabled at one time.
Enables the analog output on the device when checked. The analog output will vary between 0-5 volts based upon the minimum and maximum levels for the particular sensor.
The type of signal that will be triggered when the parameter and threshold are satisfied. It may either be active high, active low, active high pulse, or active low pulse.
(Reference Table 3-3 for detailed information.)
The sensor that is to trigger the digital/analog output.
The threshold at which the sensor will be triggered for the given parameter.
Enables the Air Velocity Input when checked. NOTE : This is mutually exclusive with the digital out meaning that only one or the other can be enabled at any given time.
Sets the units in which the wind speed will be measured, either meters per second or feet per minute.
EVM Series User Manual
106 EVM Reports and Printing
EVM and Particulate Settings
EVM and Particulate Settings
The particulate settings may be programmed with up to 8 correction factor profiles. It also provides the capability to view the mass and volume of the gravimetric accumulator and gravimetric volume if get configuration is selected. To update, follow below.
1.
Click on the Particulate tab (see ❶ ) from the EVM’s Instrument Communications panel.
2.
To customize particulate profile names, double-click on the Name of the particulates (see ❷ ).
The edit profile screen will appear (see ❸ ). Type in a name and type in the appropriate correction factor or use the key to set the numeric value. Repeat this step as necessary to setup eight correction factor profiles.
3.
The active profile field (see ❹ ) may be set to a customized profile name with a designated correction factor (see step two for details). To set an active profile, click on the arrow and select one of the profile names. (Not applicable if step 2 was skipped.)
4.
To set the Units , select the arrow and select a unit of measurement.
5.
To set the particulates setup, click on
see “ Saving and sending configurations ”).
or save and send to the EVM (for more details
❶
❸
❷
❹
Figure 6-15: EVM Auto-Run with Day of Week
EVM and Particulates Setup
Particulates setup screen
Particulates checkbox
Profile names
Explanation
Enables the particulates/dust sensor when checked.
Active profile
Names associated with a given correction factor managed within the EVM device. To edit a given profile name or user correction factor associated with a profile name. double-click the profile name (i.e. PROFILE1) of the desired profile.
The profile that is currently being used for dust measurements by the device.
EVM Series User Manual
107 EVM Reports and Printing
EVM Firmware Update
Particulates setup screen
Units
Gravimetric accumulator
Gravimetric volume
Get setup from instrument button
Send setup to instrument button
Saved setups window
Explanation
Particulate sampling is measured with either mg/m 3 or µg/m 3 . This is selectable via the drop down menu. Particulates setting is either in mg/m 3
(milligrams per cubic meter) or µ g/m 3 (micrograms per cubic meter).
The amount of dust, in milligrams, that has been accumulated by the dust sensor since the last time it has been reset.
The volume of air that has passed through the gravimetric filter since the last time it has been reset.
Retrieves the setup configuration from the device for the General, Input /
Output, and Dust Configuration tabs.
Sends the setup configuration from the General, Input / Output, and Dust
Configuration tabs to the device.
From this window you can save or load a default or custom configuration profile that has been or will be archived for quick access.
EVM Firmware Update
The firmware update screen is used to update the latest software to EVM Series. With a firmware update, the Web Server option enables you to update through an internet connection. If you do not have internet capability, the File option is used in place of the first option.
NOTE : Contact TSI, for details on obtaining updates www.tsi.com
or email: [email protected]
. Follow below to update your instrument.
1. Ensure the EVM Series is communicating. (See “ EVM Communication setup ” above for details.)
2. Click on the Firmware Update tab and either select Web Server or File .
3. Click on the button to send to the instrument.
EVM Series User Manual
108 EVM Reports and Printing
EVM Firmware Update
(This page intentionally left blank)
EVM Series User Manual
advertisement
Related manuals
advertisement
Table of contents
- 9 List of Figures
- 10 List of Tables
- 12 Particulate Sampling (Aerosols/Dust Vapors)
- 12 Particulate Path
- 13 Particulate Sizes
- 14 Particulates and Cut-Point
- 14 Collecting/Sensing the Particulates
- 14 Gravimetric Sampling
- 14 Pump
- 14 Gas Sensors Sampling
- 15 Gas Sensors and Path
- 16 Volatile Organic Compounds (VOCs) Sampling
- 16 Temperature, Relative Humidity, Dew Point
- 16 What the Standards Say
- 17 Resources
- 18 EVM Series
- 18 Applications
- 19 Models Explained
- 21 Checking the Equipment
- 22 Display and Keypad
- 22 Diagram
- 22 Keypad description
- 23 Turning on
- 23 Start Screen Explanation
- 24 Navigating
- 24 Indicators/Icons on the display
- 25 Turning Off
- 25 Instrument Information
- 25 Unit Information Screen
- 27 TSI Detection Management Software DMS
- 27 Communicating
- 27 Powering and Outputs on the EVM
- 27 Battery
- 28 Charging
- 28 Outputs
- 29 Setting up Parameters via the Keypad
- 29 Time and Date Setting
- 30 Checking Battery Power
- 32 Display: Language, Contrast, and Key Click
- 33 Setting Logging and Viewing Run Time
- 35 PID Sensor Setup
- 37 Changing Units (Temperature, Particulates, PID, and Air Velocity)
- 37 Setting up Particulate Settings
- 38 Setting Profiles (Particulate Correction Factors)
- 38 How Particulate Factors are Adjusted and Calculated
- 38 Dust Correction Factors (Profiles)
- 40 Particulate Pump: Enable or Disable
- 40 Resetting the Gravimetric Filter
- 41 Auxiliary Input/Output
- 41 Digital Output
- 43 Air Velocity
- 43 Analog-out
- 44 Restoring Default Factory Settings
- 46 Backlight Setting
- 46 Resetting the EVM
- 46 Lock/Secure Run and/or Setup
- 48 Unlock run and/or setup
- 48 Auto-run
- 48 Auto-run and timed-run mode
- 49 Auto-Run with Date Mode
- 50 Auto-Run with Day of Week (DOW) Mode
- 53 Placement and Calibration of Sensors
- 53 Calibrating sensors include:
- 53 Inserting and Removing Sensors
- 54 Calibrating Particulates
- 55 Impactor and use
- 56 Adjusting the Impactor/Turret Setting
- 57 Particulates Calibration (Zero Cal)
- 61 Particulate Advanced Calibration (Gravimetric)
- 62 Performing a Gravimetric Calibration
- 63 Pump Flow Rate Calibration
- 64 Toxic Gas Sensors
- 65 Cross Sensitivity
- 65 How Sensors Operate
- 65 Quality Calibrations
- 65 About Sensors and Cal Storage
- 65 Calibration History and Sensor Serial Numbers
- 66 Applying a Gas Sensor
- 66 Calibrating Toxic Gas Sensors
- 67 Toxic Gas Zero Calibration
- 67 Ozone Calibration for Zero and Span
- 69 Toxic Gas Span Calibration
- 70 Calibrating CO2 AND O2
- 70 O2 Accuracy
- 73 Calibrating Photo-Ionization Detector (PID) Sensor
- 73 PID parts per million (ppm) zero calibration
- 73 PID parts per billion (ppb) zero calibration
- 74 PID Span Calibration
- 76 Calibrating Relative Humidity and Temperature
- 77 Calibration History
- 78 Verify Calibration and Drifting Analysis
- 62 Gravimetric Calibration Overview
- 81 Overview of Running a Session
- 81 Quick Help
- 81 Measuring
- 82 Understanding What Data is Stored
- 82 Summary Data
- 82 Logged Data/Time History
- 83 Running and Stopping
- 84 Measurement Screens and Navigation
- 84 Unit defined
- 85 About the Measurement Soft Keys
- 86 Particulate Measurement Screen
- 86 Impactors and Particulate Measuring
- 86 Extending Run-Time for PM Measurements
- 87 Changing Particulate Measurements
- 88 Relative Humidity and Temperature Measurements
- 88 Relative Humidity and Temperature Screen
- 89 Gas Measurements
- 89 Gas Screen
- 90 Composite Measurement
- 90 Composite Screens
- 91 Air Velocity Meaursurement Screen
- 92 Summary Data
- 92 Viewing Details in the Measurement Screen
- 93 Trend Data
- 93 Viewing trend data in the measurement screen
- 94 Past Session
- 94 Summary Data Screen
- 96 File System Menu
- 96 Deleting Sessions Individually
- 97 Delete All Sessions
- 98 Memory Remaining and File Properties
- 99 Estimated Run Time
- 101 Environmental Monitor Communication
- 103 Downloading Data with the EVM
- 103 EVM: Viewing Data
- 103 Selecting a session/study
- 104 EVM Panel Layout View (PLV) Page
- 106 EVM Reports and Printing
- 107 Customizing Reports
- 108 EVM Setup
- 108 Saving and Sending Configurations
- 109 General EVM Setup
- 109 EVM General Parameters Table
- 110 EVM and Logging Settings
- 111 EVM Logging Parameters Table
- 112 Timed-Run and Auto-Run Setting
- 112 Date and Auto-Run Setting
- 113 Day of Week and Auto-Run Setting
- 114 EVM and Security Settings
- 114 EVM and Triggering Settings
- 116 EVM and Particulate Settings
- 116 EVM and Particulates Setup
- 117 EVM Firmware Update
- 119 Overview
- 119 PID Sensor
- 120 Removing and Installing PID Sensor
- 121 Maintenance and Cleaning Overview of PID
- 121 Cleaning PID Sensor
- 123 Optical Engine: Maintenance and Cleaning
- 126 Impactor Care
- 127 Impactors and When To Clean
- 127 Gravimetric Cassette and Filter Paper
- 129 Particulate Sensor
- 129 Volatile Organic Compounds (VOCs) Gas Detector (PID Sensor)
- 130 Carbon Dioxide Sensor
- 130 Relative Humidity Sensor
- 130 Temperature Sensor
- 131 Toxic Gas Sensors
- 131 Air Velocity Accessory (Optional – Air Probe 10)
- 131 Displayed Data
- 132 Electrical Characteristics
- 132 Environmental effects
- 132 Physical characteristics
- 132 Measurements units
- 133 Operating Modes
- 133 Time Constants
- 133 Special Functions
- 134 Estimated Logged Run Times
- 134 Standard EVM-7 (Memory and logged time)
- 135 Standard EVM-4 (Memory and logged time)
- 137 Standard EVM-3 (Memory and logged time)
- 138 Accessories: Replacement and Optional Parts
- 141 Customer Service
- 141 Technical Support Contacts
- 141 Service Contact Information
- 142 Returning for Service
- 142 Calibration
- 143 Warranty
- 151 PID sensor and correction factors tables
- 161 Frequently Asked Questions (FAQs)
- 161 Particulate Measurements
- 163 Gravimetric Sample (optional for particulate calibration)
- 164 Toxic Sensor Measurements
- 165 Pump/Airflow Measurements
- 166 Digital Output (using stereo plug & diagram)
- 167 PID Questions (for Volatile organic compound measurements)
- 168 Power
- 168 Alarm Outputs
- 169 General: Mechanical
- 169 CO2 Sensor and how to reorder
- 170 CO2 Sensor and how to reorder (continued)
- 170 Calibrating Sensors
- 173 System Errors Displayed on the EVM Series