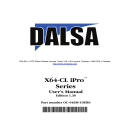
advertisement
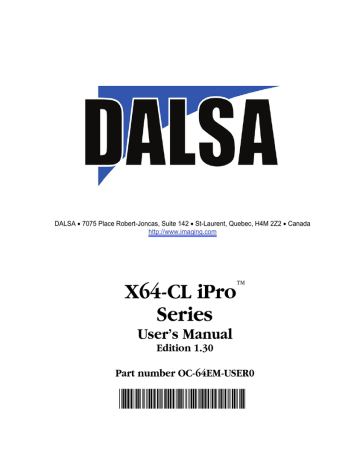
Installing X64-CL iPro Hardware and Driver
In a Windows XP, Windows Vista or Windows 7 System
• Turn the computer off, disconnect the power cord (disables power standby mode), and open the computer chassis to allow access to the expansion slot area.
• Install the X64-CL iPro into a free 64 bit PCI expansion slot. If no 64 bit PCI slot is available, use a common 32 bit PCI slot. X64-CL iPro supports the plug and play automatic configuration of the PCI specification.
• Close the computer chassis and turn the computer on. Driver installation requires administrator rights for the current user of the computer.
• Windows will find the X64-CL iPro and start its Found New Hardware Wizard. Click on the
Cancel button to close the Wizard Application.
• Insert the DALSA Sapera CD-ROM. If AUTORUN is enabled on your computer, the DALSA installation menu is presented. Install the X64-CL iPro driver.
• If AUTORUN is not enabled, use Windows Explorer and browse to the root directory of the
CD-ROM. Execute launch.exe to start the DALSA installation menu and install the X64-CL iPro driver. Note, if you are using Windows Vista or Windows 7 with the User Account Control feature enabled, a dialog is displayed when you execute launch.exe; click Allow to continue with the driver installation.
• The driver automatically detects if a X64-CL iPro or X64-CL iPro\Lite board is installed.
Choose the device driver setup type, full installation (required for application development) or runtime installation (supports application execution only).
• When using Windows XP, if a message stating that the X64-CL iPro software has not passed
Windows Logo testing is displayed, click on Continue Anyway to finish the X64-CL iPro
driver installation. Reboot the computer when prompted.
• When using Windows Vista or Windows 7, a message asking to install the DALSA device software is displayed. Click Install.
X64-CL iPro Series User's Manual
Installing the X64-CL iPro • 11
• During the installation, the Device Manager firmware loader application starts. Click Update
All. For more information on the Device Manager application, see "
Board Information " on page 16 .
X64-CL iPro Firmware Loader
After Windows boots, the Device Manager program automatically executes. It determines if the installed driver is more recent than the current X64-CL iPro firmware. A dialog is presented to automatically update with default firmware or to manually select from optional firmware. Automatic and manual firmware updates are described in this section.
Important: In the vary rare case of firmware loader errors please see
.
Automatic Mode
Click Automatic to update the X64-CL iPro firmware. The X64-CL iPro board supports three firmware configurations with the default being 2 x Base Camera Link cameras with Flat Field correction mode. See
“
X64-CL iPro Series Key Features
” on page 5 and “
X64-CL iPro User Programmable Configurations
” on page 5 for details on all supported modes, which can be chosen via a manual update.
If there are multiple X64-CL iPro boards in the system, all boards will be updated with new firmware. If any installed X64-CL iPro boards installed in a system already have the correct firmware version, an update is not required. In the following screen shot, a single X64-CL iPro board is installed in the system and the default Medium configuration is ready to be programmed.
12 • Installing the X64-CL iPro
X64-CL iPro Series User's Manual
Manual Mode
Select Manual mode to load firmware other then the default version or when, in the case of multiple
X64-CL iPro boards in the same system, each requires different firmware. The figure below shows the
Device Manager manual firmware screen. Information on all installed X64-CL iPro boards, their serial numbers, and their firmware components are shown.
A manual firmware update is as follows:
• Select the X64-CL iPro via the board selection box (if there are multiple boards in the system).
• From the Configuration field drop menu select the firmware version required.
• Click on the Start Update button.
• Observe the firmware update progress in the message output window.
• Close the Device manager program when the X64-CL iPro board reset complete message is shown.
Executing the Firmware Loader from the Start Menu
If required, the X64-CL iPro Firmware Loader program is executed via the Windows Start Menu shortcut
Start • Programs • DALSA • X64-CL iPro Device Driver • Firmware Update.
X64-CL iPro Series User's Manual
Installing the X64-CL iPro • 13
advertisement
Related manuals
advertisement
Table of contents
- 7 Overview of the Manual
- 8 About the Manual
- 8 Using the Manual
- 9 Product Part Numbers
- 11 About the X64-CL iPro Series of Frame Grabbers
- 11 X64-CL iPro Series Key Features
- 11 X64-CL iPro User Programmable Configurations
- 12 ACUPlus: Acquisition Control Unit
- 12 DTE: Intelligent Data Transfer Engine
- 13 Advanced Controls Overview
- 13 About the X-I/O Module
- 14 Development Software Overview
- 14 Sapera LT Library
- 14 Sapera Processing Library
- 15 Warning! (Grounding Instructions)
- 15 Upgrading Sapera or any DALSA Board Driver
- 15 Board Driver Upgrade Only
- 16 Sapera and Board Driver Upgrades
- 16 Sapera LT Library Installation
- 17 Installing X64-CL iPro Hardware and Driver
- 17 In a Windows XP, Windows Vista or Windows 7 System
- 18 X64-CL iPro Firmware Loader
- 18 Automatic Mode
- 19 Manual Mode
- 19 Executing the Firmware Loader from the Start Menu
- 20 Enabling the Camera Link Serial Control Port
- 20 COM Port Assignment
- 21 Setup Example with Windows HyperTerminal
- 22 Displaying X64-CL iPro Board Information
- 22 Device Manager – Board Information
- 23 Camera to Camera Link Connections
- 25 Configuring Sapera
- 25 Viewing Installed Sapera Servers
- 25 Increasing Contiguous Memory for Sapera Resources
- 26 Contiguous Memory for Sapera Messaging
- 27 Troubleshooting Installation Problems
- 27 Recovering from a Firmware Update Error
- 28 Windows Event Viewer
- 28 Device Manager Program
- 29 Information Window
- 30 PCI Configuration
- 31 Sapera and Hardware Windows Drivers
- 32 Log Viewer
- 33 Windows Device Manager
- 33 Memory Requirements with Area Scan Acquisitions
- 34 Symptoms: CamExpert Detects no Boards
- 34 Troubleshooting Procedure
- 35 Symptoms: X64-CL iPro Does Not Grab
- 35 Symptoms: Card grabs black
- 35 Symptoms: Card acquisition bandwidth is less than expected
- 37 Interfacing Cameras with CamExpert
- 37 CamExpert Demonstration and Test Tools
- 38 Camera Types & Files Applicable to the X64-CL iPro
- 38 CamExpert Memory Errors when Loading Camera Configuration Files
- 38 Overview of Sapera Acquisition Parameter Files (*.ccf or *.cca/*.cvi)
- 39 Camera Interfacing Check List
- 40 Linescan Example: Interfacing the Dalsa Piranha2 Linescan Camera
- 40 CamExpert Interfacing Outline
- 41 Step 1: Piranha2 in Free Run Exposure Mode
- 41 File Selection & Grab Test
- 43 Overview of Basic Timing Parameters
- 45 Step 2: Piranha2 in External Exposure Mode
- 45 CCF File Selection
- 46 Advanced Control Parameters
- 48 Step 3: Piranha2 with Shaft Encoder Line Sync
- 48 Shaft Encoder Line Sync Setup
- 50 Shaft Encoder with Fixed Frame Buffer Setup
- 52 Shaft Encoder with Variable Frame Buffer Setup
- 54 Using the Flat Field Correction Tool
- 54 X64-CL iPro Flat Field Support
- 54 Flat Field Correction Calibration Procedure
- 56 Using Flat Field Correction
- 56 Using the Bayer Filter Tool
- 56 Bayer Filter White Balance Calibration Procedure
- 57 Using the Bayer Filter
- 59 Grab Demo Overview
- 59 Using the Grab Demo
- 60 Flat-Field Demo Overview
- 60 Using the Flat Field Demo
- 61 X64-CL iPro Medium Block Diagram
- 62 X64-CL iPro Dual Base Block Diagram
- 63 X64-CL iPro\Lite Block Diagram
- 64 X64-CL iPro Acquisition Timing
- 65 Line Trigger Source Selection for Linescan Applications
- 65 CORACQ_PRM_EXT_LINE_TRIGGER_SOURCE – Parameter Values Specific to the X64-CL iPro series
- 67 Shaft Encoder Interface Timing
- 68 Virtual Frame Trigger for Linescan Cameras
- 69 Synchronization Signals for a Virtual Frame of 10 Lines.
- 70 Acquisition Methods
- 71 X64-CL iPro LUT availability
- 72 X64-CL iPro\Lite LUT availability
- 73 Trigger-to-Image Reliability
- 73 Supported Events and Transfer Methods
- 75 Trigger Signal Validity
- 75 Supported Transfer Cycling Methods
- 75 X64-CL iPro Sapera Parameters
- 76 Camera Related Parameters
- 81 VIC Related Parameters
- 85 ACQ Related Parameters
- 86 X64-CL iPro Memory Error with Area Scan Frame Buffer Allocation
- 87 Servers and Resources
- 88 Transfer Resource Locations
- 89 X64-CL iPro Board Specifications
- 91 X64-CL iPro\Lite Board Specifications
- 92 Host System Requirements
- 93 EMI Certifications
- 94 Connector and Switch Locations
- 94 X64-CL iPro Board Series Layout Drawings
- 95 Connector Description List
- 96 Connector and Switch Specifications
- 96 X64-CL iPro End Bracket
- 96 X64-CL iPro\Lite End Bracket
- 97 Status LEDs Functional Description
- 98 J1: Camera Link Connector 1 (applies to X64-CL iPro and X64-CL iPro\Lite)
- 98 J2: Camera Link Connector 2 (on X64-CL iPro with Dual Base Configuration)
- 99 J2: Camera Link Connector 2 (on X64-CL iPro in Medium Configuration)
- 100 Camera Link Camera Control Signal Overview
- 101 J4: External Signals Connector
- 101 J4 Signal Descriptions
- 104 X64-CL iPro: External Signals Connector Bracket Assembly
- 104 External Signals Connector Bracket Assembly Drawing
- 105 External Signals Connector Bracket Assembly Signal Description
- 105 Connecting a TTL Shaft Encoder Signal to the LVDS/RS422 Input
- 107 External Trigger TTL Input Electrical Specification
- 107 Strobe TTL Output Electrical Specification
- 108 J7: Board Sync
- 108 J8: Power to Camera Voltage Selector
- 109 J9: PC Power to Camera Interface
- 109 J11: Start Mode
- 109 J3, J12: Reserved
- 110 Brief Description of Standards RS-232, RS-422, & RS-644 (LVDS)
- 111 Camera Link Overview
- 111 Rights and Trademarks
- 112 Data Port Summary
- 112 Camera Signal Summary
- 112 Video Data
- 112 Camera Controls
- 113 Communication
- 113 Camera Link Cables
- 115 X-I/O Module Overview
- 116 X-I/O Module Connector List & Locations
- 116 X-I/O Module Installation
- 117 Board Installation
- 117 X64-CL iPro and X-I/O Driver Update
- 117 X-I/O Module External Connections to the DB37
- 118 DB37 Pinout Description
- 119 Outputs in NPN Mode: Electrical Details
- 120 Outputs in PNP Mode: Electrical Details
- 121 Opto-coupled Input: Electrical Details
- 121 TTL Input Electrical Details
- 122 X-I/O Module Sapera Interface
- 122 Configuring User Defined Power-up I/O States
- 123 Using Sapera LT General I/O Demo
- 126 Sapera LT General I/O Demo Code Samples
- 126 Main I/O Demo code
- 127 Function CreateObjects()
- 128 Output Dialog: CGioOutputDlg class (see Sapera Gui class)
- 128 Input Dialog: CGioInputDlg class. (see Sapera Gui class)
- 129 I/O Event Handling
- 131 Sales Information
- 132 Technical Support