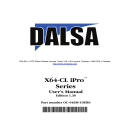
advertisement
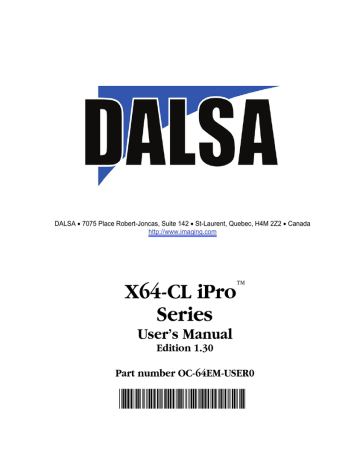
Troubleshooting Installation Problems
The X64-CL iPro (and the X64 family of products) has been tested by DALSA in a wide variety of 64-bit and 32-bit PCI computers. Although unlikely, installation problems may occur due to the constant changing nature of computer equipment and operating systems. This section describes what the user can verify to determine the problem or the checks to make before contacting DALSA Technical Support.
Note that information provided within this section will be updated with the latest information DALSA can provide for each manual version released.
If you require help and need to contact DALSA Technical Support, make detailed notes on your installation and/or test results for our technical support to review. See
Technical Support ” on page 126
for contact information.
Recovering from a Firmware Update Error
This procedure is required if any failure occurred while updating the X64-CL iPro firmware on installation or during a manual firmware upgrade. On the rare occasion the board has corrupted firmware, any Sapera application such as CamExpert or the grab demo program will not find an installed board to control.
Possible reasons for firmware loading errors or corruption are:
• Computer system mains power failure or deep brown-out.
• PCI bus or checksum errors.
• PCI bus timeout conditions due to other devices.
• User forcing a partial firmware upload using an invalid firmware source file.
When the X64-CL iPro firmware is corrupted, executing a manual firmware upload will not work because the firmware loader can not communicate with the board. In an extreme case, corrupted firmware may even prevent Windows from booting.
Solution: The user manually forces the board to initialize from write protected firmware designed only to allow driver firmware uploads. When the firmware upload is complete, the board is then rebooted to initialize in its normal operational mode.
• This procedure requires removing the X64-CL iPro board several times from the computer.
• Important: Referring to the board's user manual (in the connectors and jumpers reference section), identify the configuration jumper location. The Boot Recovery Mode jumper for the
X64-CL iPro is J11 (see "
).
• Shut down Windows and power OFF the computer.
• Move the configuration switch for boot recovery (safe mode) from its default position to the boot recovery mode position.
• Power on the computer. Windows will boot normally.
• When Windows has started, do a manual firmware update procedure to update the firmware again (see
" Executing the Firmware Loader from the Start Menu
" on page 13 ).
X64-CL iPro Series User's Manual
Installing the X64-CL iPro • 21
• When the update is complete, shut down Windows and power off the computer.
• Set the Boot Recovery Mode switch back to its default position and reboot the computer once again.
• Verify that the frame grabber is functioning by running a Sapera application such as CamExpert.
The Sapera application will now be able to communicate with the X64-CL iPro board.
Windows Event Viewer
Windows Event Viewer (Computer Management • System Tools • Event Viewer), lists various events that have taken place during the Operating System boot sequence. If a driver generates an error, it will normally log an entry in the event list.
Device Manager Program
The Device Manager program provides a convenient method of collecting information about the installed
X64-CL iPro. System information such as operating system, computer CPU, system memory, PCI configuration space, plus X64-CL iPro firmware information can be displayed or written to a text file
(default file name – BoardInfo.txt). Note that this is a second function mode of the same program used to manually upload firmware to the X64-CL iPro.
Execute the program via the Windows Start Menu shortcut Start • Programs • DALSA • X64-CL iPro
Device Driver • Device Manager. If the Device Manager program does not run, it will exit with a
message that the board was not found. Since the X64-CL iPro board must have been in the system to install the board driver, possible reasons for an error are:
• Board was removed
• Board driver did not start or was terminated
• PCI conflict after some other device was installed
22 • Installing the X64-CL iPro
X64-CL iPro Series User's Manual
Information Window
The following figure shows the Device Manager information screen. Click to highlight one of the board components in the left pane and the information for that item is shown on the right.
• Select Information to display identification and information stored in the X64-CL iPro firmware.
• Select one of the PCI interface components to load custom firmware when supplied by DALSA engineering for a future feature.
• Click on File • Save Device Info to save all information to a text file. Email this file when requested by Technical Support.
X64-CL iPro Series User's Manual
Installing the X64-CL iPro • 23
PCI Configuration
One of the first items to check when there is a problem with any PCI board is to examine the system PCI configuration and ensure that there are no conflicts with other PCI or system devices. The DALSA PCI
Diagnostic program allows examination of the PCI configuration registers and can save this information to a text file. Run the program via the Windows Start Menu shortcut Start • Programs • DALSA •
Sapera LT • Tools • PCI Diagnostics.
As shown in the following screen image, use the first drop menu to select the PCI device to examine.
Select the device “X64-CL iPro from DALSA”. Note the bus and slot number of the installed board (this will be unique for each system unless systems are setup identically). Click on the Diagnostic button to view an analysis of the system PCI configuration space.
Clicking on the Diagnostic button opens a new window with the diagnostic report. From the PCI Bus
Number drop menu select the bus number that the X64-CL iPro is installed in. In this example the computer PCI expansion slots are identified as bus 4.
The window now shows the I/O and memory ranges used by each device on the selected PCI bus. The information display box will detail any PCI conflicts. If there is a problem, click on the Save button. A file named ‘pcidiag.txt’ is created with a full dump of the PCI configuration registers. Email this file when requested by the DALSA Technical Support group along with a full description of your computer.
24 • Installing the X64-CL iPro
X64-CL iPro Series User's Manual
Sapera and Hardware Windows Drivers
The next step is to make certain the appropriate DALSA drivers have started successfully during the boot sequence. Example, click on the Start • Programs • Accessories • System Tools • System Information
• Software Environment. Click on System Drivers (Windows XP). Make certain the following drivers
have started for the X64-CL iPro.
Device Description Type Started
CorX64iPro
CorLog
X64-CL iPro driver
Sapera Log viewer
Kernel Driver
Kernel Driver
Yes
Yes
CorPci
CorSerial
Sapera PCI configuration
Sapera Serial Port manager
Kernel Driver
Kernel Driver
Yes
Yes
The Drivers dialog box should be similar to the following screenshot. All other drivers may differ on individual systems.
X64-CL iPro Series User's Manual
Installing the X64-CL iPro • 25
DALSA Technical Support may request that you check the status of these DALSA drivers as part of the troubleshooting process.
Log Viewer
The third step in the verification process is to save in a text file the information collected by the Log
Viewer program. Run the program via the Windows Start Menu shortcut Start • Programs • DALSA •
Sapera LT • Tools • Log Viewer.
The Log Viewer lists information about the installed DALSA drivers. Click on File • Save and you will be prompted for a text file name to save the Log Viewer contents. Email this text file to DALSA
Technical Support when requested or as part of your initial contact email.
Although the information collected by the Log Viewer seems complicated, you can make some initial diagnostics by checking the status of the DALSA driver. In the screen shot below, note the highlighted line which states [ ... CORX64iProL.DLL ... Found 1 X64-CL iPro board (s) ... ]. This confirms that the driver can communicate with the X64-CL iPro.
26 • Installing the X64-CL iPro
X64-CL iPro Series User's Manual
Windows Device Manager
In Windows XP, use the Start Menu shortcut Start • Settings • Control Panel • System • Hardware •
Device Manager. As shown in the following screen images, look for X64-CL iPro board under “Imaging
Devices”. Double-click and look at the device status. You should see “This device is working properly.”
Go to “Resources” tab and make certain that the device is mapped and has an interrupt assigned to it, without any conflicts.
Memory Requirements with Area Scan Acquisitions
The X64-CL iPro allocates by default two frame buffers in onboard memory, each equal in size to the acquisition frame buffer. This double buffering memory allocation is automatic at the driver level. The
X64-CL iPro driver uses two buffers to ensure that the acquired video frame is complete and not corrupted in cases where the image transfer to host system memory may be interrupted and delayed by other host system processes. That is, the image acquisition to one frame buffer is not interrupted by any delays in transfer of the other frame buffer (which contains the previously acquired video frame) to system memory. Note that the number of onboard frame buffers is programmable.
The total size of the two internal frame buffers must be somewhat smaller than the total onboard memory due to memory overhead required for image transfer management. When the X64-CL iPro does not have enough onboard memory for the requested number of frame buffers, the memory error message
[ Error: "CorXferConnect" <Xfer module> - No memory () ] occurs when loading a Sapera camera file, or when the application configures a frame buffer.
X64-CL iPro Series User's Manual
Installing the X64-CL iPro • 27
Symptoms: CamExpert Detects no Boards
• If using Sapera version 5.20 or later:
When starting CamExpert, if no DALSA board is detected, CamExpert will start in offline mode. There is no error message and CamExpert is functional for creating or modifying a camera configuration file. If CamExpert should have detected the installed board, troubleshoot the installation problem as described below.
• If using Sapera version 5.10:
When starting CamExpert, you get this error window stating no DALSA product is found.
Troubleshoot the installation problem as described below.
Troubleshooting Procedure
When CamExpert detects no installed DALSA board, there could be a hardware problem, a PnP problem, a PCI problem, a kernel driver problem, or a software installation problem.
• Make certain that the card is properly seated in PCI slot.
• Perform all installation checks described in this section (
“
) before contacting Technical Support.
• Try the board in a different PCI slot if it is not seen.
28 • Installing the X64-CL iPro
X64-CL iPro Series User's Manual
Symptoms: X64-CL iPro Does Not Grab
You are able to start Sapera CamExpert but you do not see an image and the frame rate displayed is 0.
• Verify power is connected to the camera.
• Verify the camera and timing parameters with the camera in free run mode.
• Make certain that you provide an external trigger if the camera configuration file requires one.
Use the software trigger feature of CamExpert if you do not have a trigger source.
• Make certain that the camera is properly connected to the cable.
• Make certain that the camera is configured for the proper mode of operation. This must match the camera configuration file. Refer to your camera datasheet.
• Try to snap one frame instead of continuous grab.
• Perform all installation checks described in this section (
“ Troubleshooting Installation
” on page 21 ) before contacting Technical Support.
Symptoms: Card grabs black
You are able to use Sapera CamExpert, the displayed frame rate is as expected, but the display stays black.
• Set your camera to manual exposure mode and set the exposure to a longer period plus open the lens iris.
• Try to snap one frame instead of continuous grab.
• Make certain that the input LUT is not programmed to output all ‘0’s.
• This problem is sometimes caused by a PCI transfer issue. No PCI transfer takes place, so the frame rate is above 0 but nevertheless no image is displayed in CamExpert.
• Make certain that BUS MASTER bit in the PCI configuration space is activated. Look in PCI
Diagnostics for BM button under “Command” group. Make certain that the BM button is activated.
• Perform all installation checks described in this section (
“ Troubleshooting Installation
” on page 21 ) before contacting Technical Support.
Symptoms: Card acquisition bandwidth is less than expected
The X64-CL iPro is installed in a PCI-64 slot but the acquisition bandwidth is less than expected.
• Review the system for problems or conflicts with other expansion boards or drivers.
• Remove other PCI-32 or PCI-64 boards and check acquisition bandwidth again. Engineering has seen this case where other PCI boards in some systems cause limitations in PCI-64 transfers.
Each system, with its combination of system motherboard and PCI boards, will be unique and will need to be tested for bandwidth limitations affecting the imaging application.
X64-CL iPro Series User's Manual
Installing the X64-CL iPro • 29
30 • Installing the X64-CL iPro
X64-CL iPro Series User's Manual
advertisement
Related manuals
advertisement
Table of contents
- 7 Overview of the Manual
- 8 About the Manual
- 8 Using the Manual
- 9 Product Part Numbers
- 11 About the X64-CL iPro Series of Frame Grabbers
- 11 X64-CL iPro Series Key Features
- 11 X64-CL iPro User Programmable Configurations
- 12 ACUPlus: Acquisition Control Unit
- 12 DTE: Intelligent Data Transfer Engine
- 13 Advanced Controls Overview
- 13 About the X-I/O Module
- 14 Development Software Overview
- 14 Sapera LT Library
- 14 Sapera Processing Library
- 15 Warning! (Grounding Instructions)
- 15 Upgrading Sapera or any DALSA Board Driver
- 15 Board Driver Upgrade Only
- 16 Sapera and Board Driver Upgrades
- 16 Sapera LT Library Installation
- 17 Installing X64-CL iPro Hardware and Driver
- 17 In a Windows XP, Windows Vista or Windows 7 System
- 18 X64-CL iPro Firmware Loader
- 18 Automatic Mode
- 19 Manual Mode
- 19 Executing the Firmware Loader from the Start Menu
- 20 Enabling the Camera Link Serial Control Port
- 20 COM Port Assignment
- 21 Setup Example with Windows HyperTerminal
- 22 Displaying X64-CL iPro Board Information
- 22 Device Manager – Board Information
- 23 Camera to Camera Link Connections
- 25 Configuring Sapera
- 25 Viewing Installed Sapera Servers
- 25 Increasing Contiguous Memory for Sapera Resources
- 26 Contiguous Memory for Sapera Messaging
- 27 Troubleshooting Installation Problems
- 27 Recovering from a Firmware Update Error
- 28 Windows Event Viewer
- 28 Device Manager Program
- 29 Information Window
- 30 PCI Configuration
- 31 Sapera and Hardware Windows Drivers
- 32 Log Viewer
- 33 Windows Device Manager
- 33 Memory Requirements with Area Scan Acquisitions
- 34 Symptoms: CamExpert Detects no Boards
- 34 Troubleshooting Procedure
- 35 Symptoms: X64-CL iPro Does Not Grab
- 35 Symptoms: Card grabs black
- 35 Symptoms: Card acquisition bandwidth is less than expected
- 37 Interfacing Cameras with CamExpert
- 37 CamExpert Demonstration and Test Tools
- 38 Camera Types & Files Applicable to the X64-CL iPro
- 38 CamExpert Memory Errors when Loading Camera Configuration Files
- 38 Overview of Sapera Acquisition Parameter Files (*.ccf or *.cca/*.cvi)
- 39 Camera Interfacing Check List
- 40 Linescan Example: Interfacing the Dalsa Piranha2 Linescan Camera
- 40 CamExpert Interfacing Outline
- 41 Step 1: Piranha2 in Free Run Exposure Mode
- 41 File Selection & Grab Test
- 43 Overview of Basic Timing Parameters
- 45 Step 2: Piranha2 in External Exposure Mode
- 45 CCF File Selection
- 46 Advanced Control Parameters
- 48 Step 3: Piranha2 with Shaft Encoder Line Sync
- 48 Shaft Encoder Line Sync Setup
- 50 Shaft Encoder with Fixed Frame Buffer Setup
- 52 Shaft Encoder with Variable Frame Buffer Setup
- 54 Using the Flat Field Correction Tool
- 54 X64-CL iPro Flat Field Support
- 54 Flat Field Correction Calibration Procedure
- 56 Using Flat Field Correction
- 56 Using the Bayer Filter Tool
- 56 Bayer Filter White Balance Calibration Procedure
- 57 Using the Bayer Filter
- 59 Grab Demo Overview
- 59 Using the Grab Demo
- 60 Flat-Field Demo Overview
- 60 Using the Flat Field Demo
- 61 X64-CL iPro Medium Block Diagram
- 62 X64-CL iPro Dual Base Block Diagram
- 63 X64-CL iPro\Lite Block Diagram
- 64 X64-CL iPro Acquisition Timing
- 65 Line Trigger Source Selection for Linescan Applications
- 65 CORACQ_PRM_EXT_LINE_TRIGGER_SOURCE – Parameter Values Specific to the X64-CL iPro series
- 67 Shaft Encoder Interface Timing
- 68 Virtual Frame Trigger for Linescan Cameras
- 69 Synchronization Signals for a Virtual Frame of 10 Lines.
- 70 Acquisition Methods
- 71 X64-CL iPro LUT availability
- 72 X64-CL iPro\Lite LUT availability
- 73 Trigger-to-Image Reliability
- 73 Supported Events and Transfer Methods
- 75 Trigger Signal Validity
- 75 Supported Transfer Cycling Methods
- 75 X64-CL iPro Sapera Parameters
- 76 Camera Related Parameters
- 81 VIC Related Parameters
- 85 ACQ Related Parameters
- 86 X64-CL iPro Memory Error with Area Scan Frame Buffer Allocation
- 87 Servers and Resources
- 88 Transfer Resource Locations
- 89 X64-CL iPro Board Specifications
- 91 X64-CL iPro\Lite Board Specifications
- 92 Host System Requirements
- 93 EMI Certifications
- 94 Connector and Switch Locations
- 94 X64-CL iPro Board Series Layout Drawings
- 95 Connector Description List
- 96 Connector and Switch Specifications
- 96 X64-CL iPro End Bracket
- 96 X64-CL iPro\Lite End Bracket
- 97 Status LEDs Functional Description
- 98 J1: Camera Link Connector 1 (applies to X64-CL iPro and X64-CL iPro\Lite)
- 98 J2: Camera Link Connector 2 (on X64-CL iPro with Dual Base Configuration)
- 99 J2: Camera Link Connector 2 (on X64-CL iPro in Medium Configuration)
- 100 Camera Link Camera Control Signal Overview
- 101 J4: External Signals Connector
- 101 J4 Signal Descriptions
- 104 X64-CL iPro: External Signals Connector Bracket Assembly
- 104 External Signals Connector Bracket Assembly Drawing
- 105 External Signals Connector Bracket Assembly Signal Description
- 105 Connecting a TTL Shaft Encoder Signal to the LVDS/RS422 Input
- 107 External Trigger TTL Input Electrical Specification
- 107 Strobe TTL Output Electrical Specification
- 108 J7: Board Sync
- 108 J8: Power to Camera Voltage Selector
- 109 J9: PC Power to Camera Interface
- 109 J11: Start Mode
- 109 J3, J12: Reserved
- 110 Brief Description of Standards RS-232, RS-422, & RS-644 (LVDS)
- 111 Camera Link Overview
- 111 Rights and Trademarks
- 112 Data Port Summary
- 112 Camera Signal Summary
- 112 Video Data
- 112 Camera Controls
- 113 Communication
- 113 Camera Link Cables
- 115 X-I/O Module Overview
- 116 X-I/O Module Connector List & Locations
- 116 X-I/O Module Installation
- 117 Board Installation
- 117 X64-CL iPro and X-I/O Driver Update
- 117 X-I/O Module External Connections to the DB37
- 118 DB37 Pinout Description
- 119 Outputs in NPN Mode: Electrical Details
- 120 Outputs in PNP Mode: Electrical Details
- 121 Opto-coupled Input: Electrical Details
- 121 TTL Input Electrical Details
- 122 X-I/O Module Sapera Interface
- 122 Configuring User Defined Power-up I/O States
- 123 Using Sapera LT General I/O Demo
- 126 Sapera LT General I/O Demo Code Samples
- 126 Main I/O Demo code
- 127 Function CreateObjects()
- 128 Output Dialog: CGioOutputDlg class (see Sapera Gui class)
- 128 Input Dialog: CGioInputDlg class. (see Sapera Gui class)
- 129 I/O Event Handling
- 131 Sales Information
- 132 Technical Support