- Computers & electronics
- Data storage
- Data storage devices
- NAS & storage servers
- Buffalo Tech
- TeraStation 5000
- User manual
advertisement
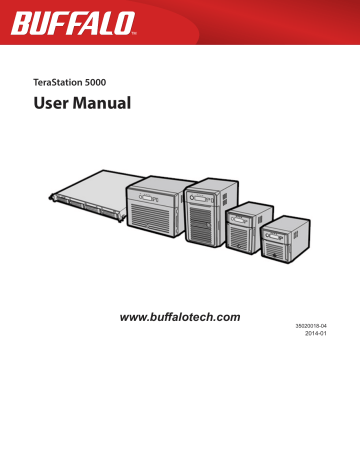
3
An icon for the mapped share will appear in Computer or My Computer. You can use this network drive just like any other hard drive.
Changing the IP Address
1
Double-click the icon on the desktop. NAS Navigator2 will start.
2
Right-click on your TeraStation’s icon and choose Properties - IP Address.
3
Uncheck “Use DHCP” and enter the desired settings, then click OK.
Note: The following IP addresses are reserved and should not be used. If you configure one of them by accident, initialize all settings with the init button on the TeraStation.
Local loopback address: 127.0.0.1, 255.255.255.0
Network address: 0.0.0.0, 255.255.255.0
Broadcast address: 255.255.255.255, 255.255.255.0
The IP address range from 224.0.0.0 to 255.255.255.255
NAS Navigator2 for Mac
NAS Navigator2 is a utility program that makes it easy to display Settings, change the TeraStation’s IP address, or check its hard drive.
If you installed the TeraStation with the TeraNavigator CD, NAS Navigator2 was installed automatically. To launch it, click the icon in the Dock.
169
Click on a TeraStation’s icon to display:
• Total capacity
• Used capacity
• Workgroup
• IP address
• Subnet mask
• Default gateway
• MAC address
• Firmware version
Double-click it to open a share on the TeraStation.
Name
Open
Refresh
I’m here
Settings
Configure
Label Color
View Options
Auto Power Mode
To display these options, hold down the control key and select your
TeraStation’s icon.
Open Folder
Settings
Configure
I’m here
Label Color
Description
Opens the default shared folder for a selected TeraStation.
Searches for NAS devices on the network again.
Causes your TeraStation to beep.
Opens Settings for the selected TeraStation.
Opens a window that lets you configure NAS’s IP address or open Settings.
Selects the color of the name displayed below the icon.
Lets you choose icon size, position, and view mode.
Auto power mode can turn supported TeraStations and
LinkStations on the network on and off automatically.
Opens the TeraStation’s shared folder.
Opens Settings for the selected TeraStation.
Opens a window that lets you change the NAS’s IP address or open Settings.
Causes your TeraStation to beep.
Selects the color of the name displayed below the icon. The menu below is displayed when you click the
TeraStation icon while holding down the control key.
Mount as Network Drive
You can map the shared folder as a network drive using NAS Navigator2 on Mac OS.
170
1
Click the icon in the Dock. NAS Navigator2 will launch.
2
Double-click the TeraStation icon or click the TeraStation icon while holding down the control key, then select
Open Folder. Enter a username and password with the rights to access the shared folder.
3
Select the shared folder that you want to mount, then click OK.
4
The shared folder is now mounted as a network drive.
Changing the IP Address
1
Click the icon in the Dock. NAS Navigator2 will start.
2
Click the TeraStation icon while holding down the control key, then choose Configure... - IP Address.
3
Uncheck “Use DHCP” and enter the desired settings, then click OK.
Note: The following IP addresses are reserved and should not be used. If you configure one of them by accident, initialize all settings with the init button on the TeraStation.
Local loopback address: 127.0.0.1, 255.255.255.0
171
advertisement
Related manuals
advertisement
Table of contents
- 10 Diagrams
- 13 Installation
- 15 Turning the TeraStation On and Off
- 17 Changing the Administrator Password
- 19 Recovery Drive
- 19 For Initializing Settings
- 19 For Resetting Password
- 21 Opening Settings
- 23 Opening Easy Admin
- 25 Configuring Access Restrictions for Users and Groups
- 25 Adding a Shared Folder
- 27 Adding Users
- 28 Adding Groups
- 29 Access Restrictions
- 31 Active Directory
- 33 NT Domains
- 35 Delegating Authority to an External SMB Server
- 38 RAID Arrays
- 39 Working with RAID Arrays
- 40 Using JBOD
- 40 Changing RAID Mode
- 41 Configuring a Hot Spare
- 42 RMM (RAID Mode Manager)
- 44 RAID Scanning
- 45 Adding an External Hard Drive
- 46 Dismounting Drives
- 47 Checking Drives
- 48 Formatting Drives
- 50 Encrypting Drives
- 50 Media Cartridges
- 50 Erase Data on the TeraStation Completely
- 52 Disk Quotas
- 52 Quotas for Users
- 52 Quotas for Groups
- 53 Size Limits
- 55 Using the TeraStation as an iSCSI Device
- 55 Introduction
- 59 Using the iSCSI Connection Tool
- 62 Creating and Expanding Volumes
- 63 Disconnecting Volumes
- 64 Setting Access Restrictions
- 66 Hard Drive Replacement
- 67 Hard Drive Replacement Examples
- 74 Back Up from the TeraStation
- 74 Preparing a Backup Destination
- 75 Configuring a Backup Job
- 78 Replication
- 80 Failover
- 80 Ethernet Cable Connection Methods
- 82 Configuring Failover
- 83 Backing Up Your Mac with Time Machine
- 86 Copying from a USB Device
- 87 Amazon S3
- 89 WebAccess
- 89 Configuration
- 91 WebAccess Remote
- 92 FTP
- 94 Configuration
- 96 DLNA
- 96 Configuration
- 97 Playing Files
- 97 Connected DLNA-compatible Devices
- 98 Streaming to DLNA-compatible Devices
- 99 Disabling Playback from Specific Devices
- 100 iTunes Server
- 101 Squeezebox Server
- 103 Getting Started
- 103 Installing Client Tools
- 104 Connecting Devices to the Network
- 104 Enabling Surveillance Cameras
- 106 Enabling the Free License
- 108 Registering Recording Policies
- 111 Checking Recording
- 112 Email Error Notification
- 112 Configuration
- 112 Viewing Saved Video
- 113 Export Recorded Data as a MOV Video File
- 115 Viewing Video Real-time
- 115 Moving Recorded Video Data to Another TeraStation
- 116 Backing Up Recorded Video to Another TeraStation
- 117 Automatically Delete Old Data when Space is Low
- 119 Changing Where Recorded Video Is Saved
- 119 Client Utilities
- 119 Camera Policies
- 120 Live Viewer
- 121 Data Service Policies
- 121 Vault Admin
- 122 Surveillance Video Manager
- 123 Network Activity
- 123 Mini Vault Stats
- 124 Activating Additional Licenses
- 124 When the TeraStation is Connected to the Internet
- 126 TeraStation Not Connected to the Internet
- 129 Troubleshooting
- 130 Antivirus Software
- 130 Licenses
- 131 Activating Virus Scanning
- 131 Configuring Security Settings
- 132 Connecting through a Proxy Server
- 133 Updating
- 134 Excluding a Specific Folder from Antivirus Scanning
- 134 Virus Scanning
- 135 Checking the Log
- 136 Online Help
- 136 Email Notification
- 137 Sleep Mode
- 139 Wake-on-LAN
- 139 UPS (Uninterruptible Power Supply)
- 141 Port Trunking
- 142 Connecting a Printer
- 142 Setting Up a Printer with Windows 8.1, Windows 8, Windows 7, or Windows Vista
- 143 Setting Up a Printer with Windows XP
- 144 TeraSearch
- 145 Offline Files
- 147 DFS
- 148 Accessing from a NFS Client
- 150 Encrypting Data Transmission
- 150 Encrypting Settings Data
- 150 Encrypting FTP Transfer Data
- 151 SSL Keys
- 151 Web Server
- 152 MySQL Server
- 153 SNMP
- 154 Saving and Applying Settings
- 154 Saving Settings
- 155 Applying Settings
- 156 Restoring Factory Defaults
- 156 Initializing from Settings
- 156 Creating an Initialization Drive
- 157 Initializing with the USB Drive
- 157 Resetting the Administrator Password
- 157 Creating a Password Reset Drive
- 158 Resetting with the USB Drive
- 158 Logs
- 159 Updating the Firmware
- 160 Name, Date, Time, and Language
- 161 Beep Alerts
- 162 LCD and LEDs
- 163 Jumbo Frames
- 164 Changing the IP Address
- 166 NAS Navigator2 for Windows
- 168 Mount as Network Drive
- 169 Changing the IP Address
- 169 NAS Navigator2 for Mac
- 170 Mount as Network Drive
- 171 Changing the IP Address
- 172 iSCSI Connection Tool
- 173 Menu
- 174 LCD Display
- 174 Modes
- 174 Errors
- 175 Status
- 178 Default Settings
- 178 Specifications
- 179 Compliance Information
- 179 FCC Statement
- 180 CE Mark Statement
- 180 Environmental Information
- 180 KC
- 180 BSMI
- 180 CCC
- 181 电池警告语
- 181 Models