annuncio pubblicitario
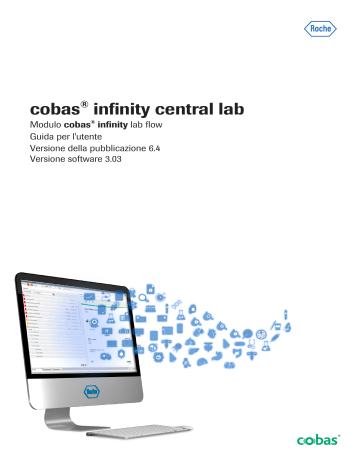
cobas
®
infinity central lab
Modulo cobas
®
infinity lab flow
Guida per l'utente
Versione della pubblicazione 6.4
Versione software 3.03
2
Informazioni sulla pubblicazione
Nota alla redazione
Questa pubblicazione è destinata agli operatori di
cobas ® infinity central lab.
È stato profuso ogni sforzo per assicurare che tutte le informazioni contenute nel presente documento siano corrette al momento della pubblicazione. Ciononostante, il produttore di questo prodotto potrebbe dover
Roche Diagnostics cobas ® infinity central lab · Versione software 3.03 · Guida per l'utente · Versione della pubblicazione 6.4
aggiornare le informazioni contenute nella pubblicazione a seguito di attività di controllo del prodotto e quindi pubblicare una nuova versione del documento.
Dove recuperare le informazioni
Formazione
La sezione Assistenza Utente contiene tutte le informazioni sul prodotto, compreso quanto indicato di seguito:
• Sicurezza
• Operazioni di routine
• Informazioni sulla configurazione
La Guida per l’utente è incentrata sulle operazioni eseguite come routine. I capitoli sono organizzati secondo il normale flusso di lavoro delle operazioni.
Accorgimenti generali
Per evitare risultati errati, leggere attentamente le istruzioni e le informazioni di sicurezza.
r
Prestare particolare attenzione alle note di sicurezza.
r
Attenersi sempre alle istruzioni fornite nella presente pubblicazione.
r
Non utilizzare il software in un modi diversi da quelli descritti in questa pubblicazione.
r
Conservare tutte le pubblicazioni in un luogo sicuro e facilmente raggiungibile.
Non effettuare operazioni o interventi di manutenzione senza avere ricevuto la giusta formazione da Roche
Diagnostics. Le operazioni non descritte nella documentazione per l’utente devono essere eseguite esclusivamente da rappresentanti dell’assistenza tecnica
Roche adeguatamente formati.
Immagini Le immagini in questa pubblicazione sono state aggiunte esclusivamente a scopo illustrativo. I dati configurabili e variabili, come test, risultati o nomi di percorsi, visibili negli screenshot non devono essere usati per scopi di laboratorio.
Garanzia Qualsiasi modifica apportata dal cliente al sistema annulla la garanzia o il contratto di assistenza.
Per le condizioni di garanzia, contattare il rappresentante locale o consultare il partner contrattuale per la garanzia.
Roche Diagnostics cobas ® infinity central lab · Versione software 3.03 · Guida per l'utente · Versione della pubblicazione 6.4
3
4
Lasciare sempre che sia un rappresentante dell’assistenza tecnica Roche a eseguire gli aggiornamenti software o eseguire tali aggiornamenti con la sua assistenza.
Copyright © 2013-2022, F. Hoffmann-La Roche Ltd. Tutti i diritti riservati.
Informazioni sulla licenza Il software cobas ® infinity central lab è protetto dalla legge sui contratti, dalle leggi sul copyright e dai trattati internazionali. cobas ® infinity central lab è concesso in licenza d’uso da F. Hoffmann-La Roche Ltd. a un licenziatario e solo gli utenti autorizzati hanno il permesso di accedere e usare il software. L’utilizzo e la distribuzione non autorizzati possono causare sanzioni civili e penali.
Software open-source e commerciale cobas ® infinity central lab potrebbe includere componenti o moduli di software commerciale o opensource. Per ulteriori informazioni sulla proprietà intellettuale e altre avvertenze e per licenze relative ai programmi software inclusi in cobas ® infinity central lab, consultare la distribuzione elettronica prevista per questo prodotto.
Questo software open source e commerciale e il sistema cobas ® infinity central lab nel loro insieme potrebbero costituire un dispositivo soggetto alle leggi in vigore. Per informazioni più dettagliate, consultare il manuale per l’utente e le etichette.
Si ricorda che l’autorizzazione all’uso decade, per legge,
nel caso vengano apportate modifiche non autorizzate a cobas ® infinity central lab.
Marchi Si riconoscono i seguenti marchi:
COBAS, COBAS INFINITY e LIFE NEEDS ANSWERS sono marchi di Roche.
Tutti gli altri marchi appartengono ai rispettivi proprietari.
Feedback È stato effettuato ogni sforzo per assicurare che questa pubblicazione soddisfi lo scopo previsto. Tutti i feedback che riceveremo su questa pubblicazione verranno presi in considerazione per gli aggiornamenti futuri. Per inviare un feedback, contattare il proprio rappresentante Roche.
Roche Diagnostics cobas ® infinity central lab · Versione software 3.03 · Guida per l'utente · Versione della pubblicazione 6.4
Declinazione di responsabilità Il presente documento può contenere informazioni e riferimenti a prodotti che potrebbero non essere disponibili nel paese dell’utente o potrebbero non essere venduti da Roche Diagnostics. Non vengono riportate dichiarazioni sull’uso o sulle prestazioni di tali prodotti.
Sono disponibili prodotti di terze parti selezionati da utilizzare con cobas ® infinity central lab.
Browser e sistemi operativi non validati In nessun caso Roche Diagnostics GmbH e le sue affiliate (o i rispettivi funzionari, dipendenti, consulenti, avvocati o agenti) dovranno rispondere di eventuali danni diretti, speciali, indiretti, incidentali o consequenziali (tra cui, a titolo esemplificativo ma non esaustivo, perdita di profitti, perdita di dati o informazioni, perdita di utilizzo, interruzione dell'attività, perdita di avviamento o reputazione, costi di fermo macchina, dati resi imprecisi) in cui l'utente o soggetti terzi possano incorrere o debbano subire, direttamente o indirettamente derivanti da/correlati all'utilizzo di Browser o Sistemi operativi non inclusi nel processo di validazione.
Indirizzi di contatto
Roche Diagnostics GmbH
Sandhofer Strasse 116
D-68305 Mannheim
Germania
Fabbricato in Spagna
Distribuito negli Stati Uniti da:
Roche Diagnostics
9115 Hague Road
Indianapolis, IN 46256
USA
09180443001
5
Roche Diagnostics cobas ® infinity central lab · Versione software 3.03 · Guida per l'utente · Versione della pubblicazione 6.4
6
Pagina lasciata intenzionalmente vuota.
Roche Diagnostics cobas ® infinity central lab · Versione software 3.03 · Guida per l'utente · Versione della pubblicazione 6.4
Indice generale 7
Indice generale
Informazioni sulla pubblicazione
Ambiente di utilizzo e utenti autorizzati
Informazioni per la sicurezza del sistema
Conformità alla norma 21 CFR Part 11
Informazioni sulla riservatezza dei dati
Informazioni sul modulo cobas® infinity lab flow 29
Informazioni sulla struttura del software
Eseguire attività di base nel software
Ordinamento ed esportazione delle informazioni delle tabelle
Informazioni sulle voci di interfaccia comuni 54
Visualizzazione e assegnazione dei commenti
Stampa manuale delle etichette barcode
Monitoraggio dei risultati AON
Monitoraggio del flusso di lavoro
Monitoraggio del flusso di lavoro nel motore del flusso di lavoro campioni
Gestione delle posizioni delle provette nel motore del flusso di lavoro campioni
Stampa degli elenchi di provette nel motore del flusso di lavoro campioni
Preparazione dei campioni per la distribuzione
Preparazione dei campioni per la distribuzione nel motore del flusso di lavoro campioni
Monitoraggio di ordini e provette nell’area di lavoro
Gestione dei campioni nell’area del laboratorio
6 Immissione e validazione risultati
Immissione e modifica manuali dei risultati
Verifica e validazione dei risultati
Invio dei risultati validati all’host da un’area di lavoro
Elenco degli elementi dello schermo di immissione e validazione risultati
Elenco degli stati del risultato predefiniti
Elenco dei tipi di allarme predefiniti
Gestione dei campioni dopo l’analisi
Gestione dei campioni dopo l’analisi nel motore del flusso di lavoro campioni
Informazioni sul controllo qualità
Immissione manuale dei risultati del controllo o del calibratore
Visualizzazione del grafico cumulativo per un controllo
Informazioni sui grafici cumulativi
Roche Diagnostics cobas ® infinity central lab · Versione software 3.03 · Guida per l'utente · Versione della pubblicazione 6.4
8
Pagina lasciata intenzionalmente vuota.
Roche Diagnostics cobas ® infinity central lab · Versione software 3.03 · Guida per l'utente · Versione della pubblicazione 6.4
Uso previsto
Il software cobas ® infinity central lab è destinato agli scopi seguenti:
• Configurazione e gestione della connettività di strumenti e software
• Gestione di dati riguardanti:
– Campioni
–
Validazione tecnica compreso il rilascio automati-
co
– Controllo di qualità (sia qualitativo che quantitativo)
–
Risultati dei test e loro immissione (stazioni di la-
voro offline)
• Gestione e conservazione di informazioni, come:
– Informazioni sull’archiviazione campioni
– Sistema delle regole per validazione tecnica
– Notifiche da qualsiasi parte del sistema
– Gestione di reagenti e calibratori
– Gestione del tempo di esecuzione
– Statistiche di produzione
In aggiunta alla finalità d’uso menzionate sopra, il software cobas ® infinity central lab è studiato anche per gli scopi seguenti:
• Gestione di dati riguardanti:
– Dati dell’ordine
– Dati del paziente per i laboratori clinici
Per i laboratori di screening dei donatori di sangue/plasma, questa funzionalità consente di gestire i dati dei campioni ottenuti dai donatori di sangue
–
Validazione medica di supporto per i laboratori
clinici
Per i laboratori di screening dei donatori di sangue/plasma, questa funzionalità consente di supportare i processi/schemi di validazione con due passaggi:
– Consolidamento e refertazione dei risultati
– Supporto per la fatturazione
• Gestione e conservazione di informazioni, come:
– Statistiche generali (conservazione dati)
• Flussi di lavoro e dati di microbiologia per (Modulo
Microbiology):
Roche Diagnostics cobas ® infinity central lab · Versione software 3.03 · Guida per l'utente · Versione della pubblicazione 6.4
9
10
– Campioni umani cobas ® infinity central lab è destinato all’uso nei
Laboratori Clinici. cobas ® infinity central lab è destinato all’uso nei laboratori di screening dei donatori di sangue/plasma
(USA esclusi).
Ambiente di utilizzo e utenti autorizzati
cobas ® infinity central lab è destinato all’uso nei
Laboratori Clinici. cobas ® infinity central lab è destinato all’uso nei laboratori di screening dei donatori di sangue/plasma
(USA esclusi).
È possibile trovare profili utente diversi utilizzando il software cobas ® infinity central lab.
Tecnico di laboratorio I tecnici di laboratorio utilizzano la soluzione per eseguire la validazione tecnica dei risultati di pazienti e controlli, modificare manualmente gli ordini (aggiungere o rimuovere i test, modificare i dati anagrafici dei pazienti), immettere i risultati di pazienti e controlli che sono stati generati dalle stazioni di lavoro offline, stampare i referti di pazienti e controlli, archiviare i campioni, recuperare i campioni dall’archivio ecc.
Il livello di accesso dipende dagli specifici diritti dell’utente.
Medico/Direttore di laboratorio I medici/direttori di laboratorio utilizzano la soluzione per verificare i risultati tecnicamente validati, cercare i campioni o i risultati dei test sui pazienti e aggiungere commenti ai risultati o all’ordine.
Il livello di accesso dipende dagli specifici diritti dell’utente.
Amministratore IT di laboratorio
Gli amministratori IT di laboratorio si occupano della
gestione degli utenti e delle autorizzazioni, oltre che del mantenimento di test e mittenti.
Il livello di accesso dipende dagli specifici diritti dell’utente.
Medico generico/Medico di ospedale/
Infermiere di ospedale/Infermiere di comunità
Questi utenti non sono dipendenti del laboratorio, pertanto hanno accesso esclusivamente al modulo Lab
Link. Questi utenti immettono gli ordini manualmente nel
Roche Diagnostics cobas ® infinity central lab · Versione software 3.03 · Guida per l'utente · Versione della pubblicazione 6.4
modulo Lab Link, rilasciano le stampe delle etichette barcode delle provette (per identificare pazienti/ campioni), rilasciano le stampe dei referti dei pazienti
(per il prelievo del sangue) e visualizzano e stampano i referti con i risultati dei loro pazienti.
Flebotomista
Responsabile IT
Rappresentante dell’assistenza tecnica
Roche (globale e locale)
Questi utenti sono dipendenti del laboratorio, tuttavia hanno accesso esclusivamente al modulo Lab Link. I flebotomisti confermano nel software che i campioni sono stati prelevati secondo quanto definito dall’ordine.
• Configurazioni della rete e della sicurezza
• Tipo di sicurezza EAP per la configurazione dei dispositivi WLAN
•
EAP Gestione delle impostazioni (impostazioni EAP e
assegnazione delle impostazioni EAP)
I rappresentanti dell’assistenza tecnica Roche configurano il sistema e i dati master (test, gruppi di test, mittenti, strumenti, referti, interfacce ecc.) in base agli specifici requisiti del cliente per quanto riguarda host connessi, strumenti e flusso di lavoro dei campioni.
Il livello di accesso dipende dagli specifici diritti dell’utente.
Simboli e abbreviazioni
Nomi dei prodotti Fatte salve le eccezioni espressamente indicate dal contesto, vengono utilizzati i seguenti nomi di prodotti e descrittori.
Nome del prodotto Descrizione cobas
®
infinity central lab cobas
®
infinity general lab software modulo cobas
®
infinity emergency lab modulo cobas
®
infinity lab flow cobas
®
infinity lab link modulo modulo cobas
®
infinity microbiology modulo cobas
®
infinity total quality management modulo cobas p 312 pre-analytical system strumento di pre-analitica cobas p 512 pre-analytical system strumento di pre-analitica cobas p 612 pre-analytical system y
Nomi dei prodotti strumento di pre-analitica
Roche Diagnostics cobas ® infinity central lab · Versione software 3.03 · Guida per l'utente · Versione della pubblicazione 6.4
11
12
Nomi dei prodotti
Nome del prodotto Descrizione cobas ® 8100 automated workflow series strumento di pre-analitica
Roche PVT pre-analytical systems strumento di pre-analitica
MODULAR PRE-ANALYTICS
EVO cobas ® prime Pre-analytical
System strumento di pre-analitica strumento di pre-analitica cobas e 801 module modulo analitico cobas
®
6000 analyzer series strumento analitico cobas
®
6500 urine analyzer series strumento analitico cobas ® 8000 modular analyzer series strumento analitico cobas
®
6800/8800 Systems
LIAISON
®
XL LAS Analyzer strumento analitico strumento analitico cobas p unit
501 post-analytical strumento post-analitico strumento post-analitico cobas p 701 post-analytical unit cobas p 702 post-analytical unit strumento post-analitico
CCM Address Extension Unit estensione modulo del sistema di trasporto cobas
®
connection modules
(CCM)
LIAISON
®
XL Connection Module estensione modulo del sistema di trasporto estensione modulo del sistema di trasporto
Add-On-Buffer Unit y
Nomi dei prodotti buffer dello strumento
Fatte salve le eccezioni espressamente indicate dal contesto, vengono utilizzati i seguenti nomi di prodotti e descrittori.
Nome del prodotto Descrizione cobas
®
infinity central lab cobas
®
infinity general lab software modulo cobas
®
infinity emergency lab modulo cobas
®
infinity lab flow modulo cobas
®
infinity lab link modulo cobas
®
infinity microbiology modulo cobas
®
infinity total quality management y
Nomi dei prodotti modulo
Simboli utilizzati nella pubblicazione
Roche Diagnostics cobas ® infinity central lab · Versione software 3.03 · Guida per l'utente · Versione della pubblicazione 6.4
Simbolo c n d j u p w y z k
I f o u r q
Spiegazione
Lista di elementi
Argomenti correlati contenenti ulteriori informazioni
Suggerimento. Informazioni aggiuntive sul corretto utilizzo o suggerimenti utili.
Avvio di un’attività
Informazioni aggiuntive all’interno di un’attività
Risultato di un’azione all’interno di un’attività
Frequenza di un’attività
Durata di un’attività
Materiali che sono necessari per un’attività
Prerequisiti di un’attività
Argomento. Utilizzato in riferimenti incrociati agli argomenti.
Attività. Utilizzato in riferimenti incrociati alle attività.
Figura. Utilizzato in titoli di figure e riferimenti incrociati alle figure.
Tabella. Utilizzato in titoli di tabelle e riferimenti incrociati alle tabelle.
Equazione. Utilizzato in riferimenti incrociati alle equazioni.
Esempio di codice. Utilizzato in titoli di codici e riferimenti incrociati ai codici.
Ricerca contesto. Utilizzato nella scheda di ricerca del contesto.
Ricerca. Utilizzato nella scheda di ricerca.
Sommario. Utilizzato nella scheda del sommario.
Esplora hardware. Utilizzato nella scheda
Esplora hardware.
Cronologia. Utilizzato nella scheda della cronologia per mostrare gli argomenti visualizzati in precedenza.
Preferiti. Utilizzato nella scheda dei preferiti e nel pannello dei contenuti.
Allarga. Pulsante utilizzato sulle immagini.
Impostazioni. Pulsante utilizzato per aprire la finestra di dialogo delle impostazioni.
y
Simboli utilizzati nella pubblicazione
Roche Diagnostics cobas ® infinity central lab · Versione software 3.03 · Guida per l'utente · Versione della pubblicazione 6.4
13
14
Simboli utilizzati sul prodotto
Simbolo Spiegazione
Contatto. Utilizzato nell’Assistenza Utente. Funzionalità attualmente non disponibile.
Suggerimento. Informazioni aggiuntive sul corretto utilizzo o suggerimenti utili.
Parentesi quadre. Utilizzato per i nomi degli elementi definiti dall’amministratore del software.
y
Simboli utilizzati nella pubblicazione
Simbolo Spiegazione
Global Trade Item Number
Data di fabbricazione
Fabbricante
Consultare le istruzioni per l’uso
Abbreviazioni
Consultare le istruzioni per l’uso per trovare informazioni importanti, ad esempio avvertimenti e precauzioni che, per varie ragioni, non possono essere presentati sul dispositivo medicale stesso.
y
Simboli utilizzati sul prodotto
Vengono utilizzate le abbreviazioni riportate di seguito.
Abbreviazione
ANSI
EN n/a
QC
SD
UPS y
Abbreviazioni
Definizione
American National Standards Institute (Istituto Americano di Normalizzazione)
Standard europeo
Non applicabile
Controllo di qualità
Deviazione standard
Roche Diagnostics cobas ® infinity central lab · Versione software 3.03 · Guida per l'utente · Versione della pubblicazione 6.4
Classificazioni di sicurezza
Le precauzioni di sicurezza e le note importanti per
l’utente sono classificate in base allo standard
ANSI Z535.6. È consigliabile acquisire familiarità con le seguenti icone e il loro significato.
I simboli e i termini seguenti denotano pericoli specifici.
AVVERTIMENTO!
Avvertimento...
r
... indica una situazione pericolosa che, se non evitata, può causare lesioni gravi o mortali.
ATTENZIONE!
Attenzione...
r
... indica una situazione pericolosa che, se non evitata, può causare lesioni di lieve o media entità.
AVVISO!
Avviso...
r
... indica una situazione pericolosa che, se non evitata, può causare danni al sistema.
Le informazioni importanti che non riguardano la sicurezza vengono visualizzate con la seguente icona: i
Suggerimento ...
... indica informazioni aggiuntive sul corretto utilizzo o suggerimenti utili.
Informazioni per la sicurezza del sistema
Roche Diagnostics ha stabilito una serie di raccomandazioni con l’obiettivo di consentire all’utente di lavorare con il software in condizioni di sicurezza e garantire il corretto funzionamento e prestazioni adeguate della rete di comunicazione in cui è stato installato il prodotto.
i
Leggere con attenzione le raccomandazioni riportate di seguito in merito al corretto funzionamento del software.
Roche Diagnostics cobas ® infinity central lab · Versione software 3.03 · Guida per l'utente · Versione della pubblicazione 6.4
15
16
Sicurezza
UPS
AVVERTIMENTO!
Infrastruttura sicura
Rischio di violazioni alla privacy r
È necessario stabilire un’infrastruttura sicura per la rete software e definire i criteri di sicurezza per rispondere ai potenziali problemi o errori di sistema.
r
L’accesso è controllato da un login. Ogni accesso al software viene registrato e inserito in un log, compresi i tentativi di accesso non riusciti.
r
Prestare particolare attenzione quando si configura il numero di tentativi di accesso, il periodo di scadenza della password e la gestione delle sessioni.
i
Parametri di sicurezza abilitati
Per impostazione predefinita, tutti i parametri di sicurezza (profili, restrizioni di accesso ecc.) sono abilitati.
Se si disabilitano i parametri di sicurezza, i rischi potenzialmente aumentano: ad esempio, è possibile che personale non qualificato modifichi le configurazioni degli strumenti o del sistema o che utenti non autorizzati accedano a informazioni riservate.
AVVERTIMENTO!
Utilizzo dell’UPS (gruppo di continuità) e spegnimento del software
Rischio di perdita o danneggiamento dei dati per un calo di alimentazione.
r
È decisamente consigliabile utilizzare un UPS e di eseguire la manutenzione regolare dell’UPS.
r
È decisamente consigliabile mantenere attiva la funzione di journaling.
r
È necessario adottare solo una procedura standard per arrestare il software. L’utente deve uscire dal software prima di spegnere il computer ogni giorno. Disporre di un gruppo di continuità in grado di eseguire un arresto di sicurezza riduce il rischio di perdita di dati dovuta al calo di alimentazione.
Roche Diagnostics cobas ® infinity central lab · Versione software 3.03 · Guida per l'utente · Versione della pubblicazione 6.4
Impostazione utente
ATTENZIONE!
Uso del gruppo di continuità
Rischio di perdita di dati per un calo di alimentazione.
r
È decisamente consigliabile utilizzare un UPS.
r
È decisamente consigliabile mantenere attiva la funzione di journaling.
AVVERTIMENTO!
Restrizione dell’accesso a funzioni critiche
Rischio di violazione di informazioni riservate.
r
È consigliabile concedere agli utenti i diritti minimi necessari all’esecuzione delle rispettive attività per proteggere i dati riservati e gli elementi di configurazione nel database.
AVVERTIMENTO!
Accesso al software e agli account utente r
L’accesso al software dovrebbe essere garantito solo agli utenti che sono stati addestrati e a cui sono stati assegnati un nome utente e una password. La password deve essere riservata e deve essere conforme ai consueti principi di sicurezza. Deve essere modificata periodicamente per impedire l’accesso da parte di utenti non autorizzati.
r
Deve essere presente un solo account per utente.
Non creare account utente generici che possono essere utilizzati da più di una persona. Creare un account diverso per ogni utente, anche se con gli stessi diritti di accesso.
r
È consigliabile sviluppare una procedura operativa standard (SOP) per garantire che solo il personale qualificato possa accedere al software.
r
Fare attenzione quando si concedono i permessi agli utenti. Un utente che dispone di più permessi del necessario potrebbe rilasciare informazioni non corrette o non validate.
AVVERTIMENTO!
Password, accesso e arresto del sistema r
Per motivi di sicurezza e per garantire la riservatezza ai pazienti, tutti gli utenti devono chiudere il software o bloccare il loro computer prima di lasciare la stazione di lavoro.
r
È consigliabile configurare correttamente il tempo di spegnimento automatico.
Roche Diagnostics cobas ® infinity central lab · Versione software 3.03 · Guida per l'utente · Versione della pubblicazione 6.4
17
18
Generale
ATTENZIONE!
Prestazioni del sistema
Rischio di ritardi nei risultati.
r
Per garantire il funzionamento del sistema a pieno regime, evitare di collegare più utenti o strumenti rispetto a quelli supportati dall’infrastruttura.
i
Configurazioni di sistema
Le impostazioni preconfigurate del sistema devono essere utilizzate solo come riferimento. È sconsigliabile utilizzarle come impostazioni predefinite, poiché devono essere modificate per soddisfare i requisiti del sistema e del centro sanitario.
ATTENZIONE!
Mancata comprensione delle icone e dei simboli del software
Ritardo nell’elaborazione di un ordine o errori generati dall’utente a causa della scarsa comprensione del software r
Occorre abituarsi all’iconografia utilizzata nel software prima del primo utilizzo.
r
Passare con il puntatore del mouse sopra le icone per visualizzare la descrizione del comando dell’icona o, facoltativamente, utilizzare la scelta rapida dell’Assistenza Utente (F1).
AVVERTIMENTO!
Impostazioni internazionali r
Accertarsi che la configurazione del software corrisponda alle impostazioni internazionali e ai requisiti locali.
ATTENZIONE!
Prestazioni di server e software
Rischio di ritardi nei risultati.
r
Utilizzare server correttamente dimensionati per le esigenze della propria installazione al fine di garantire le migliori prestazioni del software.
r
È consigliabile configurare i server mediante un sistema ad elevata disponibilità e ridondanza dati. L’esistenza di un secondo server previene la perdita di dati in caso di errori gravi o critici nel sistema.
Roche Diagnostics cobas ® infinity central lab · Versione software 3.03 · Guida per l'utente · Versione della pubblicazione 6.4
Backup e aggiornamenti
ATTENZIONE!
Allarmi negli schermi di validazione e nei referti
Rischio di risultati incompleti che potrebbero portare a una diagnosi errata.
r
Per impedire agli utenti di validare i risultati senza avere preso in considerazione informazioni importanti, configurare sempre gli allarmi per gli schermi di validazione e i referti.
ATTENZIONE!
Barcode
Rischio di ritardi nei risultati.
r
Si consiglia vivamente di adottare una procedura operativa standard (SOP) appropriata per evitare un gestione errata delle provette.
r
È consigliabile utilizzare barcode per provette e vassoio per identificare e individuare facilmente i campioni.
i Tutte le modifiche apportate nel software vengono registrate utilizzando una traccia di verifica.
ATTENZIONE!
Errori nell’identificazione di ordini, provette o pazienti e sincronizzazione tra database interno ed esterno incompleta
Rischio di risultati errati, o ritardi nei risultati, o perdita di informazioni.
r
Se il database archiviato non è disponibile, non utilizzare il database locale.
AVVERTIMENTO!
Backup e aggiornamenti r
Prima di aggiornare il software, eseguire il backup di tutti i database e delle configurazioni del sistema.
r
Dopo l’aggiornamento del software, controllare che tutte le funzionalità del sistema funzionino correttamente, in particolare quelle che richiedono una configurazione più complessa.
19
Roche Diagnostics cobas ® infinity central lab · Versione software 3.03 · Guida per l'utente · Versione della pubblicazione 6.4
20
Strumenti e dispositivi di lettura
Risultati
AVVERTIMENTO!
Valori ripetuti
I risultati potrebbero essere interpretati erroneamente se gli strumenti non mostrano l’ora di invio dei risultati, oppure se per uno stesso test si ricevono gli stessi risultati con lo stesso timestamp.
r
In casi del genere, è possibile che i risultati si ripetano a causa di una doppia trasmissione dei dati e non perché un test è stato effettivamente rieseguito.
i
Dispositivi di lettura
Rischio di errori nell’interpretazione dei risultati.
• È consigliabile utilizzare dispositivi di lettura
(lettori ottici, lettori di barcode, lettori di schede ecc.) per l’acquisizione dei risultati. Verificare che i dispositivi di lettura funzionino correttamente prima di utilizzarli in ambienti reali.
AVVERTIMENTO!
Formato del risultato
Rischio di errori nei risultati o nella loro interpretazione.
r
Per impedire che il software interpreti i risultati in modo errato, non utilizzare i separatori delle migliaia durante l’immissione dei risultati. Utilizzare solo i separatori decimali.
r
Verificare che anche strumenti e host siano configurati in modo da non utilizzare i separatori delle migliaia.
Conformità alla norma 21 CFR Part 11
L’ente statunitense Food and Drug Administration (FDA) stabilisce al Titolo 21 dell’US Code of Federal Regulation
Part 11 (21 CFR Part 11) i requisiti per garantire che le registrazioni elettroniche e le firme elettroniche siano veritiere, affidabili e equivalenti ai documenti cartacei contrassegnati dalle tradizionali firme a mano.
cobas ® infinity central lab soddisfa i requisiti di tale normativa se il sistema è configurato e utilizzato in modo appropriato nel contesto delle procedure della struttura del cliente. Questa sezione descrive i passaggi e le impostazioni necessarie per garantire che il software sia configurato in modo tale da rispettare i requisiti di tale normativa.
La responsabilità finale della conformità alla norma 21
CFR Part 11 dipende dall’adeguata implementazione da
Roche Diagnostics cobas ® infinity central lab · Versione software 3.03 · Guida per l'utente · Versione della pubblicazione 6.4
parte del cliente, che dovrà garantire sia i controlli procedurali (ovvero le Procedure operative standard, la formazione) sia i controlli amministrativi.
Qualora i clienti necessitino della conformità ai requisiti stabiliti dalla norma 21 CFR Part 11, il software dovrà essere configurato secondo i criteri e le esigenze del cliente. In caso contrario, si consiglia l’utilizzo delle seguenti configurazioni:
Parametri generali Amministrazione > Generale > Parametri generali
ID Parametro Descrizione Valore suggerito
1
3
4
5
6
Accesso all’applicazione mediante Accesso Diretto senza necessità di registrarsi
Quando si accede al software utilizzando un collegamento oppure esternamente, questo parametro consente di accedere solo agli schermi contrassegnati come accessibili senza dover immettere la password e il nome utente nello schermo di accesso.
No (valore predefinito)
Timeout sessione (minuti) Questo parametro consente di specificare per quanto tempo (in minuti) viene mantenuta aperta la sessione dall’ultimo rilevamento di un’attività. Una volta superato questo tempo viene visualizzato lo schermo di accesso del software ed è necessario immettere nuovamente nome utente e password.
15
Timeout sessione con accesso diretto (minuti)
Questo parametro riguarda solo le sessioni cui si accede da un ambiente esterno. Questo parametro consente di specificare per quanto tempo (in minuti) viene mantenuta aperta la sessione dall’ultimo rilevamento di un’attività. Una volta superato questo tempo la sessione viene chiusa.
15
Numero di giorni di conservazione della traccia
Indica il numero di giorni per cui verrà conservata la traccia della configurazione prima della sua eliminazione.
9999
Periodo di conservazione delGiorni prima dell’eliminazione delle tracce dell’ordila cronologia (gg) ne.
9999
7
8
Elimina ordini e pazienti dal cestino dopo (ore)
Durante l’eliminazione di ordini e pazienti, l’applica24 (valore predefinito) zione invia questi elementi al cestino. Questi ordini o pazienti rimangono nel cestino finché non superano il numero di ore impostato in questo parametro. Il sistema procede quindi all’eliminazione definitiva di questi elementi dal database attraverso il fine giornata.
5 Numero di tentativi di accesso prima che l’utente venga bloccato
Indica il numero di errori consecutivi ammessi durante la procedura di accesso.
9
10
Periodo di rinnovo password
(gg)
Avvertimento di scadenza della password (gg)
Periodo di tempo oltre il quale il sistema chiederà all’utente di modificare la password.
90 (valore predefinito)
Periodo di tempo durante il quale il sistema comincerà a ricordare all’utente di modificare la password, prima che scada il periodo di durata della password.
10
11 Numero minimo di caratteri maiuscoli nella password
Numero minimo di caratteri maiuscoli che devono essere obbligatoriamente contenuti nella password.
y
Configurazione dei parametri per la conformità alla norma 21 CFR Part 11
1 (valore predefinito)
Roche Diagnostics cobas ® infinity central lab · Versione software 3.03 · Guida per l'utente · Versione della pubblicazione 6.4
21
22
ID Parametro Descrizione Valore suggerito
12
13
14
15
16
Numero minimo di cifre o simboli nella password
Numero minimo di cifre o simboli che devono essere obbligatoriamente contenuti nella password.
Lunghezza minima password
Lunghezza della password minima.
1 (valore predefinito)
6 (valore predefinito)
Richiedi password su accesso a schermata di validazione
(identificazione utente positiva) e a schermata di amministrazione sistema delle regole
Indica se la password dell’utente verrà richiesta all’accesso allo schermo di validazione o allo schermo di validazione del sistema delle regole.
Sì
Abilita rimozione automatica dei dati nel database
Indica se il sistema rimuoverà automaticamente i dati dell’ordine dal database.
No (valore predefinito)
Aggiungi commenti durante modifica dei test validati (per tutte le applicazioni richieste:
General Lab, Emergency Lab e
Microbiology)
Quando si abilita questa parametro, l’applicazione impone all’utente che modifica i risultati validati e desidera salvarli di immettere un commento. Il callout visualizzato per l’immissione del commento non può essere lasciato vuoto. È possibile immettere un commento codificato.
Sì
Questi commenti non vengono visualizzati per impostazione predefinita nel referto. Affinché l’utente li visualizzi nel referto, è necessario contrassegnare la casella di controllo nella colonna Imp./Host dello schermo Commenti.
17 Richiedi conferma su modifica dei risultati (per tutte le applicazioni richieste: General Lab ed Emergency Lab).
Se questo parametro è abilitato, il sistema chiede di confermare il salvataggio delle modifiche dei risultati dei test nel database. Questa opzione consente all’utente di evitare errori.
y
Configurazione dei parametri per la conformità alla norma 21 CFR Part 11
Sì
Referti Amministrazione > Referti > Definizione
ID Configurazione Procedura
18 La Configurazione referto include l’utente che valida il risultato.
1. Scegliere il referto corrispondente.
2. Scegliere il pulsante Disegno .
3. Includere il campo Lista dei nomi utente validazione nel referto.
y
Configurazione del referto per la conformità alla norma 21 CFR Part 11
Per rispettare la normativa, è necessario configurare appropriatamente le seguenti impostazioni:
ID Configurazione
19
20
Controlla elenco backup (Configurazione database)
Controlla attività backup (Configurazione database)
21 Il canale di comunicazione tra il client e il server deve usare il protocollo SSL o HTTPS y
Configurazione di backup e comunicazione per la conformità alla norma 21 CFR Part 11
Per assicurarsi che queste impostazioni siano configurate correttamente, contattare il proprio rappresentante dell’assistenza tecnica Roche.
Roche Diagnostics cobas ® infinity central lab · Versione software 3.03 · Guida per l'utente · Versione della pubblicazione 6.4
AVVERTIMENTO!
r
Si consiglia ai clienti di conservare una prova di questa configurazione, secondo quanto previsto dalle norme vigenti.
Informazioni sulla riservatezza dei dati
Roche Diagnostics fornisce una guida per spiegare le disposizioni del GDPR dell’Unione Europea e aiutare il laboratorio o l’organizzazione medica a conformarsi a questi requisiti durante l’uso di cobas ® infinity central lab. Per ricevere l’ultima versione della guida, contattare il rappresentante dell’assistenza tecnica Roche.
23
Roche Diagnostics cobas ® infinity central lab · Versione software 3.03 · Guida per l'utente · Versione della pubblicazione 6.4
24
Pagina lasciata intenzionalmente vuota.
Roche Diagnostics cobas ® infinity central lab · Versione software 3.03 · Guida per l'utente · Versione della pubblicazione 6.4
Descrizione del software
Roche Diagnostics cobas ® infinity central lab · Versione software 3.03 · Guida per l'utente · Versione della pubblicazione 6.4
Pagina lasciata intenzionalmente vuota.
Roche Diagnostics cobas ® infinity central lab · Versione software 3.03 · Guida per l'utente · Versione della pubblicazione 6.4
Indice generale 27
Panoramica del software
In questo capitolo
1
Informazioni sul modulo cobas® infinity lab flow .....
Roche Diagnostics cobas ® infinity central lab · Versione software 3.03 · Guida per l'utente · Versione della pubblicazione 6.4
28 Indice generale
Pagina lasciata intenzionalmente vuota.
Roche Diagnostics cobas ® infinity central lab · Versione software 3.03 · Guida per l'utente · Versione della pubblicazione 6.4
Panoramica del software 29
Informazioni sul modulo cobas® infinity lab flow
Il modulo Lab Flow consente di gestire i processi di distribuzione e aliquotazione dei campioni. È possibile definire il flusso di lavoro seguito dalle provette nel laboratorio e i diversi strumenti sui quali vengono trasferite.
Roche Diagnostics cobas ® infinity central lab · Versione software 3.03 · Guida per l'utente · Versione della pubblicazione 6.4
30 Informazioni sul modulo cobas® infinity lab flow
Pagina lasciata intenzionalmente vuota.
Roche Diagnostics cobas ® infinity central lab · Versione software 3.03 · Guida per l'utente · Versione della pubblicazione 6.4
Panoramica dell’interfaccia
Indice generale 31
In questo capitolo
2
Accesso al software ..............................................................
Eseguire l’accesso al software ...............................
Uscita dal software.....................................................
Modifica della password ..........................................
Informazioni sulla struttura del software.......................
Eseguire attività di base nel software.............................
Modifica del modulo software ...............................
Modifica del profilo utente......................................
Modifica della posizione del profilo.....................
Informazioni sulla posizione e sul multisito ......
Visualizzazione delle notifiche ...............................
Schermo Notifiche......................................................
Assegnazione e gestione delle scelte rapide ...
Navigazione tra schede, menu e schermi .........
Ricerca delle informazioni generali......................
Filtraggio....................................................................................
Filtraggio dei valori degli elenchi a discesa ......
Informazioni sul filtraggio ........................................
Salvataggio/Eliminazione di un filtro ...................
Ordinamento delle informazioni della tabella ..
Esportazione delle tabelle........................................
Informazioni sulle voci di interfaccia comuni..............
Lista dei tasti funzione comuni..............................
Lista delle icone comuni ..........................................
Lista delle icone Lab Flow .......................................
Roche Diagnostics cobas ® infinity central lab · Versione software 3.03 · Guida per l'utente · Versione della pubblicazione 6.4
32 Indice generale
Roche Diagnostics cobas ® infinity central lab · Versione software 3.03 · Guida per l'utente · Versione della pubblicazione 6.4
Panoramica dell’interfaccia 33
Accesso al software
In questa sezione
Eseguire l’accesso al software (33)
Eseguire l’accesso al software
È necessario entrare nel software per eseguire qualsiasi attività.
AVVERTIMENTO!
Configurazione del browser
Rischio di accesso al sistema da parte dell’utente sbagliato o di utenti non autorizzati.
r
I browser devono essere configurati in modo tale che né il nome utente, né la password, vengano memorizzati nello schermo di accesso.
j m
Un browser compatibile m
Un nome utente e una password validi r
Per entrare nel software
1 Aprire il software o digitare l’indirizzo del server fornito dall’amministratore.
I Se si esegue l’installazione su un sistema non validato o si utilizza un browser non validato, nello schermo di accesso e nella barra di stato del software viene visualizzato un avvertimento per segnalare che il server del sistema operativo non
è stato validato.
2 Se si utilizza LDAP, scegliere un’opzione nell’elenco a discesa Dominio .
I La prima volta che si accede al software, è necessario immettere nel campo Dominio il dominio del server che si sta utilizzando per l’autenticazione LDAP.
3 Nello schermo di accesso, compilare i seguenti campi:
• Nome utente
• Password
4 Scegliere il pulsante Conferma .
Roche Diagnostics cobas ® infinity central lab · Versione software 3.03 · Guida per l'utente · Versione della pubblicazione 6.4
34 Accesso al software
I Se si supera il numero di tentativi di accesso disponibili, contattare l’amministratore di sistema.
5 Se viene visualizzato un callout Java, scegliere l’opzione [Freccia] per poter rilevare le stampanti in un secondo momento.
Uscita dal software
Per motivi di sicurezza, è necessario uscire dal software una volta completata l’attività.
r
Per uscire dal software
1 Da qualsiasi schermo, scegliere il pulsante Esci che si trova nell’area informazioni.
2 Per confermare di voler uscire dal software, scegliere il pulsante Sì nel callout.
Modifica della password
cobas infinity ® central lab
Entra
Nome utente
Password
Conferma Modifica password Annulla
È possibile modificare la password del software ogni volta che il sistema lo richiede o quando la password attuale sta per scadere oppure non è più sicura.
r
Per modificare la password del software
1 Nello schermo di accesso, compilare il campo Nome utente , quindi premere il tasto TAB.
2 Scegliere il pulsante Modifica password .
3 Nella finestra di dialogo, immettere la password corrente e la nuova password due volte, quindi scegliere il pulsante Conferma .
4 Accedere al software utilizzando la nuova password.
I Se la password è andata smarrita, contattare l’amministratore di sistema.
Roche Diagnostics cobas ® infinity central lab · Versione software 3.03 · Guida per l'utente · Versione della pubblicazione 6.4
Panoramica dell’interfaccia 35
Informazioni sulla struttura del software
La struttura del software si compone di diverse aree che consentono di eseguire svariate attività.
B
C
Panoramica
Notifiche Grafici
Preferiti
A Principale Amministrazione Monitoraggio
A Area informazioni globale
B Panoramica dell’area w
Struttura del software
Area informazioni globale
C Spazio di lavoro
Questa area consente di effettuare le seguenti operazioni:
• Modificare il modulo software
• Modificare il profilo utente
• Modificare la posizione del profilo
• Esportare le tabelle
• Stampare le etichette barcode
Panoramica dell’area Questa area consente di effettuare le seguenti operazioni:
• Visualizzare le notifiche
• Assegnare e gestire le scelte rapide
• Visualizzare l’area di lavoro e i grafici di monitoraggio
Spazio di lavoro Questa area consente di effettuare le seguenti operazioni:
• Eseguire una ricerca rapida
• Navigare tra schede, menu e schermi
Roche Diagnostics cobas ® infinity central lab · Versione software 3.03 · Guida per l'utente · Versione della pubblicazione 6.4
36 Informazioni sulla struttura del software u
Argomenti correlati
• Modifica del modulo software (37)
• Modifica del profilo utente (38)
• Modifica della posizione del profilo (38)
• Esportazione delle tabelle (52)
• Stampa manuale delle etichette barcode (69)
• Visualizzazione delle notifiche (42)
• Assegnazione e gestione delle scelte rapide (45)
• Ricerca delle informazioni generali (46)
• Navigazione tra schede, menu e schermi (45)
Roche Diagnostics cobas ® infinity central lab · Versione software 3.03 · Guida per l'utente · Versione della pubblicazione 6.4
Panoramica dell’interfaccia 37
Eseguire attività di base nel software
Dalla pagina principale è possibile accedere a vari moduli e schede del software per eseguire alcune attività di base.
In questa sezione
Modifica del modulo software (37)
Modifica del profilo utente (38)
Modifica della posizione del profilo (38)
Informazioni sulla posizione e sul multisito (39)
Visualizzazione delle notifiche (42)
Visualizzazione dell’area di lavoro e dei grafici di monitoraggio (43)
Assegnazione e gestione delle scelte rapide (45)
Navigazione tra schede, menu e schermi (45)
Ricerca delle informazioni generali (46)
Visualizzazione di informazioni su cobas ® infinity central lab (47)
Modifica del modulo software
Se è necessario eseguire qualsiasi attività in un altro modulo, è possibile cambiare modulo senza uscire dal software.
Ad esempio, se si desidera stampare le liste di lavoro
General Lab e Microbiology, è possibile passare facilmente da un modulo all’altro, purché si disponga dei
Panoramica
Notifiche r
Per modificare il modulo del software
1 Nell’elenco a discesa dell’area informazioni globale, scegliere il modulo desiderato.
f
Il menu della scheda Principale viene aggiornato con le opzioni disponibili per il modulo selezionato.
2 Quando so esegue la disconnessione dal software, viene visualizzato l’ultimo modulo utilizzato.
Roche Diagnostics cobas ® infinity central lab · Versione software 3.03 · Guida per l'utente · Versione della pubblicazione 6.4
38 Eseguire attività di base nel software
Modifica del profilo utente
È possibile passare a un profilo utente diverso per eseguire alcune attività senza uscire dal software.
L’ID utente può essere associato a più di un profilo con diritti operativi e di accesso diversi. È possibile passare da un profilo all’altro senza difficoltà per svolgere determinate attività nel software.
j m
Più di un profilo assegnato all’ID utente
Panoramica
Notifiche r
Per modificare il profilo utente
1 In uno schermo qualsiasi, cercare l’elenco a discesa del profilo che si trova nell’area informazioni.
2 Aprire l’elenco a discesa e scegliere il modello desiderato.
I Quando esce dal software e si rientra, viene visualizzato l’ultimo profilo utilizzato.
u
Argomenti correlati
• Modifica della posizione del profilo (38)
Modifica della posizione del profilo
Se si lavora in più centri sanitari o si erogano servizi diversi, è possibile selezionare una delle posizioni associate al proprio profilo.
i
Quando si accede al software, viene visualizzata l’ultima posizione utilizzata.
j m
Più di una posizione assegnata all’ID utente r
Per modificare la posizione del profilo
1 In uno schermo qualsiasi, cercare l’elenco a discesa delle posizioni che si trova nell’area informazioni.
2 Aprire l’elenco a discesa e scegliere la posizione desiderata.
f
Viene visualizzato il menu della scheda
Principale .
Roche Diagnostics cobas ® infinity central lab · Versione software 3.03 · Guida per l'utente · Versione della pubblicazione 6.4
Panoramica dell’interfaccia 39 u
Argomenti correlati
• Informazioni sulla posizione e sul multisito (39)
Informazioni sulla posizione e sul multisito
Un ambiente multisito consente di accedere alle informazioni del paziente da qualsiasi postazione l’operatore stia lavorando.
Informazioni sulla posizione In un ambiente multisito, le informazioni sui pazienti sono accessibili da più posizioni. Una posizione può essere un’area di laboratorio o un ambulatorio di ospedale e ogni profilo utente può accedere a una o più ubicazioni.
Nel software, una posizione è un dato anagrafico configurabile che può avere uno o più valori. Prendere in considerazione i seguenti aspetti:
• Tutti i profili utente devono essere associati ad almeno una posizione.
•
Tutti i test e gli ordini nel database devono essere as-
segnati a una posizione.
• A tutti gli strumenti e gli host deve essere assegnata una posizione.
i
In Principale > Query > Tracce ordine , è possibile controllare la posizione degli ordini e dei test in qualsiasi momento.
Selezione della posizione del profilo
Assegnazione manuale o automatica della posizione a ordini e test
Se il proprio profilo è associato a più di un centro o servizio, è possibile scegliere la posizione presso la quale si lavora. Questa scelta influenza l’assegnazione della posizione per ordini e test.
u
Modifica della posizione del profilo (38) .
Quando si eseguono attività manuali come l’inserimento di ordini, test o risultati dei test, viene assegnata una posizione agli ordini e ai test. In alcuni casi, è possibile modificare la posizione dell’ordine.
Anche alcune azioni automatiche eseguite dagli host, dagli strumenti o dal sistema delle regole causano l’assegnazione di una posizione agli ordini, ai test e ai risultati dei test.
Roche Diagnostics cobas ® infinity central lab · Versione software 3.03 · Guida per l'utente · Versione della pubblicazione 6.4
40 Eseguire attività di base nel software i
Se non si lavora in un ambiente multisito, non viene associata alcuna posizione al proprio profilo. In questo caso, tutti i test e gli ordini nel database vengono assegnati automaticamente alla posizione predefinita, ossia Laboratorio1.
Tipo di attività o azione
Attività o azione Assegnazione della posizione Riferimento
Creazione degli ordini
È possibile creare un ordine da
Principale > Immissione ordine > Immissione ordine .
• L’ordine rileva la posizione del profilo. Ciononostante, è possibile modificare la posizione dell’ordine selezionandola dall’elenco a discesa Posizione nella casella di gruppo
Dati anagrafici (se visualizzata).
Fare riferimento agli argomenti correlati.
• Tutti questi test immessi in questa fase vengono assegnati alla stessa posizione dell’ordine.
È possibile creare un pre-ordine da Principale > Immissione ordine > [Immissione pre-ordine] .
• L’ordine rileva la posizione del profilo. Ciononostante, è possibile modificare la posizione selezionandola dall’elenco a discesa
Posizione nella casella di gruppo Dettagli ordine (se visualizzata).
Fare riferimento agli argomenti correlati.
• Tutti questi test immessi in questa fase vengono assegnati alla stessa posizione dell’ordine.
È possibile recuperare un preordine in Principale > Immissione ordine > Prelievo .
L’ordine riceve una posizione di pre-ordine e non può essere modificato.
Fare riferimento agli argomenti correlati.
Uno strumento invia un ordine.
L’ordine e tutti i suoi test vengono assegnati alla posizione dello strumento.
Contattare il proprio rappresentante dell’assistenza tecnica Roche.
Un host crea un ordine.
Le posizioni di ordine e test dipendono dalla configurazione dell’host.
Contattare il proprio rappresentante dell’assistenza tecnica Roche.
Il sistema delle regole crea un ordine in base all’ordine esistente.
Il nuovo ordine e tutti i suoi test vengono assegnati alla posizione dell’ordine esistente.
Contattare l’amministratore del sistema.
Fare riferimento agli argomenti correlati.
Aggiunta di test È possibile aggiungere un test a un ordine esistente in Principale > Immissione ordine > Immissione ordine .
Il test aggiunto viene assegnato alla posizione del profilo, a prescindere dalla posizione dell’ordine.
È possibile aggiungere un test a un ordine esistente dallo schermo di validazione.
Il test aggiunto viene assegnato alla posizione del profilo, a prescindere dalla posizione dell’ordine.
Fare riferimento agli argomenti correlati.
Si recupera un test interessato da un regola di rifiuto.
Il sistema delle regole aggiunge un test a un ordine esistente.
Il test recuperato viene assegnato alla posizione dell’ordine.
Fare riferimento agli argomenti correlati.
Il test aggiunto viene assegnato alla posizione dell’ordine.
Contattare l’amministratore del sistema.
i
Questa azione è valida anche in caso di regole di rifiuto.
y
Assegnazione manuale o automatica della posizione a ordini e test
Roche Diagnostics cobas ® infinity central lab · Versione software 3.03 · Guida per l'utente · Versione della pubblicazione 6.4
Panoramica dell’interfaccia 41
Tipo di attività o azione
Inserimento o modifica dei risultati dei test
Attività o azione Assegnazione della posizione Riferimento
Si immettono o si modificano i risultati di un test da uno schermo di validazione.
Il test viene associato alla posizione del profilo.
i
Se il risultato del test è collegato a uno strumento, il test viene associato alla posizione dello strumento.
Fare riferimento agli argomenti correlati.
Si immettono o si modificano i risultati di un test da una lista di lavoro.
La posizione del test non cambia ed è possibile immettere o modificare i risultati dei soli test la cui posizione coincide con quella attuale.
Fare riferimento agli argomenti correlati.
Il sistema delle regole esegue la rerun di un test con diluizione o assegna un risultato automatico a un test.
Il sistema delle regole inserisce o modifica i risultati di un test.
La posizione del test non cambia.
La posizione del test non cambia.
Contattare l’amministratore del sistema.
Contattare l’amministratore del sistema.
Uno strumento invia i risultati dei test o inoltra una query.
Il test viene associato alla posizione dello strumento.
Un host invia i risultati a un test. La posizione del test dipende dalla configurazione dell’host.
Contattare il proprio rappresentante dell’assistenza tecnica Roche.
Contattare il proprio rappresentante dell’assistenza tecnica Roche.
y
Assegnazione manuale o automatica della posizione a ordini e test
Filtraggio delle aree di lavoro per posizione Poiché a tutti gli ordini e i test è stata assegnata una posizione, è possibile utilizzare questo dato anagrafico
per filtrare gli elementi dell’area di lavoro. In questo
modo, è possibile restringere il numero di elementi visualizzati.
Filtro e stampa delle liste di lavoro Poiché tutte le liste di lavoro sono assegnate ad almeno una posizione, è possibile utilizzare questo dato anagrafico per filtrare le liste di lavoro. Il software considera le posizioni assegnate alle liste di lavoro e alla posizione attuale per visualizzare o stampare le liste di lavoro. Se sono state assegnate più posizioni, è possibile scegliere la posizione da prendere in considerazione per l’aggiunta dei test alla lista di lavoro.
Filtro dei risultati QC per posizione Poiché tutti gli analizzatori sono assegnati a una posizione, è possibile utilizzare questo dato anagrafico per filtrare i risultati QC. Il software considera le posizioni assegnate agli analizzatori e alle posizioni a cui è possibile accedere.
u
Argomenti correlati
• Immissione manuale dei risultati del controllo o del calibratore (297)
• Filtro degli elementi dell’area di lavoro (151)
• Aggiunta/eliminazione di test a/da un ordine (179)
Roche Diagnostics cobas ® infinity central lab · Versione software 3.03 · Guida per l'utente · Versione della pubblicazione 6.4
42 Eseguire attività di base nel software
• Rifiuto o recupero dei test (135)
• Immissione e modifica manuali dei risultati (163)
Visualizzazione delle notifiche
Nell’area Panoramica , è possibile visualizzare gli allarmi, gli allarmi di prevenzione e gli avvertimenti generati dal sistema quando si verificano gli eventi configurati come notifiche e attivatori di allarmi (gli ordini non vengono validati, gli strumenti vengono scollegati, viene creato un
Report QC completo , viene generato un Errore QC , un
Errore AON ecc.).
j m
Condizioni di gravità della notifica configurate dall’amministratore di sistema
Panoramica
Notifiche
Gravità decrescente
Notifiche
Gravità decrescente
Visualizza
Non letto
Non letto
Conferma Elimina r
Per visualizzare le notifiche
1 Dall’area informazioni globale, scegliere il pulsante Panoramica per visualizzare tutte le notifiche disponibili.
2 Per filtrare le notifiche, eseguire una delle seguenti operazioni:
• Inserire un termine di ricerca nel campo di ricerca.
•
Selezionare la casella di controllo
Non letto .
3 Scegliere la notifica richiesta per visualizzare la descrizione corrispondente ed effettuare una delle seguenti operazioni:
• Per accedere allo schermo in cui è stato
individuato l’errore e risolvere il problema,
scegliere il pulsante Visualizza , se abilitato.
• Per confermare di avere letto la notifica, scegliere il pulsante Conferma .
• Per eliminare la notifica, scegliere il pulsante
Elimina .
I Non è possibile eliminare gli allarmi di mascheramento tramite il pulsante Elimina .
Questi tipi di notifiche possono essere eliminati solo disabilitando il mascheramento degli strumenti o delle destinazioni corrispondenti.
f
Se si preme il pulsante Conferma , la notifica non viene contrassegnata come letta e l’icona della notifica viene visualizzata senza alcun numero o con il numero delle notifiche in sospeso restanti.
f
Se si preme il pulsante Elimina , la notifica non viene rimossa.
Roche Diagnostics cobas ® infinity central lab · Versione software 3.03 · Guida per l'utente · Versione della pubblicazione 6.4
Panoramica dell’interfaccia 43
Visualizzazione dell’area di lavoro e dei grafici di monitoraggio
Quando viene creata un’area di lavoro, cobas ® infinity central lab crea automaticamente il grafico corrispondente nell’area della panoramica. Se sono state configurate più aree di lavoro, è possibile selezionare solo quella che si desidera visualizzare. I grafici hanno il prefisso WA e il nome associato.
Una volta selezionata l’area di lavoro, viene visualizzato il grafico principale con i test associati. In basso vengono visualizzati i grafici dei gruppi e, a seconda della configurazione dell’area di lavoro, anche il tempo di esecuzione.
Il grafico a torta mostra lo stato di tutti gli ordini associati con quell’area di lavoro. Il grafico a torta pieno corrisponde al 100% degli ordini correlati all’area di lavoro; i diversi colori indicano i diversi stati degli ordini
(in %).
I colori hanno i seguenti significati:
1. Bianco nessun test.
2. Viola: test in sospeso.
3. Rosso: test in attesa di validazione tecnica.
4. Marrone chiaro: test in attesa di validazione medica.
5. Verde oliva: test in attesa di essere stampati.
6. Verde: test stampati.
7. Azzurro: completati.
j m
Tempo di esecuzione configurato m
Grafici di monitoraggio configurati r
Per visualizzare le informazioni dei grafici dell’area di lavoro
1 Scegliere il pulsante Panoramica .
2 Nell’elenco a discesa Grafici scegliere il grafico che si desidera visualizzare.
• WA : grafici a torta che mostrano lo stato dei test configurati per l’area di lavoro, i gruppi e il tempo di esecuzione.
• MC : grafici di monitoraggio che mostrano le statistiche sul tempo di esecuzione per l’elaborazione di test e ordini ecc.
3 Facoltativamente, eseguire la seguente operazione:
Roche Diagnostics cobas ® infinity central lab · Versione software 3.03 · Guida per l'utente · Versione della pubblicazione 6.4
44 Eseguire attività di base nel software
• Nell’elenco a discesa Filtro , scegliere un filtro creato in precedenza nell’area di lavoro corrispondente.
• Selezionare la casella di controllo Stato senza includere test in ritardo per escludere dai grafici i test in ritardo, ad esempio i test inviati all’esterno.
• Se pertinente, il software visualizza gli stessi grafici a torta come gruppi configurati nei grafici di monitoraggio, mostrando soltanto i test che appartengono a quei gruppi. Per ottenere più dettagli, è possibile scegliere il grafico a torta richiesto.
I Quando sono selezionati più di 3 gruppi nell’area di lavoro, viene visualizzato un selettore di gruppi.
Per impostazione predefinita, sono visualizzati 3 grafici a torta. Se si seleziona un altro gruppo, in basso a sinistra viene visualizzato un nuovo grafico a torta.
4 Nel grafico a torta, scegliere la fetta corrispondente ai risultati da visualizzare.
f
Viene visualizzato un grafico a barre con i test associati e vengono fornite indicazioni visive sullo stato di ciascun test.
Schermo Notifiche
Dallo schermo Notifiche , è possibile visualizzare il numero e il tipo di notifiche in sospeso oltre ai commenti correlati.
A
Panoramica
Notifiche
Non letto
B
C
A Numero di notifiche non lette di ogni tipo:
- Rosso: notifiche di gravità elevata
- Arancione: notifiche di gravità media
- Grigio: notifiche di gravità bassa
B Casella di controllo che indica che la notifica è stata letta.
w
Schermo Notifica
C Numero di elementi interessati dalla notifica corrispondente.
Roche Diagnostics cobas ® infinity central lab · Versione software 3.03 · Guida per l'utente · Versione della pubblicazione 6.4
Panoramica dell’interfaccia 45
Assegnazione e gestione delle scelte rapide
È possibile assegnare fino a 25 scelte rapide agli schermi utilizzati con maggiore frequenza per potervi accedere più rapidamente dallo schermo Panoramica .
Notifiche
Preferiti r
Per assegnare o eliminare una scelta rapida
1 Accedere allo schermo che si desidera assegnare al proprio elenco Preferiti, quindi scegliere l’icona .
f
Viene visualizzato un segnalibro per lo schermo selezionato nel pannello Preferiti dello schermo Panoramica .
f
L’icona a forma di stella diventa nera.
2 Per eliminare la scelta rapida, selezionarla nel pannello Preferiti nello schermo Panoramica , quindi scegliere il pulsante .
r
Per ordinare le scelte rapide
1 Nello schermo Panoramica , accedere al pannello Preferiti .
2 Selezionare la casella di controllo dell’elemento che si desidera spostare.
3 Scegliere i pulsanti alto o in basso nell’elenco.
per spostare l’elemento in u
Argomenti correlati
• Lista delle icone comuni (54)
Navigazione tra schede, menu e schermi
È possibile navigare attraverso schede, menu e schermi di lavoro per eseguire le attività.
È possibile accedere a schede, menu e schermi associati al proprio profilo utente. Di conseguenza, alcuni degli elementi descritti potrebbero risultare non visibili.
Schede Lo spazio di lavoro è composto da quattro schede in cui
è possibile eseguire azioni diverse:
• Principale : consente di eseguire le attività giornaliere, come inserimento, elaborazione e stampa degli ordini.
• Amministrazione : consente di eseguire le attività di configurazione.
Roche Diagnostics cobas ® infinity central lab · Versione software 3.03 · Guida per l'utente · Versione della pubblicazione 6.4
46 Eseguire attività di base nel software
• Monitoraggio : consente di controllare le prestazioni del software.
• Cerca : consente di trovare rapidamente ordini e pazienti.
Scelte rapide da tastiera per la navigazione tra schede e menu
Utilizzare le seguenti scelte rapide da tastiera per
navigare tra schede e menu:
Elemento
Chiave Azione
Schede Ctrl+PagGiù
Ctrl
+PagSu
Si sposta sulla scheda di sinistra
Menu Freccia su
Si sposta sulla scheda di destra
Si sposta in un punto più in alto nel menu
Freccia giù
Si sposta in un punto più in basso nel menu
Apre il sottomenu Freccia destra
Freccia sinistra
Invio
Chiude il sottomenu
Accede allo schermo selezionato
Esc Chiude il menu y
Scelte rapide da tastiera per navigare tra schede e menu
Ricerca delle informazioni generali
È possibile cercare pazienti e ordini dallo schermo
principale, senza dover accedere ai sottomenu corrispondenti.
Panoramica
Menu
Ricerca paziente
Ricerca ordine
Cronologia del paziente
Tracce ordine
Ricerca ordine r
Per cercare informazioni generali
1 Nello spazio di lavoro, scegliere la scheda Cerca .
2 Nell’elenco a discesa Menu , scegliere una delle seguenti opzioni:
• Ricerca paziente : cerca un determinato paziente nel software.
• Ricerca ordine : cerca un determinato ordine nel software.
• Cronologia del paziente : cerca gli ordini e i test associati a un determinato paziente.
• Tracce ordine : contrassegna le azioni eseguite su un determinato ordine o su tutti gli ordini per un determinato paziente.
Roche Diagnostics cobas ® infinity central lab · Versione software 3.03 · Guida per l'utente · Versione della pubblicazione 6.4
Panoramica dell’interfaccia 47
• Record epidemiologico : cerca record esistenti epidemiologici, microorganismi dichiarati, ecc.
• Inviato/ricevuto : ricerca campioni già inviati o in attesa di essere inviati ai centri sanitari, oltre ai risultati dei campioni ricevuti dai centri sanitari.
u
Argomenti correlati
• Visualizzazione dei tracciati ordine (81)
Visualizzazione di informazioni su cobas
®
infinity central lab
Per visualizzare informazioni sulla versione del software, il numero di build, l’uso previsto, la versione del database, le licenze o i Language Pack installati, è possibile consultare lo schermo Informazioni su cobas infinity .
j m
Un browser compatibile m
Un nome utente e una password validi r
Per visualizzare le informazioni su cobas
®
infinity central lab
1 Scegliere Principale > Informazioni su cobas infinity .
2 Scegliere una delle seguenti schede:
• Versione del software : visualizza informazioni generali sulla versione del software, sul copyright e sull’uso previsto.
• Licenze : visualizza informazioni sulle licenze.
• Language Pack : visualizza i Language Pack installati.
Roche Diagnostics cobas ® infinity central lab · Versione software 3.03 · Guida per l'utente · Versione della pubblicazione 6.4
48 Filtraggio
Filtraggio
Caratteri jolly nei campi del filtro
Vari schermi del software includono delle tabelle che visualizzano ordini, pazienti, test e altro ancora. Inoltre, alcuni elenchi a discesa contengono lunghe liste di elementi che è possibile scegliere. È possibile filtrare gli elementi di queste tabelle o elenchi a discesa per trovare più facilmente le informazioni desiderate.
Quando si inserisce il testo nei campi del filtro, è possibile utilizzare i seguenti caratteri jolly:
• * corrisponde a uno o più caratteri. Ad esempio, nel campo del filtro ID dell’ordine , inserire GL201307* per ottenere gli ID ordine disponibili che iniziano con questo numero di sequenza, come GL20130710 e
GL20130711.
• ? corrisponde a un solo carattere. Ad esempio, nel campo del filtro Nome , inserire J?an se non si è certi se il nome del paziente è Joan o Juan.
In questa sezione
Filtraggio dei valori degli elenchi a discesa (48)
Informazioni sul filtraggio (48)
Salvataggio/Eliminazione di un filtro (49)
Filtraggio dei valori degli elenchi a discesa
È possibile ridurre la quantità di valori visualizzati negli elenchi a discesa in modo da trovare agevolmente il valore desiderato.
r
Per filtrare i valori degli elenchi a discesa
1 In qualsiasi elenco a discesa, immettere i caratteri desiderati per restringere la ricerca.
• Se non si è certi in merito ad alcuni caratteri, immettere caratteri jolly.
2 Premere Enter.
Informazioni sul filtraggio
È possibile ridurre le informazioni visualizzate nelle tabelle per mostrare soltanto gli elementi necessari.
Roche Diagnostics cobas ® infinity central lab · Versione software 3.03 · Guida per l'utente · Versione della pubblicazione 6.4
Panoramica dell’interfaccia 49
Menu
Tabella principale
Impostazioni di raggruppamento
Impostazioni del filtro
Elimina filtro
In base allo schermo visualizzato, è possibile filtrare le informazioni in due modi. Scegliere la procedura desiderata: r
Per filtrare le informazioni in una tabella
1 Nello schermo, scegliere il pulsante Filtro .
f
Vengono visualizzati i campi dei filtri e gli elenchi a discesa.
2 Scegliere i filtri desiderati e scegliere il pulsante Applica .
r
Per filtrare le informazioni in un pannello
1 Nel pannello Impostazioni del filtro , scegliere le opzioni pertinenti negli elenchi a discesa.
• In alternativa, scegliere un filtro salvato dall’elenco a discesa Filtri disponibili .
I Se già esiste un Filtro predefinito , questo viene applicato automaticamente. L’opzione Tempo parametro disponibile nel campo Data dipende dalla configurazione.
2 Facoltativamente, per aggiungere altri campi scegliere il pulsante .
• In alternativa, per eliminare altri campi scegliere il pulsante .
3 Scegliere il pulsante Applica .
Salvataggio/Eliminazione di un filtro
È possibile salvare, modificare ed eliminare le configurazioni di ricerca utilizzate frequentemente per applicarle con facilità quando si accede di nuovo allo schermo.
Scegliere la procedura corrispondente all’area di filtraggio: r
Per salvare un filtro in una tabella
1 Da qualsiasi schermo, scegliere i filtri desiderati.
Quindi, scegliere il pulsante Applica .
2 Scegliere il pulsante Filtro acquisizione .
3 Nel riquadro, inserire i seguenti dati:
• Nome del filtro.
Roche Diagnostics cobas ® infinity central lab · Versione software 3.03 · Guida per l'utente · Versione della pubblicazione 6.4
50 Filtraggio
Tabella principale
Impostazioni di raggruppamento
Impostazioni del filtro
Mostra ordini
Elimina filtro
Filtro
Filtro
Gestione
Invia risultati all’host
Immissione ordine
Filtro acquisizione
Filtro associativo
Ordina
Cancella filtro
Grafici
Ordini chiusi
Filtro acquisizione
Stampa
Etichette
• Casella di controllo Per impostazione predefinita : il filtro viene applicato automaticamente ogni volta che si accede allo schermo.
• Casella di controllo Visualizza ordini senza test ed elenco a discesa Applicazione (solo per le aree di lavoro): il filtro mostra gli ordini appartenenti al modulo selezionato che non contiene testi.
4 Scegliere il pulsante Conferma .
f
Il nuovo filtro viene visualizzato nell’elenco a discesa Filtro .
r
Per salvare un filtro in un pannello
1 In qualsiasi schermo con un pannello Impostazioni del filtro , utilizzare gli elenchi a discesa per scegliere le opzioni pertinenti.
I L’opzione Tempo parametro disponibile nel campo Data dipende dalla configurazione.
2 Facoltativamente, per aggiungere altri campi scegliere il pulsante .
• In alternativa, per eliminare altri campi scegliere il pulsante .
3 Scegliere il pulsante Salva filtro .
4 Nella finestra di dialogo, immettere un nome nel campo Nome filtro .
5 Facoltativamente, per impostare il filtro che si sta salvando come predefinito, selezionare la casella di controllo Filtro predefinito .
I Quando si apre lo schermo corrispondente, questo filtro viene applicato automaticamente.
6 Scegliere il pulsante Salva .
r
Per eliminare un filtro salvato in una tabella
1 In qualsiasi schermo, utilizzare l’elenco a discesa Filtro per scegliere il filtro da eliminare.
2 Scegliere il pulsante Cancella filtro e confermare l’eliminazione del filtro.
I Il pulsante Cancella filtro può essere visualizzato in un elenco a discesa in base al tipo di schermo.
Roche Diagnostics cobas ® infinity central lab · Versione software 3.03 · Guida per l'utente · Versione della pubblicazione 6.4
Tabella principale
Impostazioni di raggruppamento
Impostazioni del filtro
Elimina filtro
Panoramica dell’interfaccia 51 r
Per eliminare un filtro salvato in un pannello
1 In qualsiasi schermo con un pannello Impostazioni del filtro , utilizzare l’elenco a discesa Filtri disponibili per scegliere il filtro da eliminare.
2 Eseguire una delle seguenti operazioni:
• Per cancellare i campi definiti per quel filtro, scegliere il pulsante Cancella campi .
• Per eliminare la filtro, scegliere il pulsante Elimina filtro .
Roche Diagnostics cobas ® infinity central lab · Versione software 3.03 · Guida per l'utente · Versione della pubblicazione 6.4
52 Ordinamento ed esportazione delle informazioni delle tabelle
Ordinamento ed esportazione delle informazioni delle tabelle
Vari schermi del software, come le aree di lavoro o gli schermi di validazione, includono alcune tabelle con ordini, pazienti, test e altre informazioni. È possibile scegliere come visualizzare questi elementi nelle tabelle oppure visualizzare solo le informazioni necessarie, nonché esportarle in un formato comodo.
In questa sezione
Ordinamento delle informazioni della tabella (52)
Esportazione delle tabelle (52)
Ordinamento delle informazioni della tabella
È possibile ordinare rapidamente gli elementi della tabella in ordine crescente o decrescente.
i
Gli elementi della tabella vengono ordinati utilizzando l’ordine con codice ASCII. Di conseguenza:
• Le cifre vengono prima delle lettere.
• I numeri vengono ordinati come stringhe. Ad esempio, 02, 2, 10 vengono ordinati come segue: 02, 10, 2.
• I caratteri non-ASCII, come ñ , vengono collocati alla fine.
Menu
ID dell’ordine Data immissione Ora di immissione ID1 paziente Cognome, nome r
Per ordinare gli elementi della tabella
1 Scegliere l’intestazione di colonna per ordinare gli elementi desiderati in ordine crescente.
2 Scegliere l’intestazione di colonna per ordinare gli elementi in ordine decrescente.
Esportazione delle tabelle
Dall’area informazioni globale, è possibile esportare le informazioni visualizzate su una tabella in formati file diversi.
Roche Diagnostics cobas ® infinity central lab · Versione software 3.03 · Guida per l'utente · Versione della pubblicazione 6.4
Panoramica dell’interfaccia 53 r
Per esportare le tabelle
1 Dall’area informazioni globale, scegliere l’elenco a discesa .
2 Nella casella di gruppo Griglia , scegliere una delle seguenti opzioni:
• Esporta in TXT: per produrre un file di testo utilizzando il browser attuale.
• Esporta in HTML: per produrre un file web utilizzando il browser attuale.
• Esporta in PDF in formato Verticale o
Orizzontale : per produrre un file PDF utilizzando l’attuale visualizzatore PDF.
• Esporta in CSV: il file esportato è in formato CSV.
Ogni riga di questo file corrisponde a una riga della griglia. Nello schermo Parametri generali è possibile definire il carattere che separa i dati all’interno di ogni cella.
I
Il pulsante esegue l’ultima azione selezionata.
Per stampare nuovamente le tabelle, scegliere questo pulsante o premere F5.
f
La tabella viene esportata con le informazioni ordinate in base alla visualizzazione dello schermo.
i
Se una tabella nello schermo Query/Validazione per test , Validazione o Revisione del risultato
QC
cobas e flow, vengono esportati tutti i test integrati e i QC calcolati, anche se non sono visualizzati sullo schermo.
Roche Diagnostics cobas ® infinity central lab · Versione software 3.03 · Guida per l'utente · Versione della pubblicazione 6.4
54 Informazioni sulle voci di interfaccia comuni
Informazioni sulle voci di interfaccia comuni
In questa sezione
Lista dei tasti funzione comuni (54)
Lista delle icone Lab Flow (55)
Lista delle icone del motore del flusso di lavoro campioni (57)
Lista dei tasti funzione comuni
Utilizzare la tastiera per eseguire una serie di azioni nel software.
Tasti funzione comuni
Chiave
F1
F2
F3
F4
F5
Pulsanti corrispondenti
-
Pulsanti Conferma o Salva
Pulsante Elimina
Pulsante Annulla
Pulsante
F6
F7
F8
F9
Pulsante
Pulsante Aggiungi
Pulsanti Filtro e Applica
-
F10 Elenco a discesa Menu y
Tasti funzione comuni
È possibile utilizzare questi tasti funzione per eseguire attività in tutto il software.
I tasti funzione specifici per schermo vengono descritti nelle attività corrispondenti.
Azione
Apre l’Assistenza Utente.
Salva i dati.
Elimina i dati.
Annulla le modifiche.
Esegue l’ultima azione selezionata dall’elenco a discesa ovvero la stampa di etichette o tabelle.
Torna allo schermo precedente.
Consente all’area di configurazione di assegnare un nuovo elemento nella scheda Amministrazione .
Abilita o applica i filtri.
Consente all’area di configurazione di modificare un elemento nuovo nella scheda Amministrazione .
Apre e chiude il menu principale.
,
Lista delle icone comuni
Roche Diagnostics cobas ® infinity central lab · Versione software 3.03 · Guida per l'utente · Versione della pubblicazione 6.4
Panoramica dell’interfaccia 55
Icone del modulo Queste icone indicano che l’elemento corrispondente appartiene a un modulo specifico del software.
Icona Descrizione
Modulo General Lab
Modulo Microbiology
Condiviso tra il modulo General Lab e Microbiology
Modulo Emergency Lab
Modulo Lab Flow
Modulo Total Quality Management y
Icone del modulo
Lista delle icone Lab Flow
Icone delle destinazioni Queste icone indicano lo stato di un’area, un gruppo o uno strumento.
Icona Descrizione
Area abilitata
Area disabilitata
Gruppo abilitato
Gruppo disabilitato
Strumento pre-analitico abilitato
Strumento pre-analitico disabilitato
Strumento post-analitico abilitato
Strumento post-analitico disabilitato
Buffer abilitato
Buffer disabilitato
Analizzatore abilitato y
Icone delle destinazioni
Roche Diagnostics cobas ® infinity central lab · Versione software 3.03 · Guida per l'utente · Versione della pubblicazione 6.4
56 Informazioni sulle voci di interfaccia comuni
Icone della provetta
Icona Descrizione
Analizzatore disabilitato
Destinazione virtuale abilitata
Destinazione virtuale disabilitata
Archivio abilitato
Archivio disabilitato
Aliquote manuali abilitate
Aliquote manuali disabilitate
Strumento per test di microbiologia abilitato
Strumento per test di microbiologia disabilitato y
Icone delle destinazioni
Queste icone indicano i tipi di provetta o il relativo stato.
Icona Descrizione
Provetta principale su un percorso abilitato
Provetta principale su un percorso disabilitato
Aliquota su un percorso abilitato
Aliquota su un percorso disabilitato
Provetta principale classificata
Aliquota classificata
Provetta con aliquota
Destinazione chiusa
Provetta con tutti i risultati dei test
Provetta con qualsiasi risultato dei test
Provetta preparata perché le informazioni sono state inviate alla pre-analitica
La query è stata eseguita da uno strumento
(analizzatore, pre-analitica ecc.)
Provetta archiviata
Processo di pre-analitica eseguito y
Icone della provetta
Roche Diagnostics cobas ® infinity central lab · Versione software 3.03 · Guida per l'utente · Versione della pubblicazione 6.4
Panoramica dell’interfaccia 57
Icone rack
Icona Descrizione
Provetta nel modulo AOB
Errore di distribuzione
Errore di aliquota y
Icone della provetta
Queste icone indicano la posizione di una provetta sul rack negli schermi seguenti:
• Principale > Gestione provette > Distribuzione manuale
• Principale > Gestione provette > Aliquota manuale
• Principale > Gestione provette > Archivio manuale
• Principale > Flusso di lavoro > Archivio manuale
• Principale > Flusso di lavoro > Query archivio
Icona Descrizione
La posizione è occupata da una provetta scaduta.
La provetta in fase di archiviazione o distribuzione è scaduta.
La posizione è occupata dalla provetta in fase di archiviazione o distribuzione.
La posizione è occupata da una provetta.
La posizione è disponibile.
y
Icone rack
La posizione è riservata da una provetta.
Lista delle icone del motore del flusso di lavoro campioni
Icone del flusso di lavoro Le icone seguenti indicano il tipo di destinazione nello schermo Monitoraggio campioni .
Icona Descrizione
Buffer strumento
Strumento y
Elenco delle icone di destinazione
Roche Diagnostics cobas ® infinity central lab · Versione software 3.03 · Guida per l'utente · Versione della pubblicazione 6.4
58 Informazioni sulle voci di interfaccia comuni
Icone del tempo di trasporto
Icona Descrizione
Archivio manuale
Post-analitica
Pre-analitica
Destinazione virtuale y
Elenco delle icone di destinazione
Le seguenti icone indicano lo stato del tempo di trasporto della provetta nello schermo Monitoraggio campioni .
Icona Descrizione
La provetta non ha raggiunto l'ora di trasporto
La provetta ha raggiunto l'ora di trasporto
Provetta in refrigerazione y
Elenco delle icone del tempo di trasporto i Queste informazioni sono disponibili solo per cobas ® 8100 automated workflow series.
Icone della provetta Le icone seguenti indicano il tipo di provetta e il relativo stato.
Se una di queste icone viene visualizzata in grigio, l’evento è in attesa di esecuzione.
Icona Descrizione
Provetta smistata verso una destinazione
Provetta smistata verso una destinazione archivio (buffer, archivio manuale o post-analitica)
Informazioni inviate alla pre-analitica
Aliquota creata
Aliquota distribuita (questa icona viene visualizzata solo nello schermo Distribuzione manuale ).
y
Elenco delle icone di provetta
Roche Diagnostics cobas ® infinity central lab · Versione software 3.03 · Guida per l'utente · Versione della pubblicazione 6.4
Panoramica dell’interfaccia 59
Icona Descrizione
Campione centrifugato
Campione recuperato
Campione smaltito
Informazioni inviate all’analizzatore
Alcuni risultati ricevuti
Tutti i risultati ricevuti
Nodo chiuso y
Elenco delle icone di provetta
Roche Diagnostics cobas ® infinity central lab · Versione software 3.03 · Guida per l'utente · Versione della pubblicazione 6.4
60 Informazioni sulle voci di interfaccia comuni
Pagina lasciata intenzionalmente vuota.
Roche Diagnostics cobas ® infinity central lab · Versione software 3.03 · Guida per l'utente · Versione della pubblicazione 6.4
Attività di routine
6 Immissione e validazione risultati ......................................................... 161
Roche Diagnostics cobas ® infinity central lab · Versione software 3.03 · Guida per l'utente · Versione della pubblicazione 6.4
Pagina lasciata intenzionalmente vuota.
Roche Diagnostics cobas ® infinity central lab · Versione software 3.03 · Guida per l'utente · Versione della pubblicazione 6.4
Indice generale 63
Attività generali
In questo capitolo
3
Visualizzazione e assegnazione dei commenti ..........
Assegnazione commenti codificati ......................
Assegnazione dei commenti in rich-text ...........
Elenco delle icone dei commenti ..........................
Stampa manuale delle etichette barcode .....................
Stampa manuale delle etichette dell’ordine .....
Stampa etichette della provetta.............................
Stampa etichette dei vassoi ....................................
Controllo delle connessioni................................................
Controllo della connessione dell’host .................
Controllo della connessione dello strumento .
Gestione dell’ordine ..............................................................
Ricerca di un ordine...................................................
Accesso agli ordini chiusi........................................
Ordini bloccati..............................................................
Visualizzazione dei tracciati ordine ......................
Rilascio di test o ordini.........................................................
Esclusione .................................................................................
Mascheramento e disabilitazione mascheramento manuali..........................................
Schermo Mascheramento .......................................
Monitoraggio dei risultati AON.........................................
Verifica dei risultati AON .........................................
Rifiuto dei risultati AON............................................
Visualizzazione dei risultati AON nel grafico
Levey-Jennings............................................................
Ripristino di un profilo AON ...................................
Roche Diagnostics cobas ® infinity central lab · Versione software 3.03 · Guida per l'utente · Versione della pubblicazione 6.4
64 Indice generale
Elenco degli elementi dello schermo
Revisione del risultato AON ....................................
Monitoraggio del flusso di lavoro ....................................
Tracciamento di un campione ...............................
Visualizzazione delle tracce del campione e della cronologia del percorso della provetta ....
Schermo Monitoraggio campioni .........................
Visualizzazione della cronologia del percorso nel motore del flusso di lavoro campioni...........
Elenco degli elementi dello schermo
Monitoraggio rack ......................................................
Monitoraggio della disponibilità dei rack ..........
Roche Diagnostics cobas ® infinity central lab · Versione software 3.03 · Guida per l'utente · Versione della pubblicazione 6.4
Attività generali 65
Visualizzazione e assegnazione dei commenti
È possibile fornire informazioni aggiuntive su un
paziente, ordine, test a un elemento di un albero di
Microbiology, che viene preso in considerazione in fase di validazione dei risultati.
È possibile assegnare i commenti da vari schermi del
software, come dagli schermi Immissione ordine o
Validazione . Tali informazioni possono essere aperte ogni volta che viene visualizzata la relativa icona del commento.
In questa sezione
Assegnazione commenti codificati (65)
Assegnazione dei commenti in rich-text (66)
Elenco delle icone dei commenti (67)
Assegnazione commenti codificati
È possibile assegnare rapidamente commenti standard precedentemente configurati a test, ordini, pazienti, mezzi di coltura, campioni e isolati.
È possibile assegnare i commenti da vari schermi del software, come dagli schermi Immissione ordine o
Validazione . Queste informazioni sono disponibili da una delle seguenti icone dei commenti: , , .
Commenta su
Supergruppo
Tutti
Gruppi di test disponibili
ID Nome ID
Test Ordine Paziente
Nome r
Per assegnare commenti codificati
1 Scegliere il pulsante Commento .
2 Dallo schermo Commento , scegliere una delle seguenti opzioni per decidere dove assegnare il commento:
• Paziente
• Ordine
• Test o, soltanto per Microbiology:
• Mezzo di coltura
• Tipo di campione
• Isolato
Roche Diagnostics cobas ® infinity central lab · Versione software 3.03 · Guida per l'utente · Versione della pubblicazione 6.4
66 Visualizzazione e assegnazione dei commenti
Selezione test
Supergruppo
Test
Immissione rapida
Gruppi di test Test/Gruppi
Test Abbreviazione Nome del test
Tipo di campione Tipo di provetta/ contenitore
I Questa opzione viene compilata automaticamente in base all’icona che si sceglie per accedere allo schermo.
3 Se necessario, scegliere il pulsante per cercare un elemento specifico a cui assegnare il commento.
4 Nell’elenco a discesa Supergruppo , scegliere il relativo supergruppo di commenti.
f
Le caselle di gruppo Gruppi di test disponibili e
Commenti disponibili mostrano i commenti disponibili.
5 Fare doppio clic sul commento da assegnare.
• In alternativa, nel campo Commenti selezionati immettere il codice del commento codificato e premere Invio.
6 Facoltativamente, per allegare un file dal server o dal
PC locale, scegliere il pulsante , scegliere il file desiderato e infine scegliere il pulsante Conferma .
7 Eseguire una delle seguenti operazioni:
• Scegliere il pulsante Accetta e indietro per salvare il commento e tornare allo schermo di lavoro.
• Per salvare il commento ed eseguire altre azioni, come assegnare un altro commento, visualizzare l’allegato al commento, inviare il commento alla
stampante o all’host e così via, scegliere il
pulsante Conferma .
Assegnazione dei commenti in rich-text
È possibile inserire commenti di testo libero o personalizzare i commenti codificati disponibili.
È possibile assegnare i commenti da vari schermi del software, come dagli schermi Immissione ordine o
Validazione . Tali informazioni possono essere aperte ogni volta che viene visualizzata la relativa icona del commento.
r
Per assegnare i commenti in rich-text
1 In base alla configurazione in uso, scegliere uno di questi pulsanti:
• Commento : procedere con il passaggio successivo.
• Commenti in rich-text : procedere con il passaggio 5.
Roche Diagnostics cobas ® infinity central lab · Versione software 3.03 · Guida per l'utente · Versione della pubblicazione 6.4
Attività generali 67
Commenta su
Supergruppo
Tutti
Gruppi di test disponibili
ID Nome
Menu
Commenta su
Test Ordine Paziente
ID Nome
Immissione ordine \ Immissione ordine Commenti
Stampa e invia all’host
Commenti in rich-text
Usa il formato RTF nel referto
2 Dallo schermo Commento , scegliere una delle seguenti opzioni per decidere dove assegnare il commento:
• Paziente
• Ordine
• Test o, soltanto per Microbiology:
• Mezzo di coltura
• Tipo di campione
• Isolato
I Questa opzione viene compilata automaticamente in base all’icona che si sceglie per accedere allo schermo.
3 Se necessario, scegliere il pulsante per cercare un elemento specifico a cui assegnare il commento.
4 Scegliere il pulsante Commenti in rich-text .
5 Eseguire una delle seguenti operazioni:
•
Nel riquadro del commento, inserire il proprio
commento di testo libero e modificarne il formato.
• Se si desidera modificare un commento codificato disponibile, scegliere il pulsante Commenti cod , fare doppio clic sul commento desiderato e quindi scegliere il pulsante Conferma .
6 Facoltativamente, selezionare le seguenti caselle di controllo:
• Stampa/Invia all’host : per stampare il commento e inviarlo all’host.
• Usa il formato RTF nel referto : per visualizzare il formato come testo formattato nel referto stampato.
7 Facoltativamente, per allegare un file dal server o dal
PC locale, scegliere il pulsante , scegliere il file desiderato e infine scegliere il pulsante Conferma .
8 Scegliere il pulsante Conferma per salvare il commento e tornare allo schermo Commento .
Elenco delle icone dei commenti
Le icone dei commenti vengono visualizzate accanto all’ordine, al test o all’ID paziente oppure nelle colonne C o Tipo se mostrate in una tabella.
Scegliere l’icona del commento corrispondente per accedere allo schermo Commento e assegnare un nuovo commento o visualizzare quelli già disponibili. È
Roche Diagnostics cobas ® infinity central lab · Versione software 3.03 · Guida per l'utente · Versione della pubblicazione 6.4
68 Visualizzazione e assegnazione dei commenti anche possibile posizionare il puntatore del mouse sull’icona del commento corrispondente per visualizzare una descrizione del comando con il commento completo.
Icona Azione eseguita o significato
Assegna un commento a un ordine.
Assegna un commento a un paziente.
Assegna un commento a un test.
Schermi in cui si trova
Schermi Validazione
Schermi
Schermi
Validazione
Validazione
.
.
Visualizza il commento dell’ordine e consente di assegnare un commento a un ordine.
schermi Validazione e Query .
Visualizza il commento del paziente e consente di asseschermi Validazione e Query .
gnare un commento a un paziente.
Visualizza il commento del test e consente di assegnare un commento a un test.
schermi Validazione e Query .
Visualizza il commento di test, tipo di campione, mezzo di coltura o isolato quando si passa sopra con il mouse.
Schermi Semina e Validazione .
Indica che il commento proviene da uno strumento.
Indica che il commento è stato immesso manualmente da un utente.
Indica che il commento è stato immesso automaticamente dal sistema.
y
Icone dei commenti
Colonna Tipo negli schermi Commento e Validazione .
Colonna Tipo negli schermi Commento e Validazione .
Colonna Tipo negli schermi Commento e Validazione .
Roche Diagnostics cobas ® infinity central lab · Versione software 3.03 · Guida per l'utente · Versione della pubblicazione 6.4
Attività generali 69
Stampa manuale delle etichette barcode
ATTENZIONE!
Errori nell’identificazione di ordini, provette o pazienti
Risultati errati o risultati in ritardo.
r
Prestare attenzione durante la stampa delle etichette e/o l’applicazione delle etichette sulle provette.
Dall’area informazioni globale, è possibile stampare o ristampare manualmente le etichette barcode per un batch di ordini, provette o vassoi in qualsiasi momento.
È possibile stampare manualmente le etichette barcode per gli ordini, le provette o i vassoi su cui si sta lavorando da altri schermi nel software.
In questa sezione
Stampa manuale delle etichette dell’ordine (69)
Stampa etichette della provetta (72)
Stampa etichette dei vassoi (73)
Elenco delle opzioni di stampa manuali per le etichette barcode (74)
Stampa manuale delle etichette dell’ordine
Dall’area informazioni globale, è possibile stampare o ristampare manualmente le etichette barcode per un singolo ordine o un batch di ordini in qualsiasi momento.
È possibile scegliere se stampare le etichette di un singolo ordine o di un batch di ordini, indipendentemente dal fatto che esistano o meno. È inoltre possibile scegliere di stampare solo le etichette degli ordini esistenti.
i
Quando si stampano gli ordini esistenti, il software considera solo quelli aperti.
j m
Stampanti per etichette e opzioni di stampa delle etichette configurate dall’amministratore.
Roche Diagnostics cobas ® infinity central lab · Versione software 3.03 · Guida per l'utente · Versione della pubblicazione 6.4
70 Stampa manuale delle etichette barcode
Seleziona
Ordine
ID dell’ordine
Opzioni
ID dell’ordine
Etichetta Numero di copie
A seconda della configurazione
Etichette
Un ordine
Annulla stampa Stampa Annulla r
Per stampare l’etichetta di un singolo ordine
1 Dall’area informazioni globale, scegliere il pulsante .
2 Nell’elenco a discesa Stampante , scegliere la stampante desiderata.
3 Nella casella di gruppo Etichette , scegliere l’opzione Un ordine .
4 Nel campo ID dell’ordine , immettere l’ID dell’ordine che si desidera stampare sull’etichetta.
I È possibile immettere un massimo di 20 caratteri. I seguenti caratteri non sono consentiti: | ^ ~ & \ "
' e gli spazi immessi prima o dopo il valore non sono considerati.
5 Nella casella di gruppo Opzioni , effettuare una delle seguenti operazioni:
• Per definire il tipo di etichetta e il numero di copie da stampare, scegliere l’opzione ID dell’ordine .
• Per stampare il tipo di etichetta e il numero di copie configurate dall’amministratore, scegliere l’opzione A seconda della configurazione .
I La prima opzione consente di stampare solo le etichette dell’ordine, mentre l’altra permette di stampare le etichette dell’ordine e del contenitore, ma anche le etichette degli elementi
Microbiology, come mezzi di coltura, test secondari ecc.
6 Scegliere il pulsante Stampa .
I È possibile annullare il processo di stampa in qualsiasi momento scegliendo il pulsante Annulla stampa .
Roche Diagnostics cobas ® infinity central lab · Versione software 3.03 · Guida per l'utente · Versione della pubblicazione 6.4
Attività generali 71
Seleziona
Range ordine
Data
ID sequenziale da
Opzioni
Etichetta
Da
ID sequenziale a
Annulla stampa
Etichette
ID sequenziale
Numero di copie
Seleziona stampante
Stampante
Etichette
Range ordine
Data
ID ordine da
Opzioni
ID dell’ordine
Etichetta
Da
ID ordine a
Numero di copie
A seconda della configurazione
Solo in sospeso
Ordini esistenti
A
Annulla stampa
Stampa
Stampa
A
Annulla
Annulla r
Per stampare le etichette dell’ordine per ID sequenziale
1 Dall’area informazioni globale, scegliere il pulsante .
2 Nell’elenco a discesa Stampante , scegliere la stampante desiderata.
3 Nella casella di gruppo Etichette , scegliere l’opzione ID sequenziale .
4 Nella casella di gruppo Range ordine , scegliere i range di data e ID ordine sequenziale.
I Nei campi ID sequenziale da e ID sequenziale a , è necessario immettere i numeri di sequenza al posto degli ID ordine completi.
5 Nella casella di gruppo Opzioni effettuare le seguenti operazioni:
• Nell’elenco a discesa Etichetta , scegliere il tipo di etichetta da stampare per ogni ordine.
• Nel campo Numero di copie , immettere il numero di copie da stampare per ogni ordine.
6 Scegliere il pulsante Stampa .
I È possibile annullare il processo di stampa in qualsiasi momento scegliendo il pulsante Annulla stampa .
r
Per stampare le etichette degli ordini esistenti
1 Dall’area informazioni globale, scegliere il pulsante .
2 Nell’elenco a discesa Stampante , scegliere la stampante desiderata.
3 Nella casella di gruppo Etichette , scegliere l’opzione Ordini esistenti .
4 Nella casella di gruppo Range ordine , scegliere i range di data e ID ordine.
I Nei campi ID ordine da e ID ordine a , è necessario immettere i numeri di sequenza al posto degli ID ordine completi.
5 Nella casella di gruppo Opzioni , effettuare una delle seguenti operazioni:
• Per definire il tipo di etichetta e il numero di copie da stampare per ogni ordine, scegliere l’opzione
ID dell’ordine .
• Per stampare il tipo di etichetta e il numero di copie configurate dall’amministratore, scegliere l’opzione A seconda della configurazione .
Roche Diagnostics cobas ® infinity central lab · Versione software 3.03 · Guida per l'utente · Versione della pubblicazione 6.4
72 Stampa manuale delle etichette barcode
I Questa ultima opzione consente di stampare le etichette dell’ordine e del contenitore, ma anche le etichette degli elementi Microbiology, come mezzi di coltura, test secondari ecc.
6 Facoltativamente, per stampare le etichette solo degli ordini in sospeso, scegliere l’opzione Solo in sospeso .
7 Scegliere il pulsante Stampa .
I È possibile annullare il processo di stampa in qualsiasi momento scegliendo il pulsante Annulla stampa .
u
Argomenti correlati
• Elenco delle opzioni di stampa manuali per le etichette barcode (74)
Stampa etichette della provetta
Dall’area informazioni globale, è possibile stampare o ristampare a mano le etichette delle provette per gli ordini esistenti.
j m
Stampanti per etichette e opzioni di stampa delle etichette configurate dall’amministratore.
m
Stazioni di lavoro configurate dall’amministratore (per alcune opzioni).
Seleziona stampante
Stampante
Range ordine
Data
ID sequenziale
ID dell’ordine
Da
Da
Da
Opzioni
Solo in sospeso
Etichette
Provette
A
A
A
Configurazione per tipo di provetta
Configurazione per stazione di lavoro
Stazione di lavoro r
Per stampare le etichette per provetta manualmente
1 Dall’area informazioni globale, scegliere il pulsante .
2 Nell’elenco a discesa Stampante , scegliere la stampante desiderata.
3 Nella casella di gruppo Etichette , scegliere l’opzione
Provette .
4 Nella casella di gruppo Range ordine , scegliere un range di date, quindi effettuare una delle seguenti operazioni:
• Per definire un range basato sui numeri di sequenza d’ordine, scegliere l’opzione ID sequenziale e compilare i campi Da e A .
• Per definire un range basato su ID ordine completi, scegliere l’opzione ID dell’ordine e compilare i campi Da e A .
Annulla Stampa Annulla
Roche Diagnostics cobas ® infinity central lab · Versione software 3.03 · Guida per l'utente · Versione della pubblicazione 6.4
Attività generali 73
I Quest’ultima opzione permette di definire un range alfanumerico. In altre parole, è possibile immettere anche un prefisso, un suffisso o un testo fisso incluso nell’ID ordine.
5 Per selezionare i tipi di provette da etichettare, scegliere il pulsante .
6 Scegliere una delle seguenti opzioni:
• Configurazione per tipo di provetta : per stampare le etichette in base alla configurazione eseguita dall’amministratore per l’immissione di ordini.
• Configurazione per stazione di lavoro : per stampare le etichette in base alla configurazione eseguita dall’amministratore per la stazione di lavoro Lab Flow selezionata.
7 Facoltativamente, per stampare le etichette solo delle provette in sospeso, scegliere l’opzione Solo in sospeso .
8 Scegliere il pulsante Stampa .
I È possibile annullare il processo di stampa in qualsiasi momento scegliendo il pulsante Annulla stampa .
Stampa etichette dei vassoi
Dall’area informazioni globale, è possibile stampare o ristampare a mano le etichette dei vassoi per
destinazione e la stazione di lavoro desiderata.
j m
Stampanti per etichette configurate dall’amministratore r
Per stampare le etichette del vassoio manualmente
1 Dall’area informazioni globale, scegliere il pulsante .
2 Nell’elenco a discesa Stampante , scegliere la stampante desiderata.
Roche Diagnostics cobas ® infinity central lab · Versione software 3.03 · Guida per l'utente · Versione della pubblicazione 6.4
74 Stampa manuale delle etichette barcode
Seleziona stampante
Stampante
Range ordine
Opzioni
Destinazione
Da
Stazione di lavoro
A
Etichette
Vassoio
Annulla stampa
Annulla stampa
Stampa
Stampa
Annulla
Annulla
3 Nella casella di gruppo Etichette , scegliere una delle seguenti opzioni:
• Vassoio : per stampare le etichette del vassoio
Lab Flow
• Vassoio del flusso di lavoro campioni : per stampare le etichette del vassoio del motore del flusso di lavoro campioni
4 Dagli elenchi a discesa Destinazione e Stazione di lavoro , scegliere la destinazione e la stazione di lavoro per cui vengono stampate le etichette del vassoio.
5 Nei campi Da e A , immettere il range di barcode del vassoio da stampare.
6 Scegliere il pulsante Stampa .
I È possibile annullare il processo di stampa in qualsiasi momento scegliendo il pulsante Annulla stampa .
Elenco delle opzioni di stampa manuali per le etichette barcode
È possibile stampare manualmente le etichette barcode per ordini, provette e campioni con cui si sta lavorando in modi diversi, in base al modulo e allo schermo aperti.
Roche Diagnostics cobas ® infinity central lab · Versione software 3.03 · Guida per l'utente · Versione della pubblicazione 6.4
Attività generali 75
Roche Diagnostics cobas ® infinity central lab · Versione software 3.03 · Guida per l'utente · Versione della pubblicazione 6.4
76 Stampa manuale delle etichette barcode
Modulo o area
General Lab
Emergency Lab
Lab Link
Microbiology
Accesso
Principale > Immissione ordine > Prelievo
Principale > Immissione ordine >
[ Immissione pre-ordine ]
Principale > Immissione ordine > Immissione ordine
Principale > Aree di lavoro >
[ Area di lavoro ]
Opzione di stampa
Area informazioni globale
ID sequenziali
Ordini esistenti
(con range ordini)
Ordini esistenti
(a seconda della configurazione)
Principale > Immissione ordine >
Prelievo
Principale > Immissione ordine >
[ Immissione pre-ordine ]
Principale > Immissione ordine >
Immissione ordine
Principale > Aree di lavoro >
Risultati
Area informazioni globale
ID sequenziali
Ordini esistenti (con range ordini)
Ordini esistenti
(a seconda della configurazione)
Un’etichetta per ogni ordine più un’etichetta per ogni elemento gerarchico (test principale, mezzo di coltura, test secondario e antibiogramma)
Un’etichetta per il test principale più un’etichetta per ogni elemento gerarchico (mezzo di coltura, test secondario e antibiogramma).
Un’etichetta per ogni ordine
(senza creare nuovi ordini)
Un’etichetta per ogni ordine
Un’etichetta per ogni ordine più un’etichetta per ogni mezzo di coltura, test secondario o antibiogramma (in base alla configurazione)
Risultato della stampa
Un’etichetta per l’ordine più un’etichetta per ogni provetta raccolta
Un’etichetta per l’ordine più un’etichetta per ogni provetta in sospeso
Un’etichetta per ogni provetta dell’ordine
Un’etichetta per ogni ordine
(senza creare nuovi ordini)
Un’etichetta per ogni ordine
Un’etichetta per ogni ordine più un’etichetta per ogni provetta in sospeso
(a seconda della configurazione)
Un’etichetta per l’ordine più un’etichetta per ogni campione raccolto
Roche Diagnostics cobas ® infinity central lab · Versione software 3.03 · Guida per l'utente · Versione della pubblicazione 6.4
Attività generali 77
Controllo delle connessioni
In questa sezione
Controllo della connessione dell’host (77)
Controllo della connessione dello strumento (77)
Controllo della connessione dell’host
A volte, potrebbe rendersi necessario controllare la connessione tra host e software. Nella maggior parte dei casi, è possibile risolvere da soli i problemi di connessione.
r
Per controllare la connessione host
1 Scegliere Monitoraggio > HCA > Stato host .
2 Per visualizzare lo stato di ogni host, controllare la colonna Abilitato .
• Se è presente un’icona , l’host è connesso e non è necessario eseguire ulteriori operazioni.
• Se è presente un’icona , l’host attende di poter stabilire la connessione definitiva. Interrompere la connessione e riprovare.
• Se è presente un’icona , fare doppio clic sullo strumento per abilitarlo.
Controllo della connessione dello strumento
A volte, potrebbe rendersi necessario controllare la connessione tra strumenti e software. Nella maggior parte dei casi, è possibile risolvere da soli i problemi di connessione.
r
Per controllare la connessione dello strumento
1 Scegliere Monitoraggio > ICA > Monitoraggio
ICA .
2 Per visualizzare lo stato di ogni strumento, controllare la colonna Abilitato .
• Se è presente un’icona , lo strumento è connesso e non è necessario eseguire ulteriori operazioni.
Roche Diagnostics cobas ® infinity central lab · Versione software 3.03 · Guida per l'utente · Versione della pubblicazione 6.4
78 Controllo delle connessioni
• Se è presente un’icona , l’host attende di poter stabilire la connessione definitiva. Interrompere la connessione e riprovare.
• Se è presente un’icona , fare doppio clic sullo strumento per abilitarlo.
i
L’icona di una croce rossa indica che la destinazione è disabilitata. Le provette non vengono inviate ad analizzatori disabilitati.
Roche Diagnostics cobas ® infinity central lab · Versione software 3.03 · Guida per l'utente · Versione della pubblicazione 6.4
Attività generali 79
Gestione dell’ordine
In questa sezione
Accesso agli ordini chiusi (80)
Visualizzazione dei tracciati ordine (81)
Ricerca di un ordine
Menu
Supergruppo
Lab. interno.
Database locale Anno ID dell’ordine
Query \ Ricerca ordine
ID1 paziente
È possibile contrassegnare le informazioni e lo stato di
un ordine creato in precedenza per verificare quali test
sono stati eseguiti e quali sono in sospeso.
r
Per cercare un ordine
1 Scegliere Principale > Query > Ricerca ordine .
2 Dall’elenco a discesa Supergruppo , scegliere il
supergruppo a cui appartiene l’ordine.
3 Specificare l’anno di creazione dell’ordine.
I Per impostazione predefinita, viene mostrato l’anno attuale. Se necessario, è possibile modificarlo.
4
Inserire l’ID ordine, l’ID paziente, l’ID provetta o l’ID
contenitore, quindi premere Invio.
I Se non si conoscono con esattezza i dati, inserire un asterisco (*) in uno di questi campi per visualizzare tutte le informazioni dei filtri. L’ID contenitore è una parte dell’ID provetta. Si tratta di un numero progressivo che rappresenta il numero della provetta nell’ambito di una configurazione specifica. Non include zeri iniziali.
5 Per visualizzare l’ordine desiderato, selezionarlo e scegliere il pulsante Risultati .
I A seconda dei diritti di cui si dispone, è possibile accedere all’ordine in modalità di modifica o di sola lettura.
6
Facoltativamente, per visualizzare i risultati QC
correlati con i test dell’ordine, scegliere il pulsante
Traccia QC .
f
Viene generato un referto con le informazioni QC.
Roche Diagnostics cobas ® infinity central lab · Versione software 3.03 · Guida per l'utente · Versione della pubblicazione 6.4
80 Gestione dell’ordine
Accesso agli ordini chiusi
Se un ordine è chiuso, oltre a visualizzarlo è anche possibile riaprirlo e applicarvi modifiche.
È possibile accedere a un ordine chiuso in una delle seguenti modalità:
• Modalità di modifica: l’ordine viene riaperto ed è possibile applicarvi modifiche.
• Modalità di sola lettura: l’ordine non viene riaperto e non può essere modificato.
j m
Diritti per Accesso ai risultati dalle schermate di query m
Diritti di modifica degli ordini m
Diritti per Apri/Chiudi ordini r
Per accedere agli ordini chiusi
1 Scegliere Principale > Query > Ricerca ordine .
• In alternativa, scegliere Principale > Query >
Ricerca paziente o passare allo schermo Monitoraggio campioni .
2 Selezionare l’ordine a cui si desidera accedere, poi scegliere il pulsante Risultati .
• In alternativa, scegliere il pulsante Risultato micro per accedere a un ordine Microbiology.
3 Nella finestra di dialogo, scegliere il pulsante Modifica per riaprire l’ordine, oppure il pulsante Visualizza per accedere all’ordine senza riaprirlo.
f
L’ordine viene mostrato nello schermo Validazione configurato.
f
Nel modulo Microbiology, l’ordine viene mostrato nello schermo Risultati o nello schermo Anteprima ordine , a seconda dei diritti di cui si dispone.
i
Se si desidera accedere a un altro schermo di
Validazione , rivolgersi all’amministratore del software.
u
Argomenti correlati
• Immissione e modifica manuali dei risultati (163)
Roche Diagnostics cobas ® infinity central lab · Versione software 3.03 · Guida per l'utente · Versione della pubblicazione 6.4
Attività generali 81
Ordini bloccati
Talvolta si desidera lavorare su un ordine, ma questo è in corso di modifica da parte di un altro utente. L’ordine è pertanto temporaneamente bloccato e non è possibile apportarvi modifiche; tuttavia è possibile consultarlo.
È possibile consultare gli ordini bloccati in modalità Visualizza da:
• Principale > Query > Ricerca ordine
• Principale > Query > Ricerca paziente
• Principale > Flusso di lavoro > Monitoraggio campioni
• Principale > Aree di lavoro > [Your work area]
• Principale > Validazione > [Your validation screen]
Per poter accedere all’ordine bloccato in modalità Visualizza , è necessario disporre di uno dei seguenti diritti:
• Accesso ai risultati dalle schermate di query (per gli schermi Query e Monitoraggio campioni )
• Consulta ordini per dati anagrafici (per gli schermi
Aree di lavoro o Validazione )
Se un ordine viene bloccato da un altro utente, nella colonna Bloccato dello schermo Monitoraggio dell’area di lavoro viene mostrata l’icona . Inoltre, per consultare informazioni relative all’utente che modifica l’ordine e alla data e ora in cui l’ordine è stato bloccato, posizionare il cursore sopra l’icona.
u
Argomenti correlati
• Monitoraggio del flusso di lavoro nel motore del flusso di lavoro campioni (105)
• Immissione e modifica manuali dei risultati (163)
Visualizzazione dei tracciati ordine
Potrebbe rendersi necessario consultare i tracciati ordine per visualizzare lo stato di un ordine o per verificare quali analizzatori hanno attraversato i campioni. È anche possibile controllare se si sono verificati errori durante una qualche fase del processo.
Inoltre, nella colonna ID utente è possibile vedere chi ha eseguito ogni azione. Quando il software esegue l’azione, mostra una delle seguenti opzioni:
Roche Diagnostics cobas ® infinity central lab · Versione software 3.03 · Guida per l'utente · Versione della pubblicazione 6.4
82 Gestione dell’ordine
• "SYSTEM_RULENGINE": azioni eseguite dal sistema delle regole
• "SYSTEM_DAILYPROC": azioni eseguite dal processo di fine giornata
• "~SYSValDaemon~": azioni di validazione eseguite automaticamente.
• "SYS_ICA_ DriverID " o "CSUSER": azioni eseguite da uno strumento
• "SYS_HCA_ HostName ": azioni eseguite da un host
• "~System~": altre azioni eseguite dal software, ad esempio calcoli di formule.
AVVERTIMENTO!
Rilascio di test non validati
Rischio di risultati errati e violazione della riservatezza.
r
In caso di dubbi se certe informazioni siano state inviate o stampate, consultare lo schermo Tracce ordine o lo schermo Tracciati di comunicazione .
AVVERTIMENTO!
Tracciati ordine
Rischio di risultati errati o ritardi nei risultati.
r
Se lo schermo Tracce ordine non funziona correttamente, è possibile verificare tutte le informazioni di un determinato ordine nello schermo Validazione stampando il referto corrispondente, o verificare lo schermo Tracciati di comunicazione . È anche possibile controllare le informazioni sulla posizione del campione nello schermo Monitoraggio campioni .
r
Per visualizzare i tracciati ordine
1 Scegliere Principale > Query > Tracce ordine .
2
Immettere i dati anagrafici del paziente e/o i dati dell’ordine disponibili, quindi premere Invio.
Selezionare anche una delle seguenti azioni da mostrare:
• Tutti : tutte le azioni.
• Senza CON : tutte le azioni tranne quelle relative alla consultazione.
• ACT : apertura ordine.
• AGGIUNGI : aggiunta di azioni.
• CON : consultare i dati anagrafici che non sono stati assegnati automaticamente dal software.
• DIS : chiusura ordine.
• DEL : Elimina ordine.
• MOD : modifica delle azioni. Comprende la modifica della posizione.
Roche Diagnostics cobas ® infinity central lab · Versione software 3.03 · Guida per l'utente · Versione della pubblicazione 6.4
Attività generali 83
• REC : ordine recuperato dal cestino.
• PREJ : test con rifiuto in sospeso.
• REJ : test rifiutato.
• DPER : ordine eliminato in modo permanente.
• PRW : ordine visualizzato in anteprima. Per visualizzare in anteprima un ordine, scegliere il pulsante Anteprima o il pulsante Panoramica nel modulo Microbiology.
I È possibile tenere traccia delle provette a livello di test visualizzando la [Location] . La [Location] consente di verificare dove viene eseguito il test.
u
Argomenti correlati
• Informazioni sulla posizione e sul multisito (39)
• Informazioni sul rifiuto del test (133)
• Elenco degli elementi dello schermo di immissione e validazione risultati (208)
Roche Diagnostics cobas ® infinity central lab · Versione software 3.03 · Guida per l'utente · Versione della pubblicazione 6.4
84 Rilascio di test o ordini
Rilascio di test o ordini
L’elaborazione di un ordine da qualsiasi schermo del software può provocare la disabilitazione di uno o più test. Il software consente di rilasciare gli ordini o i test che sono stati bloccati automaticamente.
j m
Diritti Uso di ordini con dati anagrafici r
Per sbloccare test o ordini
1 Scegliere Monitoraggio > Rilascio dell’ordine .
2 Nel campo Ordine , immettere l’ID dell’ordine i cui test sono bloccati.
3 Scegliere il pulsante Applica per visualizzare l’ordine bloccato e i relativi test.
4 Selezionare la casella di controllo posta accanto all’ordine o al test desiderato e scegliere uno dei seguenti pulsanti:
• Rilascia ordine : ripristina l’ordine.
• Rilascio : ripristina i test selezionati.
I Si ricorda che i test o gli ordini rilasciati possono essere elaborati sia dal primo utente che vi accede dopo il rilascio sia dall’utente che ne ha causato il blocco.
Roche Diagnostics cobas ® infinity central lab · Versione software 3.03 · Guida per l'utente · Versione della pubblicazione 6.4
Attività generali 85
Esclusione
Per esigenze quali la manutenzione del laboratorio, la carenza di reagenti o il controllo dei costi, ad esempio, è possibile evitare di eseguire determinati test o di smistare le provette verso determinati strumenti o destinazioni in determinati orari. A tale scopo, è necessario che un attore del mascheramento esegua il mascheramento o la disabilitazione del mascheramento di test, strumenti, destinazioni o di una combinazione degli stessi.
ATTENZIONE!
Disabilitazione mascheramento di strumento accidentale
Rischio di risultati errati.
r
Prestare particolare attenzione nella configurazione delle regole che consentono la disabilitazione del mascheramento degli strumenti.
In questa sezione
Mascheramento e disabilitazione mascheramento manuali (85)
Mascheramento e disabilitazione mascheramento manuali
Può rendersi necessario evitare di eseguire alcuni test o di smistare le provette verso determinati strumenti o destinazioni in determinati orari. Per farlo, è necessario abilitare o disabilitare il mascheramento di test, strumenti, destinazioni o di una combinazione degli stessi in base alle proprie esigenze.
j m
Configurazione del parametro per l’uso dello schermo
Mascheramento m
Configurazione di strumenti, destinazioni e test r
Per abilitare il mascheramento manualmente
1 Scegliere Monitoraggio > Mascheramento .
Roche Diagnostics cobas ® infinity central lab · Versione software 3.03 · Guida per l'utente · Versione della pubblicazione 6.4
86 Esclusione
Menu
Test
Nome test
Mascheramento
Strumento/Destinazione Profili
Informazioni generali
Mascherato nel processo da
Tipi di mascheramento Nome Ora e data Commenti
Stato di mascheramento per la distribuzione
Tipi di mascheramento Nome Ora e data Commenti
2 Scegliere la scheda corrispondente al tipo di elemento da mascherare, quindi scegliere l’elemento specifico.
I Nella scheda Test , è possibile mascherare più test contemporaneamente selezionando la casella di controllo situata accanto ai test.
3 Per mascherare un elemento associato a un flusso di lavoro, scegliere una delle seguenti opzioni:
• Maschera processo : la destinazione viene presa in considerazione nel calcolo del flusso di lavoro e il campione viene distribuito nella destinazione.
Tuttavia, il software non invia alcuna informazione alla destinazione e, di conseguenza, il campione non viene elaborato e la provetta segue il flusso di lavoro.
Questa opzione può essere utilizzata quando un elemento è temporaneamente non disponibile, ad esempio a causa del QC.
• Distribuzione maschera : la destinazione è chiusa, pertanto non viene presa in considerazione nel calcolo del flusso di lavoro e il campione non viene distribuito in quella destinazione.
Questa opzione può essere utilizzata quando uno strumento o un test non è disponibile per l’intera giornata.
f
Il software aggiunge automaticamente il nome dell’utente che ha mascherato l’elemento e la data di mascheramento nella griglia corrispondente.
4 Per mascherare un elemento non associato ad alcun flusso di lavoro, scegliere il pulsante Maschera processo .
I Quando l’elemento mascherato è uno strumento, vengono mascherati tutti i test rispettivi.
f
Il software aggiunge automaticamente il nome dell’utente che ha mascherato l’elemento e la data di mascheramento nella griglia corrispondente.
5 Facoltativamente, immettere un commento nell’area Commenti .
I Se sono selezionati più test, il commento viene aggiunto a tutti quei test.
6 Scegliere il pulsante Salva .
r
Per disabilitare manualmente il mascheramento
1 Scegliere Monitoraggio > Mascheramento .
Roche Diagnostics cobas ® infinity central lab · Versione software 3.03 · Guida per l'utente · Versione della pubblicazione 6.4
Attività generali 87
Menu
Test
Nome test
Mascheramento
Strumento/Destinazione Profili
2 Scegliere la scheda corrispondente al tipo di elemento per cui disabilitare il mascheramento, quindi scegliere l’elemento specifico.
I Nella scheda Test , è possibile disabilitare il mascheramento di più test contemporaneamente selezionando la casella di controllo situata accanto ai test.
3 Per disabilitare il mascheramento dell’elemento, scegliere una delle seguenti opzioni:
• Annulla maschera processo
• Annulla maschera distribuzione
4 Facoltativamente, se un test è stato mascherato mediante sistema delle regole o QC, scegliere il pulsante Sostituzione per annullare manualmente tutti i mascheramenti.
I Questa opzione è disponibile solo per i test.
5 Scegliere il pulsante Salva .
u
Argomenti correlati
Schermo Mascheramento
Nello schermo Mascheramento è possibile gestire le azioni di mascheramento o disabilitazione mascheramento e monitorare lo stato di mascheramento dei test, delle destinazioni, degli strumenti e dei profili.
i
Nello schermo Notifiche , è possibile verificare se un profilo, un test, uno strumento o una destinazione sono mascherati direttamente. In un ambiente multisito, vengono considerati gli elementi di qualsiasi posizione configurata nel software.
Se queste informazioni non sono visualizzate, contattare l’amministratore del software.
Attori del mascheramento
Le azioni di mascheramento possono essere eseguite dai seguenti attori:
•
QC: quando è stata violata una regola QC configurata
con un livello di avvertimento Errore (con mascheramento per processo) Errore (con mascheramento per distribuzione) , o Errore (con mascheramento per entrambi gli elementi) .
Roche Diagnostics cobas ® infinity central lab · Versione software 3.03 · Guida per l'utente · Versione della pubblicazione 6.4
88 Esclusione
Elenco delle icone degli attori di mascheramento
• Regola: quando viene attivata una regola Ordine ,
Strumento , Distribuzione o Rifiuto configurata con l’azione Canale esclusione per processo o Canale esclusione per la distribuzione .
• Strumento:
–
Quando lo strumento invia un messaggio di stato
strumento con uno stato configurato come Stato mascherato o un messaggio di disponibilità di test, lo strumento o il test viene mascherato sia per l’elaborazione sia per la distribuzione.
Questa opzione è disponibile per tutti gli strumenti configurati con Communication Server che possono inviare questo tipo di messaggio. Questa opzione è disponibile anche se si dispone di una versione precedente del software e uno strumento cobas ® 8000 modular analyzer series configurato tramite ICA con driver della versione 2.
– Se la connessione con uno strumento è disabilitata, lo strumento viene mascherato solo per la distribuzione. A seconda dello strumento, sono possibili i seguenti comportamenti:
– Strumenti non associati a nessun flusso di lavoro:
è possibile eseguire i test, ma non vengono inviate informazioni al software.
– Strumenti associati a un flusso di lavoro: le provette non vengono distribuite in quel punto perché lo strumento non viene considerato nel calcolo del flusso di lavoro.
• Pre-analitica : quando la pre-analitica di cobas ®
8100 automated workflow series invia un messaggio di mascheramento di un’unità di modifica formato legata a una destinazione, la destinazione corrispondente viene mascherata per la distribuzione.
• Utente: quando l’utente maschera un elemento dallo schermo Mascheramento .
Le azioni di disabilitazione mascheramento possono essere eseguite manualmente (dall’utente), per strumento o per pre-analitica.
Icona Descrizione
Elemento mascherato manualmente (dall’utente)
Elemento mascherato dallo strumento
Elemento mascherato da una regola QC
Elemento mascherato dal sistema delle regole y
Elenco delle icone degli attori di mascheramento
Roche Diagnostics cobas ® infinity central lab · Versione software 3.03 · Guida per l'utente · Versione della pubblicazione 6.4
Attività generali 89
Schede
Mascheramento diretto
Mascheramento indiretto
Icona Descrizione
Elemento mascherato dall’unità di modifica formato y
Elenco delle icone degli attori di mascheramento
L’attore di mascheramento maschera un elemento.
L’icona dell’attore viene mostrata in nero nella scheda corrispondente al tipo di elemento mascherato.
Relazione tra elementi mascherati e attori diretti:
Utente
(manualmente)
Regola
QC Strumento Unità di modifica formato
Test Sì
Strumento Sì
Destinazione
Sì
Sì
--
--
Sì Sì
-Sì
-Sì
--
Sì
Sì
Profilo Sì ----y
Relazione diretta elemento-attore di mascheramento
L’attore del mascheramento non maschera l’elemento stesso, ma un altro elemento collegato. L’icona dell’attore viene mostrata in grigio in tutte le schede in cui viene mostrato l’elemento.
I profili possono mascherare indirettamente i test, gli strumenti e le destinazioni. Inoltre, un test può anche essere mascherato indirettamente da uno strumento.
Relazione tra elementi mascherati e attori indiretti:
Utente
(manualmente)
Regola
QC Strumento Unità di modifica formato
Test Sì (per profilo)
--
Strumento Sì (per profilo)
--
Destinazione
Sì (per profilo)
--
--
--
--
Sì
--
--
Sì
--
--
Profilo -----y
Relazione indiretta elemento-attore di mascheramento
I diversi tipi di elementi che è possibile mascherare sono classificati in schede.
Roche Diagnostics cobas ® infinity central lab · Versione software 3.03 · Guida per l'utente · Versione della pubblicazione 6.4
90 Esclusione
Il contatore di ogni scheda mostra il numero di elementi mascherati direttamente rispetto alla quantità totale di elementi disponibili in tale categoria.
i Se un elemento è mascherato per l’elaborazione e la distribuzione, viene contato solo una volta.
Le voci mostrate in ogni scheda variano in base al parametro Definire la schermata per applicare/ annullare il mascheramento di strumenti non associati ad alcun flusso di lavoro . Se il parametro viene impostato sull’opzione 'Schermata mascheramento da monitoraggio , il software mostra gli strumenti, le destinazioni e i test associati al motore del flusso di lavoro campioni, oltre agli strumenti non associati a nessun flusso di lavoro. In caso contrario, vengono mostrati solo gli elementi associati a un flusso di lavoro del motore del flusso di lavoro campioni.
Tutti gli elementi di in ogni scheda vengono ordinati prima secondo lo stato di mascheramento, elaborazione e distribuzione, poi in ordine alfabetico.
Test Visualizza tutti i test mappati in ogni strumento o associati alle destinazioni virtuali disponibili nella posizione attuale.
Strumenti Visualizza tutti gli analizzatori abilitati disponibili nella posizione attuale.
Quando uno strumento viene mascherato, l’icona corrispondente viene mostrata accanto allo strumento, ma non accanto a tutti i test a esso associati.
Destinazioni Mostra tutti i buffer strumento, gli strumenti pre-analitici e post-analitici, gli archivi manuali, le destinazioni virtuali e i dispositivi di riapplicazione e rimozione tappo disponibili nella posizione attuale.
Profili Mostra tutti i profili disponibili nella posizione attuale.
È possibile fare clic con il pulsante destro del mouse su un profilo per modificarlo o crearne uno nuovo.
Quando un profilo è mascherato, l’icona compare solo accanto al profilo, ma non accanto a tutti gli elementi che contiene.
Roche Diagnostics cobas ® infinity central lab · Versione software 3.03 · Guida per l'utente · Versione della pubblicazione 6.4
Attività generali 91 i
Se il parametro Definire la schermata per applicare/annullare il mascheramento di strumenti non associati ad alcun flusso di lavoro è impostato su 'Schermata test disabilitati da monitoraggio ICA , sotto la tabella viene mostrato un avvertimento. L’unica azione disponibile se si fa clic con il pulsante destro del mouse è la visualizzazione dei profili.
Pannello destro
La parte destra dello schermo mostra informazioni generali sui diversi elementi e il relativo stato di mascheramento.
L’area Informazioni generali mostra il nome dell’elemento, nonché i profili, gli strumenti o gli altri elementi relativi all’elemento selezionato.
In base al tipo di mascheramento, alla distribuzione o all’elaborazione, l’ultimo stato di mascheramento viene mostrato nella tabella Stato mascheramento del processo o nella tabella Stato di mascheramento per la distribuzione .
A seconda dell’ultimo attore di mascheramento, la tabella
corrispondente mostra le informazioni seguenti:
• Se il mascheramento è stato attivato manualmente, mostra il nome utente, l’ora, la data e il commento, se
è stato immesso.
• Se il mascheramento è stato applicato per sistema delle regole, viene mostrato il nome della prima regola che ha mascherato il test, oltre all’ora e alla data. Il campo del commento viene compilato con il nome utente solo quando è disponibile un’azione di Sostituzione .
• Se il mascheramento è stato applicato per QC, viene mostrato il nome della regola QC che ha attivato il mascheramento, oltre all’ora e alla data. Il campo del commento viene compilato con il nome utente solo quando è disponibile un’azione di Sostituzione .
• Se il mascheramento è stato applicato da uno strumento, viene mostrato il nome dello strumento che ha attivato il mascheramento, oltre all’ora e alla data. A seconda dello strumento, il campo del commento viene compilato con le informazioni seguenti:
– - Per gli strumenti configurati tramite Communication Server: Descrizione dello stato che ha mascherato l’elemento o, per i cobas ® 6800/8800
Systems, il modulo strumento.
Roche Diagnostics cobas ® infinity central lab · Versione software 3.03 · Guida per l'utente · Versione della pubblicazione 6.4
92 Esclusione
– - Per la cobas ® 8000 modular analyzer series configurata mediante ICA: descrizione del tipo di messaggio.
• Se il mascheramento è stato applicato da un’unità di modifica formato, viene mostrato il nome della destinazione pre-analitica che ha inviato il messaggio di mascheramento, oltre all’ora e alla data. Il nome dell’unità di modifica formato viene mostrato nel campo dei commenti.
Nella scheda Test
viene mostrato un avviso sotto le
tabelle per indicare che un elemento è stato mascherato direttamente nella scheda Profili o nella scheda
Strumenti .
Roche Diagnostics cobas ® infinity central lab · Versione software 3.03 · Guida per l'utente · Versione della pubblicazione 6.4
Attività generali 93
Monitoraggio dei risultati AON
La Media delle normali (AON, Average of Normals) è un metodo di controllo qualità basato su dati di pazienti in cui viene segnalata una condizione di errore se la media dei dati consecutivi selezionati supera i limiti di controllo per la media dei dati selezionati.
In questa sezione
Verifica dei risultati AON (93)
Rifiuto dei risultati AON (95)
Visualizzazione dei risultati AON nel grafico Levey-
Ripristino di un profilo AON (97)
Configurazione dello schermo Revisione del risultato
Elenco degli elementi dello schermo Revisione del risultato AON (100)
Verifica dei risultati AON
È possibile visualizzare informazioni dettagliate su un
risultato AON e verificare i risultati dei pazienti
considerati per il calcolo del risultato e quelli interessati da esso. Inoltre, è possibile aggiungere dei commenti.
i
Quando si selezionano i risultati AON, è consigliabile non selezionarne più di 50 per non incorrere in problemi di prestazioni.
Per modificare le impostazioni di un profilo AON o di un filtro, contattare l’amministratore del software.
j m
Diritto Visualizza risultati m
Diritto Visualizza test ordini m
Diritto Visualizza dati anagrafici dell’ordine r
Per verificare i risultati AON
1 Scegliere Principale > Media delle normali >
Revisione del risultato .
2 Dagli elenchi a discesa nell’area Impostazioni del filtro , scegliere le opzioni pertinenti, quindi scegliere il pulsante Applica .
Roche Diagnostics cobas ® infinity central lab · Versione software 3.03 · Guida per l'utente · Versione della pubblicazione 6.4
94 Monitoraggio dei risultati AON
• In alternativa, scegliere un filtro salvato dall’elenco a discesa Filtri disponibili .
I Se già esiste un Filtro predefinito , questo viene applicato automaticamente. L’opzione Tempo parametro disponibile nel campo Data dipende dalla configurazione.
i
Per aggiungere o eliminare altri campi, scegliere il pulsante o il pulsante .
3 Nella tabella, selezionare la casella di controllo dei risultati AON richiesti, quindi eseguire le seguenti operazioni:
• Per visualizzare informazioni sui risultati, scegliere la scheda Dettagli .
• Per visualizzare tutte le azioni eseguite su questi risultati, scegliere la scheda Cronologia .
• Per visualizzare i risultati dei pazienti interessati dai risultati AON selezionati, scegliere la scheda
Risultati interessati .
• Per visualizzare i risultati dei pazienti considerati per il calcolo dei risultati AON, scegliere la scheda
Risultati considerati .
I È possibile visualizzare contemporaneamente i risultati paziente interessati e/o considerati per più di un risultato AON. Vengono visualizzati fino a 2000 collegamenti ai risultati AON e ai risultati dei pazienti.
4 Inoltre, nelle schede Risultati interessati e/o
Risultati considerati , per vedere i dettagli di ciascun risultato del paziente interessato o considerato, scegliere il pulsante Schermata di validazione .
5 Facoltativamente, scegliere la scheda Commento ed effettuare le seguenti operazioni:
• Per aggiungere un commento a testo libero, è sufficiente immetterlo.
• Per assegnare un commento codificato, scegliere il pulsante Commenti cod . Nel callout, fare doppio clic sui commenti desiderati, quindi scegliere il pulsante Conferma .
6 Scegliere il pulsante Conferma .
u
Argomenti correlati
• Visualizzazione dei risultati AON nel grafico Levey-
• Rifiuto dei risultati AON (95)
• Configurazione dello schermo Revisione del risultato
Roche Diagnostics cobas ® infinity central lab · Versione software 3.03 · Guida per l'utente · Versione della pubblicazione 6.4
Attività generali 95
• Elenco degli elementi dello schermo Revisione del risultato AON (100)
Rifiuto dei risultati AON
Se il risultato AON non viene considerato accettabile, è possibile rifiutarlo. In questo caso, il risultato non viene
preso in considerazione per la validazione del risultato
del paziente.
j m
Diritti AON: Rifiuta risultato r
Per rifiutare un risultato AON
1 Scegliere Principale > Media delle normali >
Revisione del risultato .
2 Scegliere le opzioni pertinenti negli elenchi a discesa dell’area Impostazioni del filtro , quindi scegliere il pulsante Applica .
• In alternativa, scegliere un filtro salvato dall’elenco a discesa Filtri disponibili .
I Se già esiste un Filtro predefinito , questo viene applicato automaticamente. L’opzione Tempo parametro disponibile nel campo Data dipende dalla configurazione.
i Per aggiungere o eliminare altri campi, scegliere il pulsante o il pulsante .
3 Nella tabella, selezionare le caselle di controllo dei risultati AON che si desidera rifiutare, quindi scegliere il pulsante Rifiuta ris.
.
I Non è più possibile accettare un risultato rifiutato.
f
Lo stato AON per quella combinazione strumentotest-profilo viene ricalcolato.
u
Argomenti correlati
• Verifica dei risultati AON (93)
• Elenco degli elementi dello schermo Revisione del risultato AON (100)
Roche Diagnostics cobas ® infinity central lab · Versione software 3.03 · Guida per l'utente · Versione della pubblicazione 6.4
96 Monitoraggio dei risultati AON
Visualizzazione dei risultati AON nel grafico Levey-
Jennings
È possibile visualizzare una panoramica grafica dell’avanzamento dei risultati AON calcolati in un determinato intervallo di tempo.
Si possono visualizzare fino a 12 risultati AON strumentotest sia nell’area Tabella principale che nell’area
Grafico Levey-Jennings .
r
Per visualizzare i risultati AON nel
Grafico Levey-Jennings
1 Scegliere Principale > Media delle normali >
Revisione del risultato .
2 Scegliere le opzioni pertinenti negli elenchi a discesa dell’area Impostazioni del filtro , quindi scegliere il pulsante Applica .
• In alternativa, scegliere un filtro salvato dall’elenco a discesa Filtri disponibili .
I Se già esiste un Filtro predefinito , questo viene applicato automaticamente. L’opzione Tempo parametro disponibile nel campo Data dipende dalla configurazione.
i
Per aggiungere o eliminare altri campi, scegliere il pulsante o il pulsante .
3 Nella tabella, selezionare le caselle di controllo rotonde dei risultati che si desidera visualizzare.
I È possibile selezionare i risultati di un massimo di
12 combinazioni strumento-test-profilo.
f
Tutti i risultati di quella combinazione strumentotest-profilo vengono selezionati e visualizzati nell’area Grafico Levey-Jennings .
4 Nell’area Grafico Levey-Jennings , è possibile filtrare in base alle seguenti opzioni:
• Periodo di raggruppamento :
- Nessun gruppo : visualizza un punto per ogni risultato QC.
- Giornalmente : visualizza un punto per tutti i risultati ottenuti nella stessa giornata.
- Settimanalmente : visualizza un punto per tutti i risultati ottenuti nella stessa settimana.
- Mensilmente : visualizza un punto per tutti i risultati ottenuti nello stesso mese.
Roche Diagnostics cobas ® infinity central lab · Versione software 3.03 · Guida per l'utente · Versione della pubblicazione 6.4
Attività generali 97
• Casella di controllo Mostra risultati respinti : selezionando questa casella vengono visualizzati i risultati QC rifiutati, contrassegnati dalle icone sui punti dei risultati.
I Se la casella di controllo Mostra risultati respinti è selezionata, i risultati rifiutati vengono visualizzati anche nel grafico e nel referto.
Tuttavia, non vengono presi in considerazione nelle statistiche della tabella.
5 Facoltativamente, scegliere una delle seguenti opzioni di visualizzazione:
• Per mostrare il numero di deviazioni standard, scegliere l’opzione Valori SD .
• Per visualizzare l’unità di misura utilizzata per il test, scegliere l’opzione Valori assoluti .
6 Facoltativamente, scegliere una delle seguenti opzioni di visualizzazione:
• Per visualizzare tutti i risultati selezionati in un unico grafico, scegliere l’opzione Un grafico .
• Per visualizzare ciascun risultato selezionato in un grafico personalizzato, scegliere l’opzione Grafici multipli .
7 Per visualizzare un’informazione specifica sui risultati
AON, passare il puntatore del mouse sul punto di misurazione desiderato.
I Se i risultati sono stati raggruppati, le informazioni visualizzate sono leggermente diverse.
8
Jennings Stampa .
I Vengono incluse anche informazioni aggiuntive sui controlli selezionati e sui valori di riferimento.
u
Argomenti correlati
• Verifica dei risultati AON (93)
• Rifiuto dei risultati AON (95)
• Configurazione dello schermo Revisione del risultato
• Elenco degli elementi dello schermo Revisione del risultato AON (100)
Ripristino di un profilo AON
È possibile rifiutare tutti i risultati relativi a un profilo per riavviare il calcolo dei valori del profilo AON.
Roche Diagnostics cobas ® infinity central lab · Versione software 3.03 · Guida per l'utente · Versione della pubblicazione 6.4
98 Monitoraggio dei risultati AON j m
Diritti AON: Rifiuta risultato r
Per ripristinare un profilo AON
1 Scegliere Principale > Media delle normali >
Revisione del risultato .
2 Scegliere le opzioni pertinenti negli elenchi a discesa dell’area Impostazioni del filtro , quindi scegliere il pulsante Applica .
• In alternativa, scegliere un filtro salvato dall’elenco a discesa Filtri disponibili .
I Se già esiste un Filtro predefinito , questo viene applicato automaticamente. L’opzione Tempo parametro disponibile nel campo Data dipende dalla configurazione.
i
Per aggiungere o eliminare altri campi, scegliere il pulsante o il pulsante .
3 Nella tabella, selezionare le caselle di controllo rotonde dei risultati che si desidera visualizzare.
I È possibile selezionare i risultati di un massimo di
12 combinazioni strumento-test-profilo.
f
Tutte le caselle di controllo per la combinazione test-strumento-profilo vengono selezionate e visualizzate nell’area Grafico Levey-Jennings .
4 Nell’area Valori statistici dell’area Grafico Levey-
Jennings , scegliere il profilo per cui si desiderano ripristinare i valori, quindi scegliere il pulsante
Ripristina profilo .
• Se pertinente, immettere il motivo per cui il profilo viene ripristinato, quindi scegliere il pulsante Ripristina .
I Questa azione non può essere annullata.
f
Tutti i risultati relativi a quel profilo vengono rifiutati.
u
Argomenti correlati
• Elenco degli elementi dello schermo Revisione del risultato AON (100)
Roche Diagnostics cobas ® infinity central lab · Versione software 3.03 · Guida per l'utente · Versione della pubblicazione 6.4
Attività generali 99
Configurazione dello schermo Revisione del risultato
AON
È possibile personalizzare i campi sia della Tabella principale sia della Tabella statistiche nello schermo
Revisione del risultato per visualizzare le informazioni desiderate. Si può inoltre personalizzare la dimensione delle colonne.
r
Per configurare le tabelle nello schermo Revisione del risultato AON
1 Scegliere Principale > Media delle normali >
Revisione del risultato .
2 Scegliere il pulsante Impostazioni schermo .
3 Nell’area Configurazione tabella , scegliere la tabella che si desidera modificare.
4 Nell’area Colonne disponibili , fare doppio clic sul campo da aggiungere alla tabella.
• In alternativa, per eliminare un campo della tabella, fare doppio clic sul campo desiderato nell’area Colonne selezionate .
I Non è possibile rimuovere i campi obbligatori contrassegnati con l’asterisco (*).
5 Per modificare l’ordine in cui sono visualizzate le colonne nella tabella, scegliere la colonna desiderata, quindi scegliere il pulsante o per posizionare la colonna nel punto desiderato.
6 Nell’area Configurazione pulsante , scegliere lo schermo di validazione in cui si desidera visualizzare i risultati paziente interessati o considerati.
7 Scegliere il pulsante Salva .
8 Nell’area Tabella principale , trascinare e rilasciare il bordo di una colonna per regolarne la larghezza.
I Queste modifiche vengono salvate automaticamente e resteranno valide anche al successivo accesso allo schermo.
u
Argomenti correlati
• Elenco degli elementi dello schermo Revisione del risultato AON (100)
Roche Diagnostics cobas ® infinity central lab · Versione software 3.03 · Guida per l'utente · Versione della pubblicazione 6.4
100 Monitoraggio dei risultati AON
Elenco degli elementi dello schermo Revisione del risultato AON
Lo schermo Revisione del risultato mostra numerosi dati relativi ai risultati ed allo stato AON.
La tabella principale dello schermo Revisione del risultato mostra il numero di record configurati nel parametro generale Numero massimo di record per ricerca . Quando si applicano i filtri, anche se i risultati associati al profilo AON sono più numerosi dei risultati nella tabella, soltanto i risultati contenuti nella tabella
Revisione del risultato verranno visualizzati nel
Grafico Levey-Jennings .
Informazioni sulle colonne della Tabella principale
Le colonne che riportano i risultati e lo stato AON sono le seguenti:
Stato AON
Range
Indica lo stato del profilo AON per un risultato. Lo stato risulta corretto o errato in base ai livelli di soglia definiti per quel profilo. Lo stato AON influisce sulla validazione dei risultati paziente correlati.
In questa colonna possono comparire le seguenti icone:
Icone Descrizione
Lo stato AON è corretto.
Lo stato AON attiva un allarme perché supera il livello di avvertimento definito per quel profilo.
Lo stato AON attiva un allarme perché supera il livello di errore definito per quel profilo.
y
Icone della colonna Stato AON
Confronta il risultato effettivo con il valore target.
In questa colonna possono comparire le seguenti icone:
Icone Descrizione
Il risultato AON rientra nel range, cioè è compreso tra il valore minimo e il valore massimo.
La barra bianca indica il valore target.
y
Icone della colonna Range
Roche Diagnostics cobas ® infinity central lab · Versione software 3.03 · Guida per l'utente · Versione della pubblicazione 6.4
Attività generali 101
Icone Descrizione
Il risultato AON è inferiore al valore minimo.
Il risultato AON è superiore al valore massimo.
y
Icone della colonna Range i
È possibile verificare i range definiti nella descrizione del comando.
Risultati pazienti interessati Indica il numero di risultati paziente interessati da questo risultato AON.
Stato della revisione Indica se il risultato AON è accettato o rifiutato
(automaticamente o manualmente).
In questa colonna possono comparire le seguenti icone:
Icone Descrizione
Il risultato AON è stato accettato automaticamente.
Il risultato AON è stato rifiutato manualmente.
y
Icone della colonna Stato della revisione
Informazioni sul Grafico Levey-Jennings
Questo grafico monitora l’avanzamento dei risultati AON calcolati per una determinata combinazione strumentotest-profilo in un periodo di tempo specifico.
I risultati accettati e risultati possono essere inclusi nel grafico, ma vengono visualizzati in modo diverso.
L’icona rappresenta i risultati AON rifiutati.
Valori statistici Questa tabella mostra i valori statistici calcolati per una serie di risultati di una combinazione strumento-testprofilo.
Per calcolare i valori statistici, il software considera solo i risultati AON accettati.
È possibile configurare le seguenti colonne:
• N : numero dei risultati AON accettati per una specifica combinazione strumento-test-profilo. Viene utilizzato per calcolare la media e la deviazione standard.
Roche Diagnostics cobas ® infinity central lab · Versione software 3.03 · Guida per l'utente · Versione della pubblicazione 6.4
102 Monitoraggio dei risultati AON
Indicatori dei risultati
• Valore target : valore target per quella combinazione strumento-test-profilo.
• Media : media dei valori N .
• SD : Deviazione standard.
Se nell’elenco a discesa Periodo di raggruppamento si sceglie un raggruppamento diverso dall’opzione Nessun gruppo , il software calcola la media dei valori seguenti:
• Media gruppo : media calcolata per i risultati raggruppati.
• Deviazione standard gruppo : deviazione standard calcolata da tutti i risultati del gruppo.
Disponibile solo per profili simmetrici.
• Indice SD : deviazione standard calcolata per i risultati inclusi nel gruppo.
Disponibile solo per profili simmetrici.
Roche Diagnostics cobas ® infinity central lab · Versione software 3.03 · Guida per l'utente · Versione della pubblicazione 6.4
Attività generali 103
Monitoraggio del flusso di lavoro
In questa sezione
Tracciamento di un campione (103)
Visualizzazione dello stato delle provette registrate (103)
Visualizzazione delle tracce del campione e della cronologia del percorso della provetta (104)
Tracciamento di un campione
È possibile monitorare lo stato e la posizione dei campioni mentre si spostano attraverso i vari strumenti che sono stati collegati.
r
Per tracciare un campione
1 Scegliere Principale > Gestione provette >
Monitoraggio campioni .
2 Per individuare la provetta desiderata, inserire le informazioni a disposizione e scegliere il pulsante Applica .
i
Se si desidera immettere un ID ordine, è necessario selezionare la casella di controllo nella colonna del numero d’ordine.
3 Scegliere la provetta desiderata.
f
Nella sezione inferiore dello schermo, è possibile mostrare il percorso seguito da questa provetta e lo stato della provetta in ciascun punto. Le destinazioni completate vengono visualizzate in modo diverso rispetto alle destinazioni incomplete.
Visualizzazione dello stato delle provette registrate
È possibile visualizzare quale delle provette registrare in una certa data o in un determinato lasso di tempo sono state ricevute e quali sono in sospeso, ad es. le provette registrate oggi.
Roche Diagnostics cobas ® infinity central lab · Versione software 3.03 · Guida per l'utente · Versione della pubblicazione 6.4
104 Monitoraggio del flusso di lavoro
Qualità del campione
Stampa
Stampa liste
Cronologia del percorso
Risultati Applica r
Per visualizzare lo stato delle provette registrate
1 Scegliere Principale > Gestione provette >
Monitoraggio campioni .
2 Sulla destra della parte centrale dello schermo, scegliere l’opzione Stampa liste dall’elenco a discesa.
3 Scegliere l’opzione Lista controllo provetta .
4 Per visualizzare le provette desiderate, inserire le informazioni necessarie, come le date.
5 Scegliere il pulsante Stampa .
Visualizzazione delle tracce del campione e della cronologia del percorso della provetta
A volte potrebbe rendersi necessario controllare lo stato di un campione o monitorare quali strumenti ha attraversato. Potrebbero essere necessarie ulteriori informazioni su un ordine, un paziente o sui test eseguiti.
r
Per visualizzare le tracce campione
1 Scegliere Principale > Gestione provette >
Monitoraggio campioni .
2 Per individuare la provetta desiderata, applicare i filtri necessari e scegliere il pulsante Applica .
3 Scegliere la provetta desiderata.
4 Per visualizzare la traccia campione, scegliere il pulsante Cronologia del percorso .
u
Argomenti correlati
• Chiusura di una destinazione (246)
Roche Diagnostics cobas ® infinity central lab · Versione software 3.03 · Guida per l'utente · Versione della pubblicazione 6.4
Attività generali 105
Monitoraggio del flusso di lavoro nel motore del flusso di lavoro campioni
In questa sezione
Tracciamento di un campione nel motore del flusso di lavoro campioni (105)
Schermo Monitoraggio campioni (106)
Visualizzazione della cronologia del percorso nel motore del flusso di lavoro campioni (112)
Lista degli elementi della cronologia del percorso nel motore del flusso di lavoro campioni (113)
Tracciamento di un campione nel motore del flusso di lavoro campioni
È possibile monitorare lo stato e la posizione delle provette campione in qualsiasi momento mentre si spostano attraverso i vari strumenti. È possibile vedere dove si trova la provetta, dove si trovava in precedenza e dove deve andare in seguito.
AVVERTIMENTO!
Provette perse e mancanza di informazioni sui campioni
Rischio di errori o ritardi nei risultati.
r
Le informazioni sullo stato del campione sono disponibili nello schermo Monitoraggio campioni . Da questo schermo è possibile tracciare anche i campioni.
i
Le provette distribuite dal vecchio motore Lab
Flow vengono mostrate solo in Distribuzione >
Monitoraggio campioni , mentre le provette distribuite dal motore del flusso di lavoro campioni sono mostrate solo in Flusso di lavoro
> Monitoraggio campioni .
j m
Una provetta registrata e distribuita
Roche Diagnostics cobas ® infinity central lab · Versione software 3.03 · Guida per l'utente · Versione della pubblicazione 6.4
106 Monitoraggio del flusso di lavoro nel motore del flusso di lavoro campioni
Menu
Identificativo provetta Tipo provetta Data registrazione ordine
Flusso di lavoro
\ Monitoraggio campioni r
Per tracciare un campione
1 Scegliere Principale > Flusso di lavoro >
Monitoraggio campioni .
2 Immettere le informazioni a disposizione relative alla provetta e scegliere il pulsante Applica .
I Facoltativamente, scegliere il pulsante Proprietà per gestire le colonne dei filtri visualizzate.
3 Scegliere la provetta desiderata.
I Se si seleziona una provetta principale, i nodi appartenenti a un nodo aliquota non vengono mostrati.
f
Nella scheda Risultato monitoraggio campioni vengono mostrate le informazioni del flusso di lavoro della provetta e lo stato della provetta in ciascun punto.
i
Se al flusso di lavoro è associata solo una preanalitica, il nome della pre-analitica viene mostrato tra parentesi.
4 Facoltativamente, scegliere il pulsante Flusso di lavoro per definire quali flussi di lavoro vengono visualizzati in anteprima come flussi di lavoro futuri nella griglia.
5 Facoltativamente, scegliere il pulsante Reimposta tempo trasp.
per azzerare il tempo di trasporto di una provetta. Al momento questa opzione è disponibile solo per cobas ® 8100 automated workflow series.
u
Argomenti correlati
• Schermo Monitoraggio campioni (106)
Schermo Monitoraggio campioni
Area di filtro del monitoraggio campioni
Nell’area Filtro , è possibile filtrare le provette immettendo le informazioni nella tabella dei filtri. È anche possibile aggiungere qualche informazione a ogni provetta.
In quest’area, le informazioni sulla provetta sono visualizzate nelle seguenti colonne:
Roche Diagnostics cobas ® infinity central lab · Versione software 3.03 · Guida per l'utente · Versione della pubblicazione 6.4
Attività generali 107
Identificativo provetta Indica il numero di identificazione di ogni provetta.
Questo campo è obbligatorio.
Tipo provetta Indica il tipo di provetta.
Data registrazione ordine Viene visualizzata la data in cui l’ordine è stato registrato.
Nome paziente Indica il nome del paziente.
Primo cognome paziente Indica il cognome del paziente.
Locale Indica se la provetta è registrata nel database. Questo campo è obbligatorio.
Numero ordine Viene visualizzato l’identificativo dell’ordine.
ID paziente Viene visualizzato il numero identificativo del paziente.
STAT Indica la priorità della provetta (routine o STAT).
Ricevuto Indica se la provetta è stata ricevuta.
Qualità campione Indica se il campione nella provetta è difettoso.
Stato provetta Indica se la provetta è abilitata. Questo campo è obbligatorio.
Tempo configurato nel frigorifero Indica per quanto tempo la provetta deve restare nel frigorifero.
i Queste informazioni vengono visualizzate solo quando la provetta si trova all’interno della destinazione refrigerata.
Tempo di trasporto configurato Visualizza il tempo di trasporto massimo di una provetta.
È disponibile solo per cobas ® 8100 automated workflow series.
Roche Diagnostics cobas ® infinity central lab · Versione software 3.03 · Guida per l'utente · Versione della pubblicazione 6.4
108 Monitoraggio del flusso di lavoro nel motore del flusso di lavoro campioni
Tracciamento Viene visualizzato lo stato della provetta riguardante il tempo di trasporto. In questa colonna possono comparire le seguenti icone:
Icona Descrizione
La provetta non ha raggiunto il tempo di trasporto massimo fuori dal frigorifero.
i
Quando la provetta si trova all’interno di uno strumento, il monitoraggio del tempo di trasporto viene sospeso.
La provetta ha raggiunto il tempo di trasporto massimo fuori dal frigorifero.
Quando viene attivato un ricalcolo del flusso di lavoro, la provetta viene inviata in una destinazione refrigerata.
La provetta è in refrigerazione.
y
Elenco delle icone del tempo di trasporto
Se compare l’icona , accanto ad essa viene visualizzato il tempo rimanente per raggiungere il tempo di trasporto.
Se compare l’icona , accanto ad essa viene visualizzato il tempo rimanente in refrigerazione. Allo scadere del tempo, il flusso di lavoro viene ricalcolato.
i Se l’interrogazione della provetta viene eseguita da una destinazione che non supporta il monitoraggio del tempo di trasporto, non viene visualizzata nessuna icona. Queste informazioni sono disponibili solo per cobas ® 8100 automated workflow series.
Volume campione (µL) Indica il volume del campione contenuto nella provetta.
u
Argomenti correlati
• Indicazione della qualità del campione nel motore del flusso di lavoro campioni (157)
• Recupero forzato di una provetta (256)
• Lista degli elementi della cronologia del percorso nel motore del flusso di lavoro campioni (113)
• Lista delle icone del motore del flusso di lavoro campioni (57)
Roche Diagnostics cobas ® infinity central lab · Versione software 3.03 · Guida per l'utente · Versione della pubblicazione 6.4
Attività generali 109
Scheda Risultato monitoraggio campioni
Nella scheda Risultato monitoraggio campioni è possibile visualizzare le informazioni sul flusso di lavoro correlate alla provetta campione selezionata sopra.
In questa scheda viene mostrato il flusso di lavoro completo in righe diverse. A seconda dello stato dell’evento, la riga viene mostrata nei seguenti formati:
• Nero: eventi già eseguiti.
• Grassetto nero e sfondo blu: punto in cui si trova la provetta principale in base all’ultimo evento registrato.
Per determinare dove si trova la provetta, il software considera i seguenti eventi:
– Campione visto da un buffer di ingresso o frigorifero
– Campione ordinato
– Inviato allo strumento
• Grassetto nero e sfondo giallo: punto in cui si trova la
provetta di aliquota in base all’ultimo evento registra-
to.
Per determinare dove si trova la provetta, il software considera i seguenti eventi:
– Campione visto da un buffer di ingresso o frigorifero
– Campione ordinato
– Inviato allo strumento
• Grigio: destinazioni o nodi in sospeso.
i Quando si seleziona una provetta principale e la relativa aliquota ha un ID provetta diverso, i flussi di lavoro che appartengono a questa aliquota non vengono mostrati. Se la provetta principale e l’aliquota hanno lo stesso ID provetta, è possibile mostrare entrambi i flussi di lavoro durante la scansione di una delle provette.
Le destinazioni passate e attuali sono mostrate in alto. Le destinazioni o i nodi vengono ordinati cronologicamente, a partire dal primo evento registrato. Se si ricevono altri eventi per una destinazione o un nodo esistente, viene mostrato un nuovo registro.
Dopo questi eventi, il software mostra le destinazioni o nodi futuri relativi all’ultimo flusso di lavoro eseguito e quindi i flussi di lavoro definiti come potenziali flussi di lavoro futuri.
Roche Diagnostics cobas ® infinity central lab · Versione software 3.03 · Guida per l'utente · Versione della pubblicazione 6.4
110 Monitoraggio del flusso di lavoro nel motore del flusso di lavoro campioni
Destinazione/Nodo/Utente Questa colonna riporta il nome delle destinazioni, dei nodi o degli utenti associati a un evento. A ogni nodo è associata un’icona che dipende dal tipo di destinazione associato.
Sotto l’icona del buffer strumento è visibile il tempo di conservazione della provetta. Questo timer inizia il conteggio quando la provetta viene caricata nel buffer strumento e viene reimpostato ogni volta che la provetta viene scaricata o ricaricata. Al ripristino del timer, nella scheda Risultato monitoraggio campioni viene mostrato un nuovo registro.
i Se esiste già un evento per un nodo associato a un buffer aggiuntivo o frigorifero a cui la provetta viene sempre distribuita, il nodo non viene più mostrato in futuro.
i A seconda della configurazione, alcuni nodi senza destinazione associata vengono mostrati senza un’icona.
Stato
Data e ora
Visualizza le icone associate agli eventi destinazione, nodo o utente. In questa colonna le icone sono classificate secondo le seguenti colonne:
• Per prima cosa gli eventi correlati alle provette di aliquote.
• Secondo, gli eventi di distribuzione non correlati ai risultati.
• Terzo, gli eventi relativi all’analizzatore e ai risultati.
Questa colonna mostra la data e l’ora di esecuzione dell’ultimo evento di destinazione, nodo o utente.
Se una provetta viene recuperata da un buffer strumento o da una post-analitica, i dati di questa colonna vengono aggiornati con le informazioni provenienti dall’evento di recupero.
i
Al momento della ricezione di un risultato, la data e l’ora vengono aggiornate solo per la destinazione che ha inviato il risultato del test.
Tuttavia, lo stato viene aggiornato per tutti i nodi e le destinazioni che contengono il test.
Posizione strumento Mostra la posizione della provetta inviata dallo strumento.
Roche Diagnostics cobas ® infinity central lab · Versione software 3.03 · Guida per l'utente · Versione della pubblicazione 6.4
Attività generali 111
È possibile mostrare solo la posizione delle destinazioni o dei nodi passati e attuali.
Quando una provetta viene recuperata da un buffer strumento o da una post-analitica, la posizione viene rimossa e la colonna Data e ora viene aggiornata.
Se una provetta viene archiviata più di una volta nel
modulo AOB, nell’archivio manuale o nella post-analitica,
nella griglia viene aggiunta una nuova voce riferita alla posizione della provetta.
Posizione interna Questa colonna mostra la posizione della provetta per le destinazioni passate e attuali o i nodi generati da cobas ® infinity central lab.
Scheda Dettagli percorso
Flusso di lavoro Mostra l’ultimo flusso di lavoro eseguito per una destinazione, un nodo e un utente specifico. La preanalitica che ha eseguito il flusso di lavoro viene mostrata tra parentesi accanto al flusso di lavoro, a meno che la distribuzione sia stata eseguita manualmente.
Per le destinazioni/nodi in attesa di ricezione della provetta, se esiste una sola pre-analitica associata al flusso di lavoro la pre-analitica viene mostrata tra parentesi. Se sono associate più pre-analitiche, il software non potrà decidere quale verrà utilizzata.
Pertanto la pre-analitica non viene mostrata.
u
Argomenti correlati
• Indicazione della qualità del campione nel motore del flusso di lavoro campioni (157)
• Recupero forzato di una provetta (256)
• Lista degli elementi della cronologia del percorso nel motore del flusso di lavoro campioni (113)
• Lista delle icone del motore del flusso di lavoro campioni (57)
Nella scheda Dettagli percorso è possibile vedere soltanto alcuni degli eventi che la provetta ha attraversato, mentre nella scheda Risultato monitoraggio campioni è mostrato il flusso di lavoro completo. Per una visualizzazione dettagliata di tutti gli eventi eseguiti, è necessario aprire lo schermo
Cronologia del percorso .
Roche Diagnostics cobas ® infinity central lab · Versione software 3.03 · Guida per l'utente · Versione della pubblicazione 6.4
112 Monitoraggio del flusso di lavoro nel motore del flusso di lavoro campioni
Nella scheda Dettagli percorso , vengono visualizzate le seguenti colonne:
Data e ora Questa colonna mostra la data e l’ora in cui l’evento è stato eseguito, a partire da quello più recente.
Evento
Dettagli evento
Mostra i seguenti eventi:
• Aliquota creata
• Aliquota registrata
• Ripristino nodo
• Campione ordinato
• Campione recuperato
• Campione smaltito
Mostra ulteriori informazioni sull’evento. I dettagli mostrati dipendono dal tipo di evento.
Posizione Mostra la posizione dello strumento.
Flusso di lavoro Mostra il flusso di lavoro eseguito.
u
Argomenti correlati
• Indicazione della qualità del campione nel motore del flusso di lavoro campioni (157)
• Recupero forzato di una provetta (256)
• Lista degli elementi della cronologia del percorso nel motore del flusso di lavoro campioni (113)
• Lista delle icone del motore del flusso di lavoro campioni (57)
Visualizzazione della cronologia del percorso nel motore del flusso di lavoro campioni
È possibile vedere i passaggi che la provetta ha seguito lungo il suo percorso con tutti i dettagli corrispondenti, come ID provetta, tipo di provetta, evento, dettaglio dell’evento, processo dell’evento, inviato all’host, ID utente, profilo, stazione di lavoro, flusso di lavoro e posizione. Le destinazioni future non vengono mostrate nello schermo Cronologia del percorso .
j m
Una provetta registrata e distribuita
Roche Diagnostics cobas ® infinity central lab · Versione software 3.03 · Guida per l'utente · Versione della pubblicazione 6.4
Attività generali 113
Menu
Identificativo provetta Tipo provetta Data registrazione ordine
Flusso di lavoro
\ Monitoraggio campioni r
Per visualizzare la cronologia del percorso
1 Scegliere Principale > Flusso di lavoro >
Monitoraggio campioni .
2 Per individuare la provetta desiderata, inserire le informazioni a disposizione relative alla provetta e scegliere il pulsante Applica .
3 Scegliere la provetta desiderata.
I È possibile mostrare un riepilogo della cronologia del percorso nella scheda Dettagli percorso .
4 Scegliere il pulsante Cronologia del percorso .
f
Il software mostra una tabella con la cronologia del percorso della provetta.
i Per impostazione predefinita, la tabella mostra gli eventi relativi all’ID della provetta. Per mostrare gli eventi relativi all’ID dell’ordine, rimuovere i filtri della tabella.
u
Argomenti correlati
• Lista degli elementi della cronologia del percorso nel motore del flusso di lavoro campioni (113)
Lista degli elementi della cronologia del percorso nel motore del flusso di lavoro campioni
Questa lista aiuta a comprendere il significato di ogni colonna nello schermo Cronologia del percorso .
Tabella dello storico del percorso
Evento Mostra l’azione effettuata sulla provetta. Di seguito sono riportate le opzioni disponibili:
• Aliquota creata : questo evento viene mostrato nel percorso della provetta principale al momento della creazione dell’aliquota.
• Errore di aliquota : se il record dell’aliquota è stato creato nel database e si verifica un errore durante la sua creazione, questo evento viene mostrato nel percorso della provetta di aliquota.
• Aliquota registrata : questo evento viene mostrato nel percorso della provetta di aliquota al momento della registrazione dell’aliquota.
Roche Diagnostics cobas ® infinity central lab · Versione software 3.03 · Guida per l'utente · Versione della pubblicazione 6.4
114 Monitoraggio del flusso di lavoro nel motore del flusso di lavoro campioni
• Errore di aliquote : questo evento viene mostrato nel percorso della provetta principale in caso di errore durante la creazione dell’aliquota.
• Collegamento rack-pos. disabilitato : questo evento viene mostrato quando il software disattiva le informazioni sul collegamento alla posizione rack perché è stato raggiunto il numero massimo di query per una provetta.
• Richiesto il recupero manuale : questo evento viene mostrato viene richiesto manualmente il recupero di una provetta.
• Ripristino nodo : questo evento viene mostrato quando un nodo viene reimpostato.
• Errore elaborazione campione pre-analitico :
Questo evento viene mostrato quando uno strumento
pre-analitico invia un flag di errore per la provetta.
Se l’errore è correlato a un’aliquota già creata, l’evento viene mostrato nel percorso sia della provetta principale che della provetta di aliquota.
• Collegamento rack-pos. creato : questo evento viene mostrato quando uno strumento crea le informazioni di collegamento alla posizione rack e le invia alla pre-analitica.
• Collegamento rack-pos. eliminato : questo evento viene mostrato quando le informazioni di collegamento alla posizione rack di una provetta vengono eliminate perché il tempo di conservazione del collegamento alla posizione rack è scaduto, lo strumento ha inviato un collegamento alla posizione rack che esiste già per un’altra provetta o come conseguenza del processo di fine giornata.
• Collegamento rack-pos. riabilitato : questo evento viene mostrato quando si riattivano le informazioni sul collegamento alla posizione rack.
• Reimposta parametri istantanea : questo evento viene mostrato quando viene reimpostata l’istantanea di una provetta, cancellando l’associazione della provetta con i test e gli strumenti. Disponibile solo per le destinazioni virtuali.
• Risultato : questo evento viene mostrato ogni volta che si ottiene un risultato per la stessa provetta. Questo evento è sempre collegato all’ID ordine, tranne quando il risultato proviene dall’analizzatore; quindi viene collegato all’ID provetta.
Se il risultato è relativo a un test archivio, l’evento viene collegato ai seguenti ID:
– Se il test è collegato all’unità principale, l’ID primario.
– Se è collegato all’aliquota, l’ID aliquota.
Roche Diagnostics cobas ® infinity central lab · Versione software 3.03 · Guida per l'utente · Versione della pubblicazione 6.4
Attività generali 115
• Centrifugazione del campione iniziata : questo evento viene mostrato quando un campione inizia ad essere centrifugato in cobas ® 8100 automated workflow series.
• Campione centrifugato con errore : questo evento viene mostrato quando si verifica un errore nel processo di centrifugazione del campione in cobas ®
8100 automated workflow series.
• Campione centrifugato : questo evento viene mostrato quando un campione è considerato centrifugato in cobas p 612 pre-analytical system.
• Campione smaltito : questo evento viene mostrato quando il software riceve le informazioni che indicano che una provetta è stata scartata, manualmente o automaticamente.
Se si lavora con Rotastock, questo evento viene visualizzato anche per le provette memorizzate in un vassoio che è stato eliminato manualmente dallo schermo Query archivio .
• Posizione strumento del campione : questo evento viene mostrato quando il campione viene caricato o scaricato dallo strumento. È disponibile solo per cobas ® 6800/8800 Systems.
• Campione non centrifugato : questo evento viene mostrato quando un campione è considerato non centrifugato in cobas p 612 pre-analytical system.
• Qualità del campione immesso : questo evento viene mostrato quando la qualità di un determinato campione viene immessa dall’utente o da uno strumento.
• Campione recuperato : questo evento viene mostrato quando una provetta viene recuperata, manualmente o automaticamente.
• Campione visto : questo evento viene mostrato ogni volta che uno strumento invia query sulla provetta o ogni volta che questa viene distribuita manualmente.
• Campione ordinato : questo evento viene mostrato quando una provetta è già stata distribuita a una destinazione.
• Campione centrifugato correttamente : questo evento viene mostrato quando un campione è stato centrifugato correttamente in cobas ® 8100 automated workflow series.
• Inviato alla pre-analitica : questo evento viene mostrato quando il software invia le informazioni di distribuzione di una provetta (test, ID host ecc.) allo strumento pre-analitico.
• Provetta stappata : questo evento viene mostrato quando da una provetta viene rimosso il tappo. È disponibile per cobas p 312 pre-analytical system, cobas p 512 pre-analytical system e cobas p 612 preanalytical system.
Roche Diagnostics cobas ® infinity central lab · Versione software 3.03 · Guida per l'utente · Versione della pubblicazione 6.4
116 Monitoraggio del flusso di lavoro nel motore del flusso di lavoro campioni
Dettagli evento
• Provetta con tappo : questo evento viene mostrato quando a una provetta viene riapplicato il tappo.
• Destinazione forzata completata : questo evento viene mostrato quando una provetta è già stata aggiunta alla destinazione forzata.
• Destinazione forzata : questo evento viene mostrato quando una provetta viene inviata forzatamente a una destinazione.
• Posizione della provetta migrata : questo evento viene mostrato quando una posizione provetta di post-analitica è stata trasferita da Lab Flow al motore del flusso di lavoro campioni.
• Tempo di trasporto superato : questo evento viene mostrato quando una provetta raggiunge il tempo massimo configurato all’esterno del frigorifero. È disponibile solo per cobas ® 8100 automated workflow series.
• Reimposta tempo di trasporto : questo evento viene mostrato quando viene reimpostato il tempo di trasporto di una provetta, manualmente oppure quando
è terminato il tempo in frigorifero della provetta. È disponibile solo per cobas ® 8100 automated workflow series.
• Posizione della provetta ripristinata : questo evento viene mostrato quando una posizione di provetta di post-analitica è stata ripristinata in una destinazione post-analitica di Lab Flow.
• Provetta non richiesta creata : questo evento viene mostrato quando viene creata una provetta non richiesta.
• Provetta non richiesta unita : questo evento viene mostrato quando un ordine contenente una provetta non richiesta viene completato con informazioni aggiunte nello schermo Immissione ordine oppure inviate dall’host.
Mostra informazioni dettagliate sull’evento.
Processo Mostra la destinazione che esegue l’evento o il componente software che attiva l’evento.
Flusso di lavoro Mostra il nome del flusso di lavoro attivato per eseguire l’evento.
ID utente Mostra l’identificativo dell’utente che esegue l’evento.
Roche Diagnostics cobas ® infinity central lab · Versione software 3.03 · Guida per l'utente · Versione della pubblicazione 6.4
Attività generali 117
Profilo Mostra il profilo utente che viene registrato quando si esegue l’azione. È valido solo quando l’evento è legato a un’azione utente.
Relazione tra Evento-Processo-ID utente
Evento
Aliquota creata
Errore di aliquota
Aliquota registrata
Dettagli evento Processo ID utente
•
•
Il numero dell’ID aliquota.
• Test per i quali è stata creata l’aliquota.
ID provetta principale.
Volume dell’aliquota.
• La destinazione pre-analitica che crea l’aliquota e invia il mes-
• N/A quando la preanalitica crea l’alisaggio.
quota.
• Nome delle destinazioni incluse nel percorso dell’aliquota.
• I codici degli errori di aliquotazione.
• N/A quando l’aliquota viene creata manualmente.
• Utente che ha attivato la creazione manuale dell’aliquota.
La destinazione pre-analitica che invia il messaggio.
N/A
La destinazione pre-analitica che crea l’aliquota e invia il messaggio.
N/A quando l’aliquota viene creata manualmente.
N/A
Utente che ha attivato la creazione manuale dell’aliquota.
i
Se il volume non è definito, questa informazione non viene visualizzata.
Errore di aliquote • Nome delle destinazioni incluse nel percorso dell’aliquota.
• I codici degli errori di aliquotazione.
La destinazione pre-analitica che invia il messaggio.
N/A
Collegamento rackpos. disabilitato
•
•
L’ID stampato sul rack.
L’ID rack nello strumento.
• La posizione della provetta (informazioni sul collegamento alla posizione rack).
L’analizzatore, la pre-analitica o la post-analitica che disattiva le informazioni di collegamento alla posizione rack.
N/A
Richiesto il recupero manuale
Il nome della destinazione da cui è stata richiesta manualmente la provetta per il recupero.
N/A L’utente che sceglie il pulsante Recupera
Ripristino nodo • Il nodo che è stato ripristinato.
N/A
• Se è presente una destinazione associata al nodo, anche questa viene visualizzata.
• Per i nodi con risultati, mostra se i risultati sono stati conservati o se il test è stato ripetuto.
y
Informazioni che vengono mostrate in alcune colonne della tabella della cronologia del percorso
L’utente che esegue l’azione di ripristino.
.
Roche Diagnostics cobas ® infinity central lab · Versione software 3.03 · Guida per l'utente · Versione della pubblicazione 6.4
118 Monitoraggio del flusso di lavoro nel motore del flusso di lavoro campioni
Evento Dettagli evento Processo ID utente
Collegamento rackpos. creato
Collegamento rackpos. eliminato
Collegamento rackpos. riabilitato
•
•
L’ID stampato sul rack.
L’ID rack nello strumento.
• La posizione della provetta (informazioni sul collegamento alla posizione rack).
L’analizzatore, la destinazione preanalitica o la destinazione post-analitica che crea le informazioni sul collegamento alla posizione rack.
N/A
•
•
• L’ID stampato sul rack.
• L’ID rack nello strumento.
• La posizione della provetta (informazioni sul collegamento alla posizione rack).
La destinazione post-analitica che elimina le informazioni sul collegamento alla posizione rack.
"Motore del flusso di lavoro sistema" quando viene eseguito il processo di fine giornata o una query dell’analizzatore elimina le informazioni sul collegamento alla posizione rack.
N/A
L’ID stampato sul rack.
L’ID rack nello strumento.
• La posizione della provetta (informazioni sul collegamento alla posizione rack).
N/A L’utente che ha riattivato le informazioni sul collegamento alla posizione rack.
Reimposta parametri istantanea
N/A Il processo che provoca l’evento (sistema delle regole o motore del flusso di lavoro campioni)
N/A
Risultato
Centrifugazione del campione iniziata
N/A
Campione centrifugato con errore
N/A
Campione centrifugato N/A
• Il nome dell’analizzatore che invia il risultato.
La destinazione dell’analizzatore che invia il risultato quando è presente un record online.
N/A
• Il nome del test per cui si riceve
• il risultato.
"~SYSWFE~" (motore flusso di
La destinazione in cui viene conservata la provetta se il risultato è la posizione di archivio.
lavoro del sistema), se il risultato contiene la posizione di archiviazione.
N/A quando lo strumento che invia un risultato non è associato a una destinazione.
N/A quando si immette il risultato manualmente.
La destinazione pre-analitica che esegue la centrifugazione.
L’utente che ha immesso il risultato.
N/A
La destinazione pre-analitica che esegue la centrifugazione.
N/A
Campione smaltito N/A
La destinazione pre-analitica che invia lo stato di centrifugazione.
N/A
N/A La destinazione post-analitica che invia il messaggio quando rimuove la provetta.
La destinazione dell’archivio manuale che elimina la provetta dopo averla conservata per il periodo di tempo configurato.
Posizione strumento del campione
• Lo stato della provetta: caricata o scaricata.
La destinazione dell’analizzatore che invia la posizione dello strumento del campione.
N/A
• Se pertinente, il modulo in cui è stata caricata la provetta o da cui è stata scaricata.
y
Informazioni che vengono mostrate in alcune colonne della tabella della cronologia del percorso
Roche Diagnostics cobas ® infinity central lab · Versione software 3.03 · Guida per l'utente · Versione della pubblicazione 6.4
Attività generali 119
Evento Dettagli evento Processo ID utente
Campione non centrifugato
Errore elaborazione campione pre-analitico
N/A La destinazione pre-analitica che invia lo stato di centrifugazione.
N/A
• Se si verifica un errore relativo alla centrifugazione, viene mostrato Errore di centrifugazione .
La destinazione pre-analitica che invia l’errore.
N/A
• Se è presente un errore legato alla creazione dell’aliquota, viene mostrato Errore di creazione aliquota .
• Descrizione dell’errore.
• Codice dell’errore.
• Il nodo in cui è stato generato l’evento.
Qualità del campione immesso
Campione recuperato
La qualità del campione immesso.
La destinazione pre-analitica che invia il valore.
N/A
La destinazione da dove è stata recuperata la provetta.
N/A quando la qualità del campione viene immessa manualmente.
L’utente che ha immesso manualmente la qualità del campione.
La destinazione post-analitica o preN/A analitica che invia un messaggio quando recupera una provetta.
Campione visto
N/A quando la provetta è stata recuperata manualmente.
• Per cobas ® 8100 automated workflow series, mostra il mostra
La destinazione pre-analitica o postanalitica che invia il messaggio.
N/A le seguenti informazioni, se pertinenti:
– Nome del modulo in cui viene attivato l’evento.
L’utente che ha recuperato la provetta manualmente.
– Nome del vassoio nel quale
è stata caricata la provetta.
• Per cobas p 612 pre-analytical system, vengono mostrati i seguenti dettagli, se applicabili:
– Qualità del campione
– Volume del campione
– Provetta con tappo / Provetta stappata
– Provetta con gel / Provetta senza gel
– Campione centrifugato /
Campione non centrifugato
– Codice di sicurezza dello stato della centrifugazione: y
Informazioni che vengono mostrate in alcune colonne della tabella della cronologia del percorso
Roche Diagnostics cobas ® infinity central lab · Versione software 3.03 · Guida per l'utente · Versione della pubblicazione 6.4
120 Monitoraggio del flusso di lavoro nel motore del flusso di lavoro campioni
Evento Dettagli evento Processo ID utente
Campione ordinato
• Informazioni sul rack e posizione della provetta quando viene caricata nello strumento.
La destinazione dell’analizzatore che invia il messaggio quando il software riceve una query dall’analizzatore.
N/A N/A quando la provetta viene distribuita manualmente.
L’utente che ha distribuito la provetta manualmente.
•
•
• Il nome della destinazione in la provetta è stata smistata o archi-
La destinazione pre-analitica o postN/A analitica che invia il messaggio quando smista o archivia la provetta.
viata.
L’ID stampato sul rack.
L’ID rack nello strumento.
N/A quando la provetta viene distribuita manualmente.
L’utente che ha distribuito o archiviato la provetta manualmente.
• La posizione della provetta (informazioni sul collegamento alla posizione rack).
• Il nome dell’unità di modifica formato che ha distribuito la provetta, se disponibile.
N/A Campione centrifugato correttamente
N/A La destinazione pre-analitica che esegue la centrifugazione.
Inviato alla pre-analitica
• La destinazione pre-analitica a cui vengono inviate le informazioni di distribuzione.
• Informazioni sulla distribuzione, quali ID host, test e azioni destinazione (solo se inviate alla destinazione).
N/A N/A
Destinazione forzata completata
• Il nodo che è stato forzato.
• La destinazione che è stata forzata.
Destinazione forzata • Il nodo che è stato forzato.
• La destinazione che è stata forzata.
• Il flusso di lavoro a cui appartiene il nodo forzato.
N/A
L’analizzatore, la pre-analitica o la post-analitica che forza la destinazione.
N/A
N/A quando la provetta è stata smistata manualmente in quella destinazione.
L’utente che forza la destinazione.
L’utente che forza la destinazione.
Reimposta tempo di trasporto
N/A N/A L’utente che ha azzerato il contatore del tempo di trasporto.
N/A Provetta stappata • Nome della destinazione del dispositivo di rimozione tappi.
• Provetta stappata.
Destinazione pre-analitica o postanalitica che rimuove il tappo dalla provetta.
Provetta con tappo • Nome della destinazione del dispositivo riapplicazione tappo.
Destinazione pre-analitica o postanalitica che riapplica il tappo alla provetta.
• Provetta con tappo e tipo di tappo.
y
Informazioni che vengono mostrate in alcune colonne della tabella della cronologia del percorso
N/A
Roche Diagnostics cobas ® infinity central lab · Versione software 3.03 · Guida per l'utente · Versione della pubblicazione 6.4
Attività generali 121
Evento Dettagli evento Processo ID utente
Posizione della provetta migrata
• La destinazione post-analitica di
Lab Flow da cui sono state migrate le posizioni delle provette.
La destinazione post-analitica da cui sono state migrate le provette.
L’utente che esegue la migrazione della posizione della provetta.
• La destinazione post-analitica del motore del flusso di lavoro campioni a cui sono state trasferite le posizioni delle provette.
Posizione della provetta ripristinata
• La destinazione post-analitica di
Lab Flow in cui sono state ripristinate le posizioni delle provette.
La destinazione post-analitica in cui sono state ripristinate le provette.
L’utente che ripristina la posizione della provetta.
• La destinazione post-analitica del motore del flusso di lavoro campioni da cui sono state ripristinate le posizioni delle provette.
Provetta non richiesta creata
N/A Destinazione pre-analitica, postanalitica o dell’analizzatore che invia le informazioni di una provetta non richiesta
N/A per provette non richieste ricevute da uno strumento.
La stazione di lavoro in cui la provetta non richiesta è stata archiviata manualmente.
L’utente che ha archiviato la provetta manualmente.
Provetta non richiesta unita
N/A Host esterno, se le informazioni provengono da un host.
N/A
Immissione di ordini, se le informazioni vengono immesse manualmen-
L’utente che ha aggiunto i dati all’ordine manualte nello schermo ne .
Immissione ordimente.
y
Informazioni che vengono mostrate in alcune colonne della tabella della cronologia del percorso
Roche Diagnostics cobas ® infinity central lab · Versione software 3.03 · Guida per l'utente · Versione della pubblicazione 6.4
122 Gestione delle posizioni delle provette nel motore del flusso di lavoro campioni
Gestione delle posizioni delle provette nel motore del flusso di lavoro campioni
In questa sezione
Sostituzione di un vassoio nel motore del flusso di lavoro campioni (122)
Riattivazione dei collegamenti alle posizioni rack (123)
Elenco degli elementi dello schermo Monitoraggio rack (125)
Monitoraggio della disponibilità dei rack (126)
Sostituzione di un vassoio nel motore del flusso di lavoro campioni
È necessario sostituire i vassoi quando sono pieni.
Talvolta può esservi ancora spazio disponibile nel vassoio, ma si preferisce sostituirlo ogni giorno con un vassoio nuovo e vuoto.
Per impostazione predefinita, il software assegna un identificativo di vassoio al nuovo vassoio in base alla configurazione, ma è possibile assegnarne uno diverso.
Per assegnare manualmente un identificativo di vassoio diverso, la destinazione deve essere configurata di conseguenza.
Scegliere la procedura corrispondente all’azione che si sta eseguendo: r
Per sostituire un vassoio durante la distribuzione
1 Scegliere Principale > Flusso di lavoro >
Distribuzione manuale .
2 Scegliere il pulsante Modifica vassoio .
3 Nell’elenco a discesa Destinazione , scegliere la destinazione per cui si desidera cambiare il vassoio.
I Le destinazioni disponibili dipendono dal flusso di lavoro selezionato nell’elenco a discesa Flusso di lavoro .
4 Se pertinente, nel campo Vassoio immettere un identificativo vassoio per il nuovo vassoio.
Roche Diagnostics cobas ® infinity central lab · Versione software 3.03 · Guida per l'utente · Versione della pubblicazione 6.4
Attività generali 123
5 Facoltativamente, selezionare la casella di controllo Stampa etichetta vassoio .
6 Scegliere il pulsante Conferma .
7 Procedere con l’attività di distribuzione manuale delle
provette Distribuzione manuale di una provetta nel motore del flusso di lavoro campioni (139)
.
r
Per cambiare un vassoio durante l’archiviazione
1 Scegliere Principale > Flusso di lavoro > Archivio manuale .
2 Scegliere il pulsante Modifica vassoio .
I Anche se non vengono mostrate informazioni, il vassoio viene cambiato automaticamente.
3 Facoltativamente, se la destinazione è configurata per consentire la sostituzione manuale dell’ID vassoio, procedere come segue:
• Nel campo Vassoio , immettere l’identificativo per il nuovo vassoio.
• Facoltativamente, selezionare la casella di controllo Stampa etichetta vassoio .
• Scegliere il pulsante Conferma .
4 Procedere con l’attività di archiviazione manuale delle
provette Archiviazione manuale di una provetta nel motore del flusso di lavoro campioni (250)
.
Riattivazione dei collegamenti alle posizioni rack
Il collegamento alla posizione rack consente di associare una provetta a una posizione all’interno del rack. Il software disattiva questa associazione quando viene raggiunto il numero massimo di scansioni per una provetta. È possibile riattivarla per mantenere il collegamento alla posizione rack e consentire l’esecuzione di altre scansioni per la stessa provetta.
Inoltre, per le provette che non hanno ancora non raggiunto la quantità massima di scansioni, è possibile reimpostare il contatore per consentire ulteriori scansioni.
Roche Diagnostics cobas ® infinity central lab · Versione software 3.03 · Guida per l'utente · Versione della pubblicazione 6.4
124 Gestione delle posizioni delle provette nel motore del flusso di lavoro campioni i
Il software elimina il collegamento alla posizione rack nelle seguenti situazioni:
• Quando il tempo di conservazione del collegamento alla posizione rack scade.
• Quando lo stesso strumento invia un collegamento alla posizione rack già esistente per un’altra provetta. In questo caso, viene eliminato il precedente collegamento alla posizione rack.
i
Per MODULAR PRE-ANALYTICS EVO , il software supporta le informazioni di collegamento alla posizione rack per tutti i tipi di provette, comprese le microcoppette.
i Quando si utilizza questa funzionalità, verificare che gli ID dei rack non siano duplicati o riutilizzati durante il periodo o il numero di query definiti per mantenere il collegamento alla posizione rack. Se non si è sicuri della configurazione, contattare l’amministratore del software.
AVVERTIMENTO!
Collegamenti alle posizioni rack
Rischio di confondere i risultati di vari pazienti.
r
Si raccomanda di azzerare il collegamento alla posizione rack prima di riutilizzare i rack, oltre a verificare che gli ID rack non siano duplicati o riutilizzati durante l’intervallo di tempo o il numero di query definiti per mantenere il collegamento alla posizione rack.
r
Per riattivare i collegamenti alle posizioni rack
1 Scegliere Monitoraggio > Flusso di lavoro >
Monitoraggio rack .
2 Scegliere uno o più record dalla tabella selezionando la casella di controllo.
3 Scegliere il pulsante Ripristina contatore query .
4 Immettere la password e scegliere il pulsante
Conferma .
f
Il contatore di tutti i collegamenti alle posizioni rack selezionate viene azzerato e i collegamenti disattivati diventano nuovamente attivi.
Roche Diagnostics cobas ® infinity central lab · Versione software 3.03 · Guida per l'utente · Versione della pubblicazione 6.4
Attività generali 125
Elenco degli elementi dello schermo Monitoraggio rack
Nello schermo Monitoraggio rack , sono disponibili informazioni sui collegamenti alle posizioni rack mostrati nelle colonne.
ID provetta Identificativo della provetta.
Pre-analitica Nome dello strumento pre-analitico.
Rack Identificativo del rack.
Posizione Posizione della provetta nel rack.
Collegamento rack-pos. abilitato Consente di sapere se il collegamento alla posizione rack
è abilitato o meno.
Data/ora di creazione del collegamento rackpos.
Data/ora dell’ultima scansione
Data e ora di creazione del collegamento alla posizione rack.
• In cobas ® 8100 automated workflow series, il collegamento alla posizione rack viene creato quando la provetta raggiunge l’unità di modifica formato.
• In cobas ® connection modules (CCM), viene creato quando la provetta viene sottoposta a query dal primo cobas ® 8000 modular analyzer series.
• In cobas p 501 post-analytical unit/ cobas p 701 post-analytical unit, viene creato quando la provetta viene recuperata dal frigorifero.
Data e ora in cui il rack è stato scansionato per l’ultima volta.
Questa colonna è vuota fino a quando il rack viene scansionato dopo la creazione del collegamento alla posizione rack.
Destinazione dell’ultima scansione Destinazione in cui il rack è stato scansionato per l’ultima volta.
Questa colonna è vuota fino a quando il rack viene scansionato dopo la creazione del collegamento alla posizione rack.
Data/ora di eliminazione finale Data e ora di eliminazione del collegamento alla posizione rack.
Roche Diagnostics cobas ® infinity central lab · Versione software 3.03 · Guida per l'utente · Versione della pubblicazione 6.4
126 Gestione delle posizioni delle provette nel motore del flusso di lavoro campioni
Query rimaste per la disattivazione Numero di scansioni rimaste prima della disattivazione del collegamento alla posizione rack.
Monitoraggio della disponibilità dei rack
Mentre si caricano i campioni in un sistema cobas ® 8100 automated workflow series, è consigliabile monitorare il numero dei rack disponibili nelle unità di modifica formato degli analizzatori o dei frigoriferi connessi. Si può decidere se continuare a caricare i campioni oppure attendere che siano disponibili altri rack.
Talvolta il numero di rack disponibili nell’unità di modifica formato non corrisponde al numero del contatore del software. È possibile regolare o azzerare il contatore in modo che corrisponda a quelli disponibili nell’unità di modifica formato.
j m
Destinazioni dell’analizzatore o del frigorifero configurate per il funzionamento con disponibilità dei rack r
Per monitorare la disponibilità dei rack
1 Scegliere Monitoraggio > Flusso di lavoro >
Contatore rack .
2 Dall’elenco a discesa Destinazione pre-analitica , scegliere la pre-analitica in cui si stanno distribuendo le provette.
f
Viene mostrata la disponibilità dei rack degli analizzatori e/o dei frigoriferi su cui viene eseguita la distribuzione della pre-analitica.
i A seconda della configurazione della destinazione dell’analizzatore o del frigorifero, se la disponibilità del rack è bassa o critica, il colore mostrato accanto al contatore diventa rispettivamente giallo o rosso.
Roche Diagnostics cobas ® infinity central lab · Versione software 3.03 · Guida per l'utente · Versione della pubblicazione 6.4
Rack disponibili:
Rack disponibili:
Ripristina
Rack disponibili:
Ripristina
Ripristina
Attività generali 127
3 Se il numero di rack disponibili nell’unità di modifica formato non corrisponde a quello mostrato sul contatore, scegliere il pulsante o il pulsante per correggerlo.
• In alternativa, nel campo Rack disponibili: immettere manualmente il numero di rack disponibili e premere Invio.
4 Facoltativamente, per azzerare il contatore, scegliere il pulsante Ripristina .
Roche Diagnostics cobas ® infinity central lab · Versione software 3.03 · Guida per l'utente · Versione della pubblicazione 6.4
128 Stampa degli elenchi di provette nel motore del flusso di lavoro campioni
Stampa degli elenchi di provette nel motore del flusso di lavoro campioni
È possibile stampare un report contenente informazioni sulle provette e sulla loro distribuzione nel laboratorio.
r
Per stampare gli elenchi di provette
1 Scegliere Principale > Query > Stampa delle liste provette.
2 Nell’area Impostazioni del filtro , scegliere il modello di report appropriato nell’elenco a discesa Liste provette.
• Controllo provetta : il report visualizza informazioni generali sulle provette registrate, sul numero di tipi di provette in base all’ordine e se la provetta è stata vista.
• Provette in sospeso : il report include le provette e la loro destinazione corrispondente. Le provette sono in attesa di essere distribuite, o aliquotate, o archiviate o con risultati in sospeso.
• Destinazione e tipo di provetta : in questo report è possibile visualizzare le provette e le destinazioni verso le quali devono essere inviate o nelle quali sono arrivate. Il report visualizza anche la posizione corrispondente della provetta nella destinazione.
• Visto, provette non registrate : il report visualizza le provette rilevate che non sono state registrate nel database. Indica anche la posizione in cui sono state rilevate. Dopo la registrazione nel database, le provette vengono rimosse da questo report. Le provette che non sono registrate nel database sono visibili per 30 giorni dal momento in cui vengono rilevate. Trascorsi 30 giorni, le informazioni sulle provette verranno eliminate a fine giornata.
3 Nell’elenco a discesa Data scegliere l’intervallo di ate corrispondente.
4 Se pertinente, nell’area Range ordine definire quali ordini includere nel report. Scegliere alternativamente l’opzione Tutti gli ordini o un intervallo specifico, selezionando l’opzione Intervallo e quindi specificando i valori nei campi ID ordine da e ID ordine a .
5 Nell’area Altre impostazioni del filtro scegliere le opzioni appropriate, che variano in base al modello di report prescelto.
Roche Diagnostics cobas ® infinity central lab · Versione software 3.03 · Guida per l'utente · Versione della pubblicazione 6.4
Attività generali 129
6 Se pertinente, per ordinare in base alla data scegliere l’opzione Crescente o l’opzione Decrescente .
7 Scegliere il pulsante Applica .
f
Le informazioni nella tabella sono visualizzate in base ai filtri impostati.
8 Per stampare il report visualizzato, scegliere il pulsante Stampa .
Roche Diagnostics cobas ® infinity central lab · Versione software 3.03 · Guida per l'utente · Versione della pubblicazione 6.4
130 Stampa degli elenchi di provette nel motore del flusso di lavoro campioni
Pagina lasciata intenzionalmente vuota.
Roche Diagnostics cobas ® infinity central lab · Versione software 3.03 · Guida per l'utente · Versione della pubblicazione 6.4
Pre-analisi
Indice generale 131
In questo capitolo
4
Gestione dei test.....................................................................
Rifiuto del test ..............................................................
Informazioni sul rifiuto del test ...................
Esame dei test rifiutati ...................................
Rifiuto o recupero dei test............................
Preparazione dei campioni per la distribuzione .........
Distribuzione manuale di una provetta...............
Esecuzione delle aliquote manuali .......................
Annullamento di una destinazione.......................
Forzatura di una destinazione................................
Distribuzione manuale di una provetta nel motore del flusso di lavoro campioni ..................
Roche Diagnostics cobas ® infinity central lab · Versione software 3.03 · Guida per l'utente · Versione della pubblicazione 6.4
132 Indice generale
Pagina lasciata intenzionalmente vuota.
Roche Diagnostics cobas ® infinity central lab · Versione software 3.03 · Guida per l'utente · Versione della pubblicazione 6.4
Pre-analisi 133
Gestione dei test
Rifiuto del test
In questa sezione
Informazioni sul rifiuto del test (133)
Esame dei test rifiutati (134)
Rifiuto o recupero dei test (135)
Informazioni sul rifiuto del test
È possibile rivedere i test interessati da una regola di rifiuto e decidere se eliminarli in modo permanente o no.
Panoramica del rifiuto del test L’amministratore può configurare una o più regole di rifiuto, che sono processi automatici che definiscono se un test deve essere rimosso da un ordine in presenza di determinate condizioni.
Ad esempio, una regola può essere configurata al fine di rifiutare il test HIV se:
• questo test ha restituito in precedenza un risultato positivo per quel paziente;
• questo test ha restituito un risultato negativo per questo paziente negli ultimi 21 giorni.
Se il test risponde alle condizioni configurate, il sistema rifiuta il test. È anche possibile configurare il sistema in modo da revisionare il test prima di rifiutarlo. È poi possibile decidere se eliminarlo in modo permanente o, in alternativa, recuperarlo.
Icone di rifiuto del test I test che sono interessati da una regola di rifiuto mostrano un’icona di stato sullo schermo Revisione rifiuto . Alcune di queste icone possono essere visualizzate sulle aree di lavoro, negli schermi di immissione ordine ecc.
Icona Colonna Stato Stato test
Revisione manuale in sospeso
Questi test rispondono alle condizioni della regola di rifiuto e devono essere rivisti da un utente.
y
Icone di rifiuto del test
Roche Diagnostics cobas ® infinity central lab · Versione software 3.03 · Guida per l'utente · Versione della pubblicazione 6.4
134 Gestione dei test
Icona Colonna Stato Stato test
Non valutato
Dato anagrafico in sospeso
Nel test manca il paziente o un dato anagrafico.
Non rifiutato
Le condizioni della regola di rifiuto non possono essere valutate.
• Il test non risponde alle condizioni della regola di rifiuto.
OPPURE
• Il test risponde alla condizioni della regola di rifiuto, ma
è stato recuperato da un utente e aggiunto all’ordine.
Rifiutati ed esclusi
Questo test è stato rifiutato e rimosso dall’ordine.
Rifiutati e inclusi
Questo test è stato rifiutato, ma
è stato aggiunto all’ordine con un risultato automatico (ad esempio “Rifiutato”) per questioni di monitoraggio.
y
Icone di rifiuto del test i
È possibile accedere allo schermo Revisione rifiuto dalle aree di lavoro, dagli schermi di immissione ordini ecc. È necessario prendere in considerazione, on ogni caso, che i filtri vengono applicati per impostazione predefinita.
Esame dei test rifiutati
Menu
Test Stato
Query \ Revisione rifiuto
Risultati precedenti Data risultato precedente ID dell’ordine
È possibile rivedere i test che sono interessati da una regola di rifiuto.
r
Per rivedere i test rifiutati
1 Scegliere Principale > Query > Revisione rifiuto .
f
Il filtro Revisione manuale in sospeso viene applicato per impostazione predefinita.
2 Per visualizzare i test con uno stato diverso, filtrare la colonna Stato .
3 Selezionare il test che si desidera rivedere ed eseguire una delle seguenti operazioni:
• Per consultare la storia clinica del paziente, scegliere il pulsante Cronologia .
• Per accedere allo schermo di validazione, scegliere il pulsante Dettaglio .
Roche Diagnostics cobas ® infinity central lab · Versione software 3.03 · Guida per l'utente · Versione della pubblicazione 6.4
Pre-analisi 135
Rifiuto o recupero dei test
Menu
Test
Test
Menu
Test
Stato
Query \ Revisione rifiuto
Risultati precedenti Data risultato precedente
Stato
Query \ Revisione rifiuto
Risultati precedenti Data risultato precedente
Dopo avere esaminato i test interessati da una regola di rifiuto, è possibile decidere di eliminarli in modo permanente o recuperarli.
j m
Diritti Validazione medica m
Almeno un test con lo stato Revisione manuale in sospeso
Stato
Query \ Revisione rifiuto
Risultati precedenti Data risultato precedente ID dell’ordine r
Per rifiutare o recuperare un test
1 Scegliere Principale > Query > Revisione rifiuto .
f
Vengono visualizzati tutti i test corrispondenti allo stato Revisione manuale in sospeso .
2 Se si desidera rimuovere un test in modo permanente, selezionarlo e scegliere il pulsante Rifiuta .
f
Il test viene rifiutato in base alla regola configurata.
f
Lo stato del test passa a Rifiutati e inclusi o
Rifiutati ed esclusi . Viene visualizzato nello schermo Revisione rifiuto fino a che l’ordine corrispondente non viene chiuso.
3 Se si desidera recuperare un test e aggiungerlo all’ordine, selezionarlo e scegliere il pulsante Non rifiutare .
f
Il test viene aggiunto all’ordine.
f
Lo stato del test passa a Non rifiutato . Viene visualizzato nello schermo Revisione rifiuto fino a che l’ordine corrispondente non viene chiuso.
Roche Diagnostics cobas ® infinity central lab · Versione software 3.03 · Guida per l'utente · Versione della pubblicazione 6.4
136 Preparazione dei campioni per la distribuzione
Preparazione dei campioni per la distribuzione
In questa sezione
Distribuzione manuale di una provetta (136)
Esecuzione delle aliquote manuali (137)
Annullamento di una destinazione (137)
Forzatura di una destinazione (137)
Distribuzione manuale di una provetta
È possibile inserire manualmente le informazioni sulle provette che contengono i campioni, consentendo all’utente di controllare se la provetta è arrivata in laboratorio. È inoltre utile quando i test devono essere eseguiti con urgenza perché consente di ridurre i tempi.
Principale
Menu
Tipo provetta
Amministrazione
ID provetta
Monitoraggio
Gestione provette
Ordine
\ Distribuzione manuale
Tipo di campione Area r
Per distribuire una provetta manualmente
1 Scegliere Principale > Gestione provette >
Distribuzione manuale .
2 Compilare i campi obbligatori contrassegnati con l’asterisco (*), quindi premere Invio.
I È possibile eseguire la scansione di provette con un formato barcode diverso da quello configurato nel software a seconda della configurazione in uso.
i
Quando la provetta è stata distribuita, la sua posizione sul vassoio è rappresentata graficamente sulla destra. Il colore arancione rappresenta la provetta attuale. Il colore blu rappresenta una posizione occupata da un’altra provetta. Il colore grigio rappresenta una posizione vuota nel supporto.
Questa rappresentazione grafica mostra soltanto
5 posizioni del supporto alla volta. In altri termini, se il numero Larghezza riga è maggiore di 5, la numerazione della colonna varia in base alla posizione della provetta.
Roche Diagnostics cobas ® infinity central lab · Versione software 3.03 · Guida per l'utente · Versione della pubblicazione 6.4
Pre-analisi 137
Esecuzione delle aliquote manuali
Le aliquote possono essere eseguite secondo procedura automatica o manuale.
Principale
Menu
Tipo provetta
Stampa etichetta barcode
Amministrazione
ID provetta
Monitoraggio
Gestione provette
Ordine
\ Aliquota manuale
Tipo di campione Area r
Per eseguire le aliquote manuali
1 Scegliere Principale > Gestione provette >
Aliquota manuale .
2 Compilare i campi obbligatori contrassegnati con l’asterisco (*), quindi premere Invio.
3 Per stampare le etichette barcode, selezionare la casella di controllo Stampa etichetta barcode .
Annullamento di una destinazione
A volte una provetta viene inviata a una destinazione per errore o a una destinazione non necessaria. Questo processo si verifica solo in casi rari ma può anche essere annullato.
Principale
Menu
Tipo provetta
Amministrazione
ID provetta
Monitoraggio
Gestione provette
Ordine
\ Distribuzione manuale
Tipo di campione Area r
Per annullare una destinazione
1 Scegliere Principale > Gestione provette >
Distribuzione manuale .
2 Compilare i campi obbligatori contrassegnati con l’asterisco (*).
3 Scegliere il pulsante Annulla destinazione .
4 Scegliere le destinazioni da annullare.
5 Scegliere il pulsante Annulla destinazione .
Forzatura di una destinazione
È possibile forzare le provette che contengono i campioni affinché attraversino gli strumenti scelti.
r
Per forzare una destinazione
1 Scegliere Principale > Gestione provette >
Distribuzione manuale .
Roche Diagnostics cobas ® infinity central lab · Versione software 3.03 · Guida per l'utente · Versione della pubblicazione 6.4
138 Preparazione dei campioni per la distribuzione
Principale
Menu
Tipo provetta
Amministrazione
ID provetta
Monitoraggio
Gestione provette
Ordine
\ Distribuzione manuale
Tipo di campione Area
2 Compilare i campi obbligatori contrassegnati con l’asterisco (*).
3 Scegliere il pulsante Forza destinazione .
4 Fare doppio cli sulla destinazione da forzare.
5 Scegliere il pulsante Conferma .
u
Argomenti correlati
• Sostituzione di un vassoio (244)
• Chiusura di una destinazione (246)
Roche Diagnostics cobas ® infinity central lab · Versione software 3.03 · Guida per l'utente · Versione della pubblicazione 6.4
Pre-analisi 139
Preparazione dei campioni per la distribuzione nel motore del flusso di lavoro campioni
In questa sezione
Distribuzione manuale di una provetta nel motore del flusso di lavoro campioni (139)
Esecuzione di aliquote manuali nel motore del flusso di lavoro campioni (141)
Ripristino di un nodo nel motore del flusso di lavoro campioni (143)
Distribuzione manuale di una provetta nel motore del flusso di lavoro campioni
È possibile inserire manualmente le informazioni sulle provette che contengono i campioni, consentendo all’utente di controllare se la provetta è arrivata all’ubicazione richiesta. L’icona della priorità del campione indica l’urgenza di questo campione, in modo che sia chiaro quali test attuali devono essere eseguiti con una priorità maggiore, prima di applicare una distribuzione manuale.
È possibile stampare le etichette di supporto e provetta nello stesso momento in cui si distribuisce una provetta selezionando la casella di controllo corrispondente. Le etichette vengono stampate quando la provetta viene sottoposta a scansione per la prima volta.
ATTENZIONE!
Mancata comprensione delle icone e dei simboli del software
Ritardo nell’elaborazione di un ordine o errori generati dall’utente a causa della scarsa comprensione del software.
r
Occorre abituarsi all’iconografia utilizzata nel software prima del primo utilizzo.
r
Passare con il puntatore del mouse sopra le icone per visualizzare la descrizione del comando dell’icona o, facoltativamente, utilizzare la scelta rapida dell’Assistenza Utente (F1).
Roche Diagnostics cobas ® infinity central lab · Versione software 3.03 · Guida per l'utente · Versione della pubblicazione 6.4
140 Preparazione dei campioni per la distribuzione nel motore del flusso di lavoro campioni
Nello schermo Distribuzione manuale , in base allo stato della distribuzione, ai nodi contengono icone delle diverse provette e vengono visualizzati nei seguenti colori di sfondo:
• Grigio: nodi passati
• Bianco: nodi in sospeso
• Colore personalizzato: nodo attuale
I nodi aliquota sono distinguibili da un bordo blu.
Il colore delle icone corrisponde ai criteri generali.
i Non è consentito distribuire un provetta a cui non sono assegnati una stazione di lavoro e un flusso di lavoro, o in una posizione diversa da quella attuale.
j m
L’azione di scansione manuale corrispondente configurata nel nodo r
Per distribuire una provetta manualmente
1 Scegliere Principale > Flusso di lavoro >
Distribuzione manuale .
2 Nell’elenco a discesa Tipo provetta , scegliere il tipo di provetta corrispondente alla provetta da distribuire.
I Se si sceglie l’opzione Tutti e l’ID provetta è associato a più tipi di provetta, è necessario scegliere il tipo di provetta da distribuire. In caso contrario, il tipo di provetta viene assegnato automaticamente.
Le opzioni disponibili dipendono dalla posizione.
3 Nell’elenco a discesa Stazione di lavoro , scegliere la stazione di lavoro, poi dall’elenco a discesa Flusso di lavoro scegliere il flusso di lavoro della distribuzione da assegnare alla provetta.
f
Le opzioni disponibili variano in base alla
Stazione di lavoro definita.
4 Nel campo ID provetta immettere l’ID della provetta che si intende distribuire e premere Invio.
• Se si desidera stampare l’etichetta del supporto, selezionare la casella di controllo Stampa etichetta vassoio .
I Se per il flusso di lavoro selezionato è stata configurata un’aliquota, il software prende in considerazione l’opzione selezionata nell’area delle aliquote: Aliquota uno per uno , Aliquota tutto o Non applicare aliquota .
Roche Diagnostics cobas ® infinity central lab · Versione software 3.03 · Guida per l'utente · Versione della pubblicazione 6.4
Pre-analisi 141
Tipo provetta
Stampa etichetta vassoio
ID provetta
Stampa etichetta aliquota
Ordine Tipo di campione Flusso di lavoro f
La prima volta che si effettua la scansione di una provetta, il software esegue l’azione corrispondente.
5 Per attivare l’azione definita, premere Invio o eseguire nuovamente la scansione della provetta.
I Non viene visualizzato alcun nodo sottoposto a shadow.
f
La provetta viene distribuita.
i
Quando la provetta è stata distribuita, la sua posizione sul vassoio è rappresentata graficamente sulla destra. Il colore arancione rappresenta la provetta attuale. Il colore blu rappresenta una posizione occupata da un’altra provetta. Il colore grigio rappresenta una posizione vuota nel supporto.
Questa rappresentazione grafica mostra soltanto
5 posizioni del supporto alla volta. In altri termini, se il numero Larghezza riga è maggiore di 5, la numerazione della colonna varia in base alla posizione della provetta.
u
Argomenti correlati
• Lista delle icone del motore del flusso di lavoro campioni (57)
• Esecuzione di aliquote manuali nel motore del flusso di lavoro campioni (141)
Esecuzione di aliquote manuali nel motore del flusso di lavoro campioni
È possibile eseguire un’aliquota manualmente, operazione che consente poi di effettuare vari test e di inviarli a strumenti diversi.
Il processo necessario per eseguire un’aliquota manuale
è simile a quello per elaborare una distribuzione manuale.
i Il software non supporta la creazione di un’aliquota con lo stesso ID come sua provetta principale nello schermo Distribuzione manuale .
j m
Opzione Flusso di lavoro manuale corrispondente configurata nel nodo aliquota m
Un flusso di lavoro con un nodo aliquote
Roche Diagnostics cobas ® infinity central lab · Versione software 3.03 · Guida per l'utente · Versione della pubblicazione 6.4
142 Preparazione dei campioni per la distribuzione nel motore del flusso di lavoro campioni
Tipo provetta
Stampa etichetta vassoio
ID provetta
Stampa etichetta aliquota
Ordine Tipo di campione Flusso di lavoro r
Per eseguire le aliquote manuali
1 Scegliere Principale > Flusso di lavoro >
Distribuzione manuale .
2 Nell’elenco a discesa Tipo provetta , scegliere il tipo di provetta da distribuire.
I Le opzioni disponibili dipendono dalla posizione.
i
Prima di distribuire una provetta, è necessario selezionare un tipo di provetta che corrisponda all’ID provetta.
3 Nell’elenco a discesa Stazione di lavoro , scegliere la stazione di lavoro, poi dall’elenco a discesa Flusso di lavoro scegliere il flusso di lavoro della distribuzione da assegnare alla provetta.
f
Le opzioni disponibili variano in base alla
Stazione di lavoro definita.
4 Nella casella di gruppo aliquote, selezionare una delle seguenti opzioni:
• Aliquota uno per uno : esegue un’aliquota singola ogni volta che si scansiona o immette una provetta. I secondari dei nodi aliquota in attesa di esecuzione vengono visualizzati in grigio.
• Aliquota tutto : esegue tutte le aliquote con una singola immissione di scansione o provetta. Gli elementi secondari dei nodi aliquota, ad eccezione della loro prima destinazione nel percorso, vengono visualizzati in grigio.
• Non applicare aliquota : le aliquote definite nel flusso di lavoro non vengono eseguite. La casella superiore indica il numero di aliquote che l’utente dovrebbe eseguire.
I Se al nodo aliquota non è stata associata una destinazione, il colore di sfondo diventa blu.
5 Nel campo ID provetta immettere l’ID della provetta per la quale si intende eseguire un’aliquota, quindi premere Invio.
• Se si desidera stampare l’etichetta dell’aliquota, selezionare la casella di controllo Stampa etichetta aliquota . È inoltre possibile stampare l’etichetta del supporto selezionando la casella di controllo Stampa etichetta vassoio .
f
Se è stata selezionata l’opzione Non applicare aliquota , la casella superiore mostra informazioni su aliquote e nodi ancora da eseguire.
6 Premere nuovamente Invio e ripetere l’azione fino a ce non si eseguono tutte le aliquote desiderate.
Roche Diagnostics cobas ® infinity central lab · Versione software 3.03 · Guida per l'utente · Versione della pubblicazione 6.4
Pre-analisi 143 u
Argomenti correlati
• Lista delle icone del motore del flusso di lavoro campioni (57)
Ripristino di un nodo nel motore del flusso di lavoro campioni
A volte una provetta viene inviata a una destinazione per errore o a una destinazione non necessaria. È possibile annullare questa azione.
È possibile ripristinare qualsiasi nodo presente o passato, anche se ha una destinazione associata.
Se uno dei nodi da ripristinare è un nodo con risultati, è possibile decidere se conservare i risultati. Inoltre, se uno dei nodi è un nodo di definizione aliquote, è possibile decidere se mantenere gli eventi relativi all’aliquota. A prescindere dalla decisione, i test assegnati a un’aliquota vengono spostati di nuovo nella provetta principale.
Il software può eseguire l’azzeramento di tutti i timer relativi alla condizione configurata nel nodo, eccetto il timer Trascorso tempo massimo di conservazione
(min.) .
j m
Una provetta distribuita
Tipo provetta
Nodo
ID provetta Ordine Tipo di campione r
Per ripristinare un nodo
1 Scegliere Principale > Flusso di lavoro >
Distribuzione manuale .
I È possibile accedere anche dallo schermo
Monitoraggio campioni .
2 Scegliere il pulsante Ripristina .
f
Viene visualizzato lo schermo Ripristina .
3 Nell’elenco a discesa Tipo provetta , scegliere un tipo di provetta.
i
Il tipo di provetta deve corrispondere all’ID della provetta.
4 Nel campo, ID provetta immettere l’ID della provetta di cui si desidera ripristinare i nodi, quindi premere
Invio.
Roche Diagnostics cobas ® infinity central lab · Versione software 3.03 · Guida per l'utente · Versione della pubblicazione 6.4
144 Preparazione dei campioni per la distribuzione nel motore del flusso di lavoro campioni
5 Nella tabella, selezionare la casella di controllo corrispondente al nodo o ai nodi che si intende ripristinare.
• Se uno dei nodi selezionati è un nodo con risultati, per ripetere i test corrispondenti selezionare la casella di controllo Ripeti test .
• Se si ripristinano i nodi di una provetta principale e si desidera azzerare anche gli eventi correlati all’aliquota, selezionare la casella di controllo
Ripristina eventi aliquota .
6 Scegliere il pulsante Ripristina .
i Se si ripristina il modulo AOB o un nodo postanalitico, il software ripristina lo stato di memorizzazione e la posizione.
Roche Diagnostics cobas ® infinity central lab · Versione software 3.03 · Guida per l'utente · Versione della pubblicazione 6.4
Indice generale 145
Analisi dei campioni
In questo capitolo
5
Panoramica dell’area di lavoro...............................
Filtro degli elementi dell’area di lavoro...............
Stampa di etichette da un’area di lavoro ...........
Gestione dei campioni nell’area del laboratorio.........
Indicazione della qualità del campione ..............
Indicazione della qualità del campione nel motore del flusso di lavoro campioni ..................
Ricerca delle provette in sospeso.........................
Roche Diagnostics cobas ® infinity central lab · Versione software 3.03 · Guida per l'utente · Versione della pubblicazione 6.4
146 Indice generale
Pagina lasciata intenzionalmente vuota.
Roche Diagnostics cobas ® infinity central lab · Versione software 3.03 · Guida per l'utente · Versione della pubblicazione 6.4
Analisi dei campioni 147
Monitoraggio di ordini e provette nell’area di lavoro
ATTENZIONE!
Esecuzione di test
Rischio di ritardi dei risultati a causa della mancata esecuzione dei test r
Si consiglia di controllare lo stato dell’ordine o dei test nell’area di lavoro.
r
Per assicurarsi che tutti i test vengano eseguiti, si consiglia di stampare una lista di lavoro e di confrontarla con l’ordine nel software.
In questa sezione
Panoramica dell’area di lavoro (147)
Elenco degli elementi dello schermo di monitoraggio (148)
Ordinamento di ordini o provette dell’area di lavoro (150)
Filtro degli elementi dell’area di lavoro (151)
Stampa degli elenchi di ordini o provette dell’area di lavoro (153)
Stampa dei referti di test in sospeso nell’area di lavoro (154)
Stampa di etichette da un’area di lavoro (155)
Panoramica dell’area di lavoro
È possibile monitorare gli ordini e le provette in fase di elaborazione nel laboratorio mediante le aree di lavoro.
Un’area di lavoro si basa su un gruppo di test, pertanto è possibile creare un’area di lavoro per ogni sezione del
laboratorio, come Chimica, Ematologia ecc. In questo
modo, l’operatore può monitorare solo gli ordini e le provette che appartengono alla sua specializzazione.
Ogni area di lavoro si compone di uno schermo di monitoraggio che consente di controllare lo stato di ordini e provette ed è associata a uno schermo di validazione che consente di immettere e validare i risultati.
Roche Diagnostics cobas ® infinity central lab · Versione software 3.03 · Guida per l'utente · Versione della pubblicazione 6.4
148 Monitoraggio di ordini e provette nell’area di lavoro
Lo schermo di monitoraggio dell’area di lavoro è composto da varie colonne che mostrano informazioni sugli ordini o sulle provette, oltre allo stato dei test. Una serie di pulsanti consente di eseguire azioni come la stampa di una lista di lavoro o di un referto di ordini in sospeso.
La larghezza delle colonne visualizzate nello schermo di validazione può essere ridimensionata trascinando i bordi manualmente. Nella Schermata di monitoraggio, questa opzione non è disponibile e la larghezza può essere ridimensionata solo dagli utenti che godono dei diritti di amministratore.
i Le colonne visualizzate nello schermo di monitoraggio dipendono dalla configurazione dell’area di lavoro eseguita dal proprio amministratore.
i È consigliabile utilizzare soltanto provette dotate di barcode.
u
Argomenti correlati
• Elenco degli elementi dello schermo di monitoraggio
Elenco degli elementi dello schermo di monitoraggio
I pulsanti dello schermo di monitoraggio consentono di eseguire azioni, come la stampa delle liste di lavoro, la visualizzazione degli ordini in sospeso ecc. Una serie di icone informano dello stato dell’ordine o del test.
Icone di stato dell’ordine o del test Le icone di stato rappresentano lo stato di un ordine durante l’elaborazione dei campioni.
Icona Stato
L’ordine non contiene test o non sono presenti test per il gruppo di test inclusi nell’ordine.
I test dell’ordine o il gruppo di test nell’ordine specificato non contengono alcun risultato.
I test dell’ordine o il gruppo di test nell’ordine specificato hanno risultati che non sono stati validati.
I test dell’ordine o il gruppo di test nell’ordine specificato hanno risultati che hanno ricevuto la validazione tecnica.
I test dell’ordine o il gruppo di test nell’ordine specificato hanno risultati che hanno ricevuto la validazione medica.
y
Icone di stato dell’ordine o del test
Roche Diagnostics cobas ® infinity central lab · Versione software 3.03 · Guida per l'utente · Versione della pubblicazione 6.4
Analisi dei campioni 149
Icona Stato
I test dell’ordine o il gruppo di test nell’ordine specificato hanno risultati che sono stati stampati o inviati all’host.
L’ordine è stato chiuso.
(v) Il risultato dell’ordine è stato ottenuto con una vecchia versione del test.
y
Icone di stato dell’ordine o del test
Pulsanti dello schermo di monitoraggio i Alcuni di questi pulsanti potrebbero non essere visibili a seconda che si stia utilizzando uno schermo di monitoraggio degli ordini o delle provette.
Pulsante Azione Riferimento (se presente)
Aggiungi problema Apre il modulo Total Quality Management per immettere un caso.
Filtro associativo Crea una combinazione di filtri esistenti.
Grafici Visualizza i grafici dell’area di lavoro.
u
Ordinamento di ordini o provette dell’area di lavoro (150)
.
u
Visualizzazione dell’area di lavoro e dei grafici di monitoraggio (43)
.
Ordini chiusi
Provette chiuse
Visualizza tutti gli ordini chiusi nel file giornaliero.
Visualizza tutte le provette chiuse nel file giornaliero.
Termina problema Apre il modulo Total Quality Management per chiudere un caso.
Validazione medica Valida i test in base ai diritti dell’operatore (se hanno ricevuto validazione tecnica).
u
Validazione dei risultati da un’area di lavoro
.
Immissione ordine Permette di accedere allo schermo Immissione ordine per visualizzare o modificare l’ordine.
Ordinati giornalmente
Stampa un referto di tutti gli ordini pendenti filtrati per dati anagrafici e consulta il relativo stato e/o i risultati.
Ordini in sospeso Stampa referti di test in sospeso.
Fare riferimento agli argomenti correlati.
Stampa liste Stampa elenchi di ordini con test, tipi di campioni o provette.
u
Stampa dei referti di test in sospeso nell’area di lavoro (154)
.
u
Stampa degli elenchi di ordini o provette dell’area di lavoro (153) .
Query per test
Rifiuto rev
Ordina
Validazione Tecnica
Val. med. in sosp.
Mostra e stampa i risultati di un certo test per tutti gli ordini che corrispondono ai criteri dell’area di lavoro.
Mostra gli ordini che contengono i test dell’area di lavoro che sono stati rifiutati o sono con rifiuto in sospeso.
Organizza gli ordini.
Valida i test in base ai diritti dell’operatore.
Dopo la validazione dei test mediante il criterio dell’area di lavoro, mostra soltanto gli ordini con i test in attesa di validazione medica.
y
Pulsanti dello schermo di monitoraggio u
Esame dei test rifiutati (134)
.
u
Ordinamento di ordini o provette dell’area di lavoro (150)
.
u
Validazione dei risultati da un’area di lavoro
.
u
Validazione dei risultati da un’area di lavoro
.
Roche Diagnostics cobas ® infinity central lab · Versione software 3.03 · Guida per l'utente · Versione della pubblicazione 6.4
150 Monitoraggio di ordini e provette nell’area di lavoro
Pulsante Azione Riferimento (se presente)
Val. tec. in sosp.
Validazione
Dopo la validazione dei test mediante il criterio selezionato, mostra soltanto gli ordini con i test in attesa di validazione tecnica.
Dopo la validazione dei test mediante il criterio dell’area di lavoro, mostra soltanto gli ordini selezionati nello schermo di validazione.
Valida tutto Dopo la validazione dei test mediante il criterio dell’area di lavoro, mostra tutti gli ordini nello schermo di validazione.
Lista di lavoro Mostra le liste di lavoro disponibili.
y
Pulsanti dello schermo di monitoraggio u u u
Validazione dei risultati da un’area di lavoro
Validazione dei risultati da un’area di lavoro
Validazione dei risultati da un’area di lavoro
.
.
Fare riferimento agli argomenti correlati.
Colonna Tempo di esecuzione Questa colonna indica il tempo di elaborazione dell’ordine o della provetta. L’ora di avvio e l’ora di fine dipendono dalla configurazione.
Il software confronta il tempo di elaborazione attuale con il tempo di destinazione configurato e indica eventuali ritardi con i colori seguenti:
Colore Descrizione
Tempo di elaborazione dell’ordine o della provetta entro il tempo configurato.
Vi è un leggero ritardo nell’elaborazione dell’ordine o della provetta.
Vi è un ritardo significativo dell’elaborazione dell’ordine o del test.
y
Colori del tempo di esecuzione u
Argomenti correlati
• Elenco delle icone dei commenti (67)
• Lista delle icone comuni (54)
Ordinamento di ordini o provette dell’area di lavoro
È possibile ordinare gli elementi dell’area di lavoro in base alle proprie esigenze, utilizzando uno o più criteri
(ordini con test in sospeso, tipo di provetta, priorità ecc.).
r
Per ordinare gli ordini o le provette dell’area di lavoro
1 Scegliere Principale > Aree di lavoro > [Your
Work area] .
Roche Diagnostics cobas ® infinity central lab · Versione software 3.03 · Guida per l'utente · Versione della pubblicazione 6.4
Analisi dei campioni 151
Mostra ordini
Filtro
Filtro
Gestione
Invia risultati all’host
Immissione ordine
Filtro acquisizione
Filtro associativo
Ordina
Cancella filtro
Grafici
Ordini chiusi
Filtro acquisizione
Stampa
Etichette
2 Scegliere il pulsante Ordina .
3 Nel callout, scegliere il pulsante Aggiungi .
4 Per ogni criterio di ordinamento che si desidera applicare, eseguire le seguenti operazioni:
• Nell’elenco a discesa Campo , scegliere il primo criterio di ordinamento da applicare.
• Nella casella di gruppo Direzione , scegliere l’opzione Crescente o Decrescente .
• Scegliere il pulsante Conferma .
5 Per modificare il tipo di ordinamento, scegliere i pulsanti .
6 Scegliere il pulsante Conferma .
u
Argomenti correlati
• Ordinamento delle informazioni della tabella (52)
Filtro degli elementi dell’area di lavoro
È possibile applicare diversi tipi di filtri per visualizzare solo gli ordini e le provette desiderati e nascondere gli altri.
Filtri salvati Quando si applicano più filtri salvati, vengono visualizzati gli elementi che rispondono a tutti i criteri impostati
(filtro AND). Ad esempio, se si selezionano gli ordini di oggi e gli ordini in attesa di validazione, vengono mostrati gli ordini o le provette che sono stati immessi oggi e che sono in attesa di validazione.
i Le impostazioni del filtro applicate ai dati nello schermo di monitoraggio si applicano anche alla visualizzazione dei grafici nell’area di lavoro
(pulsante Grafici ).
Filtri associativi
Filtri di posizione
Quando si applica un filtro associativo, è possibile visualizzare gli elementi che rispondono ad almeno uno dei criteri impostati (filtro OR). Se si combinano gli ordini di oggi e gli ordini in attesa di validazione, vengono visualizzati tutti gli ordini che sono stati inseriti oggi o che sono in attesa di validazione.
È possibile filtrare gli elementi dell’area di lavoro per vedere soltanto gli ordini o i test assegnati a una posizione specifica.
Roche Diagnostics cobas ® infinity central lab · Versione software 3.03 · Guida per l'utente · Versione della pubblicazione 6.4
152 Monitoraggio di ordini e provette nell’area di lavoro i
Prendere in considerazione le seguenti informazioni in merito ai filtri di posizione:
• Quando si accede per la prima volta all’area di lavoro, la posizione del profilo viene automaticamente selezionata nel callout Posizioni .
• Quando si accede nuovamente all'area di lavoro, l’ultima posizione utilizzata viene visualizzata soltanto se in precedenza è stato acquisito l’ultimo filtro utilizzato.
• Se si uniscono i filtri delle posizioni con qualsiasi altro filtro dell’area di lavoro, vengono visualizzati soltanto gli elementi che rispettano tutti i criteri (filtro AND).
• Quando si accede a uno schermo di validazione, i filtri area di lavoro sono ancora applicati.
È quindi possibile che alcuni test non siano visibili.
Filtri dello stato È possibile ricalcolare lo stato dell’area di lavoro e/o degli ordini area di lavoro in base alle istruzioni riportate di seguito.
• Si includono soltanto i test che appartengono alle posizioni selezionate.
• Si escludono i test in ritardo.
j m
Filtri salvati configurati r
Per creare e applicare i filtri associativi
1 Scegliere Principale > Aree di lavoro > [Work area] .
2 Nell’elenco a discesa, scegliere il pulsante Filtro associativo .
Mostra ordini
Filtro
Filtro
Gestione
Invia risultati all’host
Immissione ordine
Filtro acquisizione
Filtro associativo
Ordina
Cancella filtro
Grafici
Ordini chiusi
Filtro acquisizione
Stampa
Etichette
Nome del filtro associativo Valori disponibili Valori selezionati
3 Nella callout visualizzato, immettere un nome per il filtro e scegliere due o più criteri di filtro.
4 Per salvare il filtro, scegliere il pulsante Conferma .
5 Dall’elenco a discesa Filtro , scegliere il filtro creato.
f
L’area di lavoro viene filtrata in base ai criteri selezionati.
Conferma Annulla
Roche Diagnostics cobas ® infinity central lab · Versione software 3.03 · Guida per l'utente · Versione della pubblicazione 6.4
Analisi dei campioni 153
Mostra ordini da con test da
Posizioni
Stato senza includere test in ritardo
Stato nelle posizioni selezionate r
Per applicare i filtri di posizione e di stato
1 Scegliere Principale > Aree di lavoro > [Work area] .
f
A seconda del tipo di schermo di monitoraggio utilizzato, possono essere visualizzati tutti gli ordini o le provette che appartengono all’area di lavoro.
2 Nella casella di gruppo Mostra ordini o Mostra provette , scegliere una delle seguenti opzioni:
• Opzione da : per visualizzare soltanto gli ordini che appartengono alle sedi selezionate nel callout
Posizioni .
• Opzione con test da : per visualizzare soltanto gli ordini contenenti test che appartengono alle sedi selezionate nel callout Posizioni .
3 Per filtrare le informazioni sullo stato, sono disponibili le seguenti opzioni:
• Per calcolare lo stato dell’area di lavoro unicamente in base ai test che appartengono alle sedi visualizzate nel callout Posizioni , selezionare la casella di controllo Stato nelle posizioni selezionate .
• Per calcolare lo stato dell’area di lavoro, ad
esclusione dei test ritardati, selezionare la casella
di controllo Stato senza includere test in ritardo .
f
Vengono aggiornate tutte le colonne di stato
([Allarmi], [Numero di test in sospeso], [Stato dell’ordine], [In attesa di validazione medica], [In attesa di validazione tecnica], [Test in sospeso],
[TAT], [Gruppi di test], [Test con rifiuto in
sospeso], [Tempo mancante alla data di consegna], [Stato area di lavoro]).
u
Argomenti correlati
• Informazioni sul filtraggio (48)
• Salvataggio/Eliminazione di un filtro (49)
• Visualizzazione di tutti i test dell’ordine (177)
Stampa degli elenchi di ordini o provette dell’area di lavoro
È possibile stampare gli elenchi di ordini o provette che mostrano solo le informazioni che sono rilevanti per le attività.
Roche Diagnostics cobas ® infinity central lab · Versione software 3.03 · Guida per l'utente · Versione della pubblicazione 6.4
154 Monitoraggio di ordini e provette nell’area di lavoro
Immissione ordine
Rifiuto rev
Aggiungi problema
Termina problema
Lista di lavoro
Liste
Ordinati giornalmente
Ordini in sospeso
Stampa liste
Stampa
Etichette
Schermi di monitoraggio che mostrano in genere vari ordini e provette e un elevato quantitativo di informazioni.
È possibile produrre elenchi che contengono solo alcune informazioni selezionate. Ad esempio, è possibile stampare un elenco che contiene solo ordini in sospeso e i relativi test.
r
Per stampare gli elenchi di ordini o provette dell’area di lavoro
1 Scegliere Principale > Aree di lavoro > [Your work area] .
2 Scegliere il pulsante Stampa liste .
f
Viene visualizzato un callout.
3 Eseguire la seguente operazione:
• Scegliere l’opzione Tutti o Selezionati ; in questo ultimo caso selezionare gli ordini o le provette desiderati.
• Scegliere lo stato degli ordini o delle provette da visualizzare (con risultati, in attesa di validazione ecc.) selezionando una o più caselle di controllo.
4 Scegliere i pulsanti Test , Provette o Tipi di campioni per creare un elenco di ordini o provette con test, provette (solo per gli ordini) o tipi di campioni corrispondenti.
f
Viene generato un elenco PDF.
5 Facoltativamente, scegliere le icone o per stampare o scaricare il referto.
Stampa dei referti di test in sospeso nell’area di lavoro
È possibile stampare referti di test dell’area di lavoro raggruppati per stato (test in attesa di risultati, di validazione tecnica o medica ecc.).
I referti informano inoltre l’utente di eventuali dati anagrafici del paziente obbligatori o di altre informazioni del paziente mancanti.
r
Per stampare un referto di test in sospeso
1 Scegliere Principale > Aree di lavoro > [Your work area] .
Roche Diagnostics cobas ® infinity central lab · Versione software 3.03 · Guida per l'utente · Versione della pubblicazione 6.4
Analisi dei campioni 155
Immissione ordine
Rifiuto rev
Aggiungi problema
Termina problema
Lista di lavoro
Liste
Ordinati giornalmente
Ordini in sospeso
Stampa liste
Stampa
Etichette
2 Scegliere il pulsante Ordini in sospeso .
3 Nella finestra di dialogo Test area di lavoro , specificare quali test o gruppi di test si desidera visualizzare.
4 Se necessario, scegliere un gruppo di test dall’elenco a discesa Gruppi area di lavoro o scegliere i test singoli dalle finestre di dialogo Gruppi/test disponibili .
5 Scegliere lo stato dei test da visualizzare (in attesa di risultati, validazione ecc.).
6 Facoltativamente, scegliere le seguenti opzioni:
• Visualizza filtri dell’area di lavoro : il referto mostra i filtri applicati nell’area di lavoro.
• Visualizza legenda : una legenda delle abbreviazioni utilizzate nel referto viene mostrata nell’ultima pagina.
• Ordine senza test : il referto mostra gli ordini con nessun test associato.
7 Scegliere il pulsante di stampa e scegliere l’opzione
TXT, HTML o PDF.
8 Facoltativamente, scegliere le icone o per stampare o scaricare il referto PDF.
Stampa di etichette da un’area di lavoro
È possibile stampare tutte o alcune delle etichette correlate agli ordini che vengono elaborati nel laboratorio.
j m
Stampanti configurate m
Etichette configurate r
Per stampare le etichette da un’area di lavoro
1 Scegliere Principale > Aree di lavoro > [Your
Work area] .
2 Selezionare gli ordini per i quali si desidera stampare le etichette barcode.
3 Scegliere il pulsante Etichette .
I Se non viene selezionato nessun ordine, vengono stampate le etichette di tutti gli ordini nella tabella.
4 Nel callout, scegliere la stampante richiesta nell’area
Seleziona stampante .
Roche Diagnostics cobas ® infinity central lab · Versione software 3.03 · Guida per l'utente · Versione della pubblicazione 6.4
156 Monitoraggio di ordini e provette nell’area di lavoro
5 Nell’area Lista ordini , scegliere le etichette degli ordini che si desidera stampare.
6 Nell’area Opzioni , eseguire una delle seguenti operazioni:
• Per stampare uno specifico tipo di etichetta, scegliere l’opzione ID dell’ordine .
Successivamente, nell’elenco a discesa Etichetta scegliere il tipo di provetta desiderato e inserire il numero di copie che si desidera stampare.
• Per stampare le etichette in base alla configurazione, scegliere l'opzione A seconda della configurazione .
I Se è selezionata l’opzione A seconda della configurazione , vengono stampate tutte le etichette configurate dall’amministratore nello schermo Assegnazione etichetta .
7 Scegliere il pulsante Stampa .
8 Inoltre, per annullare il processo, scegliere il pulsante
Annulla stampa .
Roche Diagnostics cobas ® infinity central lab · Versione software 3.03 · Guida per l'utente · Versione della pubblicazione 6.4
Analisi dei campioni 157
Gestione dei campioni nell’area del laboratorio
In questa sezione
Indicazione della qualità del campione (157)
Indicazione della qualità del campione nel motore del flusso di lavoro campioni (157)
Ricerca delle provette in sospeso (158)
Visualizzazione delle destinazioni per tipi di provetta (158)
Visualizzazione di un elenco di provette per vassoio (159)
Visualizzazione degli elenchi di provette viste non registrate (159)
Indicazione della qualità del campione
Se si verifica un problema e il campione non può essere utilizzato, può essere utile contrassegnare la qualità del campione, ad es. lipemico o emolizzato, come corretta.
r
Per indicare la qualità del campione
1 Scegliere Principale > Gestione provette >
Monitoraggio campioni .
2 Inserire l’ID provetta e la data di immissione, quindi premere Invio.
3 Selezionare la provetta per cui desidera indicare la qualità campione.
4 Scegliere il pulsante Qualità del campione .
5 Dall’elenco a discesa relativo alla qualità del campione, selezionare l’opzione desiderata e scegliere il pulsante Conferma .
Indicazione della qualità del campione nel motore del flusso di lavoro campioni
Se si verifica un problema e il campione non può essere utilizzato, può essere utile contrassegnare la qualità del campione, ad es. lipemico o emolizzato, come corretta.
Roche Diagnostics cobas ® infinity central lab · Versione software 3.03 · Guida per l'utente · Versione della pubblicazione 6.4
158 Gestione dei campioni nell’area del laboratorio r
Per indicare la qualità del campione
1 Scegliere Principale > Flusso di lavoro >
Monitoraggio campioni .
2 Inserire l’ID provetta e la data di immissione, quindi premere Invio.
3 Selezionare la provetta per cui desidera indicare la qualità campione.
4 Scegliere il pulsante Qualità del campione .
5 Dall’elenco a discesa relativo alla qualità del campione, selezionare l’opzione desiderata e scegliere il pulsante Conferma .
Ricerca delle provette in sospeso
Se si desidera controllare quali provette non hanno ancora restituito i risultati per i campioni, è possibile eseguire una ricerca e anche visualizzare la posizione attuale della provetta.
Qualità del campione
Stampa
Stampa liste
Cronologia del percorso
Risultati Applica r
Per cercare le provette in sospeso
1 Scegliere Principale > Gestione provette >
Monitoraggio campioni .
2 Sulla destra della parte centrale dello schermo, scegliere l’opzione Stampa liste dall’elenco a discesa.
3 Scegliere una delle seguenti opzioni:
• Lista provette in sospeso : visualizza le provette.
• Lista di provette in sospeso (per posizione) : visualizza le provette e la relativa posizione.
4 Compilare almeno i campi obbligatori contrassegnati con l’asterisco (*), quindi scegliere il pulsante Stampa .
Visualizzazione delle destinazioni per tipi di provetta
Al fine di controllare da quali strumenti deve ancora passare il campione, è possibile visualizzare un elenco delle destinazioni in attesa per quella provetta.
Roche Diagnostics cobas ® infinity central lab · Versione software 3.03 · Guida per l'utente · Versione della pubblicazione 6.4
Analisi dei campioni 159
Qualità del campione
Stampa
Stampa liste
Cronologia del percorso
Risultati Applica r
Per visualizzare le destinazioni per tipo di provetta
1 Scegliere Principale > Gestione provette >
Monitoraggio campioni .
2 Sulla destra della parte centrale dello schermo, scegliere l’opzione Stampa liste dall’elenco a discesa.
3 Scegliere l’opzione Lista di destinazioni per tipo di provetta .
4 Compilare come minimo i dati anagrafici contrassegnati con l’asterisco (*), quindi scegliere il pulsante Stampa .
Visualizzazione di un elenco di provette per vassoio
Al fine di individuare rapidamente i campioni, è possibile eseguire una ricerca per vedere esattamente quali provette vengono conservate e in quali vassoi.
Qualità del campione
Stampa
Stampa liste
Cronologia del percorso
Risultati Applica r
Per visualizzare un elenco di provette per vassoio
1 Scegliere Principale > Gestione provette >
Monitoraggio campioni .
2 Sulla destra della parte centrale dello schermo, scegliere l’opzione Stampa liste dall’elenco a discesa.
3 Scegliere l’opzione Lista di provette (per vassoio) .
4 Compilare come minimo i dati anagrafici contrassegnati con l’asterisco (*), quindi scegliere il pulsante Stampa .
Visualizzazione degli elenchi di provette viste non registrate
È possibile visualizzare tutte le provette inviate per i test che non appartengono a un ordine, ad esempio quando si è reso necessario eseguire un test con urgenza e nessun ordine è stato creato.
Roche Diagnostics cobas ® infinity central lab · Versione software 3.03 · Guida per l'utente · Versione della pubblicazione 6.4
160 Gestione dei campioni nell’area del laboratorio
Qualità del campione
Stampa
Stampa liste
Cronologia del percorso
Risultati Applica r
Per visualizzare l’elenco di provette viste non registrate
1 Scegliere Principale > Gestione provette >
Monitoraggio campioni .
2 Sulla destra della parte centrale dello schermo, scegliere l’opzione Stampa liste dall’elenco a discesa.
3 Scegliere l’opzione Lista di provette viste non registrate .
4 Compilare come minimo i dati anagrafici contrassegnati con l’asterisco (*), quindi scegliere il pulsante Stampa .
Roche Diagnostics cobas ® infinity central lab · Versione software 3.03 · Guida per l'utente · Versione della pubblicazione 6.4
Indice generale 161
Immissione e validazione risultati
In questo capitolo
6
Immissione e modifica manuali dei risultati ................
Immissione dei risultati per test ............................
Schermo Query/Validazione per test...................
Immissione dei risultati dell’analisi delle urine 169
Pulsante dei contatori ematologici.......................
Conteggio manuale delle cellule del sangue ...
Verifica e validazione dei risultati ....................................
Visualizzazione di tutti i test dell’ordine ..
Visualizzazione del grafico di evoluzione del paziente .................................
Visualizzazione dei dettagli dei test ..........
Visualizzazione dei dettagli QC...................
Visualizzazione delle immagini dell’emogramma...............................................
Visualizzazione delle informazioni sulla provetta e sul campione................................
Elenco dei dettagli delle schede ................
Completamento di una valutazione o revisione della morfologia ............................
Roche Diagnostics cobas ® infinity central lab · Versione software 3.03 · Guida per l'utente · Versione della pubblicazione 6.4
162 Indice generale
Ripetizione di test ............................................
Ripetizione di test con diluizione ...............
Informazioni sulla diluizione dei test ........
Informazioni sulla conservazione e sul rilascio dei risultati del test ..........................
Definizione dei risultati del test precedenti come risultati attuali ................
Esclusione di stati e allarmi dei risultati .............
Validazione manuale dei risultati ..........................
Elenco degli stati del risultato predefiniti .....................
Elenco dei tipi di allarme predefiniti ...............................
Roche Diagnostics cobas ® infinity central lab · Versione software 3.03 · Guida per l'utente · Versione della pubblicazione 6.4
Immissione e validazione risultati 163
Immissione e modifica manuali dei risultati
La maggiore parte dei risultati dei test viene ricevuta dagli analizzatori e immessa automaticamente nel software. Tuttavia, è possibile immettere manualmente anche i risultati.
i
È possibile immettere i risultati dei test da numerosi schermi. A seconda dello schermo e dalla relativa configurazione, è possibile che i passaggi da seguire siano leggermente diversi da quelli descritti.
i Non è possibile immettere risultati per i test cobas e flow.
AVVERTIMENTO!
Immissione risultati manuali
Rischio di risultati errati r
Verificare che i test siano assegnati agli strumenti corretti.
r
Applicare la corretta assegnazione manuale della posizione test, con riconoscimento delle autorizzazioni obbligatorio per la modifica/visualizzazione dei risultati in base alla posizione.
ATTENZIONE!
Input di risultati manuali e formato dei risultati
Risultati erronei r
Utilizzare risultati codificati per evitare l’inserimento manuale o automatico di dati errati o inesistenti.
In questa sezione
Immissione dei risultati per test (164)
Schermo Query/Validazione per test (165)
Immissione pre-configurata di risultati e commenti (167)
Immissione dei risultati dell’analisi delle urine (169)
Pulsante dei contatori ematologici (171)
Conteggio manuale delle cellule del sangue (173)
Informazioni sul contatore delle cellule manuale (175)
Roche Diagnostics cobas ® infinity central lab · Versione software 3.03 · Guida per l'utente · Versione della pubblicazione 6.4
164 Immissione e modifica manuali dei risultati
Immissione dei risultati per test
È possibile visualizzare tutti gli ordini contenenti un determinato test o gruppo di test e immettere al contempo i risultati.
È possibile utilizzare questa funzione, ad esempio, per immettere tutti i risultati di un test eseguito da un determinato analizzatore senza la necessità di aprire ciascun ordine separatamente.
j m
Diritti Immettere i risultati
Ordine/Paziente
Modulo
Data
Test
Risultato
A ID
Mostra la gerarchia dei cobas e flow test r
Per inserire i risultati per test
1 Scegliere Principale > Validazione > Query/
Validazione per test .
I Se l’area del filtro non viene visualizzata, fare clic sullo splitter.
2 Scegliere i filtri da applicare:
• I campi Ordine/Paziente includono modulo, data, ora, ordine o ID provetta, ID paziente e altri 2 dati anagrafici dell’ordine o del paziente.
• I campi Test includono nome del test, tipo di campione, strumento, stato del risultato, allarme e posizione del test.
Facoltativamente, per visualizzare nella tabella la gerarchia dei test principali e integrati di cobas e flow, selezionare la casella di controllo
Mostra la gerarchia dei cobas e flow test .
• I campi Risultato includono il tipo di risultato
(numerico o alfanumerico), range di riferimento, stato test, data e ora del risultato.
I A seconda della configurazione, è possibile che vengano visualizzati campi di ordine e paziente diversi.
3 Scegliere il pulsante Cerca .
f
Nella tabella dei risultati viene visualizzata una voce per ogni test.
4 Immettere il primo risultato del test nel campo corrispondente, premere Invio per passare al successivo.
5 Facoltativamente, nel campo Strumento scegliere lo strumento associato al risultato del test.
I Le colonne visualizzate nella griglia dipendono dalla configurazione.
6 Scegliere il pulsante Salva .
Roche Diagnostics cobas ® infinity central lab · Versione software 3.03 · Guida per l'utente · Versione della pubblicazione 6.4
Immissione e validazione risultati 165
Schermo Query/Validazione per test
Lo schermo Query/Validazione per test include le funzioni speciali riguardanti in particolare i filtri.
Lunghezza e ordinamento della colonna • La lunghezza delle colonne della tabella può essere modificata semplicemente trascinandole.
• Gli elementi visualizzati in ogni colonna possono essere ordinati facendo clic sull’intestazione della colonna. I test vengono ordinati seguendo l’ordine impostato durante la loro configurazione.
Accesso dall’area di lavoro
Filtro predefinito
A seconda della configurazione, è possibile accedere allo schermo anche dall’area di lavoro Query/Validazione per test . In questo caso, prendere in considerazione i seguenti aspetti:
• Un messaggio di avvertimento potrebbe informare l’utente che i filtri selezionati definiti nell’area di lavoro vengono applicati anche nello schermo di validazione. Ad esempio, se gli ordini dell’area di lavoro vengono filtrati per "Dott. Rossi", questo filtro viene applicato anche allo schermo di validazione anche se il campo [ > Medico > ] non viene visualizzato. Lo stesso vale anche per i filtri posizione e strumento.
• Se si accede allo schermo dal pulsante Val. med. in sosp.
o dal pulsante Val. tec. in sosp.
, verranno visualizzati tutti gli ordini contenenti un test in attesa di validazione.
• Una volta aperto lo schermo di validazione, è possibile applicare più filtri per restringere la ricerca. Non è tuttavia possibile ampliare la ricerca. Ad esempio, se nell’area di lavoro è stato applicato il filtro Oggi per consultare gli ordini del giorno corrente, nello schermo di validazione non è possibile applicare il filtro Da ieri per consultare gli ordini del giorno precedente e quelli del giorno in corso.
u
Filtro degli elementi dell’area di lavoro (151)
.
Se il filtro predefinito è selezionato quando si accede allo schermo, alcuni campi risultano già compilati.
Combinazione di filtri I criteri di ricerca vengono combinati dall’operatore AND; in altri termini, vengono visualizzati solo gli elementi che rispondono a ciascuna delle condizioni selezionate.
Roche Diagnostics cobas ® infinity central lab · Versione software 3.03 · Guida per l'utente · Versione della pubblicazione 6.4
166 Immissione e modifica manuali dei risultati
Filtro N. max record visualizzati
Filtri numerici
Filtro ora
Questo filtro consente di impostare il numero massimo di record che verranno visualizzati dopo l’applicazione degli altri filtri.
i
Questo filtro prevale sul numero massimo di record impostato nel parametro generale
Numero massimo di record per ricerca .
• A seconda della configurazione, il software potrebbe non visualizzare tutti i decimali del risultato (ad es. il campo del risultato potrebbe visualizzare 0,6 anche se il risultato inviato allo strumento è in realtà 0,596).
Tuttavia, se si utilizza il filtro Numerico , è necessario immettere il risultato completo inviato dallo strumento
(in questo caso 0,596) per ottenere le corrispondenze.
• È possibile cercare risultati specifici o range di risultati. Gli operatori relazionali utilizzati sono i seguenti:
Simbolo Descrizione
=
<>
<=
>=
Il risultato deve essere uguale a
Il risultato non deve essere uguale a
Il risultato deve essere inferiore o uguale a
Il risultato deve essere superiore o uguale a
<
>
Il risultato deve essere inferiore a
Il risultato deve essere superiore a
Intervallo Il risultato deve essere incluso nell’intervallo specificato y
Operatori relazionali utilizzati nei filtri numerici
Se si utilizza il filtro Ora , prendere in considerazione i seguenti aspetti:
• Se si compila solo il campo Da , il campo A viene impostato automaticamente su 24:00.
• Se si compila solo il campo A , il campo Da viene impostato automaticamente su 00:00.
Colonna Risultato del test Il font e il colore del campo Risultato del test variano a seconda dello stato del risultato. Se un risultato ha più stati del risultato, il campo viene visualizzato nel formato
definito per lo stato con la priorità più alta.
Visualizzazione dei test cobas e flow Per visualizzare la gerarchia dei test cobas e flow principali e integrati nella tabella, è necessario selezionare la casella di controllo Mostra la gerarchia dei cobas e flow test . Inoltre, occorre configurare almeno una delle seguenti colonne:
• [ Nome del test ]
• [ Abbreviazione test ]
Roche Diagnostics cobas ® infinity central lab · Versione software 3.03 · Guida per l'utente · Versione della pubblicazione 6.4
Immissione e validazione risultati 167
• [ Risultato del test ]
Se sono stati configurati, i seguenti pulsanti e le seguenti icone sono visualizzati in una sola delle colonne secondo l’ordine sopra indicato:
Icona/
Pulsante
Descrizione
- Indica che questo test è un test principale cobas e flow con test integrati.
- Mostra o nasconde i test integrati.
- Indica che il test è un test integrato cobas e flow.
- Indica che il risultato del test principale cobas e flow deriva direttamente da questo test integrato.
i
Questa icona viene visualizzata solo nella colonna [ Risultato del test ].
y
Icone/Pulsanti dei test cobas e flow
In alternativa, è possibile utilizzare i pulsanti Espandi tutto / Comprimi tutto per mostrare o nascondere tutti i test integrati nell’ordine.
Colonne dei risultati precedenti In questo schermo, i risultati precedenti riguardanti lo stesso paziente possono essere visualizzati nelle seguenti colonne:
• Ultimo risultato in precedenti ordini
• Ultimi 5 risultati in precedenti ordini
• Ultimi 10 risultati in precedenti ordini i
Se nello schermo sono configurate più colonne, viene visualizzata la colonna in cui è riportato il numero più alto di risultati precedenti.
Facendo clic nella cella dei risultati precedenti, verranno visualizzati dettagli come l’ID campione e la data per tutti i risultati della riga.
u
Argomenti correlati
• Filtro degli elementi dell’area di lavoro (151)
Immissione pre-configurata di risultati e commenti
È possibile assegnare rapidamente ai test i risultati e i commenti pre-configurati.
Roche Diagnostics cobas ® infinity central lab · Versione software 3.03 · Guida per l'utente · Versione della pubblicazione 6.4
168 Immissione e modifica manuali dei risultati
ID dell’ordine
Test Risultato Allarmi risultato Stato C Flag Range di rif.
Alcuni test, quali i test sulla gravidanza o sulla mononucleosi, hanno un range di risultati limitato. A questi test, è possibile assegnare rapidamente i risultati e/o i commenti utilizzando i pulsanti pre-configurati.
Ogni pulsante è associato a un determinato test ed è configurato in modo da contenere un risultato e/o un commento. Ad esempio, 2 pulsanti potrebbero essere associati al test sulla mononucleosi: uno contiene un risultato positivo e l’altro un risultato negativo.
i
Quando si accede al modulo dello schermo di validazione da un’area di lavoro, prendere in considerazione i seguenti aspetti:
• Tutti filtri selezionati nell’area di lavoro possono essere applicati anche allo schermo di validazione. Pertanto, se i test dell’area di lavoro vengono filtrati per posizione, lo stesso filtro viene applicato allo schermo di validazione.
j m
Diritti Immettere i risultati m
Uno schermo Validazione con modello di risultato o uno schermo Validazione con una scheda Modello associata all’area di lavoro r
Per inserire i risultati e i commenti pre-configurati
1 Scegliere Principale > Aree di lavoro > [Your work area] .
2 Fare doppio clic sull’ordine a cui assegnare i risultati.
f
Lo schermo di validazione associato viene visualizzato con l’ordine selezionato.
3 Per assegnare un risultato e/o un commento preconfigurato al test desiderato, scegliere il pulsante corrispondente sulla destra della tabella.
f
Il risultato viene visualizzato nel campo corrispondente e il commento viene assegnato al test.
f
Se il test non è presente nell’ordine, viene aggiunto.
4 Facoltativamente, immettere manualmente altri risultati dei test nei campi corrispondenti.
5 Dopo aver immesso tutti i risultati dei test, scegliere il pulsante Salva .
u
Argomenti correlati
• Filtro degli elementi dell’area di lavoro (151)
Roche Diagnostics cobas ® infinity central lab · Versione software 3.03 · Guida per l'utente · Versione della pubblicazione 6.4
Immissione e validazione risultati 169
Immissione dei risultati dell’analisi delle urine
AVVERTIMENTO!
Validazione di risultati erronei
Rischio di validazione di risultati erronei r
Se la casella di controllo Consenti validazione su schermata di monitoraggio è abilitata, facendo doppio clic su un ordine nell’area di lavoro, tutti i test di quell’ordine vengono validati.
È possibile immettere manualmente i commenti codificati per i test del sedimento.
In base ai risultati ottenuti per il test striscia urina, potrebbe essere necessario eseguire un test del sedimento. In seguito è possibile segnalare la presenza di cellule del sangue, cristalli, cilindri ecc.
Nel software, è possibile immettere rapidamente i commenti codificati per il test del sedimento utilizzando un modello di pulsanti pre-configurati. Se non c’è nessun analizzatore collegato, è possibile immettere manualmente i risultati dei test con le strisce reattive per le urine.
A seconda della configurazione, è possibile definire il sedimento come test singolo o gruppo di test:
• Se il sedimento viene definito come test singolo, immettere i risultati come commenti.
• Se il sedimento viene definito come gruppo di test, immettere i risultati per i test del sedimento e i commenti per il sedimento generico.
Quando viene premuto un pulsante del modello, viene assegnato automaticamente il commento associato al test del sedimento. Ad esempio, se si preme COC, il commento “calcium oxalate crystals” viene aggiunto alla tabella.
i
Quando si accede al modulo dello schermo di validazione da un’area di lavoro, prendere in considerazione i seguenti aspetti:
• Tutti filtri selezionati nell’area di lavoro possono essere applicati anche allo schermo di validazione. Pertanto, se i test dell’area di lavoro vengono filtrati per posizione, lo stesso filtro viene applicato allo schermo di validazione.
Roche Diagnostics cobas ® infinity central lab · Versione software 3.03 · Guida per l'utente · Versione della pubblicazione 6.4
170 Immissione e modifica manuali dei risultati
Dettagli ordine
ID dell’ordine
Dati test
Test Risultati Stato Test Risultati Stato j m
Schermo di validazione Analisi delle urine associato all’area di lavoro m
Sedimento definito come test singolo o come gruppo di test m
Test del sedimento e commenti codificati configurati r
Per inserire i risultati dell’analisi delle urine
1 Scegliere Principale > Aree di lavoro > [Your work area] .
2 Fare doppio clic sull’ordine desiderato.
f
Nello schermo di validazione dell’analisi delle urine viene visualizzata la tabella del test della striscia urina a sinistra e la tabella del test del sedimento a destra.
3 Se necessario, immettere i risultato del test striscia urina.
4 Se il sedimento viene definito come test singolo, scegliere il pulsante del modello associato al commento desiderato.
f
Il commento viene aggiunto alla tabella del test.
5 Se il sedimento è definito come gruppo di test, attenersi alla procedura seguente:
• Per assegnare un risultato a un test del sedimento, scegliere il pulsante del modello associato al risultato desiderato.
• Per assegnare un commento al sedimento generico, scegliere il pulsante del modello associato al commento desiderato.
f
I risultati e i commenti vengono assegnati rispettivamente al test e al sedimento.
6 Facoltativamente, scegliere il pulsante Sedimento per assegnare un commento pre-configurato al test del sedimento.
7 Scegliere il pulsante Salva .
8 Se si è giunti allo schermo dell’analisi delle urine con ordini diversi e se si desidera passare all’ordine successivo che contiene un test del sedimento senza risultati, scegliere il pulsante Sed. successivo.
.
u
Argomenti correlati
• Filtro degli elementi dell’area di lavoro (151)
Roche Diagnostics cobas ® infinity central lab · Versione software 3.03 · Guida per l'utente · Versione della pubblicazione 6.4
Immissione e validazione risultati 171
Pulsante dei contatori ematologici
È possibile creare contatori ematologici e modificare le impostazioni di quelli esistenti per adattarli alle proprie esigenze.
È possibile configurare i contatori per una combinazione di tipi di cellule. Come aiuto visivo per il conteggio manuale, vengono visualizzate le opzioni di conteggio e le scelte rapide da tastiera assegnate.
i I contatori configurati possono essere utilizzati anche da altri utenti. Pertanto, se si elimina un contatore, verrà eliminato per tutti gli utenti.
j m
Diritto Ematologia - Configurare il contatore
Scegliere la procedura desiderata:
Provette Contatore
WBC non corretto
Immagini
Impostazioni
Totale Numero massimo contatore
Nome del test Conteggio % Risultato Unità Chiave r
Per creare i contatori ematologici
1 Scegliere Principale > Aree di lavoro > [Your work area]
2 Scegliere un ordine per accedere allo schermo
Validazione .
3 Scegliere la scheda Contatore , quindi il pulsante Impostazioni .
4 Nell’elenco a discesa Contatore , scegliere l’opzione Creare un nuovo contatore .
5 Nel campo Nome contatore , immettere il nome del contatore.
Immissione diretta nuovo conteggio
Salva Avvia conteggio
Commento
Annulla ultimo conteggio
Annulla
Commenti cod
Commenti in rich-text
Roche Diagnostics cobas ® infinity central lab · Versione software 3.03 · Guida per l'utente · Versione della pubblicazione 6.4
172 Immissione e modifica manuali dei risultati
Contatori
Contatore
Impostazioni del
% test
Chiave
Elimina contatore
Commenta test
N. test
Valore se non trovato
In totale % Eritrocita nucleato (nRBC)
6 Nell’elenco a discesa Test 100% , scegliere il test ematologico principale, vale a dire i leucociti.
I Per utilizzare il contatore, l’ordine deve includere un test 100%.
7 Dall’elenco a discesa Commenta test , scegliere il test a cui sono associati i commenti per tutti i test ematologici.
8 Dall’elenco a discesa % test , scegliere il test ematologico il cui risultato è espresso come valore percentuale.
9 Dall’elenco a discesa N. test , scegliere il test ematologico il cui risultato è espresso come valore assoluto.
10 Dall’elenco a discesa Chiave , scegliere la legenda per conteggiare manualmente entrambi i test nel contatore.
11 Nel campo Valore se non trovato , immettere un valore automatico da visualizzare quando non viene trovata alcuna cellula per % test e N. test .
12 Selezionare la casella di controllo In totale % per indicare che i test specificati nei campi % test e N.
test devono essere inclusi nel test 100%.
13 In alternativa, selezionare la casella di controllo Eritrocita nucleato (nRBC) se l’analizzatore è in grado di inviare il conteggio dei globuli rossi nucleati.
I Poiché l’analizzatore corregge già il conteggio dei leucociti in base alla quantità di nRBC, questa opzione consente di eseguire ulteriori calcoli in base al conteggio delle cellule senza correzioni.
14 Scegliere il pulsante Aggiungi per includere i test all’interno del test 100%.
15 Ripetere i passaggi descritti in precedenza per ogni test da aggiungere.
16 Scegliere il pulsante Salva .
r
Per modificare i contatori ematologici
1 Scegliere Principale > Aree di lavoro > [Your work area] > Validazione .
Roche Diagnostics cobas ® infinity central lab · Versione software 3.03 · Guida per l'utente · Versione della pubblicazione 6.4
Immissione e validazione risultati 173
Provette Contatore
WBC non corretto
Immagini
Impostazioni
Totale Numero massimo contatore
Nome del test Conteggio % Risultato Unità Chiave
2 Scegliere la scheda Contatore , quindi il pulsante Impostazioni .
3 Nell’elenco a discesa Contatore , scegliere il contatore da modificare.
4 Fare doppio clic sul test da modificare.
• In alternativa, aggiungere o eliminare i test.
5 Scegliere il pulsante Salva .
u
Argomenti correlati
• Conteggio manuale delle cellule del sangue (173)
• Informazioni sul contatore delle cellule manuale
Immissione diretta nuovo conteggio
Salva Avvia conteggio
Commento
Annulla ultimo conteggio
Annulla
Commenti cod
Commenti in rich-text
Conteggio manuale delle cellule del sangue
Se si sospetta che i risultati inviati dal contatore automatico di cellule non siano accurati o che il software non sia collegato a un contatore automatico di cellule, è possibile utilizzare il contatore manuale per quantificare le cellule del sangue.
j m
Diritto Immettere i risultati m
Diritto Visualizza test ordini m
Diritto Visualizza risultati m
Un contatore ematologico configurato m
La scheda Contatore configurata nello schermo di validazione m
Test 100% con risultato r
Per conteggiare manualmente le cellule del sangue
1 Scegliere Principale > Aree di lavoro > [Your work area] .
2 Scegliere un ordine per accedere allo schermo
Validazione .
Roche Diagnostics cobas ® infinity central lab · Versione software 3.03 · Guida per l'utente · Versione della pubblicazione 6.4
174 Immissione e modifica manuali dei risultati
Provette Contatore
WBC non corretto
Immagini
Impostazioni
Totale Numero massimo contatore
Nome del test Conteggio % Risultato Unità Chiave
Immissione diretta nuovo conteggio
Salva Avvia conteggio
Commento
Annulla ultimo conteggio
Annulla
Commenti cod Commenti in rich-text i
Quando si accede al modulo dello schermo di validazione da un’area di lavoro, prendere in considerazione i seguenti aspetti:
• Tutti filtri selezionati nell’area di lavoro possono essere applicati anche allo schermo di validazione. Pertanto, se i test dell’area di lavoro vengono filtrati per posizione, lo stesso filtro viene applicato allo schermo di validazione.
• Se si fa doppio clic su un ordine nell’area di lavoro, si applica il criterio selezionato nell’elenco a discesa Criterio di validazione .
Pertanto, vengono validati gli ordini corrispondenti al criterio.
3 Immettere il risultato del test 100% e scegliere il pulsante Salva .
4 Scegliere la scheda Contatore .
I Nell’area Immagini , è possibile controllare le immagini del test, se sono presenti in un test dell’ordine.
5 Dall’elenco a discesa Numero massimo contatore , scegliere il numero massimo di cellule di cui effettuare il conteggio al fine di calcolare la percentuale di ciascun tipo di cellula.
6 Scegliere il pulsante Avvia conteggio e premere il tasto corrispondente per contare ogni cellula visibile del sangue.
f
Ogni conteggio di cellule aumenta di 1.
f
Se la cellula contata è inclusa nel test 100%, il contatore Totale aumenta di 1 finché non viene raggiunto il numero massimo di cellule.
7 Facoltativamente, scegliere il pulsante Annulla ultimo conteggio per annullare l’ultimo conteggio aumentato di cellule.
8 Facoltativamente, selezionare la casella di controllo
Immissione diretta nuovo conteggio ed eseguire le seguenti operazioni:
• Selezionare una cella Risultato e immettere il risultato manualmente.
• Premere Invio e fare lo stesso per tutti i risultati che si desidera immettere manualmente.
9 Facoltativamente, per aggiungere un commento eseguire una delle seguenti operazioni:
• Scegliere il pulsante Commenti cod . Nel riquadro, scegliere i commenti codificati desiderati e quindi il pulsante Conferma .
• Nel campo Commento , immettere il testo normale desiderato.
Roche Diagnostics cobas ® infinity central lab · Versione software 3.03 · Guida per l'utente · Versione della pubblicazione 6.4
Immissione e validazione risultati 175
• Nel campo Commento , immettere l’ID commento desiderato e premere Invio.
10 Scegliere il pulsante Salva .
u
Argomenti correlati
• Informazioni sul contatore delle cellule manuale
• Filtro degli elementi dell’area di lavoro (151)
• Pulsante dei contatori ematologici (171)
• Completamento di una valutazione o revisione della morfologia (193)
• Visualizzazione e assegnazione dei commenti (65)
Informazioni sul contatore delle cellule manuale
Operazione manuale del conteggio delle cellule
Un test ematologico comune è il test differenziale del
sangue che quantifica il numero e la percentuale di ogni tipo di globuli bianchi (WBC). Il test WBC viene utilizzato per calcolare il test 100%, un conteggio assoluto dei tipi di globuli bianchi stabilito dall’utente. È inoltre possibile eseguire il conteggio di altri tipi di cellule del sangue, come i metamielociti, non inclusi nell’ordine del test
WBC, ma utili in alcuni referti di pazienti affetti da particolari patologie.
WBC non corretto Dal test 100% si potrebbe voler escludere un tipo di cellule come gli eritrociti nucleati (nRBC). A causa della continua differenziazione, questi eritroblasti mantengono un nucleo, che può indurre alla loro errata classificazione come linfociti, provocando un’erronea assegnazione nel test WBC. Se l’analizzatore connesso è in grado di differenziare questo tipo di cellule, è possibile configurare il contatore tenendo conto di questa classificazione. Se l’analizzatore è in grado di differenziare gli nRBC, il conteggio WBC inviato al software e visualizzato nello schermo di validazione è già corretto e non include gli nRBC nel test.
Se l’analizzatore non riesce a conteggiare queste cellule, il software applica una formula matematica prestabilita per tenere conto di queste cellule nel conteggio WBC non corretto. Attraverso un conteggio manuale delle cellule, questa formula viene perfezionata e riapplicata per giustificare le percentuali WBC corrette nello schermo di validazione.
Roche Diagnostics cobas ® infinity central lab · Versione software 3.03 · Guida per l'utente · Versione della pubblicazione 6.4
176 Verifica e validazione dei risultati
Verifica e validazione dei risultati
AVVERTIMENTO!
Ripetizione o eliminazione dei risultati per errore
Rischio di ritardi nei risultati r
Gestire i risultati paziente con la massima attenzione.
AVVERTIMENTO!
Utilizzo delle immagini con test
Rischio di errori nell’interpretazione dei risultati r
Utilizzare la funzione di ingrandimento per visualizzare le immagini più nel dettaglio.
r
È necessario utilizzare le immagini in combinazione con risultati numerici e qualsiasi informazione aggiuntiva fornita dallo strumento.
AVVERTIMENTO!
Risultati non visti
Rischio di validazione di risultati erronei o non visti r
Se la casella di controllo Consenti validazione tramite test e Consenti validazione su schermata di monitoraggio sono configurati nell’area di lavoro ma non è configurato nessun Criterio di validazione , è possibile validare tutti i test da un ordine senza vederli tutti.
ATTENZIONE!
Validazione dei risultati
Rischio di errori nell’interpretazione dei risultati o di ritardi nei risultati r
Prima di procedere alla validazione dei risultati, si raccomanda vivamente di controllare i risultati dei test e i commenti precedenti.
i
I risultati dei test possono essere verificati e validati in diversi schermi. A seconda dello schermo e dalla relativa configurazione, è possibile che i passaggi da seguire siano leggermente diversi da quelli descritti.
In questa sezione
Controllo della coerenza dei risultati prima della validazione (177)
Roche Diagnostics cobas ® infinity central lab · Versione software 3.03 · Guida per l'utente · Versione della pubblicazione 6.4
Immissione e validazione risultati 177
Ripetizione e conservazione dei risultati dei test (194)
Esclusione di stati e allarmi dei risultati (202)
Validazione manuale dei risultati (204)
Controllo della coerenza dei risultati prima della validazione
Prima di validare un ordine, potrebbe rendersi necessario verificare la coerenza dei risultati richiedendo nuovi test, visualizzando la cronologia del paziente ecc.
i
È possibile eseguire la maggior parte delle attività descritte in diversi schermi di validazione. È necessario che i pulsanti e le schede corrispondenti vengano configurati dall’amministratore del software.
In questa sezione
Visualizzazione di tutti i test dell’ordine (177)
Aggiunta/eliminazione di test a/da un ordine (179)
Visualizzazione degli ordini precedenti del paziente (180)
Visualizzazione del grafico di evoluzione del paziente (181)
Visualizzazione dei dettagli dei test (183)
Visualizzazione dei dettagli QC (184)
Visualizzazione dei dettagli Media delle normali (185)
Visualizzazione delle immagini dell’emogramma (187)
Visualizzazione delle informazioni sulla provetta e sul campione (188)
Elenco dei dettagli delle schede (190)
Richiesta di revisioni negli ordini ematologici (192)
Completamento di una valutazione o revisione della morfologia (193)
Visualizzazione di tutti i test dell’ordine
A seconda della configurazione o dei filtri applicati, quando si accede allo schermo di validazione alcuni test potrebbero risultare nascosti. Tuttavia, è possibile visualizzarli per verificare la coerenza dei risultati.
Quando si accede a uno schermo di validazione da un’area di lavoro, alcuni test non vengono visualizzati per le seguenti motivazioni:
Roche Diagnostics cobas ® infinity central lab · Versione software 3.03 · Guida per l'utente · Versione della pubblicazione 6.4
178 Verifica e validazione dei risultati
• Non appartengono a quell’area di lavoro e lo schermo di validazione è stata configurata per visualizzare solo i test associati all’area di lavoro.
• Non appartengono alla posizione selezionata nell’area di lavoro come filtro.
Ciononostante, è possibile visualizzare tutti i test appartenenti all’ordine selezionato prima di validare i risultati. Ad esempio, se il conteggio delle proteine Creattive è alto, è possibile consultare i risultati WBC per confermare un’infezione asettica.
j m
Diritti Visualizza test ordini m
Pulsante Completo / T. da validare configurato r
Per visualizzare tutti i test dell’ordine
1 Scegliere Principale > Aree di lavoro > [Your work area] .
2 Fare doppio clic sull’ordine desiderato.
i
Quando si accede al modulo dello schermo di validazione da un’area di lavoro, prendere in considerazione i seguenti aspetti:
• Tutti filtri selezionati nell’area di lavoro possono essere applicati anche allo schermo di validazione. Pertanto, se i test dell’area di lavoro vengono filtrati per posizione, lo stesso filtro viene applicato allo schermo di validazione.
• Se si fa doppio clic su un ordine nell’area di lavoro, si applica il criterio selezionato nell’elenco a discesa Criterio di validazione .
Pertanto, vengono validati gli ordini corrispondenti al criterio.
3 Scegliere il pulsante Completo .
f
Vengono visualizzati tutti i test assegnati all’ordine.
i A seconda dei diritti di cui si dispone, è possibile visualizzare o modificare questi test.
4 Facoltativamente, scegliere il pulsante T. da validare per nascondere di nuovo i test.
u
Argomenti correlati
• Filtro degli elementi dell’area di lavoro (151)
Roche Diagnostics cobas ® infinity central lab · Versione software 3.03 · Guida per l'utente · Versione della pubblicazione 6.4
Immissione e validazione risultati 179
Aggiunta/eliminazione di test a/da un ordine
Sulla base dei risultati di un primo test, talvolta è possibile siano necessari ulteriori test per stabilire una diagnosi.
j m
Ordine aperto
Supergruppo
Gruppi di test disponibili Test disponibili
Grupp Test o
Salva Annulla r
Per aggiungere o eliminare un test da un ordine
1 Scegliere Principale > Aree di lavoro > [Your work area] .
2 Fare doppio clic sull’ordine desiderato.
f
Viene visualizzato lo schermo di validazione.
i
Quando si accede al modulo dello schermo di validazione da un’area di lavoro, prendere in considerazione i seguenti aspetti:
• Tutti filtri selezionati nell’area di lavoro possono essere applicati anche allo schermo di validazione. Pertanto, se i test dell’area di lavoro vengono filtrati per posizione, lo stesso filtro viene applicato allo schermo di validazione.
• Se si fa doppio clic su un ordine nell’area di lavoro, si applica il criterio selezionato nell’elenco a discesa Criterio di validazione .
Pertanto, vengono validati gli ordini corrispondenti al criterio.
3 Scegliere il pulsante Sel. test o F7.
4 Nell’elenco a discesa Supergruppo , scegliere un supergruppo.
5 Nell’elenco Gruppi di test disponibili , scegliere un gruppo di test.
6 Per aggiungere un test all’ordine, sceglierlo nell’elenco Test disponibili , quindi scegliere il pulsante .
7 Per eliminare un test dall’ordine, sceglierlo nell’elenco
Gruppo Test , quindi scegliere il pulsante .
8 Scegliere il pulsante Salva .
u
Argomenti correlati
• Filtro degli elementi dell’area di lavoro (151)
Roche Diagnostics cobas ® infinity central lab · Versione software 3.03 · Guida per l'utente · Versione della pubblicazione 6.4
180 Verifica e validazione dei risultati
Visualizzazione degli ordini precedenti del paziente
È possibile visualizzare i risultati dei test precedenti di un determinato paziente per controllare la coerenza dei risultati e fornire una diagnosi accurata.
È possibile visualizzare gli ordini precedenti del paziente attraverso la scheda Cronologia del paziente .
i
Se non viene utilizzato lo schermo di validazione descritto in questa procedura, è possibile visualizzare i risultati dei test degli ordini precedenti come colonna aggiuntiva della tabella.
È possibile visualizzare soltanto l’ultimo risultato del test dell’ordine precedente. Il software aggiunge una colonna per ogni ordine precedente che contiene un ultimo risultato del test.
Se si utilizza lo schermo di validazione descritto in questa procedura, è possibile visualizzare i risultati dei test degli ordini precedenti seguendo una delle opzioni riportate di seguito in base alla propria configurazione:
• Consultare la colonna Ultimo risultato in precedenti ordini che riassume in una sola colonna tutti gli ultimi risultati dei test provenienti dagli ordini precedenti. È possibile visualizzare l’ID ordine relativo al risultato del test mediante una descrizione del comando.
• Consultare le colonne Ultimi 5 risultati in precedenti ordini o Ultimi 10 risultati in precedenti ordini che mostrano gli ordini che contengono gli ultimi risultati dei test precedenti in un massimo di 5 o 10 colonne.
• Scegliere il pulsante Query .
j m
Paziente con ordini precedenti m
Schermo Validazione associato all’area di lavoro m
Scheda Cronologia del paziente configurata r
Per visualizzare gli ordini precedenti del paziente
1 Scegliere Principale > Aree di lavoro > [Your work area] .
2 Fare doppio clic sull’ordine desiderato.
f
Viene visualizzato lo schermo Validazione .
Roche Diagnostics cobas ® infinity central lab · Versione software 3.03 · Guida per l'utente · Versione della pubblicazione 6.4
Gruppo di test
Test Range di rif.
Immissione e validazione risultati 181
Cronologia del paziente i
Quando si accede al modulo dello schermo di validazione da un’area di lavoro, prendere in considerazione i seguenti aspetti:
• Tutti filtri selezionati nell’area di lavoro possono essere applicati anche allo schermo di validazione. Pertanto, se i test dell’area di lavoro vengono filtrati per posizione, lo stesso filtro viene applicato allo schermo di validazione.
• Se si fa doppio clic su un ordine nell’area di lavoro, si applica il criterio selezionato nell’elenco a discesa Criterio di validazione .
Pertanto, vengono validati gli ordini corrispondenti al criterio.
3 Scegliere la scheda Cronologia del paziente .
4 Scegliere il gruppo di test di cui si desidera consultare i risultati.
f
Vengono visualizzati tutti i risultati dei test precedenti.
f
Se presenti, vengono visualizzate le icone dei commenti, degli allarmi e dei record epidemiologici.
u
Argomenti correlati
• Filtro degli elementi dell’area di lavoro (151)
Visualizzazione del grafico di evoluzione del paziente
È possibile visualizzare una panoramica grafica dell’avanzamento dei risultati dei test consultando il
grafico di evoluzione del paziente.
È possibile visualizzare il grafico di evoluzione del paziente per tutti i test desiderati attraverso la scheda Evoluzione .
i
Non è possibile visualizzare i risultati dei test funzionali.
i
Se non viene utilizzato lo schermo di validazione descritto in questa procedura, è possibile visualizzare la cronologia del paziente scegliendo il pulsante Query . Nello schermo Cronologia del paziente , scegliere il pulsante Grafico di evoluzione .
Roche Diagnostics cobas ® infinity central lab · Versione software 3.03 · Guida per l'utente · Versione della pubblicazione 6.4
182 Verifica e validazione dei risultati
Evoluzione j m
Paziente con risultati dei test precedenti m
Schermo Validazione associato all’area di lavoro m
Scheda Evoluzione configurata r
Per visualizzare il grafico di evoluzione del paziente
1 Scegliere Principale > Aree di lavoro > [Your work area] .
2 Fare doppio clic sull’ordine desiderato.
f
Viene visualizzato lo schermo Validazione .
i Quando si accede al modulo dello schermo di validazione da un’area di lavoro, prendere in considerazione i seguenti aspetti:
• Tutti filtri selezionati nell’area di lavoro possono essere applicati anche allo schermo di validazione. Pertanto, se i test dell’area di lavoro vengono filtrati per posizione, lo stesso filtro viene applicato allo schermo di validazione.
• Se si fa doppio clic su un ordine nell’area di lavoro, si applica il criterio selezionato nell’elenco a discesa Criterio di validazione .
Pertanto, vengono validati gli ordini corrispondenti al criterio.
3 Selezionare un massimo di due caselle di controllo del test per visualizzare i rispettivi risultati.
4 Scegliere la scheda Evoluzione .
• Selezionare la casella di controllo Mostra grafico da ordini più vecchi a più recenti per visualizzare i risultati dal più vecchio al più recente.
f
L’avanzamento dei risultati dei test viene visualizzato in un grafico.
f
Le informazioni sui test e gli ordini corrispondenti vengono visualizzati in una tabella.
u
Argomenti correlati
• Filtro degli elementi dell’area di lavoro (151)
Mostra grafico da ordini più vecchi a più recenti
Roche Diagnostics cobas ® infinity central lab · Versione software 3.03 · Guida per l'utente · Versione della pubblicazione 6.4
Immissione e validazione risultati 183
Visualizzazione dei dettagli dei test
È possibile visualizzare le informazioni dettagliate su un
test, quali i range di riferimento, gli allarmi delta check, le
ripetizioni ecc.
È possibile visualizzare i dettagli dei test nella scheda Test .
i
Se non viene utilizzato lo schermo di validazione descritto in questa procedura, è possibile visualizzare alcuni dettagli dei test scegliendo il pulsante Ripetizioni .
j m
Schermo Validazione associato all’area di lavoro m
Scheda Test configurata m
Range di riferimento e delta check per il test selezionato r
Per visualizzare i dettagli dei test
1 Scegliere Principale > Aree di lavoro > [Your work area] .
2 Fare doppio clic sull’ordine desiderato.
f
Viene visualizzato lo schermo Validazione .
i
Quando si accede al modulo dello schermo di validazione da un’area di lavoro, prendere in considerazione i seguenti aspetti:
• Tutti filtri selezionati nell’area di lavoro possono essere applicati anche allo schermo di validazione. Pertanto, se i test dell’area di lavoro vengono filtrati per posizione, lo stesso filtro viene applicato allo schermo di validazione.
• Se si fa doppio clic su un ordine nell’area di lavoro, si applica il criterio selezionato nell’elenco a discesa Criterio di validazione .
Pertanto, vengono validati gli ordini corrispondenti al criterio.
3 Selezionare la casella di controllo del test desiderato.
I Se un risultato di test contiene più di 11 caratteri, viene impostato un risultato automatico come risultato e il risultato ricevuto viene impostato come commento.
Roche Diagnostics cobas ® infinity central lab · Versione software 3.03 · Guida per l'utente · Versione della pubblicazione 6.4
184 Verifica e validazione dei risultati
Test
Range di riferimento
Range normale
Tolleranza calcolata
Delta check
Tracciamento test
Stato
Range critico
Range ripetizione
Nome utente Data e ora
Ripetizione e diluizione
Risultato Richiedent e
Data e ora
Stato del risultato
Diluizione Flag
4 Scegliere la scheda Test per visualizzare le informazioni seguenti:
• Nome, stato e risultato del test.
• Range di riferimento .
• Delta check : la differenza tra il risultato del test attuale e quello precedente in valori assoluti e percentuali.
• Tracciamento test : la data e l’ora di tutte le modifiche di stato e l’attore che ha eseguito l’azione.
• Ripetizione e diluizione :
- La data e l’ora in cui il test è stato ripetuto.
- Il risultato corrispondente e i flag associati.
- I commenti dei risultati precedenti.
- Il fattore di diluizione applicato.
• Stato del risultato : il nome e la descrizione di tutti gli stati dei risultati di test ordinati per priorità.
I L’ora salvata nella scheda Test corrisponde alla data/ora del registro, mentre l’ora in cui il risultato viene salvato corrisponde al valore data/ora del risultato.
u
Argomenti correlati
• Filtro degli elementi dell’area di lavoro (151)
• Ripetizione di test con diluizione (195)
• Revisione dei risultati del controllo o del calibratore
• Elenco dei dettagli delle schede (190)
Visualizzazione dei dettagli QC
Per verificare il corretto funzionamento dello strumento al momento dell’esecuzione del test, è possibile visualizzare le informazioni sul relativo QC e sulla calibrazione.
È possibile visualizzare questi dettagli nella scheda QC .
i Se non viene utilizzato lo schermo di validazione descritto in questa procedura, è possibile visualizzare alcuni dettagli QC scegliendo il pulsante QC .
j m
Schermo Validazione associato all’area di lavoro m
Scheda QC configurata m
Dati QC per il test selezionato
Roche Diagnostics cobas ® infinity central lab · Versione software 3.03 · Guida per l'utente · Versione della pubblicazione 6.4
Immissione e validazione risultati 185 r
Per visualizzare i dettagli QC
1 Scegliere Principale > Aree di lavoro > [Your work area] .
2 Fare doppio clic sull’ordine desiderato.
f
Viene visualizzato lo schermo Validazione .
i Quando si accede al modulo dello schermo di validazione da un’area di lavoro, prendere in considerazione i seguenti aspetti:
• Tutti filtri selezionati nell’area di lavoro possono essere applicati anche allo schermo di validazione. Pertanto, se i test dell’area di lavoro vengono filtrati per posizione, lo stesso filtro viene applicato allo schermo di validazione.
• Se si fa doppio clic su un ordine nell’area di lavoro, si applica il criterio selezionato nell’elenco a discesa Criterio di validazione .
Pertanto, vengono validati gli ordini corrispondenti al criterio.
3 Selezionare la casella di controllo del test desiderato.
4 Scegliere la scheda QC per visualizzare le informazioni QC seguenti:
• Il nome del test e dello strumento.
• Lo stato del test per ogni risultato QC associato che rientra nel range temporale configurato che viene accettato.
• La rappresentazione grafica di questi risultati nel grafico Levey-Jennings.
• I valori statistici per ogni combinazione strumentotest-controllo-lotto.
5 Per visualizzare informazioni sui risultati della
calibrazione associati, scegliere il pulsante
Calibrazioni .
u
Argomenti correlati
• Elenco dei dettagli delle schede (190)
• Elenco degli elementi dello schermo Revisione del risultato QC (286)
• Filtro degli elementi dell’area di lavoro (151)
Visualizzazione dei dettagli Media delle normali
È possibile visualizzare le informazioni Media delle normali correlate a una combinazione test-strumento.
È possibile visualizzare questi dettagli nella scheda AON .
Roche Diagnostics cobas ® infinity central lab · Versione software 3.03 · Guida per l'utente · Versione della pubblicazione 6.4
186 Verifica e validazione dei risultati i
Questa opzione non è disponibile per i test funzionali.
j m
Schermo Validazione associato all’area di lavoro m
Scheda AON configurata m
Dati AON per il test selezionato r
Per visualizzare i dettagli AON
1 Scegliere Principale > Aree di lavoro > [Your work area] .
2 Fare doppio clic sull’ordine desiderato.
f
Viene visualizzato lo schermo Validazione .
i
Quando si accede al modulo dello schermo di validazione da un’area di lavoro, prendere in considerazione i seguenti aspetti:
• Tutti filtri selezionati nell’area di lavoro possono essere applicati anche allo schermo di validazione. Pertanto, se i test dell’area di lavoro vengono filtrati per posizione, lo stesso filtro viene applicato allo schermo di validazione.
• Se si fa doppio clic su un ordine nell’area di lavoro, si applica il criterio selezionato nell’elenco a discesa Criterio di validazione .
Pertanto, vengono validati gli ordini corrispondenti al criterio.
3 Selezionare la casella di controllo del test desiderato.
4 Scegliere la scheda AON per visualizzare le informazioni seguenti:
• Il nome del test e dello strumento.
• Lo stato del test per ogni risultato AON associato che rientra nel range temporale configurato che viene accettato.
• La rappresentazione grafica di questi risultati nel grafico Levey-Jennings.
• I valori statistici per ogni profilo AON.
u
Argomenti correlati
• Elenco dei dettagli delle schede (190)
• Elenco degli elementi dello schermo Revisione del risultato AON (100)
• Filtro degli elementi dell’area di lavoro (151)
Roche Diagnostics cobas ® infinity central lab · Versione software 3.03 · Guida per l'utente · Versione della pubblicazione 6.4
Immissione e validazione risultati 187
Visualizzazione delle immagini dell’emogramma
È possibile visualizzare le immagini inviate dagli analizzatori ematologici da un’area di lavoro.
Lo scopo principale dei test ematologici è quello di individuare e quantificare le cellule del sangue. Le immagini inviate dagli analizzatori ematologici consentono di identificare le cellule contenute in un campione di sangue.
i
Quando si accede al modulo dello schermo di validazione da un’area di lavoro, prendere in considerazione i seguenti aspetti:
• Tutti filtri selezionati nell’area di lavoro possono essere applicati anche allo schermo di validazione. Pertanto, se i test dell’area di lavoro vengono filtrati per posizione, lo stesso filtro viene applicato allo schermo di validazione.
• Se si fa doppio clic su un ordine nell’area di lavoro, si applica il criterio selezionato nell’elenco a discesa Criterio di validazione .
Pertanto, vengono validati gli ordini corrispondenti al criterio.
Scegliere la procedura corrispondente al tipo di schermo di validazione: u
Per visualizzare le immagini dell’emogramma tramite uno schermo Validazione con grafici (187)
u
Per visualizzare le immagini dell’emogramma tramite uno schermo Validazione (188)
j m
Uno schermo Validazione con grafici o
Validazione associato all’area di lavoro m
Immagini dell’emogramma configurate r
Per visualizzare le immagini dell’emogramma tramite uno schermo Validazione con grafici
1 Scegliere Principale > Aree di lavoro > [Your hematology work area] .
2 Fare doppio clic sull’ordine di cui visualizzare le immagini.
f
Viene visualizzato lo schermo Validazione con grafici .
f
A destra vengono visualizzate le immagini dell’emogramma inviate dall’analizzatore per l’ordine corrente.
Roche Diagnostics cobas ® infinity central lab · Versione software 3.03 · Guida per l'utente · Versione della pubblicazione 6.4
188 Verifica e validazione dei risultati
3 Facoltativamente, eseguire la seguente operazione:
• Per nascondere o visualizzare le immagini dell’emogramma, scegliere il pulsante Grafici .
• Per ingrandire o ridurre la dimensione, scegliere un’immagine.
r
Per visualizzare le immagini dell’emogramma tramite uno schermo Validazione
1 Scegliere Principale > Aree di lavoro > [Your hematology work area] .
2 Fare doppio clic sull’ordine di cui visualizzare le immagini.
f
Viene visualizzato lo schermo Validazione .
f
Le schede disponibili per questo schermo vengono visualizzate nell’area di destra.
3 Scegliere la scheda Immagini .
I Il nome della scheda può variare a seconda della configurazione.
f
Vengono visualizzate le immagini inviate dall’analizzatore per l’ordine attuale.
4 Per visualizzare le immagini precedenti per questo paziente, scegliere il pulsante Visualizza immagini prec.
.
I Il pulsante è abilitato solo se, per questo paziente,
è disponibile un ordine precedente con immagini.
È disponibile solo l’ultimo ordine con immagini.
Viene visualizzato sullo schermo ma non nel referto.
u
Argomenti correlati
• Conteggio manuale delle cellule del sangue (173)
• Informazioni sul contatore delle cellule manuale
• Filtro degli elementi dell’area di lavoro (151)
Visualizzazione delle informazioni sulla provetta e sul campione
È possibile visualizzare le immagini della provetta che si sta utilizzando, nonché monitorare la posizione della provetta e visualizzare la qualità del campione.
Se si utilizza lo schermo Validazione , è possibile visualizzare le informazioni sulla provetta e sul campione nella scheda Provette .
Roche Diagnostics cobas ® infinity central lab · Versione software 3.03 · Guida per l'utente · Versione della pubblicazione 6.4
Immissione e validazione risultati 189
Provette
Destinazione
Provette Monitoraggio campioni
Forza destinazione
Provette (vassoio di pre-analitica)
Se non viene utilizzata lo schermo di validazione descritta in questa procedura, è possibile visualizzare le informazioni sulla provetta nell’area Dettagli ordine .
j m
Immagini delle provette configurate m
Schermo Validazione associato all’area di lavoro m
Scheda Provette configurata r
Per visualizzare le informazioni sulla provetta e sul campione
1 Scegliere Principale > Aree di lavoro > [Your work area] .
2 Fare doppio clic sull’ordine desiderato.
f
Viene visualizzato lo schermo Validazione .
i Quando si accede al modulo dello schermo di validazione da un’area di lavoro, prendere in considerazione i seguenti aspetti:
• Tutti filtri selezionati nell’area di lavoro possono essere applicati anche allo schermo di validazione. Pertanto, se i test dell’area di lavoro vengono filtrati per posizione, lo stesso filtro viene applicato allo schermo di validazione.
• Se si fa doppio clic su un ordine nell’area di lavoro, si applica il criterio selezionato nell’elenco a discesa Criterio di validazione .
Pertanto, vengono validati gli ordini corrispondenti al criterio.
3 Scegliere l’ordine da validare, quindi scegliere la scheda Provette .
f
Le provette dell’ordine selezionato vengono elencate nella tabella superiore, che mostra le seguenti informazioni: ID provetta, nome, destinazione, posizione, qualità del campione e volume del campione.
i
È possibile visualizzare i seguenti codici della qualità del campione: I (itterico), H (emolizzato), H
+ (altamente emolizzato), L (lipemico).
4 Selezionare la casella di controllo della provetta desiderata ed eseguire una delle seguenti operazioni:
• Per visualizzare le immagini della provetta, scegliere il pulsante Provette , quindi scegliere l’immagine desiderata da ingrandire.
Roche Diagnostics cobas ® infinity central lab · Versione software 3.03 · Guida per l'utente · Versione della pubblicazione 6.4
190 Verifica e validazione dei risultati
• Per visualizzare il percorso della provetta nelle destinazioni, scegliere il pulsante Monitoraggio campioni .
I
L’icona , nell’intestazione della scheda Provette , indica che sono stati applicati alcuni filtri. Di conseguenza, alcune provette o test di provette non vengono visualizzati.
u
Argomenti correlati
• Lista delle icone Lab Flow (55)
• Tracciamento di un campione (103)
• Filtro degli elementi dell’area di lavoro (151)
Elenco dei dettagli delle schede
Le seguenti icone e codici colore sono specifici per lo schermo Validazione .
Scheda Test
Codice a colori dei range di riferimento Il risultato del test viene visualizzato in un grafico in cui i colori indicano range di riferimento diversi:
• Verde: range normale
• Arancione: range di tolleranza
• Rosso: range critico
• Grigio: oltre il range
• Bianco: nessun range di riferimento definito
Icone degli allarmi delta check
Tracciamento test
La differenza tra il risultato del test attuale e quello precedente potrebbe attivare un allarme delta check:
Icona Tipo di delta check
Delta check in diminuzione (il risultato attuale è inferiore al risultato precedente).
Delta check in aumento (il risultato attuale è superiore al risultato precedente).
Delta check alfanumerico.
y
Icone degli allarmi delta check
La colonna Nome utente riporta il nome di chi ha eseguito l’azione. Tuttavia, quando il software esegue l’azione, mostra una delle seguenti opzioni:
• "SYSTEM_RULENGINE": azioni eseguite dal sistema delle regole.
• "SYSTEM_DAILYPROC": azioni eseguite dal processo di fine giornata.
Roche Diagnostics cobas ® infinity central lab · Versione software 3.03 · Guida per l'utente · Versione della pubblicazione 6.4
Immissione e validazione risultati 191
• "~SYSValDaemon~": azioni di validazione eseguite automaticamente.
• "~System~": altre azioni eseguite dal software, ad esempio calcoli di formule.
Stato del risultato
Gli stati dei risultati determinano il font e il colore nei quali vengono visualizzati i risultati del test nella colonna Risultato del test .
Se un risultato del test include più stati, il campo viene visualizzato nel formato definito per lo stato dei risultati con la priorità più alta.
u
Argomenti correlati
• Elenco degli elementi dello schermo di immissione e validazione risultati (208)
• Elenco degli stati del risultato predefiniti (212)
• Elenco degli elementi dello schermo Revisione del risultato QC (286)
• Elenco degli elementi dello schermo Revisione del risultato AON (100)
Scheda QC
Controlli Lo stato dei controlli associati al risultato viene visualizzato su un grafico in cui le icone rappresentano quanto segue:
Icona Stato controllo
QC OK
Avvertenza QC
Errore QC
Calibrazioni
Chiusura in sospeso a causa della regola di raggruppamento y
Icone del Controlli
Nella colonna Risultato , se è presente un commento sul test, viene visualizzata l’icona . Il commento è visibile nella descrizione del comando del risultato.
u
Argomenti correlati
• Elenco degli elementi dello schermo di immissione e validazione risultati (208)
• Elenco degli stati del risultato predefiniti (212)
Roche Diagnostics cobas ® infinity central lab · Versione software 3.03 · Guida per l'utente · Versione della pubblicazione 6.4
192 Verifica e validazione dei risultati
• Elenco degli elementi dello schermo Revisione del risultato QC (286)
• Elenco degli elementi dello schermo Revisione del risultato AON (100)
Scheda AON
Stato AON Lo stato del profilo AON associato al risultato viene visualizzato su un grafico in cui le icone rappresentano quanto segue:
Icona Stato controllo
AON OK
Avvertimento AON
Errore AON y
Icone del Controlli u
Argomenti correlati
• Elenco degli elementi dello schermo di immissione e validazione risultati (208)
• Elenco degli stati del risultato predefiniti (212)
• Elenco degli elementi dello schermo Revisione del risultato QC (286)
• Elenco degli elementi dello schermo Revisione del risultato AON (100)
Richiesta di revisioni negli ordini ematologici
Quando un risultato del test ematologico non è chiaro, è possibile richiedere una revisione della morfologia cellulare basata sulle immagini. Se, dopo una revisione della morfologia, il risultato non è ancora chiaro, è anche possibile richiedere la revisione da parte di un patologo.
j m
Pulsanti corrispondenti configurati m
Ematologia - Richiesta recensione del patologo o Ematologia - Richiesta morfologia a destra r
Per richiedere una revisione della morfologia
1 Scegliere Principale > Aree di lavoro > [Your work area] .
Roche Diagnostics cobas ® infinity central lab · Versione software 3.03 · Guida per l'utente · Versione della pubblicazione 6.4
Immissione e validazione risultati 193
• In alternativa, scegliere Principale > Aree di lavoro > [Your work area] > Validazione .
2 Selezionare un ordine o un test e scegliere il pulsante Morfologia richiesta .
• In alternativa, per annullare una richiesta, selezionare un ordine o un test e scegliere il pulsante Annulla richiesta .
r
Per richiedere la revisione di un patologo
1 Scegliere Principale > Aree di lavoro > [Your work area] .
• In alternativa, scegliere Principale > Aree di lavoro > [Your work area] > Validazione .
2 Selezionare un ordine o un test e scegliere il pulsante Richiedi revisione .
• In alternativa, per annullare una richiesta, selezionare un ordine o un test e scegliere il pulsante Annulla richiesta .
u
Argomenti correlati
• Visualizzazione delle immagini dell’emogramma (187)
Completamento di una valutazione o revisione della morfologia
Quando si riceve una richiesta di valutazione o revisione di una morfologia, è necessario verificare manualmente di avere completato la valutazione o la revisione.
j m
Ematologia - Utente morfologia , Ematologia -
Utente senior morfologia o Ematologia - Utente patologo a destra r
Per completare una valutazione o revisione della morfologia
1 Scegliere Principale > Aree di lavoro > [Your work area] .
• In alternativa, scegliere Principale > Aree di lavoro > [Your work area] > Validazione .
2 Selezionare un ordine o un test e scegliere il pulsante Attività completata .
u
Argomenti correlati
• Visualizzazione delle immagini dell’emogramma (187)
• Richiesta di revisioni negli ordini ematologici (192)
• Conteggio manuale delle cellule del sangue (173)
Roche Diagnostics cobas ® infinity central lab · Versione software 3.03 · Guida per l'utente · Versione della pubblicazione 6.4
194 Verifica e validazione dei risultati
Ripetizione e conservazione dei risultati dei test
È possibile ripetere un test per verificarne i risultati e monitorare tutte le ripetizioni eseguite. Inoltre, è possibile evitare che un risultato del test venga stampato o inviato all’host per un determinato periodo in modo da verificarne la coerenza.
Quando il risultato di un test non rientra nel range di ripetizione, il software salva automaticamente il risultato del test come risultato precedente e richiede una ripetizione. Se anche il risultato della ripetizione del test non rientra nel range di ripetizione, il risultato viene salvato e il software non richiede un’ulteriore ripetizione.
In questa sezione
Ripetizione di test con diluizione (195)
Informazioni sulla diluizione dei test (198)
Conservazione e rilascio dei risultati dei test (199)
Informazioni sulla conservazione e sul rilascio dei risultati del test (200)
Definizione dei risultati del test precedenti come risultati attuali (201)
Ripetizione di test
In caso di dubbi sulla correttezza di un risultato, è possibile ripetere un test.
Per i test cobas e flow, quando si ordina la ripetizione di un test principale o integrato, vengono ripetuti anche i restanti test del test cobas e flow. Se per il test cobas e flow viene configurato un risultato automatico, questo viene impostato per tutti i test integrati.
j m
Test con risultato m
Pulsante Ripeti configurato m
Colonne Ultimo risultato ripetuto.
e Ripetizioni configurate r
Per ripetere un test
1 Scegliere Principale > Aree di lavoro > [Your work area] .
2 Fare doppio clic sull’ordine desiderato.
f
Viene visualizzato lo schermo di validazione.
Roche Diagnostics cobas ® infinity central lab · Versione software 3.03 · Guida per l'utente · Versione della pubblicazione 6.4
Immissione e validazione risultati 195 i
Quando si accede al modulo dello schermo di validazione da un’area di lavoro, prendere in considerazione i seguenti aspetti:
• Tutti filtri selezionati nell’area di lavoro possono essere applicati anche allo schermo di validazione. Pertanto, se i test dell’area di lavoro vengono filtrati per posizione, lo stesso filtro viene applicato allo schermo di validazione.
• Se si fa doppio clic su un ordine nell’area di lavoro, si applica il criterio selezionato nell’elenco a discesa Criterio di validazione .
Pertanto, vengono validati gli ordini corrispondenti al criterio.
3 Contrassegnare la casella di controllo del test da ripetere, quindi scegliere il pulsante Ripeti .
I Se è aperto lo schermo Validazione , è possibile anche scegliere il pulsante .
f
Nella colonna Ultimo risultato ripetuto.
viene visualizzato il risultato del test precedente, mentre nella colonna Ripetizioni viene visualizzato il numero di ripetizioni effettuate.
f
Nella colonna Risultato del test viene visualizzato il nuovo risultato, se disponibile.
f
Se si richiede la ripetizione di un test che è assegnato a una provetta diluita, il test viene riassegnato alla provetta principale e il fatto di diluizione non è più applicabile.
u
Argomenti correlati
• Ripetizione di test con diluizione (195)
• Filtro degli elementi dell’area di lavoro (151)
Ripetizione di test con diluizione
Alcuni test producono risultati molto elevati ed è necessario diluire il campione per ripetere il test.
È possibile richiedere allo strumento di diluire il campione e rieseguire un test, o una serie di test con lo stesso tipo di provetta.
In alternativa, è possibile richiedere una diluizione manuale. In questo caso, la diluizione viene eseguita in una nuova provetta, con un’etichetta e un ID provetta nuovi. Per evitare ID provette duplicati, le nuove provette vengono sempre create con ID incrementali. Tuttavia è possibile configurare il formato. È inoltre possibile configurare l’etichetta per includere il valore del fattore di diluizione.
Roche Diagnostics cobas ® infinity central lab · Versione software 3.03 · Guida per l'utente · Versione della pubblicazione 6.4
196 Verifica e validazione dei risultati i
Non è possibile ripetere i test cobas e flow con diluizione.
j m
Un test con un risultato attuale m
Pulsante Ripetizioni configurato m
Schermo Validazione con la colonna Fattore di diluizione o la scheda Test configurata r
Per ripetere un test con diluizione dello strumento
1 Scegliere Principale > Aree di lavoro > [Your work area] .
2 Scegliere l’ordine desiderato.
f
Viene visualizzato lo schermo di validazione.
i Quando si accede al modulo dello schermo di validazione da un’area di lavoro, prendere in considerazione i seguenti aspetti:
• Tutti filtri selezionati nell’area di lavoro possono essere applicati anche allo schermo di validazione. Pertanto, se i test dell’area di lavoro vengono filtrati per posizione, lo stesso filtro viene applicato allo schermo di validazione.
• Se si fa doppio clic su un ordine nell’area di lavoro, si applica il criterio selezionato nell’elenco a discesa Criterio di validazione .
Pertanto, vengono validati gli ordini corrispondenti al criterio.
ID dell’ordine
Dati anagrafici
Nome del test Risultato del test Stato
Tipo di diluizione
Diluizione strumento
Diluizione manuale
Fattore di diluizione Commento al test Allarmi risultato
Strumento Diluizione automatica
3 Selezionare la casella di controllo del test da ripetere
con una diluizione, quindi scegliere il
pulsante Ripetizioni .
4 Nello schermo Ripetizioni , scegliere il risultato attuale.
5 Nell’area Tipo di diluizione , scegliere l’opzione
Diluizione strumento .
6 Dall’elenco a discesa Strumento , scegliere l’analizzatore per ripetere il test.
7 Dall’elenco a discesa Diluizione automatica , scegliere il fattore di diluizione da applicare al campione.
8 Scegliere il pulsante Salva .
i
Se viene utilizzato lo schermo Validazione e si modifica manualmente il risultato del test, il fattore di diluizione viene automaticamente rimosso dalla colonna Fattore di diluizione .
Roche Diagnostics cobas ® infinity central lab · Versione software 3.03 · Guida per l'utente · Versione della pubblicazione 6.4
Immissione e validazione risultati 197
ID dell’ordine
Dati anagrafici
Nome del test Risultato del test Stato Fattore di diluizione Commento al test Allarmi risultato r
Per ripetere un test con diluizione manuale
1 Scegliere Principale > Aree di lavoro > [Your work area] .
2 Scegliere l’ordine desiderato.
f
Viene visualizzato lo schermo di validazione.
i
Quando si accede al modulo dello schermo di validazione da un’area di lavoro, prendere in considerazione i seguenti aspetti:
• Tutti filtri selezionati nell’area di lavoro possono essere applicati anche allo schermo di validazione. Pertanto, se i test dell’area di lavoro vengono filtrati per posizione, lo stesso filtro viene applicato allo schermo di validazione.
• Se si fa doppio clic su un ordine nell’area di lavoro, si applica il criterio selezionato nell’elenco a discesa Criterio di validazione .
Pertanto, vengono validati gli ordini corrispondenti al criterio.
3 Selezionare la casella di controllo del test da ripetere
con una diluizione, quindi scegliere il
pulsante Ripetizioni .
4 Nello schermo Ripetizioni , scegliere il risultato attuale.
5 Nell’area Tipo di diluizione , scegliere l’opzione
Diluizione manuale .
6 Nel campo Fattore di diluizione , immettere il valore intero da applicare.
• Se si richiede una ripetizione con la diluizione manuale di un test che è già assegnato a una provetta diluita, è necessario immettere l’aggregazione di tutte le diluizioni applicate.
I Il valore intero deve essere maggiore o uguale a 2.
7 Selezionare la casella di controllo Stampa etichetta e procedere come segue:
• Nell’elenco a discesa Etichetta , scegliere l’etichetta desiderata.
• Nell’elenco a discesa Stampante , scegliere la stampante desiderata.
8 Facoltativamente, se l’ordine scelto ha svariati test per lo stesso tipo di provetta, è possibile aggiungerli alla nuova provetta diluita:
• Scegliere il pulsante e selezionare i test desiderati.
Roche Diagnostics cobas ® infinity central lab · Versione software 3.03 · Guida per l'utente · Versione della pubblicazione 6.4
198 Verifica e validazione dei risultati
• Scegliere il pulsante Conferma .
9 Scegliere il pulsante Salva .
f
Comparirà un messaggio pop-up per mostrare il nuovo ID provetta creato.
10 Facoltativamente, per recuperare la nuova provetta procedere come segue:
• Nella scheda Provette , selezionare la casella di controllo della nuova provetta:
• Scegliere il pulsante Forza destinazione .
• Nell’elenco a discesa Invia a , scegliere la destinazione desiderata.
• Scegliere il pulsante Forza destinazione .
u
Argomenti correlati
• Informazioni sulla diluizione dei test (198)
• Filtro degli elementi dell’area di lavoro (151)
• Definizione dei risultati del test precedenti come risultati attuali (201)
Informazioni sulla diluizione dei test
Alcuni test, come gli indicatori tumorali, in genere producono risultati molto elevati non compatibili con alcuni analizzatori. È possibile ridurre la concentrazione del campione diluendolo. Questa diluizione può essere eseguita manualmente o automaticamente:
Informazioni sullo strumento e sulla diluizione manuale
Informazioni sulla diluizione manuale in una provetta per aliquote
Dopo aver ripetuto un test con la diluizione dello strumento o con la diluizione manuale, è possibile osservare i seguenti comportamenti:
• Se il risultato viene immesso manualmente o non proviene da uno strumento (ad esempio, è stato inviato da HCA), non sarà moltiplicato automaticamente per il fattore di diluizione. È pertanto necessario eseguire i calcoli manualmente. Se si assegna uno strumento al risultato, neanche questo sarà moltiplicato per il fattore di diluizione.
• Se il risultato viene inviato da uno strumento, non occorre eseguire nessun calcolo: il risultato ricevuto è già stato moltiplicato per il fattore di diluizione. Nel caso di risultati alfanumerici che non possono essere trasformati, il fattore di diluizione non viene applicato.
Inoltre, il software aggiunge un commento al test.
Se il flusso di lavoro attuale è configurato con un nodo aliquota con test specifici e l'opzione Sposta test da provetta principale è selezionata, i test assegnati a una provetta diluita possono essere spostati su una provetta
Roche Diagnostics cobas ® infinity central lab · Versione software 3.03 · Guida per l'utente · Versione della pubblicazione 6.4
Immissione e validazione risultati 199 per aliquote. Anche il fattore di diluizione assegnato ai test viene spostato.
I comportamenti possibili sono gli stessi descritti nella sezione precedente.
Quando la provetta per aliquote scade, i test vengono riassegnati alla provetta diluita. La provetta per aliquote può scadere quando il nodo corrispondente viene reimpostato, o dopo che è trascorso il tempo massimo definito per il rilascio dei test.
u
Argomenti correlati
• Ripristino di un nodo nel motore del flusso di lavoro campioni (143)
• Ripetizione di test con diluizione (195)
Conservazione e rilascio dei risultati dei test
È possibile evitare che un risultato del test venga stampato o inviato all’host, nel caso in cui sia necessario eseguire azioni su di esso.
In caso di problemi con i risultati dei test, quali errori QC,
è possibile conservare temporaneamente un risultato del test finché non vengono svolti i controlli necessari. In seguito, è possibile rilasciare il risultato che viene stampato o inviato all’host.
A seconda della configurazione, è possibile che la conservazione di un test implichi la conservazione dell’intero gruppo di test o dell’intero ordine. In tal caso, il gruppo di test o l’ordine non viene né stampato, né inviato all’host, finché il risultato del test non viene rilasciato.
j m
Test con risultato m
Pulsante configurato (se è aperto uno schermo Validazione ) m
Pulsante Trattieni/Rilascia configurato (se si utilizzano altri schermi di validazione) m
Parametro generale pertinente configurato r
Per trattenere un risultato del test
1 Scegliere Principale > Aree di lavoro > [Your work area] .
2 Fare doppio clic sull’ordine desiderato.
f
Viene visualizzato lo schermo di validazione.
Roche Diagnostics cobas ® infinity central lab · Versione software 3.03 · Guida per l'utente · Versione della pubblicazione 6.4
200 Verifica e validazione dei risultati i
Quando si accede al modulo dello schermo di validazione da un’area di lavoro, prendere in considerazione i seguenti aspetti:
• Tutti filtri selezionati nell’area di lavoro possono essere applicati anche allo schermo di validazione. Pertanto, se i test dell’area di lavoro vengono filtrati per posizione, lo stesso filtro viene applicato allo schermo di validazione.
• Se si fa doppio clic su un ordine nell’area di lavoro, si applica il criterio selezionato nell’elenco a discesa Criterio di validazione .
Pertanto, vengono validati gli ordini corrispondenti al criterio.
3 Scegliere il test da trattenere, quindi scegliere il pulsante Trattieni/Rilascia .
f
Il test è bloccato e l’icona viene visualizzata nella colonna Stato .
4 Per rilasciare il test, scegliere di nuovo il pulsante Trattieni/Rilascia .
u
Argomenti correlati
• Informazioni sulla conservazione e sul rilascio dei risultati del test (200)
• Filtro degli elementi dell’area di lavoro (151)
Informazioni sulla conservazione e sul rilascio dei risultati del test
La conservazione di un risultato del test influisce sulla validazione in diversi modi, a seconda della configurazione del processo di validazione.
Informazioni sulla validazione dei risultati dei test conservati
In caso di configurazione delle validazioni tecnica e medica e di conservazione del risultato del test durante la validazione tecnica:
• Il test viene visualizzato come in attesa di validazione tecnica finché non viene rilasciato.
• Non è possibile eseguire la validazione medica del test, finché non viene rilasciato.
• Solo gli utenti con diritti di validazione tecnica possono rilasciare il test.
In caso di configurazione delle validazioni tecnica e medica e di conservazione del test durante la validazione medica:
• Il test viene visualizzato come in attesa di validazione medica finché non viene rilasciato.
Roche Diagnostics cobas ® infinity central lab · Versione software 3.03 · Guida per l'utente · Versione della pubblicazione 6.4
Immissione e validazione risultati 201
• Non è possibile stampare o inviare all’host il test finché non viene rilasciato.
Se la validazione tecnica e medica viene eseguita in un solo passaggio:
• Il test viene visualizzato come in attesa di validazione finché non viene rilasciato.
• Non è possibile stampare o inviare all’host il test finché non viene rilasciato.
Icone e pulsanti Conserva/Rilascia Sullo schermo Validazione , è possibile conservare o rilasciare un test scegliendo i pulsanti visualizzati nella tabella del test.
Negli altri schermi di validazione, è possibile conservare o rilasciare un test scegliendo il pulsante Trattieni/
Rilascia . Un’icona nella tabella del test indica lo stato di quel test.
Icona/pulsante
Schermo di validazione
Azione
Schermo zione
Schermo zione
Valida-
Valida-
• Impedisce al risultato di essere inviato all’host e stampato in un referto.
• Indica che il risultato è sbloccato.
• Rilascia il risultato.
• Indica che il risultato è bloccato.
Altri schermi di validazione
Indica che il risultato è conservato per motivi tecnici.
Altri schermi di validazione
Indica che il risultato è conservato per motivi medici.
y
Icone e pulsanti Conserva/Rilascia u
Argomenti correlati
• Conservazione e rilascio dei risultati dei test (199)
• Verifica e validazione dei risultati (176)
Definizione dei risultati del test precedenti come risultati attuali
Dopo avere ripetuto un test, con o senza diluizione, l’operatore si accorge che l’ultimo risultato ottenuto non
è valido. Desidera quindi utilizzare un risultato precedente come risultato attuale.
Roche Diagnostics cobas ® infinity central lab · Versione software 3.03 · Guida per l'utente · Versione della pubblicazione 6.4
202 Verifica e validazione dei risultati
Per un test cobas e flow, se si imposta un risultato come attuale, tutti i risultati del test della stessa sessione vengono impostati come attuali.
j m
Più di un risultato del test r
Per definire i risultati precedenti del test come risultati attuali
1 Scegliere Principale > Aree di lavoro > [Your work area] .
2 Fare doppio clic sull’ordine desiderato.
f
Viene visualizzato lo schermo di validazione.
i
Quando si accede al modulo dello schermo di validazione da un’area di lavoro, prendere in considerazione i seguenti aspetti:
• Tutti filtri selezionati nell’area di lavoro possono essere applicati anche allo schermo di validazione. Pertanto, se i test dell’area di lavoro vengono filtrati per posizione, lo stesso filtro viene applicato allo schermo di validazione.
• Se si fa doppio clic su un ordine nell’area di lavoro, si applica il criterio selezionato nell’elenco a discesa Criterio di validazione .
Pertanto, vengono validati gli ordini corrispondenti al criterio.
3 Selezionare la casella di controllo di un test, quindi scegliere il pulsante Ripetizioni .
4 Nello schermo Ripetizioni , selezionare il risultato da definire come attuale e scegliere il pulsante Attuale .
5 Tornare allo schermo di validazione e scegliere il pulsante Salva .
f
Il risultato selezionato come attuale viene ora visualizzato come risultato del test.
Esclusione di stati e allarmi dei risultati
Alcuni dei risultati dei test in fase di controllo sono
contrassegnati da un allarme o da uno stato di risultato
che ne blocca la validazione.
Roche Diagnostics cobas ® infinity central lab · Versione software 3.03 · Guida per l'utente · Versione della pubblicazione 6.4
Immissione e validazione risultati 203
Dopo aver esaminato gli allarmi e gli stati, si ritiene che essi non influiscano sul risultato. Pertanto, si desidera rimuovere il blocco per essere in grado di procedere alla validazione, pur conservando stati e allarmi ai fini della tracciabilità.
Nella schermo Tracce ordine , è possibile vedere se un allarme o uno stato è stato ignorato.
AVVERTIMENTO!
Esclusione degli allarmi
Rischio di validazione di risultati errati r
Fare attenzione ad escludere (bypassare) gli allarmi di blocco.
j m
Diritto Validazione medica m
Pulsante Bypassa allarmi configurato m
Test con allarmi o stati configurati per sospendere la validazione r
Per escludere stati e allarmi dei risultati
1 Scegliere Principale > Aree di lavoro > [Your work area] .
• In alternativa, scegliere Principale > Validazione
> Query/Validazione per test .
2 Fare doppio clic sull’ordine desiderato.
f
Viene visualizzato lo schermo di validazione.
i
Quando si accede al modulo dello schermo di validazione da un’area di lavoro, prendere in considerazione i seguenti aspetti:
• Tutti filtri selezionati nell’area di lavoro possono essere applicati anche allo schermo di validazione. Pertanto, se i test dell’area di lavoro vengono filtrati per posizione, lo stesso filtro viene applicato allo schermo di validazione.
• Se si fa doppio clic su un ordine nell’area di lavoro, si applica il criterio selezionato nell’elenco a discesa Criterio di validazione .
Pertanto, vengono validati gli ordini corrispondenti al criterio.
3 Selezionare la casella di controllo dei test nei quali si desidera escludere allarmi o stati, quindi scegliere il pulsante Bypassa allarmi .
4 Nel riquadro, effettuare le seguenti operazioni:
Roche Diagnostics cobas ® infinity central lab · Versione software 3.03 · Guida per l'utente · Versione della pubblicazione 6.4
204 Verifica e validazione dei risultati
• Se c’è più di un allarme/stato da escludere, selezionare le caselle di controllo corrispondenti.
• Scegliere il pulsante Escludi .
I Tutti gli allarmi o gli stati configurati per sospendere la validazione devono essere esclusi per poter validare il test.
f
Il blocco generato dall’allarme o dallo stato viene eliminato ed è possibile validare il test.
u
Argomenti correlati
• Validazione manuale dei risultati (204)
Validazione manuale dei risultati
È possibile eseguire la validazione tecnica o medica dell’intero ordine o di alcuni dei relativi test, in base ai diritti di cui si dispone. Ciononostante, il processo di validazione cambia leggermente in base al tipo di schermo di validazione utilizzato e alla modalità di accesso.
Da un lato, se è stata configurata la validazione automatica, è possibile validare automaticamente alcuni ordini o test. Per contro, sono disponibili diverse opzioni per validare manualmente i risultati dei test:
• Validare un intero ordine o un test dal menu Validazione .
• Selezionare un batch di ordini e validare i risultati del test dallo schermo Selezione dell’ordine .
• Selezionare alcuni o tutti gli ordini di un’area di lavoro e validare i relativi risultati del test.
i Se un risultato di test contiene più di 11 caratteri, viene impostato un risultato automatico come risultato e il risultato effettivo ricevuto viene impostato come commento.
Durante la convalida dei test cobas e flow, la validazione di uno dei relativi test implica la validazione anche di tutti gli altri. Pertanto, se uno non può essere validato, anche gli altri restano non validati. Per validare i test cobas e flow, tutti i test integrati devono essere visibili sullo schermo.
Validazione dei risultati da un’area di lavoro
Nel momento in cui i test dell’area di lavoro presentano i risultati, è possibile accedere allo schermo di validazione associato per validarli.
Roche Diagnostics cobas ® infinity central lab · Versione software 3.03 · Guida per l'utente · Versione della pubblicazione 6.4
Immissione e validazione risultati 205 i
Il tipo di schermo di validazione visualizzato dipende dalla configurazione.
j m
Diritti Validazione tecnica o Validazione medica m
Test con risultati m
Schermo di validazione associato all’area di lavoro m
Pulsanti di validazione configurati m
Criteri di validazione configurati r
Per validare i risultati da un’area di lavoro
1 Scegliere Principale > Aree di lavoro > [Your work area] .
2 Per visualizzare alcuni gruppi di test specifici nello schermo di validazione, sceglierli dall’elenco a discesa Gruppi da filtrare per .
I Il gruppo di test associato all’area di lavoro viene selezionato per impostazione predefinita.
3 Scegliere un criterio di validazione da applicare dall’elenco a discesa Criterio di validazione .
4 Selezionare uno o più ordini e scegliere uno dei pulsanti di seguito:
• Validazione Tecnica : il software valida tutti i test possibili in base ai diritti di cui si dispone, senza prendere in considerazione il criterio di validazione.
• Validazione medica : il software valida tutti i test possibili (se hanno ricevuto la validazione tecnica) in base ai diritti di cui si dispone, senza prendere in considerazione il criterio di validazione.
• Validazione : il software valida tutti i test possibili per gli ordini selezionati prendendo in considerazione il criterio di validazione dell’area di lavoro. Quindi, mostra soltanto gli ordini selezionati nello schermo di validazione.
• Valida tutto : il software valida tutti i test possibili prendendo in considerazione il criterio di validazione dell’area di lavoro. Quindi, mostra tutti gli ordini nello schermo di validazione.
• Val. tec. in sosp.
: il software valida tutti i test possibili prendendo in considerazione il criterio di validazione dell’area di lavoro. Quindi, mostra tutti gli ordini in attesa di validazione tecnica nello schermo di validazione.
• Val. med. in sosp.
: il software valida tutti i test possibili prendendo in considerazione il criterio di validazione dell’area di lavoro. Quindi, mostra tutti gli ordini in attesa di validazione medica nello schermo di validazione.
Roche Diagnostics cobas ® infinity central lab · Versione software 3.03 · Guida per l'utente · Versione della pubblicazione 6.4
206 Verifica e validazione dei risultati i
Quando si accede al modulo dello schermo di validazione da un’area di lavoro, prendere in considerazione i seguenti aspetti:
• Tutti filtri selezionati nell’area di lavoro possono essere applicati anche allo schermo di validazione. Pertanto, se i test dell’area di lavoro vengono filtrati per posizione, lo stesso filtro viene applicato allo schermo di validazione.
• Se si fa doppio clic su un ordine nell’area di lavoro, si applica il criterio selezionato nell’elenco a discesa Criterio di validazione .
Pertanto, vengono validati gli ordini corrispondenti al criterio.
5 Per validare manualmente gli ordini restanti, eseguire una delle seguenti operazioni:
• Per validare tutti i test di un ordine, scegliere il pulsante Validazione .
• Per validare un solo test, selezionare la casella di controllo corrispondente, quindi scegliere il pulsante Val. test.
.
I Se è aperto uno schermo Validazione , è possibile anche scegliere i pulsanti (validazione tecnica) o (validazione medica).
f
Gli ordini o i test vengono validati in base ai diritti di cui si dispone.
u
Argomenti correlati
• Filtro degli elementi dell’area di lavoro (151)
Roche Diagnostics cobas ® infinity central lab · Versione software 3.03 · Guida per l'utente · Versione della pubblicazione 6.4
Immissione e validazione risultati 207
Invio dei risultati validati all’host da un’area di lavoro
Dopo aver ricevuto la validazione medica dei risultati nell’area di lavoro, è possibile inviare i risultati all’host con una facile procedura. È inoltre possibile decidere se inviare tutti i risultati o solo quelli che non sono ancora stati inviati.
A seconda della configurazione dell’area di lavoro, è possibile inviare i risultati validati di tutti i test inclusi in un ordine oppure scegliere i test di cui si desidera inviare i risultati.
i
Questa opzione è disponibile solo per i test normali o principali.
j m
Un’area di lavoro che supporta questa funzione m
Risultati che hanno ricevuto la validazione medica r
Per inviare i risultati all’host
1 Scegliere Principale > Aree di lavoro > [Your work area] .
2 Selezionare i test o gli ordini per i quali si intende inviare i risultati validati all’host.
3 Per inviare i risultati all’host, scegliere uno dei seguenti pulsanti:
• Per inviare tutti i risultati che hanno ricevuto la validazione medica, scegliere il pulsante Invia risultati all’host .
• Per inviare solo i risultati che hanno ricevuto la validazione medica non ancora inviati, scegliere il pulsante Invia all’host gli elementi non inviati .
u
Argomenti correlati
• Validazione dei risultati da un’area di lavoro (204)
Roche Diagnostics cobas ® infinity central lab · Versione software 3.03 · Guida per l'utente · Versione della pubblicazione 6.4
208 Elenco degli elementi dello schermo di immissione e validazione risultati
Elenco degli elementi dello schermo di immissione e validazione risultati
Negli schermi di Immissione risultato e validazione vengono visualizzati diversi pulsanti e icone.
Icone di stato del test
Pulsanti e icone dello schermo Validazione
A seconda del tipo di schermo di validazione in uso, lo stato di un test può essere rappresentato da diverse icone.
Icona Tipo di schermo
Tutte
Descrizione
Il test non ha risultati.
Tutte Il test contiene un risultato, ma non è stato validato.
Tutte
Tutte
Tutte
Tutte
Il risultato del test ha ricevuto la validazione tecnica.
Il risultato del test ha ricevuto la validazione medica.
Il risultato del test è stato stampato o inviato all’host.
L’ordine di cui fa parte il test
è stato chiuso.
Il test non ha risultati.
Schermo Validazione
Schermo dazione
Vali-
Schermo Validazione
Schermo dazione
Vali-
Il test contiene un risultato, ma non è stato validato.
Il risultato del test ha ricevuto la validazione tecnica.
Il risultato del test ha ricevuto la validazione medica.
Schermo Validazione
Il risultato del test è stato stampato o inviato all’host.
Schermo dazione y
Icone di stato del test
ValiL’ordine di cui fa parte il test
è stato chiuso.
A seconda della configurazione, la tabella dei risultati dello schermo Validazione potrebbe visualizzare una serie di icone. La maggior parte di queste icone fungono anche da pulsanti e permettono di eseguire delle azioni sui test.
Icone/Pulsanti Descrizione
• Indica che il test è stato trattenuto.
• Blocca il test e impedisce che venga inviato all’host o stampato nei referti.
y
Pulsanti e icone dello schermo di validazione
Roche Diagnostics cobas ® infinity central lab · Versione software 3.03 · Guida per l'utente · Versione della pubblicazione 6.4
Immissione e validazione risultati 209
Icone di allarme dei test
Icone/Pulsanti Descrizione
• Indica che il test è sbloccato.
• Sblocca il test per consentire che venga inviato all’host e stampato nei referti.
• Indica che il test non è stato ripetuto.
• Ripete un test.
• Indica quante volte un test è stato ripetuto.
• Ripete un test.
• Indica che il test non ha ricevuto la validazione tecnica.
• Esegue la validazione tecnica del test.
• Indica che il test ha ricevuto la validazione tecnica.
• Indica che il test non ha ricevuto la validazione medica.
• Esegue la validazione medica del test.
• Indica che il test ha ricevuto la validazione medica.
• Indica che questo test è un test principale cobas e flow con test integrati.
• Mostra o nasconde i test integrati.
• Indica che il test è un test integrato cobas e flow.
• Indica che il risultato del test principale cobas e flow deriva direttamente da questo test integrato.
y
Pulsanti e icone dello schermo di validazione u
.
u
Conservazione e rilascio dei risultati dei test (199) .
u
Validazione manuale dei risultati (204) .
I risultati dei test e le azioni eseguite sui test potrebbero generare degli allarmi. Questi vengono contrassegnati con delle icone visualizzate sulle tabelle dei risultati.
Inoltre, il font e il colore della modifica della colonna
Risultato del test variano a seconda dello stato del risultato o dell’allarme.
Se viene visualizzato un allarme che sembra incoerente poiché il risultato del test rientra nel range di riferimento, significa che il risultato del test è stato arrotondato e il valore reale non rientra nel range di riferimento.
Roche Diagnostics cobas ® infinity central lab · Versione software 3.03 · Guida per l'utente · Versione della pubblicazione 6.4
210 Elenco degli elementi dello schermo di immissione e validazione risultati
Icona Descrizione
È stato rilevato un allarme di gravità elevata.
Il risultato del test è al di sotto del range normale.
Il risultato del test è al di sopra del range normale.
Il risultato del test è compreso nel range critico inferiore.
Il risultato del test è compreso nel range critico superiore.
Il risultato del test alfanumerico è fuori dal range di riferimento oppure il tipo di valore del risultato è diverso da quello definito.
Il test è stato sottoposto a revisione tecnica.
Il test è stato sottoposto a revisione medica.
Il test è trattenuto per motivi tecnici.
Il test è trattenuto per motivi medici.
Il risultato del test ha attivato un allarme delta check.
y
Icone di allarme dei test u
Elenco dei dettagli delle schede (190) .
Pulsanti schermo di validazione A seconda della configurazione, i seguenti pulsanti vengono visualizzati nello schermo di validazione.
Pulsante Azione Riferimento
Aggiungi problema Consente di accedere allo schermo Immissione problemi del modulo Total Quality Management per creare problemi relativi all’ordine o ai test selezionati.
Query archivio
Grafici
Consente di visualizzare le posizioni delle provette archiviate di un ordine.
Mostra o nasconde le immagini ricevute dagli strumenti.
Completo validare
Contatore
/ T. da u
Conteggio manuale delle cellule del sangue
.
u
Visualizzazione di tutti i test dell’ordine (177)
.
- Opzione Completo : consente di visualizzare tutti i test e il relativo stato anche se i test non appartengono all’area di lavoro attuale.
- Opzione T. da validare : consente di visualizzare i test, i gruppi o i supergruppi per i quali l’utente dispone dei diritti di validazione.
Consente di accedere al contatore delle cellule manuale.
u
Conteggio manuale delle cellule del sangue
.
Dichiara Consente di aggiungere un risultato di sierologia al record epidemiologico che verrà inviato alle autorità sanitarie interessate.
y
Pulsanti schermo di validazione
Fare riferimento agli argomenti correlati.
Roche Diagnostics cobas ® infinity central lab · Versione software 3.03 · Guida per l'utente · Versione della pubblicazione 6.4
Immissione e validazione risultati 211
Pulsante Azione Riferimento
Dichiarato
Dettaglio
Consente di consultare tutti i risultati dichiarati o i microorganismi.
Fare riferimento agli argomenti correlati.
Consente di accedere allo schermo Principale >
Validazione > Immissione risultato , con l’ordine al quale appartiene il test selezionato.
Fare riferimento agli argomenti correlati.
Consente di consultare la cronologia di un paziente in un sistema esterno.
Record cronologia esterni
Termina problema Consente di accedere allo schermo Gestione azioni del modulo Total Quality Management e di verificare lo stato dei problemi.
Test funzionali Consente di immettere test funzionali.
General Lab/Emergency Lab
Consente di convertire un ordine Emergency Lab in un ordine General Lab e viceversa se l’ID dell’ordine ha la stessa configurazione in entrambi i moduli.
Fare riferimento agli argomenti correlati.
Trattieni/Rilascia
Microbiology
Consente di evitare temporaneamente che un test venga stampato o inviato all’host. Il test potrà essere stampato o inviato all’host quando verrà rilasciato.
Consente di accedere allo schermo di validazione
Microbiology.
u
Conservazione e rilascio dei risultati dei test
.
Modulo ordine
Anteprima
QC
Query
Rifiuto
Ripeti
Ripetizioni
Rivedi/rivisto
Apre il modulo dell’ordine scansionato.
Mostra un’anteprima del referto finale.
Consente di verificare i risultati del controllo QC di un massimo di tre test.
Apre lo schermo Cronologia del paziente , che permette di consultare i risultati precedenti del paziente.
Consente di ripetere il test selezionato.
Consente di visualizzare tutte le ripetizioni eseguite per il test selezionato.
u
Revisione dei risultati del controllo o del calibratore (269) .
u
Visualizzazione degli ordini precedenti del paziente (180)
.
Consente di controllare i test già rifiutati o con rifiuto in sospeso.
u
.
u
.
u
.
u
Ripetizione di test con diluizione (195)
.
Consente di aggiungere un contrassegno al test per sottoporlo alla validazione tecnica o medica.
Consente di aggiungere commenti in rich-text.
u
Assegnazione dei commenti in rich-text (66)
.
Commenti in richtext
Sel. test
Val. test.
Consente di aggiungere o eliminare i test in un ordine.
Consente di validare i test selezionati.
u
Aggiunta/eliminazione di test a/da un ordine
.
u
Validazione manuale dei risultati (204) .
Traccia
Invia risultati all’host
Invia all’host gli elementi non inviati
Consente di visualizzare i dettagli relativi ai diversi passaggi dell’ordine.
Consente di inviare tutti i risultati che hanno ricevuto la validazione medica, anche se sono già stati inviati.
u
Invio dei risultati validati all’host da un’area di lavoro (207)
Consente di inviare i risultati che hanno ricevuto la validazione medica e che non sono ancora stati inviati.
y
Pulsanti schermo di validazione u
Invio dei risultati validati all’host da un’area di lavoro (207)
Roche Diagnostics cobas ® infinity central lab · Versione software 3.03 · Guida per l'utente · Versione della pubblicazione 6.4
212 Elenco degli stati del risultato predefiniti
Elenco degli stati del risultato predefiniti
Gli stati del risultato sono allarmi che forniscono informazioni aggiuntive sullo stato del risultato del test.
Per impostazione predefinita, il software fornisce la seguente serie di allarmi.
In base alla configurazione, questi allarmi potrebbero interrompere il processo di validazione.
i È possibile che alcuni stati del risultato vengano visualizzati in modo diverso. Per eventuali modifiche, contattare l’amministratore del software.
ALR Indica che il risultato è alfanumerico.
i
I risultati vuoti non sono considerati alfanumerici.
• Nome stato del risultato: Risultato alfanumerico
AONE Indica che il risultato AON è esterno alla soglia di errore definita.
• Nome stato del risultato: Errore AON i
Viene visualizzata una notifica di avvertimento nell’area proattività quando le posizioni dei risultati AON e QC non corrispondono.
AONPSTATUS Indica che è in sospeso l’associazione tra i risultati dei pazienti e i risultati AON corrispondenti.
Nome stato del risultato: Stato in sospeso AON .
AR Indica che esiste un allarme range medio.
• Nome stato del risultato: Allarme range medio
AUTO Indica che il tempo di attesa dei risultati del test di IS è scaduto e il risultato è stato calcolato in base ai valori predefiniti di IS.
• Nome stato del risultato: Annullamento auto. (IS in attesa)
Roche Diagnostics cobas ® infinity central lab · Versione software 3.03 · Guida per l'utente · Versione della pubblicazione 6.4
Immissione e validazione risultati 213
BIA Indica che il risultato è stato bloccato da un criterio di validazione con la regola “Trattieni con allarmi dello strumento”.
• Nome stato del risultato: Bloccato dall’allarme dello strumento
BLO Indica che un risultato è in attesa a causa di un’azione del sistema delle regole.
• Nome stato del risultato: Mantenere il risultato
CAL Indica che la formula per i risultati è stata calcolata correttamente.
• Nome stato del risultato: Risultato calcolato
CALE Indica che il risultato ricevuto proviene da uno strumento con un errore di calibrazione.
• Nome stato del risultato: Errore calibratore
CALW Indica che il risultato ricevuto proviene da uno strumento con un avvertimento di calibrazione.
• Nome stato del risultato: Avvertimento del calibratore
DCA Indica che i risultati precedenti e attuali soddisfano i delta check configurati. Inoltre, questi vengono definiti come alfanumerici.
• Nome stato del risultato: Delta check AlphaNum
DCH Indica che il risultato è compreso entro il range definito,
è inferiore al limite superiore e superiore o uguale al risultato precedente. Inoltre, è definito come numerico.
• Nome stato del risultato: Delta check - alto
DCL Indica che il risultato è sia compreso entro il range definito che superiore al limite inferiore e inferiore al risultato precedente. Inoltre, è definito come numerico.
Roche Diagnostics cobas ® infinity central lab · Versione software 3.03 · Guida per l'utente · Versione della pubblicazione 6.4
214 Elenco degli stati del risultato predefiniti
• Nome stato del risultato: Delta check - basso
DCT Indica che il risultato del delta check rientra nel range definito e nessuno dei 3 allarmi delta check è stato attivato. Inoltre, è definito come numerico o alfanumerico.
• Nome stato del risultato: Delta check valutato
ERV Indica che un risultato vuoto è stato ricevuto da uno strumento.
• Nome stato del risultato: Risultato vuoto
FE Indica la presenza di un errore nella formula.
• Nome stato del risultato: Errore di formula
HEM Indica che l’indice del siero è stato calcolato correttamente e che il risultato non era sensibile. Quindi, non è stato generato alcun allarme SI.
• Nome stato del risultato: Indice del siero non sensibile
IAR Indica che è stato ricevuto un allarme dallo strumento.
• Nome stato del risultato: IAR Allarme strumento i Questo allarme deve essere mappato nello schermo Mappatura allarme con l’allarme utilizzato nello strumento.
IAU Indica che lo strumento ha inviato un allarme sconosciuto.
• Nome stato del risultato: IAU Allarme strumento sconosciuto i
Questo allarme deve essere mappato nello schermo Mappatura allarme con l’allarme utilizzato nello strumento.
Roche Diagnostics cobas ® infinity central lab · Versione software 3.03 · Guida per l'utente · Versione della pubblicazione 6.4
Immissione e validazione risultati 215
IB Indica che il risultato è stato ricevuto da uno strumento bloccato.
• Nome stato del risultato: Risultato da strumento bloccato
IE Indica che l’ID dello strumento non è stato registrato.
• Nome stato del risultato: ID strumento inesistente
IMI Indica che è stato ricevuto un messaggio informativo sulla manutenzione dallo strumento.
• Nome stato del risultato: Manutenzione degli strumenti
IMQ
• Nome stato del risultato: Errore di manutenzione
QC
IMT Indica che è stato ricevuto un messaggio di errore sulla manutenzione test dallo strumento.
• Nome stato del risultato: Errore di manutenzione dei test
IMTW Indica che è stato ricevuto un messaggio di avvertimento sulla manutenzione dallo strumento.
• Nome stato del risultato: Avvertimento manutenzione strumento
IMU Indica che il modulo dello strumento da cui è stato ricevuto il risultato non esiste.
• Nome stato del risultato: Modulo strumento non esistente
IMW Indica che è stato ricevuto un messaggio avvertimento di manutenzione QC dallo strumento.
Roche Diagnostics cobas ® infinity central lab · Versione software 3.03 · Guida per l'utente · Versione della pubblicazione 6.4
216 Elenco degli stati del risultato predefiniti
• Nome stato del risultato: Avvertimento di manutenzione QC
INA Indica che lo strumento è inattivo.
• Nome stato del risultato: Strumento inattivo
INCAL Indica che il calcolo della formula è stato sospeso poiché mancano i risultati del test.
• Nome stato del risultato: Calcolo in attesa
IRH Indica che il risultato è al di sopra del range di riferimento dello strumento.
• Nome stato del risultato: Sopra il range di rif. dello strumento
IRL Indica che il risultato è al di sotto del range di riferimento dello strumento.
• Nome stato del risultato: Sotto il range di rif. dello strumento
IUE Indica che lo strumento non è collegato all’unità domestica.
• Nome stato del risultato: Strumento non collegato
IUU Indica che l’unità dello strumento da cui è stato ricevuto il risultato non è registrato.
• Nome stato del risultato: Unità strumento inesistente
MQC Indica la presenza di un errore nel materiale QC.
• Nome stato del risultato: Errore materiale QC
MR Indica che il risultato è stato immesso manualmente.
• Nome stato del risultato: Risultato manuale
Roche Diagnostics cobas ® infinity central lab · Versione software 3.03 · Guida per l'utente · Versione della pubblicazione 6.4
Immissione e validazione risultati 217
MRE Indica che un messaggio di errore è stato attivato a causa di una violazione delle regole.
• Nome stato del risultato: Errore violazione regola
MRV Indica che il risultato attuale differisce dal risultato ricevuto dallo strumento (risultato grezzo) a causa di un’azione del sistema delle regole, dell’immissione manuale dei risultati, delle impostazioni ICA ecc.
Quando Blood Donor Screening è abilitato nello schermo delle licenze, lo stato del risultato Valore risultato modificato diventa lo stato del risultato con la priorità più alta.
Nome stato del risultato: Valore risultato modificato .
AVVERTIMENTO!
Validazione in un ambiente di screening dei donatori di sangue
Rischio di validazione di risultati errati r
Se si esegue loBlood Donor Screening, è consigliabile non cambiare la configurazione predefinita dello stato del risultato Valore risultato modificato .
MRW Indica che un messaggio di avvertimento è stato attivato a causa di una violazione delle regole.
• Nome stato del risultato: Avvertimento violazione regola
MTE Indica la presenza di un errore nel materiale del test.
• Nome stato del risultato: Errore materiale test
MYR
OC
Indica che è stata richiesta una revisione di morfologia.
• Nome stato del risultato: Morfologia richiesta
Indica che è presente un commento da parte dell’operatore.
• Nome stato del risultato: Commento dell’operatore
Roche Diagnostics cobas ® infinity central lab · Versione software 3.03 · Guida per l'utente · Versione della pubblicazione 6.4
218 Elenco degli stati del risultato predefiniti
OCE Indica che è presente un commento sull’errore da parte dell’utente.
• Nome stato del risultato: Commento di errore dell’utente
OM Indica che l’ID operatore è mancante.
• Nome stato del risultato: ID operatore mancante
ONC Indica che l’operatore non è certificato per utilizzare questo tipo di strumento.
• Nome stato del risultato: Operatore non certificato
OOU Indica che l’operatore non rientra nelle unità di misura assegnate.
• Nome stato del risultato: Operatore senza unità assegnate
OP Indica che il profilo dell’operatore non è compatibile con l’attività effettuata.
• Nome stato del risultato: Attività non supportate
OU Indica che l’operatore è sconosciuto.
• Nome stato del risultato: Operatore sconosciuto
PA
Indica che il sesso del paziente non è stato specificato.
• Nome stato del risultato: Paziente sconosciuto
PREL Indica che il risultato è stato ricevuto con un allarme dello strumento configurato in modo da attivare una riesecuzione. L’allarme viene visualizzato per il risultato precedente e può essere configurato nello schermo di controllo.
• Nome stato del risultato: Risultato precedente
PRR Indica che è stata richiesta la revisione di un patologo.
Roche Diagnostics cobas ® infinity central lab · Versione software 3.03 · Guida per l'utente · Versione della pubblicazione 6.4
Immissione e validazione risultati 219
• Nome stato del risultato: Patologia richiesta
QCB
Indica che è presente un batch di bracketing QC aperto,
in quanto è in attesa di un risultato contrassegnato con flag OK.
• Nome stato del risultato: Lotto aperto
QCCE Indica che il risultato è stato ricevuto durante un errore
QC critico.
• Nome stato del risultato: Errore critico QC
QCE Indica che il risultato è stato ricevuto durante un errore
QC.
• Nome stato del risultato: Errore QC
QCLV Indica che i valori dei lotti QC non sono stati accettati.
• Nome stato del risultato: Lotto QC non accettato
QCNR Indica che non è stato definito alcun range per i risultati
QC.
• Nome stato del risultato: Nessun range per QC
QCOR Indica che un risultato QC è fuori range.
• Nome stato del risultato: QC fuori dal range
QCP Indica che si è verificato un errore durante il tentativo di trovare o creare un controllo di processo.
• Nome stato del risultato: Errore di controllo del processo
QCPS Indica che è in sospeso l’associazione tra i risultati dei pazienti e i risultati QC corrispondenti.
Nome stato del risultato: Stato QC in sospeso .
QCQN Indica che è stato ricevuto un risultato QC qualitativo con un range numerico definito.
Roche Diagnostics cobas ® infinity central lab · Versione software 3.03 · Guida per l'utente · Versione della pubblicazione 6.4
220 Elenco degli stati del risultato predefiniti
• Nome stato del risultato: QC qualitativo - numerico
QCU Indica che è stato ricevuto un allarme QC non definito.
• Nome stato del risultato: Allarme QC sconosciuto
QCW Indica che il risultato è stato ricevuto durante un avvertimento QC.
• Nome stato del risultato: Avvertimento QC
REP Indica che il risultato è una ripetizione di un risultato precedente.
• Nome stato del risultato: Risultato del test ripetuto
SI_HH Indica che il livello di emolisi nel campione è alto.
• Nome stato del risultato: IS emolitico alto
SI_HL Indica che il campione presenta livelli di emolisi bassi.
• Nome stato del risultato: IS emolitico basso
SI_HM Indica che il campione presenta livelli di emolisi medi.
• Nome stato del risultato: IS emolitico medio
SI_HR Indica che l’esecuzione di test sensibili agli indici di siero viene trattenuta finché non vengono ricevuti tutti i risultati dell’indice del siero in sospeso.
• Nome stato del risultato: Esecuzione di test sensibile a SI trattenuta
SI_IH Indica che il campione ha livelli di ittero elevati.
• Nome stato del risultato: IS itterico alto
SI_IL Indica che il campione ha livelli di ittero bassi.
• Nome stato del risultato: IS itterico basso
Roche Diagnostics cobas ® infinity central lab · Versione software 3.03 · Guida per l'utente · Versione della pubblicazione 6.4
Immissione e validazione risultati 221
SI_IM Indica che il campione ha livelli di ittero medi.
• Nome stato del risultato: IS itterico medio
SI_LH Indica che il campione ha livelli di lipemia alti.
• Nome stato del risultato: IS lipemico alto
SI_LL Indica che il campione ha livelli di lipemia bassi.
• Nome stato del risultato: IS lipemico basso
SI_LM Indica che il campione ha livelli di lipemia medi.
• Nome stato del risultato: IS lipemico medio
SI_WSI Indica che i risultati del test degli indici di siero non sono ancora stati ricevuti.
Questo allarme viene rimosso quando i risultati dei test degli indici di siero vengono ricevuti o quando il relativo tempo di attesa configurato è scaduto. In questo caso, viene immesso il risultato automatico e il risultato viene contrassegnato con AUTO.
• Nome stato del risultato: Indice del siero in attesa
SOR Indica che il risultato viene validato automaticamente da un host esterno.
• Nome stato del risultato: Validazione esterna dell’host
SRR
TANR
Indica che è stata richiesta la revisione di un patologo senior.
• Nome stato del risultato: Richiesta revisione di un morfologo esperto
Indica che il risultato ricevuto è alfanumerico e i range di riferimento per il test sono solo numerici e non possono essere valutati.
• Nome stato del risultato: Range di rif. non valutati
Roche Diagnostics cobas ® infinity central lab · Versione software 3.03 · Guida per l'utente · Versione della pubblicazione 6.4
222 Elenco degli stati del risultato predefiniti
TAR Indica che è stata richiesta un’esecuzione automatica di rerun con diluizione.
• Nome stato del risultato: Riesecuzione automatica
TC Indica che il risultato è chiuso.
• Nome stato del risultato: Risultato chiuso
TD Indica che si è verificato un errore durante il delta check del test.
• Nome stato del risultato: Errore delta check
TG Indica che manca almeno un ID paziente.
• Nome stato del risultato: ID paziente mancante
TH Indica che il risultato è al di sopra del range di riferimento.
• Nome stato del risultato: Sopra il range di riferimento
TL Indica che il risultato è al di sotto del range di riferimento.
• Nome stato del risultato: Sotto il range di riferimento
TM Indica che il risultato è stato modificato.
• Nome stato del risultato: Risultato modificato dall’utente
TNR Indica che non è stato definito alcun range di riferimento per il test.
• Nome stato del risultato: Nessun range di riferimento
TPH Indica che il risultato è superiore al range critico.
Roche Diagnostics cobas ® infinity central lab · Versione software 3.03 · Guida per l'utente · Versione della pubblicazione 6.4
Immissione e validazione risultati 223
• Nome stato del risultato: Sopra al range critico
TPL Indica che il risultato è al di sotto del range critico.
• Nome stato del risultato: Sotto al range critico
TPNR Indica che non è stato definito un range di emergenza per il test.
• Nome stato del risultato: Nessun range di emergenza definito
TUR Indica che è stata richiesta una ripetizione del test.
• Nome stato del risultato: Ripetizione del test richiesta
TV Indica che il risultato non rientra nel range di tolleranza e pertanto non può essere validato automaticamente.
• Nome stato del risultato: Range di tolleranza in fase di validazione
VALMOK Indica che un risultato ha ricevuto la validazione medica automatica.
• Nome stato del risultato: Ha ricevuto la validazione medica
VALOK Indica che il risultato ha ricevuto la validazione tecnica automatica.
• Nome stato del risultato: Ha ricevuto la validazione tecnica
VOR Indica che il risultato è troppo lungo. Sono consentiti solo
11 caratteri.
• Nome stato del risultato: Risultato troppo lungo
Roche Diagnostics cobas ® infinity central lab · Versione software 3.03 · Guida per l'utente · Versione della pubblicazione 6.4
224 Elenco dei tipi di allarme predefiniti
Elenco dei tipi di allarme predefiniti
Un allarme è un messaggio ricevuto da uno strumento o sistema IT su un’informazione o un potenziale errore. Per impostazione predefinita, il software fornisce la seguente serie di allarmi.
In base alla configurazione, questi allarmi potrebbero interrompere il processo di validazione.
i È possibile che alcuni tipi di allarme vengano visualizzati in modo diverso. Per eventuali personalizzazioni, contattare l’amministratore del software.
Da R-A a R-Z Tipi di allarme personalizzabili.
• Nome allarme: Contrassegno del sistema delle regole
RBC Indica che l’etichetta barcode è stata generata.
• Nome allarme: Etichetta barcode stampata
RCN Allarme attivato quando il commento non è valido o contiene troppi caratteri per essere stampabile.
• Nome allarme: Commento non stampabile
RCO Indica che un determinato ordine è stato chiuso.
• Nome allarme: Ordine chiuso
RCY Indica un commento stampabile valido.
• Nome allarme: Commento stampabile
RGA Allarme che indica che è stato aggiunto un grafico.
• Nome allarme: Grafico aggiunto
RHR Allarme che indica una richiesta di ematologia.
• Nome allarme: Richiesta ematologia
Roche Diagnostics cobas ® infinity central lab · Versione software 3.03 · Guida per l'utente · Versione della pubblicazione 6.4
Immissione e validazione risultati 225
RMATB_A Allarme che segnala che è stato aggiunto un antibiotico.
• Nome allarme: Antibiotico aggiunto
RMATB_D Allarme che segnala che è stato rimosso un antibiotico.
• Nome allarme: Antibiotico rimosso
RMATB_N Indica che un antibiotico non è stampabile.
• Nome allarme: Antibiotici non stampabile
RMATB_R Indica che sono inclusi i risultati di un antibiotico.
• Nome allarme: Risultato antibiotico aggiunto
RMATB_Y Indica che un antibiotico è stampabile.
• Nome allarme: Antibiotico stampabile
RMA_A Allarme che indica l’inclusione di un antibiogramma, che evidenzia la sensibilità agli antibiotici.
• Nome allarme: Antibiogramma aggiunto
RMA_D Indica che è stato rimosso un antibiogramma.
• Nome allarme: Antibiogramma rimosso
RMA_N Indica che un antibiogramma è incluso, ma non è stampabile.
• Nome allarme: Antibiogramma non stampabile
RMA_Y Indica che l’antibiogramma incluso è stampabile.
• Nome allarme: Antibiogramma stampabile
RMI_C Indica che viene aggiunto un commento all’isolato.
• Nome allarme: Commento a isolato aggiunto
Roche Diagnostics cobas ® infinity central lab · Versione software 3.03 · Guida per l'utente · Versione della pubblicazione 6.4
226 Elenco dei tipi di allarme predefiniti
RMI_D Indica che l’isolato è stato rimosso.
• Nome allarme: Isolato rimosso
RMI_N Indica che l’isolato non è stampabile.
• Nome allarme: Isolato non stampabile
RMI_R Allarme che indica l’aggiunta dei risultati dell’isolato.
• Nome allarme: Risultato isolato aggiunto
RMI_S Allarme che conferma che l’isolato è stato identificato.
• Nome allarme: Isolato dichiarato
RMI_Y Indica che l’isolato è stampabile.
• Nome allarme: Isolato stampabile
RMM_A Allarme che indica l’inclusione dei mezzi di coltura.
• Nome allarme: Mezzo di coltura aggiunto
RMM_C Indica che è stato aggiunto un commento sul mezzo di coltura.
• Nome allarme: Comm. aggiunto al mezzo di coltura
RMM_D Indica che il mezzo di coltura è stato rimosso.
• Nome allarme: Mezzo di coltura rimosso
RMM_R Indica che sono inclusi i risultati per il mezzo di coltura.
• Nome allarme: Risultato mezzo di coltura aggiunto
RMO_A Indica l’aggiunta di un ordine di Microbiology.
• Nome allarme: Ordine di Microbiology aggiunto
Roche Diagnostics cobas ® infinity central lab · Versione software 3.03 · Guida per l'utente · Versione della pubblicazione 6.4
Immissione e validazione risultati 227
RMO_F Allarme che conferma la validazione dell’ordine.
• Nome allarme: Ordine validato
RMO_P Indica che l’ordine viene validato provvisoriamente.
• Nome allarme: Ordine validato provvisoriamente
RMO_U Indica che l’ordine viene invalidato.
• Nome allarme: Ordine invalidato
RMR_S Allarme che indica che il risultato del test di
Microbiology viene dichiarato.
• Nome allarme: Risultato del test di Microbiology dichiarato
RMST_A Indica che è stato incluso un test secondario.
• Nome allarme: Test secondario aggiunto
RMST_D Indica che è stato rimosso un test secondario.
• Nome allarme: Test secondario rimosso
RMS_A Indica che è stato aggiunto un campione in
Microbiology.
• Nome allarme: Campione di Microbiology aggiunto
RMS_C Indica l’inclusione di un commento nel campione in
Microbiology.
• Nome allarme: Comm. aggiunto al campione Microbiology
RMS_D Indica la rimozione di un campione in Microbiology.
• Nome allarme: Campione di Microbiology rimosso
Roche Diagnostics cobas ® infinity central lab · Versione software 3.03 · Guida per l'utente · Versione della pubblicazione 6.4
228 Elenco dei tipi di allarme predefiniti
RMT_A Indica l’inclusione di un campione in Microbiology.
• Nome allarme: Test di Microbiology aggiunto
RMT_C Indica l’aggiunta di un commento al test di Microbiology.
• Nome allarme: Commento aggiunto al test di Microbiology
RMT_D Indica un allarme quando viene rimosso un test di
Microbiology.
• Nome allarme: Test di Microbiology rimosso
RMT_F Allarme che indica la validazione di un test di
Microbiology.
• Nome allarme: Test di Microbiology validato
RMT_M Indica che è presente un contrassegno di test di
Microbiology.
• Nome allarme: Contrassegno test di Microbiology
Da RMT_MA a RMT_MZ Tipi di allarme personalizzabili per Microbiology.
• Nome allarme: Contrassegno del sistema delle regole di Microbiology
RMT_N Indica che non è possibile stampare un test di
Microbiology.
• Nome allarme: Test Micro. non stampabile
RMT_P Indica che il test di Microbiology provvisorio viene validato.
• Nome allarme: Test Micro. prov. validato
RMT_R Allarme che evidenzia che è stato incluso un test di
Microbiology.
Roche Diagnostics cobas ® infinity central lab · Versione software 3.03 · Guida per l'utente · Versione della pubblicazione 6.4
Immissione e validazione risultati 229
• Nome allarme: Risultato del test di Microbiology aggiunto
RMT_U Indica che un test di Microbiology associato viene invalidato.
• Nome allarme: Test di Microbiology invalidato
RMT_Y Allarme che indica che il test di Microbiology è stampabile.
• Nome allarme: Test Micro. stampabile
RMWA_F Allarme che indica che l’area di lavoro associata viene validata.
• Nome allarme: Area di lavoro validata
RMWA_P Indica che l’area di lavoro provvisoria viene validata.
• Nome allarme: Area di lavoro validata provvis.
RMWA_U Allarme che indica che l’area di lavoro associata viene invalidata.
• Nome allarme: Area di lavoro invalidata
ROA Indica un allarme che segnala l’aggiunta di un ordine.
• Nome allarme: Ordine aggiunto
ROC Allarme che contrassegna l’inclusione di un commento nell’ordine.
• Nome allarme: Commento aggiunto a ordine
ROCL Allarme che specifica la chiusura di un ordine.
• Nome allarme: Ordine chiuso
RODT Indica che un ordine non riceve la validazione tecnica.
• Nome allarme: Ordine invalidato per motivi tecnici
Roche Diagnostics cobas ® infinity central lab · Versione software 3.03 · Guida per l'utente · Versione della pubblicazione 6.4
230 Elenco dei tipi di allarme predefiniti
RODV Indica che un ordine non riceve la validazione medica.
• Nome allarme: Ordine invalidato per motivi medici
ROH Indica che un ordine è trattenuto da una regola del sistema delle regole.
• Nome allarme: Ordine in attesa
ROO Allarme che indica che un ordine è aperto.
• Nome allarme: Ordine aperto
ROR Indica che è richiesta una riesecuzione.
• Nome allarme: Riesecuzione richiesta
ROT Indica che l’ordine riceve la validazione tecnica.
• Nome allarme: L’ordine ha ricevuto la validazione tecnica
ROV Indica che l’ordine riceve la validazione medica.
• Nome allarme: L’ordine ha ricevuto la validazione medica
RPE Indica che l’ordine include un commento paziente.
• Nome allarme: Commento paziente aggiunto
RPN Indica che non è possibile stampare il test.
• Nome allarme: Test non stampabile
RPP Indica che il pre-referto viene stampato.
• Nome allarme: Pre-referto stampato
RPR Indica che il referto associato viene stampato.
• Nome allarme: Referto stampato
Roche Diagnostics cobas ® infinity central lab · Versione software 3.03 · Guida per l'utente · Versione della pubblicazione 6.4
Immissione e validazione risultati 231
RPY Allarme che indica che un test associato è stampabile.
• Nome allarme: Test stampabile
RRA Indica che è stato aggiunto un allarme risultato del test, a causa dell’attivazione dell’azione Aggiungi allarme risultato .
• Nome allarme: Allarme risultato del test aggiunto
RRE Indica che è stato aggiunto un risultato al test.
• Nome allarme: Risultato aggiunto al test
RSI Allarme che indica il salvataggio di un’interruzione.
• Nome allarme: Interruzione salvata
RTA Indica l’aggiunta di un test.
• Nome allarme: Test aggiunto
RTAD Indica la rimozione di una destinazione.
• Nome allarme: Destinazione rimossa
RTC Allarme che indica l’inclusione di un commento nel test.
• Nome allarme: Commento al test aggiunto
RTC_R Allarme che indica l’esclusione di un commento dal test.
• Nome allarme: Commento al test rimosso
RTD Indica la rimozione di un test.
• Nome allarme: Test rimosso
RTDT Indica che un test non riceve la validazione tecnica.
• Nome allarme: Test invalidato per motivi tecnici
Roche Diagnostics cobas ® infinity central lab · Versione software 3.03 · Guida per l'utente · Versione della pubblicazione 6.4
232 Elenco dei tipi di allarme predefiniti
RTDV Indica che il test non riceve la validazione medica.
• Nome allarme: Test invalidato per motivi medici
RTE Indica l’aggiunta del risultato all’ordine.
• Nome allarme: Risultato aggiunto all’ordine
RTF Indica che un test viene rifiutato.
• Nome allarme: Test rifiutato
RTH Indica che un test è trattenuto da una regola del sistema delle regole.
• Nome allarme: Test in attesa
RTI Indica che è stata aggiunta una diluizione.
• Nome allarme: Diluizione aggiunta
RTJ Indica un allarme che evidenzia il rifiuto di un test.
• Nome allarme: Test rifiutato
RTO Indica che una destinazione è chiusa.
• Nome allarme: Destinazione chiusa
RTP Indica che una particolare destinazione è prioritaria.
• Nome allarme: Destinazione prioritizzata
RTR Allarme che indica la riesecuzione di un test.
• Nome allarme: Riesecuzione test
RTRWE Indica che un test viene rifiutato e che i risultati saranno esclusi.
• Nome allarme: Test rifiutato ed escluso
Roche Diagnostics cobas ® infinity central lab · Versione software 3.03 · Guida per l'utente · Versione della pubblicazione 6.4
Immissione e validazione risultati 233
RTRWI Indica che un test viene rifiutato e che i risultati saranno inclusi.
• Nome allarme: Test rifiutato e incluso
RTS Indica che è stato aggiunto o rimosso un contrassegno di riesecuzione.
• Nome allarme: Contrassegno RE aggiunto/rimosso
RTT Indica che un test ha ricevuto la validazione tecnica.
• Nome allarme: Il test ha ricevuto la validazione tecnica
RTV Indica che un test ha ricevuto la validazione medica.
• Nome allarme: Il test ha ricevuto la validazione medica
RUS Allarme che segnala che un test di Urine è selezionato.
• Nome allarme: Selezione urine
Roche Diagnostics cobas ® infinity central lab · Versione software 3.03 · Guida per l'utente · Versione della pubblicazione 6.4
234 Elenco dei tipi di allarme predefiniti
Pagina lasciata intenzionalmente vuota.
Roche Diagnostics cobas ® infinity central lab · Versione software 3.03 · Guida per l'utente · Versione della pubblicazione 6.4
Indice generale 235
Post-analisi
In questo capitolo
7
Referti .........................................................................................
Informazioni sulla stampa del referto..................
Creazione di filtri dei referti.....................................
Gestione dei campioni dopo l’analisi..............................
Visualizzazione dei risultati dei campioni ..........
Archiviazione manuale dei campioni ..................
Sostituzione di un vassoio .......................................
Consultazione di un archivio ..................................
Rimozione di una provetta.......................................
Chiusura di una destinazione.................................
Eliminazione manuale di un vassoio....................
Visualizzazione dei risultati dei test nel motore del flusso di lavoro campioni ..................
Archiviazione manuale delle provette nel motore del flusso di lavoro campioni ..................
Elenco di opzioni nello schermo
Archivio manuale .............................................
Roche Diagnostics cobas ® infinity central lab · Versione software 3.03 · Guida per l'utente · Versione della pubblicazione 6.4
236 Indice generale
Recupero manuale di una provetta nel motore del flusso di lavoro campioni .......
Recupero forzato di una provetta ..............
Recupero automatico .....................................
Eliminazione manuale di un vassoio nel motore del flusso di lavoro campioni ..................
Roche Diagnostics cobas ® infinity central lab · Versione software 3.03 · Guida per l'utente · Versione della pubblicazione 6.4
Post-analisi 237
Referti
AVVERTIMENTO!
Rilascio di test non validati
Rischio di risultati errati e violazione della riservatezza.
r
Assicurarsi che i pre-referti includano l’avvertimento
> This is a pre-report (o simile) in un punto visibile.
In questa sezione
Informazioni sulla stampa del referto (237)
Creazione di filtri dei referti (239)
Informazioni sulla stampa del referto
Non appena i risultati paziente vengono immessi nel software, è necessario inviare un referto al medico. Il medico può quindi stabilire una diagnosi e prescrivere farmaci, se necessario. Un referto può anche essere inviato a un paziente.
I referti possono essere generati manualmente o automaticamente per un singolo ordine o per un batch di ordini. Per impostazione predefinita, viene sempre stampato un referto finale per gli ordini singoli, a meno che lo stato dell’ordine non lo impedisca, ad esempio contiene alcuni test non validati. È possibile stampare i referti da diversi schermi e scegliere se stampare tutti i test o solo determinati test. Questa funzione è utile, ad esempio, se c’è un ordine condiviso e servono solo i risultati di un modulo.
i Poiché gli ID degli ordini vengono riciclati, cercando un ID dell’ordine o un numero di sequenza si potrebbero trovare più ordini: in tal caso viene visualizzato un riquadro dove gli ordini sono elencati cronologicamente. Viene selezionato automaticamente l’ordine più recente, ma è possibile sceglierne un altro.
i
Quando si modifica un nome o l’abbreviazione di un test esistente, viene creata una nuova versione del test e le modifiche vengono visualizzate negli schermi corrispondenti del software. Quando si stampa un referto, tuttavia, il nome e l’abbreviazione del test coincidono sempre con la versione del test applicata al risultato del test.
Roche Diagnostics cobas ® infinity central lab · Versione software 3.03 · Guida per l'utente · Versione della pubblicazione 6.4
238 Referti i
Per evitare potenziali errori nei referti in caso di riutilizzo di vecchi test, è necessario rivedere tutti gli elementi associati, tra cui: gruppi, regole del sistema delle regole, mappature con host, flussi di lavoro, liste di lavoro, pannelli, aree di lavoro, referti, schermi configurabili, configurazione degli strumenti, tabelle delle interferenze, mascheramento, controlli di qualità, analisi delle urine ecc.
Tipi di report
Stampa rapida
Sono disponibili i seguenti tipi di referti:
• Pre-referto : per visualizzare lo stato dell’ordine per il quale si desidera creare un referto. L’opzione può essere selezionata tutte le volte che si desidera fino a quando non viene stampato un referto finale o finché tutto ciò che è presente nell’ordine viene validato. In questo caso, viene stampato un referto finale.
• Referto finale : per stampare il referto finale per l’ordine desiderato.
Se il software è configurato per stampare solo per ordine, il referto finale viene stampato quando tutti i test inclusi nell’ordine hanno ricevuto la validazione medica.
Se il software è configurato per stampare in base a test o gruppo di test, il referto viene stampato ogni volta che si esegue la validazione medica di un test o di un gruppo di test.
• Ristampa risultato : per ristampare un referto finale.
È possibile stampare qualsiasi numero di copie.
• Provisional : per stampare elementi validati provvisoriamente. Questo tipo di referto si applica esclusivamente al modulo Microbiology.
È possibile accelerare il processo di stampa referti definendo un filtro predefinito con le impostazioni desiderate nello schermo Stampa del referto . Ogni utente può definire un proprio filtro predefinito.
Dopo la creazione e l’impostazione del filtro come predefinito, ogni volta che si stampa manualmente, il referto viene inviato alla destinazione di stampa specifica
(fisicamente, o PDF).
Durante la stampa di un referto, il software tenta sempre di stampare un referto finale per l’ordine o il batch di ordini. In caso contrario, viene stampato un pre-referto o una ristampa di risultati.
Roche Diagnostics cobas ® infinity central lab · Versione software 3.03 · Guida per l'utente · Versione della pubblicazione 6.4
Post-analisi 239 i
Se un report non viene stampato, è possibile controllare il relativo stato sullo schermo
Controllo stampa , in quanto non viene mostrato alcun messaggio di avvertimento in caso di problemi di stampa.
i
Viene visualizzato il carattere "*****" in un referto nelle seguenti situazioni:
• Quando un test contiene un risultato, ma l’utente non dispone dei diritti necessari per visualizzarne le informazioni specifiche.
• Quando l’utente è in attesa di un risultato del test e il parametro generale Stampa test non validati come in sospeso quando all’utente è consentito di visualizzare i test validati.
è disabilitato. Per abilitare questo parametro, contattare l’amministratore del sistema.
AVVERTIMENTO!
Risultati
Rischio di risultati incompleti o in ritardo r
Prima di iniziare a utilizzare il sistema, verificare che i referti siano configurati correttamente.
Creazione di filtri dei referti
È possibile configurare le impostazioni di stampa selezionate mediante la creazione di un filtro dei referti.
Quando si sceglie il pulsante Stampa in qualsiasi schermo, il referto filtrato viene inviato alla destinazione di stampa desiderata.
Questa opzione consente di stampare rapidamente il referto senza dover impostare i filtri ogni volta.
i
Se il pulsante Validazione e firma è configurato,
è consigliabile creare un filtro di referti per stampare i referti direttamente.
r
Per creare un filtro dei referti
1 Scegliere Principale > Referti > Stampa del referto .
2 Per stampare un singolo ordine, nell’area Ordini singoli compilare i seguenti campi:
• Ordine : immettere l’ID dell’ordine o il numero di sequenza.
Roche Diagnostics cobas ® infinity central lab · Versione software 3.03 · Guida per l'utente · Versione della pubblicazione 6.4
240 Referti
Ordini singoli
Ordine
Per batch
Date
Da
Pre-referto
Anno
Da
A
A
Referto finale
Tutti gli ordini
Ristampa risultato
Generale
ID dell’ordine
Test
Numero di sequenza dell’ordine
Aree di lavoro Microbiology
Stampa solo test validati
• Anno : specificare l’anno di creazione dell’ordine.
3 Per stampare più di un ordine, nell’area Per batch compilare i seguenti campi:
• Date : immettere la data o l’intervallo di date.
• Nei campi Da e A , immettere l’ID iniziale e l’ID finale degli ordini o i numeri di sequenza.
Facoltativamente, selezionare la casella di controllo Tutti gli ordini .
4 Selezionare il tipo di referto da stampare.
5 Se è stata configurata la firma digitale, selezionare l’opzione Referto finale .
6 Nell’area Generale , scegliere le opzioni ID dell’ordine o Numero di sequenza dell’ordine per i quali si desidera stampare i referti.
7 Scegliere quindi il pulsante per selezionare i test da stampare.
8 Facoltativamente, per includere nel referto solo i test validati, selezionare la casella di controllo Stampa solo test validati . In caso contrario, se la selezione include i test che non hanno ricevuto la validazione medica, il software stampa sempre un pre-referto.
9 Nell’area Ordinamento , negli elenchi a discesa
Criterio n. 1 e Criterio n. 2 , scegliere i dati anagrafici desiderati e i valori corrispondenti utilizzando il pulsante .
10 Nella casella di gruppo Applicazione , selezionare i moduli in cui stampare i referti.
11 Facoltativamente, dall’elenco a discesa Stampa destinazione , scegliere la stampante da impostare come predefinita.
I La destinazione predefinita dell’applicazione selezionata viene utilizzata nel caso in cui l’opzione Stampa destinazione non è configurata.
12 Facoltativamente, nell’elenco a discesa Referti , scegliere il modello di referto desiderato.
I Se non è stata configurata l’opzione Referti , viene utilizzato il referto predefinito dell’applicazione selezionata.
Roche Diagnostics cobas ® infinity central lab · Versione software 3.03 · Guida per l'utente · Versione della pubblicazione 6.4
Filtri del referto
Filtro
Applicazione
Applicazione
Filtro acquisizione Cancella filtro
Referto predefinito Destinazione predefinita
Post-analisi 241
13 Scegliere il pulsante Filtro acquisizione ; quindi, nel campo Nome campo , immettere il nome da assegnare a questo filtro.
• Per impostarlo come filtro predefinito, selezionare la casella di controllo Filtro predefinito .
14 Scegliere il pulsante Salva .
Stampa destinazione Referti
Roche Diagnostics cobas ® infinity central lab · Versione software 3.03 · Guida per l'utente · Versione della pubblicazione 6.4
242 Gestione dei campioni dopo l’analisi
Gestione dei campioni dopo l’analisi
In questa sezione
Visualizzazione dei risultati dei campioni (242)
Archiviazione manuale dei campioni (243)
Archiviazione manuale di un campione privo di ordine (243)
Sostituzione di un vassoio (244)
Consultazione di un archivio (245)
Rimozione di una provetta (245)
Recupero di un campione da un archivio automatizzato (246)
Chiusura di una destinazione (246)
Eliminazione manuale di un vassoio (247)
Azioni di visualizzazione condotte nello strumento postanalitico (247)
Visualizzazione delle provette nello strumento postanalitico (248)
Visualizzazione dei risultati dei campioni
È possibile consultare i risultati per vedere se sono necessari ulteriori test o se è possibile procedere alla diagnosi.
j m
Provette etichettate r
Per visualizzare i risultati del campione
1 Scegliere Principale > Gestione provette >
Monitoraggio campioni .
2 Per individuare la provetta desiderata, applicare i filtri necessari.
3 Scegliere la provetta desiderata.
4 Per visualizzare i risultati del campione attuale, scegliere il pulsante Risultati .
Roche Diagnostics cobas ® infinity central lab · Versione software 3.03 · Guida per l'utente · Versione della pubblicazione 6.4
Post-analisi 243
Archiviazione manuale dei campioni
Una volta eseguiti i test su una provetta, questa viene conservata per la durata obbligatoria stabilita. Se in seguito sono necessari ulteriori test, la provetta può essere recuperata e quindi archiviata di nuovo. I campioni che vengono archiviati una seconda volta seguono la stessa procedura dei campioni archiviati per la prima volta.
i
L’opzione di archivio multipla viene disabilitata se l’opzione degli ordini Archivio chiuso è selezionata nello strumento pre-analitico. In questo caso, quando una provetta viene riarchiviata, le informazioni più recenti sovrascrivono le informazioni precedenti e viene visualizzata soltanto una voce di archivio.
r
Per archiviare un campione manualmente
1 Scegliere Principale > Archivio > Archivio manuale .
2 Compilare i campi obbligatori contrassegnati con l’asterisco (*).
f
La tabella nel centro dello schermo visualizza le informazioni sul vassoio.
Archiviazione manuale di un campione privo di ordine
Talvolta vengono eseguiti manualmente test su campioni in assenza di un ordine, ad es. test che servono urgentemente per cui i passaggi necessari alla creazione dell’ordine vengono ignorati. Le provette possono talvolta arrivare al laboratorio, magari a causa di un errore o perché devono essere conservate.
ATTENZIONE!
Barcode
Rischio di provette non identificate r
Si consiglia di utilizzare etichette barcode per archiviare i vassoi.
Roche Diagnostics cobas ® infinity central lab · Versione software 3.03 · Guida per l'utente · Versione della pubblicazione 6.4
244 Gestione dei campioni dopo l’analisi r
Per archiviare manualmente un campione privo di ordine
1 Scegliere Principale > Archivio > Archivio manuale .
2 Compilare i campi obbligatori contrassegnati con l’asterisco (*).
3 Compilare il campo ID provetta e premere Invio.
f
La tabella nel centro dello schermo visualizza le informazioni sul vassoio.
4 A seconda della configurazione della destinazione, effettuare una delle operazioni seguenti:
• Scegliere il pulsante Immettere i dati anagrafici per creare un ordine con dati anagrafici tramite lo schermo Immissione ordine e quindi archiviare la provetta.
• Scegliere il pulsante Aggiungi per creare l’ordine automaticamente senza dati anagrafici e archiviare la provetta.
Sostituzione di un vassoio
I vassoi vengono sostituiti automaticamente quando sono pieni. A volte può esserci ancora spazio disponibile nel vassoio del giorno precedente ma si preferisce iniziare ogni giorno con un vassoio nuovo e vuoto. Occorre quindi segnalare al software che il vassoio è stato sostituito.
r
Per sostituire un vassoio
1 Scegliere Principale > Archivio > Archivio manuale .
I In alternativa, accedere allo schermo
Distribuzione manuale .
2 Scegliere il pulsante Modifica vassoio .
3 Immettere i dati relativi alla nuova destinazione in cui si desidera archiviare il campione.
f
Il vassoio successivo disponibile viene visualizzato per impostazione predefinita. È possibile accettarlo o eliminarlo e immettere la destinazione desiderata.
4 Per stampare un’etichetta per il nuovo vassoio di destinazione, selezionare la casella di controllo con l’etichetta Stampa etichetta barcode .
5 Scegliere il pulsante Conferma .
Roche Diagnostics cobas ® infinity central lab · Versione software 3.03 · Guida per l'utente · Versione della pubblicazione 6.4
Post-analisi 245 f
Tutti i campioni eventualmente immessi vengono ora conservati nella nuova destinazione.
Consultazione di un archivio
Potrebbe essere necessario controllare lo stato di un campione archiviato poiché alcuni test non vengono eseguiti in laboratorio tutti i giorni. È possibile verificare se vi sono test in sospeso per un campione specifico.
r
Per consultare un archivio
1 Scegliere Principale > Archivio > Query archivio .
2 Compilare il campo ID provetta e i filtri desiderati, quindi premere Invio.
I La colonna > Stazione di lavoro visualizza le informazioni seguenti:
- Se la provetta è stata archiviata manualmente, visualizza la stazione di lavoro associata all’indicazione dell’utente che ha archiviato la provetta.
- Se la provetta è stata archiviata automaticamente, visualizza il nome della preanalitica o post-analitica che ha inviato la provetta all’archivio.
Rimozione di una provetta
Quando una provetta raggiunge il suo tempo di conservazione massimo, deve essere rimossa dall’archivio e smaltita. Questa procedura avviene in genere automaticamente ma è possibile immettere informazioni nel software manualmente, affinché la posizione che la provetta occupava appaia vuota.
r
Per rimuovere una provetta
1 Scegliere Principale > Archivio > Query archivio .
2 Per individuare la provetta, compilare il campo ID provetta e premere Invio.
3 Selezionare la casella di controllo della provetta che si desidera rimuovere.
4 Scegliere il pulsante Rimuovi provetta .
Roche Diagnostics cobas ® infinity central lab · Versione software 3.03 · Guida per l'utente · Versione della pubblicazione 6.4
246 Gestione dei campioni dopo l’analisi
Recupero di un campione da un archivio automatizzato
A volte è necessario recuperare un campione conservato per eseguire altri test. Ad esempio, alcuni tipi di test potrebbero venire eseguiti soltanto una volta la settimana e il campione potrebbe nel frattempo essere stato archiviato.
AVVERTIMENTO!
Recupero del campione
Rischio di campioni recuperati da un utente senza che l’azione venga rispecchiata nel sistema.
r
È necessario scegliere il pulsante Recupera per aggiornare lo stato del campione recuperato nel software, quindi rimuovere il campione dall’archivio.
r
Per recuperare un campione da un archivio automatizzato
1 Scegliere Principale > Archivio > Query archivio .
2 Compilare il campo ID provetta e i filtri desiderati, quindi premere Invio.
3 Scegliere il pulsante Trasferimento da recuperare .
f
La provetta si sposta nella parte inferiore dello schermo.
4 Selezionare la casella di controllo della provetta che si desidera recuperare e scegliere il pulsante Recupero manuale .
f
Viene visualizzata l’icona .
Chiusura di una destinazione
Quando una provetta passa attraverso uno strumento e tutte le procedure necessarie sono terminate, è possibile chiudere la relativa destinazione.
Principale
Menu
Tipo provetta
Amministrazione
ID provetta
Monitoraggio
Gestione provette
Ordine
\ Distribuzione manuale
Tipo di campione Area r
Per chiudere una destinazione
1 Scegliere Principale > Gestione provette >
Distribuzione manuale .
I In alternativa, accedere allo schermo
Monitoraggio campioni .
2 Compilare i campi obbligatori contrassegnati con l’asterisco (*), quindi premere Invio.
3 Scegliere il pulsante Chiusura destinazione .
Roche Diagnostics cobas ® infinity central lab · Versione software 3.03 · Guida per l'utente · Versione della pubblicazione 6.4
Post-analisi 247
4 Selezionare la destinazione che si desidera chiudere, quindi scegliere il pulsante Conferma .
Eliminazione manuale di un vassoio
Quando si smaltiscono dei vassoi che contengono provette scadute, occorre immettere le relative informazioni nel software affinché i vassoi vengano eliminati dal software. Tale procedura avviene in genere
Menu
Vassoio
Archivio \ Query archivio
Archivio
Riutilizzo vassoio r
Per eliminare manualmente un vassoio
1 Scegliere Principale > Archivio > Query archivio .
2 Scegliere il pulsante Riutilizzo vassoio .
3 Selezionare la casella di controllo del vassoio che si desidera eliminare e scegliere il pulsante Elimina .
Azioni di visualizzazione condotte nello strumento postanalitico
È possibile monitorare quali azioni sono state eseguite sulle provette archiviate automaticamente dal software.
Qualità del campione
Stampa
Stampa liste
Cronologia del percorso
Risultati Applica r
Per visualizzare le azioni condotte nello strumento post-analitico
1 Scegliere Principale > Gestione provette >
Monitoraggio campioni .
2 Nell’elenco a discesa Qualità del campione , scegliere l’opzione Stampa liste .
3 Scegliere l’opzione Lista di azioni condotte nello strumento post-analitico .
4 Per individuare la provetta desiderata, immettere le informazioni necessarie.
5 Per visualizzare tutte le azioni eseguite, scegliere l’opzione Tutti oppure, per visualizzare azioni specifiche, scegliere l’opzione Selezione e una qualsiasi delle opzioni riportate di seguito.
• Archiviato : per visualizzare le provette che sono state archiviate.
Roche Diagnostics cobas ® infinity central lab · Versione software 3.03 · Guida per l'utente · Versione della pubblicazione 6.4
248 Gestione dei campioni dopo l’analisi
• Recuperato : per visualizzare le provette che sono state recuperate automaticamente dall’archivio.
• Eliminato : per visualizzare le provette che sono state smaltite.
• Modifica posizione : per visualizzare le provette che sono state spostate in un altro archivio.
• Raccolta richiesta : per visualizzare le provette che sono state recuperate manualmente dall’archivio.
6 Compilare almeno i campi contrassegnati con un asterisco (*), quindi scegliere il pulsante Stampa .
Visualizzazione delle provette nello strumento postanalitico
È possibile visualizzare le provette archiviate automaticamente dal software. È possibile controllare quali test sono stati eseguiti, a chi appartengono, quale medico ha ordinato i test ecc.
Qualità del campione
Stampa
Stampa liste
Cronologia del percorso
Risultati Applica r
Per visualizzare le provette nello strumento post-analitico
1 Scegliere Principale > Gestione provette >
Monitoraggio campioni .
I In alternativa, accedere allo schermo Query archivio .
2 Nell’elenco a discesa Qualità del campione , scegliere l’opzione Stampa liste .
3 Scegliere l’opzione Lista di provette nello strumento post-analitico .
4 Compilare almeno i campi contrassegnati con un asterisco (*), quindi scegliere il pulsante Stampa .
Roche Diagnostics cobas ® infinity central lab · Versione software 3.03 · Guida per l'utente · Versione della pubblicazione 6.4
Post-analisi 249
Gestione dei campioni dopo l’analisi nel motore del flusso di lavoro campioni
In questa sezione
Visualizzazione dei risultati dei test nel motore del flusso di lavoro campioni (249)
Archiviazione manuale delle provette nel motore del flusso di lavoro campioni (250)
Ricerca di una provetta archiviata nel motore del flusso di lavoro campioni (253)
Recupero delle provette nel motore del flusso di lavoro campioni (254)
Eliminazione manuale di un vassoio nel motore del flusso di lavoro campioni (258)
Visualizzazione dei risultati dei test nel motore del flusso di lavoro campioni
È possibile controllare i risultati dei test e l’intero ordine di una provetta nel caso in cui si voglia ripetere o aggiungere altri test.
j m
Una provetta registrata
Menu
Identificativo provetta Tipo provetta Data registrazione ordine
Flusso di lavoro
\ Monitoraggio campioni r
Per visualizzare i risultati dei test
1 Scegliere Principale > Flusso di lavoro >
Monitoraggio campioni .
2 Nel campo Tipo provetta , immettere il tipo di provetta.
3 Nel campo Identificativo provetta , immettere l’ID provetta e premere Invio.
4 Scegliere il pulsante Risultati .
f
Viene visualizzato lo schermo Validazione per ordine dell’ordine corrispondente.
i
Le azioni che è possibile eseguire in questo schermo dipendono dai diritti dell’utente.
Roche Diagnostics cobas ® infinity central lab · Versione software 3.03 · Guida per l'utente · Versione della pubblicazione 6.4
250 Gestione dei campioni dopo l’analisi nel motore del flusso di lavoro campioni
Archiviazione manuale delle provette nel motore del flusso di lavoro campioni
In questa sezione
Archiviazione manuale di una provetta nel motore del flusso di lavoro campioni (250)
Archiviazione manuale di una provetta non richiesta nel motore del flusso di lavoro campioni (251)
Elenco di opzioni nello schermo Archivio manuale (253)
Archiviazione manuale di una provetta nel motore del flusso di lavoro campioni
Quando sono disponibili i risultati, le provette vengono archiviate per il periodo obbligatorio stabilito. Se non si dispone di uno strumento per eseguire l’operazione automaticamente, o se lo strumento non funziona, è necessario eseguire l’operazione manualmente.
i
A seconda della configurazione della destinazione archivio manuale, è possibile archiviare una provetta nei modi seguenti:
• Archiviare provette diverse con lo stesso ID provetta ogni volta che si preme Invio.
• Modificare la posizione della provetta all’interno del supporto ogni volta che si preme Invio.
j m
Una provetta registrata m
Una destinazione di archiviazione manuale configurata r
Per archiviare una provetta manualmente
1 Scegliere Principale > Flusso di lavoro > Archivio manuale .
2 Nell’elenco a discesa Stazione di lavoro , scegliere la stazione di lavoro; quindi, nell’elenco a discesa
Destinazione , scegliere la destinazione in cui si desidera archiviare la provetta.
3 Nell’elenco a discesa Tipo provetta , scegliere il tipo di provetta da archiviare.
I Se il tipo di provetta da archiviare non è visualizzato, contattare l’amministratore del software.
Roche Diagnostics cobas ® infinity central lab · Versione software 3.03 · Guida per l'utente · Versione della pubblicazione 6.4
Post-analisi 251
4 Facoltativamente, selezionare le caselle di controllo che si ritengono opportune tra le seguenti:
• Avvertimento per provette con test in sospeso
• Avvertimento per provette già archiviate
• Accetta automaticamente provette non richieste
• Stampa etichetta vassoio
5 Nel campo ID provetta , immettere o scansionare l’ID della provetta da archiviare, quindi premere Invio.
I L’azione di archiviazione dipende dalla propria configurazione.
f
La posizione della provetta è rappresentata graficamente sulla destra.
i
Il colore arancione rappresenta la provetta attuale. Il colore blu rappresenta una posizione occupata da un’altra provetta. Il colore grigio rappresenta una posizione vuota nel supporto.
Questa rappresentazione grafica mostra soltanto
5 posizioni del supporto alla volta. In altri termini, se il numero Larghezza riga è maggiore di 5, la numerazione della colonna varia in base alla posizione della provetta.
u
Argomenti correlati
• Lista delle icone Lab Flow (55)
• Elenco di opzioni nello schermo Archivio manuale
Archiviazione manuale di una provetta non richiesta nel motore del flusso di lavoro campioni
A volte, i test vengono eseguiti manualmente su campioni senza un ordine. Ad esempio, quando i test sono necessari con urgenza e i passaggi necessari per creare l’ordine vengono saltati. Inoltre, talvolta giungono al laboratorio provette non richieste, che vengono archiviate manualmente per test futuri.
j m
Strumento configurato di conseguenza r
Per archiviare manualmente una provetta non richiesta
1 Scegliere Principale > Flusso di lavoro > Archivio manuale .
Roche Diagnostics cobas ® infinity central lab · Versione software 3.03 · Guida per l'utente · Versione della pubblicazione 6.4
252 Gestione dei campioni dopo l’analisi nel motore del flusso di lavoro campioni
Stazione di lavoro
Applicazione
Stampa etichetta vassoio
Destinazione
Ordine
Tipo provetta
Nome
Tipo di campione
Cognome
ID provetta
Secondo cognome
Avvertimento per provette con test in sospeso
Avvertimento per provette già archiviate
Accetta automaticamente provette non richieste
2 Nell’elenco a discesa Stazione di lavoro , scegliere la stazione di lavoro; quindi, nell’elenco a discesa
Destinazione , scegliere la destinazione in cui si desidera archiviare la provetta.
3 Nell’elenco a discesa Tipo provetta , scegliere il tipo di provetta da archiviare.
4 Facoltativamente, selezionare le caselle di controllo più appropriate tra le seguenti: Avvertimento per provette con test in sospeso , Avvertimento per provette già archiviate , Accetta automaticamente provette non richieste e
Stampa etichetta vassoio .
5 Nel campo ID provetta , immettere l’ID della provetta da archiviare, quindi premere Invio.
I I seguenti caratteri speciali non vengono accettati:
| ^ ~ & \ / " ' > < ª º : ? # * i Il formato dell’ID provetta deve corrispondere almeno a quello definito per il tipo di provetta selezionato.
6 Se si utilizza lo stesso formato di ID provetta per un tipo di provetta in General Lab e Emergency Lab, nell’elenco a discesa Applicazione scegliere il modulo desiderato.
7 A seconda della configurazione della destinazione, scegliere uno dei pulsanti seguenti:
• Scegliere il pulsante Immettere i dati anagrafici per creare un ordine con dati anagrafici tramite lo schermo Immissione ordine e quindi archiviare la provetta.
• Scegliere il pulsante Aggiungi per creare l’ordine automaticamente senza dati anagrafici e archiviare la provetta.
8 Archiviare la provetta.
f
La posizione della provetta è rappresentata graficamente sulla destra.
i Se è stata selezionata la casella di controllo
Accetta automaticamente provette non richieste , il software applica la stessa configurazione alle successive provette non richieste che vengono archiviate.
Se si lavora con gli ID alfanumerici, l’ID ordine assegnato corrisponde all’ID della provetta, ma senza affissi.
Roche Diagnostics cobas ® infinity central lab · Versione software 3.03 · Guida per l'utente · Versione della pubblicazione 6.4
Post-analisi 253 u
Argomenti correlati
• Archiviazione manuale di una provetta nel motore del flusso di lavoro campioni (250)
• Elenco di opzioni nello schermo Archivio manuale
Elenco di opzioni nello schermo Archivio manuale
Quando si archiviano le provette, sia richieste che non richieste, sono disponibili diverse caselle di controllo e pulsanti che forniscono diverse opzioni.
Modifica vassoio Questo pulsante consente di modificare il vassoio di archiviazione delle provette.
Avvertimento per provette con test in sospeso
Questa casella di controllo avvisa quando la provetta che si vuole archiviare contiene test che non sono ancora stati eseguiti.
Avvertimento per provette già archiviate Questa casella di controllo avvisa quando esiste un’altra provetta con lo stesso ID provetta archiviata nella destinazione.
Accetta automaticamente provette non richieste
Questa casella di controllo consente di archiviare direttamente le provette non richieste.
Stampa etichetta vassoio Questa casella di controllo consente di stampare l’etichetta del vassoio.
u
Argomenti correlati
• Archiviazione manuale di una provetta nel motore del flusso di lavoro campioni (250)
• Archiviazione manuale di una provetta non richiesta nel motore del flusso di lavoro campioni (251)
Ricerca di una provetta archiviata nel motore del flusso di lavoro campioni
Una volta eseguiti i test su una provetta, questa viene conservata per la durata obbligatoria che è stata stabilita.
Se in seguito sono necessari ulteriori test, la provetta può essere recuperata e quindi archiviata di nuovo. I
Roche Diagnostics cobas ® infinity central lab · Versione software 3.03 · Guida per l'utente · Versione della pubblicazione 6.4
254 Gestione dei campioni dopo l’analisi nel motore del flusso di lavoro campioni campioni che vengono archiviati una seconda volta seguono la stessa procedura dei campioni archiviati per la prima volta.
Nello schermo è riportata una rappresentazione grafica del supporto che aiuta a capire dove e cosa è accaduto con la provetta in relazione alla posizione del supporto.
j m
Una provetta registrata r
Per cercare un provetta archiviata
1 Scegliere Principale > Flusso di lavoro > Query archivio .
2 Nel campo ID provetta , immettere l’ID provetta e premere Invio.
f
La posizione della provetta è rappresentata graficamente sulla destra.
u
Argomenti correlati
• Lista delle icone Lab Flow (55)
• Recupero manuale di una provetta nel motore del flusso di lavoro campioni (254)
Recupero delle provette nel motore del flusso di lavoro campioni
In questa sezione
Recupero manuale di una provetta nel motore del flusso di lavoro campioni (254)
Recupero forzato di una provetta (256)
Recupero manuale di una provetta nel motore del flusso di lavoro campioni
Talvolta, per eseguire altri test, è necessario recuperare un campione conservato da un buffer di uscita, da una
post-analitica o da un archivio manuale. Ad esempio,
alcuni tipi di test potrebbero venire eseguiti soltanto una volta alla settimana e i campioni interessati potrebbero nel frattempo essere stati archiviati.
Roche Diagnostics cobas ® infinity central lab · Versione software 3.03 · Guida per l'utente · Versione della pubblicazione 6.4
Post-analisi 255
Durante il processo, è anche possibile stampare un elenco di provette da recuperare, oltre alle etichette di tali provette. Per stampare le etichette, è necessario avere assegnato almeno un stazione di lavoro.
A seconda della destinazione in cui si trova la provetta da recuperare, il software esegue diverse azioni:
• Se la provetta è collocata in una destinazione Archivio manuale , il software genera un evento di recupero ed elimina la posizione di archiviazione.
• Se la provetta si trova nel modulo AOB di cobas ®
8100 automated workflow series, la provetta viene inviata al modulo OBS.
• Se la provetta si trova nel modulo Add-On-Buffer
Unit, viene inviata al percorso di scarico, a seconda della configurazione.
• Se la provetta si trova in un cobas p 501 post-analytical unit o cobas p 701 post-analytical unit, viene inviata all’uscita manuale.
• Se la provetta si trova nel buffer di cobas p 612 preanalytical system, viene visualizzato un avvertimento nella colonna Recuperato , in quanto si tratta di una destinazione non recuperabile.
i Se viene visualizzato un errore perché si è tentato di recuperare la provetta 2 volte consecutive, l’errore scompare quando si riceve dalla postanalitica la conferma di recupero della provetta.
AVVERTIMENTO!
Recupero del campione
Rischio di campioni recuperati da un utente senza che l’azione venga rispecchiata nel sistema.
r
È necessario scegliere il pulsante Recupero manuale per aggiornare lo stato del campione recuperato nel software, quindi rimuovere il campione dall’archivio.
j m
Una provetta archiviata r
Per recuperare manualmente una provetta
1 Scegliere Principale > Flusso di lavoro > Query archivio .
Roche Diagnostics cobas ® infinity central lab · Versione software 3.03 · Guida per l'utente · Versione della pubblicazione 6.4
256 Gestione dei campioni dopo l’analisi nel motore del flusso di lavoro campioni
Principale
Menu
Locale
Amministrazione
ID provetta Tipo provetta
Monitoraggio
Archivio Query archivio
ID dell’ordine ID destinazione Vassoio Rack
2 Nel campo ID provetta immettere l’ID della provetta che si intende recuperare e premere Invio.
f
La posizione della provetta è rappresentata graficamente sulla destra in base alla configurazione.
i
Il colore arancione rappresenta la provetta attuale. Il colore blu rappresenta una posizione occupata da un’altra provetta. Il colore grigio rappresenta una posizione vuota nel supporto.
Questa rappresentazione grafica mostra soltanto
5 posizioni del supporto alla volta. In altri termini, se il numero Larghezza riga è maggiore di 5, la numerazione della colonna varia in base alla posizione della provetta.
3 Selezionare la casella di controllo corrispondente alla provetta che si desidera recuperare e scegliere il pulsante Trasferimento da recuperare .
f
La provetta selezionata viene visualizzata nell’area in basso.
4 Selezionare la casella di controllo corrispondente nell’area in basso e scegliere il pulsante Recupero manuale .
f
Viene visualizzata l’icona .
5 Facoltativamente, per stampare un elenco di tutte le provette trasferite da recuperare, scegliere il pulsante
Stampa lista .
I Se la provetta è conservata in uno strumento
Hamilton, l’elenco stampato contiene anche la data di scongelamento.
u
Argomenti correlati
• Recupero forzato di una provetta (256)
Recupero forzato di una provetta
Potrebbe essere necessario inviare una o più provette a una destinazione che non sia quella prevista secondo il relativo flusso di lavoro. Ad esempio, è presente una provetta destinata a un analizzatore occupato e si decide di inviarla a un altro analizzatore; ovvero si procede all’invio forzato a una destinazione diversa.
j m
Una provetta archiviata
Roche Diagnostics cobas ® infinity central lab · Versione software 3.03 · Guida per l'utente · Versione della pubblicazione 6.4
Post-analisi 257
Principale
Menu
Locale
Amministrazione
ID provetta Tipo provetta
Monitoraggio
Archivio Query archivio
ID dell’ordine ID destinazione Vassoio Rack
ID provette (tipo)
Invia a
Forza destinazione
Forza destinazione
Annulla r
Per forzare il recupero di una provetta
1 Scegliere Principale > Flusso di lavoro > Query archivio .
I In alternativa, scegliere Principale > Flusso di lavoro > Monitoraggio campioni .
2 Nel campo ID provetta immettere l’ID della provetta che si intende recuperare e premere Invio.
f
La posizione della provetta è rappresentata graficamente sulla destra in base alla configurazione.
i
Il colore arancione rappresenta la provetta attuale. Il colore blu rappresenta una posizione occupata da un’altra provetta. Il colore grigio rappresenta una posizione vuota nel supporto.
Questa rappresentazione grafica mostra soltanto
5 posizioni del supporto alla volta. In altri termini, se il numero Larghezza riga è maggiore di 5, la numerazione della colonna varia in base alla posizione della provetta.
3 Selezionare la casella di controllo corrispondente alla provetta che si desidera recuperare e scegliere il pulsante Trasferimento da recuperare .
I Questo passaggio può essere eseguito solo nello schermo Query archivio .
f
La provetta selezionata viene visualizzata nell’area in basso.
4 Selezionare la casella di controllo corrispondente alla provetta da recuperare, poi scegliere il pulsante Forza destinazione .
5 Nella finestra di dialogo, selezionare dall’elenco a discesa Invia a la destinazione prevista per le provette.
I Nella sezione ID provette (tipo) è possibile visualizzare tutte le provette inviate alla destinazione.
6 Scegliere il pulsante Forza destinazione .
f
Viene visualizzata l’icona .
f
A seconda della configurazione, la provetta va alla destinazione forzata.
u
Argomenti correlati
• Recupero manuale di una provetta nel motore del flusso di lavoro campioni (254)
Roche Diagnostics cobas ® infinity central lab · Versione software 3.03 · Guida per l'utente · Versione della pubblicazione 6.4
258 Gestione dei campioni dopo l’analisi nel motore del flusso di lavoro campioni
Recupero automatico
Le provette vengono recuperate automaticamente da uno strumento post-analitico o da un buffer strumento nei seguenti casi:
• Quando una provetta riceve un test aggiuntivo, un esame reflex o un rerun con diluizione.
• Quando viene richiesta la ripetizione di un test.
• Quando una provetta contiene test in sospeso che sono temporaneamente non disponibili e diventano disponibili successivamente, ad esempio perché ne è stato disabitato il mascheramento.
• Quando è trascorso l’intervallo di tempo definito per la conservazione di una provetta o per considerarla
"in elaborazione".
Per cobas p 501 post-analytical unit e cobas p 701 post-analytical unit, prendere in considerazione i seguenti aspetti:
• Quando sono conservate più provette con lo stesso tipo di provetta e lo stesso ID, il software recupera automaticamente l’ultima provetta conservata, indipendentemente dal fatto che si tratti di una provetta principale o di un’aliquota.
• Il software invia le informazioni necessarie per recuperare la provetta senza tappo, salvo diversa configurazione.
Per l’Add-On-Buffer Unit, prendere in considerazione i seguenti aspetti:
• Le provette vengono conservate in rack a 5 posizioni, in modo che non possano essere recuperate singolarmente. La possibilità di recuperare il rack dipende pertanto dalla configurazione del flusso di lavoro.
Eliminazione manuale di un vassoio nel motore del flusso di lavoro campioni
Quando si smaltiscono dei vassoi che contengono provette scadute, occorre immettere le relative informazioni nel software per garantire che i vassoi vengano eliminati dal sistema. Tale procedura avviene in genere automaticamente nell’ambito della procedura di fine giornata ma può anche essere eseguita manualmente.
Roche Diagnostics cobas ® infinity central lab · Versione software 3.03 · Guida per l'utente · Versione della pubblicazione 6.4
Menu
Vassoio
Archivio \ Query archivio
Archivio
Riutilizzo vassoio
Post-analisi 259 r
Per eliminare manualmente un vassoio dal motore del flusso di lavoro campioni
1 Scegliere Principale > Flusso di lavoro > Query archivio .
2 Scegliere il pulsante Riutilizzo vassoio .
3 Selezionare la casella di controllo del vassoio da eliminare, quindi scegliere il pulsante Elimina .
Roche Diagnostics cobas ® infinity central lab · Versione software 3.03 · Guida per l'utente · Versione della pubblicazione 6.4
260 Gestione dei campioni dopo l’analisi nel motore del flusso di lavoro campioni
Pagina lasciata intenzionalmente vuota.
Roche Diagnostics cobas ® infinity central lab · Versione software 3.03 · Guida per l'utente · Versione della pubblicazione 6.4
QC
Roche Diagnostics cobas ® infinity central lab · Versione software 3.03 · Guida per l'utente · Versione della pubblicazione 6.4
Pagina lasciata intenzionalmente vuota.
Roche Diagnostics cobas ® infinity central lab · Versione software 3.03 · Guida per l'utente · Versione della pubblicazione 6.4
Indice generale 263
QC
In questo capitolo
8
Informazioni sul controllo qualità ....................................
Revisione dei risultati QC ....................................................
Accettazione e rifiuto dei risultati QC .................
Accettazione dei valori del lotto dallo schermo Revisione del risultato QC.....................
Modifica dello stato del test ...................................
Rilascio dei risultati paziente quando si utilizza una regola del raggruppamento ............
Visualizzazione dei risultati QC nel grafico
Levey-Jennings............................................................
Associazione dei lotti dei reagenti ai risultati
QC.....................................................................................
Stampa di un singolo referto QC ..........................
Elenco degli elementi dello schermo
Revisione del risultato QC .......................................
Informazioni sui grafici cumulativi...................................
Roche Diagnostics cobas ® infinity central lab · Versione software 3.03 · Guida per l'utente · Versione della pubblicazione 6.4
264 Indice generale
Pagina lasciata intenzionalmente vuota.
Roche Diagnostics cobas ® infinity central lab · Versione software 3.03 · Guida per l'utente · Versione della pubblicazione 6.4
QC 265
Informazioni sul controllo qualità
I controlli di qualità (QC) vengono eseguiti ogni giorno nel laboratorio per verificare che gli strumenti funzionino correttamente e producano risultati paziente affidabili.
Precauzioni di sicurezza per i controlli QC AVVERTIMENTO!
Comportamento QC
Rischio di risultati errati.
r
Si consiglia di controllare le sezioni QC per conoscere e approfondire il comportamento QC atteso.
AVVERTIMENTO!
Utilizzo previsto di QC
Rischio di validazione di risultati errati.
r
Non è consentito utilizzare AON in sostituzione di QC.
AVVERTIMENTO!
Immissione manuale QC
Rischio di inserimento di lotti di reagenti errati e rischio di assegnazione QC errata ai risultati dei pazienti.
r
Per immettere manualmente i lotti di reagenti, si consiglia di utilizzare i lettori barcode.
r
Per immettere manualmente i risultati di controlli e calibratori, si consiglia di utilizzare i lettori barcode.
ATTENZIONE!
Regole QC
Rischio di ritardi nei risultati.
r
Si consiglia una revisione regolare delle regole QC.
AVVERTIMENTO!
Risultati QC
Rischio di risultati errati a causa di un controllo qualità errato o incompleto.
r
Prestare particolare attenzione quando gestiscono i risultati QC.
r
Si consiglia una revisione dei risultati QC.
Roche Diagnostics cobas ® infinity central lab · Versione software 3.03 · Guida per l'utente · Versione della pubblicazione 6.4
266 Informazioni sul controllo qualità
AVVERTIMENTO!
Frequenza dei test QC
Rischio di impostazione errata della frequenza dei test
QC.
r
Si consiglia di utilizzare regole di controllo qualità basate sul tempo.
ATTENZIONE!
Lotti di reagenti
Rischio di risultati errati.
r
Dopo aver modificati i lotti di reagenti, verificare che il comportamento sia corretto.
ATTENZIONE!
Creazione automatica di un lotto
Rischio di configurazione errata dell’utilizzo del lotto.
r
Tenere presente che l’impostazione predefinita per l’utilizzo del lotto è In uso .
r
Si raccomanda di rivedere la configurazione per definire le condizioni di lavoro desiderate per ogni strumento.
AVVERTIMENTO!
Utilizzo del lotto QC
Rischio di risultati del paziente errati.
r
Fare attenzione nel modificare lo stato di utilizzo del lotto da In uso a Studio .
r
Si raccomanda di rifiutare i risultati ricevuti prima della modifica dell’utilizzo del lotto, oltre a rivedere i risultati dei pazienti influenzati dalla modifica.
AVVERTIMENTO!
Valutazione QC
Rischio di rilascio di risultati dei pazienti senza valutazione QC.
r
Tutti gli allarmi che possono bloccare la validazione automatica sono riportati nella sezione Elenco delle regole dei criteri.
Roche Diagnostics cobas ® infinity central lab · Versione software 3.03 · Guida per l'utente · Versione della pubblicazione 6.4
QC 267
AVVERTIMENTO!
Timestamp
Rischio di risultati QC errati a causa dell’utilizzo o dell’assegnazione di un timestamp errato da parte del software.
r
Assicurarsi che il software sia configurato correttamente per quanto riguarda fuso orario, impostazioni internazionali e timestamp.
AVVERTIMENTO!
Data e ora dei risultati QC
Rischio di risultati QC non validati correttamente a causa di un allarme QC mancante e di risultati di test validi bloccati a causa di falsi allarmi QC.
r
Si raccomanda di configurare i risultati QC con data e ora. Se lo strumento non invia queste informazioni, vengono utilizzate la data e l’ora del software.
Concetti QC Ogni laboratorio definisce un range di risultati che viene considerato accettabile per ogni test e controllo. Se i
risultati QC rientrano in questo range di riferimento,
l’esecuzione analitica viene considerata conforme al controllo.
I concetti del controllo qualità sono:
Termine Definizione
Calibratore Un materiale di riferimento (ad es. soluzione, sospensione) con caratteristiche quantitative/qualitative note (ad es. concentrazione, attività, intensità, reattività) utilizzato per calibrare, graduare o regolare una procedura di misurazione o per confrontare la risposta ottenuta con la risposta di un campione del test.
Controllo Materiale con concentrazione nota di analiti con valori target e range di accettabilità assegnati.
Viene utilizzato per verificare che uno strumento produca risultati affidabili.
Lotto
Un lotto di materiale QC. Una porzione di una de-
terminata produzione realizzata da un singolo for-
nitore. Può essere identificato mediante il numero di lotto.
Reagente Prodotto per diagnostica in vitro utilizzato in test di laboratorio per avviare una reazione chimica che viene utilizzata per rilevare o quantificare un analita.
y
Definizione dei concetti utilizzati nel QC
Roche Diagnostics cobas ® infinity central lab · Versione software 3.03 · Guida per l'utente · Versione della pubblicazione 6.4
268 Informazioni sul controllo qualità
Termine Definizione
Flacone di scorta
Alcuni analizzatori conservano più di un flacone
di reagente. Il flacone in uso viene utilizzato per
eseguire i test, mentre il flacone di scorta è pronto a sostituirlo non appena si svuota. È possibile eseguire il QC su entrambi i flaconi, sebbene solo il QC eseguito sul flacone in uso influirà sui risultati dei pazienti.
i
Dopo la sostituzione di un flacone, quando vengono ricevuti nuovi risultati dei pazienti con un numero di serie del flacone corrispondente a un flacone di scorta, per ogni controllo viene considerato e aggiornato l’ultimo risultato
QC registrato per Strumento-Modulo-
Cella-Test-Numero di serie del flacone.
Lo stato del flacone diventa In uso all’interno del sistema.
QC multiregole
Combinazione di regole di controllo che determinano l’accettabilità di un’esecuzione analitica, incluse le regole QC.
Risultato QC calcolato dai risultati QC dei test integrati.
y
Definizione dei concetti utilizzati nel QC u
Argomenti correlati
• Immissione manuale dei risultati del controllo o del calibratore (297)
• Revisione dei risultati del controllo o del calibratore
• Accettazione e rifiuto dei risultati QC (272)
• Modifica dello stato del test (276)
• Visualizzazione dei risultati QC nel grafico Levey-
• Visualizzazione del grafico cumulativo per un controllo (299)
Roche Diagnostics cobas ® infinity central lab · Versione software 3.03 · Guida per l'utente · Versione della pubblicazione 6.4
QC 269
Revisione dei risultati QC
i
Alcuni filtri dello schermo Revisione del risultato QC dipendono uno dall’altro.
In questa sezione
Revisione dei risultati del controllo o del calibratore (269)
Accettazione e rifiuto dei risultati QC (272)
Accettazione dei valori del lotto dallo schermo Revisione del risultato QC (274)
Modifica dell’utilizzo del lotto QC dallo schermo
Modifica dello stato del test (276)
Rilascio dei risultati paziente quando si utilizza una regola del raggruppamento (279)
Visualizzazione dei risultati QC nel grafico Levey-
Associazione dei lotti dei reagenti ai risultati QC (283)
Configurazione dello schermo Revisione del risultato
Stampa di un singolo referto QC (285)
Elenco degli elementi dello schermo Revisione del risultato QC (286)
Revisione dei risultati del controllo o del calibratore
È possibile visualizzare informazioni dettagliate su un controllo qualità, esaminare lo stato del test e i risultati dei controlli o delle calibrazioni.
j m
Diritti QC - Accettare e rifiutare i risultati QC m
Diritti QC - Modifica stato risultati QC
Per visualizzare i risultati pazienti interessati da un risultato QC, è necessario disporre anche dei seguenti diritti: m
Visualizza risultati m
Visualizza test ordini m
Visualizza dati anagrafici dell’ordine
Roche Diagnostics cobas ® infinity central lab · Versione software 3.03 · Guida per l'utente · Versione della pubblicazione 6.4
270 Revisione dei risultati QC
Tabella principale
Impostazioni di raggruppamento
Impostazioni del filtro
Elimina filtro
Dettagli Cronologia Commento Raggruppamento r
Per rivedere i risultati del controllo o di calibrazione
1 Scegliere Principale > QC > Revisione del risultato QC .
2 Nel pannello Impostazioni del filtro , dagli elenchi a discesa, scegliere le opzioni pertinenti, quindi scegliere il pulsante Applica .
• In alternativa, scegliere un filtro salvato dall’elenco a discesa Filtri disponibili .
I Se già esiste un Filtro predefinito , questo viene applicato automaticamente. L’opzione Tempo parametro disponibile nel campo Data dipende dalla configurazione.
i Per aggiungere o eliminare altri campi, scegliere il pulsante o il pulsante .
3 Facoltativamente, per visualizzare i risultati filtrati per gruppo, scegliere l’opzione appropriata dall’elenco a discesa Raggruppati per .
• Inoltre, per visualizzare i risultati filtrati in un ordine specifico, scegliere l’opzione Decrescente o Crescente .
4 Facoltativamente, per visualizzare tutti i risultati QC del test integrato relativi a un risultato QC calcolato, scegliere il pulsante Espandi tutto .
• In alternativa, per nasconderli scegliere il pulsante
Comprimi tutto .
I Per impostazione predefinita, vengono visualizzati tutti i risultati QC del test integrato.
5 Scegliere un risultato di controllo o di calibrazione e procedere come segue:
• Per visualizzare informazioni sul risultato, scegliere la scheda Dettagli .
• Per visualizzare tutte le azioni eseguite per il risultato, scegliere la scheda Cronologia .
• Per visualizzare i risultati dei pazienti correlati a questo risultato QC e ripetere, rieseguire o rilasciare qualche risultato, dall’elenco a discesa scegliere il campo Risultati associati o il campo
Risultati interessati .
• Se pertinente, scegliere la scheda Raggruppamento per visualizzare informazioni dettagliate sulla regola del raggruppamento applicata al risultato QC selezionato.
Roche Diagnostics cobas ® infinity central lab · Versione software 3.03 · Guida per l'utente · Versione della pubblicazione 6.4
QC 271
I È possibile visualizzare contemporaneamente i risultati paziente interessati/associati per uno o più risultati QC.
6 Facoltativamente, per aggiungere un commento al risultato QC o del calibratore, eseguire una delle seguenti operazioni:
• Per inserire un commento a testo libero, nella scheda Commento , inserirlo e quindi scegliere il pulsante Conferma .
• Per assegnare un commento codificato, scegliere il pulsante Commenti cod , scegliere il commento desiderato, quindi scegliere il pulsante Conferma .
• Per aggiungere lo stesso commento a più risultati
QC, selezionare le caselle di controllo corrispondenti, quindi scegliere il pulsante
Commento . Nel callout, immettere il commento oppure scegliere il pulsante Commenti cod , quindi scegliere il commento opportuno. Scegliere il pulsante Conferma .
I Se alcuni dei risultati QC hanno già un commento, il nuovo commento verrà unito a quello esistente.
7 Inoltre, per contrassegnare alcuni risultati QC per eseguire, successivamente, una Visita specialistica , nell’elenco a discesa eseguire le seguenti operazioni:
• Per contrassegnare il risultato che si desidera rivedere, scegliere il pulsante Imposta su 'In sospeso' .
• Per rimuovere il tag, scegliere il pulsante Imposta su 'Non richiesta' .
• Per contrassegnare un risultato come rivisto, scegliere il pulsante Imposta su 'Selezionata' .
I Per impostazione predefinita, tutti i risultati QC hanno lo stato Non richiesta .
i
La funzionalità Visita specialistica è disponibile dalla patch di servizio 3.03.06 in avanti.
u
Argomenti correlati
• Accettazione e rifiuto dei risultati QC (272)
• Modifica dello stato del test (276)
• Elenco degli elementi dello schermo Revisione del risultato QC (286)
• Visualizzazione dei risultati QC nel grafico Levey-
• Salvataggio/Eliminazione di un filtro (49)
Roche Diagnostics cobas ® infinity central lab · Versione software 3.03 · Guida per l'utente · Versione della pubblicazione 6.4
272 Revisione dei risultati QC
Accettazione e rifiuto dei risultati QC
Se il software non è configurato per accettare automaticamente i risultati di controllo o di calibrazione,
è necessario accettarli o rifiutarli manualmente. Ad esempio, se il materiale è stato ricostituito in modo errato, è possibile rifiutarlo. In alternativa, è possibile accettare il risultato di un controllo o calibratore che è stato precedentemente rifiutato.
i
Non è possibile rifiutare un risultato QC se i relativi valori del lotto sono in attesa di revisione.
I risultati QC dei test integrati e i risultati QC calcolati possono anche essere accettati o rifiutati manualmente.
Tuttavia, poiché i risultati QC dei test integrati possono essere correlati a più di un risultato QC calcolato, tenere in considerazione quanto segue quando si accettano o si rifiutano i risultati:
• Se i valori dei lotti dei risultati QC calcolati sono in attesa di revisione, lo stato QC del QC calcolato è in attesa di accettare i valori del lotto.
• Se uno dei risultati QC del test integrato correlato a un risultato QC calcolato è in attesa di revisione o se i valori del lotto sono in attesa di revisione, il risultato
QC calcolato è anch’esso in attesa di revisione.
• Se nessuno dei risultati QC del test integrato correlato a un risultato QC calcolato è in attesa di revisione e si rifiuta un risultato QC calcolato del test integrato, anche i risultati QC calcolati correlati vengono rifiutati.
• Se tutti i risultati QC del test integrato correlati a un risultato QC calcolato vengono accettati, anche il risultato QC calcolato viene accettato.
i È consigliabile che sia l’amministratore del software a configurare i parametri generali
Tempo massimo per aggiungere, modificare o eliminare i risultati QC (h) e Livello validazione QC .
j m
Diritti QC - Accettare e rifiutare i risultati QC m
Diritti QC - Modifica stato risultati QC r
Per accettare o rifiutare i risultati QC dalla Tabella principale
1 Scegliere Principale > QC > Revisione del risultato QC .
Roche Diagnostics cobas ® infinity central lab · Versione software 3.03 · Guida per l'utente · Versione della pubblicazione 6.4
QC 273
Tabella principale
Impostazioni di raggruppamento
Impostazioni del filtro
Elimina filtro
Tabella principale
Impostazioni di raggruppamento
Impostazioni del filtro
Elimina filtro
2 Nel pannello Impostazioni del filtro , dagli elenchi a discesa scegliere le opzioni pertinenti, quindi scegliere il pulsante Applica .
• In alternativa, scegliere un filtro salvato dall’elenco a discesa Filtri disponibili .
I Se già esiste un Filtro predefinito , questo viene applicato automaticamente. L’opzione Tempo parametro disponibile nel campo Data dipende dalla configurazione.
i Per aggiungere o eliminare altri campi, scegliere il pulsante o il pulsante .
3 Nella tabella, selezionare la casella di controllo che corrisponde al controllo desiderato ed eseguire una delle seguenti operazioni:
• Per accettare i risultati, scegliere il pulsante
Accetta ris.
.
• Per rifiutare i risultati, scegliere il pulsante Rifiuta ris.
.
f
L’icona sotto la colonna Rivedi cambia.
f
Lo stato delle colonne Multiregole QC e Stato per quel risultato viene ricalcolato.
r
Per accettare o rifiutare i risultati QC dalla Grafico Levey-Jennings
1 Scegliere Principale > QC > Revisione del risultato QC .
2 Nel pannello Impostazioni del filtro , dagli elenchi a discesa, scegliere le opzioni pertinenti, quindi scegliere il pulsante Applica .
• In alternativa, scegliere un filtro salvato dall’elenco a discesa Filtri disponibili .
I Se già esiste un Filtro predefinito , questo viene applicato automaticamente. L’opzione Tempo parametro disponibile nel campo Data dipende dalla configurazione.
i Per aggiungere o eliminare altri campi, scegliere il pulsante o il pulsante .
3 Per visualizzare i risultati QC nell’area dello schermo del Grafico Levey-Jennings , selezionare le caselle di controllo rotonde necessarie.
• È possibile selezionare un massimo di 12 combinazioni strumento-test-controllo.
Roche Diagnostics cobas ® infinity central lab · Versione software 3.03 · Guida per l'utente · Versione della pubblicazione 6.4
274 Revisione dei risultati QC
4 Nel grafico, selezionare il punto misurabile del controllo richiesto ed eseguire una delle seguenti operazioni:
• Per accettare i risultati, scegliere il pulsante
Accetta.
• Per rifiutare i risultati, scegliere il pulsante Rifiuta.
f
I risultati rifiutati sono contrassegnati con un’icona
nella panoramica Grafico Levey-Jennings .
f
L’icona sotto la colonna Rivedi cambia.
f
Lo stato delle colonne Multiregole QC e Stato per quel risultato viene ricalcolato.
u
Argomenti correlati
• Informazioni sul filtraggio (48)
• Elenco degli elementi dello schermo Revisione del risultato QC (286)
Accettazione dei valori del lotto dallo schermo Revisione del risultato QC
Talvolta si riceveranno risultati di un controllo associato a un lotto i cui valori sono in attesa di revisione. Ciò significa che lo stato dei risultati di tale controllo non può essere accettato finché non vengono accettati i valori del lotto associato.
Di conseguenza, tutti i risultati paziente correlati a questa combinazione strumento-test-controllo vengono contrassegnati con flag di allarme QC [ QCLV ] finché non sono stati accettati i valori del lotto.
i Si consiglia di accettare i valori dei lotti partendo dal lotto più vecchio di un controllo procedendo fino a quello più recente.
I valori del lotto possono avere i seguenti stati:
Icona Descrizione
I valori del lotto sono in attesa di revisione.
I valori del lotto sono stati accettati.
y
Stati dei valori del lotto i
Nello schermo Notifiche , è possibile controllare se sono presenti valori di lotto in attesa di revisione.
Roche Diagnostics cobas ® infinity central lab · Versione software 3.03 · Guida per l'utente · Versione della pubblicazione 6.4
Tabella principale
Impostazioni di raggruppamento
Impostazioni del filtro
Elimina filtro j m
Valori del lotto in attesa di revisione m
Diritto Lavoro con schermate di amministrazione r
Per accettare i valori di lotto nello schermo Revisione del risultato QC
1 Scegliere Principale > QC > Revisione del risultato QC .
2 Nel pannello Impostazioni del filtro , dagli elenchi a discesa, scegliere le opzioni pertinenti, quindi scegliere il pulsante Applica .
• In alternativa, scegliere un filtro salvato dall’elenco a discesa Filtri disponibili .
I Se già esiste un Filtro predefinito , questo viene applicato automaticamente. L’opzione Tempo parametro disponibile nel campo Data dipende dalla configurazione.
i Per aggiungere o eliminare altri campi, scegliere il pulsante o il pulsante .
3 Nella tabella, selezionare la casella di controllo situata accanto al controllo di cui si desidera accettare i valori di lotto, quindi scegliere il pulsante Rivedi valori del lotto .
f
Viene visualizzato lo schermo Lotti .
4 Nella tabella, scegliere il lotto desiderato e nell’area
Valori del lotto per test , selezionare la casella di controllo accanto all’assegnazione dello strumentotest di cui si desidera accettare i valori, quindi scegliere il pulsante Accetta i valori del lotto .
5 Nella finestra di dialogo, scegliere il pulsante
Conferma .
f
I risultati QC associati a questo valore di lotto possono essere rivisti. A seconda della configurazione, i risultati potrebbero essere validati automaticamente.
f
Lo stato QC viene ricalcolato per tutti i risultati paziente associati a questa assegnazione strumento-test.
i
Una volta accettato il valore di un lotto, non è possibile tornare allo stato precedente.
u
Argomenti correlati
• Accettazione e rifiuto dei risultati QC (272)
• Salvataggio/Eliminazione di un filtro (49)
Roche Diagnostics cobas ® infinity central lab · Versione software 3.03 · Guida per l'utente · Versione della pubblicazione 6.4
QC 275
276 Revisione dei risultati QC
• Elenco degli elementi dello schermo Revisione del risultato QC (286)
Modifica dell’utilizzo del lotto QC dallo schermo
Revisione risultati QC
Quando viene utilizzato un nuovo lotto nel laboratorio, è possibile scegliere di validare il lotto di controllo per un periodo di studio. Dopo avere studiato la coerenza e l’accuratezza di un determinato lotto, è possibile attivarlo impostando lo stato “In uso”. Per impostazione predefinita, l’utilizzo del lotto QC viene assegnato in base al parametro generale Utilizzo del lotto QC.
j m
Un lotto m
Diritto Lavoro con schermate di amministrazione r
Per cambiare l’utilizzo del lotto QC nello schermo Revisione risultati QC
1 Scegliere Principale > QC > Revisione del risultato QC .
2 Selezionare il lotto desiderato dalla tabella.
3 Scegliere il pulsante Rivedi valori del lotto .
4 Scegliere il pulsante Imposta utilizzo lotto .
5 Nella tabella, selezionare la casella di controllo della combinazione richiesta posizione-strumento-modulo, quindi scegliere una delle seguenti opzioni:
• Opzione In uso
• Opzione Studio
I Un messaggio pop-up avvisa l’utente quando la modifica dell’utilizzo del lotto influisce sui risultati del paziente.
6 Scegliere il pulsante Chiudi .
Modifica dello stato del test
Una violazione di una regola configurata per un determinato strumento-test attiva un allarme QC.
Tuttavia, se si considera accettabile il test, è possibile disattivare l’allarme modificando lo stato del test e impostandolo come corretto. Per contro, è possibile attivare un allarme modificando lo stato del test e impostandolo su errato.
Roche Diagnostics cobas ® infinity central lab · Versione software 3.03 · Guida per l'utente · Versione della pubblicazione 6.4
QC 277
Tabella principale
Impostazioni di raggruppamento
Impostazioni del filtro
Elimina filtro
Quando si modifica in verde lo stato del risultato QC di una combinazione strumento-test mascherata, per essa viene annullato il mascheramento per il controllo qualità.
i In ambienti multisito, è possibile modificare lo stato QC solo per le combinazioni strumento-test assegnate alla posizione attuale.
i
Se si lavora con il raggruppamento QC, la modifica dello stato di un test da errato a corretto comporta la chiusura di un batch e l’apertura di un altro batch.
j m
Diritti QC - Accettare e rifiutare i risultati QC m
Diritti QC - Modifica stato risultati QC m
Risultato QC con uno stato del test definito m
Lotto QC con utilizzo In uso r
Per modificare lo stato del test in corretto
1 Scegliere Principale > QC > Revisione del risultato QC .
2 Nel pannello Impostazioni del filtro , dagli elenchi a discesa, scegliere le opzioni pertinenti, quindi scegliere il pulsante Applica .
• In alternativa, scegliere un filtro salvato dall’elenco a discesa Filtri disponibili .
I Se già esiste un Filtro predefinito , questo viene applicato automaticamente. L’opzione Tempo parametro disponibile nel campo Data dipende dalla configurazione.
i
Per aggiungere o eliminare altri campi, scegliere il pulsante o il pulsante .
3 Nella tabella, selezionare la casella di controllo relativa al risultato della combinazione strumentotest-controllo che si desidera modificare.
I
L’icona nella colonna Stato QC rappresenta uno stato del test corretto.
4 Scegliere il pulsante Stato su "OK" .
f
Lo stato del test diventa corretto, quindi l’icona viene visualizzata nella colonna Stato QC . I risultati QC e i risultati del paziente collegati ai test vengono valutati nuovamente.
f
I risultati ottenuti per questa combinazione strumento-test non mostrano alcun allarme QC.
Roche Diagnostics cobas ® infinity central lab · Versione software 3.03 · Guida per l'utente · Versione della pubblicazione 6.4
278 Revisione dei risultati QC
Tabella principale
Impostazioni di raggruppamento
Impostazioni del filtro
Elimina filtro r
Per modificare lo stato del controllo in errato
1 Scegliere Principale > QC > Revisione del risultato QC .
2 Nel pannello Impostazioni del filtro , dagli elenchi a discesa, scegliere le opzioni pertinenti, quindi scegliere il pulsante Applica .
• In alternativa, scegliere un filtro salvato dall’elenco a discesa Filtri disponibili .
I Se già esiste un Filtro predefinito , questo viene applicato automaticamente. L’opzione Tempo parametro disponibile nel campo Data dipende dalla configurazione.
i Per aggiungere o eliminare altri campi, scegliere il pulsante o il pulsante .
3 Nella tabella, selezionare la casella di controllo relativa al risultato della combinazione strumentotest-controllo che si desidera modificare.
I
L’icona nella colonna Stato QC rappresenta uno stato QC corretto.
4 Scegliere il pulsante Stato su "Errore" .
f
Lo stato del test diventa errato, quindi l’icona viene visualizzata nella colonna Stato QC . I risultati QC e i risultati del paziente collegati ai test vengono valutati nuovamente.
f
I risultati ottenuti per questa combinazione strumento-test mostrano allarmi QC.
u
Argomenti correlati
• Revisione dei risultati del controllo o del calibratore
• Accettazione e rifiuto dei risultati QC (272)
• Elenco degli elementi dello schermo Revisione del risultato QC (286)
• Visualizzazione dei risultati QC nel grafico Levey-
• Salvataggio/Eliminazione di un filtro (49)
Roche Diagnostics cobas ® infinity central lab · Versione software 3.03 · Guida per l'utente · Versione della pubblicazione 6.4
QC 279
Rilascio dei risultati paziente quando si utilizza una regola del raggruppamento
Quando si lavora con una regola di raggruppamento, è possibile rilasciare manualmente i risultati dei test dei pazienti. In questo modo, non è necessario attendere la chiusura del batch.
Se il risultato di un test viene segnalato con flag di allarme [ QCB ] e si esegue un rilascio manuale, l’allarme viene rimosso, a meno che tale risultato di test sia interessato da un altro batch aperto. Tuttavia, quando si esegue un rilascio manuale, il batch in cui erano contenuti i risultati non viene chiuso. I risultati paziente non vengono rilasciati fino a quando tutti i batch non sono chiusi.
j m
Diritti QC - Modifica stato risultati QC m
Una regola di Raggruppamento configurata
Tabella principale
Impostazioni di raggruppamento
Impostazioni del filtro
Elimina filtro r
Per rilasciare i risultati di test quando si lavora con una regola di raggruppamento
1 Scegliere Principale > QC > Revisione del risultato QC .
2 Nel pannello Impostazioni del filtro , dagli elenchi a discesa, scegliere le opzioni pertinenti, quindi scegliere il pulsante Applica .
• In alternativa, scegliere un filtro salvato dall’elenco a discesa Filtri disponibili .
I Se già esiste un Filtro predefinito , questo viene applicato automaticamente. L’opzione Tempo parametro disponibile nel campo Data dipende dalla configurazione.
i
Per aggiungere o eliminare altri campi, scegliere il pulsante o il pulsante .
3 Nella tabella, selezionare il risultato QC che
corrisponde ai risultati del test da rilasciare; quindi,
nella scheda Raggruppamento , scegliere il pulsante
Rilascia risultati .
4 Nella finestra di dialogo, scegliere il pulsante Rilascia risultati .
f
Vengono rilasciati i risultati di test contenuti in quel batch.
Roche Diagnostics cobas ® infinity central lab · Versione software 3.03 · Guida per l'utente · Versione della pubblicazione 6.4
280 Revisione dei risultati QC u
Argomenti correlati
• Elenco degli elementi dello schermo Revisione del risultato QC (286)
Visualizzazione dei risultati QC nel grafico Levey-
Jennings
È possibile visualizzare una panoramica grafica dell’avanzamento dei controlli di qualità eseguiti in un determinato intervallo di tempo.
I risultati QC sono visualizzati in 2 diverse aree dello stesso schermo:
• Tabella principale : nell’area superiore dello schermo
è possibile vedere l’avanzamento di tutte le combinazioni strumento-test-controllo-lotto, a seconda dei filtri applicati.
• Grafico Levey-Jennings : nell’area inferiore dello schermo, è possibile vedere l’avanzamento dei risultati QC di un massimo di 12 combinazioni strumentotest-controllo-lotto.
i I risultati vuoti e i risultati qualitativi non sono visualizzati nel grafico né nel referto e non sono considerati nelle statistiche della tabella.
i
I risultati QC asimmetrici vengono visualizzati in valori assoluti.
i
La funzionalità Tutti gli strumenti dello stesso tipo (inclusi registri con moduli) è disponibile dalla patch di servizio 3.03.06 in avanti.
Tabella principale
Impostazioni di raggruppamento
Impostazioni del filtro
Elimina filtro r
Per visualizzare i risultati QC nel Grafico Levey-Jennings
1 Scegliere Principale > QC > Revisione del risultato QC .
2 Nel pannello Impostazioni del filtro , dagli elenchi a discesa, scegliere le opzioni pertinenti, quindi scegliere il pulsante Applica .
• In alternativa, scegliere un filtro salvato dall’elenco a discesa Filtri disponibili .
I Se già esiste un Filtro predefinito , questo viene applicato automaticamente. L’opzione Tempo parametro disponibile nel campo Data dipende dalla configurazione.
Roche Diagnostics cobas ® infinity central lab · Versione software 3.03 · Guida per l'utente · Versione della pubblicazione 6.4
QC 281 i
Per aggiungere o eliminare altri campi, scegliere il pulsante o il pulsante .
3 Per visualizzare i risultati QC nell’area dello schermo del Grafico Levey-Jennings , selezionare le caselle di controllo rotonde necessarie.
• È possibile selezionare un massimo di 3 combinazioni strumento-test-controllo.
I Per le informazioni visualizzate nel grafico Levey-
Jennings vengono considerati solo i filtri dello strumento, del controllo e del lotto.
4 È possibile filtrare in base alle seguenti opzioni:
• Periodo di raggruppamento :
- Nessun gruppo : visualizza un punto per ogni risultato QC.
- Giornalmente : visualizza un punto per tutti i risultati ottenuti nella stessa giornata.
- Settimanalmente : visualizza un punto per tutti i risultati ottenuti nella stessa settimana.
- Mensilmente : visualizza un punto per tutti i risultati ottenuti nello stesso mese.
• Casella di controllo Mostra flaconi di standby : selezionando questa casella verranno visualizzati i
risultati di controllo del flacone di scorta, se
presenti.
• Casella di controllo Mostra risultati respinti : selezionando questa casella verranno visualizzati i risultati del controllo rifiutati, contrassegnati con le icone .
• Casella di controllo Mostra risultati dello studio : sempre selezionata per impostazione predefinita.
Deselezionarla per nascondere dal grafico i risultati QC dello Studio .
I I risultati rifiutati (se configurati) e i risultati in attesa di revisione vengono visualizzati nel grafico e nel referto. Tuttavia, non vengono presi in considerazione nelle statistiche della tabella.
5 Facoltativamente, se è stato selezionato un solo controllo, effettuate una delle seguenti operazioni:
• Per mostrare il numero di deviazioni standard, scegliere l’opzione Valori SD .
•
Per visualizzare l’unità di misura utilizzata per il
test, scegliere l’opzione Valori assoluti .
• Per visualizzare il limite superiore e inferiore della serie di test, scegliere l’opzione Valori relativi .
6 Facoltativamente, scegliere una delle seguenti opzioni di visualizzazione:
• Per visualizzare tutte le combinazioni selezionate in un unico grafico, scegliere l’opzione Un grafico .
Roche Diagnostics cobas ® infinity central lab · Versione software 3.03 · Guida per l'utente · Versione della pubblicazione 6.4
282 Revisione dei risultati QC
• Per visualizzare ciascuna combinazione selezionata in un grafico personalizzato, scegliere l’opzione Grafici multipli .
I Quando si seleziona l’opzione Grafici multipli , è possibile raggruppare i risultati per visualizzarli in un Grafico strumento - test o in un Grafico strumento - test - controllo .
7 Per visualizzare informazioni specifiche sui risultati
QC, passare il mouse sul punto di misurazione desiderato.
I Se i risultati sono raggruppati, le informazioni visualizzate rappresentano una media calcolata dei diversi valori. Inoltre, i dettagli di Utilizzo risultati sono inclusi solo per i singoli punti di dati non raggruppati.
8 Facoltativamente, per ripristinare il valore Media e il valore SD ai primi valori del lotto definiti per questa assegnazione strumento-test, eseguire le seguenti operazioni:
• Scegliere una combinazione dalla Tabella statistiche .
• Scegliere il pulsante Ripristina valori .
9 Facoltativamente, per impostare i valori Valore target e SD per una combinazione strumento-testlotto, effettuare le seguenti operazioni:
• Scegliere una combinazione dalla Tabella statistiche , quindi scegliere il pulsante Imposta valori .
• Nel callout, scegliere l’opzione calcolata dal software oppure scegliere l’opzione campo vuoto per immettere manualmente un’altra opzione.
• Per aggiornare i valori dei lotti in tutti i registri correlati allo stesso strumento, inclusi quelli con i moduli, selezionare l’opzione Tutti i registri dello stesso strumento (compresi i moduli) .
• Per applicare i valori agli strumenti dello stesso tipo dalla stessa posizione o da tutte le posizioni, selezionare l’opzione Tutti gli strumenti dello stesso tipo (inclusi registri con moduli) .
Successivamente, nell’elenco a discesa scegliere la posizione desiderata.
I Questa opzione è disponibile solo quando è presente più di 1 risultato simmetrico per la combinazione strumento-test-lotto e la deviazione standard non è 0.
10 Facoltativamente, scegliere il pulsante Stampa per ottenere un referto con le informazioni del grafico
Levey-Jennings.
Roche Diagnostics cobas ® infinity central lab · Versione software 3.03 · Guida per l'utente · Versione della pubblicazione 6.4
QC 283
I Utilizzare i campi Impostazioni del filtro e
Impostazioni grafico per configurare il report desiderato. Vengono visualizzate informazioni aggiuntive sui controlli selezionati e sui valori di riferimento.
11 Facoltativamente, scegliere il pulsante Grafico cumulativo per visualizzare tutti i risultati ottenuti per questa combinazione di strumento-test-lotto come singolo punto.
I Questa opzione non è disponibile per i risultati asimmetrici.
u
Argomenti correlati
• Elenco degli elementi dello schermo Revisione del risultato QC (286)
• Visualizzazione del grafico cumulativo per un controllo (299)
• Salvataggio/Eliminazione di un filtro (49)
Associazione dei lotti dei reagenti ai risultati QC
Quando ricevono i risultati QC, lo strumento o l’host possono inviare informazioni sui reagenti. Queste informazioni vengono quindi create e aggiunte automaticamente al risultato QC, se non esiste. Se lo strumento o l’host non inviano queste informazioni, è possibile creare i reagenti manualmente e associarli ai risultati QC.
j m
Risultati QC ricevuti r
Per associare manualmente i lotti dei reagenti ai risultati QC
1 Scegliere Principale > QC > Revisione del risultato QC .
2 Selezionare i lotti dei reagenti che si desidera associare, quindi scegliere il pulsante Assegna lotto di reagenti .
• Nel callout, selezionare il tipo di reagente richiesto e il lotto, quindi scegliere il pulsante .
• Scegliere il pulsante Conferma .
I È possibile selezionare più risultati se questi hanno lo stesso reagente e lo stesso lotto di reagenti e se sono correlati alla stessa combinazione strumento-test.
Roche Diagnostics cobas ® infinity central lab · Versione software 3.03 · Guida per l'utente · Versione della pubblicazione 6.4
284 Revisione dei risultati QC u
Argomenti correlati
• Elenco degli elementi dello schermo Revisione del risultato QC (286)
Configurazione dello schermo Revisione del risultato QC
È possibile personalizzare i campi sia della Tabella principale sia della Tabella statistiche nello schermo
Revisione del risultato QC per visualizzare le informazioni desiderate. Si può inoltre personalizzare la dimensione delle colonne.
Colonne tabella
Colonne disponibili
Impostazioni pulsanti
Pulsante 'Risultati interessati'
Schermi disponibili
Colonne selezionate
Salva Annulla r
Per configurare le tabelle dello schermo Revisione del risultato QC
1 Scegliere Principale > QC > Revisione del risultato QC .
2 Scegliere il pulsante Impostazioni schermo .
3 Nell’elenco a discesa Colonne tabella , scegliere la tabella da modificare.
4 Nell’area Colonne disponibili , fare doppio clic sul campo da aggiungere alla tabella.
• In alternativa, per eliminare un campo della tabella, fare doppio clic sul campo desiderato nell’area Colonne selezionate .
I Non è possibile rimuovere i campi obbligatori contrassegnati con l’asterisco (*).
5 Per modificare l’ordine in cui sono visualizzate le colonne nella tabella, scegliere la colonna desiderata, quindi scegliere il pulsante o per posizionare la colonna nel punto desiderato.
6 Nell’area Impostazioni pulsanti , scegliere lo schermo di validazione in cui si desidera visualizzare i risultati paziente interessati o considerati.
7 Scegliere il pulsante Salva .
8 Nell’area Tabella principale , trascinare e rilasciare il bordo di una colonna per regolarne la larghezza.
I Queste modifiche vengono salvate automaticamente e resteranno valide anche al successivo accesso allo schermo.
u
Argomenti correlati
• Elenco degli elementi dello schermo Revisione del risultato QC (286)
Roche Diagnostics cobas ® infinity central lab · Versione software 3.03 · Guida per l'utente · Versione della pubblicazione 6.4
QC 285
Stampa di un singolo referto QC
È possibile creare un referto complessivo per tutti i controlli di qualità. Tutti i referti dello strumento richiesti sono raggruppati insieme in un unico file. Questo referto viene quindi generato dal sistema. Quando è pronto viene visualizzata una notifica.
j m
Risultato QC con uno stato del test definito m
Lotto QC e controlli applicati ai test
Report QC completo
Data
Posizioni
Strumento
Test
Controllo
Lotto controllo
Periodo di raggruppamento
Mostra risultati dello studio
Mostra flaconi di standby
Mostra risultati respinti
Stampa report QC r
Per stampare un referto QC completo nello schermo Revisione del risultato
QC
1 Scegliere Principale > QC > Revisione del risultato QC .
2 Espandere l’area Report QC completo .
3 Nelle opzioni Data scegliere l’intervallo di tempo per i controlli di qualità.
I Il pool di dati massimo che è possibile incorporare in un referto QC è di 31 giorni.
4 Per specificare il contenuto del referto, configurare le condizioni del filtro utilizzando i seguenti elenchi a discesa:
• Posizione : area designata per uno strumento
• Strumento: modello/denominazione dello strumento
• Test: ID del test
• Controllo : controllo associato ai test
• Lotto controllo : la combinazione controllo-lotto utilizzata per i test
• Periodo di raggruppamento : intervallo temporale applicato nel referto
I Le opzioni di filtro selezionate per impostazione predefinita sono le meno restrittive.
5 Selezionare secondo necessità anche le caselle di controllo corrispondenti alle seguenti informazioni da aggiungere al referto:
• Mostra risultati dello studio
• Mostra flaconi di standby
• Mostra risultati respinti
I Per impostazione predefinita, le tre caselle di controllo sono deselezionate.
6 Scegliere il pulsante Stampa report QC .
Roche Diagnostics cobas ® infinity central lab · Versione software 3.03 · Guida per l'utente · Versione della pubblicazione 6.4
286 Revisione dei risultati QC
Principale
Menu
Data
Report QC
Stato
Stampato
Stampato
Stampato
Referti
Nome report
Controllo stampa
Progresso Referto Ora ID utente (generazione report) Notifiche f
Viene visualizzato un riquadro con il numero di risultati e i gruppi di test-controllo-lotto in cui sono ordinati.
7 Nel riquadro, scegliere il pulsante Stampa .
f
Quando il referto viene generato, nello schermo
Notifiche viene visualizzata una notifica proattiva.
È possibile aprire il referto direttamente dalla notifica.
8 Inoltre, per monitorare lo stato dei referti QC richiesti, scegliere Principale > Referti > Controllo stampa e quindi scegliere la scheda Report QC .
• Per recuperare il referto creato, scegliere il pulsante .
Elenco degli elementi dello schermo Revisione del risultato QC
Lo schermo Revisione del risultato QC mostra in dettaglio i dati dei risultati dei controlli o dei calibratori, nonché lo stato di strumento-test-lotto.
Informazioni sulle colonne della Tabella principale
Le colonne che riportano i risultati del controllo o del calibratore e lo stato del test sono le seguenti:
Range Confronta il risultato QC effettivo con il risultato target previsto.
Questa colonna è compilata solo se i risultati QC sono quantitativi e i relativi valori dei lotti sono accettati.
i
La barra bianca indica il valore target (il risultato target previsto).
A seconda del tipo di risultato, in questa colonna possono comparire le seguenti icone:
Tipo di risultato
Icone
Simmetrico
Descrizione y
Icone della colonna Range
Il risultato del controllo è corretto, in quanto si scosta di meno di 1 deviazione standard dal valore target.
Roche Diagnostics cobas ® infinity central lab · Versione software 3.03 · Guida per l'utente · Versione della pubblicazione 6.4
QC 287
Rivedi
Tipo di risultato
Icone Descrizione
Asimmetrico y
Icone della colonna Range
Il risultato del controllo attiva un allarme, in quanto è compreso tra 1 e 2 deviazioni standard rispetto al valore target.
Il risultato del controllo attiva un errore, in quanto è compreso tra 2 e 3 deviazioni standard rispetto al valore target.
Il risultato QC si scosta di più di 3 deviazioni standard al di sotto del valore target.
Il risultato QC si scosta di più di 3 deviazioni standard al di sopra del valore target.
Il risultato QC rientra nel range, cioè è compreso tra il valore minimo e il valore massimo.
La barra bianca indica il valore target.
Il risultato del controllo è all’interno dell’intervallo, ma senza un valore target impostato.
Il risultato del controllo è inferiore al valore minimo.
Il risultato del controllo è superiore al valore massimo.
Indica se il risultato del controllo o del calibratore è stato accettato o rifiutato (automaticamente o manualmente).
Indica inoltre se i valori del lotto sono in attesa di revisione.
In questa colonna possono comparire le seguenti icone:
Icone Descrizione
Il risultato del controllo o del calibratore è stato accettato automaticamente o manualmente.
• Il risultato del controllo o del calibratore
è in attesa di revisione e deve essere accettato o rifiutato manualmente.
• I valori del lotto associati a tale risultato della combinazione strumento-test sono in attesa di revisione.
y
Icone della colonna Rivedi
Roche Diagnostics cobas ® infinity central lab · Versione software 3.03 · Guida per l'utente · Versione della pubblicazione 6.4
288 Revisione dei risultati QC
Multiregole QC
Stato QC
Icone Descrizione
Il risultato del controllo o del calibratore è stato rifiutato automaticamente o manualmente.
y
Icone della colonna Rivedi
Indica se il risultato del controllo viola la regola configurata per lo strumento-test e, in caso affermativo, qual è la regola violata.
i
Se il risultato del controllo è qualitativo e corrisponde al valore atteso, viene visualizzata l’icona . In caso contrario, viene visualizzata l’icona .
In questa colonna possono essere visualizzate le seguenti icone:
Icone Descrizione
≠
?( )
Il risultato del controllo non viola la regola configurata per la combinazione strumentotest.
Il risultato del controllo viola la regola configurata per la combinazione strumento-test e attiva un allarme.
Il risultato del controllo viola la regola configurata per la combinazione strumento-test e attiva un errore o un errore critico.
Il risultato del controllo è in attesa di chiusura a causa di una regola di raggruppamento.
La valutazione della regola è stata eseguita con risultati QC con unità diverse.
Quando non ci sono risultati sufficienti per valutare una regola, il software visualizza la regola da valutare tra parentesi quadre, accanto al simbolo "?".
(i) La regola è configurata in modo da funzionare in modalità intra-controllo.
RxKs() Per le regole RxKs, i valori dei parametri R e
K configurati sono visualizzati tra parentesi.
y
Icone della colonna Multiregole QC
Indica lo stato della combinazione strumento-test al momento della ricezione di ciascun risultato QC. Questa colonna può influire sulla validazione dei risultati dei test del paziente.
Roche Diagnostics cobas ® infinity central lab · Versione software 3.03 · Guida per l'utente · Versione della pubblicazione 6.4
QC 289 i
Se a una combinazione strumento-test sono associati più controlli e uno di essi viene violato, lo stato della combinazione viene impostato sulla violazione di regole più restrittiva fino a quando tutti i controlli rientrano nel valore target.
In questa colonna possono comparire le seguenti icone:
Icone Descrizione
Lo stato dello strumento-test è corretto.
Lo stato del strumento-test attiva un allarme in quanto uno o più controlli violano le regole configurate per lo strumento-test.
Lo stato del strumento-test attiva un errore in quanto uno o più controlli violano le regole configurate per lo strumento-test.
Lo strumento-test è mascherato per l’elaborazione, la distribuzione o entrambe da una regola QC.
Questa icona compare di fianco all’icona di stato per tutti i risultati QC dello strumentotest. Una volta annullato il mascheramento dello strumento-test e aggiornato lo schermo, questo viene rimosso da tutti i relativi risultati QC.
Questo strumento-test viene mascherato da un processo diverso da QC, ad esempio da uno strumento.
Questa icona compare di fianco all’icona di stato per tutti i risultati QC dello strumentotest. Una volta annullato il mascheramento dello strumento-test e aggiornato lo schermo, questo viene rimosso da tutti i relativi risultati QC.
Il risultato del controllo è in attesa di chiusura a causa di una regola di raggruppamento.
Lo stato del test per questo risultato non può essere calcolato perché il risultato è in attesa di revisione o è correlato a un flacone di scorta.
y
Icone della colonna Stato QC
Test Indica il nome del test per il quale è stato ricevuto o calcolato il risultato QC.
In questa colonna possono comparire le seguenti icone:
Roche Diagnostics cobas ® infinity central lab · Versione software 3.03 · Guida per l'utente · Versione della pubblicazione 6.4
290 Revisione dei risultati QC
Icone Descrizione
Indica che si tratta di un risultato QC calcolato. Questo risultato QC viene calcolato in base ai risultati QC dei relativi test integrati.
i
È possibile scegliere queste icone per visualizzare o nascondere i test integrati.
Indica che questo risultato QC proviene da un test integrato correlato a un QC calcolato.
y
Icone della colonna Test
Tipo di risultato
Tipo di test
Indica il tipo di valore previsto per questo risultato.
In questa colonna possono comparire le seguenti icone:
Icone Descrizione
Risultato qualitativo
Risultato simmetrico quantitativo
Risultato asimmetrico quantitativo y
Icone della colonna del tipo di risultato
Questa colonna indica il tipo di test correlato al risultato
QC calcolato o ricevuto.
In questa colonna possono comparire le seguenti icone:
Tipo di test Descrizione
• Test normale
• Emolisi
• Ittero
• Lipemia
• Ematologia
• Allarme ematologico i
Il tipo di test specifico viene visualizzato nella descrizione del comando.
Test principale cobas e flow
Test integrato cobas e flow y
Icone del Tipo di test
Roche Diagnostics cobas ® infinity central lab · Versione software 3.03 · Guida per l'utente · Versione della pubblicazione 6.4
QC 291
LinkageID In questa colonna viene visualizzato l’ID fornito dal data manager dello strumento che consente al software di mettere in relazione i risultati paziente con il risultato QC calcolato corrispondente.
i Questa colonna è pertinente solo per i test cobas e flow con risultati QC calcolati.
Risultati associati Questa colonna indica che i risultati dei pazienti sono collegati a questo risultato QC e ad altri risultati QC correlati, per cui viene visualizzata un’icona .
Per visualizzare ulteriori informazioni su questi risultati dei pazienti dallo schermo di validazione configurato, è possibile selezionare i risultati QC richiesti e, dall’elenco a discesa, scegliere il campo Risultati associati .
Risultati interessati L’icona viene visualizzata ogni volta che ci sono risultati dei pazienti influenzati soltanto da questo risultato QC.
Per visualizzare ulteriori informazioni su questi risultati dei pazienti dallo schermo di validazione configurato, è possibile selezionare i risultati QC richiesti e, dall’elenco a discesa, scegliere il campo Risultati interessati .
Unità Questa colonna mostra le unità di misura del risultato
QC. Le unità utilizzate sono scelte negli elenchi a discesa
Unità e negli schermi Immissione risultati manuali e
ICA > Definizione strumento > Test QC .
Multiregole esterne Questa colonna mostra la regola QC esterna violata.
Utilizzo risultati Indica se il risultato deriva da un controllo impostato come In uso oppure come Studio .
Notifiche Questa colonna indica il codice di allarme ricevuto. La descrizione viene visualizzata nella descrizione del comando.
R1 e R2 Indica quali sono i reagenti utilizzati sullo strumento.
Roche Diagnostics cobas ® infinity central lab · Versione software 3.03 · Guida per l'utente · Versione della pubblicazione 6.4
292 Revisione dei risultati QC
Per impostazione predefinita, se il reagente non è informato, nella colonna compaiono un’icona e un messaggio per informare che il reagente è in attesa di assegnazione.
Visita specialistica Indica se, per il risultato QC, la revisione è In sospeso ,
Non richiesta o è già stata eseguita e quindi il risultato
QC è Selezionata .
u
Argomenti correlati
• Visualizzazione dei risultati QC nel grafico Levey-
Informazioni sul Grafico Levey-Jennings
Questo grafico monitora l’avanzamento dei controlli di qualità eseguiti per una determinata combinazione di test-strumento-reagente-controllo-lotto in un periodo di tempo specifico.
I risultati accettati, i risultati rifiutati e i risultati in attesa di revisione sono inclusi nel grafico, ma visualizzati in modo diverso.
Panoramica dei grafici
C F D
A
B
Tabella statistiche
Grafico Strumento Test Numero di lotto N Valore target Media SD CV (%) Bias (%) Stato flacone Limite inferiore Limite superiore
Tipo di risultato
Grafico cumulativo
Ripristina valori
Imposta valori
E
A Area con deviazione standard da 0 a 2.
B Area con deviazione standard da 3 a 4.
C Risultati del controllo
Icone del grafico Levey-Jennings
D Area con deviazione standard da 2 a 3.
E Riga che unisce i risultati di un controllo
F Sostituzione del flacone
Le icone sul grafico rappresentano lo stato del controllo o della calibrazione.
Icona Descrizione
Il risultato della calibrazione è corretto.
Il risultato della calibrazione è errato o in attesa di revisione.
Il risultato del controllo è stato rifiutato.
Il risultato del controllo è in attesa di chiusura a causa del raggruppamento.
y
Icone del grafico Levey-Jennings
Roche Diagnostics cobas ® infinity central lab · Versione software 3.03 · Guida per l'utente · Versione della pubblicazione 6.4
QC 293
Righe del grafico Levey-Jennings
Icona Descrizione
Risultato QC maggiore dei parametri del grafico visibili.
Risultato QC inferiore ai parametri del grafico visibili.
L’utilizzo del lotto è stato modificato da In uso a Studio o viceversa.
I valori target per un lotto-controllo sono stati aggiornati.
È stato ricevuto un risultato QC.
Il risultato QC ricevuto viola un regola QC.
Il risultato QC ricevuto è al di fuori del range dichiarato.
È stato ricevuto un risultato QC del flacone di scorta.
Il risultato QC è stato aggiornato da Di scorta a
In uso.
Risultato del bracketing QC.
Risultato QC rifiutato.
y
Icone del grafico Levey-Jennings
Le righe rappresentano l’evoluzione dei risultati del controllo nel tempo. I risultati del controllo del flacone di scorta non sono, tuttavia, legati a una riga.
Indicatori dei risultati QC
Tabella statistiche
Se nell’elenco a discesa Periodo di raggruppamento si sceglie un raggruppamento diverso dall’opzione Nessun gruppo , il software visualizza i valori del lotto del risultato QC più recente nel gruppo e la media calcolata dei seguenti valori:
• Media gruppo : media calcolata per i risultati raggruppati.
• Valore (in SD)
• Valore target : Valore target del lotto.
• Range gruppo : intervallo di risultati nel gruppo, separati da un trattino.
• Indice SD : SD calcolata per i risultati raggruppati.
• CV gruppo : Coefficiente di variazione calcolato per i risultati raggruppati.
Questa tabella mostra i valori statistici calcolati per una serie di risultati di una combinazione strumento-testlotto.
Per calcolare i valori statistici, il software considera solo i risultati QC accettati.
Roche Diagnostics cobas ® infinity central lab · Versione software 3.03 · Guida per l'utente · Versione della pubblicazione 6.4
294 Revisione dei risultati QC i
I risultati QC da flaconi di scorta sono visualizzati in una riga a parte.
È possibile configurare le seguenti colonne:
• N : Numero di valori utilizzati per calcolare la media e la deviazione standard.
• Valore target : valore target per quella combinazione strumento-test-lotto. Viene visualizzato nel grafico con una linea discontinua colorata.
Vale solo per i risultati asimmetrici.
• Media : media dei valori N .
Il valore Media è calcolato sulla base dello stesso numero strumento-test-controllo-lotto.
• N > SD : Deviazione standard. Viene calcolato sottraendo il valore minimo dal valore massimo e dividendo il totale per una variazione standard nota pari a 2 (2kSD).
Vale solo per i risultati simmetrici.
• CV (%)
: coefficiente di variazione. È il risultato della
divisione della deviazione standard calcolata per la media e della moltiplicazione del risultato per 100.
Vale solo per i risultati simmetrici.
• Bias (%)
: è la percentuale di (Risultato - Valore target) / Valore target.
Vale solo per i risultati simmetrici.
• Limite inferiore : Valore minimo definito per quella combinazione strumento-test-lotto.
Questo valore è obbligatorio per i risultati asimmetrici.
• Limite superiore : Valore massimo definito per quella combinazione strumento-test-lotto.
Questo valore è obbligatorio per i risultati asimmetrici.
• Tipo di risultato : Tipo di valore previsto per questa combinazione strumento-test-lotto. Può avere i seguenti valori:
– Qualitativo ( )
– Simmetrico ( )
– Asimmetrico ( ) u
Argomenti correlati
• Visualizzazione dei risultati QC nel grafico Levey-
Stampa del referto QC completo
La generazione di un singolo referto per tutti i controlli di qualità può essere eseguita per gli strumenti o le combinazioni determinate dalla configurazione delle impostazioni strumento-test-controllo-lotto.
Roche Diagnostics cobas ® infinity central lab · Versione software 3.03 · Guida per l'utente · Versione della pubblicazione 6.4
QC 295
Questo referto può essere creato a partire da più referti singoli/in batch e compilato automaticamente in un unico output. Questo processo non è istantaneo, pertanto il termine del processo è annunciato da un allarme di prevenzione.
i I risultati QC qualitativi sono visualizzati solo nel
Report QC completo .
Impostazioni del referto QC completo Queste opzioni devono essere impostate per ogni referto da generare. Il criterio più importante da impostare è la
Data richiesta:
• Ultime 12 ore : include 12 ore di dati precedenti.
• Oggi : questo intervallo include le ultime 24 ore.
• Ultimi 2 giorni : le ultime 48 ore.
• Da ieri : include i dati dall’inizio del giorno precedente.
• Ieri : considera solo i dati delle 24-48 ore passate.
• Ultima settimana : dal punto nel tempo attuale, a una settimana prima.
• Ultimo mese : dal punto nel tempo attuale, a un mese prima (include 30 giorni di dati).
• Intero mese prec.
: contiene i dati per un intero mese di calendario; ad esempio, se il mese in corso è giugno, nel referto sono inclusi i dati di tutti i 31 giorni di maggio.
• Da... a...
: consente di impostare manualmente il periodo tra due date specifiche.
• Tempo parametro : periodo di tempo personalizzato, ereditato dalla configurazione.
Le opzioni aggiuntive includono i parametri configurati per Posizione , Strumento , Test e il Controllo / Lotto controllo applicato.
Nell’elenco a discesa Periodo di raggruppamento scegliere una delle opzioni disponibili: I risultati QC sono raggruppati di conseguenza e vengono calcolati in base all’opzione del gruppo selezionata:
• Media gruppo : media calcolata per i risultati raggruppati.
• Valore (in SD) : raggruppamento per valori di deviazione standard.
• Valore target : Valore target del lotto.
• Range gruppo : intervallo di risultati nel gruppo, separati da un trattino.
• Indice SD : SD calcolata per i risultati raggruppati.
Roche Diagnostics cobas ® infinity central lab · Versione software 3.03 · Guida per l'utente · Versione della pubblicazione 6.4
296 Revisione dei risultati QC
• CV gruppo : Coefficiente di variazione calcolato per i risultati raggruppati.
u
Argomenti correlati
• Visualizzazione dei risultati QC nel grafico Levey-
Roche Diagnostics cobas ® infinity central lab · Versione software 3.03 · Guida per l'utente · Versione della pubblicazione 6.4
QC 297
Immissione manuale dei risultati del controllo o del calibratore
È possibile immettere manualmente i risultati dei controlli o delle calibrazioni eseguiti sullo strumento, ad esempio quando lo strumento non è collegato al software.
j m
Diritti QC - Aggiungi, modifica, elimina risultati
QC e aggiungi commenti a risultati QC m
Almeno un controllo o un calibratore
Principale
Menu
Posizioni
Amministrazione
Strumento
Monitoraggio
QC \ Immissione risultati manuali
Test
Risultato
Commento al risultato
Controllo/Calibratore
Data
Numero di lotto
Ora r
Per immettere i risultati QC o del calibratore manualmente
1 Scegliere Principale > QC > Immissione risultati manuali .
2 Nell’elenco a discesa Posizione , scegliere la posizione dell’analizzatore per cui si desidera immettere il controllo o risultato di calibrazione.
I Questa opzione è disponibile solo per gli ambienti multisede.
3 Nell’elenco a discesa Strumento , scegliere l’analizzatore specifico.
4 Per immettere un nuovo risultato, eseguire una delle seguenti operazioni:
• Per immettere un nuovo risultato, scegliere il pulsante Aggiungi .
• Per copiare le impostazioni di un risultato precedente, scegliere il risultato desiderato nella tabella, quindi scegliere il pulsante Copia da .
I È possibile utilizzare i filtri per visualizzare il controllo o le calibrazioni già eseguite. Il valore predefinito Data dipende dalla configurazione del parametro generale Ora predefinita per visualizzazione risultato .
5 Nei seguenti elenchi a discesa, scegliere le relative opzioni:
• Test
• Controllo/Calibratore
6 Se si sta immettendo il risultato QC, immettere le informazioni nei seguenti campi:
• Numero di lotto
• Lotto R1 e Lotto R2 : lotti di reagenti.
I Questi campi sono disabilitati per i risultati del calibratore.
Roche Diagnostics cobas ® infinity central lab · Versione software 3.03 · Guida per l'utente · Versione della pubblicazione 6.4
298 Immissione manuale dei risultati del controllo o del calibratore
Commenti disponibili
ID Nome
Commenti selezionati
7 Inserire o scegliere il risultato del controllo o del calibratore.
8 Nell’elenco a discesa Unità , selezionare le unità utilizzate per il risultato.
I Per impostazione predefinita, sono visualizzate le unità assegnate nello schermo Amministrazione
> ICA > Definizione strumento > Test QC .
9 Se la il limite di data che permette la modifica configurato dall’amministratore non è stato superato,
è possibile modificare la data e l’ora del risultato del controllo o del calibratore.
10 Facoltativamente, per aggiungere un commento al risultato, eseguire una delle seguenti operazioni:
• Per inserire un commento con testo libero, immetterlo nel campo Commento al risultato .
• Per assegnare un commento codificato, scegliere il pulsante e quindi scegliere il commento desiderato.
11 Scegliere il pulsante Conferma .
Conferma Annulla
Roche Diagnostics cobas ® infinity central lab · Versione software 3.03 · Guida per l'utente · Versione della pubblicazione 6.4
QC 299
Visualizzazione del grafico cumulativo per un controllo
È possibile visualizzare tutti i risultati QC ottenuti per una certa combinazione strumento (modulo - cella di misurazione, se immessa)-test-controllo-lotto come punto singolo.
In questo modo si può ottenere una panoramica della deviazione dei risultati dalla media in un determinato periodo.
j m
Risultati QC simmetrici accettati r
Per visualizzare il grafico cumulativo per un controllo
1 Scegliere Principale > QC > Grafico cumulativo .
• In alternativa, scegliere Principale > QC >
Revisione del risultato QC e, nell’area Grafico
Levey-Jennings , scegliere il pulsante Grafico cumulativo .
2 Se pertinente, scegliere or immettere le opzioni necessarie:
• Posizione
• Tipo strumento
• Strumento
• Test
• Lotto R1 e Lotto R2
• Controllo QC
• Numero di lotto
I L’opzione Posizione è disponibile solo per gli ambienti multisito.
3 Dall’elenco a discesa Periodo di tempo scegliere il periodo di tempo per il quale si desidera visualizzare i risultati QC.
4 Scegliere il pulsante Mostra .
f
Il grafico mostra la media di tutti i risultati QC corrispondenti i criteri e la relativa deviazione massima dalla media.
Roche Diagnostics cobas ® infinity central lab · Versione software 3.03 · Guida per l'utente · Versione della pubblicazione 6.4
300 Visualizzazione del grafico cumulativo per un controllo
Posizioni
Media gruppo
Valore (in SD)
Valore target
Deviazione
Indice SD
CV gruppo
Numero di valori
Numero di lotto
5 Per visualizzare i valori statistici per il risultato cumulativo, passare il mouse sul risultato.
I La deviazione standard prevista e i valori target nelle statistiche calcolate sono i valori del lotto dell’ultimo risultato per questa combinazione.
6 Facoltativamente, per modificare l’ingrandimento sull’asse y, scegliere il pulsante Ingrandimento Y o il pulsante Riduzione Y .
• Inoltre, scegliere il pulsante Ripristina zoom per tornare all’impostazione di zoom predefinita.
7 Facoltativamente, per stampare un referto del grafico cumulativo e i valori delle statistiche, scegliere il pulsante Stampa .
8 Inoltre per esaminare, accettare e rifiutare i risultati
QC di un punto singolo del grafico cumulativo dallo schermo Revisione del risultato QC , procedere come segue:
• Selezionare il risultato QC che si desidera esaminare.
• Scegliere il pulsante Revisione del risultato QC .
• Successivamente, nello schermo Revisione del risultato QC eseguire le azioni richieste sui risultati QC.
• Per continuare ad esaminare i risultati QC, tornare allo schermo Grafico cumulativo .
I Vengono visualizzati solo i risultati QC che corrispondono ai filtri dal grafico cumulativo. Se qualche azione eseguita modifica il batch di risultati QC, vengono ricalcolati i dati visualizzati nel grafico cumulativo.
u
Argomenti correlati
• Informazioni sui grafici cumulativi (301)
Roche Diagnostics cobas ® infinity central lab · Versione software 3.03 · Guida per l'utente · Versione della pubblicazione 6.4
QC 301
Informazioni sui grafici cumulativi
Il grafico cumulativo mostra le statistiche di un controllo per un determinato periodo di tempo.
Icone del Grafico cumulativo
Statistiche
Icona Descrizione
Risultato QC maggiore dei parametri del grafico visibili.
Risultato QC inferiore ai parametri del grafico visibili.
y
Icone del Grafico cumulativo
Nel grafico sono visibili le seguenti statistiche calcolate:
• Posizione : posizione dello strumento.
Disponibile solo per gli ambienti multisito.
• Media gruppo : media calcolata dai risultati raggruppati.
• Valore (in SD) : (Media gruppo - Valore target)/deviazione standard attesa.
• Valore target : risultato target per la combinazione strumento-test-lotto.
• Deviazione standard lotto : deviazione standard attesa per la combinazione strumento-test-lotto.
• Deviazione standard gruppo : deviazione standard calcolata per i risultati raggruppati.
• Range gruppo : intervallo di risultati nel gruppo, separati da un trattino.
• Indice SD : deviazione standard gruppo/deviazione standard attesa.
• CV gruppo : percentuale della deviazione standard calcolata/media calcolata per i risultati raggruppati.
• Numero di valori : numero di risultati accettati utilizzati nel calcolo.
• Numero di lotto .
Roche Diagnostics cobas ® infinity central lab · Versione software 3.03 · Guida per l'utente · Versione della pubblicazione 6.4
302 Informazioni sui grafici cumulativi
Pagina lasciata intenzionalmente vuota.
Roche Diagnostics cobas ® infinity central lab · Versione software 3.03 · Guida per l'utente · Versione della pubblicazione 6.4
Glossario
albero
Struttura di dati contenente zero o più nodi che sono collegati tra loro in una gerarchia.
alimentatore
Dispositivo elettrico che viene utilizzato per convertire la corrente elettrica da una sorgente alla corretta tensione, corrente e frequenza per alimentare il carico.
aliquota
Parte di un intero che viene trasferita in un contenitore diverso da quello utilizzato per la raccolta.
Allarme
Segnale acustico o visivo o messaggio che avverte di un errore o di un potenziale errore.
amministratore
Ruolo utente che dispone dei diritti per gestire gli utenti, configurare e monitorare il sistema, validare i risultati e monitorare la soluzione.
AON
Metodo di controllo qualità basato su dati di pazienti in cui viene segnalata una condizione di errore se la media dei dati consecutivi selezionati supera i limiti di controllo per la media dei dati selezionati.
area di lavoro
Area principale dell’interfaccia utente per l’esecuzione di attività e la visualizzazione dei dati.
attenzione
Simbolo di avviso di sicurezza che segnala una situazione pericolosa che, se non evitata, può causare lesioni di lieve o media entità.
autorizzazione
Diritti di accesso concessi a una persona, un programma, un dispositivo, un processo del computer o l’atto della concessione dei diritti di accesso a determinate informazioni.
avviso
Avvertenza che indica una situazione pericolosa che, se non evitata, può causare danni al sistema.
bias
Stima dell’errore di misurazione sistematico.
bracketing QC
Impostazione in cui il risultato di un test, prima di essere rilasciato, deve essere preceduto e seguito da un risultato QC riuscito.
calibratore
Standard di misurazione utilizzato nella calibrazione.
calibrazione
Operazione che, a seconda di condizioni specificate in una prima fase, stabilisce una relazione tra i valori di quantità con incertezze di misurazione forniti dagli standard di misurazione e le indicazioni di misurazione corrispondenti con incertezze di misurazione associate. In una seconda fase, questa operazione sfrutta le informazioni raccolte per stabilire una relazione che consenta di ottenere un risultato di misurazione a partire da un’indicazione.
campione
Parte rappresentativa di un corpo o della sostanza da sottoporre a test utilizzata nell’analisi.
campione visto
Evento generato per una provetta campione ogni volta che la sua etichetta barcode viene letta da uno strumento o dispositivo, o scansionata manualmente, o l’ID della provetta viene immesso tramite la tastiera.
casella di controllo
Elemento dell’interfaccia utente che indica se un’opzione è stata selezionata.
cobas e flow test
Nome di prodotto che identifica un test costituito da una combinazione predefinita e una sequenza di test integrati.
Roche Diagnostics cobas ® infinity central lab · Versione software 3.03 · Guida per l'utente · Versione della pubblicazione 6.4
303
304
cobas p 701 post-analytical unit
Nome di prodotto di un modulo automatico di conservazione e di recupero per provette principali e secondarie con barcode da utilizzare in chimica clinica.
coefficiente di variazione
Nel caso di una caratteristica non negativa, il rapporto della deviazione standard rispetto alla media.
database
Raccolta di dati formattati/organizzati in modo da consentire ricerche veloci e un agile recupero.
dati anagrafici ordine
Dati correlati all’ordine, come ad esempio ordini di test e richiedente.
delta check
Confronto tra il risultato attuale e il risultato precedente dello stesso test eseguito sullo stesso paziente.
differenziale
Test che determina il numero di ogni tipo di leucocita
(WBC) e riporta i risultati come percentuale e come numeri assoluti.
Diluizione
Procedura di aggiunta di un materiale, in genere un liquido o un gas, a un altro materiale o sostanza per ridurre la concentrazione del primo.
diritti di accesso
Autorizzazione a eseguire le operazioni associate a una risorsa condivisa specifica, ad esempio un file, una cartella o una stampante. Devono essere concessi dall’amministratore del sistema ai singoli utenti o gruppi di utenti.
diritti utente
Attività che un utente è autorizzato ad eseguire nell’ambito di un sistema informatico o un dominio.
ematologia
Disciplina della medicina specializzata nella diagnosi, nel trattamento e nella prevenzione delle malattie del sangue e del midollo osseo, oltre che dei sistemi immunologici, emostatici (coagulazione del sangue) e vascolari.
errore
Classificazione errata di una condizione relativa a eventi che si verificano nel sistema.
esame calcolato
Test per cui viene calcolato il risultato sulla base di altri risultati dei test misurati, con l’aiuto di algoritmi e formule.
Extensible Authentication Protocol
Protocollo che supporta più metodi di autenticazione.
fine giornata
Proprietà di un’azione pianificata che viene eseguita a fine giornata.
flacone di scorta
Flacone del reagente utilizzato per sostituire il flacone in uso quando è vuoto.
flacone in uso
Flacone del reagente utilizzato da uno strumento.
flag
Contrassegno causato da una condizione anomala che include informazioni aggiuntive associate a un particolare elemento.
grafico dell’evoluzione del paziente
Grafico che mostra i progressivi cambiamenti di un paziente.
Grafico Levey-Jennings
Grafico che mostra i risultati QC in rapporto alla media e alla deviazione standard previste.
Roche Diagnostics cobas ® infinity central lab · Versione software 3.03 · Guida per l'utente · Versione della pubblicazione 6.4
gruppo di continuità
Dispositivo con una batteria che consente il funzionamento continuo limitato di uno strumento o di un altro dispositivo durante un’interruzione dell’alimentazione.
gruppo di test
Test elencati insieme in un modulo dell’ordine o in un modulo del referto.
ID dell’ordine
Identificativo univoco di un ordine in un sistema.
lotto
Quantità definita di un qualche prodotto, materiale o servizio raccolto e inviato per l’esame o il consumo.
lunghezza della password
Numero di caratteri contenuti in una password.
messaggio
Informazioni per l’utente su un evento di cui deve essere a conoscenza.
messaggio di errore
Messaggio che indica l’errore con relativo livello di gravità. Un evento che causa un messaggio con questo livello di gravità potrebbe influenzare ulteriormente il corretto funzionamento del sistema, determinando un errore.
modulo
Componente distinto che può essere utilizzato per costruire un sistema più complesso.
numero di lotto
Identificativo univoco di un lotto.
operatore
Persona che interagisce fisicamente e regolarmente con lo strumento.
ordine
Struttura di record o di dati che definisce un comando da inviare al sistema o al laboratorio per preparare, testare e/o analizzare i campioni.
pannello
Sezione dell’interfaccia utente.
paziente
Persona il cui campione è stato analizzato su uno strumento o un sistema.
precauzioni di sicurezza
Misure adottate per evitare potenziali pericoli.
priorità
Proprietà di un elemento in un sistema che indica l’urgenza con la quale deve essere preso in considerazione.
provetta
Contenitore per la raccolta, il trasporto, l’elaborazione o l’archiviazione di un liquido, solitamente in vetro o plastica.
provetta principale
Provetta contenente il campione che è stato prelevato dal paziente.
rack
Accessorio che contiene coppette, provette o vetrini.
Consente di trasportare facilmente gli strumenti.
range di riferimento
Range di risultati del test previsto per un gruppo definito di pazienti sani o di materiali.
reagente
Prodotto utilizzato nei test di laboratorio per avviare una reazione chimica che viene utilizzata per rilevare o quantificare un analita.
regola QC
Regola che causa la validazione dell’accettabilità di un risultato QC.
Roche Diagnostics cobas ® infinity central lab · Versione software 3.03 · Guida per l'utente · Versione della pubblicazione 6.4
305
306
report
Set di dati filtrato, preparato e organizzato ai fini della visualizzazione sullo schermo, la stampa o l’esportazione.
rilascio
Passaggio finale del flusso di lavoro di validazione dei risultati, durante il quale i risultati valutati del test vengono inviati all’host.
Risultato
Esito di una misurazione.
risultato QC
Risultato di un test QC.
risultato QC calcolato
Risultato QC calcolato dai risultati QC dei test integrati.
schermo
Componente del monitor sul quale sono visualizzate le informazioni.
sesso
Tipo di dato incluso nei dati anagrafici del paziente.
stampante
Dispositivo che riversa il testo o le immagini su carta o su altri supporti di stampa.
stazione di lavoro
Livello superiore di organizzazione che consiste di componenti funzionalmente correlati tra loro, e l’unità logica più bassa di un’organizzazione all’interno di un sistema di soluzione informatica, al di sotto di un’area di lavoro.
supergruppo
Concentrazione di vari gruppi di test in un unico gruppo.
tabella
Una o più righe di celle comunemente utilizzate per visualizzare numeri e altri elementi come riferimento e per una rapida analisi. Gli elementi di una tabella sono organizzati in righe e colonne.
tastiera
Dispositivo di input costituito da un insieme di tasti simile a quello di una macchina da scrivere. L’utente la utilizza per trasmettere informazioni a un computer o a un circuito di comunicazione dati.
tempo di esecuzione medio
Tempo di esecuzione basato sui campioni completati ed elaborati e calcolati come media aritmetica.
Segnala le prestazioni medie di un sistema.
test
Procedura di misurazione che richiede l’uso di attrezzature da laboratorio e reagenti o test, in un contesto clinico specifico e per uno scopo clinico specifico, in una popolazione specifica.
test in ritardo
Test per cui l’arrivo dei risultati richiede più tempo rispetto al resto dei test.
tipo di test
Classificazione dei test in base alla modalità e ai mezzi con cui un test misura qualcosa.
unità di misura
Quantità definita, stabilita e adottata per convenzione, utilizzata come standard di misurazione.
validazione
Procedura di controllo della qualità in cui i test vengono valutati prima del rilascio all’host.
validazione medica
Valutazione dei risultati dei test tecnicamente rilasciati in termini di plausibilità e in relazione alla diagnosi del paziente.
Roche Diagnostics cobas ® infinity central lab · Versione software 3.03 · Guida per l'utente · Versione della pubblicazione 6.4
validazione tecnica
Validazione di un risultato paziente sulla base di informazioni tecniche, come i risultati QC validi o la calibrazione, nonché verifica e conferma che le misurazioni sono state eseguite secondo le regole delle buone pratiche di laboratorio o, se questo non è avvenuto, eventuali azioni correttive.
valore target
Valore previsto di un test QC per un dato materiale o prodotto QC.
valori di riferimento
Range di valori predefiniti per i risultati del test previsto per un gruppo definito di pazienti sani o di materiali.
307
Roche Diagnostics cobas ® infinity central lab · Versione software 3.03 · Guida per l'utente · Versione della pubblicazione 6.4
308
Pagina lasciata intenzionalmente vuota.
Roche Diagnostics cobas ® infinity central lab · Versione software 3.03 · Guida per l'utente · Versione della pubblicazione 6.4
Indice
A
AON
– configurazione schermata, 99
– schermo Revisione del risultato, 100
C
Campioni
– destinazioni in sospeso, 158
– destinazioni per tipi di provetta, 158
– elenco di provette per vassoio, 159
– elenco di provette viste non registrate, 159
– qualità nel motore del flusso di lavoro campioni, 157
– ricerca provette in sospeso, 158
Commenti
Controllo delle connessioni
Controllo di qualità (QC), 265
Controllo o calibratore
– accettare i risultati, 272, 273
– immissione risultati manuali, 297
– revisione del risultato, 270
– rifiutare i risultati, 272, 273
Convenzioni utilizzate nella pubblicazione
D
Declinazione di responsabilità sugli screenshot, 3
E
Esclusione e riattivazione, 85
Etichette barcode
F
Filtro
G
Gestione dell’ordine
I
Informazioni sulla pubblicazione, 2
Roche Diagnostics cobas ® infinity central lab · Versione software 3.03 · Guida per l'utente · Versione della pubblicazione 6.4
309
310
M
Monitoraggio flusso di lavoro
– stato delle provette registrate, 103
– tracce del campione e cronologia del percorso
Motore del flusso di lavoro campioni
– collegamenti alle posizioni rack, 123
– cronologia del percorso, 112, 113
– monitoraggio del flusso di lavoro, 105
– posizioni delle provette, 122
N
O
Ordine
Ordini e provette
– elementi dello schermo di monitoraggio, 148
P
Post-analisi
– archiviazione manuale dei campioni, 243
– archiviazione manuale dei campioni senza
– consultazione degli archivi, 245
– eliminazione manuale dei vassoi, 247, 258
Roche Diagnostics cobas ® infinity central lab · Versione software 3.03 · Guida per l'utente · Versione della pubblicazione 6.4
– gestione dei campioni nel motore del flusso di lavo-
– per visualizzare i risultati dei campioni, 242
– recupero di campioni dall’archivio
– recupero forzato provetta, 256
– rimozione delle provette, 245
– visualizzazione delle azioni nello strumento post-
– visualizzazione delle provette nello strumento post-
Pre-analisi
– distribuzione nel motore del flusso di lavoro
– ripristino di nodo nel motore del flusso di lavoro
Q
– grafico cumulativo di un controllo, 299
– modifica dello stato del test, 276
– regola di raggruppamento, 279
– revisione del risultato, 274, 283, 284
– risultati del controllo nel grafico Levey-
R
Risultati
– conteggio manuale delle cellule del sangue, 173
– Query/Validazione per test, 165
– risultati e commenti pre-configurati, 167
S
Software
– elementi di interfaccia comuni, 54
– icone del motore del flusso di lavoro campioni, 57
Software cobas infinity central lab
– ambiente di utilizzo e utenti autorizzati, 10
– classificazioni di sicurezza, 15
– Conformità alla norma 21 CFR Part 11, 20
Stato del risultato, 165, 212, 224
– Esclusione di allarmi:Esclusione, 202
T
Tabella
Test
– Configurazione in ematologia, 171, 172
V
Validazione
– conservazione e rilascio dei risultati, 199
– controllo della coerenza dei risultati, 177
– elementi dello schermo di immissione e validazione
– grafico di evoluzione del paziente, 181
– immagini dell’emogramma, 187
– impostare i risultati precedenti come risultati
– informazioni sulla provetta, 188
– Stato del risultato, 183, 190, 208
– tutti i test dell’ordine, 177
– visualizzazione degli ordini precedenti del
Roche Diagnostics cobas ® infinity central lab · Versione software 3.03 · Guida per l'utente · Versione della pubblicazione 6.4
311
Published by:
Roche Diagnostics, S.L.
E-08174 Sant Cugat del Vallès
Spain www.roche.com
annuncio pubblicitario
Manuali correlati
annuncio pubblicitario
Indice
- 1 cobas® infinity central lab
- 2 Informazioni sulla pubblicazione
- 5 Indirizzi di contatto
- 7 Indice generale
- 9 Uso previsto
- 10 Ambiente di utilizzo e utenti autorizzati
- 11 Simboli e abbreviazioni
- 15 Classificazioni di sicurezza
- 15 Informazioni per la sicurezza del sistema
- 20 Conformità alla norma 21 CFR Part 11
- 23 Informazioni sulla riservatezza dei dati
- 25 Descrizione del software
- 27 Panoramica del software
- 29 Informazioni sul modulo cobas® infinity lab flow
- 31 Panoramica dell’interfaccia
- 33 Accesso al software
- 33 Eseguire l’accesso al software
- 34 Uscita dal software
- 34 Modifica della password
- 35 Informazioni sulla struttura del software
- 37 Eseguire attività di base nel software
- 37 Modifica del modulo software
- 38 Modifica del profilo utente
- 38 Modifica della posizione del profilo
- 39 Informazioni sulla posizione e sul multisito
- 42 Visualizzazione delle notifiche
- 43 Visualizzazione dell’area di lavoro e dei grafici di monitoraggio
- 44 Schermo Notifiche
- 45 Assegnazione e gestione delle scelte rapide
- 45 Navigazione tra schede, menu e schermi
- 46 Ricerca delle informazioni generali
- 47 Visualizzazione di informazioni su cobas® infinity central lab
- 48 Filtraggio
- 48 Filtraggio dei valori degli elenchi a discesa
- 48 Informazioni sul filtraggio
- 49 Salvataggio/Eliminazione di un filtro
- 52 Ordinamento ed esportazione delle informazioni delle tabelle
- 52 Ordinamento delle informazioni della tabella
- 52 Esportazione delle tabelle
- 54 Informazioni sulle voci di interfaccia comuni
- 54 Lista dei tasti funzione comuni
- 54 Lista delle icone comuni
- 55 Lista delle icone Lab Flow
- 57 Lista delle icone del motore del flusso di lavoro campioni
- 61 Attività di routine
- 63 Attività generali
- 65 Visualizzazione e assegnazione dei commenti
- 65 Assegnazione commenti codificati
- 66 Assegnazione dei commenti in rich-text
- 67 Elenco delle icone dei commenti
- 69 Stampa manuale delle etichette barcode
- 69 Stampa manuale delle etichette dell’ordine
- 72 Stampa etichette della provetta
- 73 Stampa etichette dei vassoi
- 74 Elenco delle opzioni di stampa manuali per le etichette barcode
- 77 Controllo delle connessioni
- 77 Controllo della connessione dell’host
- 77 Controllo della connessione dello strumento
- 79 Gestione dell’ordine
- 79 Ricerca di un ordine
- 80 Accesso agli ordini chiusi
- 81 Ordini bloccati
- 81 Visualizzazione dei tracciati ordine
- 84 Rilascio di test o ordini
- 85 Esclusione
- 85 Mascheramento e disabilitazione mascheramento manuali
- 87 Schermo Mascheramento
- 93 Monitoraggio dei risultati AON
- 93 Verifica dei risultati AON
- 95 Rifiuto dei risultati AON
- 96 Visualizzazione dei risultati AON nel grafico Levey-Jennings
- 97 Ripristino di un profilo AON
- 99 Configurazione dello schermo Revisione del risultato AON
- 100 Elenco degli elementi dello schermo Revisione del risultato AON
- 103 Monitoraggio del flusso di lavoro
- 103 Tracciamento di un campione
- 103 Visualizzazione dello stato delle provette registrate
- 104 Visualizzazione delle tracce del campione e della cronologia del percorso della provetta
- 105 Monitoraggio del flusso di lavoro nel motore del flusso di lavoro campioni
- 105 Tracciamento di un campione nel motore del flusso di lavoro campioni
- 106 Schermo Monitoraggio campioni
- 112 Visualizzazione della cronologia del percorso nel motore del flusso di lavoro campioni
- 113 Lista degli elementi della cronologia del percorso nel motore del flusso di lavoro campioni
- 122 Gestione delle posizioni delle provette nel motore del flusso di lavoro campioni
- 122 Sostituzione di un vassoio nel motore del flusso di lavoro campioni
- 123 Riattivazione dei collegamenti alle posizioni rack
- 125 Elenco degli elementi dello schermo Monitoraggio rack
- 126 Monitoraggio della disponibilità dei rack
- 128 Stampa degli elenchi di provette nel motore del flusso di lavoro campioni
- 131 Pre-analisi
- 133 Gestione dei test
- 133 Rifiuto del test
- 133 Informazioni sul rifiuto del test
- 134 Esame dei test rifiutati
- 135 Rifiuto o recupero dei test
- 136 Preparazione dei campioni per la distribuzione
- 136 Distribuzione manuale di una provetta
- 137 Esecuzione delle aliquote manuali
- 137 Annullamento di una destinazione
- 137 Forzatura di una destinazione
- 139 Preparazione dei campioni per la distribuzione nel motore del flusso di lavoro campioni
- 139 Distribuzione manuale di una provetta nel motore del flusso di lavoro campioni
- 141 Esecuzione di aliquote manuali nel motore del flusso di lavoro campioni
- 143 Ripristino di un nodo nel motore del flusso di lavoro campioni
- 145 Analisi dei campioni
- 147 Monitoraggio di ordini e provette nell’area di lavoro
- 147 Panoramica dell’area di lavoro
- 148 Elenco degli elementi dello schermo di monitoraggio
- 150 Ordinamento di ordini o provette dell’area di lavoro
- 151 Filtro degli elementi dell’area di lavoro
- 153 Stampa degli elenchi di ordini o provette dell’area di lavoro
- 154 Stampa dei referti di test in sospeso nell’area di lavoro
- 155 Stampa di etichette da un’area di lavoro
- 157 Gestione dei campioni nell’area del laboratorio
- 157 Indicazione della qualità del campione
- 157 Indicazione della qualità del campione nel motore del flusso di lavoro campioni
- 158 Ricerca delle provette in sospeso
- 158 Visualizzazione delle destinazioni per tipi di provetta
- 159 Visualizzazione di un elenco di provette per vassoio
- 159 Visualizzazione degli elenchi di provette viste non registrate
- 161 Immissione e validazione risultati
- 163 Immissione e modifica manuali dei risultati
- 164 Immissione dei risultati per test
- 165 Schermo Query/Validazione per test
- 167 Immissione pre-configurata di risultati e commenti
- 169 Immissione dei risultati dell’analisi delle urine
- 171 Pulsante dei contatori ematologici
- 173 Conteggio manuale delle cellule del sangue
- 175 Informazioni sul contatore delle cellule manuale
- 176 Verifica e validazione dei risultati
- 177 Controllo della coerenza dei risultati prima della validazione
- 177 Visualizzazione di tutti i test dell’ordine
- 179 Aggiunta/eliminazione di test a/da un ordine
- 180 Visualizzazione degli ordini precedenti del paziente
- 181 Visualizzazione del grafico di evoluzione del paziente
- 183 Visualizzazione dei dettagli dei test
- 184 Visualizzazione dei dettagli QC
- 185 Visualizzazione dei dettagli Media delle normali
- 187 Visualizzazione delle immagini dell’emogramma
- 188 Visualizzazione delle informazioni sulla provetta e sul campione
- 190 Elenco dei dettagli delle schede
- 192 Richiesta di revisioni negli ordini ematologici
- 193 Completamento di una valutazione o revisione della morfologia
- 194 Ripetizione e conservazione dei risultati dei test
- 194 Ripetizione di test
- 195 Ripetizione di test con diluizione
- 198 Informazioni sulla diluizione dei test
- 199 Conservazione e rilascio dei risultati dei test
- 200 Informazioni sulla conservazione e sul rilascio dei risultati del test
- 201 Definizione dei risultati del test precedenti come risultati attuali
- 202 Esclusione di stati e allarmi dei risultati
- 204 Validazione manuale dei risultati
- 204 Validazione dei risultati da un’area di lavoro
- 207 Invio dei risultati validati all’host da un’area di lavoro
- 208 Elenco degli elementi dello schermo di immissione e validazione risultati
- 212 Elenco degli stati del risultato predefiniti
- 224 Elenco dei tipi di allarme predefiniti
- 235 Post-analisi
- 237 Referti
- 237 Informazioni sulla stampa del referto
- 239 Creazione di filtri dei referti
- 242 Gestione dei campioni dopo l’analisi
- 242 Visualizzazione dei risultati dei campioni
- 243 Archiviazione manuale dei campioni
- 243 Archiviazione manuale di un campione privo di ordine
- 244 Sostituzione di un vassoio
- 245 Consultazione di un archivio
- 245 Rimozione di una provetta
- 246 Recupero di un campione da un archivio automatizzato
- 246 Chiusura di una destinazione
- 247 Eliminazione manuale di un vassoio
- 247 Azioni di visualizzazione condotte nello strumento post-analitico
- 248 Visualizzazione delle provette nello strumento post-analitico
- 249 Gestione dei campioni dopo l’analisi nel motore del flusso di lavoro campioni
- 249 Visualizzazione dei risultati dei test nel motore del flusso di lavoro campioni
- 250 Archiviazione manuale delle provette nel motore del flusso di lavoro campioni
- 250 Archiviazione manuale di una provetta nel motore del flusso di lavoro campioni
- 251 Archiviazione manuale di una provetta non richiesta nel motore del flusso di lavoro campioni
- 253 Elenco di opzioni nello schermo Archivio manuale
- 253 Ricerca di una provetta archiviata nel motore del flusso di lavoro campioni
- 254 Recupero delle provette nel motore del flusso di lavoro campioni
- 254 Recupero manuale di una provetta nel motore del flusso di lavoro campioni
- 256 Recupero forzato di una provetta
- 258 Recupero automatico
- 258 Eliminazione manuale di un vassoio nel motore del flusso di lavoro campioni
- 261 QC
- 263 QC
- 265 Informazioni sul controllo qualità
- 269 Revisione dei risultati QC
- 269 Revisione dei risultati del controllo o del calibratore
- 272 Accettazione e rifiuto dei risultati QC
- 274 Accettazione dei valori del lotto dallo schermo Revisione del risultato QC
- 276 Modifica dell’utilizzo del lotto QC dallo schermo Revisione risultati QC
- 276 Modifica dello stato del test
- 279 Rilascio dei risultati paziente quando si utilizza una regola del raggruppamento
- 280 Visualizzazione dei risultati QC nel grafico Levey-Jennings
- 283 Associazione dei lotti dei reagenti ai risultati QC
- 284 Configurazione dello schermo Revisione del risultato QC
- 285 Stampa di un singolo referto QC
- 286 Elenco degli elementi dello schermo Revisione del risultato QC
- 297 Immissione manuale dei risultati del controllo o del calibratore
- 299 Visualizzazione del grafico cumulativo per un controllo
- 301 Informazioni sui grafici cumulativi
- 303 Glossario
- 309 Indice