annuncio pubblicitario
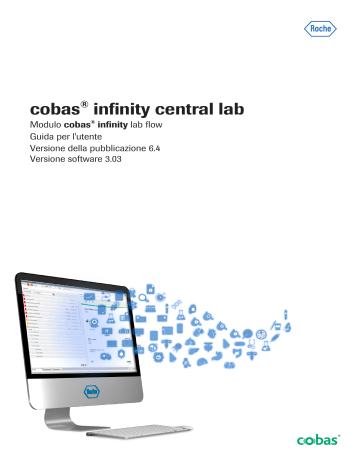
Indice generale 145
Analisi dei campioni
In questo capitolo
5
Panoramica dell’area di lavoro...............................
Filtro degli elementi dell’area di lavoro...............
Stampa di etichette da un’area di lavoro ...........
Gestione dei campioni nell’area del laboratorio.........
Indicazione della qualità del campione ..............
Indicazione della qualità del campione nel motore del flusso di lavoro campioni ..................
Ricerca delle provette in sospeso.........................
Roche Diagnostics cobas ® infinity central lab · Versione software 3.03 · Guida per l'utente · Versione della pubblicazione 6.4
146 Indice generale
Pagina lasciata intenzionalmente vuota.
Roche Diagnostics cobas ® infinity central lab · Versione software 3.03 · Guida per l'utente · Versione della pubblicazione 6.4
Analisi dei campioni 147
Monitoraggio di ordini e provette nell’area di lavoro
ATTENZIONE!
Esecuzione di test
Rischio di ritardi dei risultati a causa della mancata esecuzione dei test r
Si consiglia di controllare lo stato dell’ordine o dei test nell’area di lavoro.
r
Per assicurarsi che tutti i test vengano eseguiti, si consiglia di stampare una lista di lavoro e di confrontarla con l’ordine nel software.
In questa sezione
Panoramica dell’area di lavoro (147)
Elenco degli elementi dello schermo di monitoraggio (148)
Ordinamento di ordini o provette dell’area di lavoro (150)
Filtro degli elementi dell’area di lavoro (151)
Stampa degli elenchi di ordini o provette dell’area di lavoro (153)
Stampa dei referti di test in sospeso nell’area di lavoro (154)
Stampa di etichette da un’area di lavoro (155)
Panoramica dell’area di lavoro
È possibile monitorare gli ordini e le provette in fase di elaborazione nel laboratorio mediante le aree di lavoro.
Un’area di lavoro si basa su un gruppo di test, pertanto è possibile creare un’area di lavoro per ogni sezione del
laboratorio, come Chimica, Ematologia ecc. In questo
modo, l’operatore può monitorare solo gli ordini e le provette che appartengono alla sua specializzazione.
Ogni area di lavoro si compone di uno schermo di monitoraggio che consente di controllare lo stato di ordini e provette ed è associata a uno schermo di validazione che consente di immettere e validare i risultati.
Roche Diagnostics cobas ® infinity central lab · Versione software 3.03 · Guida per l'utente · Versione della pubblicazione 6.4
148 Monitoraggio di ordini e provette nell’area di lavoro
Lo schermo di monitoraggio dell’area di lavoro è composto da varie colonne che mostrano informazioni sugli ordini o sulle provette, oltre allo stato dei test. Una serie di pulsanti consente di eseguire azioni come la stampa di una lista di lavoro o di un referto di ordini in sospeso.
La larghezza delle colonne visualizzate nello schermo di validazione può essere ridimensionata trascinando i bordi manualmente. Nella Schermata di monitoraggio, questa opzione non è disponibile e la larghezza può essere ridimensionata solo dagli utenti che godono dei diritti di amministratore.
i Le colonne visualizzate nello schermo di monitoraggio dipendono dalla configurazione dell’area di lavoro eseguita dal proprio amministratore.
i È consigliabile utilizzare soltanto provette dotate di barcode.
u
Argomenti correlati
• Elenco degli elementi dello schermo di monitoraggio
Elenco degli elementi dello schermo di monitoraggio
I pulsanti dello schermo di monitoraggio consentono di eseguire azioni, come la stampa delle liste di lavoro, la visualizzazione degli ordini in sospeso ecc. Una serie di icone informano dello stato dell’ordine o del test.
Icone di stato dell’ordine o del test Le icone di stato rappresentano lo stato di un ordine durante l’elaborazione dei campioni.
Icona Stato
L’ordine non contiene test o non sono presenti test per il gruppo di test inclusi nell’ordine.
I test dell’ordine o il gruppo di test nell’ordine specificato non contengono alcun risultato.
I test dell’ordine o il gruppo di test nell’ordine specificato hanno risultati che non sono stati validati.
I test dell’ordine o il gruppo di test nell’ordine specificato hanno risultati che hanno ricevuto la validazione tecnica.
I test dell’ordine o il gruppo di test nell’ordine specificato hanno risultati che hanno ricevuto la validazione medica.
y
Icone di stato dell’ordine o del test
Roche Diagnostics cobas ® infinity central lab · Versione software 3.03 · Guida per l'utente · Versione della pubblicazione 6.4
Analisi dei campioni 149
Icona Stato
I test dell’ordine o il gruppo di test nell’ordine specificato hanno risultati che sono stati stampati o inviati all’host.
L’ordine è stato chiuso.
(v) Il risultato dell’ordine è stato ottenuto con una vecchia versione del test.
y
Icone di stato dell’ordine o del test
Pulsanti dello schermo di monitoraggio i Alcuni di questi pulsanti potrebbero non essere visibili a seconda che si stia utilizzando uno schermo di monitoraggio degli ordini o delle provette.
Pulsante Azione Riferimento (se presente)
Aggiungi problema Apre il modulo Total Quality Management per immettere un caso.
Filtro associativo Crea una combinazione di filtri esistenti.
Grafici Visualizza i grafici dell’area di lavoro.
u
Ordinamento di ordini o provette dell’area di lavoro (150)
.
u
Visualizzazione dell’area di lavoro e dei grafici di monitoraggio (43)
.
Ordini chiusi
Provette chiuse
Visualizza tutti gli ordini chiusi nel file giornaliero.
Visualizza tutte le provette chiuse nel file giornaliero.
Termina problema Apre il modulo Total Quality Management per chiudere un caso.
Validazione medica Valida i test in base ai diritti dell’operatore (se hanno ricevuto validazione tecnica).
u
Validazione dei risultati da un’area di lavoro
.
Immissione ordine Permette di accedere allo schermo Immissione ordine per visualizzare o modificare l’ordine.
Ordinati giornalmente
Stampa un referto di tutti gli ordini pendenti filtrati per dati anagrafici e consulta il relativo stato e/o i risultati.
Ordini in sospeso Stampa referti di test in sospeso.
Fare riferimento agli argomenti correlati.
Stampa liste Stampa elenchi di ordini con test, tipi di campioni o provette.
u
Stampa dei referti di test in sospeso nell’area di lavoro (154)
.
u
Stampa degli elenchi di ordini o provette dell’area di lavoro (153) .
Query per test
Rifiuto rev
Ordina
Validazione Tecnica
Val. med. in sosp.
Mostra e stampa i risultati di un certo test per tutti gli ordini che corrispondono ai criteri dell’area di lavoro.
Mostra gli ordini che contengono i test dell’area di lavoro che sono stati rifiutati o sono con rifiuto in sospeso.
Organizza gli ordini.
Valida i test in base ai diritti dell’operatore.
Dopo la validazione dei test mediante il criterio dell’area di lavoro, mostra soltanto gli ordini con i test in attesa di validazione medica.
y
Pulsanti dello schermo di monitoraggio u
Esame dei test rifiutati (134)
.
u
Ordinamento di ordini o provette dell’area di lavoro (150)
.
u
Validazione dei risultati da un’area di lavoro
.
u
Validazione dei risultati da un’area di lavoro
.
Roche Diagnostics cobas ® infinity central lab · Versione software 3.03 · Guida per l'utente · Versione della pubblicazione 6.4
150 Monitoraggio di ordini e provette nell’area di lavoro
Pulsante Azione Riferimento (se presente)
Val. tec. in sosp.
Validazione
Dopo la validazione dei test mediante il criterio selezionato, mostra soltanto gli ordini con i test in attesa di validazione tecnica.
Dopo la validazione dei test mediante il criterio dell’area di lavoro, mostra soltanto gli ordini selezionati nello schermo di validazione.
Valida tutto Dopo la validazione dei test mediante il criterio dell’area di lavoro, mostra tutti gli ordini nello schermo di validazione.
Lista di lavoro Mostra le liste di lavoro disponibili.
y
Pulsanti dello schermo di monitoraggio u u u
Validazione dei risultati da un’area di lavoro
Validazione dei risultati da un’area di lavoro
Validazione dei risultati da un’area di lavoro
.
.
Fare riferimento agli argomenti correlati.
Colonna Tempo di esecuzione Questa colonna indica il tempo di elaborazione dell’ordine o della provetta. L’ora di avvio e l’ora di fine dipendono dalla configurazione.
Il software confronta il tempo di elaborazione attuale con il tempo di destinazione configurato e indica eventuali ritardi con i colori seguenti:
Colore Descrizione
Tempo di elaborazione dell’ordine o della provetta entro il tempo configurato.
Vi è un leggero ritardo nell’elaborazione dell’ordine o della provetta.
Vi è un ritardo significativo dell’elaborazione dell’ordine o del test.
y
Colori del tempo di esecuzione u
Argomenti correlati
• Elenco delle icone dei commenti (67)
• Lista delle icone comuni (54)
Ordinamento di ordini o provette dell’area di lavoro
È possibile ordinare gli elementi dell’area di lavoro in base alle proprie esigenze, utilizzando uno o più criteri
(ordini con test in sospeso, tipo di provetta, priorità ecc.).
r
Per ordinare gli ordini o le provette dell’area di lavoro
1 Scegliere Principale > Aree di lavoro > [Your
Work area] .
Roche Diagnostics cobas ® infinity central lab · Versione software 3.03 · Guida per l'utente · Versione della pubblicazione 6.4
Analisi dei campioni 151
Mostra ordini
Filtro
Filtro
Gestione
Invia risultati all’host
Immissione ordine
Filtro acquisizione
Filtro associativo
Ordina
Cancella filtro
Grafici
Ordini chiusi
Filtro acquisizione
Stampa
Etichette
2 Scegliere il pulsante Ordina .
3 Nel callout, scegliere il pulsante Aggiungi .
4 Per ogni criterio di ordinamento che si desidera applicare, eseguire le seguenti operazioni:
• Nell’elenco a discesa Campo , scegliere il primo criterio di ordinamento da applicare.
• Nella casella di gruppo Direzione , scegliere l’opzione Crescente o Decrescente .
• Scegliere il pulsante Conferma .
5 Per modificare il tipo di ordinamento, scegliere i pulsanti .
6 Scegliere il pulsante Conferma .
u
Argomenti correlati
• Ordinamento delle informazioni della tabella (52)
Filtro degli elementi dell’area di lavoro
È possibile applicare diversi tipi di filtri per visualizzare solo gli ordini e le provette desiderati e nascondere gli altri.
Filtri salvati Quando si applicano più filtri salvati, vengono visualizzati gli elementi che rispondono a tutti i criteri impostati
(filtro AND). Ad esempio, se si selezionano gli ordini di oggi e gli ordini in attesa di validazione, vengono mostrati gli ordini o le provette che sono stati immessi oggi e che sono in attesa di validazione.
i Le impostazioni del filtro applicate ai dati nello schermo di monitoraggio si applicano anche alla visualizzazione dei grafici nell’area di lavoro
(pulsante Grafici ).
Filtri associativi
Filtri di posizione
Quando si applica un filtro associativo, è possibile visualizzare gli elementi che rispondono ad almeno uno dei criteri impostati (filtro OR). Se si combinano gli ordini di oggi e gli ordini in attesa di validazione, vengono visualizzati tutti gli ordini che sono stati inseriti oggi o che sono in attesa di validazione.
È possibile filtrare gli elementi dell’area di lavoro per vedere soltanto gli ordini o i test assegnati a una posizione specifica.
Roche Diagnostics cobas ® infinity central lab · Versione software 3.03 · Guida per l'utente · Versione della pubblicazione 6.4
152 Monitoraggio di ordini e provette nell’area di lavoro i
Prendere in considerazione le seguenti informazioni in merito ai filtri di posizione:
• Quando si accede per la prima volta all’area di lavoro, la posizione del profilo viene automaticamente selezionata nel callout Posizioni .
• Quando si accede nuovamente all'area di lavoro, l’ultima posizione utilizzata viene visualizzata soltanto se in precedenza è stato acquisito l’ultimo filtro utilizzato.
• Se si uniscono i filtri delle posizioni con qualsiasi altro filtro dell’area di lavoro, vengono visualizzati soltanto gli elementi che rispettano tutti i criteri (filtro AND).
• Quando si accede a uno schermo di validazione, i filtri area di lavoro sono ancora applicati.
È quindi possibile che alcuni test non siano visibili.
Filtri dello stato È possibile ricalcolare lo stato dell’area di lavoro e/o degli ordini area di lavoro in base alle istruzioni riportate di seguito.
• Si includono soltanto i test che appartengono alle posizioni selezionate.
• Si escludono i test in ritardo.
j m
Filtri salvati configurati r
Per creare e applicare i filtri associativi
1 Scegliere Principale > Aree di lavoro > [Work area] .
2 Nell’elenco a discesa, scegliere il pulsante Filtro associativo .
Mostra ordini
Filtro
Filtro
Gestione
Invia risultati all’host
Immissione ordine
Filtro acquisizione
Filtro associativo
Ordina
Cancella filtro
Grafici
Ordini chiusi
Filtro acquisizione
Stampa
Etichette
Nome del filtro associativo Valori disponibili Valori selezionati
3 Nella callout visualizzato, immettere un nome per il filtro e scegliere due o più criteri di filtro.
4 Per salvare il filtro, scegliere il pulsante Conferma .
5 Dall’elenco a discesa Filtro , scegliere il filtro creato.
f
L’area di lavoro viene filtrata in base ai criteri selezionati.
Conferma Annulla
Roche Diagnostics cobas ® infinity central lab · Versione software 3.03 · Guida per l'utente · Versione della pubblicazione 6.4
Analisi dei campioni 153
Mostra ordini da con test da
Posizioni
Stato senza includere test in ritardo
Stato nelle posizioni selezionate r
Per applicare i filtri di posizione e di stato
1 Scegliere Principale > Aree di lavoro > [Work area] .
f
A seconda del tipo di schermo di monitoraggio utilizzato, possono essere visualizzati tutti gli ordini o le provette che appartengono all’area di lavoro.
2 Nella casella di gruppo Mostra ordini o Mostra provette , scegliere una delle seguenti opzioni:
• Opzione da : per visualizzare soltanto gli ordini che appartengono alle sedi selezionate nel callout
Posizioni .
• Opzione con test da : per visualizzare soltanto gli ordini contenenti test che appartengono alle sedi selezionate nel callout Posizioni .
3 Per filtrare le informazioni sullo stato, sono disponibili le seguenti opzioni:
• Per calcolare lo stato dell’area di lavoro unicamente in base ai test che appartengono alle sedi visualizzate nel callout Posizioni , selezionare la casella di controllo Stato nelle posizioni selezionate .
• Per calcolare lo stato dell’area di lavoro, ad
esclusione dei test ritardati, selezionare la casella
di controllo Stato senza includere test in ritardo .
f
Vengono aggiornate tutte le colonne di stato
([Allarmi], [Numero di test in sospeso], [Stato dell’ordine], [In attesa di validazione medica], [In attesa di validazione tecnica], [Test in sospeso],
[TAT], [Gruppi di test], [Test con rifiuto in
sospeso], [Tempo mancante alla data di consegna], [Stato area di lavoro]).
u
Argomenti correlati
• Informazioni sul filtraggio (48)
• Salvataggio/Eliminazione di un filtro (49)
• Visualizzazione di tutti i test dell’ordine (177)
Stampa degli elenchi di ordini o provette dell’area di lavoro
È possibile stampare gli elenchi di ordini o provette che mostrano solo le informazioni che sono rilevanti per le attività.
Roche Diagnostics cobas ® infinity central lab · Versione software 3.03 · Guida per l'utente · Versione della pubblicazione 6.4
154 Monitoraggio di ordini e provette nell’area di lavoro
Immissione ordine
Rifiuto rev
Aggiungi problema
Termina problema
Lista di lavoro
Liste
Ordinati giornalmente
Ordini in sospeso
Stampa liste
Stampa
Etichette
Schermi di monitoraggio che mostrano in genere vari ordini e provette e un elevato quantitativo di informazioni.
È possibile produrre elenchi che contengono solo alcune informazioni selezionate. Ad esempio, è possibile stampare un elenco che contiene solo ordini in sospeso e i relativi test.
r
Per stampare gli elenchi di ordini o provette dell’area di lavoro
1 Scegliere Principale > Aree di lavoro > [Your work area] .
2 Scegliere il pulsante Stampa liste .
f
Viene visualizzato un callout.
3 Eseguire la seguente operazione:
• Scegliere l’opzione Tutti o Selezionati ; in questo ultimo caso selezionare gli ordini o le provette desiderati.
• Scegliere lo stato degli ordini o delle provette da visualizzare (con risultati, in attesa di validazione ecc.) selezionando una o più caselle di controllo.
4 Scegliere i pulsanti Test , Provette o Tipi di campioni per creare un elenco di ordini o provette con test, provette (solo per gli ordini) o tipi di campioni corrispondenti.
f
Viene generato un elenco PDF.
5 Facoltativamente, scegliere le icone o per stampare o scaricare il referto.
Stampa dei referti di test in sospeso nell’area di lavoro
È possibile stampare referti di test dell’area di lavoro raggruppati per stato (test in attesa di risultati, di validazione tecnica o medica ecc.).
I referti informano inoltre l’utente di eventuali dati anagrafici del paziente obbligatori o di altre informazioni del paziente mancanti.
r
Per stampare un referto di test in sospeso
1 Scegliere Principale > Aree di lavoro > [Your work area] .
Roche Diagnostics cobas ® infinity central lab · Versione software 3.03 · Guida per l'utente · Versione della pubblicazione 6.4
Analisi dei campioni 155
Immissione ordine
Rifiuto rev
Aggiungi problema
Termina problema
Lista di lavoro
Liste
Ordinati giornalmente
Ordini in sospeso
Stampa liste
Stampa
Etichette
2 Scegliere il pulsante Ordini in sospeso .
3 Nella finestra di dialogo Test area di lavoro , specificare quali test o gruppi di test si desidera visualizzare.
4 Se necessario, scegliere un gruppo di test dall’elenco a discesa Gruppi area di lavoro o scegliere i test singoli dalle finestre di dialogo Gruppi/test disponibili .
5 Scegliere lo stato dei test da visualizzare (in attesa di risultati, validazione ecc.).
6 Facoltativamente, scegliere le seguenti opzioni:
• Visualizza filtri dell’area di lavoro : il referto mostra i filtri applicati nell’area di lavoro.
• Visualizza legenda : una legenda delle abbreviazioni utilizzate nel referto viene mostrata nell’ultima pagina.
• Ordine senza test : il referto mostra gli ordini con nessun test associato.
7 Scegliere il pulsante di stampa e scegliere l’opzione
TXT, HTML o PDF.
8 Facoltativamente, scegliere le icone o per stampare o scaricare il referto PDF.
Stampa di etichette da un’area di lavoro
È possibile stampare tutte o alcune delle etichette correlate agli ordini che vengono elaborati nel laboratorio.
j m
Stampanti configurate m
Etichette configurate r
Per stampare le etichette da un’area di lavoro
1 Scegliere Principale > Aree di lavoro > [Your
Work area] .
2 Selezionare gli ordini per i quali si desidera stampare le etichette barcode.
3 Scegliere il pulsante Etichette .
I Se non viene selezionato nessun ordine, vengono stampate le etichette di tutti gli ordini nella tabella.
4 Nel callout, scegliere la stampante richiesta nell’area
Seleziona stampante .
Roche Diagnostics cobas ® infinity central lab · Versione software 3.03 · Guida per l'utente · Versione della pubblicazione 6.4
156 Monitoraggio di ordini e provette nell’area di lavoro
5 Nell’area Lista ordini , scegliere le etichette degli ordini che si desidera stampare.
6 Nell’area Opzioni , eseguire una delle seguenti operazioni:
• Per stampare uno specifico tipo di etichetta, scegliere l’opzione ID dell’ordine .
Successivamente, nell’elenco a discesa Etichetta scegliere il tipo di provetta desiderato e inserire il numero di copie che si desidera stampare.
• Per stampare le etichette in base alla configurazione, scegliere l'opzione A seconda della configurazione .
I Se è selezionata l’opzione A seconda della configurazione , vengono stampate tutte le etichette configurate dall’amministratore nello schermo Assegnazione etichetta .
7 Scegliere il pulsante Stampa .
8 Inoltre, per annullare il processo, scegliere il pulsante
Annulla stampa .
Roche Diagnostics cobas ® infinity central lab · Versione software 3.03 · Guida per l'utente · Versione della pubblicazione 6.4
Analisi dei campioni 157
Gestione dei campioni nell’area del laboratorio
In questa sezione
Indicazione della qualità del campione (157)
Indicazione della qualità del campione nel motore del flusso di lavoro campioni (157)
Ricerca delle provette in sospeso (158)
Visualizzazione delle destinazioni per tipi di provetta (158)
Visualizzazione di un elenco di provette per vassoio (159)
Visualizzazione degli elenchi di provette viste non registrate (159)
Indicazione della qualità del campione
Se si verifica un problema e il campione non può essere utilizzato, può essere utile contrassegnare la qualità del campione, ad es. lipemico o emolizzato, come corretta.
r
Per indicare la qualità del campione
1 Scegliere Principale > Gestione provette >
Monitoraggio campioni .
2 Inserire l’ID provetta e la data di immissione, quindi premere Invio.
3 Selezionare la provetta per cui desidera indicare la qualità campione.
4 Scegliere il pulsante Qualità del campione .
5 Dall’elenco a discesa relativo alla qualità del campione, selezionare l’opzione desiderata e scegliere il pulsante Conferma .
Indicazione della qualità del campione nel motore del flusso di lavoro campioni
Se si verifica un problema e il campione non può essere utilizzato, può essere utile contrassegnare la qualità del campione, ad es. lipemico o emolizzato, come corretta.
Roche Diagnostics cobas ® infinity central lab · Versione software 3.03 · Guida per l'utente · Versione della pubblicazione 6.4
158 Gestione dei campioni nell’area del laboratorio r
Per indicare la qualità del campione
1 Scegliere Principale > Flusso di lavoro >
Monitoraggio campioni .
2 Inserire l’ID provetta e la data di immissione, quindi premere Invio.
3 Selezionare la provetta per cui desidera indicare la qualità campione.
4 Scegliere il pulsante Qualità del campione .
5 Dall’elenco a discesa relativo alla qualità del campione, selezionare l’opzione desiderata e scegliere il pulsante Conferma .
Ricerca delle provette in sospeso
Se si desidera controllare quali provette non hanno ancora restituito i risultati per i campioni, è possibile eseguire una ricerca e anche visualizzare la posizione attuale della provetta.
Qualità del campione
Stampa
Stampa liste
Cronologia del percorso
Risultati Applica r
Per cercare le provette in sospeso
1 Scegliere Principale > Gestione provette >
Monitoraggio campioni .
2 Sulla destra della parte centrale dello schermo, scegliere l’opzione Stampa liste dall’elenco a discesa.
3 Scegliere una delle seguenti opzioni:
• Lista provette in sospeso : visualizza le provette.
• Lista di provette in sospeso (per posizione) : visualizza le provette e la relativa posizione.
4 Compilare almeno i campi obbligatori contrassegnati con l’asterisco (*), quindi scegliere il pulsante Stampa .
Visualizzazione delle destinazioni per tipi di provetta
Al fine di controllare da quali strumenti deve ancora passare il campione, è possibile visualizzare un elenco delle destinazioni in attesa per quella provetta.
Roche Diagnostics cobas ® infinity central lab · Versione software 3.03 · Guida per l'utente · Versione della pubblicazione 6.4
Analisi dei campioni 159
Qualità del campione
Stampa
Stampa liste
Cronologia del percorso
Risultati Applica r
Per visualizzare le destinazioni per tipo di provetta
1 Scegliere Principale > Gestione provette >
Monitoraggio campioni .
2 Sulla destra della parte centrale dello schermo, scegliere l’opzione Stampa liste dall’elenco a discesa.
3 Scegliere l’opzione Lista di destinazioni per tipo di provetta .
4 Compilare come minimo i dati anagrafici contrassegnati con l’asterisco (*), quindi scegliere il pulsante Stampa .
Visualizzazione di un elenco di provette per vassoio
Al fine di individuare rapidamente i campioni, è possibile eseguire una ricerca per vedere esattamente quali provette vengono conservate e in quali vassoi.
Qualità del campione
Stampa
Stampa liste
Cronologia del percorso
Risultati Applica r
Per visualizzare un elenco di provette per vassoio
1 Scegliere Principale > Gestione provette >
Monitoraggio campioni .
2 Sulla destra della parte centrale dello schermo, scegliere l’opzione Stampa liste dall’elenco a discesa.
3 Scegliere l’opzione Lista di provette (per vassoio) .
4 Compilare come minimo i dati anagrafici contrassegnati con l’asterisco (*), quindi scegliere il pulsante Stampa .
Visualizzazione degli elenchi di provette viste non registrate
È possibile visualizzare tutte le provette inviate per i test che non appartengono a un ordine, ad esempio quando si è reso necessario eseguire un test con urgenza e nessun ordine è stato creato.
Roche Diagnostics cobas ® infinity central lab · Versione software 3.03 · Guida per l'utente · Versione della pubblicazione 6.4
160 Gestione dei campioni nell’area del laboratorio
Qualità del campione
Stampa
Stampa liste
Cronologia del percorso
Risultati Applica r
Per visualizzare l’elenco di provette viste non registrate
1 Scegliere Principale > Gestione provette >
Monitoraggio campioni .
2 Sulla destra della parte centrale dello schermo, scegliere l’opzione Stampa liste dall’elenco a discesa.
3 Scegliere l’opzione Lista di provette viste non registrate .
4 Compilare come minimo i dati anagrafici contrassegnati con l’asterisco (*), quindi scegliere il pulsante Stampa .
Roche Diagnostics cobas ® infinity central lab · Versione software 3.03 · Guida per l'utente · Versione della pubblicazione 6.4
annuncio pubblicitario
Manuali correlati
annuncio pubblicitario
Indice
- 1 cobas® infinity central lab
- 2 Informazioni sulla pubblicazione
- 5 Indirizzi di contatto
- 7 Indice generale
- 9 Uso previsto
- 10 Ambiente di utilizzo e utenti autorizzati
- 11 Simboli e abbreviazioni
- 15 Classificazioni di sicurezza
- 15 Informazioni per la sicurezza del sistema
- 20 Conformità alla norma 21 CFR Part 11
- 23 Informazioni sulla riservatezza dei dati
- 25 Descrizione del software
- 27 Panoramica del software
- 29 Informazioni sul modulo cobas® infinity lab flow
- 31 Panoramica dell’interfaccia
- 33 Accesso al software
- 33 Eseguire l’accesso al software
- 34 Uscita dal software
- 34 Modifica della password
- 35 Informazioni sulla struttura del software
- 37 Eseguire attività di base nel software
- 37 Modifica del modulo software
- 38 Modifica del profilo utente
- 38 Modifica della posizione del profilo
- 39 Informazioni sulla posizione e sul multisito
- 42 Visualizzazione delle notifiche
- 43 Visualizzazione dell’area di lavoro e dei grafici di monitoraggio
- 44 Schermo Notifiche
- 45 Assegnazione e gestione delle scelte rapide
- 45 Navigazione tra schede, menu e schermi
- 46 Ricerca delle informazioni generali
- 47 Visualizzazione di informazioni su cobas® infinity central lab
- 48 Filtraggio
- 48 Filtraggio dei valori degli elenchi a discesa
- 48 Informazioni sul filtraggio
- 49 Salvataggio/Eliminazione di un filtro
- 52 Ordinamento ed esportazione delle informazioni delle tabelle
- 52 Ordinamento delle informazioni della tabella
- 52 Esportazione delle tabelle
- 54 Informazioni sulle voci di interfaccia comuni
- 54 Lista dei tasti funzione comuni
- 54 Lista delle icone comuni
- 55 Lista delle icone Lab Flow
- 57 Lista delle icone del motore del flusso di lavoro campioni
- 61 Attività di routine
- 63 Attività generali
- 65 Visualizzazione e assegnazione dei commenti
- 65 Assegnazione commenti codificati
- 66 Assegnazione dei commenti in rich-text
- 67 Elenco delle icone dei commenti
- 69 Stampa manuale delle etichette barcode
- 69 Stampa manuale delle etichette dell’ordine
- 72 Stampa etichette della provetta
- 73 Stampa etichette dei vassoi
- 74 Elenco delle opzioni di stampa manuali per le etichette barcode
- 77 Controllo delle connessioni
- 77 Controllo della connessione dell’host
- 77 Controllo della connessione dello strumento
- 79 Gestione dell’ordine
- 79 Ricerca di un ordine
- 80 Accesso agli ordini chiusi
- 81 Ordini bloccati
- 81 Visualizzazione dei tracciati ordine
- 84 Rilascio di test o ordini
- 85 Esclusione
- 85 Mascheramento e disabilitazione mascheramento manuali
- 87 Schermo Mascheramento
- 93 Monitoraggio dei risultati AON
- 93 Verifica dei risultati AON
- 95 Rifiuto dei risultati AON
- 96 Visualizzazione dei risultati AON nel grafico Levey-Jennings
- 97 Ripristino di un profilo AON
- 99 Configurazione dello schermo Revisione del risultato AON
- 100 Elenco degli elementi dello schermo Revisione del risultato AON
- 103 Monitoraggio del flusso di lavoro
- 103 Tracciamento di un campione
- 103 Visualizzazione dello stato delle provette registrate
- 104 Visualizzazione delle tracce del campione e della cronologia del percorso della provetta
- 105 Monitoraggio del flusso di lavoro nel motore del flusso di lavoro campioni
- 105 Tracciamento di un campione nel motore del flusso di lavoro campioni
- 106 Schermo Monitoraggio campioni
- 112 Visualizzazione della cronologia del percorso nel motore del flusso di lavoro campioni
- 113 Lista degli elementi della cronologia del percorso nel motore del flusso di lavoro campioni
- 122 Gestione delle posizioni delle provette nel motore del flusso di lavoro campioni
- 122 Sostituzione di un vassoio nel motore del flusso di lavoro campioni
- 123 Riattivazione dei collegamenti alle posizioni rack
- 125 Elenco degli elementi dello schermo Monitoraggio rack
- 126 Monitoraggio della disponibilità dei rack
- 128 Stampa degli elenchi di provette nel motore del flusso di lavoro campioni
- 131 Pre-analisi
- 133 Gestione dei test
- 133 Rifiuto del test
- 133 Informazioni sul rifiuto del test
- 134 Esame dei test rifiutati
- 135 Rifiuto o recupero dei test
- 136 Preparazione dei campioni per la distribuzione
- 136 Distribuzione manuale di una provetta
- 137 Esecuzione delle aliquote manuali
- 137 Annullamento di una destinazione
- 137 Forzatura di una destinazione
- 139 Preparazione dei campioni per la distribuzione nel motore del flusso di lavoro campioni
- 139 Distribuzione manuale di una provetta nel motore del flusso di lavoro campioni
- 141 Esecuzione di aliquote manuali nel motore del flusso di lavoro campioni
- 143 Ripristino di un nodo nel motore del flusso di lavoro campioni
- 145 Analisi dei campioni
- 147 Monitoraggio di ordini e provette nell’area di lavoro
- 147 Panoramica dell’area di lavoro
- 148 Elenco degli elementi dello schermo di monitoraggio
- 150 Ordinamento di ordini o provette dell’area di lavoro
- 151 Filtro degli elementi dell’area di lavoro
- 153 Stampa degli elenchi di ordini o provette dell’area di lavoro
- 154 Stampa dei referti di test in sospeso nell’area di lavoro
- 155 Stampa di etichette da un’area di lavoro
- 157 Gestione dei campioni nell’area del laboratorio
- 157 Indicazione della qualità del campione
- 157 Indicazione della qualità del campione nel motore del flusso di lavoro campioni
- 158 Ricerca delle provette in sospeso
- 158 Visualizzazione delle destinazioni per tipi di provetta
- 159 Visualizzazione di un elenco di provette per vassoio
- 159 Visualizzazione degli elenchi di provette viste non registrate
- 161 Immissione e validazione risultati
- 163 Immissione e modifica manuali dei risultati
- 164 Immissione dei risultati per test
- 165 Schermo Query/Validazione per test
- 167 Immissione pre-configurata di risultati e commenti
- 169 Immissione dei risultati dell’analisi delle urine
- 171 Pulsante dei contatori ematologici
- 173 Conteggio manuale delle cellule del sangue
- 175 Informazioni sul contatore delle cellule manuale
- 176 Verifica e validazione dei risultati
- 177 Controllo della coerenza dei risultati prima della validazione
- 177 Visualizzazione di tutti i test dell’ordine
- 179 Aggiunta/eliminazione di test a/da un ordine
- 180 Visualizzazione degli ordini precedenti del paziente
- 181 Visualizzazione del grafico di evoluzione del paziente
- 183 Visualizzazione dei dettagli dei test
- 184 Visualizzazione dei dettagli QC
- 185 Visualizzazione dei dettagli Media delle normali
- 187 Visualizzazione delle immagini dell’emogramma
- 188 Visualizzazione delle informazioni sulla provetta e sul campione
- 190 Elenco dei dettagli delle schede
- 192 Richiesta di revisioni negli ordini ematologici
- 193 Completamento di una valutazione o revisione della morfologia
- 194 Ripetizione e conservazione dei risultati dei test
- 194 Ripetizione di test
- 195 Ripetizione di test con diluizione
- 198 Informazioni sulla diluizione dei test
- 199 Conservazione e rilascio dei risultati dei test
- 200 Informazioni sulla conservazione e sul rilascio dei risultati del test
- 201 Definizione dei risultati del test precedenti come risultati attuali
- 202 Esclusione di stati e allarmi dei risultati
- 204 Validazione manuale dei risultati
- 204 Validazione dei risultati da un’area di lavoro
- 207 Invio dei risultati validati all’host da un’area di lavoro
- 208 Elenco degli elementi dello schermo di immissione e validazione risultati
- 212 Elenco degli stati del risultato predefiniti
- 224 Elenco dei tipi di allarme predefiniti
- 235 Post-analisi
- 237 Referti
- 237 Informazioni sulla stampa del referto
- 239 Creazione di filtri dei referti
- 242 Gestione dei campioni dopo l’analisi
- 242 Visualizzazione dei risultati dei campioni
- 243 Archiviazione manuale dei campioni
- 243 Archiviazione manuale di un campione privo di ordine
- 244 Sostituzione di un vassoio
- 245 Consultazione di un archivio
- 245 Rimozione di una provetta
- 246 Recupero di un campione da un archivio automatizzato
- 246 Chiusura di una destinazione
- 247 Eliminazione manuale di un vassoio
- 247 Azioni di visualizzazione condotte nello strumento post-analitico
- 248 Visualizzazione delle provette nello strumento post-analitico
- 249 Gestione dei campioni dopo l’analisi nel motore del flusso di lavoro campioni
- 249 Visualizzazione dei risultati dei test nel motore del flusso di lavoro campioni
- 250 Archiviazione manuale delle provette nel motore del flusso di lavoro campioni
- 250 Archiviazione manuale di una provetta nel motore del flusso di lavoro campioni
- 251 Archiviazione manuale di una provetta non richiesta nel motore del flusso di lavoro campioni
- 253 Elenco di opzioni nello schermo Archivio manuale
- 253 Ricerca di una provetta archiviata nel motore del flusso di lavoro campioni
- 254 Recupero delle provette nel motore del flusso di lavoro campioni
- 254 Recupero manuale di una provetta nel motore del flusso di lavoro campioni
- 256 Recupero forzato di una provetta
- 258 Recupero automatico
- 258 Eliminazione manuale di un vassoio nel motore del flusso di lavoro campioni
- 261 QC
- 263 QC
- 265 Informazioni sul controllo qualità
- 269 Revisione dei risultati QC
- 269 Revisione dei risultati del controllo o del calibratore
- 272 Accettazione e rifiuto dei risultati QC
- 274 Accettazione dei valori del lotto dallo schermo Revisione del risultato QC
- 276 Modifica dell’utilizzo del lotto QC dallo schermo Revisione risultati QC
- 276 Modifica dello stato del test
- 279 Rilascio dei risultati paziente quando si utilizza una regola del raggruppamento
- 280 Visualizzazione dei risultati QC nel grafico Levey-Jennings
- 283 Associazione dei lotti dei reagenti ai risultati QC
- 284 Configurazione dello schermo Revisione del risultato QC
- 285 Stampa di un singolo referto QC
- 286 Elenco degli elementi dello schermo Revisione del risultato QC
- 297 Immissione manuale dei risultati del controllo o del calibratore
- 299 Visualizzazione del grafico cumulativo per un controllo
- 301 Informazioni sui grafici cumulativi
- 303 Glossario
- 309 Indice