Immissione e validazione risultati. Roche cobas infinity central lab
Aggiungi a I miei manuali312 Pagine
annuncio pubblicitario
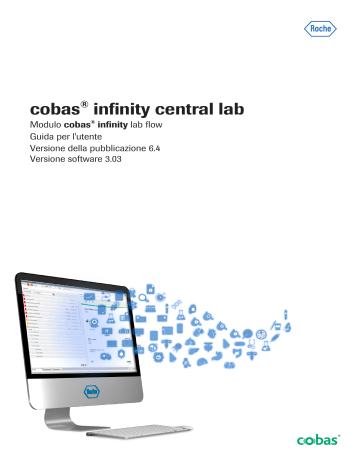
Indice generale 161
Immissione e validazione risultati
In questo capitolo
6
Immissione e modifica manuali dei risultati ................
Immissione dei risultati per test ............................
Schermo Query/Validazione per test...................
Immissione dei risultati dell’analisi delle urine 169
Pulsante dei contatori ematologici.......................
Conteggio manuale delle cellule del sangue ...
Verifica e validazione dei risultati ....................................
Visualizzazione di tutti i test dell’ordine ..
Visualizzazione del grafico di evoluzione del paziente .................................
Visualizzazione dei dettagli dei test ..........
Visualizzazione dei dettagli QC...................
Visualizzazione delle immagini dell’emogramma...............................................
Visualizzazione delle informazioni sulla provetta e sul campione................................
Elenco dei dettagli delle schede ................
Completamento di una valutazione o revisione della morfologia ............................
Roche Diagnostics cobas ® infinity central lab · Versione software 3.03 · Guida per l'utente · Versione della pubblicazione 6.4
162 Indice generale
Ripetizione di test ............................................
Ripetizione di test con diluizione ...............
Informazioni sulla diluizione dei test ........
Informazioni sulla conservazione e sul rilascio dei risultati del test ..........................
Definizione dei risultati del test precedenti come risultati attuali ................
Esclusione di stati e allarmi dei risultati .............
Validazione manuale dei risultati ..........................
Elenco degli stati del risultato predefiniti .....................
Elenco dei tipi di allarme predefiniti ...............................
Roche Diagnostics cobas ® infinity central lab · Versione software 3.03 · Guida per l'utente · Versione della pubblicazione 6.4
Immissione e validazione risultati 163
Immissione e modifica manuali dei risultati
La maggiore parte dei risultati dei test viene ricevuta dagli analizzatori e immessa automaticamente nel software. Tuttavia, è possibile immettere manualmente anche i risultati.
i
È possibile immettere i risultati dei test da numerosi schermi. A seconda dello schermo e dalla relativa configurazione, è possibile che i passaggi da seguire siano leggermente diversi da quelli descritti.
i Non è possibile immettere risultati per i test cobas e flow.
AVVERTIMENTO!
Immissione risultati manuali
Rischio di risultati errati r
Verificare che i test siano assegnati agli strumenti corretti.
r
Applicare la corretta assegnazione manuale della posizione test, con riconoscimento delle autorizzazioni obbligatorio per la modifica/visualizzazione dei risultati in base alla posizione.
ATTENZIONE!
Input di risultati manuali e formato dei risultati
Risultati erronei r
Utilizzare risultati codificati per evitare l’inserimento manuale o automatico di dati errati o inesistenti.
In questa sezione
Immissione dei risultati per test (164)
Schermo Query/Validazione per test (165)
Immissione pre-configurata di risultati e commenti (167)
Immissione dei risultati dell’analisi delle urine (169)
Pulsante dei contatori ematologici (171)
Conteggio manuale delle cellule del sangue (173)
Informazioni sul contatore delle cellule manuale (175)
Roche Diagnostics cobas ® infinity central lab · Versione software 3.03 · Guida per l'utente · Versione della pubblicazione 6.4
164 Immissione e modifica manuali dei risultati
Immissione dei risultati per test
È possibile visualizzare tutti gli ordini contenenti un determinato test o gruppo di test e immettere al contempo i risultati.
È possibile utilizzare questa funzione, ad esempio, per immettere tutti i risultati di un test eseguito da un determinato analizzatore senza la necessità di aprire ciascun ordine separatamente.
j m
Diritti Immettere i risultati
Ordine/Paziente
Modulo
Data
Test
Risultato
A ID
Mostra la gerarchia dei cobas e flow test r
Per inserire i risultati per test
1 Scegliere Principale > Validazione > Query/
Validazione per test .
I Se l’area del filtro non viene visualizzata, fare clic sullo splitter.
2 Scegliere i filtri da applicare:
• I campi Ordine/Paziente includono modulo, data, ora, ordine o ID provetta, ID paziente e altri 2 dati anagrafici dell’ordine o del paziente.
• I campi Test includono nome del test, tipo di campione, strumento, stato del risultato, allarme e posizione del test.
Facoltativamente, per visualizzare nella tabella la gerarchia dei test principali e integrati di cobas e flow, selezionare la casella di controllo
Mostra la gerarchia dei cobas e flow test .
• I campi Risultato includono il tipo di risultato
(numerico o alfanumerico), range di riferimento, stato test, data e ora del risultato.
I A seconda della configurazione, è possibile che vengano visualizzati campi di ordine e paziente diversi.
3 Scegliere il pulsante Cerca .
f
Nella tabella dei risultati viene visualizzata una voce per ogni test.
4 Immettere il primo risultato del test nel campo corrispondente, premere Invio per passare al successivo.
5 Facoltativamente, nel campo Strumento scegliere lo strumento associato al risultato del test.
I Le colonne visualizzate nella griglia dipendono dalla configurazione.
6 Scegliere il pulsante Salva .
Roche Diagnostics cobas ® infinity central lab · Versione software 3.03 · Guida per l'utente · Versione della pubblicazione 6.4
Immissione e validazione risultati 165
Schermo Query/Validazione per test
Lo schermo Query/Validazione per test include le funzioni speciali riguardanti in particolare i filtri.
Lunghezza e ordinamento della colonna • La lunghezza delle colonne della tabella può essere modificata semplicemente trascinandole.
• Gli elementi visualizzati in ogni colonna possono essere ordinati facendo clic sull’intestazione della colonna. I test vengono ordinati seguendo l’ordine impostato durante la loro configurazione.
Accesso dall’area di lavoro
Filtro predefinito
A seconda della configurazione, è possibile accedere allo schermo anche dall’area di lavoro Query/Validazione per test . In questo caso, prendere in considerazione i seguenti aspetti:
• Un messaggio di avvertimento potrebbe informare l’utente che i filtri selezionati definiti nell’area di lavoro vengono applicati anche nello schermo di validazione. Ad esempio, se gli ordini dell’area di lavoro vengono filtrati per "Dott. Rossi", questo filtro viene applicato anche allo schermo di validazione anche se il campo [ > Medico > ] non viene visualizzato. Lo stesso vale anche per i filtri posizione e strumento.
• Se si accede allo schermo dal pulsante Val. med. in sosp.
o dal pulsante Val. tec. in sosp.
, verranno visualizzati tutti gli ordini contenenti un test in attesa di validazione.
• Una volta aperto lo schermo di validazione, è possibile applicare più filtri per restringere la ricerca. Non è tuttavia possibile ampliare la ricerca. Ad esempio, se nell’area di lavoro è stato applicato il filtro Oggi per consultare gli ordini del giorno corrente, nello schermo di validazione non è possibile applicare il filtro Da ieri per consultare gli ordini del giorno precedente e quelli del giorno in corso.
u
Filtro degli elementi dell’area di lavoro (151)
.
Se il filtro predefinito è selezionato quando si accede allo schermo, alcuni campi risultano già compilati.
Combinazione di filtri I criteri di ricerca vengono combinati dall’operatore AND; in altri termini, vengono visualizzati solo gli elementi che rispondono a ciascuna delle condizioni selezionate.
Roche Diagnostics cobas ® infinity central lab · Versione software 3.03 · Guida per l'utente · Versione della pubblicazione 6.4
166 Immissione e modifica manuali dei risultati
Filtro N. max record visualizzati
Filtri numerici
Filtro ora
Questo filtro consente di impostare il numero massimo di record che verranno visualizzati dopo l’applicazione degli altri filtri.
i
Questo filtro prevale sul numero massimo di record impostato nel parametro generale
Numero massimo di record per ricerca .
• A seconda della configurazione, il software potrebbe non visualizzare tutti i decimali del risultato (ad es. il campo del risultato potrebbe visualizzare 0,6 anche se il risultato inviato allo strumento è in realtà 0,596).
Tuttavia, se si utilizza il filtro Numerico , è necessario immettere il risultato completo inviato dallo strumento
(in questo caso 0,596) per ottenere le corrispondenze.
• È possibile cercare risultati specifici o range di risultati. Gli operatori relazionali utilizzati sono i seguenti:
Simbolo Descrizione
=
<>
<=
>=
Il risultato deve essere uguale a
Il risultato non deve essere uguale a
Il risultato deve essere inferiore o uguale a
Il risultato deve essere superiore o uguale a
<
>
Il risultato deve essere inferiore a
Il risultato deve essere superiore a
Intervallo Il risultato deve essere incluso nell’intervallo specificato y
Operatori relazionali utilizzati nei filtri numerici
Se si utilizza il filtro Ora , prendere in considerazione i seguenti aspetti:
• Se si compila solo il campo Da , il campo A viene impostato automaticamente su 24:00.
• Se si compila solo il campo A , il campo Da viene impostato automaticamente su 00:00.
Colonna Risultato del test Il font e il colore del campo Risultato del test variano a seconda dello stato del risultato. Se un risultato ha più stati del risultato, il campo viene visualizzato nel formato
definito per lo stato con la priorità più alta.
Visualizzazione dei test cobas e flow Per visualizzare la gerarchia dei test cobas e flow principali e integrati nella tabella, è necessario selezionare la casella di controllo Mostra la gerarchia dei cobas e flow test . Inoltre, occorre configurare almeno una delle seguenti colonne:
• [ Nome del test ]
• [ Abbreviazione test ]
Roche Diagnostics cobas ® infinity central lab · Versione software 3.03 · Guida per l'utente · Versione della pubblicazione 6.4
Immissione e validazione risultati 167
• [ Risultato del test ]
Se sono stati configurati, i seguenti pulsanti e le seguenti icone sono visualizzati in una sola delle colonne secondo l’ordine sopra indicato:
Icona/
Pulsante
Descrizione
- Indica che questo test è un test principale cobas e flow con test integrati.
- Mostra o nasconde i test integrati.
- Indica che il test è un test integrato cobas e flow.
- Indica che il risultato del test principale cobas e flow deriva direttamente da questo test integrato.
i
Questa icona viene visualizzata solo nella colonna [ Risultato del test ].
y
Icone/Pulsanti dei test cobas e flow
In alternativa, è possibile utilizzare i pulsanti Espandi tutto / Comprimi tutto per mostrare o nascondere tutti i test integrati nell’ordine.
Colonne dei risultati precedenti In questo schermo, i risultati precedenti riguardanti lo stesso paziente possono essere visualizzati nelle seguenti colonne:
• Ultimo risultato in precedenti ordini
• Ultimi 5 risultati in precedenti ordini
• Ultimi 10 risultati in precedenti ordini i
Se nello schermo sono configurate più colonne, viene visualizzata la colonna in cui è riportato il numero più alto di risultati precedenti.
Facendo clic nella cella dei risultati precedenti, verranno visualizzati dettagli come l’ID campione e la data per tutti i risultati della riga.
u
Argomenti correlati
• Filtro degli elementi dell’area di lavoro (151)
Immissione pre-configurata di risultati e commenti
È possibile assegnare rapidamente ai test i risultati e i commenti pre-configurati.
Roche Diagnostics cobas ® infinity central lab · Versione software 3.03 · Guida per l'utente · Versione della pubblicazione 6.4
168 Immissione e modifica manuali dei risultati
ID dell’ordine
Test Risultato Allarmi risultato Stato C Flag Range di rif.
Alcuni test, quali i test sulla gravidanza o sulla mononucleosi, hanno un range di risultati limitato. A questi test, è possibile assegnare rapidamente i risultati e/o i commenti utilizzando i pulsanti pre-configurati.
Ogni pulsante è associato a un determinato test ed è configurato in modo da contenere un risultato e/o un commento. Ad esempio, 2 pulsanti potrebbero essere associati al test sulla mononucleosi: uno contiene un risultato positivo e l’altro un risultato negativo.
i
Quando si accede al modulo dello schermo di validazione da un’area di lavoro, prendere in considerazione i seguenti aspetti:
• Tutti filtri selezionati nell’area di lavoro possono essere applicati anche allo schermo di validazione. Pertanto, se i test dell’area di lavoro vengono filtrati per posizione, lo stesso filtro viene applicato allo schermo di validazione.
j m
Diritti Immettere i risultati m
Uno schermo Validazione con modello di risultato o uno schermo Validazione con una scheda Modello associata all’area di lavoro r
Per inserire i risultati e i commenti pre-configurati
1 Scegliere Principale > Aree di lavoro > [Your work area] .
2 Fare doppio clic sull’ordine a cui assegnare i risultati.
f
Lo schermo di validazione associato viene visualizzato con l’ordine selezionato.
3 Per assegnare un risultato e/o un commento preconfigurato al test desiderato, scegliere il pulsante corrispondente sulla destra della tabella.
f
Il risultato viene visualizzato nel campo corrispondente e il commento viene assegnato al test.
f
Se il test non è presente nell’ordine, viene aggiunto.
4 Facoltativamente, immettere manualmente altri risultati dei test nei campi corrispondenti.
5 Dopo aver immesso tutti i risultati dei test, scegliere il pulsante Salva .
u
Argomenti correlati
• Filtro degli elementi dell’area di lavoro (151)
Roche Diagnostics cobas ® infinity central lab · Versione software 3.03 · Guida per l'utente · Versione della pubblicazione 6.4
Immissione e validazione risultati 169
Immissione dei risultati dell’analisi delle urine
AVVERTIMENTO!
Validazione di risultati erronei
Rischio di validazione di risultati erronei r
Se la casella di controllo Consenti validazione su schermata di monitoraggio è abilitata, facendo doppio clic su un ordine nell’area di lavoro, tutti i test di quell’ordine vengono validati.
È possibile immettere manualmente i commenti codificati per i test del sedimento.
In base ai risultati ottenuti per il test striscia urina, potrebbe essere necessario eseguire un test del sedimento. In seguito è possibile segnalare la presenza di cellule del sangue, cristalli, cilindri ecc.
Nel software, è possibile immettere rapidamente i commenti codificati per il test del sedimento utilizzando un modello di pulsanti pre-configurati. Se non c’è nessun analizzatore collegato, è possibile immettere manualmente i risultati dei test con le strisce reattive per le urine.
A seconda della configurazione, è possibile definire il sedimento come test singolo o gruppo di test:
• Se il sedimento viene definito come test singolo, immettere i risultati come commenti.
• Se il sedimento viene definito come gruppo di test, immettere i risultati per i test del sedimento e i commenti per il sedimento generico.
Quando viene premuto un pulsante del modello, viene assegnato automaticamente il commento associato al test del sedimento. Ad esempio, se si preme COC, il commento “calcium oxalate crystals” viene aggiunto alla tabella.
i
Quando si accede al modulo dello schermo di validazione da un’area di lavoro, prendere in considerazione i seguenti aspetti:
• Tutti filtri selezionati nell’area di lavoro possono essere applicati anche allo schermo di validazione. Pertanto, se i test dell’area di lavoro vengono filtrati per posizione, lo stesso filtro viene applicato allo schermo di validazione.
Roche Diagnostics cobas ® infinity central lab · Versione software 3.03 · Guida per l'utente · Versione della pubblicazione 6.4
170 Immissione e modifica manuali dei risultati
Dettagli ordine
ID dell’ordine
Dati test
Test Risultati Stato Test Risultati Stato j m
Schermo di validazione Analisi delle urine associato all’area di lavoro m
Sedimento definito come test singolo o come gruppo di test m
Test del sedimento e commenti codificati configurati r
Per inserire i risultati dell’analisi delle urine
1 Scegliere Principale > Aree di lavoro > [Your work area] .
2 Fare doppio clic sull’ordine desiderato.
f
Nello schermo di validazione dell’analisi delle urine viene visualizzata la tabella del test della striscia urina a sinistra e la tabella del test del sedimento a destra.
3 Se necessario, immettere i risultato del test striscia urina.
4 Se il sedimento viene definito come test singolo, scegliere il pulsante del modello associato al commento desiderato.
f
Il commento viene aggiunto alla tabella del test.
5 Se il sedimento è definito come gruppo di test, attenersi alla procedura seguente:
• Per assegnare un risultato a un test del sedimento, scegliere il pulsante del modello associato al risultato desiderato.
• Per assegnare un commento al sedimento generico, scegliere il pulsante del modello associato al commento desiderato.
f
I risultati e i commenti vengono assegnati rispettivamente al test e al sedimento.
6 Facoltativamente, scegliere il pulsante Sedimento per assegnare un commento pre-configurato al test del sedimento.
7 Scegliere il pulsante Salva .
8 Se si è giunti allo schermo dell’analisi delle urine con ordini diversi e se si desidera passare all’ordine successivo che contiene un test del sedimento senza risultati, scegliere il pulsante Sed. successivo.
.
u
Argomenti correlati
• Filtro degli elementi dell’area di lavoro (151)
Roche Diagnostics cobas ® infinity central lab · Versione software 3.03 · Guida per l'utente · Versione della pubblicazione 6.4
Immissione e validazione risultati 171
Pulsante dei contatori ematologici
È possibile creare contatori ematologici e modificare le impostazioni di quelli esistenti per adattarli alle proprie esigenze.
È possibile configurare i contatori per una combinazione di tipi di cellule. Come aiuto visivo per il conteggio manuale, vengono visualizzate le opzioni di conteggio e le scelte rapide da tastiera assegnate.
i I contatori configurati possono essere utilizzati anche da altri utenti. Pertanto, se si elimina un contatore, verrà eliminato per tutti gli utenti.
j m
Diritto Ematologia - Configurare il contatore
Scegliere la procedura desiderata:
Provette Contatore
WBC non corretto
Immagini
Impostazioni
Totale Numero massimo contatore
Nome del test Conteggio % Risultato Unità Chiave r
Per creare i contatori ematologici
1 Scegliere Principale > Aree di lavoro > [Your work area]
2 Scegliere un ordine per accedere allo schermo
Validazione .
3 Scegliere la scheda Contatore , quindi il pulsante Impostazioni .
4 Nell’elenco a discesa Contatore , scegliere l’opzione Creare un nuovo contatore .
5 Nel campo Nome contatore , immettere il nome del contatore.
Immissione diretta nuovo conteggio
Salva Avvia conteggio
Commento
Annulla ultimo conteggio
Annulla
Commenti cod
Commenti in rich-text
Roche Diagnostics cobas ® infinity central lab · Versione software 3.03 · Guida per l'utente · Versione della pubblicazione 6.4
172 Immissione e modifica manuali dei risultati
Contatori
Contatore
Impostazioni del
% test
Chiave
Elimina contatore
Commenta test
N. test
Valore se non trovato
In totale % Eritrocita nucleato (nRBC)
6 Nell’elenco a discesa Test 100% , scegliere il test ematologico principale, vale a dire i leucociti.
I Per utilizzare il contatore, l’ordine deve includere un test 100%.
7 Dall’elenco a discesa Commenta test , scegliere il test a cui sono associati i commenti per tutti i test ematologici.
8 Dall’elenco a discesa % test , scegliere il test ematologico il cui risultato è espresso come valore percentuale.
9 Dall’elenco a discesa N. test , scegliere il test ematologico il cui risultato è espresso come valore assoluto.
10 Dall’elenco a discesa Chiave , scegliere la legenda per conteggiare manualmente entrambi i test nel contatore.
11 Nel campo Valore se non trovato , immettere un valore automatico da visualizzare quando non viene trovata alcuna cellula per % test e N. test .
12 Selezionare la casella di controllo In totale % per indicare che i test specificati nei campi % test e N.
test devono essere inclusi nel test 100%.
13 In alternativa, selezionare la casella di controllo Eritrocita nucleato (nRBC) se l’analizzatore è in grado di inviare il conteggio dei globuli rossi nucleati.
I Poiché l’analizzatore corregge già il conteggio dei leucociti in base alla quantità di nRBC, questa opzione consente di eseguire ulteriori calcoli in base al conteggio delle cellule senza correzioni.
14 Scegliere il pulsante Aggiungi per includere i test all’interno del test 100%.
15 Ripetere i passaggi descritti in precedenza per ogni test da aggiungere.
16 Scegliere il pulsante Salva .
r
Per modificare i contatori ematologici
1 Scegliere Principale > Aree di lavoro > [Your work area] > Validazione .
Roche Diagnostics cobas ® infinity central lab · Versione software 3.03 · Guida per l'utente · Versione della pubblicazione 6.4
Immissione e validazione risultati 173
Provette Contatore
WBC non corretto
Immagini
Impostazioni
Totale Numero massimo contatore
Nome del test Conteggio % Risultato Unità Chiave
2 Scegliere la scheda Contatore , quindi il pulsante Impostazioni .
3 Nell’elenco a discesa Contatore , scegliere il contatore da modificare.
4 Fare doppio clic sul test da modificare.
• In alternativa, aggiungere o eliminare i test.
5 Scegliere il pulsante Salva .
u
Argomenti correlati
• Conteggio manuale delle cellule del sangue (173)
• Informazioni sul contatore delle cellule manuale
Immissione diretta nuovo conteggio
Salva Avvia conteggio
Commento
Annulla ultimo conteggio
Annulla
Commenti cod
Commenti in rich-text
Conteggio manuale delle cellule del sangue
Se si sospetta che i risultati inviati dal contatore automatico di cellule non siano accurati o che il software non sia collegato a un contatore automatico di cellule, è possibile utilizzare il contatore manuale per quantificare le cellule del sangue.
j m
Diritto Immettere i risultati m
Diritto Visualizza test ordini m
Diritto Visualizza risultati m
Un contatore ematologico configurato m
La scheda Contatore configurata nello schermo di validazione m
Test 100% con risultato r
Per conteggiare manualmente le cellule del sangue
1 Scegliere Principale > Aree di lavoro > [Your work area] .
2 Scegliere un ordine per accedere allo schermo
Validazione .
Roche Diagnostics cobas ® infinity central lab · Versione software 3.03 · Guida per l'utente · Versione della pubblicazione 6.4
174 Immissione e modifica manuali dei risultati
Provette Contatore
WBC non corretto
Immagini
Impostazioni
Totale Numero massimo contatore
Nome del test Conteggio % Risultato Unità Chiave
Immissione diretta nuovo conteggio
Salva Avvia conteggio
Commento
Annulla ultimo conteggio
Annulla
Commenti cod Commenti in rich-text i
Quando si accede al modulo dello schermo di validazione da un’area di lavoro, prendere in considerazione i seguenti aspetti:
• Tutti filtri selezionati nell’area di lavoro possono essere applicati anche allo schermo di validazione. Pertanto, se i test dell’area di lavoro vengono filtrati per posizione, lo stesso filtro viene applicato allo schermo di validazione.
• Se si fa doppio clic su un ordine nell’area di lavoro, si applica il criterio selezionato nell’elenco a discesa Criterio di validazione .
Pertanto, vengono validati gli ordini corrispondenti al criterio.
3 Immettere il risultato del test 100% e scegliere il pulsante Salva .
4 Scegliere la scheda Contatore .
I Nell’area Immagini , è possibile controllare le immagini del test, se sono presenti in un test dell’ordine.
5 Dall’elenco a discesa Numero massimo contatore , scegliere il numero massimo di cellule di cui effettuare il conteggio al fine di calcolare la percentuale di ciascun tipo di cellula.
6 Scegliere il pulsante Avvia conteggio e premere il tasto corrispondente per contare ogni cellula visibile del sangue.
f
Ogni conteggio di cellule aumenta di 1.
f
Se la cellula contata è inclusa nel test 100%, il contatore Totale aumenta di 1 finché non viene raggiunto il numero massimo di cellule.
7 Facoltativamente, scegliere il pulsante Annulla ultimo conteggio per annullare l’ultimo conteggio aumentato di cellule.
8 Facoltativamente, selezionare la casella di controllo
Immissione diretta nuovo conteggio ed eseguire le seguenti operazioni:
• Selezionare una cella Risultato e immettere il risultato manualmente.
• Premere Invio e fare lo stesso per tutti i risultati che si desidera immettere manualmente.
9 Facoltativamente, per aggiungere un commento eseguire una delle seguenti operazioni:
• Scegliere il pulsante Commenti cod . Nel riquadro, scegliere i commenti codificati desiderati e quindi il pulsante Conferma .
• Nel campo Commento , immettere il testo normale desiderato.
Roche Diagnostics cobas ® infinity central lab · Versione software 3.03 · Guida per l'utente · Versione della pubblicazione 6.4
Immissione e validazione risultati 175
• Nel campo Commento , immettere l’ID commento desiderato e premere Invio.
10 Scegliere il pulsante Salva .
u
Argomenti correlati
• Informazioni sul contatore delle cellule manuale
• Filtro degli elementi dell’area di lavoro (151)
• Pulsante dei contatori ematologici (171)
• Completamento di una valutazione o revisione della morfologia (193)
• Visualizzazione e assegnazione dei commenti (65)
Informazioni sul contatore delle cellule manuale
Operazione manuale del conteggio delle cellule
Un test ematologico comune è il test differenziale del
sangue che quantifica il numero e la percentuale di ogni tipo di globuli bianchi (WBC). Il test WBC viene utilizzato per calcolare il test 100%, un conteggio assoluto dei tipi di globuli bianchi stabilito dall’utente. È inoltre possibile eseguire il conteggio di altri tipi di cellule del sangue, come i metamielociti, non inclusi nell’ordine del test
WBC, ma utili in alcuni referti di pazienti affetti da particolari patologie.
WBC non corretto Dal test 100% si potrebbe voler escludere un tipo di cellule come gli eritrociti nucleati (nRBC). A causa della continua differenziazione, questi eritroblasti mantengono un nucleo, che può indurre alla loro errata classificazione come linfociti, provocando un’erronea assegnazione nel test WBC. Se l’analizzatore connesso è in grado di differenziare questo tipo di cellule, è possibile configurare il contatore tenendo conto di questa classificazione. Se l’analizzatore è in grado di differenziare gli nRBC, il conteggio WBC inviato al software e visualizzato nello schermo di validazione è già corretto e non include gli nRBC nel test.
Se l’analizzatore non riesce a conteggiare queste cellule, il software applica una formula matematica prestabilita per tenere conto di queste cellule nel conteggio WBC non corretto. Attraverso un conteggio manuale delle cellule, questa formula viene perfezionata e riapplicata per giustificare le percentuali WBC corrette nello schermo di validazione.
Roche Diagnostics cobas ® infinity central lab · Versione software 3.03 · Guida per l'utente · Versione della pubblicazione 6.4
176 Verifica e validazione dei risultati
Verifica e validazione dei risultati
AVVERTIMENTO!
Ripetizione o eliminazione dei risultati per errore
Rischio di ritardi nei risultati r
Gestire i risultati paziente con la massima attenzione.
AVVERTIMENTO!
Utilizzo delle immagini con test
Rischio di errori nell’interpretazione dei risultati r
Utilizzare la funzione di ingrandimento per visualizzare le immagini più nel dettaglio.
r
È necessario utilizzare le immagini in combinazione con risultati numerici e qualsiasi informazione aggiuntiva fornita dallo strumento.
AVVERTIMENTO!
Risultati non visti
Rischio di validazione di risultati erronei o non visti r
Se la casella di controllo Consenti validazione tramite test e Consenti validazione su schermata di monitoraggio sono configurati nell’area di lavoro ma non è configurato nessun Criterio di validazione , è possibile validare tutti i test da un ordine senza vederli tutti.
ATTENZIONE!
Validazione dei risultati
Rischio di errori nell’interpretazione dei risultati o di ritardi nei risultati r
Prima di procedere alla validazione dei risultati, si raccomanda vivamente di controllare i risultati dei test e i commenti precedenti.
i
I risultati dei test possono essere verificati e validati in diversi schermi. A seconda dello schermo e dalla relativa configurazione, è possibile che i passaggi da seguire siano leggermente diversi da quelli descritti.
In questa sezione
Controllo della coerenza dei risultati prima della validazione (177)
Roche Diagnostics cobas ® infinity central lab · Versione software 3.03 · Guida per l'utente · Versione della pubblicazione 6.4
Immissione e validazione risultati 177
Ripetizione e conservazione dei risultati dei test (194)
Esclusione di stati e allarmi dei risultati (202)
Validazione manuale dei risultati (204)
Controllo della coerenza dei risultati prima della validazione
Prima di validare un ordine, potrebbe rendersi necessario verificare la coerenza dei risultati richiedendo nuovi test, visualizzando la cronologia del paziente ecc.
i
È possibile eseguire la maggior parte delle attività descritte in diversi schermi di validazione. È necessario che i pulsanti e le schede corrispondenti vengano configurati dall’amministratore del software.
In questa sezione
Visualizzazione di tutti i test dell’ordine (177)
Aggiunta/eliminazione di test a/da un ordine (179)
Visualizzazione degli ordini precedenti del paziente (180)
Visualizzazione del grafico di evoluzione del paziente (181)
Visualizzazione dei dettagli dei test (183)
Visualizzazione dei dettagli QC (184)
Visualizzazione dei dettagli Media delle normali (185)
Visualizzazione delle immagini dell’emogramma (187)
Visualizzazione delle informazioni sulla provetta e sul campione (188)
Elenco dei dettagli delle schede (190)
Richiesta di revisioni negli ordini ematologici (192)
Completamento di una valutazione o revisione della morfologia (193)
Visualizzazione di tutti i test dell’ordine
A seconda della configurazione o dei filtri applicati, quando si accede allo schermo di validazione alcuni test potrebbero risultare nascosti. Tuttavia, è possibile visualizzarli per verificare la coerenza dei risultati.
Quando si accede a uno schermo di validazione da un’area di lavoro, alcuni test non vengono visualizzati per le seguenti motivazioni:
Roche Diagnostics cobas ® infinity central lab · Versione software 3.03 · Guida per l'utente · Versione della pubblicazione 6.4
178 Verifica e validazione dei risultati
• Non appartengono a quell’area di lavoro e lo schermo di validazione è stata configurata per visualizzare solo i test associati all’area di lavoro.
• Non appartengono alla posizione selezionata nell’area di lavoro come filtro.
Ciononostante, è possibile visualizzare tutti i test appartenenti all’ordine selezionato prima di validare i risultati. Ad esempio, se il conteggio delle proteine Creattive è alto, è possibile consultare i risultati WBC per confermare un’infezione asettica.
j m
Diritti Visualizza test ordini m
Pulsante Completo / T. da validare configurato r
Per visualizzare tutti i test dell’ordine
1 Scegliere Principale > Aree di lavoro > [Your work area] .
2 Fare doppio clic sull’ordine desiderato.
i
Quando si accede al modulo dello schermo di validazione da un’area di lavoro, prendere in considerazione i seguenti aspetti:
• Tutti filtri selezionati nell’area di lavoro possono essere applicati anche allo schermo di validazione. Pertanto, se i test dell’area di lavoro vengono filtrati per posizione, lo stesso filtro viene applicato allo schermo di validazione.
• Se si fa doppio clic su un ordine nell’area di lavoro, si applica il criterio selezionato nell’elenco a discesa Criterio di validazione .
Pertanto, vengono validati gli ordini corrispondenti al criterio.
3 Scegliere il pulsante Completo .
f
Vengono visualizzati tutti i test assegnati all’ordine.
i A seconda dei diritti di cui si dispone, è possibile visualizzare o modificare questi test.
4 Facoltativamente, scegliere il pulsante T. da validare per nascondere di nuovo i test.
u
Argomenti correlati
• Filtro degli elementi dell’area di lavoro (151)
Roche Diagnostics cobas ® infinity central lab · Versione software 3.03 · Guida per l'utente · Versione della pubblicazione 6.4
Immissione e validazione risultati 179
Aggiunta/eliminazione di test a/da un ordine
Sulla base dei risultati di un primo test, talvolta è possibile siano necessari ulteriori test per stabilire una diagnosi.
j m
Ordine aperto
Supergruppo
Gruppi di test disponibili Test disponibili
Grupp Test o
Salva Annulla r
Per aggiungere o eliminare un test da un ordine
1 Scegliere Principale > Aree di lavoro > [Your work area] .
2 Fare doppio clic sull’ordine desiderato.
f
Viene visualizzato lo schermo di validazione.
i
Quando si accede al modulo dello schermo di validazione da un’area di lavoro, prendere in considerazione i seguenti aspetti:
• Tutti filtri selezionati nell’area di lavoro possono essere applicati anche allo schermo di validazione. Pertanto, se i test dell’area di lavoro vengono filtrati per posizione, lo stesso filtro viene applicato allo schermo di validazione.
• Se si fa doppio clic su un ordine nell’area di lavoro, si applica il criterio selezionato nell’elenco a discesa Criterio di validazione .
Pertanto, vengono validati gli ordini corrispondenti al criterio.
3 Scegliere il pulsante Sel. test o F7.
4 Nell’elenco a discesa Supergruppo , scegliere un supergruppo.
5 Nell’elenco Gruppi di test disponibili , scegliere un gruppo di test.
6 Per aggiungere un test all’ordine, sceglierlo nell’elenco Test disponibili , quindi scegliere il pulsante .
7 Per eliminare un test dall’ordine, sceglierlo nell’elenco
Gruppo Test , quindi scegliere il pulsante .
8 Scegliere il pulsante Salva .
u
Argomenti correlati
• Filtro degli elementi dell’area di lavoro (151)
Roche Diagnostics cobas ® infinity central lab · Versione software 3.03 · Guida per l'utente · Versione della pubblicazione 6.4
180 Verifica e validazione dei risultati
Visualizzazione degli ordini precedenti del paziente
È possibile visualizzare i risultati dei test precedenti di un determinato paziente per controllare la coerenza dei risultati e fornire una diagnosi accurata.
È possibile visualizzare gli ordini precedenti del paziente attraverso la scheda Cronologia del paziente .
i
Se non viene utilizzato lo schermo di validazione descritto in questa procedura, è possibile visualizzare i risultati dei test degli ordini precedenti come colonna aggiuntiva della tabella.
È possibile visualizzare soltanto l’ultimo risultato del test dell’ordine precedente. Il software aggiunge una colonna per ogni ordine precedente che contiene un ultimo risultato del test.
Se si utilizza lo schermo di validazione descritto in questa procedura, è possibile visualizzare i risultati dei test degli ordini precedenti seguendo una delle opzioni riportate di seguito in base alla propria configurazione:
• Consultare la colonna Ultimo risultato in precedenti ordini che riassume in una sola colonna tutti gli ultimi risultati dei test provenienti dagli ordini precedenti. È possibile visualizzare l’ID ordine relativo al risultato del test mediante una descrizione del comando.
• Consultare le colonne Ultimi 5 risultati in precedenti ordini o Ultimi 10 risultati in precedenti ordini che mostrano gli ordini che contengono gli ultimi risultati dei test precedenti in un massimo di 5 o 10 colonne.
• Scegliere il pulsante Query .
j m
Paziente con ordini precedenti m
Schermo Validazione associato all’area di lavoro m
Scheda Cronologia del paziente configurata r
Per visualizzare gli ordini precedenti del paziente
1 Scegliere Principale > Aree di lavoro > [Your work area] .
2 Fare doppio clic sull’ordine desiderato.
f
Viene visualizzato lo schermo Validazione .
Roche Diagnostics cobas ® infinity central lab · Versione software 3.03 · Guida per l'utente · Versione della pubblicazione 6.4
Gruppo di test
Test Range di rif.
Immissione e validazione risultati 181
Cronologia del paziente i
Quando si accede al modulo dello schermo di validazione da un’area di lavoro, prendere in considerazione i seguenti aspetti:
• Tutti filtri selezionati nell’area di lavoro possono essere applicati anche allo schermo di validazione. Pertanto, se i test dell’area di lavoro vengono filtrati per posizione, lo stesso filtro viene applicato allo schermo di validazione.
• Se si fa doppio clic su un ordine nell’area di lavoro, si applica il criterio selezionato nell’elenco a discesa Criterio di validazione .
Pertanto, vengono validati gli ordini corrispondenti al criterio.
3 Scegliere la scheda Cronologia del paziente .
4 Scegliere il gruppo di test di cui si desidera consultare i risultati.
f
Vengono visualizzati tutti i risultati dei test precedenti.
f
Se presenti, vengono visualizzate le icone dei commenti, degli allarmi e dei record epidemiologici.
u
Argomenti correlati
• Filtro degli elementi dell’area di lavoro (151)
Visualizzazione del grafico di evoluzione del paziente
È possibile visualizzare una panoramica grafica dell’avanzamento dei risultati dei test consultando il
grafico di evoluzione del paziente.
È possibile visualizzare il grafico di evoluzione del paziente per tutti i test desiderati attraverso la scheda Evoluzione .
i
Non è possibile visualizzare i risultati dei test funzionali.
i
Se non viene utilizzato lo schermo di validazione descritto in questa procedura, è possibile visualizzare la cronologia del paziente scegliendo il pulsante Query . Nello schermo Cronologia del paziente , scegliere il pulsante Grafico di evoluzione .
Roche Diagnostics cobas ® infinity central lab · Versione software 3.03 · Guida per l'utente · Versione della pubblicazione 6.4
182 Verifica e validazione dei risultati
Evoluzione j m
Paziente con risultati dei test precedenti m
Schermo Validazione associato all’area di lavoro m
Scheda Evoluzione configurata r
Per visualizzare il grafico di evoluzione del paziente
1 Scegliere Principale > Aree di lavoro > [Your work area] .
2 Fare doppio clic sull’ordine desiderato.
f
Viene visualizzato lo schermo Validazione .
i Quando si accede al modulo dello schermo di validazione da un’area di lavoro, prendere in considerazione i seguenti aspetti:
• Tutti filtri selezionati nell’area di lavoro possono essere applicati anche allo schermo di validazione. Pertanto, se i test dell’area di lavoro vengono filtrati per posizione, lo stesso filtro viene applicato allo schermo di validazione.
• Se si fa doppio clic su un ordine nell’area di lavoro, si applica il criterio selezionato nell’elenco a discesa Criterio di validazione .
Pertanto, vengono validati gli ordini corrispondenti al criterio.
3 Selezionare un massimo di due caselle di controllo del test per visualizzare i rispettivi risultati.
4 Scegliere la scheda Evoluzione .
• Selezionare la casella di controllo Mostra grafico da ordini più vecchi a più recenti per visualizzare i risultati dal più vecchio al più recente.
f
L’avanzamento dei risultati dei test viene visualizzato in un grafico.
f
Le informazioni sui test e gli ordini corrispondenti vengono visualizzati in una tabella.
u
Argomenti correlati
• Filtro degli elementi dell’area di lavoro (151)
Mostra grafico da ordini più vecchi a più recenti
Roche Diagnostics cobas ® infinity central lab · Versione software 3.03 · Guida per l'utente · Versione della pubblicazione 6.4
Immissione e validazione risultati 183
Visualizzazione dei dettagli dei test
È possibile visualizzare le informazioni dettagliate su un
test, quali i range di riferimento, gli allarmi delta check, le
ripetizioni ecc.
È possibile visualizzare i dettagli dei test nella scheda Test .
i
Se non viene utilizzato lo schermo di validazione descritto in questa procedura, è possibile visualizzare alcuni dettagli dei test scegliendo il pulsante Ripetizioni .
j m
Schermo Validazione associato all’area di lavoro m
Scheda Test configurata m
Range di riferimento e delta check per il test selezionato r
Per visualizzare i dettagli dei test
1 Scegliere Principale > Aree di lavoro > [Your work area] .
2 Fare doppio clic sull’ordine desiderato.
f
Viene visualizzato lo schermo Validazione .
i
Quando si accede al modulo dello schermo di validazione da un’area di lavoro, prendere in considerazione i seguenti aspetti:
• Tutti filtri selezionati nell’area di lavoro possono essere applicati anche allo schermo di validazione. Pertanto, se i test dell’area di lavoro vengono filtrati per posizione, lo stesso filtro viene applicato allo schermo di validazione.
• Se si fa doppio clic su un ordine nell’area di lavoro, si applica il criterio selezionato nell’elenco a discesa Criterio di validazione .
Pertanto, vengono validati gli ordini corrispondenti al criterio.
3 Selezionare la casella di controllo del test desiderato.
I Se un risultato di test contiene più di 11 caratteri, viene impostato un risultato automatico come risultato e il risultato ricevuto viene impostato come commento.
Roche Diagnostics cobas ® infinity central lab · Versione software 3.03 · Guida per l'utente · Versione della pubblicazione 6.4
184 Verifica e validazione dei risultati
Test
Range di riferimento
Range normale
Tolleranza calcolata
Delta check
Tracciamento test
Stato
Range critico
Range ripetizione
Nome utente Data e ora
Ripetizione e diluizione
Risultato Richiedent e
Data e ora
Stato del risultato
Diluizione Flag
4 Scegliere la scheda Test per visualizzare le informazioni seguenti:
• Nome, stato e risultato del test.
• Range di riferimento .
• Delta check : la differenza tra il risultato del test attuale e quello precedente in valori assoluti e percentuali.
• Tracciamento test : la data e l’ora di tutte le modifiche di stato e l’attore che ha eseguito l’azione.
• Ripetizione e diluizione :
- La data e l’ora in cui il test è stato ripetuto.
- Il risultato corrispondente e i flag associati.
- I commenti dei risultati precedenti.
- Il fattore di diluizione applicato.
• Stato del risultato : il nome e la descrizione di tutti gli stati dei risultati di test ordinati per priorità.
I L’ora salvata nella scheda Test corrisponde alla data/ora del registro, mentre l’ora in cui il risultato viene salvato corrisponde al valore data/ora del risultato.
u
Argomenti correlati
• Filtro degli elementi dell’area di lavoro (151)
• Ripetizione di test con diluizione (195)
• Revisione dei risultati del controllo o del calibratore
• Elenco dei dettagli delle schede (190)
Visualizzazione dei dettagli QC
Per verificare il corretto funzionamento dello strumento al momento dell’esecuzione del test, è possibile visualizzare le informazioni sul relativo QC e sulla calibrazione.
È possibile visualizzare questi dettagli nella scheda QC .
i Se non viene utilizzato lo schermo di validazione descritto in questa procedura, è possibile visualizzare alcuni dettagli QC scegliendo il pulsante QC .
j m
Schermo Validazione associato all’area di lavoro m
Scheda QC configurata m
Dati QC per il test selezionato
Roche Diagnostics cobas ® infinity central lab · Versione software 3.03 · Guida per l'utente · Versione della pubblicazione 6.4
Immissione e validazione risultati 185 r
Per visualizzare i dettagli QC
1 Scegliere Principale > Aree di lavoro > [Your work area] .
2 Fare doppio clic sull’ordine desiderato.
f
Viene visualizzato lo schermo Validazione .
i Quando si accede al modulo dello schermo di validazione da un’area di lavoro, prendere in considerazione i seguenti aspetti:
• Tutti filtri selezionati nell’area di lavoro possono essere applicati anche allo schermo di validazione. Pertanto, se i test dell’area di lavoro vengono filtrati per posizione, lo stesso filtro viene applicato allo schermo di validazione.
• Se si fa doppio clic su un ordine nell’area di lavoro, si applica il criterio selezionato nell’elenco a discesa Criterio di validazione .
Pertanto, vengono validati gli ordini corrispondenti al criterio.
3 Selezionare la casella di controllo del test desiderato.
4 Scegliere la scheda QC per visualizzare le informazioni QC seguenti:
• Il nome del test e dello strumento.
• Lo stato del test per ogni risultato QC associato che rientra nel range temporale configurato che viene accettato.
• La rappresentazione grafica di questi risultati nel grafico Levey-Jennings.
• I valori statistici per ogni combinazione strumentotest-controllo-lotto.
5 Per visualizzare informazioni sui risultati della
calibrazione associati, scegliere il pulsante
Calibrazioni .
u
Argomenti correlati
• Elenco dei dettagli delle schede (190)
• Elenco degli elementi dello schermo Revisione del risultato QC (286)
• Filtro degli elementi dell’area di lavoro (151)
Visualizzazione dei dettagli Media delle normali
È possibile visualizzare le informazioni Media delle normali correlate a una combinazione test-strumento.
È possibile visualizzare questi dettagli nella scheda AON .
Roche Diagnostics cobas ® infinity central lab · Versione software 3.03 · Guida per l'utente · Versione della pubblicazione 6.4
186 Verifica e validazione dei risultati i
Questa opzione non è disponibile per i test funzionali.
j m
Schermo Validazione associato all’area di lavoro m
Scheda AON configurata m
Dati AON per il test selezionato r
Per visualizzare i dettagli AON
1 Scegliere Principale > Aree di lavoro > [Your work area] .
2 Fare doppio clic sull’ordine desiderato.
f
Viene visualizzato lo schermo Validazione .
i
Quando si accede al modulo dello schermo di validazione da un’area di lavoro, prendere in considerazione i seguenti aspetti:
• Tutti filtri selezionati nell’area di lavoro possono essere applicati anche allo schermo di validazione. Pertanto, se i test dell’area di lavoro vengono filtrati per posizione, lo stesso filtro viene applicato allo schermo di validazione.
• Se si fa doppio clic su un ordine nell’area di lavoro, si applica il criterio selezionato nell’elenco a discesa Criterio di validazione .
Pertanto, vengono validati gli ordini corrispondenti al criterio.
3 Selezionare la casella di controllo del test desiderato.
4 Scegliere la scheda AON per visualizzare le informazioni seguenti:
• Il nome del test e dello strumento.
• Lo stato del test per ogni risultato AON associato che rientra nel range temporale configurato che viene accettato.
• La rappresentazione grafica di questi risultati nel grafico Levey-Jennings.
• I valori statistici per ogni profilo AON.
u
Argomenti correlati
• Elenco dei dettagli delle schede (190)
• Elenco degli elementi dello schermo Revisione del risultato AON (100)
• Filtro degli elementi dell’area di lavoro (151)
Roche Diagnostics cobas ® infinity central lab · Versione software 3.03 · Guida per l'utente · Versione della pubblicazione 6.4
Immissione e validazione risultati 187
Visualizzazione delle immagini dell’emogramma
È possibile visualizzare le immagini inviate dagli analizzatori ematologici da un’area di lavoro.
Lo scopo principale dei test ematologici è quello di individuare e quantificare le cellule del sangue. Le immagini inviate dagli analizzatori ematologici consentono di identificare le cellule contenute in un campione di sangue.
i
Quando si accede al modulo dello schermo di validazione da un’area di lavoro, prendere in considerazione i seguenti aspetti:
• Tutti filtri selezionati nell’area di lavoro possono essere applicati anche allo schermo di validazione. Pertanto, se i test dell’area di lavoro vengono filtrati per posizione, lo stesso filtro viene applicato allo schermo di validazione.
• Se si fa doppio clic su un ordine nell’area di lavoro, si applica il criterio selezionato nell’elenco a discesa Criterio di validazione .
Pertanto, vengono validati gli ordini corrispondenti al criterio.
Scegliere la procedura corrispondente al tipo di schermo di validazione: u
Per visualizzare le immagini dell’emogramma tramite uno schermo Validazione con grafici (187)
u
Per visualizzare le immagini dell’emogramma tramite uno schermo Validazione (188)
j m
Uno schermo Validazione con grafici o
Validazione associato all’area di lavoro m
Immagini dell’emogramma configurate r
Per visualizzare le immagini dell’emogramma tramite uno schermo Validazione con grafici
1 Scegliere Principale > Aree di lavoro > [Your hematology work area] .
2 Fare doppio clic sull’ordine di cui visualizzare le immagini.
f
Viene visualizzato lo schermo Validazione con grafici .
f
A destra vengono visualizzate le immagini dell’emogramma inviate dall’analizzatore per l’ordine corrente.
Roche Diagnostics cobas ® infinity central lab · Versione software 3.03 · Guida per l'utente · Versione della pubblicazione 6.4
188 Verifica e validazione dei risultati
3 Facoltativamente, eseguire la seguente operazione:
• Per nascondere o visualizzare le immagini dell’emogramma, scegliere il pulsante Grafici .
• Per ingrandire o ridurre la dimensione, scegliere un’immagine.
r
Per visualizzare le immagini dell’emogramma tramite uno schermo Validazione
1 Scegliere Principale > Aree di lavoro > [Your hematology work area] .
2 Fare doppio clic sull’ordine di cui visualizzare le immagini.
f
Viene visualizzato lo schermo Validazione .
f
Le schede disponibili per questo schermo vengono visualizzate nell’area di destra.
3 Scegliere la scheda Immagini .
I Il nome della scheda può variare a seconda della configurazione.
f
Vengono visualizzate le immagini inviate dall’analizzatore per l’ordine attuale.
4 Per visualizzare le immagini precedenti per questo paziente, scegliere il pulsante Visualizza immagini prec.
.
I Il pulsante è abilitato solo se, per questo paziente,
è disponibile un ordine precedente con immagini.
È disponibile solo l’ultimo ordine con immagini.
Viene visualizzato sullo schermo ma non nel referto.
u
Argomenti correlati
• Conteggio manuale delle cellule del sangue (173)
• Informazioni sul contatore delle cellule manuale
• Filtro degli elementi dell’area di lavoro (151)
Visualizzazione delle informazioni sulla provetta e sul campione
È possibile visualizzare le immagini della provetta che si sta utilizzando, nonché monitorare la posizione della provetta e visualizzare la qualità del campione.
Se si utilizza lo schermo Validazione , è possibile visualizzare le informazioni sulla provetta e sul campione nella scheda Provette .
Roche Diagnostics cobas ® infinity central lab · Versione software 3.03 · Guida per l'utente · Versione della pubblicazione 6.4
Immissione e validazione risultati 189
Provette
Destinazione
Provette Monitoraggio campioni
Forza destinazione
Provette (vassoio di pre-analitica)
Se non viene utilizzata lo schermo di validazione descritta in questa procedura, è possibile visualizzare le informazioni sulla provetta nell’area Dettagli ordine .
j m
Immagini delle provette configurate m
Schermo Validazione associato all’area di lavoro m
Scheda Provette configurata r
Per visualizzare le informazioni sulla provetta e sul campione
1 Scegliere Principale > Aree di lavoro > [Your work area] .
2 Fare doppio clic sull’ordine desiderato.
f
Viene visualizzato lo schermo Validazione .
i Quando si accede al modulo dello schermo di validazione da un’area di lavoro, prendere in considerazione i seguenti aspetti:
• Tutti filtri selezionati nell’area di lavoro possono essere applicati anche allo schermo di validazione. Pertanto, se i test dell’area di lavoro vengono filtrati per posizione, lo stesso filtro viene applicato allo schermo di validazione.
• Se si fa doppio clic su un ordine nell’area di lavoro, si applica il criterio selezionato nell’elenco a discesa Criterio di validazione .
Pertanto, vengono validati gli ordini corrispondenti al criterio.
3 Scegliere l’ordine da validare, quindi scegliere la scheda Provette .
f
Le provette dell’ordine selezionato vengono elencate nella tabella superiore, che mostra le seguenti informazioni: ID provetta, nome, destinazione, posizione, qualità del campione e volume del campione.
i
È possibile visualizzare i seguenti codici della qualità del campione: I (itterico), H (emolizzato), H
+ (altamente emolizzato), L (lipemico).
4 Selezionare la casella di controllo della provetta desiderata ed eseguire una delle seguenti operazioni:
• Per visualizzare le immagini della provetta, scegliere il pulsante Provette , quindi scegliere l’immagine desiderata da ingrandire.
Roche Diagnostics cobas ® infinity central lab · Versione software 3.03 · Guida per l'utente · Versione della pubblicazione 6.4
190 Verifica e validazione dei risultati
• Per visualizzare il percorso della provetta nelle destinazioni, scegliere il pulsante Monitoraggio campioni .
I
L’icona , nell’intestazione della scheda Provette , indica che sono stati applicati alcuni filtri. Di conseguenza, alcune provette o test di provette non vengono visualizzati.
u
Argomenti correlati
• Lista delle icone Lab Flow (55)
• Tracciamento di un campione (103)
• Filtro degli elementi dell’area di lavoro (151)
Elenco dei dettagli delle schede
Le seguenti icone e codici colore sono specifici per lo schermo Validazione .
Scheda Test
Codice a colori dei range di riferimento Il risultato del test viene visualizzato in un grafico in cui i colori indicano range di riferimento diversi:
• Verde: range normale
• Arancione: range di tolleranza
• Rosso: range critico
• Grigio: oltre il range
• Bianco: nessun range di riferimento definito
Icone degli allarmi delta check
Tracciamento test
La differenza tra il risultato del test attuale e quello precedente potrebbe attivare un allarme delta check:
Icona Tipo di delta check
Delta check in diminuzione (il risultato attuale è inferiore al risultato precedente).
Delta check in aumento (il risultato attuale è superiore al risultato precedente).
Delta check alfanumerico.
y
Icone degli allarmi delta check
La colonna Nome utente riporta il nome di chi ha eseguito l’azione. Tuttavia, quando il software esegue l’azione, mostra una delle seguenti opzioni:
• "SYSTEM_RULENGINE": azioni eseguite dal sistema delle regole.
• "SYSTEM_DAILYPROC": azioni eseguite dal processo di fine giornata.
Roche Diagnostics cobas ® infinity central lab · Versione software 3.03 · Guida per l'utente · Versione della pubblicazione 6.4
Immissione e validazione risultati 191
• "~SYSValDaemon~": azioni di validazione eseguite automaticamente.
• "~System~": altre azioni eseguite dal software, ad esempio calcoli di formule.
Stato del risultato
Gli stati dei risultati determinano il font e il colore nei quali vengono visualizzati i risultati del test nella colonna Risultato del test .
Se un risultato del test include più stati, il campo viene visualizzato nel formato definito per lo stato dei risultati con la priorità più alta.
u
Argomenti correlati
• Elenco degli elementi dello schermo di immissione e validazione risultati (208)
• Elenco degli stati del risultato predefiniti (212)
• Elenco degli elementi dello schermo Revisione del risultato QC (286)
• Elenco degli elementi dello schermo Revisione del risultato AON (100)
Scheda QC
Controlli Lo stato dei controlli associati al risultato viene visualizzato su un grafico in cui le icone rappresentano quanto segue:
Icona Stato controllo
QC OK
Avvertenza QC
Errore QC
Calibrazioni
Chiusura in sospeso a causa della regola di raggruppamento y
Icone del Controlli
Nella colonna Risultato , se è presente un commento sul test, viene visualizzata l’icona . Il commento è visibile nella descrizione del comando del risultato.
u
Argomenti correlati
• Elenco degli elementi dello schermo di immissione e validazione risultati (208)
• Elenco degli stati del risultato predefiniti (212)
Roche Diagnostics cobas ® infinity central lab · Versione software 3.03 · Guida per l'utente · Versione della pubblicazione 6.4
192 Verifica e validazione dei risultati
• Elenco degli elementi dello schermo Revisione del risultato QC (286)
• Elenco degli elementi dello schermo Revisione del risultato AON (100)
Scheda AON
Stato AON Lo stato del profilo AON associato al risultato viene visualizzato su un grafico in cui le icone rappresentano quanto segue:
Icona Stato controllo
AON OK
Avvertimento AON
Errore AON y
Icone del Controlli u
Argomenti correlati
• Elenco degli elementi dello schermo di immissione e validazione risultati (208)
• Elenco degli stati del risultato predefiniti (212)
• Elenco degli elementi dello schermo Revisione del risultato QC (286)
• Elenco degli elementi dello schermo Revisione del risultato AON (100)
Richiesta di revisioni negli ordini ematologici
Quando un risultato del test ematologico non è chiaro, è possibile richiedere una revisione della morfologia cellulare basata sulle immagini. Se, dopo una revisione della morfologia, il risultato non è ancora chiaro, è anche possibile richiedere la revisione da parte di un patologo.
j m
Pulsanti corrispondenti configurati m
Ematologia - Richiesta recensione del patologo o Ematologia - Richiesta morfologia a destra r
Per richiedere una revisione della morfologia
1 Scegliere Principale > Aree di lavoro > [Your work area] .
Roche Diagnostics cobas ® infinity central lab · Versione software 3.03 · Guida per l'utente · Versione della pubblicazione 6.4
Immissione e validazione risultati 193
• In alternativa, scegliere Principale > Aree di lavoro > [Your work area] > Validazione .
2 Selezionare un ordine o un test e scegliere il pulsante Morfologia richiesta .
• In alternativa, per annullare una richiesta, selezionare un ordine o un test e scegliere il pulsante Annulla richiesta .
r
Per richiedere la revisione di un patologo
1 Scegliere Principale > Aree di lavoro > [Your work area] .
• In alternativa, scegliere Principale > Aree di lavoro > [Your work area] > Validazione .
2 Selezionare un ordine o un test e scegliere il pulsante Richiedi revisione .
• In alternativa, per annullare una richiesta, selezionare un ordine o un test e scegliere il pulsante Annulla richiesta .
u
Argomenti correlati
• Visualizzazione delle immagini dell’emogramma (187)
Completamento di una valutazione o revisione della morfologia
Quando si riceve una richiesta di valutazione o revisione di una morfologia, è necessario verificare manualmente di avere completato la valutazione o la revisione.
j m
Ematologia - Utente morfologia , Ematologia -
Utente senior morfologia o Ematologia - Utente patologo a destra r
Per completare una valutazione o revisione della morfologia
1 Scegliere Principale > Aree di lavoro > [Your work area] .
• In alternativa, scegliere Principale > Aree di lavoro > [Your work area] > Validazione .
2 Selezionare un ordine o un test e scegliere il pulsante Attività completata .
u
Argomenti correlati
• Visualizzazione delle immagini dell’emogramma (187)
• Richiesta di revisioni negli ordini ematologici (192)
• Conteggio manuale delle cellule del sangue (173)
Roche Diagnostics cobas ® infinity central lab · Versione software 3.03 · Guida per l'utente · Versione della pubblicazione 6.4
194 Verifica e validazione dei risultati
Ripetizione e conservazione dei risultati dei test
È possibile ripetere un test per verificarne i risultati e monitorare tutte le ripetizioni eseguite. Inoltre, è possibile evitare che un risultato del test venga stampato o inviato all’host per un determinato periodo in modo da verificarne la coerenza.
Quando il risultato di un test non rientra nel range di ripetizione, il software salva automaticamente il risultato del test come risultato precedente e richiede una ripetizione. Se anche il risultato della ripetizione del test non rientra nel range di ripetizione, il risultato viene salvato e il software non richiede un’ulteriore ripetizione.
In questa sezione
Ripetizione di test con diluizione (195)
Informazioni sulla diluizione dei test (198)
Conservazione e rilascio dei risultati dei test (199)
Informazioni sulla conservazione e sul rilascio dei risultati del test (200)
Definizione dei risultati del test precedenti come risultati attuali (201)
Ripetizione di test
In caso di dubbi sulla correttezza di un risultato, è possibile ripetere un test.
Per i test cobas e flow, quando si ordina la ripetizione di un test principale o integrato, vengono ripetuti anche i restanti test del test cobas e flow. Se per il test cobas e flow viene configurato un risultato automatico, questo viene impostato per tutti i test integrati.
j m
Test con risultato m
Pulsante Ripeti configurato m
Colonne Ultimo risultato ripetuto.
e Ripetizioni configurate r
Per ripetere un test
1 Scegliere Principale > Aree di lavoro > [Your work area] .
2 Fare doppio clic sull’ordine desiderato.
f
Viene visualizzato lo schermo di validazione.
Roche Diagnostics cobas ® infinity central lab · Versione software 3.03 · Guida per l'utente · Versione della pubblicazione 6.4
Immissione e validazione risultati 195 i
Quando si accede al modulo dello schermo di validazione da un’area di lavoro, prendere in considerazione i seguenti aspetti:
• Tutti filtri selezionati nell’area di lavoro possono essere applicati anche allo schermo di validazione. Pertanto, se i test dell’area di lavoro vengono filtrati per posizione, lo stesso filtro viene applicato allo schermo di validazione.
• Se si fa doppio clic su un ordine nell’area di lavoro, si applica il criterio selezionato nell’elenco a discesa Criterio di validazione .
Pertanto, vengono validati gli ordini corrispondenti al criterio.
3 Contrassegnare la casella di controllo del test da ripetere, quindi scegliere il pulsante Ripeti .
I Se è aperto lo schermo Validazione , è possibile anche scegliere il pulsante .
f
Nella colonna Ultimo risultato ripetuto.
viene visualizzato il risultato del test precedente, mentre nella colonna Ripetizioni viene visualizzato il numero di ripetizioni effettuate.
f
Nella colonna Risultato del test viene visualizzato il nuovo risultato, se disponibile.
f
Se si richiede la ripetizione di un test che è assegnato a una provetta diluita, il test viene riassegnato alla provetta principale e il fatto di diluizione non è più applicabile.
u
Argomenti correlati
• Ripetizione di test con diluizione (195)
• Filtro degli elementi dell’area di lavoro (151)
Ripetizione di test con diluizione
Alcuni test producono risultati molto elevati ed è necessario diluire il campione per ripetere il test.
È possibile richiedere allo strumento di diluire il campione e rieseguire un test, o una serie di test con lo stesso tipo di provetta.
In alternativa, è possibile richiedere una diluizione manuale. In questo caso, la diluizione viene eseguita in una nuova provetta, con un’etichetta e un ID provetta nuovi. Per evitare ID provette duplicati, le nuove provette vengono sempre create con ID incrementali. Tuttavia è possibile configurare il formato. È inoltre possibile configurare l’etichetta per includere il valore del fattore di diluizione.
Roche Diagnostics cobas ® infinity central lab · Versione software 3.03 · Guida per l'utente · Versione della pubblicazione 6.4
196 Verifica e validazione dei risultati i
Non è possibile ripetere i test cobas e flow con diluizione.
j m
Un test con un risultato attuale m
Pulsante Ripetizioni configurato m
Schermo Validazione con la colonna Fattore di diluizione o la scheda Test configurata r
Per ripetere un test con diluizione dello strumento
1 Scegliere Principale > Aree di lavoro > [Your work area] .
2 Scegliere l’ordine desiderato.
f
Viene visualizzato lo schermo di validazione.
i Quando si accede al modulo dello schermo di validazione da un’area di lavoro, prendere in considerazione i seguenti aspetti:
• Tutti filtri selezionati nell’area di lavoro possono essere applicati anche allo schermo di validazione. Pertanto, se i test dell’area di lavoro vengono filtrati per posizione, lo stesso filtro viene applicato allo schermo di validazione.
• Se si fa doppio clic su un ordine nell’area di lavoro, si applica il criterio selezionato nell’elenco a discesa Criterio di validazione .
Pertanto, vengono validati gli ordini corrispondenti al criterio.
ID dell’ordine
Dati anagrafici
Nome del test Risultato del test Stato
Tipo di diluizione
Diluizione strumento
Diluizione manuale
Fattore di diluizione Commento al test Allarmi risultato
Strumento Diluizione automatica
3 Selezionare la casella di controllo del test da ripetere
con una diluizione, quindi scegliere il
pulsante Ripetizioni .
4 Nello schermo Ripetizioni , scegliere il risultato attuale.
5 Nell’area Tipo di diluizione , scegliere l’opzione
Diluizione strumento .
6 Dall’elenco a discesa Strumento , scegliere l’analizzatore per ripetere il test.
7 Dall’elenco a discesa Diluizione automatica , scegliere il fattore di diluizione da applicare al campione.
8 Scegliere il pulsante Salva .
i
Se viene utilizzato lo schermo Validazione e si modifica manualmente il risultato del test, il fattore di diluizione viene automaticamente rimosso dalla colonna Fattore di diluizione .
Roche Diagnostics cobas ® infinity central lab · Versione software 3.03 · Guida per l'utente · Versione della pubblicazione 6.4
Immissione e validazione risultati 197
ID dell’ordine
Dati anagrafici
Nome del test Risultato del test Stato Fattore di diluizione Commento al test Allarmi risultato r
Per ripetere un test con diluizione manuale
1 Scegliere Principale > Aree di lavoro > [Your work area] .
2 Scegliere l’ordine desiderato.
f
Viene visualizzato lo schermo di validazione.
i
Quando si accede al modulo dello schermo di validazione da un’area di lavoro, prendere in considerazione i seguenti aspetti:
• Tutti filtri selezionati nell’area di lavoro possono essere applicati anche allo schermo di validazione. Pertanto, se i test dell’area di lavoro vengono filtrati per posizione, lo stesso filtro viene applicato allo schermo di validazione.
• Se si fa doppio clic su un ordine nell’area di lavoro, si applica il criterio selezionato nell’elenco a discesa Criterio di validazione .
Pertanto, vengono validati gli ordini corrispondenti al criterio.
3 Selezionare la casella di controllo del test da ripetere
con una diluizione, quindi scegliere il
pulsante Ripetizioni .
4 Nello schermo Ripetizioni , scegliere il risultato attuale.
5 Nell’area Tipo di diluizione , scegliere l’opzione
Diluizione manuale .
6 Nel campo Fattore di diluizione , immettere il valore intero da applicare.
• Se si richiede una ripetizione con la diluizione manuale di un test che è già assegnato a una provetta diluita, è necessario immettere l’aggregazione di tutte le diluizioni applicate.
I Il valore intero deve essere maggiore o uguale a 2.
7 Selezionare la casella di controllo Stampa etichetta e procedere come segue:
• Nell’elenco a discesa Etichetta , scegliere l’etichetta desiderata.
• Nell’elenco a discesa Stampante , scegliere la stampante desiderata.
8 Facoltativamente, se l’ordine scelto ha svariati test per lo stesso tipo di provetta, è possibile aggiungerli alla nuova provetta diluita:
• Scegliere il pulsante e selezionare i test desiderati.
Roche Diagnostics cobas ® infinity central lab · Versione software 3.03 · Guida per l'utente · Versione della pubblicazione 6.4
198 Verifica e validazione dei risultati
• Scegliere il pulsante Conferma .
9 Scegliere il pulsante Salva .
f
Comparirà un messaggio pop-up per mostrare il nuovo ID provetta creato.
10 Facoltativamente, per recuperare la nuova provetta procedere come segue:
• Nella scheda Provette , selezionare la casella di controllo della nuova provetta:
• Scegliere il pulsante Forza destinazione .
• Nell’elenco a discesa Invia a , scegliere la destinazione desiderata.
• Scegliere il pulsante Forza destinazione .
u
Argomenti correlati
• Informazioni sulla diluizione dei test (198)
• Filtro degli elementi dell’area di lavoro (151)
• Definizione dei risultati del test precedenti come risultati attuali (201)
Informazioni sulla diluizione dei test
Alcuni test, come gli indicatori tumorali, in genere producono risultati molto elevati non compatibili con alcuni analizzatori. È possibile ridurre la concentrazione del campione diluendolo. Questa diluizione può essere eseguita manualmente o automaticamente:
Informazioni sullo strumento e sulla diluizione manuale
Informazioni sulla diluizione manuale in una provetta per aliquote
Dopo aver ripetuto un test con la diluizione dello strumento o con la diluizione manuale, è possibile osservare i seguenti comportamenti:
• Se il risultato viene immesso manualmente o non proviene da uno strumento (ad esempio, è stato inviato da HCA), non sarà moltiplicato automaticamente per il fattore di diluizione. È pertanto necessario eseguire i calcoli manualmente. Se si assegna uno strumento al risultato, neanche questo sarà moltiplicato per il fattore di diluizione.
• Se il risultato viene inviato da uno strumento, non occorre eseguire nessun calcolo: il risultato ricevuto è già stato moltiplicato per il fattore di diluizione. Nel caso di risultati alfanumerici che non possono essere trasformati, il fattore di diluizione non viene applicato.
Inoltre, il software aggiunge un commento al test.
Se il flusso di lavoro attuale è configurato con un nodo aliquota con test specifici e l'opzione Sposta test da provetta principale è selezionata, i test assegnati a una provetta diluita possono essere spostati su una provetta
Roche Diagnostics cobas ® infinity central lab · Versione software 3.03 · Guida per l'utente · Versione della pubblicazione 6.4
Immissione e validazione risultati 199 per aliquote. Anche il fattore di diluizione assegnato ai test viene spostato.
I comportamenti possibili sono gli stessi descritti nella sezione precedente.
Quando la provetta per aliquote scade, i test vengono riassegnati alla provetta diluita. La provetta per aliquote può scadere quando il nodo corrispondente viene reimpostato, o dopo che è trascorso il tempo massimo definito per il rilascio dei test.
u
Argomenti correlati
• Ripristino di un nodo nel motore del flusso di lavoro campioni (143)
• Ripetizione di test con diluizione (195)
Conservazione e rilascio dei risultati dei test
È possibile evitare che un risultato del test venga stampato o inviato all’host, nel caso in cui sia necessario eseguire azioni su di esso.
In caso di problemi con i risultati dei test, quali errori QC,
è possibile conservare temporaneamente un risultato del test finché non vengono svolti i controlli necessari. In seguito, è possibile rilasciare il risultato che viene stampato o inviato all’host.
A seconda della configurazione, è possibile che la conservazione di un test implichi la conservazione dell’intero gruppo di test o dell’intero ordine. In tal caso, il gruppo di test o l’ordine non viene né stampato, né inviato all’host, finché il risultato del test non viene rilasciato.
j m
Test con risultato m
Pulsante configurato (se è aperto uno schermo Validazione ) m
Pulsante Trattieni/Rilascia configurato (se si utilizzano altri schermi di validazione) m
Parametro generale pertinente configurato r
Per trattenere un risultato del test
1 Scegliere Principale > Aree di lavoro > [Your work area] .
2 Fare doppio clic sull’ordine desiderato.
f
Viene visualizzato lo schermo di validazione.
Roche Diagnostics cobas ® infinity central lab · Versione software 3.03 · Guida per l'utente · Versione della pubblicazione 6.4
200 Verifica e validazione dei risultati i
Quando si accede al modulo dello schermo di validazione da un’area di lavoro, prendere in considerazione i seguenti aspetti:
• Tutti filtri selezionati nell’area di lavoro possono essere applicati anche allo schermo di validazione. Pertanto, se i test dell’area di lavoro vengono filtrati per posizione, lo stesso filtro viene applicato allo schermo di validazione.
• Se si fa doppio clic su un ordine nell’area di lavoro, si applica il criterio selezionato nell’elenco a discesa Criterio di validazione .
Pertanto, vengono validati gli ordini corrispondenti al criterio.
3 Scegliere il test da trattenere, quindi scegliere il pulsante Trattieni/Rilascia .
f
Il test è bloccato e l’icona viene visualizzata nella colonna Stato .
4 Per rilasciare il test, scegliere di nuovo il pulsante Trattieni/Rilascia .
u
Argomenti correlati
• Informazioni sulla conservazione e sul rilascio dei risultati del test (200)
• Filtro degli elementi dell’area di lavoro (151)
Informazioni sulla conservazione e sul rilascio dei risultati del test
La conservazione di un risultato del test influisce sulla validazione in diversi modi, a seconda della configurazione del processo di validazione.
Informazioni sulla validazione dei risultati dei test conservati
In caso di configurazione delle validazioni tecnica e medica e di conservazione del risultato del test durante la validazione tecnica:
• Il test viene visualizzato come in attesa di validazione tecnica finché non viene rilasciato.
• Non è possibile eseguire la validazione medica del test, finché non viene rilasciato.
• Solo gli utenti con diritti di validazione tecnica possono rilasciare il test.
In caso di configurazione delle validazioni tecnica e medica e di conservazione del test durante la validazione medica:
• Il test viene visualizzato come in attesa di validazione medica finché non viene rilasciato.
Roche Diagnostics cobas ® infinity central lab · Versione software 3.03 · Guida per l'utente · Versione della pubblicazione 6.4
Immissione e validazione risultati 201
• Non è possibile stampare o inviare all’host il test finché non viene rilasciato.
Se la validazione tecnica e medica viene eseguita in un solo passaggio:
• Il test viene visualizzato come in attesa di validazione finché non viene rilasciato.
• Non è possibile stampare o inviare all’host il test finché non viene rilasciato.
Icone e pulsanti Conserva/Rilascia Sullo schermo Validazione , è possibile conservare o rilasciare un test scegliendo i pulsanti visualizzati nella tabella del test.
Negli altri schermi di validazione, è possibile conservare o rilasciare un test scegliendo il pulsante Trattieni/
Rilascia . Un’icona nella tabella del test indica lo stato di quel test.
Icona/pulsante
Schermo di validazione
Azione
Schermo zione
Schermo zione
Valida-
Valida-
• Impedisce al risultato di essere inviato all’host e stampato in un referto.
• Indica che il risultato è sbloccato.
• Rilascia il risultato.
• Indica che il risultato è bloccato.
Altri schermi di validazione
Indica che il risultato è conservato per motivi tecnici.
Altri schermi di validazione
Indica che il risultato è conservato per motivi medici.
y
Icone e pulsanti Conserva/Rilascia u
Argomenti correlati
• Conservazione e rilascio dei risultati dei test (199)
• Verifica e validazione dei risultati (176)
Definizione dei risultati del test precedenti come risultati attuali
Dopo avere ripetuto un test, con o senza diluizione, l’operatore si accorge che l’ultimo risultato ottenuto non
è valido. Desidera quindi utilizzare un risultato precedente come risultato attuale.
Roche Diagnostics cobas ® infinity central lab · Versione software 3.03 · Guida per l'utente · Versione della pubblicazione 6.4
202 Verifica e validazione dei risultati
Per un test cobas e flow, se si imposta un risultato come attuale, tutti i risultati del test della stessa sessione vengono impostati come attuali.
j m
Più di un risultato del test r
Per definire i risultati precedenti del test come risultati attuali
1 Scegliere Principale > Aree di lavoro > [Your work area] .
2 Fare doppio clic sull’ordine desiderato.
f
Viene visualizzato lo schermo di validazione.
i
Quando si accede al modulo dello schermo di validazione da un’area di lavoro, prendere in considerazione i seguenti aspetti:
• Tutti filtri selezionati nell’area di lavoro possono essere applicati anche allo schermo di validazione. Pertanto, se i test dell’area di lavoro vengono filtrati per posizione, lo stesso filtro viene applicato allo schermo di validazione.
• Se si fa doppio clic su un ordine nell’area di lavoro, si applica il criterio selezionato nell’elenco a discesa Criterio di validazione .
Pertanto, vengono validati gli ordini corrispondenti al criterio.
3 Selezionare la casella di controllo di un test, quindi scegliere il pulsante Ripetizioni .
4 Nello schermo Ripetizioni , selezionare il risultato da definire come attuale e scegliere il pulsante Attuale .
5 Tornare allo schermo di validazione e scegliere il pulsante Salva .
f
Il risultato selezionato come attuale viene ora visualizzato come risultato del test.
Esclusione di stati e allarmi dei risultati
Alcuni dei risultati dei test in fase di controllo sono
contrassegnati da un allarme o da uno stato di risultato
che ne blocca la validazione.
Roche Diagnostics cobas ® infinity central lab · Versione software 3.03 · Guida per l'utente · Versione della pubblicazione 6.4
Immissione e validazione risultati 203
Dopo aver esaminato gli allarmi e gli stati, si ritiene che essi non influiscano sul risultato. Pertanto, si desidera rimuovere il blocco per essere in grado di procedere alla validazione, pur conservando stati e allarmi ai fini della tracciabilità.
Nella schermo Tracce ordine , è possibile vedere se un allarme o uno stato è stato ignorato.
AVVERTIMENTO!
Esclusione degli allarmi
Rischio di validazione di risultati errati r
Fare attenzione ad escludere (bypassare) gli allarmi di blocco.
j m
Diritto Validazione medica m
Pulsante Bypassa allarmi configurato m
Test con allarmi o stati configurati per sospendere la validazione r
Per escludere stati e allarmi dei risultati
1 Scegliere Principale > Aree di lavoro > [Your work area] .
• In alternativa, scegliere Principale > Validazione
> Query/Validazione per test .
2 Fare doppio clic sull’ordine desiderato.
f
Viene visualizzato lo schermo di validazione.
i
Quando si accede al modulo dello schermo di validazione da un’area di lavoro, prendere in considerazione i seguenti aspetti:
• Tutti filtri selezionati nell’area di lavoro possono essere applicati anche allo schermo di validazione. Pertanto, se i test dell’area di lavoro vengono filtrati per posizione, lo stesso filtro viene applicato allo schermo di validazione.
• Se si fa doppio clic su un ordine nell’area di lavoro, si applica il criterio selezionato nell’elenco a discesa Criterio di validazione .
Pertanto, vengono validati gli ordini corrispondenti al criterio.
3 Selezionare la casella di controllo dei test nei quali si desidera escludere allarmi o stati, quindi scegliere il pulsante Bypassa allarmi .
4 Nel riquadro, effettuare le seguenti operazioni:
Roche Diagnostics cobas ® infinity central lab · Versione software 3.03 · Guida per l'utente · Versione della pubblicazione 6.4
204 Verifica e validazione dei risultati
• Se c’è più di un allarme/stato da escludere, selezionare le caselle di controllo corrispondenti.
• Scegliere il pulsante Escludi .
I Tutti gli allarmi o gli stati configurati per sospendere la validazione devono essere esclusi per poter validare il test.
f
Il blocco generato dall’allarme o dallo stato viene eliminato ed è possibile validare il test.
u
Argomenti correlati
• Validazione manuale dei risultati (204)
Validazione manuale dei risultati
È possibile eseguire la validazione tecnica o medica dell’intero ordine o di alcuni dei relativi test, in base ai diritti di cui si dispone. Ciononostante, il processo di validazione cambia leggermente in base al tipo di schermo di validazione utilizzato e alla modalità di accesso.
Da un lato, se è stata configurata la validazione automatica, è possibile validare automaticamente alcuni ordini o test. Per contro, sono disponibili diverse opzioni per validare manualmente i risultati dei test:
• Validare un intero ordine o un test dal menu Validazione .
• Selezionare un batch di ordini e validare i risultati del test dallo schermo Selezione dell’ordine .
• Selezionare alcuni o tutti gli ordini di un’area di lavoro e validare i relativi risultati del test.
i Se un risultato di test contiene più di 11 caratteri, viene impostato un risultato automatico come risultato e il risultato effettivo ricevuto viene impostato come commento.
Durante la convalida dei test cobas e flow, la validazione di uno dei relativi test implica la validazione anche di tutti gli altri. Pertanto, se uno non può essere validato, anche gli altri restano non validati. Per validare i test cobas e flow, tutti i test integrati devono essere visibili sullo schermo.
Validazione dei risultati da un’area di lavoro
Nel momento in cui i test dell’area di lavoro presentano i risultati, è possibile accedere allo schermo di validazione associato per validarli.
Roche Diagnostics cobas ® infinity central lab · Versione software 3.03 · Guida per l'utente · Versione della pubblicazione 6.4
Immissione e validazione risultati 205 i
Il tipo di schermo di validazione visualizzato dipende dalla configurazione.
j m
Diritti Validazione tecnica o Validazione medica m
Test con risultati m
Schermo di validazione associato all’area di lavoro m
Pulsanti di validazione configurati m
Criteri di validazione configurati r
Per validare i risultati da un’area di lavoro
1 Scegliere Principale > Aree di lavoro > [Your work area] .
2 Per visualizzare alcuni gruppi di test specifici nello schermo di validazione, sceglierli dall’elenco a discesa Gruppi da filtrare per .
I Il gruppo di test associato all’area di lavoro viene selezionato per impostazione predefinita.
3 Scegliere un criterio di validazione da applicare dall’elenco a discesa Criterio di validazione .
4 Selezionare uno o più ordini e scegliere uno dei pulsanti di seguito:
• Validazione Tecnica : il software valida tutti i test possibili in base ai diritti di cui si dispone, senza prendere in considerazione il criterio di validazione.
• Validazione medica : il software valida tutti i test possibili (se hanno ricevuto la validazione tecnica) in base ai diritti di cui si dispone, senza prendere in considerazione il criterio di validazione.
• Validazione : il software valida tutti i test possibili per gli ordini selezionati prendendo in considerazione il criterio di validazione dell’area di lavoro. Quindi, mostra soltanto gli ordini selezionati nello schermo di validazione.
• Valida tutto : il software valida tutti i test possibili prendendo in considerazione il criterio di validazione dell’area di lavoro. Quindi, mostra tutti gli ordini nello schermo di validazione.
• Val. tec. in sosp.
: il software valida tutti i test possibili prendendo in considerazione il criterio di validazione dell’area di lavoro. Quindi, mostra tutti gli ordini in attesa di validazione tecnica nello schermo di validazione.
• Val. med. in sosp.
: il software valida tutti i test possibili prendendo in considerazione il criterio di validazione dell’area di lavoro. Quindi, mostra tutti gli ordini in attesa di validazione medica nello schermo di validazione.
Roche Diagnostics cobas ® infinity central lab · Versione software 3.03 · Guida per l'utente · Versione della pubblicazione 6.4
206 Verifica e validazione dei risultati i
Quando si accede al modulo dello schermo di validazione da un’area di lavoro, prendere in considerazione i seguenti aspetti:
• Tutti filtri selezionati nell’area di lavoro possono essere applicati anche allo schermo di validazione. Pertanto, se i test dell’area di lavoro vengono filtrati per posizione, lo stesso filtro viene applicato allo schermo di validazione.
• Se si fa doppio clic su un ordine nell’area di lavoro, si applica il criterio selezionato nell’elenco a discesa Criterio di validazione .
Pertanto, vengono validati gli ordini corrispondenti al criterio.
5 Per validare manualmente gli ordini restanti, eseguire una delle seguenti operazioni:
• Per validare tutti i test di un ordine, scegliere il pulsante Validazione .
• Per validare un solo test, selezionare la casella di controllo corrispondente, quindi scegliere il pulsante Val. test.
.
I Se è aperto uno schermo Validazione , è possibile anche scegliere i pulsanti (validazione tecnica) o (validazione medica).
f
Gli ordini o i test vengono validati in base ai diritti di cui si dispone.
u
Argomenti correlati
• Filtro degli elementi dell’area di lavoro (151)
Roche Diagnostics cobas ® infinity central lab · Versione software 3.03 · Guida per l'utente · Versione della pubblicazione 6.4
Immissione e validazione risultati 207
Invio dei risultati validati all’host da un’area di lavoro
Dopo aver ricevuto la validazione medica dei risultati nell’area di lavoro, è possibile inviare i risultati all’host con una facile procedura. È inoltre possibile decidere se inviare tutti i risultati o solo quelli che non sono ancora stati inviati.
A seconda della configurazione dell’area di lavoro, è possibile inviare i risultati validati di tutti i test inclusi in un ordine oppure scegliere i test di cui si desidera inviare i risultati.
i
Questa opzione è disponibile solo per i test normali o principali.
j m
Un’area di lavoro che supporta questa funzione m
Risultati che hanno ricevuto la validazione medica r
Per inviare i risultati all’host
1 Scegliere Principale > Aree di lavoro > [Your work area] .
2 Selezionare i test o gli ordini per i quali si intende inviare i risultati validati all’host.
3 Per inviare i risultati all’host, scegliere uno dei seguenti pulsanti:
• Per inviare tutti i risultati che hanno ricevuto la validazione medica, scegliere il pulsante Invia risultati all’host .
• Per inviare solo i risultati che hanno ricevuto la validazione medica non ancora inviati, scegliere il pulsante Invia all’host gli elementi non inviati .
u
Argomenti correlati
• Validazione dei risultati da un’area di lavoro (204)
Roche Diagnostics cobas ® infinity central lab · Versione software 3.03 · Guida per l'utente · Versione della pubblicazione 6.4
208 Elenco degli elementi dello schermo di immissione e validazione risultati
Elenco degli elementi dello schermo di immissione e validazione risultati
Negli schermi di Immissione risultato e validazione vengono visualizzati diversi pulsanti e icone.
Icone di stato del test
Pulsanti e icone dello schermo Validazione
A seconda del tipo di schermo di validazione in uso, lo stato di un test può essere rappresentato da diverse icone.
Icona Tipo di schermo
Tutte
Descrizione
Il test non ha risultati.
Tutte Il test contiene un risultato, ma non è stato validato.
Tutte
Tutte
Tutte
Tutte
Il risultato del test ha ricevuto la validazione tecnica.
Il risultato del test ha ricevuto la validazione medica.
Il risultato del test è stato stampato o inviato all’host.
L’ordine di cui fa parte il test
è stato chiuso.
Il test non ha risultati.
Schermo Validazione
Schermo dazione
Vali-
Schermo Validazione
Schermo dazione
Vali-
Il test contiene un risultato, ma non è stato validato.
Il risultato del test ha ricevuto la validazione tecnica.
Il risultato del test ha ricevuto la validazione medica.
Schermo Validazione
Il risultato del test è stato stampato o inviato all’host.
Schermo dazione y
Icone di stato del test
ValiL’ordine di cui fa parte il test
è stato chiuso.
A seconda della configurazione, la tabella dei risultati dello schermo Validazione potrebbe visualizzare una serie di icone. La maggior parte di queste icone fungono anche da pulsanti e permettono di eseguire delle azioni sui test.
Icone/Pulsanti Descrizione
• Indica che il test è stato trattenuto.
• Blocca il test e impedisce che venga inviato all’host o stampato nei referti.
y
Pulsanti e icone dello schermo di validazione
Roche Diagnostics cobas ® infinity central lab · Versione software 3.03 · Guida per l'utente · Versione della pubblicazione 6.4
Immissione e validazione risultati 209
Icone di allarme dei test
Icone/Pulsanti Descrizione
• Indica che il test è sbloccato.
• Sblocca il test per consentire che venga inviato all’host e stampato nei referti.
• Indica che il test non è stato ripetuto.
• Ripete un test.
• Indica quante volte un test è stato ripetuto.
• Ripete un test.
• Indica che il test non ha ricevuto la validazione tecnica.
• Esegue la validazione tecnica del test.
• Indica che il test ha ricevuto la validazione tecnica.
• Indica che il test non ha ricevuto la validazione medica.
• Esegue la validazione medica del test.
• Indica che il test ha ricevuto la validazione medica.
• Indica che questo test è un test principale cobas e flow con test integrati.
• Mostra o nasconde i test integrati.
• Indica che il test è un test integrato cobas e flow.
• Indica che il risultato del test principale cobas e flow deriva direttamente da questo test integrato.
y
Pulsanti e icone dello schermo di validazione u
.
u
Conservazione e rilascio dei risultati dei test (199) .
u
Validazione manuale dei risultati (204) .
I risultati dei test e le azioni eseguite sui test potrebbero generare degli allarmi. Questi vengono contrassegnati con delle icone visualizzate sulle tabelle dei risultati.
Inoltre, il font e il colore della modifica della colonna
Risultato del test variano a seconda dello stato del risultato o dell’allarme.
Se viene visualizzato un allarme che sembra incoerente poiché il risultato del test rientra nel range di riferimento, significa che il risultato del test è stato arrotondato e il valore reale non rientra nel range di riferimento.
Roche Diagnostics cobas ® infinity central lab · Versione software 3.03 · Guida per l'utente · Versione della pubblicazione 6.4
210 Elenco degli elementi dello schermo di immissione e validazione risultati
Icona Descrizione
È stato rilevato un allarme di gravità elevata.
Il risultato del test è al di sotto del range normale.
Il risultato del test è al di sopra del range normale.
Il risultato del test è compreso nel range critico inferiore.
Il risultato del test è compreso nel range critico superiore.
Il risultato del test alfanumerico è fuori dal range di riferimento oppure il tipo di valore del risultato è diverso da quello definito.
Il test è stato sottoposto a revisione tecnica.
Il test è stato sottoposto a revisione medica.
Il test è trattenuto per motivi tecnici.
Il test è trattenuto per motivi medici.
Il risultato del test ha attivato un allarme delta check.
y
Icone di allarme dei test u
Elenco dei dettagli delle schede (190) .
Pulsanti schermo di validazione A seconda della configurazione, i seguenti pulsanti vengono visualizzati nello schermo di validazione.
Pulsante Azione Riferimento
Aggiungi problema Consente di accedere allo schermo Immissione problemi del modulo Total Quality Management per creare problemi relativi all’ordine o ai test selezionati.
Query archivio
Grafici
Consente di visualizzare le posizioni delle provette archiviate di un ordine.
Mostra o nasconde le immagini ricevute dagli strumenti.
Completo validare
Contatore
/ T. da u
Conteggio manuale delle cellule del sangue
.
u
Visualizzazione di tutti i test dell’ordine (177)
.
- Opzione Completo : consente di visualizzare tutti i test e il relativo stato anche se i test non appartengono all’area di lavoro attuale.
- Opzione T. da validare : consente di visualizzare i test, i gruppi o i supergruppi per i quali l’utente dispone dei diritti di validazione.
Consente di accedere al contatore delle cellule manuale.
u
Conteggio manuale delle cellule del sangue
.
Dichiara Consente di aggiungere un risultato di sierologia al record epidemiologico che verrà inviato alle autorità sanitarie interessate.
y
Pulsanti schermo di validazione
Fare riferimento agli argomenti correlati.
Roche Diagnostics cobas ® infinity central lab · Versione software 3.03 · Guida per l'utente · Versione della pubblicazione 6.4
Immissione e validazione risultati 211
Pulsante Azione Riferimento
Dichiarato
Dettaglio
Consente di consultare tutti i risultati dichiarati o i microorganismi.
Fare riferimento agli argomenti correlati.
Consente di accedere allo schermo Principale >
Validazione > Immissione risultato , con l’ordine al quale appartiene il test selezionato.
Fare riferimento agli argomenti correlati.
Consente di consultare la cronologia di un paziente in un sistema esterno.
Record cronologia esterni
Termina problema Consente di accedere allo schermo Gestione azioni del modulo Total Quality Management e di verificare lo stato dei problemi.
Test funzionali Consente di immettere test funzionali.
General Lab/Emergency Lab
Consente di convertire un ordine Emergency Lab in un ordine General Lab e viceversa se l’ID dell’ordine ha la stessa configurazione in entrambi i moduli.
Fare riferimento agli argomenti correlati.
Trattieni/Rilascia
Microbiology
Consente di evitare temporaneamente che un test venga stampato o inviato all’host. Il test potrà essere stampato o inviato all’host quando verrà rilasciato.
Consente di accedere allo schermo di validazione
Microbiology.
u
Conservazione e rilascio dei risultati dei test
.
Modulo ordine
Anteprima
QC
Query
Rifiuto
Ripeti
Ripetizioni
Rivedi/rivisto
Apre il modulo dell’ordine scansionato.
Mostra un’anteprima del referto finale.
Consente di verificare i risultati del controllo QC di un massimo di tre test.
Apre lo schermo Cronologia del paziente , che permette di consultare i risultati precedenti del paziente.
Consente di ripetere il test selezionato.
Consente di visualizzare tutte le ripetizioni eseguite per il test selezionato.
u
Revisione dei risultati del controllo o del calibratore (269) .
u
Visualizzazione degli ordini precedenti del paziente (180)
.
Consente di controllare i test già rifiutati o con rifiuto in sospeso.
u
.
u
.
u
.
u
Ripetizione di test con diluizione (195)
.
Consente di aggiungere un contrassegno al test per sottoporlo alla validazione tecnica o medica.
Consente di aggiungere commenti in rich-text.
u
Assegnazione dei commenti in rich-text (66)
.
Commenti in richtext
Sel. test
Val. test.
Consente di aggiungere o eliminare i test in un ordine.
Consente di validare i test selezionati.
u
Aggiunta/eliminazione di test a/da un ordine
.
u
Validazione manuale dei risultati (204) .
Traccia
Invia risultati all’host
Invia all’host gli elementi non inviati
Consente di visualizzare i dettagli relativi ai diversi passaggi dell’ordine.
Consente di inviare tutti i risultati che hanno ricevuto la validazione medica, anche se sono già stati inviati.
u
Invio dei risultati validati all’host da un’area di lavoro (207)
Consente di inviare i risultati che hanno ricevuto la validazione medica e che non sono ancora stati inviati.
y
Pulsanti schermo di validazione u
Invio dei risultati validati all’host da un’area di lavoro (207)
Roche Diagnostics cobas ® infinity central lab · Versione software 3.03 · Guida per l'utente · Versione della pubblicazione 6.4
212 Elenco degli stati del risultato predefiniti
Elenco degli stati del risultato predefiniti
Gli stati del risultato sono allarmi che forniscono informazioni aggiuntive sullo stato del risultato del test.
Per impostazione predefinita, il software fornisce la seguente serie di allarmi.
In base alla configurazione, questi allarmi potrebbero interrompere il processo di validazione.
i È possibile che alcuni stati del risultato vengano visualizzati in modo diverso. Per eventuali modifiche, contattare l’amministratore del software.
ALR Indica che il risultato è alfanumerico.
i
I risultati vuoti non sono considerati alfanumerici.
• Nome stato del risultato: Risultato alfanumerico
AONE Indica che il risultato AON è esterno alla soglia di errore definita.
• Nome stato del risultato: Errore AON i
Viene visualizzata una notifica di avvertimento nell’area proattività quando le posizioni dei risultati AON e QC non corrispondono.
AONPSTATUS Indica che è in sospeso l’associazione tra i risultati dei pazienti e i risultati AON corrispondenti.
Nome stato del risultato: Stato in sospeso AON .
AR Indica che esiste un allarme range medio.
• Nome stato del risultato: Allarme range medio
AUTO Indica che il tempo di attesa dei risultati del test di IS è scaduto e il risultato è stato calcolato in base ai valori predefiniti di IS.
• Nome stato del risultato: Annullamento auto. (IS in attesa)
Roche Diagnostics cobas ® infinity central lab · Versione software 3.03 · Guida per l'utente · Versione della pubblicazione 6.4
Immissione e validazione risultati 213
BIA Indica che il risultato è stato bloccato da un criterio di validazione con la regola “Trattieni con allarmi dello strumento”.
• Nome stato del risultato: Bloccato dall’allarme dello strumento
BLO Indica che un risultato è in attesa a causa di un’azione del sistema delle regole.
• Nome stato del risultato: Mantenere il risultato
CAL Indica che la formula per i risultati è stata calcolata correttamente.
• Nome stato del risultato: Risultato calcolato
CALE Indica che il risultato ricevuto proviene da uno strumento con un errore di calibrazione.
• Nome stato del risultato: Errore calibratore
CALW Indica che il risultato ricevuto proviene da uno strumento con un avvertimento di calibrazione.
• Nome stato del risultato: Avvertimento del calibratore
DCA Indica che i risultati precedenti e attuali soddisfano i delta check configurati. Inoltre, questi vengono definiti come alfanumerici.
• Nome stato del risultato: Delta check AlphaNum
DCH Indica che il risultato è compreso entro il range definito,
è inferiore al limite superiore e superiore o uguale al risultato precedente. Inoltre, è definito come numerico.
• Nome stato del risultato: Delta check - alto
DCL Indica che il risultato è sia compreso entro il range definito che superiore al limite inferiore e inferiore al risultato precedente. Inoltre, è definito come numerico.
Roche Diagnostics cobas ® infinity central lab · Versione software 3.03 · Guida per l'utente · Versione della pubblicazione 6.4
214 Elenco degli stati del risultato predefiniti
• Nome stato del risultato: Delta check - basso
DCT Indica che il risultato del delta check rientra nel range definito e nessuno dei 3 allarmi delta check è stato attivato. Inoltre, è definito come numerico o alfanumerico.
• Nome stato del risultato: Delta check valutato
ERV Indica che un risultato vuoto è stato ricevuto da uno strumento.
• Nome stato del risultato: Risultato vuoto
FE Indica la presenza di un errore nella formula.
• Nome stato del risultato: Errore di formula
HEM Indica che l’indice del siero è stato calcolato correttamente e che il risultato non era sensibile. Quindi, non è stato generato alcun allarme SI.
• Nome stato del risultato: Indice del siero non sensibile
IAR Indica che è stato ricevuto un allarme dallo strumento.
• Nome stato del risultato: IAR Allarme strumento i Questo allarme deve essere mappato nello schermo Mappatura allarme con l’allarme utilizzato nello strumento.
IAU Indica che lo strumento ha inviato un allarme sconosciuto.
• Nome stato del risultato: IAU Allarme strumento sconosciuto i
Questo allarme deve essere mappato nello schermo Mappatura allarme con l’allarme utilizzato nello strumento.
Roche Diagnostics cobas ® infinity central lab · Versione software 3.03 · Guida per l'utente · Versione della pubblicazione 6.4
Immissione e validazione risultati 215
IB Indica che il risultato è stato ricevuto da uno strumento bloccato.
• Nome stato del risultato: Risultato da strumento bloccato
IE Indica che l’ID dello strumento non è stato registrato.
• Nome stato del risultato: ID strumento inesistente
IMI Indica che è stato ricevuto un messaggio informativo sulla manutenzione dallo strumento.
• Nome stato del risultato: Manutenzione degli strumenti
IMQ
• Nome stato del risultato: Errore di manutenzione
QC
IMT Indica che è stato ricevuto un messaggio di errore sulla manutenzione test dallo strumento.
• Nome stato del risultato: Errore di manutenzione dei test
IMTW Indica che è stato ricevuto un messaggio di avvertimento sulla manutenzione dallo strumento.
• Nome stato del risultato: Avvertimento manutenzione strumento
IMU Indica che il modulo dello strumento da cui è stato ricevuto il risultato non esiste.
• Nome stato del risultato: Modulo strumento non esistente
IMW Indica che è stato ricevuto un messaggio avvertimento di manutenzione QC dallo strumento.
Roche Diagnostics cobas ® infinity central lab · Versione software 3.03 · Guida per l'utente · Versione della pubblicazione 6.4
216 Elenco degli stati del risultato predefiniti
• Nome stato del risultato: Avvertimento di manutenzione QC
INA Indica che lo strumento è inattivo.
• Nome stato del risultato: Strumento inattivo
INCAL Indica che il calcolo della formula è stato sospeso poiché mancano i risultati del test.
• Nome stato del risultato: Calcolo in attesa
IRH Indica che il risultato è al di sopra del range di riferimento dello strumento.
• Nome stato del risultato: Sopra il range di rif. dello strumento
IRL Indica che il risultato è al di sotto del range di riferimento dello strumento.
• Nome stato del risultato: Sotto il range di rif. dello strumento
IUE Indica che lo strumento non è collegato all’unità domestica.
• Nome stato del risultato: Strumento non collegato
IUU Indica che l’unità dello strumento da cui è stato ricevuto il risultato non è registrato.
• Nome stato del risultato: Unità strumento inesistente
MQC Indica la presenza di un errore nel materiale QC.
• Nome stato del risultato: Errore materiale QC
MR Indica che il risultato è stato immesso manualmente.
• Nome stato del risultato: Risultato manuale
Roche Diagnostics cobas ® infinity central lab · Versione software 3.03 · Guida per l'utente · Versione della pubblicazione 6.4
Immissione e validazione risultati 217
MRE Indica che un messaggio di errore è stato attivato a causa di una violazione delle regole.
• Nome stato del risultato: Errore violazione regola
MRV Indica che il risultato attuale differisce dal risultato ricevuto dallo strumento (risultato grezzo) a causa di un’azione del sistema delle regole, dell’immissione manuale dei risultati, delle impostazioni ICA ecc.
Quando Blood Donor Screening è abilitato nello schermo delle licenze, lo stato del risultato Valore risultato modificato diventa lo stato del risultato con la priorità più alta.
Nome stato del risultato: Valore risultato modificato .
AVVERTIMENTO!
Validazione in un ambiente di screening dei donatori di sangue
Rischio di validazione di risultati errati r
Se si esegue loBlood Donor Screening, è consigliabile non cambiare la configurazione predefinita dello stato del risultato Valore risultato modificato .
MRW Indica che un messaggio di avvertimento è stato attivato a causa di una violazione delle regole.
• Nome stato del risultato: Avvertimento violazione regola
MTE Indica la presenza di un errore nel materiale del test.
• Nome stato del risultato: Errore materiale test
MYR
OC
Indica che è stata richiesta una revisione di morfologia.
• Nome stato del risultato: Morfologia richiesta
Indica che è presente un commento da parte dell’operatore.
• Nome stato del risultato: Commento dell’operatore
Roche Diagnostics cobas ® infinity central lab · Versione software 3.03 · Guida per l'utente · Versione della pubblicazione 6.4
218 Elenco degli stati del risultato predefiniti
OCE Indica che è presente un commento sull’errore da parte dell’utente.
• Nome stato del risultato: Commento di errore dell’utente
OM Indica che l’ID operatore è mancante.
• Nome stato del risultato: ID operatore mancante
ONC Indica che l’operatore non è certificato per utilizzare questo tipo di strumento.
• Nome stato del risultato: Operatore non certificato
OOU Indica che l’operatore non rientra nelle unità di misura assegnate.
• Nome stato del risultato: Operatore senza unità assegnate
OP Indica che il profilo dell’operatore non è compatibile con l’attività effettuata.
• Nome stato del risultato: Attività non supportate
OU Indica che l’operatore è sconosciuto.
• Nome stato del risultato: Operatore sconosciuto
PA
Indica che il sesso del paziente non è stato specificato.
• Nome stato del risultato: Paziente sconosciuto
PREL Indica che il risultato è stato ricevuto con un allarme dello strumento configurato in modo da attivare una riesecuzione. L’allarme viene visualizzato per il risultato precedente e può essere configurato nello schermo di controllo.
• Nome stato del risultato: Risultato precedente
PRR Indica che è stata richiesta la revisione di un patologo.
Roche Diagnostics cobas ® infinity central lab · Versione software 3.03 · Guida per l'utente · Versione della pubblicazione 6.4
Immissione e validazione risultati 219
• Nome stato del risultato: Patologia richiesta
QCB
Indica che è presente un batch di bracketing QC aperto,
in quanto è in attesa di un risultato contrassegnato con flag OK.
• Nome stato del risultato: Lotto aperto
QCCE Indica che il risultato è stato ricevuto durante un errore
QC critico.
• Nome stato del risultato: Errore critico QC
QCE Indica che il risultato è stato ricevuto durante un errore
QC.
• Nome stato del risultato: Errore QC
QCLV Indica che i valori dei lotti QC non sono stati accettati.
• Nome stato del risultato: Lotto QC non accettato
QCNR Indica che non è stato definito alcun range per i risultati
QC.
• Nome stato del risultato: Nessun range per QC
QCOR Indica che un risultato QC è fuori range.
• Nome stato del risultato: QC fuori dal range
QCP Indica che si è verificato un errore durante il tentativo di trovare o creare un controllo di processo.
• Nome stato del risultato: Errore di controllo del processo
QCPS Indica che è in sospeso l’associazione tra i risultati dei pazienti e i risultati QC corrispondenti.
Nome stato del risultato: Stato QC in sospeso .
QCQN Indica che è stato ricevuto un risultato QC qualitativo con un range numerico definito.
Roche Diagnostics cobas ® infinity central lab · Versione software 3.03 · Guida per l'utente · Versione della pubblicazione 6.4
220 Elenco degli stati del risultato predefiniti
• Nome stato del risultato: QC qualitativo - numerico
QCU Indica che è stato ricevuto un allarme QC non definito.
• Nome stato del risultato: Allarme QC sconosciuto
QCW Indica che il risultato è stato ricevuto durante un avvertimento QC.
• Nome stato del risultato: Avvertimento QC
REP Indica che il risultato è una ripetizione di un risultato precedente.
• Nome stato del risultato: Risultato del test ripetuto
SI_HH Indica che il livello di emolisi nel campione è alto.
• Nome stato del risultato: IS emolitico alto
SI_HL Indica che il campione presenta livelli di emolisi bassi.
• Nome stato del risultato: IS emolitico basso
SI_HM Indica che il campione presenta livelli di emolisi medi.
• Nome stato del risultato: IS emolitico medio
SI_HR Indica che l’esecuzione di test sensibili agli indici di siero viene trattenuta finché non vengono ricevuti tutti i risultati dell’indice del siero in sospeso.
• Nome stato del risultato: Esecuzione di test sensibile a SI trattenuta
SI_IH Indica che il campione ha livelli di ittero elevati.
• Nome stato del risultato: IS itterico alto
SI_IL Indica che il campione ha livelli di ittero bassi.
• Nome stato del risultato: IS itterico basso
Roche Diagnostics cobas ® infinity central lab · Versione software 3.03 · Guida per l'utente · Versione della pubblicazione 6.4
Immissione e validazione risultati 221
SI_IM Indica che il campione ha livelli di ittero medi.
• Nome stato del risultato: IS itterico medio
SI_LH Indica che il campione ha livelli di lipemia alti.
• Nome stato del risultato: IS lipemico alto
SI_LL Indica che il campione ha livelli di lipemia bassi.
• Nome stato del risultato: IS lipemico basso
SI_LM Indica che il campione ha livelli di lipemia medi.
• Nome stato del risultato: IS lipemico medio
SI_WSI Indica che i risultati del test degli indici di siero non sono ancora stati ricevuti.
Questo allarme viene rimosso quando i risultati dei test degli indici di siero vengono ricevuti o quando il relativo tempo di attesa configurato è scaduto. In questo caso, viene immesso il risultato automatico e il risultato viene contrassegnato con AUTO.
• Nome stato del risultato: Indice del siero in attesa
SOR Indica che il risultato viene validato automaticamente da un host esterno.
• Nome stato del risultato: Validazione esterna dell’host
SRR
TANR
Indica che è stata richiesta la revisione di un patologo senior.
• Nome stato del risultato: Richiesta revisione di un morfologo esperto
Indica che il risultato ricevuto è alfanumerico e i range di riferimento per il test sono solo numerici e non possono essere valutati.
• Nome stato del risultato: Range di rif. non valutati
Roche Diagnostics cobas ® infinity central lab · Versione software 3.03 · Guida per l'utente · Versione della pubblicazione 6.4
222 Elenco degli stati del risultato predefiniti
TAR Indica che è stata richiesta un’esecuzione automatica di rerun con diluizione.
• Nome stato del risultato: Riesecuzione automatica
TC Indica che il risultato è chiuso.
• Nome stato del risultato: Risultato chiuso
TD Indica che si è verificato un errore durante il delta check del test.
• Nome stato del risultato: Errore delta check
TG Indica che manca almeno un ID paziente.
• Nome stato del risultato: ID paziente mancante
TH Indica che il risultato è al di sopra del range di riferimento.
• Nome stato del risultato: Sopra il range di riferimento
TL Indica che il risultato è al di sotto del range di riferimento.
• Nome stato del risultato: Sotto il range di riferimento
TM Indica che il risultato è stato modificato.
• Nome stato del risultato: Risultato modificato dall’utente
TNR Indica che non è stato definito alcun range di riferimento per il test.
• Nome stato del risultato: Nessun range di riferimento
TPH Indica che il risultato è superiore al range critico.
Roche Diagnostics cobas ® infinity central lab · Versione software 3.03 · Guida per l'utente · Versione della pubblicazione 6.4
Immissione e validazione risultati 223
• Nome stato del risultato: Sopra al range critico
TPL Indica che il risultato è al di sotto del range critico.
• Nome stato del risultato: Sotto al range critico
TPNR Indica che non è stato definito un range di emergenza per il test.
• Nome stato del risultato: Nessun range di emergenza definito
TUR Indica che è stata richiesta una ripetizione del test.
• Nome stato del risultato: Ripetizione del test richiesta
TV Indica che il risultato non rientra nel range di tolleranza e pertanto non può essere validato automaticamente.
• Nome stato del risultato: Range di tolleranza in fase di validazione
VALMOK Indica che un risultato ha ricevuto la validazione medica automatica.
• Nome stato del risultato: Ha ricevuto la validazione medica
VALOK Indica che il risultato ha ricevuto la validazione tecnica automatica.
• Nome stato del risultato: Ha ricevuto la validazione tecnica
VOR Indica che il risultato è troppo lungo. Sono consentiti solo
11 caratteri.
• Nome stato del risultato: Risultato troppo lungo
Roche Diagnostics cobas ® infinity central lab · Versione software 3.03 · Guida per l'utente · Versione della pubblicazione 6.4
224 Elenco dei tipi di allarme predefiniti
Elenco dei tipi di allarme predefiniti
Un allarme è un messaggio ricevuto da uno strumento o sistema IT su un’informazione o un potenziale errore. Per impostazione predefinita, il software fornisce la seguente serie di allarmi.
In base alla configurazione, questi allarmi potrebbero interrompere il processo di validazione.
i È possibile che alcuni tipi di allarme vengano visualizzati in modo diverso. Per eventuali personalizzazioni, contattare l’amministratore del software.
Da R-A a R-Z Tipi di allarme personalizzabili.
• Nome allarme: Contrassegno del sistema delle regole
RBC Indica che l’etichetta barcode è stata generata.
• Nome allarme: Etichetta barcode stampata
RCN Allarme attivato quando il commento non è valido o contiene troppi caratteri per essere stampabile.
• Nome allarme: Commento non stampabile
RCO Indica che un determinato ordine è stato chiuso.
• Nome allarme: Ordine chiuso
RCY Indica un commento stampabile valido.
• Nome allarme: Commento stampabile
RGA Allarme che indica che è stato aggiunto un grafico.
• Nome allarme: Grafico aggiunto
RHR Allarme che indica una richiesta di ematologia.
• Nome allarme: Richiesta ematologia
Roche Diagnostics cobas ® infinity central lab · Versione software 3.03 · Guida per l'utente · Versione della pubblicazione 6.4
Immissione e validazione risultati 225
RMATB_A Allarme che segnala che è stato aggiunto un antibiotico.
• Nome allarme: Antibiotico aggiunto
RMATB_D Allarme che segnala che è stato rimosso un antibiotico.
• Nome allarme: Antibiotico rimosso
RMATB_N Indica che un antibiotico non è stampabile.
• Nome allarme: Antibiotici non stampabile
RMATB_R Indica che sono inclusi i risultati di un antibiotico.
• Nome allarme: Risultato antibiotico aggiunto
RMATB_Y Indica che un antibiotico è stampabile.
• Nome allarme: Antibiotico stampabile
RMA_A Allarme che indica l’inclusione di un antibiogramma, che evidenzia la sensibilità agli antibiotici.
• Nome allarme: Antibiogramma aggiunto
RMA_D Indica che è stato rimosso un antibiogramma.
• Nome allarme: Antibiogramma rimosso
RMA_N Indica che un antibiogramma è incluso, ma non è stampabile.
• Nome allarme: Antibiogramma non stampabile
RMA_Y Indica che l’antibiogramma incluso è stampabile.
• Nome allarme: Antibiogramma stampabile
RMI_C Indica che viene aggiunto un commento all’isolato.
• Nome allarme: Commento a isolato aggiunto
Roche Diagnostics cobas ® infinity central lab · Versione software 3.03 · Guida per l'utente · Versione della pubblicazione 6.4
226 Elenco dei tipi di allarme predefiniti
RMI_D Indica che l’isolato è stato rimosso.
• Nome allarme: Isolato rimosso
RMI_N Indica che l’isolato non è stampabile.
• Nome allarme: Isolato non stampabile
RMI_R Allarme che indica l’aggiunta dei risultati dell’isolato.
• Nome allarme: Risultato isolato aggiunto
RMI_S Allarme che conferma che l’isolato è stato identificato.
• Nome allarme: Isolato dichiarato
RMI_Y Indica che l’isolato è stampabile.
• Nome allarme: Isolato stampabile
RMM_A Allarme che indica l’inclusione dei mezzi di coltura.
• Nome allarme: Mezzo di coltura aggiunto
RMM_C Indica che è stato aggiunto un commento sul mezzo di coltura.
• Nome allarme: Comm. aggiunto al mezzo di coltura
RMM_D Indica che il mezzo di coltura è stato rimosso.
• Nome allarme: Mezzo di coltura rimosso
RMM_R Indica che sono inclusi i risultati per il mezzo di coltura.
• Nome allarme: Risultato mezzo di coltura aggiunto
RMO_A Indica l’aggiunta di un ordine di Microbiology.
• Nome allarme: Ordine di Microbiology aggiunto
Roche Diagnostics cobas ® infinity central lab · Versione software 3.03 · Guida per l'utente · Versione della pubblicazione 6.4
Immissione e validazione risultati 227
RMO_F Allarme che conferma la validazione dell’ordine.
• Nome allarme: Ordine validato
RMO_P Indica che l’ordine viene validato provvisoriamente.
• Nome allarme: Ordine validato provvisoriamente
RMO_U Indica che l’ordine viene invalidato.
• Nome allarme: Ordine invalidato
RMR_S Allarme che indica che il risultato del test di
Microbiology viene dichiarato.
• Nome allarme: Risultato del test di Microbiology dichiarato
RMST_A Indica che è stato incluso un test secondario.
• Nome allarme: Test secondario aggiunto
RMST_D Indica che è stato rimosso un test secondario.
• Nome allarme: Test secondario rimosso
RMS_A Indica che è stato aggiunto un campione in
Microbiology.
• Nome allarme: Campione di Microbiology aggiunto
RMS_C Indica l’inclusione di un commento nel campione in
Microbiology.
• Nome allarme: Comm. aggiunto al campione Microbiology
RMS_D Indica la rimozione di un campione in Microbiology.
• Nome allarme: Campione di Microbiology rimosso
Roche Diagnostics cobas ® infinity central lab · Versione software 3.03 · Guida per l'utente · Versione della pubblicazione 6.4
228 Elenco dei tipi di allarme predefiniti
RMT_A Indica l’inclusione di un campione in Microbiology.
• Nome allarme: Test di Microbiology aggiunto
RMT_C Indica l’aggiunta di un commento al test di Microbiology.
• Nome allarme: Commento aggiunto al test di Microbiology
RMT_D Indica un allarme quando viene rimosso un test di
Microbiology.
• Nome allarme: Test di Microbiology rimosso
RMT_F Allarme che indica la validazione di un test di
Microbiology.
• Nome allarme: Test di Microbiology validato
RMT_M Indica che è presente un contrassegno di test di
Microbiology.
• Nome allarme: Contrassegno test di Microbiology
Da RMT_MA a RMT_MZ Tipi di allarme personalizzabili per Microbiology.
• Nome allarme: Contrassegno del sistema delle regole di Microbiology
RMT_N Indica che non è possibile stampare un test di
Microbiology.
• Nome allarme: Test Micro. non stampabile
RMT_P Indica che il test di Microbiology provvisorio viene validato.
• Nome allarme: Test Micro. prov. validato
RMT_R Allarme che evidenzia che è stato incluso un test di
Microbiology.
Roche Diagnostics cobas ® infinity central lab · Versione software 3.03 · Guida per l'utente · Versione della pubblicazione 6.4
Immissione e validazione risultati 229
• Nome allarme: Risultato del test di Microbiology aggiunto
RMT_U Indica che un test di Microbiology associato viene invalidato.
• Nome allarme: Test di Microbiology invalidato
RMT_Y Allarme che indica che il test di Microbiology è stampabile.
• Nome allarme: Test Micro. stampabile
RMWA_F Allarme che indica che l’area di lavoro associata viene validata.
• Nome allarme: Area di lavoro validata
RMWA_P Indica che l’area di lavoro provvisoria viene validata.
• Nome allarme: Area di lavoro validata provvis.
RMWA_U Allarme che indica che l’area di lavoro associata viene invalidata.
• Nome allarme: Area di lavoro invalidata
ROA Indica un allarme che segnala l’aggiunta di un ordine.
• Nome allarme: Ordine aggiunto
ROC Allarme che contrassegna l’inclusione di un commento nell’ordine.
• Nome allarme: Commento aggiunto a ordine
ROCL Allarme che specifica la chiusura di un ordine.
• Nome allarme: Ordine chiuso
RODT Indica che un ordine non riceve la validazione tecnica.
• Nome allarme: Ordine invalidato per motivi tecnici
Roche Diagnostics cobas ® infinity central lab · Versione software 3.03 · Guida per l'utente · Versione della pubblicazione 6.4
230 Elenco dei tipi di allarme predefiniti
RODV Indica che un ordine non riceve la validazione medica.
• Nome allarme: Ordine invalidato per motivi medici
ROH Indica che un ordine è trattenuto da una regola del sistema delle regole.
• Nome allarme: Ordine in attesa
ROO Allarme che indica che un ordine è aperto.
• Nome allarme: Ordine aperto
ROR Indica che è richiesta una riesecuzione.
• Nome allarme: Riesecuzione richiesta
ROT Indica che l’ordine riceve la validazione tecnica.
• Nome allarme: L’ordine ha ricevuto la validazione tecnica
ROV Indica che l’ordine riceve la validazione medica.
• Nome allarme: L’ordine ha ricevuto la validazione medica
RPE Indica che l’ordine include un commento paziente.
• Nome allarme: Commento paziente aggiunto
RPN Indica che non è possibile stampare il test.
• Nome allarme: Test non stampabile
RPP Indica che il pre-referto viene stampato.
• Nome allarme: Pre-referto stampato
RPR Indica che il referto associato viene stampato.
• Nome allarme: Referto stampato
Roche Diagnostics cobas ® infinity central lab · Versione software 3.03 · Guida per l'utente · Versione della pubblicazione 6.4
Immissione e validazione risultati 231
RPY Allarme che indica che un test associato è stampabile.
• Nome allarme: Test stampabile
RRA Indica che è stato aggiunto un allarme risultato del test, a causa dell’attivazione dell’azione Aggiungi allarme risultato .
• Nome allarme: Allarme risultato del test aggiunto
RRE Indica che è stato aggiunto un risultato al test.
• Nome allarme: Risultato aggiunto al test
RSI Allarme che indica il salvataggio di un’interruzione.
• Nome allarme: Interruzione salvata
RTA Indica l’aggiunta di un test.
• Nome allarme: Test aggiunto
RTAD Indica la rimozione di una destinazione.
• Nome allarme: Destinazione rimossa
RTC Allarme che indica l’inclusione di un commento nel test.
• Nome allarme: Commento al test aggiunto
RTC_R Allarme che indica l’esclusione di un commento dal test.
• Nome allarme: Commento al test rimosso
RTD Indica la rimozione di un test.
• Nome allarme: Test rimosso
RTDT Indica che un test non riceve la validazione tecnica.
• Nome allarme: Test invalidato per motivi tecnici
Roche Diagnostics cobas ® infinity central lab · Versione software 3.03 · Guida per l'utente · Versione della pubblicazione 6.4
232 Elenco dei tipi di allarme predefiniti
RTDV Indica che il test non riceve la validazione medica.
• Nome allarme: Test invalidato per motivi medici
RTE Indica l’aggiunta del risultato all’ordine.
• Nome allarme: Risultato aggiunto all’ordine
RTF Indica che un test viene rifiutato.
• Nome allarme: Test rifiutato
RTH Indica che un test è trattenuto da una regola del sistema delle regole.
• Nome allarme: Test in attesa
RTI Indica che è stata aggiunta una diluizione.
• Nome allarme: Diluizione aggiunta
RTJ Indica un allarme che evidenzia il rifiuto di un test.
• Nome allarme: Test rifiutato
RTO Indica che una destinazione è chiusa.
• Nome allarme: Destinazione chiusa
RTP Indica che una particolare destinazione è prioritaria.
• Nome allarme: Destinazione prioritizzata
RTR Allarme che indica la riesecuzione di un test.
• Nome allarme: Riesecuzione test
RTRWE Indica che un test viene rifiutato e che i risultati saranno esclusi.
• Nome allarme: Test rifiutato ed escluso
Roche Diagnostics cobas ® infinity central lab · Versione software 3.03 · Guida per l'utente · Versione della pubblicazione 6.4
Immissione e validazione risultati 233
RTRWI Indica che un test viene rifiutato e che i risultati saranno inclusi.
• Nome allarme: Test rifiutato e incluso
RTS Indica che è stato aggiunto o rimosso un contrassegno di riesecuzione.
• Nome allarme: Contrassegno RE aggiunto/rimosso
RTT Indica che un test ha ricevuto la validazione tecnica.
• Nome allarme: Il test ha ricevuto la validazione tecnica
RTV Indica che un test ha ricevuto la validazione medica.
• Nome allarme: Il test ha ricevuto la validazione medica
RUS Allarme che segnala che un test di Urine è selezionato.
• Nome allarme: Selezione urine
Roche Diagnostics cobas ® infinity central lab · Versione software 3.03 · Guida per l'utente · Versione della pubblicazione 6.4
234 Elenco dei tipi di allarme predefiniti
Pagina lasciata intenzionalmente vuota.
Roche Diagnostics cobas ® infinity central lab · Versione software 3.03 · Guida per l'utente · Versione della pubblicazione 6.4
annuncio pubblicitario
Manuali correlati
annuncio pubblicitario
Indice
- 1 cobas® infinity central lab
- 2 Informazioni sulla pubblicazione
- 5 Indirizzi di contatto
- 7 Indice generale
- 9 Uso previsto
- 10 Ambiente di utilizzo e utenti autorizzati
- 11 Simboli e abbreviazioni
- 15 Classificazioni di sicurezza
- 15 Informazioni per la sicurezza del sistema
- 20 Conformità alla norma 21 CFR Part 11
- 23 Informazioni sulla riservatezza dei dati
- 25 Descrizione del software
- 27 Panoramica del software
- 29 Informazioni sul modulo cobas® infinity lab flow
- 31 Panoramica dell’interfaccia
- 33 Accesso al software
- 33 Eseguire l’accesso al software
- 34 Uscita dal software
- 34 Modifica della password
- 35 Informazioni sulla struttura del software
- 37 Eseguire attività di base nel software
- 37 Modifica del modulo software
- 38 Modifica del profilo utente
- 38 Modifica della posizione del profilo
- 39 Informazioni sulla posizione e sul multisito
- 42 Visualizzazione delle notifiche
- 43 Visualizzazione dell’area di lavoro e dei grafici di monitoraggio
- 44 Schermo Notifiche
- 45 Assegnazione e gestione delle scelte rapide
- 45 Navigazione tra schede, menu e schermi
- 46 Ricerca delle informazioni generali
- 47 Visualizzazione di informazioni su cobas® infinity central lab
- 48 Filtraggio
- 48 Filtraggio dei valori degli elenchi a discesa
- 48 Informazioni sul filtraggio
- 49 Salvataggio/Eliminazione di un filtro
- 52 Ordinamento ed esportazione delle informazioni delle tabelle
- 52 Ordinamento delle informazioni della tabella
- 52 Esportazione delle tabelle
- 54 Informazioni sulle voci di interfaccia comuni
- 54 Lista dei tasti funzione comuni
- 54 Lista delle icone comuni
- 55 Lista delle icone Lab Flow
- 57 Lista delle icone del motore del flusso di lavoro campioni
- 61 Attività di routine
- 63 Attività generali
- 65 Visualizzazione e assegnazione dei commenti
- 65 Assegnazione commenti codificati
- 66 Assegnazione dei commenti in rich-text
- 67 Elenco delle icone dei commenti
- 69 Stampa manuale delle etichette barcode
- 69 Stampa manuale delle etichette dell’ordine
- 72 Stampa etichette della provetta
- 73 Stampa etichette dei vassoi
- 74 Elenco delle opzioni di stampa manuali per le etichette barcode
- 77 Controllo delle connessioni
- 77 Controllo della connessione dell’host
- 77 Controllo della connessione dello strumento
- 79 Gestione dell’ordine
- 79 Ricerca di un ordine
- 80 Accesso agli ordini chiusi
- 81 Ordini bloccati
- 81 Visualizzazione dei tracciati ordine
- 84 Rilascio di test o ordini
- 85 Esclusione
- 85 Mascheramento e disabilitazione mascheramento manuali
- 87 Schermo Mascheramento
- 93 Monitoraggio dei risultati AON
- 93 Verifica dei risultati AON
- 95 Rifiuto dei risultati AON
- 96 Visualizzazione dei risultati AON nel grafico Levey-Jennings
- 97 Ripristino di un profilo AON
- 99 Configurazione dello schermo Revisione del risultato AON
- 100 Elenco degli elementi dello schermo Revisione del risultato AON
- 103 Monitoraggio del flusso di lavoro
- 103 Tracciamento di un campione
- 103 Visualizzazione dello stato delle provette registrate
- 104 Visualizzazione delle tracce del campione e della cronologia del percorso della provetta
- 105 Monitoraggio del flusso di lavoro nel motore del flusso di lavoro campioni
- 105 Tracciamento di un campione nel motore del flusso di lavoro campioni
- 106 Schermo Monitoraggio campioni
- 112 Visualizzazione della cronologia del percorso nel motore del flusso di lavoro campioni
- 113 Lista degli elementi della cronologia del percorso nel motore del flusso di lavoro campioni
- 122 Gestione delle posizioni delle provette nel motore del flusso di lavoro campioni
- 122 Sostituzione di un vassoio nel motore del flusso di lavoro campioni
- 123 Riattivazione dei collegamenti alle posizioni rack
- 125 Elenco degli elementi dello schermo Monitoraggio rack
- 126 Monitoraggio della disponibilità dei rack
- 128 Stampa degli elenchi di provette nel motore del flusso di lavoro campioni
- 131 Pre-analisi
- 133 Gestione dei test
- 133 Rifiuto del test
- 133 Informazioni sul rifiuto del test
- 134 Esame dei test rifiutati
- 135 Rifiuto o recupero dei test
- 136 Preparazione dei campioni per la distribuzione
- 136 Distribuzione manuale di una provetta
- 137 Esecuzione delle aliquote manuali
- 137 Annullamento di una destinazione
- 137 Forzatura di una destinazione
- 139 Preparazione dei campioni per la distribuzione nel motore del flusso di lavoro campioni
- 139 Distribuzione manuale di una provetta nel motore del flusso di lavoro campioni
- 141 Esecuzione di aliquote manuali nel motore del flusso di lavoro campioni
- 143 Ripristino di un nodo nel motore del flusso di lavoro campioni
- 145 Analisi dei campioni
- 147 Monitoraggio di ordini e provette nell’area di lavoro
- 147 Panoramica dell’area di lavoro
- 148 Elenco degli elementi dello schermo di monitoraggio
- 150 Ordinamento di ordini o provette dell’area di lavoro
- 151 Filtro degli elementi dell’area di lavoro
- 153 Stampa degli elenchi di ordini o provette dell’area di lavoro
- 154 Stampa dei referti di test in sospeso nell’area di lavoro
- 155 Stampa di etichette da un’area di lavoro
- 157 Gestione dei campioni nell’area del laboratorio
- 157 Indicazione della qualità del campione
- 157 Indicazione della qualità del campione nel motore del flusso di lavoro campioni
- 158 Ricerca delle provette in sospeso
- 158 Visualizzazione delle destinazioni per tipi di provetta
- 159 Visualizzazione di un elenco di provette per vassoio
- 159 Visualizzazione degli elenchi di provette viste non registrate
- 161 Immissione e validazione risultati
- 163 Immissione e modifica manuali dei risultati
- 164 Immissione dei risultati per test
- 165 Schermo Query/Validazione per test
- 167 Immissione pre-configurata di risultati e commenti
- 169 Immissione dei risultati dell’analisi delle urine
- 171 Pulsante dei contatori ematologici
- 173 Conteggio manuale delle cellule del sangue
- 175 Informazioni sul contatore delle cellule manuale
- 176 Verifica e validazione dei risultati
- 177 Controllo della coerenza dei risultati prima della validazione
- 177 Visualizzazione di tutti i test dell’ordine
- 179 Aggiunta/eliminazione di test a/da un ordine
- 180 Visualizzazione degli ordini precedenti del paziente
- 181 Visualizzazione del grafico di evoluzione del paziente
- 183 Visualizzazione dei dettagli dei test
- 184 Visualizzazione dei dettagli QC
- 185 Visualizzazione dei dettagli Media delle normali
- 187 Visualizzazione delle immagini dell’emogramma
- 188 Visualizzazione delle informazioni sulla provetta e sul campione
- 190 Elenco dei dettagli delle schede
- 192 Richiesta di revisioni negli ordini ematologici
- 193 Completamento di una valutazione o revisione della morfologia
- 194 Ripetizione e conservazione dei risultati dei test
- 194 Ripetizione di test
- 195 Ripetizione di test con diluizione
- 198 Informazioni sulla diluizione dei test
- 199 Conservazione e rilascio dei risultati dei test
- 200 Informazioni sulla conservazione e sul rilascio dei risultati del test
- 201 Definizione dei risultati del test precedenti come risultati attuali
- 202 Esclusione di stati e allarmi dei risultati
- 204 Validazione manuale dei risultati
- 204 Validazione dei risultati da un’area di lavoro
- 207 Invio dei risultati validati all’host da un’area di lavoro
- 208 Elenco degli elementi dello schermo di immissione e validazione risultati
- 212 Elenco degli stati del risultato predefiniti
- 224 Elenco dei tipi di allarme predefiniti
- 235 Post-analisi
- 237 Referti
- 237 Informazioni sulla stampa del referto
- 239 Creazione di filtri dei referti
- 242 Gestione dei campioni dopo l’analisi
- 242 Visualizzazione dei risultati dei campioni
- 243 Archiviazione manuale dei campioni
- 243 Archiviazione manuale di un campione privo di ordine
- 244 Sostituzione di un vassoio
- 245 Consultazione di un archivio
- 245 Rimozione di una provetta
- 246 Recupero di un campione da un archivio automatizzato
- 246 Chiusura di una destinazione
- 247 Eliminazione manuale di un vassoio
- 247 Azioni di visualizzazione condotte nello strumento post-analitico
- 248 Visualizzazione delle provette nello strumento post-analitico
- 249 Gestione dei campioni dopo l’analisi nel motore del flusso di lavoro campioni
- 249 Visualizzazione dei risultati dei test nel motore del flusso di lavoro campioni
- 250 Archiviazione manuale delle provette nel motore del flusso di lavoro campioni
- 250 Archiviazione manuale di una provetta nel motore del flusso di lavoro campioni
- 251 Archiviazione manuale di una provetta non richiesta nel motore del flusso di lavoro campioni
- 253 Elenco di opzioni nello schermo Archivio manuale
- 253 Ricerca di una provetta archiviata nel motore del flusso di lavoro campioni
- 254 Recupero delle provette nel motore del flusso di lavoro campioni
- 254 Recupero manuale di una provetta nel motore del flusso di lavoro campioni
- 256 Recupero forzato di una provetta
- 258 Recupero automatico
- 258 Eliminazione manuale di un vassoio nel motore del flusso di lavoro campioni
- 261 QC
- 263 QC
- 265 Informazioni sul controllo qualità
- 269 Revisione dei risultati QC
- 269 Revisione dei risultati del controllo o del calibratore
- 272 Accettazione e rifiuto dei risultati QC
- 274 Accettazione dei valori del lotto dallo schermo Revisione del risultato QC
- 276 Modifica dell’utilizzo del lotto QC dallo schermo Revisione risultati QC
- 276 Modifica dello stato del test
- 279 Rilascio dei risultati paziente quando si utilizza una regola del raggruppamento
- 280 Visualizzazione dei risultati QC nel grafico Levey-Jennings
- 283 Associazione dei lotti dei reagenti ai risultati QC
- 284 Configurazione dello schermo Revisione del risultato QC
- 285 Stampa di un singolo referto QC
- 286 Elenco degli elementi dello schermo Revisione del risultato QC
- 297 Immissione manuale dei risultati del controllo o del calibratore
- 299 Visualizzazione del grafico cumulativo per un controllo
- 301 Informazioni sui grafici cumulativi
- 303 Glossario
- 309 Indice