annuncio pubblicitario
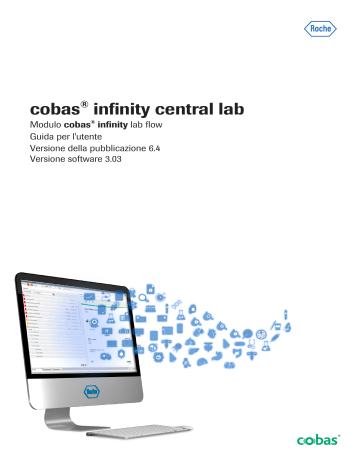
Indice generale 63
Attività generali
In questo capitolo
3
Visualizzazione e assegnazione dei commenti ..........
Assegnazione commenti codificati ......................
Assegnazione dei commenti in rich-text ...........
Elenco delle icone dei commenti ..........................
Stampa manuale delle etichette barcode .....................
Stampa manuale delle etichette dell’ordine .....
Stampa etichette della provetta.............................
Stampa etichette dei vassoi ....................................
Controllo delle connessioni................................................
Controllo della connessione dell’host .................
Controllo della connessione dello strumento .
Gestione dell’ordine ..............................................................
Ricerca di un ordine...................................................
Accesso agli ordini chiusi........................................
Ordini bloccati..............................................................
Visualizzazione dei tracciati ordine ......................
Rilascio di test o ordini.........................................................
Esclusione .................................................................................
Mascheramento e disabilitazione mascheramento manuali..........................................
Schermo Mascheramento .......................................
Monitoraggio dei risultati AON.........................................
Verifica dei risultati AON .........................................
Rifiuto dei risultati AON............................................
Visualizzazione dei risultati AON nel grafico
Levey-Jennings............................................................
Ripristino di un profilo AON ...................................
Roche Diagnostics cobas ® infinity central lab · Versione software 3.03 · Guida per l'utente · Versione della pubblicazione 6.4
64 Indice generale
Elenco degli elementi dello schermo
Revisione del risultato AON ....................................
Monitoraggio del flusso di lavoro ....................................
Tracciamento di un campione ...............................
Visualizzazione delle tracce del campione e della cronologia del percorso della provetta ....
Schermo Monitoraggio campioni .........................
Visualizzazione della cronologia del percorso nel motore del flusso di lavoro campioni...........
Elenco degli elementi dello schermo
Monitoraggio rack ......................................................
Monitoraggio della disponibilità dei rack ..........
Roche Diagnostics cobas ® infinity central lab · Versione software 3.03 · Guida per l'utente · Versione della pubblicazione 6.4
Attività generali 65
Visualizzazione e assegnazione dei commenti
È possibile fornire informazioni aggiuntive su un
paziente, ordine, test a un elemento di un albero di
Microbiology, che viene preso in considerazione in fase di validazione dei risultati.
È possibile assegnare i commenti da vari schermi del
software, come dagli schermi Immissione ordine o
Validazione . Tali informazioni possono essere aperte ogni volta che viene visualizzata la relativa icona del commento.
In questa sezione
Assegnazione commenti codificati (65)
Assegnazione dei commenti in rich-text (66)
Elenco delle icone dei commenti (67)
Assegnazione commenti codificati
È possibile assegnare rapidamente commenti standard precedentemente configurati a test, ordini, pazienti, mezzi di coltura, campioni e isolati.
È possibile assegnare i commenti da vari schermi del software, come dagli schermi Immissione ordine o
Validazione . Queste informazioni sono disponibili da una delle seguenti icone dei commenti: , , .
Commenta su
Supergruppo
Tutti
Gruppi di test disponibili
ID Nome ID
Test Ordine Paziente
Nome r
Per assegnare commenti codificati
1 Scegliere il pulsante Commento .
2 Dallo schermo Commento , scegliere una delle seguenti opzioni per decidere dove assegnare il commento:
• Paziente
• Ordine
• Test o, soltanto per Microbiology:
• Mezzo di coltura
• Tipo di campione
• Isolato
Roche Diagnostics cobas ® infinity central lab · Versione software 3.03 · Guida per l'utente · Versione della pubblicazione 6.4
66 Visualizzazione e assegnazione dei commenti
Selezione test
Supergruppo
Test
Immissione rapida
Gruppi di test Test/Gruppi
Test Abbreviazione Nome del test
Tipo di campione Tipo di provetta/ contenitore
I Questa opzione viene compilata automaticamente in base all’icona che si sceglie per accedere allo schermo.
3 Se necessario, scegliere il pulsante per cercare un elemento specifico a cui assegnare il commento.
4 Nell’elenco a discesa Supergruppo , scegliere il relativo supergruppo di commenti.
f
Le caselle di gruppo Gruppi di test disponibili e
Commenti disponibili mostrano i commenti disponibili.
5 Fare doppio clic sul commento da assegnare.
• In alternativa, nel campo Commenti selezionati immettere il codice del commento codificato e premere Invio.
6 Facoltativamente, per allegare un file dal server o dal
PC locale, scegliere il pulsante , scegliere il file desiderato e infine scegliere il pulsante Conferma .
7 Eseguire una delle seguenti operazioni:
• Scegliere il pulsante Accetta e indietro per salvare il commento e tornare allo schermo di lavoro.
• Per salvare il commento ed eseguire altre azioni, come assegnare un altro commento, visualizzare l’allegato al commento, inviare il commento alla
stampante o all’host e così via, scegliere il
pulsante Conferma .
Assegnazione dei commenti in rich-text
È possibile inserire commenti di testo libero o personalizzare i commenti codificati disponibili.
È possibile assegnare i commenti da vari schermi del software, come dagli schermi Immissione ordine o
Validazione . Tali informazioni possono essere aperte ogni volta che viene visualizzata la relativa icona del commento.
r
Per assegnare i commenti in rich-text
1 In base alla configurazione in uso, scegliere uno di questi pulsanti:
• Commento : procedere con il passaggio successivo.
• Commenti in rich-text : procedere con il passaggio 5.
Roche Diagnostics cobas ® infinity central lab · Versione software 3.03 · Guida per l'utente · Versione della pubblicazione 6.4
Attività generali 67
Commenta su
Supergruppo
Tutti
Gruppi di test disponibili
ID Nome
Menu
Commenta su
Test Ordine Paziente
ID Nome
Immissione ordine \ Immissione ordine Commenti
Stampa e invia all’host
Commenti in rich-text
Usa il formato RTF nel referto
2 Dallo schermo Commento , scegliere una delle seguenti opzioni per decidere dove assegnare il commento:
• Paziente
• Ordine
• Test o, soltanto per Microbiology:
• Mezzo di coltura
• Tipo di campione
• Isolato
I Questa opzione viene compilata automaticamente in base all’icona che si sceglie per accedere allo schermo.
3 Se necessario, scegliere il pulsante per cercare un elemento specifico a cui assegnare il commento.
4 Scegliere il pulsante Commenti in rich-text .
5 Eseguire una delle seguenti operazioni:
•
Nel riquadro del commento, inserire il proprio
commento di testo libero e modificarne il formato.
• Se si desidera modificare un commento codificato disponibile, scegliere il pulsante Commenti cod , fare doppio clic sul commento desiderato e quindi scegliere il pulsante Conferma .
6 Facoltativamente, selezionare le seguenti caselle di controllo:
• Stampa/Invia all’host : per stampare il commento e inviarlo all’host.
• Usa il formato RTF nel referto : per visualizzare il formato come testo formattato nel referto stampato.
7 Facoltativamente, per allegare un file dal server o dal
PC locale, scegliere il pulsante , scegliere il file desiderato e infine scegliere il pulsante Conferma .
8 Scegliere il pulsante Conferma per salvare il commento e tornare allo schermo Commento .
Elenco delle icone dei commenti
Le icone dei commenti vengono visualizzate accanto all’ordine, al test o all’ID paziente oppure nelle colonne C o Tipo se mostrate in una tabella.
Scegliere l’icona del commento corrispondente per accedere allo schermo Commento e assegnare un nuovo commento o visualizzare quelli già disponibili. È
Roche Diagnostics cobas ® infinity central lab · Versione software 3.03 · Guida per l'utente · Versione della pubblicazione 6.4
68 Visualizzazione e assegnazione dei commenti anche possibile posizionare il puntatore del mouse sull’icona del commento corrispondente per visualizzare una descrizione del comando con il commento completo.
Icona Azione eseguita o significato
Assegna un commento a un ordine.
Assegna un commento a un paziente.
Assegna un commento a un test.
Schermi in cui si trova
Schermi Validazione
Schermi
Schermi
Validazione
Validazione
.
.
Visualizza il commento dell’ordine e consente di assegnare un commento a un ordine.
schermi Validazione e Query .
Visualizza il commento del paziente e consente di asseschermi Validazione e Query .
gnare un commento a un paziente.
Visualizza il commento del test e consente di assegnare un commento a un test.
schermi Validazione e Query .
Visualizza il commento di test, tipo di campione, mezzo di coltura o isolato quando si passa sopra con il mouse.
Schermi Semina e Validazione .
Indica che il commento proviene da uno strumento.
Indica che il commento è stato immesso manualmente da un utente.
Indica che il commento è stato immesso automaticamente dal sistema.
y
Icone dei commenti
Colonna Tipo negli schermi Commento e Validazione .
Colonna Tipo negli schermi Commento e Validazione .
Colonna Tipo negli schermi Commento e Validazione .
Roche Diagnostics cobas ® infinity central lab · Versione software 3.03 · Guida per l'utente · Versione della pubblicazione 6.4
Attività generali 69
Stampa manuale delle etichette barcode
ATTENZIONE!
Errori nell’identificazione di ordini, provette o pazienti
Risultati errati o risultati in ritardo.
r
Prestare attenzione durante la stampa delle etichette e/o l’applicazione delle etichette sulle provette.
Dall’area informazioni globale, è possibile stampare o ristampare manualmente le etichette barcode per un batch di ordini, provette o vassoi in qualsiasi momento.
È possibile stampare manualmente le etichette barcode per gli ordini, le provette o i vassoi su cui si sta lavorando da altri schermi nel software.
In questa sezione
Stampa manuale delle etichette dell’ordine (69)
Stampa etichette della provetta (72)
Stampa etichette dei vassoi (73)
Elenco delle opzioni di stampa manuali per le etichette barcode (74)
Stampa manuale delle etichette dell’ordine
Dall’area informazioni globale, è possibile stampare o ristampare manualmente le etichette barcode per un singolo ordine o un batch di ordini in qualsiasi momento.
È possibile scegliere se stampare le etichette di un singolo ordine o di un batch di ordini, indipendentemente dal fatto che esistano o meno. È inoltre possibile scegliere di stampare solo le etichette degli ordini esistenti.
i
Quando si stampano gli ordini esistenti, il software considera solo quelli aperti.
j m
Stampanti per etichette e opzioni di stampa delle etichette configurate dall’amministratore.
Roche Diagnostics cobas ® infinity central lab · Versione software 3.03 · Guida per l'utente · Versione della pubblicazione 6.4
70 Stampa manuale delle etichette barcode
Seleziona
Ordine
ID dell’ordine
Opzioni
ID dell’ordine
Etichetta Numero di copie
A seconda della configurazione
Etichette
Un ordine
Annulla stampa Stampa Annulla r
Per stampare l’etichetta di un singolo ordine
1 Dall’area informazioni globale, scegliere il pulsante .
2 Nell’elenco a discesa Stampante , scegliere la stampante desiderata.
3 Nella casella di gruppo Etichette , scegliere l’opzione Un ordine .
4 Nel campo ID dell’ordine , immettere l’ID dell’ordine che si desidera stampare sull’etichetta.
I È possibile immettere un massimo di 20 caratteri. I seguenti caratteri non sono consentiti: | ^ ~ & \ "
' e gli spazi immessi prima o dopo il valore non sono considerati.
5 Nella casella di gruppo Opzioni , effettuare una delle seguenti operazioni:
• Per definire il tipo di etichetta e il numero di copie da stampare, scegliere l’opzione ID dell’ordine .
• Per stampare il tipo di etichetta e il numero di copie configurate dall’amministratore, scegliere l’opzione A seconda della configurazione .
I La prima opzione consente di stampare solo le etichette dell’ordine, mentre l’altra permette di stampare le etichette dell’ordine e del contenitore, ma anche le etichette degli elementi
Microbiology, come mezzi di coltura, test secondari ecc.
6 Scegliere il pulsante Stampa .
I È possibile annullare il processo di stampa in qualsiasi momento scegliendo il pulsante Annulla stampa .
Roche Diagnostics cobas ® infinity central lab · Versione software 3.03 · Guida per l'utente · Versione della pubblicazione 6.4
Attività generali 71
Seleziona
Range ordine
Data
ID sequenziale da
Opzioni
Etichetta
Da
ID sequenziale a
Annulla stampa
Etichette
ID sequenziale
Numero di copie
Seleziona stampante
Stampante
Etichette
Range ordine
Data
ID ordine da
Opzioni
ID dell’ordine
Etichetta
Da
ID ordine a
Numero di copie
A seconda della configurazione
Solo in sospeso
Ordini esistenti
A
Annulla stampa
Stampa
Stampa
A
Annulla
Annulla r
Per stampare le etichette dell’ordine per ID sequenziale
1 Dall’area informazioni globale, scegliere il pulsante .
2 Nell’elenco a discesa Stampante , scegliere la stampante desiderata.
3 Nella casella di gruppo Etichette , scegliere l’opzione ID sequenziale .
4 Nella casella di gruppo Range ordine , scegliere i range di data e ID ordine sequenziale.
I Nei campi ID sequenziale da e ID sequenziale a , è necessario immettere i numeri di sequenza al posto degli ID ordine completi.
5 Nella casella di gruppo Opzioni effettuare le seguenti operazioni:
• Nell’elenco a discesa Etichetta , scegliere il tipo di etichetta da stampare per ogni ordine.
• Nel campo Numero di copie , immettere il numero di copie da stampare per ogni ordine.
6 Scegliere il pulsante Stampa .
I È possibile annullare il processo di stampa in qualsiasi momento scegliendo il pulsante Annulla stampa .
r
Per stampare le etichette degli ordini esistenti
1 Dall’area informazioni globale, scegliere il pulsante .
2 Nell’elenco a discesa Stampante , scegliere la stampante desiderata.
3 Nella casella di gruppo Etichette , scegliere l’opzione Ordini esistenti .
4 Nella casella di gruppo Range ordine , scegliere i range di data e ID ordine.
I Nei campi ID ordine da e ID ordine a , è necessario immettere i numeri di sequenza al posto degli ID ordine completi.
5 Nella casella di gruppo Opzioni , effettuare una delle seguenti operazioni:
• Per definire il tipo di etichetta e il numero di copie da stampare per ogni ordine, scegliere l’opzione
ID dell’ordine .
• Per stampare il tipo di etichetta e il numero di copie configurate dall’amministratore, scegliere l’opzione A seconda della configurazione .
Roche Diagnostics cobas ® infinity central lab · Versione software 3.03 · Guida per l'utente · Versione della pubblicazione 6.4
72 Stampa manuale delle etichette barcode
I Questa ultima opzione consente di stampare le etichette dell’ordine e del contenitore, ma anche le etichette degli elementi Microbiology, come mezzi di coltura, test secondari ecc.
6 Facoltativamente, per stampare le etichette solo degli ordini in sospeso, scegliere l’opzione Solo in sospeso .
7 Scegliere il pulsante Stampa .
I È possibile annullare il processo di stampa in qualsiasi momento scegliendo il pulsante Annulla stampa .
u
Argomenti correlati
• Elenco delle opzioni di stampa manuali per le etichette barcode (74)
Stampa etichette della provetta
Dall’area informazioni globale, è possibile stampare o ristampare a mano le etichette delle provette per gli ordini esistenti.
j m
Stampanti per etichette e opzioni di stampa delle etichette configurate dall’amministratore.
m
Stazioni di lavoro configurate dall’amministratore (per alcune opzioni).
Seleziona stampante
Stampante
Range ordine
Data
ID sequenziale
ID dell’ordine
Da
Da
Da
Opzioni
Solo in sospeso
Etichette
Provette
A
A
A
Configurazione per tipo di provetta
Configurazione per stazione di lavoro
Stazione di lavoro r
Per stampare le etichette per provetta manualmente
1 Dall’area informazioni globale, scegliere il pulsante .
2 Nell’elenco a discesa Stampante , scegliere la stampante desiderata.
3 Nella casella di gruppo Etichette , scegliere l’opzione
Provette .
4 Nella casella di gruppo Range ordine , scegliere un range di date, quindi effettuare una delle seguenti operazioni:
• Per definire un range basato sui numeri di sequenza d’ordine, scegliere l’opzione ID sequenziale e compilare i campi Da e A .
• Per definire un range basato su ID ordine completi, scegliere l’opzione ID dell’ordine e compilare i campi Da e A .
Annulla Stampa Annulla
Roche Diagnostics cobas ® infinity central lab · Versione software 3.03 · Guida per l'utente · Versione della pubblicazione 6.4
Attività generali 73
I Quest’ultima opzione permette di definire un range alfanumerico. In altre parole, è possibile immettere anche un prefisso, un suffisso o un testo fisso incluso nell’ID ordine.
5 Per selezionare i tipi di provette da etichettare, scegliere il pulsante .
6 Scegliere una delle seguenti opzioni:
• Configurazione per tipo di provetta : per stampare le etichette in base alla configurazione eseguita dall’amministratore per l’immissione di ordini.
• Configurazione per stazione di lavoro : per stampare le etichette in base alla configurazione eseguita dall’amministratore per la stazione di lavoro Lab Flow selezionata.
7 Facoltativamente, per stampare le etichette solo delle provette in sospeso, scegliere l’opzione Solo in sospeso .
8 Scegliere il pulsante Stampa .
I È possibile annullare il processo di stampa in qualsiasi momento scegliendo il pulsante Annulla stampa .
Stampa etichette dei vassoi
Dall’area informazioni globale, è possibile stampare o ristampare a mano le etichette dei vassoi per
destinazione e la stazione di lavoro desiderata.
j m
Stampanti per etichette configurate dall’amministratore r
Per stampare le etichette del vassoio manualmente
1 Dall’area informazioni globale, scegliere il pulsante .
2 Nell’elenco a discesa Stampante , scegliere la stampante desiderata.
Roche Diagnostics cobas ® infinity central lab · Versione software 3.03 · Guida per l'utente · Versione della pubblicazione 6.4
74 Stampa manuale delle etichette barcode
Seleziona stampante
Stampante
Range ordine
Opzioni
Destinazione
Da
Stazione di lavoro
A
Etichette
Vassoio
Annulla stampa
Annulla stampa
Stampa
Stampa
Annulla
Annulla
3 Nella casella di gruppo Etichette , scegliere una delle seguenti opzioni:
• Vassoio : per stampare le etichette del vassoio
Lab Flow
• Vassoio del flusso di lavoro campioni : per stampare le etichette del vassoio del motore del flusso di lavoro campioni
4 Dagli elenchi a discesa Destinazione e Stazione di lavoro , scegliere la destinazione e la stazione di lavoro per cui vengono stampate le etichette del vassoio.
5 Nei campi Da e A , immettere il range di barcode del vassoio da stampare.
6 Scegliere il pulsante Stampa .
I È possibile annullare il processo di stampa in qualsiasi momento scegliendo il pulsante Annulla stampa .
Elenco delle opzioni di stampa manuali per le etichette barcode
È possibile stampare manualmente le etichette barcode per ordini, provette e campioni con cui si sta lavorando in modi diversi, in base al modulo e allo schermo aperti.
Roche Diagnostics cobas ® infinity central lab · Versione software 3.03 · Guida per l'utente · Versione della pubblicazione 6.4
Attività generali 75
Roche Diagnostics cobas ® infinity central lab · Versione software 3.03 · Guida per l'utente · Versione della pubblicazione 6.4
76 Stampa manuale delle etichette barcode
Modulo o area
General Lab
Emergency Lab
Lab Link
Microbiology
Accesso
Principale > Immissione ordine > Prelievo
Principale > Immissione ordine >
[ Immissione pre-ordine ]
Principale > Immissione ordine > Immissione ordine
Principale > Aree di lavoro >
[ Area di lavoro ]
Opzione di stampa
Area informazioni globale
ID sequenziali
Ordini esistenti
(con range ordini)
Ordini esistenti
(a seconda della configurazione)
Principale > Immissione ordine >
Prelievo
Principale > Immissione ordine >
[ Immissione pre-ordine ]
Principale > Immissione ordine >
Immissione ordine
Principale > Aree di lavoro >
Risultati
Area informazioni globale
ID sequenziali
Ordini esistenti (con range ordini)
Ordini esistenti
(a seconda della configurazione)
Un’etichetta per ogni ordine più un’etichetta per ogni elemento gerarchico (test principale, mezzo di coltura, test secondario e antibiogramma)
Un’etichetta per il test principale più un’etichetta per ogni elemento gerarchico (mezzo di coltura, test secondario e antibiogramma).
Un’etichetta per ogni ordine
(senza creare nuovi ordini)
Un’etichetta per ogni ordine
Un’etichetta per ogni ordine più un’etichetta per ogni mezzo di coltura, test secondario o antibiogramma (in base alla configurazione)
Risultato della stampa
Un’etichetta per l’ordine più un’etichetta per ogni provetta raccolta
Un’etichetta per l’ordine più un’etichetta per ogni provetta in sospeso
Un’etichetta per ogni provetta dell’ordine
Un’etichetta per ogni ordine
(senza creare nuovi ordini)
Un’etichetta per ogni ordine
Un’etichetta per ogni ordine più un’etichetta per ogni provetta in sospeso
(a seconda della configurazione)
Un’etichetta per l’ordine più un’etichetta per ogni campione raccolto
Roche Diagnostics cobas ® infinity central lab · Versione software 3.03 · Guida per l'utente · Versione della pubblicazione 6.4
Attività generali 77
Controllo delle connessioni
In questa sezione
Controllo della connessione dell’host (77)
Controllo della connessione dello strumento (77)
Controllo della connessione dell’host
A volte, potrebbe rendersi necessario controllare la connessione tra host e software. Nella maggior parte dei casi, è possibile risolvere da soli i problemi di connessione.
r
Per controllare la connessione host
1 Scegliere Monitoraggio > HCA > Stato host .
2 Per visualizzare lo stato di ogni host, controllare la colonna Abilitato .
• Se è presente un’icona , l’host è connesso e non è necessario eseguire ulteriori operazioni.
• Se è presente un’icona , l’host attende di poter stabilire la connessione definitiva. Interrompere la connessione e riprovare.
• Se è presente un’icona , fare doppio clic sullo strumento per abilitarlo.
Controllo della connessione dello strumento
A volte, potrebbe rendersi necessario controllare la connessione tra strumenti e software. Nella maggior parte dei casi, è possibile risolvere da soli i problemi di connessione.
r
Per controllare la connessione dello strumento
1 Scegliere Monitoraggio > ICA > Monitoraggio
ICA .
2 Per visualizzare lo stato di ogni strumento, controllare la colonna Abilitato .
• Se è presente un’icona , lo strumento è connesso e non è necessario eseguire ulteriori operazioni.
Roche Diagnostics cobas ® infinity central lab · Versione software 3.03 · Guida per l'utente · Versione della pubblicazione 6.4
78 Controllo delle connessioni
• Se è presente un’icona , l’host attende di poter stabilire la connessione definitiva. Interrompere la connessione e riprovare.
• Se è presente un’icona , fare doppio clic sullo strumento per abilitarlo.
i
L’icona di una croce rossa indica che la destinazione è disabilitata. Le provette non vengono inviate ad analizzatori disabilitati.
Roche Diagnostics cobas ® infinity central lab · Versione software 3.03 · Guida per l'utente · Versione della pubblicazione 6.4
Attività generali 79
Gestione dell’ordine
In questa sezione
Accesso agli ordini chiusi (80)
Visualizzazione dei tracciati ordine (81)
Ricerca di un ordine
Menu
Supergruppo
Lab. interno.
Database locale Anno ID dell’ordine
Query \ Ricerca ordine
ID1 paziente
È possibile contrassegnare le informazioni e lo stato di
un ordine creato in precedenza per verificare quali test
sono stati eseguiti e quali sono in sospeso.
r
Per cercare un ordine
1 Scegliere Principale > Query > Ricerca ordine .
2 Dall’elenco a discesa Supergruppo , scegliere il
supergruppo a cui appartiene l’ordine.
3 Specificare l’anno di creazione dell’ordine.
I Per impostazione predefinita, viene mostrato l’anno attuale. Se necessario, è possibile modificarlo.
4
Inserire l’ID ordine, l’ID paziente, l’ID provetta o l’ID
contenitore, quindi premere Invio.
I Se non si conoscono con esattezza i dati, inserire un asterisco (*) in uno di questi campi per visualizzare tutte le informazioni dei filtri. L’ID contenitore è una parte dell’ID provetta. Si tratta di un numero progressivo che rappresenta il numero della provetta nell’ambito di una configurazione specifica. Non include zeri iniziali.
5 Per visualizzare l’ordine desiderato, selezionarlo e scegliere il pulsante Risultati .
I A seconda dei diritti di cui si dispone, è possibile accedere all’ordine in modalità di modifica o di sola lettura.
6
Facoltativamente, per visualizzare i risultati QC
correlati con i test dell’ordine, scegliere il pulsante
Traccia QC .
f
Viene generato un referto con le informazioni QC.
Roche Diagnostics cobas ® infinity central lab · Versione software 3.03 · Guida per l'utente · Versione della pubblicazione 6.4
80 Gestione dell’ordine
Accesso agli ordini chiusi
Se un ordine è chiuso, oltre a visualizzarlo è anche possibile riaprirlo e applicarvi modifiche.
È possibile accedere a un ordine chiuso in una delle seguenti modalità:
• Modalità di modifica: l’ordine viene riaperto ed è possibile applicarvi modifiche.
• Modalità di sola lettura: l’ordine non viene riaperto e non può essere modificato.
j m
Diritti per Accesso ai risultati dalle schermate di query m
Diritti di modifica degli ordini m
Diritti per Apri/Chiudi ordini r
Per accedere agli ordini chiusi
1 Scegliere Principale > Query > Ricerca ordine .
• In alternativa, scegliere Principale > Query >
Ricerca paziente o passare allo schermo Monitoraggio campioni .
2 Selezionare l’ordine a cui si desidera accedere, poi scegliere il pulsante Risultati .
• In alternativa, scegliere il pulsante Risultato micro per accedere a un ordine Microbiology.
3 Nella finestra di dialogo, scegliere il pulsante Modifica per riaprire l’ordine, oppure il pulsante Visualizza per accedere all’ordine senza riaprirlo.
f
L’ordine viene mostrato nello schermo Validazione configurato.
f
Nel modulo Microbiology, l’ordine viene mostrato nello schermo Risultati o nello schermo Anteprima ordine , a seconda dei diritti di cui si dispone.
i
Se si desidera accedere a un altro schermo di
Validazione , rivolgersi all’amministratore del software.
u
Argomenti correlati
• Immissione e modifica manuali dei risultati (163)
Roche Diagnostics cobas ® infinity central lab · Versione software 3.03 · Guida per l'utente · Versione della pubblicazione 6.4
Attività generali 81
Ordini bloccati
Talvolta si desidera lavorare su un ordine, ma questo è in corso di modifica da parte di un altro utente. L’ordine è pertanto temporaneamente bloccato e non è possibile apportarvi modifiche; tuttavia è possibile consultarlo.
È possibile consultare gli ordini bloccati in modalità Visualizza da:
• Principale > Query > Ricerca ordine
• Principale > Query > Ricerca paziente
• Principale > Flusso di lavoro > Monitoraggio campioni
• Principale > Aree di lavoro > [Your work area]
• Principale > Validazione > [Your validation screen]
Per poter accedere all’ordine bloccato in modalità Visualizza , è necessario disporre di uno dei seguenti diritti:
• Accesso ai risultati dalle schermate di query (per gli schermi Query e Monitoraggio campioni )
• Consulta ordini per dati anagrafici (per gli schermi
Aree di lavoro o Validazione )
Se un ordine viene bloccato da un altro utente, nella colonna Bloccato dello schermo Monitoraggio dell’area di lavoro viene mostrata l’icona . Inoltre, per consultare informazioni relative all’utente che modifica l’ordine e alla data e ora in cui l’ordine è stato bloccato, posizionare il cursore sopra l’icona.
u
Argomenti correlati
• Monitoraggio del flusso di lavoro nel motore del flusso di lavoro campioni (105)
• Immissione e modifica manuali dei risultati (163)
Visualizzazione dei tracciati ordine
Potrebbe rendersi necessario consultare i tracciati ordine per visualizzare lo stato di un ordine o per verificare quali analizzatori hanno attraversato i campioni. È anche possibile controllare se si sono verificati errori durante una qualche fase del processo.
Inoltre, nella colonna ID utente è possibile vedere chi ha eseguito ogni azione. Quando il software esegue l’azione, mostra una delle seguenti opzioni:
Roche Diagnostics cobas ® infinity central lab · Versione software 3.03 · Guida per l'utente · Versione della pubblicazione 6.4
82 Gestione dell’ordine
• "SYSTEM_RULENGINE": azioni eseguite dal sistema delle regole
• "SYSTEM_DAILYPROC": azioni eseguite dal processo di fine giornata
• "~SYSValDaemon~": azioni di validazione eseguite automaticamente.
• "SYS_ICA_ DriverID " o "CSUSER": azioni eseguite da uno strumento
• "SYS_HCA_ HostName ": azioni eseguite da un host
• "~System~": altre azioni eseguite dal software, ad esempio calcoli di formule.
AVVERTIMENTO!
Rilascio di test non validati
Rischio di risultati errati e violazione della riservatezza.
r
In caso di dubbi se certe informazioni siano state inviate o stampate, consultare lo schermo Tracce ordine o lo schermo Tracciati di comunicazione .
AVVERTIMENTO!
Tracciati ordine
Rischio di risultati errati o ritardi nei risultati.
r
Se lo schermo Tracce ordine non funziona correttamente, è possibile verificare tutte le informazioni di un determinato ordine nello schermo Validazione stampando il referto corrispondente, o verificare lo schermo Tracciati di comunicazione . È anche possibile controllare le informazioni sulla posizione del campione nello schermo Monitoraggio campioni .
r
Per visualizzare i tracciati ordine
1 Scegliere Principale > Query > Tracce ordine .
2
Immettere i dati anagrafici del paziente e/o i dati dell’ordine disponibili, quindi premere Invio.
Selezionare anche una delle seguenti azioni da mostrare:
• Tutti : tutte le azioni.
• Senza CON : tutte le azioni tranne quelle relative alla consultazione.
• ACT : apertura ordine.
• AGGIUNGI : aggiunta di azioni.
• CON : consultare i dati anagrafici che non sono stati assegnati automaticamente dal software.
• DIS : chiusura ordine.
• DEL : Elimina ordine.
• MOD : modifica delle azioni. Comprende la modifica della posizione.
Roche Diagnostics cobas ® infinity central lab · Versione software 3.03 · Guida per l'utente · Versione della pubblicazione 6.4
Attività generali 83
• REC : ordine recuperato dal cestino.
• PREJ : test con rifiuto in sospeso.
• REJ : test rifiutato.
• DPER : ordine eliminato in modo permanente.
• PRW : ordine visualizzato in anteprima. Per visualizzare in anteprima un ordine, scegliere il pulsante Anteprima o il pulsante Panoramica nel modulo Microbiology.
I È possibile tenere traccia delle provette a livello di test visualizzando la [Location] . La [Location] consente di verificare dove viene eseguito il test.
u
Argomenti correlati
• Informazioni sulla posizione e sul multisito (39)
• Informazioni sul rifiuto del test (133)
• Elenco degli elementi dello schermo di immissione e validazione risultati (208)
Roche Diagnostics cobas ® infinity central lab · Versione software 3.03 · Guida per l'utente · Versione della pubblicazione 6.4
84 Rilascio di test o ordini
Rilascio di test o ordini
L’elaborazione di un ordine da qualsiasi schermo del software può provocare la disabilitazione di uno o più test. Il software consente di rilasciare gli ordini o i test che sono stati bloccati automaticamente.
j m
Diritti Uso di ordini con dati anagrafici r
Per sbloccare test o ordini
1 Scegliere Monitoraggio > Rilascio dell’ordine .
2 Nel campo Ordine , immettere l’ID dell’ordine i cui test sono bloccati.
3 Scegliere il pulsante Applica per visualizzare l’ordine bloccato e i relativi test.
4 Selezionare la casella di controllo posta accanto all’ordine o al test desiderato e scegliere uno dei seguenti pulsanti:
• Rilascia ordine : ripristina l’ordine.
• Rilascio : ripristina i test selezionati.
I Si ricorda che i test o gli ordini rilasciati possono essere elaborati sia dal primo utente che vi accede dopo il rilascio sia dall’utente che ne ha causato il blocco.
Roche Diagnostics cobas ® infinity central lab · Versione software 3.03 · Guida per l'utente · Versione della pubblicazione 6.4
Attività generali 85
Esclusione
Per esigenze quali la manutenzione del laboratorio, la carenza di reagenti o il controllo dei costi, ad esempio, è possibile evitare di eseguire determinati test o di smistare le provette verso determinati strumenti o destinazioni in determinati orari. A tale scopo, è necessario che un attore del mascheramento esegua il mascheramento o la disabilitazione del mascheramento di test, strumenti, destinazioni o di una combinazione degli stessi.
ATTENZIONE!
Disabilitazione mascheramento di strumento accidentale
Rischio di risultati errati.
r
Prestare particolare attenzione nella configurazione delle regole che consentono la disabilitazione del mascheramento degli strumenti.
In questa sezione
Mascheramento e disabilitazione mascheramento manuali (85)
Mascheramento e disabilitazione mascheramento manuali
Può rendersi necessario evitare di eseguire alcuni test o di smistare le provette verso determinati strumenti o destinazioni in determinati orari. Per farlo, è necessario abilitare o disabilitare il mascheramento di test, strumenti, destinazioni o di una combinazione degli stessi in base alle proprie esigenze.
j m
Configurazione del parametro per l’uso dello schermo
Mascheramento m
Configurazione di strumenti, destinazioni e test r
Per abilitare il mascheramento manualmente
1 Scegliere Monitoraggio > Mascheramento .
Roche Diagnostics cobas ® infinity central lab · Versione software 3.03 · Guida per l'utente · Versione della pubblicazione 6.4
86 Esclusione
Menu
Test
Nome test
Mascheramento
Strumento/Destinazione Profili
Informazioni generali
Mascherato nel processo da
Tipi di mascheramento Nome Ora e data Commenti
Stato di mascheramento per la distribuzione
Tipi di mascheramento Nome Ora e data Commenti
2 Scegliere la scheda corrispondente al tipo di elemento da mascherare, quindi scegliere l’elemento specifico.
I Nella scheda Test , è possibile mascherare più test contemporaneamente selezionando la casella di controllo situata accanto ai test.
3 Per mascherare un elemento associato a un flusso di lavoro, scegliere una delle seguenti opzioni:
• Maschera processo : la destinazione viene presa in considerazione nel calcolo del flusso di lavoro e il campione viene distribuito nella destinazione.
Tuttavia, il software non invia alcuna informazione alla destinazione e, di conseguenza, il campione non viene elaborato e la provetta segue il flusso di lavoro.
Questa opzione può essere utilizzata quando un elemento è temporaneamente non disponibile, ad esempio a causa del QC.
• Distribuzione maschera : la destinazione è chiusa, pertanto non viene presa in considerazione nel calcolo del flusso di lavoro e il campione non viene distribuito in quella destinazione.
Questa opzione può essere utilizzata quando uno strumento o un test non è disponibile per l’intera giornata.
f
Il software aggiunge automaticamente il nome dell’utente che ha mascherato l’elemento e la data di mascheramento nella griglia corrispondente.
4 Per mascherare un elemento non associato ad alcun flusso di lavoro, scegliere il pulsante Maschera processo .
I Quando l’elemento mascherato è uno strumento, vengono mascherati tutti i test rispettivi.
f
Il software aggiunge automaticamente il nome dell’utente che ha mascherato l’elemento e la data di mascheramento nella griglia corrispondente.
5 Facoltativamente, immettere un commento nell’area Commenti .
I Se sono selezionati più test, il commento viene aggiunto a tutti quei test.
6 Scegliere il pulsante Salva .
r
Per disabilitare manualmente il mascheramento
1 Scegliere Monitoraggio > Mascheramento .
Roche Diagnostics cobas ® infinity central lab · Versione software 3.03 · Guida per l'utente · Versione della pubblicazione 6.4
Attività generali 87
Menu
Test
Nome test
Mascheramento
Strumento/Destinazione Profili
2 Scegliere la scheda corrispondente al tipo di elemento per cui disabilitare il mascheramento, quindi scegliere l’elemento specifico.
I Nella scheda Test , è possibile disabilitare il mascheramento di più test contemporaneamente selezionando la casella di controllo situata accanto ai test.
3 Per disabilitare il mascheramento dell’elemento, scegliere una delle seguenti opzioni:
• Annulla maschera processo
• Annulla maschera distribuzione
4 Facoltativamente, se un test è stato mascherato mediante sistema delle regole o QC, scegliere il pulsante Sostituzione per annullare manualmente tutti i mascheramenti.
I Questa opzione è disponibile solo per i test.
5 Scegliere il pulsante Salva .
u
Argomenti correlati
Schermo Mascheramento
Nello schermo Mascheramento è possibile gestire le azioni di mascheramento o disabilitazione mascheramento e monitorare lo stato di mascheramento dei test, delle destinazioni, degli strumenti e dei profili.
i
Nello schermo Notifiche , è possibile verificare se un profilo, un test, uno strumento o una destinazione sono mascherati direttamente. In un ambiente multisito, vengono considerati gli elementi di qualsiasi posizione configurata nel software.
Se queste informazioni non sono visualizzate, contattare l’amministratore del software.
Attori del mascheramento
Le azioni di mascheramento possono essere eseguite dai seguenti attori:
•
QC: quando è stata violata una regola QC configurata
con un livello di avvertimento Errore (con mascheramento per processo) Errore (con mascheramento per distribuzione) , o Errore (con mascheramento per entrambi gli elementi) .
Roche Diagnostics cobas ® infinity central lab · Versione software 3.03 · Guida per l'utente · Versione della pubblicazione 6.4
88 Esclusione
Elenco delle icone degli attori di mascheramento
• Regola: quando viene attivata una regola Ordine ,
Strumento , Distribuzione o Rifiuto configurata con l’azione Canale esclusione per processo o Canale esclusione per la distribuzione .
• Strumento:
–
Quando lo strumento invia un messaggio di stato
strumento con uno stato configurato come Stato mascherato o un messaggio di disponibilità di test, lo strumento o il test viene mascherato sia per l’elaborazione sia per la distribuzione.
Questa opzione è disponibile per tutti gli strumenti configurati con Communication Server che possono inviare questo tipo di messaggio. Questa opzione è disponibile anche se si dispone di una versione precedente del software e uno strumento cobas ® 8000 modular analyzer series configurato tramite ICA con driver della versione 2.
– Se la connessione con uno strumento è disabilitata, lo strumento viene mascherato solo per la distribuzione. A seconda dello strumento, sono possibili i seguenti comportamenti:
– Strumenti non associati a nessun flusso di lavoro:
è possibile eseguire i test, ma non vengono inviate informazioni al software.
– Strumenti associati a un flusso di lavoro: le provette non vengono distribuite in quel punto perché lo strumento non viene considerato nel calcolo del flusso di lavoro.
• Pre-analitica : quando la pre-analitica di cobas ®
8100 automated workflow series invia un messaggio di mascheramento di un’unità di modifica formato legata a una destinazione, la destinazione corrispondente viene mascherata per la distribuzione.
• Utente: quando l’utente maschera un elemento dallo schermo Mascheramento .
Le azioni di disabilitazione mascheramento possono essere eseguite manualmente (dall’utente), per strumento o per pre-analitica.
Icona Descrizione
Elemento mascherato manualmente (dall’utente)
Elemento mascherato dallo strumento
Elemento mascherato da una regola QC
Elemento mascherato dal sistema delle regole y
Elenco delle icone degli attori di mascheramento
Roche Diagnostics cobas ® infinity central lab · Versione software 3.03 · Guida per l'utente · Versione della pubblicazione 6.4
Attività generali 89
Schede
Mascheramento diretto
Mascheramento indiretto
Icona Descrizione
Elemento mascherato dall’unità di modifica formato y
Elenco delle icone degli attori di mascheramento
L’attore di mascheramento maschera un elemento.
L’icona dell’attore viene mostrata in nero nella scheda corrispondente al tipo di elemento mascherato.
Relazione tra elementi mascherati e attori diretti:
Utente
(manualmente)
Regola
QC Strumento Unità di modifica formato
Test Sì
Strumento Sì
Destinazione
Sì
Sì
--
--
Sì Sì
-Sì
-Sì
--
Sì
Sì
Profilo Sì ----y
Relazione diretta elemento-attore di mascheramento
L’attore del mascheramento non maschera l’elemento stesso, ma un altro elemento collegato. L’icona dell’attore viene mostrata in grigio in tutte le schede in cui viene mostrato l’elemento.
I profili possono mascherare indirettamente i test, gli strumenti e le destinazioni. Inoltre, un test può anche essere mascherato indirettamente da uno strumento.
Relazione tra elementi mascherati e attori indiretti:
Utente
(manualmente)
Regola
QC Strumento Unità di modifica formato
Test Sì (per profilo)
--
Strumento Sì (per profilo)
--
Destinazione
Sì (per profilo)
--
--
--
--
Sì
--
--
Sì
--
--
Profilo -----y
Relazione indiretta elemento-attore di mascheramento
I diversi tipi di elementi che è possibile mascherare sono classificati in schede.
Roche Diagnostics cobas ® infinity central lab · Versione software 3.03 · Guida per l'utente · Versione della pubblicazione 6.4
90 Esclusione
Il contatore di ogni scheda mostra il numero di elementi mascherati direttamente rispetto alla quantità totale di elementi disponibili in tale categoria.
i Se un elemento è mascherato per l’elaborazione e la distribuzione, viene contato solo una volta.
Le voci mostrate in ogni scheda variano in base al parametro Definire la schermata per applicare/ annullare il mascheramento di strumenti non associati ad alcun flusso di lavoro . Se il parametro viene impostato sull’opzione 'Schermata mascheramento da monitoraggio , il software mostra gli strumenti, le destinazioni e i test associati al motore del flusso di lavoro campioni, oltre agli strumenti non associati a nessun flusso di lavoro. In caso contrario, vengono mostrati solo gli elementi associati a un flusso di lavoro del motore del flusso di lavoro campioni.
Tutti gli elementi di in ogni scheda vengono ordinati prima secondo lo stato di mascheramento, elaborazione e distribuzione, poi in ordine alfabetico.
Test Visualizza tutti i test mappati in ogni strumento o associati alle destinazioni virtuali disponibili nella posizione attuale.
Strumenti Visualizza tutti gli analizzatori abilitati disponibili nella posizione attuale.
Quando uno strumento viene mascherato, l’icona corrispondente viene mostrata accanto allo strumento, ma non accanto a tutti i test a esso associati.
Destinazioni Mostra tutti i buffer strumento, gli strumenti pre-analitici e post-analitici, gli archivi manuali, le destinazioni virtuali e i dispositivi di riapplicazione e rimozione tappo disponibili nella posizione attuale.
Profili Mostra tutti i profili disponibili nella posizione attuale.
È possibile fare clic con il pulsante destro del mouse su un profilo per modificarlo o crearne uno nuovo.
Quando un profilo è mascherato, l’icona compare solo accanto al profilo, ma non accanto a tutti gli elementi che contiene.
Roche Diagnostics cobas ® infinity central lab · Versione software 3.03 · Guida per l'utente · Versione della pubblicazione 6.4
Attività generali 91 i
Se il parametro Definire la schermata per applicare/annullare il mascheramento di strumenti non associati ad alcun flusso di lavoro è impostato su 'Schermata test disabilitati da monitoraggio ICA , sotto la tabella viene mostrato un avvertimento. L’unica azione disponibile se si fa clic con il pulsante destro del mouse è la visualizzazione dei profili.
Pannello destro
La parte destra dello schermo mostra informazioni generali sui diversi elementi e il relativo stato di mascheramento.
L’area Informazioni generali mostra il nome dell’elemento, nonché i profili, gli strumenti o gli altri elementi relativi all’elemento selezionato.
In base al tipo di mascheramento, alla distribuzione o all’elaborazione, l’ultimo stato di mascheramento viene mostrato nella tabella Stato mascheramento del processo o nella tabella Stato di mascheramento per la distribuzione .
A seconda dell’ultimo attore di mascheramento, la tabella
corrispondente mostra le informazioni seguenti:
• Se il mascheramento è stato attivato manualmente, mostra il nome utente, l’ora, la data e il commento, se
è stato immesso.
• Se il mascheramento è stato applicato per sistema delle regole, viene mostrato il nome della prima regola che ha mascherato il test, oltre all’ora e alla data. Il campo del commento viene compilato con il nome utente solo quando è disponibile un’azione di Sostituzione .
• Se il mascheramento è stato applicato per QC, viene mostrato il nome della regola QC che ha attivato il mascheramento, oltre all’ora e alla data. Il campo del commento viene compilato con il nome utente solo quando è disponibile un’azione di Sostituzione .
• Se il mascheramento è stato applicato da uno strumento, viene mostrato il nome dello strumento che ha attivato il mascheramento, oltre all’ora e alla data. A seconda dello strumento, il campo del commento viene compilato con le informazioni seguenti:
– - Per gli strumenti configurati tramite Communication Server: Descrizione dello stato che ha mascherato l’elemento o, per i cobas ® 6800/8800
Systems, il modulo strumento.
Roche Diagnostics cobas ® infinity central lab · Versione software 3.03 · Guida per l'utente · Versione della pubblicazione 6.4
92 Esclusione
– - Per la cobas ® 8000 modular analyzer series configurata mediante ICA: descrizione del tipo di messaggio.
• Se il mascheramento è stato applicato da un’unità di modifica formato, viene mostrato il nome della destinazione pre-analitica che ha inviato il messaggio di mascheramento, oltre all’ora e alla data. Il nome dell’unità di modifica formato viene mostrato nel campo dei commenti.
Nella scheda Test
viene mostrato un avviso sotto le
tabelle per indicare che un elemento è stato mascherato direttamente nella scheda Profili o nella scheda
Strumenti .
Roche Diagnostics cobas ® infinity central lab · Versione software 3.03 · Guida per l'utente · Versione della pubblicazione 6.4
Attività generali 93
Monitoraggio dei risultati AON
La Media delle normali (AON, Average of Normals) è un metodo di controllo qualità basato su dati di pazienti in cui viene segnalata una condizione di errore se la media dei dati consecutivi selezionati supera i limiti di controllo per la media dei dati selezionati.
In questa sezione
Verifica dei risultati AON (93)
Rifiuto dei risultati AON (95)
Visualizzazione dei risultati AON nel grafico Levey-
Ripristino di un profilo AON (97)
Configurazione dello schermo Revisione del risultato
Elenco degli elementi dello schermo Revisione del risultato AON (100)
Verifica dei risultati AON
È possibile visualizzare informazioni dettagliate su un
risultato AON e verificare i risultati dei pazienti
considerati per il calcolo del risultato e quelli interessati da esso. Inoltre, è possibile aggiungere dei commenti.
i
Quando si selezionano i risultati AON, è consigliabile non selezionarne più di 50 per non incorrere in problemi di prestazioni.
Per modificare le impostazioni di un profilo AON o di un filtro, contattare l’amministratore del software.
j m
Diritto Visualizza risultati m
Diritto Visualizza test ordini m
Diritto Visualizza dati anagrafici dell’ordine r
Per verificare i risultati AON
1 Scegliere Principale > Media delle normali >
Revisione del risultato .
2 Dagli elenchi a discesa nell’area Impostazioni del filtro , scegliere le opzioni pertinenti, quindi scegliere il pulsante Applica .
Roche Diagnostics cobas ® infinity central lab · Versione software 3.03 · Guida per l'utente · Versione della pubblicazione 6.4
94 Monitoraggio dei risultati AON
• In alternativa, scegliere un filtro salvato dall’elenco a discesa Filtri disponibili .
I Se già esiste un Filtro predefinito , questo viene applicato automaticamente. L’opzione Tempo parametro disponibile nel campo Data dipende dalla configurazione.
i
Per aggiungere o eliminare altri campi, scegliere il pulsante o il pulsante .
3 Nella tabella, selezionare la casella di controllo dei risultati AON richiesti, quindi eseguire le seguenti operazioni:
• Per visualizzare informazioni sui risultati, scegliere la scheda Dettagli .
• Per visualizzare tutte le azioni eseguite su questi risultati, scegliere la scheda Cronologia .
• Per visualizzare i risultati dei pazienti interessati dai risultati AON selezionati, scegliere la scheda
Risultati interessati .
• Per visualizzare i risultati dei pazienti considerati per il calcolo dei risultati AON, scegliere la scheda
Risultati considerati .
I È possibile visualizzare contemporaneamente i risultati paziente interessati e/o considerati per più di un risultato AON. Vengono visualizzati fino a 2000 collegamenti ai risultati AON e ai risultati dei pazienti.
4 Inoltre, nelle schede Risultati interessati e/o
Risultati considerati , per vedere i dettagli di ciascun risultato del paziente interessato o considerato, scegliere il pulsante Schermata di validazione .
5 Facoltativamente, scegliere la scheda Commento ed effettuare le seguenti operazioni:
• Per aggiungere un commento a testo libero, è sufficiente immetterlo.
• Per assegnare un commento codificato, scegliere il pulsante Commenti cod . Nel callout, fare doppio clic sui commenti desiderati, quindi scegliere il pulsante Conferma .
6 Scegliere il pulsante Conferma .
u
Argomenti correlati
• Visualizzazione dei risultati AON nel grafico Levey-
• Rifiuto dei risultati AON (95)
• Configurazione dello schermo Revisione del risultato
Roche Diagnostics cobas ® infinity central lab · Versione software 3.03 · Guida per l'utente · Versione della pubblicazione 6.4
Attività generali 95
• Elenco degli elementi dello schermo Revisione del risultato AON (100)
Rifiuto dei risultati AON
Se il risultato AON non viene considerato accettabile, è possibile rifiutarlo. In questo caso, il risultato non viene
preso in considerazione per la validazione del risultato
del paziente.
j m
Diritti AON: Rifiuta risultato r
Per rifiutare un risultato AON
1 Scegliere Principale > Media delle normali >
Revisione del risultato .
2 Scegliere le opzioni pertinenti negli elenchi a discesa dell’area Impostazioni del filtro , quindi scegliere il pulsante Applica .
• In alternativa, scegliere un filtro salvato dall’elenco a discesa Filtri disponibili .
I Se già esiste un Filtro predefinito , questo viene applicato automaticamente. L’opzione Tempo parametro disponibile nel campo Data dipende dalla configurazione.
i Per aggiungere o eliminare altri campi, scegliere il pulsante o il pulsante .
3 Nella tabella, selezionare le caselle di controllo dei risultati AON che si desidera rifiutare, quindi scegliere il pulsante Rifiuta ris.
.
I Non è più possibile accettare un risultato rifiutato.
f
Lo stato AON per quella combinazione strumentotest-profilo viene ricalcolato.
u
Argomenti correlati
• Verifica dei risultati AON (93)
• Elenco degli elementi dello schermo Revisione del risultato AON (100)
Roche Diagnostics cobas ® infinity central lab · Versione software 3.03 · Guida per l'utente · Versione della pubblicazione 6.4
96 Monitoraggio dei risultati AON
Visualizzazione dei risultati AON nel grafico Levey-
Jennings
È possibile visualizzare una panoramica grafica dell’avanzamento dei risultati AON calcolati in un determinato intervallo di tempo.
Si possono visualizzare fino a 12 risultati AON strumentotest sia nell’area Tabella principale che nell’area
Grafico Levey-Jennings .
r
Per visualizzare i risultati AON nel
Grafico Levey-Jennings
1 Scegliere Principale > Media delle normali >
Revisione del risultato .
2 Scegliere le opzioni pertinenti negli elenchi a discesa dell’area Impostazioni del filtro , quindi scegliere il pulsante Applica .
• In alternativa, scegliere un filtro salvato dall’elenco a discesa Filtri disponibili .
I Se già esiste un Filtro predefinito , questo viene applicato automaticamente. L’opzione Tempo parametro disponibile nel campo Data dipende dalla configurazione.
i
Per aggiungere o eliminare altri campi, scegliere il pulsante o il pulsante .
3 Nella tabella, selezionare le caselle di controllo rotonde dei risultati che si desidera visualizzare.
I È possibile selezionare i risultati di un massimo di
12 combinazioni strumento-test-profilo.
f
Tutti i risultati di quella combinazione strumentotest-profilo vengono selezionati e visualizzati nell’area Grafico Levey-Jennings .
4 Nell’area Grafico Levey-Jennings , è possibile filtrare in base alle seguenti opzioni:
• Periodo di raggruppamento :
- Nessun gruppo : visualizza un punto per ogni risultato QC.
- Giornalmente : visualizza un punto per tutti i risultati ottenuti nella stessa giornata.
- Settimanalmente : visualizza un punto per tutti i risultati ottenuti nella stessa settimana.
- Mensilmente : visualizza un punto per tutti i risultati ottenuti nello stesso mese.
Roche Diagnostics cobas ® infinity central lab · Versione software 3.03 · Guida per l'utente · Versione della pubblicazione 6.4
Attività generali 97
• Casella di controllo Mostra risultati respinti : selezionando questa casella vengono visualizzati i risultati QC rifiutati, contrassegnati dalle icone sui punti dei risultati.
I Se la casella di controllo Mostra risultati respinti è selezionata, i risultati rifiutati vengono visualizzati anche nel grafico e nel referto.
Tuttavia, non vengono presi in considerazione nelle statistiche della tabella.
5 Facoltativamente, scegliere una delle seguenti opzioni di visualizzazione:
• Per mostrare il numero di deviazioni standard, scegliere l’opzione Valori SD .
• Per visualizzare l’unità di misura utilizzata per il test, scegliere l’opzione Valori assoluti .
6 Facoltativamente, scegliere una delle seguenti opzioni di visualizzazione:
• Per visualizzare tutti i risultati selezionati in un unico grafico, scegliere l’opzione Un grafico .
• Per visualizzare ciascun risultato selezionato in un grafico personalizzato, scegliere l’opzione Grafici multipli .
7 Per visualizzare un’informazione specifica sui risultati
AON, passare il puntatore del mouse sul punto di misurazione desiderato.
I Se i risultati sono stati raggruppati, le informazioni visualizzate sono leggermente diverse.
8
Jennings Stampa .
I Vengono incluse anche informazioni aggiuntive sui controlli selezionati e sui valori di riferimento.
u
Argomenti correlati
• Verifica dei risultati AON (93)
• Rifiuto dei risultati AON (95)
• Configurazione dello schermo Revisione del risultato
• Elenco degli elementi dello schermo Revisione del risultato AON (100)
Ripristino di un profilo AON
È possibile rifiutare tutti i risultati relativi a un profilo per riavviare il calcolo dei valori del profilo AON.
Roche Diagnostics cobas ® infinity central lab · Versione software 3.03 · Guida per l'utente · Versione della pubblicazione 6.4
98 Monitoraggio dei risultati AON j m
Diritti AON: Rifiuta risultato r
Per ripristinare un profilo AON
1 Scegliere Principale > Media delle normali >
Revisione del risultato .
2 Scegliere le opzioni pertinenti negli elenchi a discesa dell’area Impostazioni del filtro , quindi scegliere il pulsante Applica .
• In alternativa, scegliere un filtro salvato dall’elenco a discesa Filtri disponibili .
I Se già esiste un Filtro predefinito , questo viene applicato automaticamente. L’opzione Tempo parametro disponibile nel campo Data dipende dalla configurazione.
i
Per aggiungere o eliminare altri campi, scegliere il pulsante o il pulsante .
3 Nella tabella, selezionare le caselle di controllo rotonde dei risultati che si desidera visualizzare.
I È possibile selezionare i risultati di un massimo di
12 combinazioni strumento-test-profilo.
f
Tutte le caselle di controllo per la combinazione test-strumento-profilo vengono selezionate e visualizzate nell’area Grafico Levey-Jennings .
4 Nell’area Valori statistici dell’area Grafico Levey-
Jennings , scegliere il profilo per cui si desiderano ripristinare i valori, quindi scegliere il pulsante
Ripristina profilo .
• Se pertinente, immettere il motivo per cui il profilo viene ripristinato, quindi scegliere il pulsante Ripristina .
I Questa azione non può essere annullata.
f
Tutti i risultati relativi a quel profilo vengono rifiutati.
u
Argomenti correlati
• Elenco degli elementi dello schermo Revisione del risultato AON (100)
Roche Diagnostics cobas ® infinity central lab · Versione software 3.03 · Guida per l'utente · Versione della pubblicazione 6.4
Attività generali 99
Configurazione dello schermo Revisione del risultato
AON
È possibile personalizzare i campi sia della Tabella principale sia della Tabella statistiche nello schermo
Revisione del risultato per visualizzare le informazioni desiderate. Si può inoltre personalizzare la dimensione delle colonne.
r
Per configurare le tabelle nello schermo Revisione del risultato AON
1 Scegliere Principale > Media delle normali >
Revisione del risultato .
2 Scegliere il pulsante Impostazioni schermo .
3 Nell’area Configurazione tabella , scegliere la tabella che si desidera modificare.
4 Nell’area Colonne disponibili , fare doppio clic sul campo da aggiungere alla tabella.
• In alternativa, per eliminare un campo della tabella, fare doppio clic sul campo desiderato nell’area Colonne selezionate .
I Non è possibile rimuovere i campi obbligatori contrassegnati con l’asterisco (*).
5 Per modificare l’ordine in cui sono visualizzate le colonne nella tabella, scegliere la colonna desiderata, quindi scegliere il pulsante o per posizionare la colonna nel punto desiderato.
6 Nell’area Configurazione pulsante , scegliere lo schermo di validazione in cui si desidera visualizzare i risultati paziente interessati o considerati.
7 Scegliere il pulsante Salva .
8 Nell’area Tabella principale , trascinare e rilasciare il bordo di una colonna per regolarne la larghezza.
I Queste modifiche vengono salvate automaticamente e resteranno valide anche al successivo accesso allo schermo.
u
Argomenti correlati
• Elenco degli elementi dello schermo Revisione del risultato AON (100)
Roche Diagnostics cobas ® infinity central lab · Versione software 3.03 · Guida per l'utente · Versione della pubblicazione 6.4
100 Monitoraggio dei risultati AON
Elenco degli elementi dello schermo Revisione del risultato AON
Lo schermo Revisione del risultato mostra numerosi dati relativi ai risultati ed allo stato AON.
La tabella principale dello schermo Revisione del risultato mostra il numero di record configurati nel parametro generale Numero massimo di record per ricerca . Quando si applicano i filtri, anche se i risultati associati al profilo AON sono più numerosi dei risultati nella tabella, soltanto i risultati contenuti nella tabella
Revisione del risultato verranno visualizzati nel
Grafico Levey-Jennings .
Informazioni sulle colonne della Tabella principale
Le colonne che riportano i risultati e lo stato AON sono le seguenti:
Stato AON
Range
Indica lo stato del profilo AON per un risultato. Lo stato risulta corretto o errato in base ai livelli di soglia definiti per quel profilo. Lo stato AON influisce sulla validazione dei risultati paziente correlati.
In questa colonna possono comparire le seguenti icone:
Icone Descrizione
Lo stato AON è corretto.
Lo stato AON attiva un allarme perché supera il livello di avvertimento definito per quel profilo.
Lo stato AON attiva un allarme perché supera il livello di errore definito per quel profilo.
y
Icone della colonna Stato AON
Confronta il risultato effettivo con il valore target.
In questa colonna possono comparire le seguenti icone:
Icone Descrizione
Il risultato AON rientra nel range, cioè è compreso tra il valore minimo e il valore massimo.
La barra bianca indica il valore target.
y
Icone della colonna Range
Roche Diagnostics cobas ® infinity central lab · Versione software 3.03 · Guida per l'utente · Versione della pubblicazione 6.4
Attività generali 101
Icone Descrizione
Il risultato AON è inferiore al valore minimo.
Il risultato AON è superiore al valore massimo.
y
Icone della colonna Range i
È possibile verificare i range definiti nella descrizione del comando.
Risultati pazienti interessati Indica il numero di risultati paziente interessati da questo risultato AON.
Stato della revisione Indica se il risultato AON è accettato o rifiutato
(automaticamente o manualmente).
In questa colonna possono comparire le seguenti icone:
Icone Descrizione
Il risultato AON è stato accettato automaticamente.
Il risultato AON è stato rifiutato manualmente.
y
Icone della colonna Stato della revisione
Informazioni sul Grafico Levey-Jennings
Questo grafico monitora l’avanzamento dei risultati AON calcolati per una determinata combinazione strumentotest-profilo in un periodo di tempo specifico.
I risultati accettati e risultati possono essere inclusi nel grafico, ma vengono visualizzati in modo diverso.
L’icona rappresenta i risultati AON rifiutati.
Valori statistici Questa tabella mostra i valori statistici calcolati per una serie di risultati di una combinazione strumento-testprofilo.
Per calcolare i valori statistici, il software considera solo i risultati AON accettati.
È possibile configurare le seguenti colonne:
• N : numero dei risultati AON accettati per una specifica combinazione strumento-test-profilo. Viene utilizzato per calcolare la media e la deviazione standard.
Roche Diagnostics cobas ® infinity central lab · Versione software 3.03 · Guida per l'utente · Versione della pubblicazione 6.4
102 Monitoraggio dei risultati AON
Indicatori dei risultati
• Valore target : valore target per quella combinazione strumento-test-profilo.
• Media : media dei valori N .
• SD : Deviazione standard.
Se nell’elenco a discesa Periodo di raggruppamento si sceglie un raggruppamento diverso dall’opzione Nessun gruppo , il software calcola la media dei valori seguenti:
• Media gruppo : media calcolata per i risultati raggruppati.
• Deviazione standard gruppo : deviazione standard calcolata da tutti i risultati del gruppo.
Disponibile solo per profili simmetrici.
• Indice SD : deviazione standard calcolata per i risultati inclusi nel gruppo.
Disponibile solo per profili simmetrici.
Roche Diagnostics cobas ® infinity central lab · Versione software 3.03 · Guida per l'utente · Versione della pubblicazione 6.4
Attività generali 103
Monitoraggio del flusso di lavoro
In questa sezione
Tracciamento di un campione (103)
Visualizzazione dello stato delle provette registrate (103)
Visualizzazione delle tracce del campione e della cronologia del percorso della provetta (104)
Tracciamento di un campione
È possibile monitorare lo stato e la posizione dei campioni mentre si spostano attraverso i vari strumenti che sono stati collegati.
r
Per tracciare un campione
1 Scegliere Principale > Gestione provette >
Monitoraggio campioni .
2 Per individuare la provetta desiderata, inserire le informazioni a disposizione e scegliere il pulsante Applica .
i
Se si desidera immettere un ID ordine, è necessario selezionare la casella di controllo nella colonna del numero d’ordine.
3 Scegliere la provetta desiderata.
f
Nella sezione inferiore dello schermo, è possibile mostrare il percorso seguito da questa provetta e lo stato della provetta in ciascun punto. Le destinazioni completate vengono visualizzate in modo diverso rispetto alle destinazioni incomplete.
Visualizzazione dello stato delle provette registrate
È possibile visualizzare quale delle provette registrare in una certa data o in un determinato lasso di tempo sono state ricevute e quali sono in sospeso, ad es. le provette registrate oggi.
Roche Diagnostics cobas ® infinity central lab · Versione software 3.03 · Guida per l'utente · Versione della pubblicazione 6.4
104 Monitoraggio del flusso di lavoro
Qualità del campione
Stampa
Stampa liste
Cronologia del percorso
Risultati Applica r
Per visualizzare lo stato delle provette registrate
1 Scegliere Principale > Gestione provette >
Monitoraggio campioni .
2 Sulla destra della parte centrale dello schermo, scegliere l’opzione Stampa liste dall’elenco a discesa.
3 Scegliere l’opzione Lista controllo provetta .
4 Per visualizzare le provette desiderate, inserire le informazioni necessarie, come le date.
5 Scegliere il pulsante Stampa .
Visualizzazione delle tracce del campione e della cronologia del percorso della provetta
A volte potrebbe rendersi necessario controllare lo stato di un campione o monitorare quali strumenti ha attraversato. Potrebbero essere necessarie ulteriori informazioni su un ordine, un paziente o sui test eseguiti.
r
Per visualizzare le tracce campione
1 Scegliere Principale > Gestione provette >
Monitoraggio campioni .
2 Per individuare la provetta desiderata, applicare i filtri necessari e scegliere il pulsante Applica .
3 Scegliere la provetta desiderata.
4 Per visualizzare la traccia campione, scegliere il pulsante Cronologia del percorso .
u
Argomenti correlati
• Chiusura di una destinazione (246)
Roche Diagnostics cobas ® infinity central lab · Versione software 3.03 · Guida per l'utente · Versione della pubblicazione 6.4
Attività generali 105
Monitoraggio del flusso di lavoro nel motore del flusso di lavoro campioni
In questa sezione
Tracciamento di un campione nel motore del flusso di lavoro campioni (105)
Schermo Monitoraggio campioni (106)
Visualizzazione della cronologia del percorso nel motore del flusso di lavoro campioni (112)
Lista degli elementi della cronologia del percorso nel motore del flusso di lavoro campioni (113)
Tracciamento di un campione nel motore del flusso di lavoro campioni
È possibile monitorare lo stato e la posizione delle provette campione in qualsiasi momento mentre si spostano attraverso i vari strumenti. È possibile vedere dove si trova la provetta, dove si trovava in precedenza e dove deve andare in seguito.
AVVERTIMENTO!
Provette perse e mancanza di informazioni sui campioni
Rischio di errori o ritardi nei risultati.
r
Le informazioni sullo stato del campione sono disponibili nello schermo Monitoraggio campioni . Da questo schermo è possibile tracciare anche i campioni.
i
Le provette distribuite dal vecchio motore Lab
Flow vengono mostrate solo in Distribuzione >
Monitoraggio campioni , mentre le provette distribuite dal motore del flusso di lavoro campioni sono mostrate solo in Flusso di lavoro
> Monitoraggio campioni .
j m
Una provetta registrata e distribuita
Roche Diagnostics cobas ® infinity central lab · Versione software 3.03 · Guida per l'utente · Versione della pubblicazione 6.4
106 Monitoraggio del flusso di lavoro nel motore del flusso di lavoro campioni
Menu
Identificativo provetta Tipo provetta Data registrazione ordine
Flusso di lavoro
\ Monitoraggio campioni r
Per tracciare un campione
1 Scegliere Principale > Flusso di lavoro >
Monitoraggio campioni .
2 Immettere le informazioni a disposizione relative alla provetta e scegliere il pulsante Applica .
I Facoltativamente, scegliere il pulsante Proprietà per gestire le colonne dei filtri visualizzate.
3 Scegliere la provetta desiderata.
I Se si seleziona una provetta principale, i nodi appartenenti a un nodo aliquota non vengono mostrati.
f
Nella scheda Risultato monitoraggio campioni vengono mostrate le informazioni del flusso di lavoro della provetta e lo stato della provetta in ciascun punto.
i
Se al flusso di lavoro è associata solo una preanalitica, il nome della pre-analitica viene mostrato tra parentesi.
4 Facoltativamente, scegliere il pulsante Flusso di lavoro per definire quali flussi di lavoro vengono visualizzati in anteprima come flussi di lavoro futuri nella griglia.
5 Facoltativamente, scegliere il pulsante Reimposta tempo trasp.
per azzerare il tempo di trasporto di una provetta. Al momento questa opzione è disponibile solo per cobas ® 8100 automated workflow series.
u
Argomenti correlati
• Schermo Monitoraggio campioni (106)
Schermo Monitoraggio campioni
Area di filtro del monitoraggio campioni
Nell’area Filtro , è possibile filtrare le provette immettendo le informazioni nella tabella dei filtri. È anche possibile aggiungere qualche informazione a ogni provetta.
In quest’area, le informazioni sulla provetta sono visualizzate nelle seguenti colonne:
Roche Diagnostics cobas ® infinity central lab · Versione software 3.03 · Guida per l'utente · Versione della pubblicazione 6.4
Attività generali 107
Identificativo provetta Indica il numero di identificazione di ogni provetta.
Questo campo è obbligatorio.
Tipo provetta Indica il tipo di provetta.
Data registrazione ordine Viene visualizzata la data in cui l’ordine è stato registrato.
Nome paziente Indica il nome del paziente.
Primo cognome paziente Indica il cognome del paziente.
Locale Indica se la provetta è registrata nel database. Questo campo è obbligatorio.
Numero ordine Viene visualizzato l’identificativo dell’ordine.
ID paziente Viene visualizzato il numero identificativo del paziente.
STAT Indica la priorità della provetta (routine o STAT).
Ricevuto Indica se la provetta è stata ricevuta.
Qualità campione Indica se il campione nella provetta è difettoso.
Stato provetta Indica se la provetta è abilitata. Questo campo è obbligatorio.
Tempo configurato nel frigorifero Indica per quanto tempo la provetta deve restare nel frigorifero.
i Queste informazioni vengono visualizzate solo quando la provetta si trova all’interno della destinazione refrigerata.
Tempo di trasporto configurato Visualizza il tempo di trasporto massimo di una provetta.
È disponibile solo per cobas ® 8100 automated workflow series.
Roche Diagnostics cobas ® infinity central lab · Versione software 3.03 · Guida per l'utente · Versione della pubblicazione 6.4
108 Monitoraggio del flusso di lavoro nel motore del flusso di lavoro campioni
Tracciamento Viene visualizzato lo stato della provetta riguardante il tempo di trasporto. In questa colonna possono comparire le seguenti icone:
Icona Descrizione
La provetta non ha raggiunto il tempo di trasporto massimo fuori dal frigorifero.
i
Quando la provetta si trova all’interno di uno strumento, il monitoraggio del tempo di trasporto viene sospeso.
La provetta ha raggiunto il tempo di trasporto massimo fuori dal frigorifero.
Quando viene attivato un ricalcolo del flusso di lavoro, la provetta viene inviata in una destinazione refrigerata.
La provetta è in refrigerazione.
y
Elenco delle icone del tempo di trasporto
Se compare l’icona , accanto ad essa viene visualizzato il tempo rimanente per raggiungere il tempo di trasporto.
Se compare l’icona , accanto ad essa viene visualizzato il tempo rimanente in refrigerazione. Allo scadere del tempo, il flusso di lavoro viene ricalcolato.
i Se l’interrogazione della provetta viene eseguita da una destinazione che non supporta il monitoraggio del tempo di trasporto, non viene visualizzata nessuna icona. Queste informazioni sono disponibili solo per cobas ® 8100 automated workflow series.
Volume campione (µL) Indica il volume del campione contenuto nella provetta.
u
Argomenti correlati
• Indicazione della qualità del campione nel motore del flusso di lavoro campioni (157)
• Recupero forzato di una provetta (256)
• Lista degli elementi della cronologia del percorso nel motore del flusso di lavoro campioni (113)
• Lista delle icone del motore del flusso di lavoro campioni (57)
Roche Diagnostics cobas ® infinity central lab · Versione software 3.03 · Guida per l'utente · Versione della pubblicazione 6.4
Attività generali 109
Scheda Risultato monitoraggio campioni
Nella scheda Risultato monitoraggio campioni è possibile visualizzare le informazioni sul flusso di lavoro correlate alla provetta campione selezionata sopra.
In questa scheda viene mostrato il flusso di lavoro completo in righe diverse. A seconda dello stato dell’evento, la riga viene mostrata nei seguenti formati:
• Nero: eventi già eseguiti.
• Grassetto nero e sfondo blu: punto in cui si trova la provetta principale in base all’ultimo evento registrato.
Per determinare dove si trova la provetta, il software considera i seguenti eventi:
– Campione visto da un buffer di ingresso o frigorifero
– Campione ordinato
– Inviato allo strumento
• Grassetto nero e sfondo giallo: punto in cui si trova la
provetta di aliquota in base all’ultimo evento registra-
to.
Per determinare dove si trova la provetta, il software considera i seguenti eventi:
– Campione visto da un buffer di ingresso o frigorifero
– Campione ordinato
– Inviato allo strumento
• Grigio: destinazioni o nodi in sospeso.
i Quando si seleziona una provetta principale e la relativa aliquota ha un ID provetta diverso, i flussi di lavoro che appartengono a questa aliquota non vengono mostrati. Se la provetta principale e l’aliquota hanno lo stesso ID provetta, è possibile mostrare entrambi i flussi di lavoro durante la scansione di una delle provette.
Le destinazioni passate e attuali sono mostrate in alto. Le destinazioni o i nodi vengono ordinati cronologicamente, a partire dal primo evento registrato. Se si ricevono altri eventi per una destinazione o un nodo esistente, viene mostrato un nuovo registro.
Dopo questi eventi, il software mostra le destinazioni o nodi futuri relativi all’ultimo flusso di lavoro eseguito e quindi i flussi di lavoro definiti come potenziali flussi di lavoro futuri.
Roche Diagnostics cobas ® infinity central lab · Versione software 3.03 · Guida per l'utente · Versione della pubblicazione 6.4
110 Monitoraggio del flusso di lavoro nel motore del flusso di lavoro campioni
Destinazione/Nodo/Utente Questa colonna riporta il nome delle destinazioni, dei nodi o degli utenti associati a un evento. A ogni nodo è associata un’icona che dipende dal tipo di destinazione associato.
Sotto l’icona del buffer strumento è visibile il tempo di conservazione della provetta. Questo timer inizia il conteggio quando la provetta viene caricata nel buffer strumento e viene reimpostato ogni volta che la provetta viene scaricata o ricaricata. Al ripristino del timer, nella scheda Risultato monitoraggio campioni viene mostrato un nuovo registro.
i Se esiste già un evento per un nodo associato a un buffer aggiuntivo o frigorifero a cui la provetta viene sempre distribuita, il nodo non viene più mostrato in futuro.
i A seconda della configurazione, alcuni nodi senza destinazione associata vengono mostrati senza un’icona.
Stato
Data e ora
Visualizza le icone associate agli eventi destinazione, nodo o utente. In questa colonna le icone sono classificate secondo le seguenti colonne:
• Per prima cosa gli eventi correlati alle provette di aliquote.
• Secondo, gli eventi di distribuzione non correlati ai risultati.
• Terzo, gli eventi relativi all’analizzatore e ai risultati.
Questa colonna mostra la data e l’ora di esecuzione dell’ultimo evento di destinazione, nodo o utente.
Se una provetta viene recuperata da un buffer strumento o da una post-analitica, i dati di questa colonna vengono aggiornati con le informazioni provenienti dall’evento di recupero.
i
Al momento della ricezione di un risultato, la data e l’ora vengono aggiornate solo per la destinazione che ha inviato il risultato del test.
Tuttavia, lo stato viene aggiornato per tutti i nodi e le destinazioni che contengono il test.
Posizione strumento Mostra la posizione della provetta inviata dallo strumento.
Roche Diagnostics cobas ® infinity central lab · Versione software 3.03 · Guida per l'utente · Versione della pubblicazione 6.4
Attività generali 111
È possibile mostrare solo la posizione delle destinazioni o dei nodi passati e attuali.
Quando una provetta viene recuperata da un buffer strumento o da una post-analitica, la posizione viene rimossa e la colonna Data e ora viene aggiornata.
Se una provetta viene archiviata più di una volta nel
modulo AOB, nell’archivio manuale o nella post-analitica,
nella griglia viene aggiunta una nuova voce riferita alla posizione della provetta.
Posizione interna Questa colonna mostra la posizione della provetta per le destinazioni passate e attuali o i nodi generati da cobas ® infinity central lab.
Scheda Dettagli percorso
Flusso di lavoro Mostra l’ultimo flusso di lavoro eseguito per una destinazione, un nodo e un utente specifico. La preanalitica che ha eseguito il flusso di lavoro viene mostrata tra parentesi accanto al flusso di lavoro, a meno che la distribuzione sia stata eseguita manualmente.
Per le destinazioni/nodi in attesa di ricezione della provetta, se esiste una sola pre-analitica associata al flusso di lavoro la pre-analitica viene mostrata tra parentesi. Se sono associate più pre-analitiche, il software non potrà decidere quale verrà utilizzata.
Pertanto la pre-analitica non viene mostrata.
u
Argomenti correlati
• Indicazione della qualità del campione nel motore del flusso di lavoro campioni (157)
• Recupero forzato di una provetta (256)
• Lista degli elementi della cronologia del percorso nel motore del flusso di lavoro campioni (113)
• Lista delle icone del motore del flusso di lavoro campioni (57)
Nella scheda Dettagli percorso è possibile vedere soltanto alcuni degli eventi che la provetta ha attraversato, mentre nella scheda Risultato monitoraggio campioni è mostrato il flusso di lavoro completo. Per una visualizzazione dettagliata di tutti gli eventi eseguiti, è necessario aprire lo schermo
Cronologia del percorso .
Roche Diagnostics cobas ® infinity central lab · Versione software 3.03 · Guida per l'utente · Versione della pubblicazione 6.4
112 Monitoraggio del flusso di lavoro nel motore del flusso di lavoro campioni
Nella scheda Dettagli percorso , vengono visualizzate le seguenti colonne:
Data e ora Questa colonna mostra la data e l’ora in cui l’evento è stato eseguito, a partire da quello più recente.
Evento
Dettagli evento
Mostra i seguenti eventi:
• Aliquota creata
• Aliquota registrata
• Ripristino nodo
• Campione ordinato
• Campione recuperato
• Campione smaltito
Mostra ulteriori informazioni sull’evento. I dettagli mostrati dipendono dal tipo di evento.
Posizione Mostra la posizione dello strumento.
Flusso di lavoro Mostra il flusso di lavoro eseguito.
u
Argomenti correlati
• Indicazione della qualità del campione nel motore del flusso di lavoro campioni (157)
• Recupero forzato di una provetta (256)
• Lista degli elementi della cronologia del percorso nel motore del flusso di lavoro campioni (113)
• Lista delle icone del motore del flusso di lavoro campioni (57)
Visualizzazione della cronologia del percorso nel motore del flusso di lavoro campioni
È possibile vedere i passaggi che la provetta ha seguito lungo il suo percorso con tutti i dettagli corrispondenti, come ID provetta, tipo di provetta, evento, dettaglio dell’evento, processo dell’evento, inviato all’host, ID utente, profilo, stazione di lavoro, flusso di lavoro e posizione. Le destinazioni future non vengono mostrate nello schermo Cronologia del percorso .
j m
Una provetta registrata e distribuita
Roche Diagnostics cobas ® infinity central lab · Versione software 3.03 · Guida per l'utente · Versione della pubblicazione 6.4
Attività generali 113
Menu
Identificativo provetta Tipo provetta Data registrazione ordine
Flusso di lavoro
\ Monitoraggio campioni r
Per visualizzare la cronologia del percorso
1 Scegliere Principale > Flusso di lavoro >
Monitoraggio campioni .
2 Per individuare la provetta desiderata, inserire le informazioni a disposizione relative alla provetta e scegliere il pulsante Applica .
3 Scegliere la provetta desiderata.
I È possibile mostrare un riepilogo della cronologia del percorso nella scheda Dettagli percorso .
4 Scegliere il pulsante Cronologia del percorso .
f
Il software mostra una tabella con la cronologia del percorso della provetta.
i Per impostazione predefinita, la tabella mostra gli eventi relativi all’ID della provetta. Per mostrare gli eventi relativi all’ID dell’ordine, rimuovere i filtri della tabella.
u
Argomenti correlati
• Lista degli elementi della cronologia del percorso nel motore del flusso di lavoro campioni (113)
Lista degli elementi della cronologia del percorso nel motore del flusso di lavoro campioni
Questa lista aiuta a comprendere il significato di ogni colonna nello schermo Cronologia del percorso .
Tabella dello storico del percorso
Evento Mostra l’azione effettuata sulla provetta. Di seguito sono riportate le opzioni disponibili:
• Aliquota creata : questo evento viene mostrato nel percorso della provetta principale al momento della creazione dell’aliquota.
• Errore di aliquota : se il record dell’aliquota è stato creato nel database e si verifica un errore durante la sua creazione, questo evento viene mostrato nel percorso della provetta di aliquota.
• Aliquota registrata : questo evento viene mostrato nel percorso della provetta di aliquota al momento della registrazione dell’aliquota.
Roche Diagnostics cobas ® infinity central lab · Versione software 3.03 · Guida per l'utente · Versione della pubblicazione 6.4
114 Monitoraggio del flusso di lavoro nel motore del flusso di lavoro campioni
• Errore di aliquote : questo evento viene mostrato nel percorso della provetta principale in caso di errore durante la creazione dell’aliquota.
• Collegamento rack-pos. disabilitato : questo evento viene mostrato quando il software disattiva le informazioni sul collegamento alla posizione rack perché è stato raggiunto il numero massimo di query per una provetta.
• Richiesto il recupero manuale : questo evento viene mostrato viene richiesto manualmente il recupero di una provetta.
• Ripristino nodo : questo evento viene mostrato quando un nodo viene reimpostato.
• Errore elaborazione campione pre-analitico :
Questo evento viene mostrato quando uno strumento
pre-analitico invia un flag di errore per la provetta.
Se l’errore è correlato a un’aliquota già creata, l’evento viene mostrato nel percorso sia della provetta principale che della provetta di aliquota.
• Collegamento rack-pos. creato : questo evento viene mostrato quando uno strumento crea le informazioni di collegamento alla posizione rack e le invia alla pre-analitica.
• Collegamento rack-pos. eliminato : questo evento viene mostrato quando le informazioni di collegamento alla posizione rack di una provetta vengono eliminate perché il tempo di conservazione del collegamento alla posizione rack è scaduto, lo strumento ha inviato un collegamento alla posizione rack che esiste già per un’altra provetta o come conseguenza del processo di fine giornata.
• Collegamento rack-pos. riabilitato : questo evento viene mostrato quando si riattivano le informazioni sul collegamento alla posizione rack.
• Reimposta parametri istantanea : questo evento viene mostrato quando viene reimpostata l’istantanea di una provetta, cancellando l’associazione della provetta con i test e gli strumenti. Disponibile solo per le destinazioni virtuali.
• Risultato : questo evento viene mostrato ogni volta che si ottiene un risultato per la stessa provetta. Questo evento è sempre collegato all’ID ordine, tranne quando il risultato proviene dall’analizzatore; quindi viene collegato all’ID provetta.
Se il risultato è relativo a un test archivio, l’evento viene collegato ai seguenti ID:
– Se il test è collegato all’unità principale, l’ID primario.
– Se è collegato all’aliquota, l’ID aliquota.
Roche Diagnostics cobas ® infinity central lab · Versione software 3.03 · Guida per l'utente · Versione della pubblicazione 6.4
Attività generali 115
• Centrifugazione del campione iniziata : questo evento viene mostrato quando un campione inizia ad essere centrifugato in cobas ® 8100 automated workflow series.
• Campione centrifugato con errore : questo evento viene mostrato quando si verifica un errore nel processo di centrifugazione del campione in cobas ®
8100 automated workflow series.
• Campione centrifugato : questo evento viene mostrato quando un campione è considerato centrifugato in cobas p 612 pre-analytical system.
• Campione smaltito : questo evento viene mostrato quando il software riceve le informazioni che indicano che una provetta è stata scartata, manualmente o automaticamente.
Se si lavora con Rotastock, questo evento viene visualizzato anche per le provette memorizzate in un vassoio che è stato eliminato manualmente dallo schermo Query archivio .
• Posizione strumento del campione : questo evento viene mostrato quando il campione viene caricato o scaricato dallo strumento. È disponibile solo per cobas ® 6800/8800 Systems.
• Campione non centrifugato : questo evento viene mostrato quando un campione è considerato non centrifugato in cobas p 612 pre-analytical system.
• Qualità del campione immesso : questo evento viene mostrato quando la qualità di un determinato campione viene immessa dall’utente o da uno strumento.
• Campione recuperato : questo evento viene mostrato quando una provetta viene recuperata, manualmente o automaticamente.
• Campione visto : questo evento viene mostrato ogni volta che uno strumento invia query sulla provetta o ogni volta che questa viene distribuita manualmente.
• Campione ordinato : questo evento viene mostrato quando una provetta è già stata distribuita a una destinazione.
• Campione centrifugato correttamente : questo evento viene mostrato quando un campione è stato centrifugato correttamente in cobas ® 8100 automated workflow series.
• Inviato alla pre-analitica : questo evento viene mostrato quando il software invia le informazioni di distribuzione di una provetta (test, ID host ecc.) allo strumento pre-analitico.
• Provetta stappata : questo evento viene mostrato quando da una provetta viene rimosso il tappo. È disponibile per cobas p 312 pre-analytical system, cobas p 512 pre-analytical system e cobas p 612 preanalytical system.
Roche Diagnostics cobas ® infinity central lab · Versione software 3.03 · Guida per l'utente · Versione della pubblicazione 6.4
116 Monitoraggio del flusso di lavoro nel motore del flusso di lavoro campioni
Dettagli evento
• Provetta con tappo : questo evento viene mostrato quando a una provetta viene riapplicato il tappo.
• Destinazione forzata completata : questo evento viene mostrato quando una provetta è già stata aggiunta alla destinazione forzata.
• Destinazione forzata : questo evento viene mostrato quando una provetta viene inviata forzatamente a una destinazione.
• Posizione della provetta migrata : questo evento viene mostrato quando una posizione provetta di post-analitica è stata trasferita da Lab Flow al motore del flusso di lavoro campioni.
• Tempo di trasporto superato : questo evento viene mostrato quando una provetta raggiunge il tempo massimo configurato all’esterno del frigorifero. È disponibile solo per cobas ® 8100 automated workflow series.
• Reimposta tempo di trasporto : questo evento viene mostrato quando viene reimpostato il tempo di trasporto di una provetta, manualmente oppure quando
è terminato il tempo in frigorifero della provetta. È disponibile solo per cobas ® 8100 automated workflow series.
• Posizione della provetta ripristinata : questo evento viene mostrato quando una posizione di provetta di post-analitica è stata ripristinata in una destinazione post-analitica di Lab Flow.
• Provetta non richiesta creata : questo evento viene mostrato quando viene creata una provetta non richiesta.
• Provetta non richiesta unita : questo evento viene mostrato quando un ordine contenente una provetta non richiesta viene completato con informazioni aggiunte nello schermo Immissione ordine oppure inviate dall’host.
Mostra informazioni dettagliate sull’evento.
Processo Mostra la destinazione che esegue l’evento o il componente software che attiva l’evento.
Flusso di lavoro Mostra il nome del flusso di lavoro attivato per eseguire l’evento.
ID utente Mostra l’identificativo dell’utente che esegue l’evento.
Roche Diagnostics cobas ® infinity central lab · Versione software 3.03 · Guida per l'utente · Versione della pubblicazione 6.4
Attività generali 117
Profilo Mostra il profilo utente che viene registrato quando si esegue l’azione. È valido solo quando l’evento è legato a un’azione utente.
Relazione tra Evento-Processo-ID utente
Evento
Aliquota creata
Errore di aliquota
Aliquota registrata
Dettagli evento Processo ID utente
•
•
Il numero dell’ID aliquota.
• Test per i quali è stata creata l’aliquota.
ID provetta principale.
Volume dell’aliquota.
• La destinazione pre-analitica che crea l’aliquota e invia il mes-
• N/A quando la preanalitica crea l’alisaggio.
quota.
• Nome delle destinazioni incluse nel percorso dell’aliquota.
• I codici degli errori di aliquotazione.
• N/A quando l’aliquota viene creata manualmente.
• Utente che ha attivato la creazione manuale dell’aliquota.
La destinazione pre-analitica che invia il messaggio.
N/A
La destinazione pre-analitica che crea l’aliquota e invia il messaggio.
N/A quando l’aliquota viene creata manualmente.
N/A
Utente che ha attivato la creazione manuale dell’aliquota.
i
Se il volume non è definito, questa informazione non viene visualizzata.
Errore di aliquote • Nome delle destinazioni incluse nel percorso dell’aliquota.
• I codici degli errori di aliquotazione.
La destinazione pre-analitica che invia il messaggio.
N/A
Collegamento rackpos. disabilitato
•
•
L’ID stampato sul rack.
L’ID rack nello strumento.
• La posizione della provetta (informazioni sul collegamento alla posizione rack).
L’analizzatore, la pre-analitica o la post-analitica che disattiva le informazioni di collegamento alla posizione rack.
N/A
Richiesto il recupero manuale
Il nome della destinazione da cui è stata richiesta manualmente la provetta per il recupero.
N/A L’utente che sceglie il pulsante Recupera
Ripristino nodo • Il nodo che è stato ripristinato.
N/A
• Se è presente una destinazione associata al nodo, anche questa viene visualizzata.
• Per i nodi con risultati, mostra se i risultati sono stati conservati o se il test è stato ripetuto.
y
Informazioni che vengono mostrate in alcune colonne della tabella della cronologia del percorso
L’utente che esegue l’azione di ripristino.
.
Roche Diagnostics cobas ® infinity central lab · Versione software 3.03 · Guida per l'utente · Versione della pubblicazione 6.4
118 Monitoraggio del flusso di lavoro nel motore del flusso di lavoro campioni
Evento Dettagli evento Processo ID utente
Collegamento rackpos. creato
Collegamento rackpos. eliminato
Collegamento rackpos. riabilitato
•
•
L’ID stampato sul rack.
L’ID rack nello strumento.
• La posizione della provetta (informazioni sul collegamento alla posizione rack).
L’analizzatore, la destinazione preanalitica o la destinazione post-analitica che crea le informazioni sul collegamento alla posizione rack.
N/A
•
•
• L’ID stampato sul rack.
• L’ID rack nello strumento.
• La posizione della provetta (informazioni sul collegamento alla posizione rack).
La destinazione post-analitica che elimina le informazioni sul collegamento alla posizione rack.
"Motore del flusso di lavoro sistema" quando viene eseguito il processo di fine giornata o una query dell’analizzatore elimina le informazioni sul collegamento alla posizione rack.
N/A
L’ID stampato sul rack.
L’ID rack nello strumento.
• La posizione della provetta (informazioni sul collegamento alla posizione rack).
N/A L’utente che ha riattivato le informazioni sul collegamento alla posizione rack.
Reimposta parametri istantanea
N/A Il processo che provoca l’evento (sistema delle regole o motore del flusso di lavoro campioni)
N/A
Risultato
Centrifugazione del campione iniziata
N/A
Campione centrifugato con errore
N/A
Campione centrifugato N/A
• Il nome dell’analizzatore che invia il risultato.
La destinazione dell’analizzatore che invia il risultato quando è presente un record online.
N/A
• Il nome del test per cui si riceve
• il risultato.
"~SYSWFE~" (motore flusso di
La destinazione in cui viene conservata la provetta se il risultato è la posizione di archivio.
lavoro del sistema), se il risultato contiene la posizione di archiviazione.
N/A quando lo strumento che invia un risultato non è associato a una destinazione.
N/A quando si immette il risultato manualmente.
La destinazione pre-analitica che esegue la centrifugazione.
L’utente che ha immesso il risultato.
N/A
La destinazione pre-analitica che esegue la centrifugazione.
N/A
Campione smaltito N/A
La destinazione pre-analitica che invia lo stato di centrifugazione.
N/A
N/A La destinazione post-analitica che invia il messaggio quando rimuove la provetta.
La destinazione dell’archivio manuale che elimina la provetta dopo averla conservata per il periodo di tempo configurato.
Posizione strumento del campione
• Lo stato della provetta: caricata o scaricata.
La destinazione dell’analizzatore che invia la posizione dello strumento del campione.
N/A
• Se pertinente, il modulo in cui è stata caricata la provetta o da cui è stata scaricata.
y
Informazioni che vengono mostrate in alcune colonne della tabella della cronologia del percorso
Roche Diagnostics cobas ® infinity central lab · Versione software 3.03 · Guida per l'utente · Versione della pubblicazione 6.4
Attività generali 119
Evento Dettagli evento Processo ID utente
Campione non centrifugato
Errore elaborazione campione pre-analitico
N/A La destinazione pre-analitica che invia lo stato di centrifugazione.
N/A
• Se si verifica un errore relativo alla centrifugazione, viene mostrato Errore di centrifugazione .
La destinazione pre-analitica che invia l’errore.
N/A
• Se è presente un errore legato alla creazione dell’aliquota, viene mostrato Errore di creazione aliquota .
• Descrizione dell’errore.
• Codice dell’errore.
• Il nodo in cui è stato generato l’evento.
Qualità del campione immesso
Campione recuperato
La qualità del campione immesso.
La destinazione pre-analitica che invia il valore.
N/A
La destinazione da dove è stata recuperata la provetta.
N/A quando la qualità del campione viene immessa manualmente.
L’utente che ha immesso manualmente la qualità del campione.
La destinazione post-analitica o preN/A analitica che invia un messaggio quando recupera una provetta.
Campione visto
N/A quando la provetta è stata recuperata manualmente.
• Per cobas ® 8100 automated workflow series, mostra il mostra
La destinazione pre-analitica o postanalitica che invia il messaggio.
N/A le seguenti informazioni, se pertinenti:
– Nome del modulo in cui viene attivato l’evento.
L’utente che ha recuperato la provetta manualmente.
– Nome del vassoio nel quale
è stata caricata la provetta.
• Per cobas p 612 pre-analytical system, vengono mostrati i seguenti dettagli, se applicabili:
– Qualità del campione
– Volume del campione
– Provetta con tappo / Provetta stappata
– Provetta con gel / Provetta senza gel
– Campione centrifugato /
Campione non centrifugato
– Codice di sicurezza dello stato della centrifugazione: y
Informazioni che vengono mostrate in alcune colonne della tabella della cronologia del percorso
Roche Diagnostics cobas ® infinity central lab · Versione software 3.03 · Guida per l'utente · Versione della pubblicazione 6.4
120 Monitoraggio del flusso di lavoro nel motore del flusso di lavoro campioni
Evento Dettagli evento Processo ID utente
Campione ordinato
• Informazioni sul rack e posizione della provetta quando viene caricata nello strumento.
La destinazione dell’analizzatore che invia il messaggio quando il software riceve una query dall’analizzatore.
N/A N/A quando la provetta viene distribuita manualmente.
L’utente che ha distribuito la provetta manualmente.
•
•
• Il nome della destinazione in la provetta è stata smistata o archi-
La destinazione pre-analitica o postN/A analitica che invia il messaggio quando smista o archivia la provetta.
viata.
L’ID stampato sul rack.
L’ID rack nello strumento.
N/A quando la provetta viene distribuita manualmente.
L’utente che ha distribuito o archiviato la provetta manualmente.
• La posizione della provetta (informazioni sul collegamento alla posizione rack).
• Il nome dell’unità di modifica formato che ha distribuito la provetta, se disponibile.
N/A Campione centrifugato correttamente
N/A La destinazione pre-analitica che esegue la centrifugazione.
Inviato alla pre-analitica
• La destinazione pre-analitica a cui vengono inviate le informazioni di distribuzione.
• Informazioni sulla distribuzione, quali ID host, test e azioni destinazione (solo se inviate alla destinazione).
N/A N/A
Destinazione forzata completata
• Il nodo che è stato forzato.
• La destinazione che è stata forzata.
Destinazione forzata • Il nodo che è stato forzato.
• La destinazione che è stata forzata.
• Il flusso di lavoro a cui appartiene il nodo forzato.
N/A
L’analizzatore, la pre-analitica o la post-analitica che forza la destinazione.
N/A
N/A quando la provetta è stata smistata manualmente in quella destinazione.
L’utente che forza la destinazione.
L’utente che forza la destinazione.
Reimposta tempo di trasporto
N/A N/A L’utente che ha azzerato il contatore del tempo di trasporto.
N/A Provetta stappata • Nome della destinazione del dispositivo di rimozione tappi.
• Provetta stappata.
Destinazione pre-analitica o postanalitica che rimuove il tappo dalla provetta.
Provetta con tappo • Nome della destinazione del dispositivo riapplicazione tappo.
Destinazione pre-analitica o postanalitica che riapplica il tappo alla provetta.
• Provetta con tappo e tipo di tappo.
y
Informazioni che vengono mostrate in alcune colonne della tabella della cronologia del percorso
N/A
Roche Diagnostics cobas ® infinity central lab · Versione software 3.03 · Guida per l'utente · Versione della pubblicazione 6.4
Attività generali 121
Evento Dettagli evento Processo ID utente
Posizione della provetta migrata
• La destinazione post-analitica di
Lab Flow da cui sono state migrate le posizioni delle provette.
La destinazione post-analitica da cui sono state migrate le provette.
L’utente che esegue la migrazione della posizione della provetta.
• La destinazione post-analitica del motore del flusso di lavoro campioni a cui sono state trasferite le posizioni delle provette.
Posizione della provetta ripristinata
• La destinazione post-analitica di
Lab Flow in cui sono state ripristinate le posizioni delle provette.
La destinazione post-analitica in cui sono state ripristinate le provette.
L’utente che ripristina la posizione della provetta.
• La destinazione post-analitica del motore del flusso di lavoro campioni da cui sono state ripristinate le posizioni delle provette.
Provetta non richiesta creata
N/A Destinazione pre-analitica, postanalitica o dell’analizzatore che invia le informazioni di una provetta non richiesta
N/A per provette non richieste ricevute da uno strumento.
La stazione di lavoro in cui la provetta non richiesta è stata archiviata manualmente.
L’utente che ha archiviato la provetta manualmente.
Provetta non richiesta unita
N/A Host esterno, se le informazioni provengono da un host.
N/A
Immissione di ordini, se le informazioni vengono immesse manualmen-
L’utente che ha aggiunto i dati all’ordine manualte nello schermo ne .
Immissione ordimente.
y
Informazioni che vengono mostrate in alcune colonne della tabella della cronologia del percorso
Roche Diagnostics cobas ® infinity central lab · Versione software 3.03 · Guida per l'utente · Versione della pubblicazione 6.4
122 Gestione delle posizioni delle provette nel motore del flusso di lavoro campioni
Gestione delle posizioni delle provette nel motore del flusso di lavoro campioni
In questa sezione
Sostituzione di un vassoio nel motore del flusso di lavoro campioni (122)
Riattivazione dei collegamenti alle posizioni rack (123)
Elenco degli elementi dello schermo Monitoraggio rack (125)
Monitoraggio della disponibilità dei rack (126)
Sostituzione di un vassoio nel motore del flusso di lavoro campioni
È necessario sostituire i vassoi quando sono pieni.
Talvolta può esservi ancora spazio disponibile nel vassoio, ma si preferisce sostituirlo ogni giorno con un vassoio nuovo e vuoto.
Per impostazione predefinita, il software assegna un identificativo di vassoio al nuovo vassoio in base alla configurazione, ma è possibile assegnarne uno diverso.
Per assegnare manualmente un identificativo di vassoio diverso, la destinazione deve essere configurata di conseguenza.
Scegliere la procedura corrispondente all’azione che si sta eseguendo: r
Per sostituire un vassoio durante la distribuzione
1 Scegliere Principale > Flusso di lavoro >
Distribuzione manuale .
2 Scegliere il pulsante Modifica vassoio .
3 Nell’elenco a discesa Destinazione , scegliere la destinazione per cui si desidera cambiare il vassoio.
I Le destinazioni disponibili dipendono dal flusso di lavoro selezionato nell’elenco a discesa Flusso di lavoro .
4 Se pertinente, nel campo Vassoio immettere un identificativo vassoio per il nuovo vassoio.
Roche Diagnostics cobas ® infinity central lab · Versione software 3.03 · Guida per l'utente · Versione della pubblicazione 6.4
Attività generali 123
5 Facoltativamente, selezionare la casella di controllo Stampa etichetta vassoio .
6 Scegliere il pulsante Conferma .
7 Procedere con l’attività di distribuzione manuale delle
provette Distribuzione manuale di una provetta nel motore del flusso di lavoro campioni (139)
.
r
Per cambiare un vassoio durante l’archiviazione
1 Scegliere Principale > Flusso di lavoro > Archivio manuale .
2 Scegliere il pulsante Modifica vassoio .
I Anche se non vengono mostrate informazioni, il vassoio viene cambiato automaticamente.
3 Facoltativamente, se la destinazione è configurata per consentire la sostituzione manuale dell’ID vassoio, procedere come segue:
• Nel campo Vassoio , immettere l’identificativo per il nuovo vassoio.
• Facoltativamente, selezionare la casella di controllo Stampa etichetta vassoio .
• Scegliere il pulsante Conferma .
4 Procedere con l’attività di archiviazione manuale delle
provette Archiviazione manuale di una provetta nel motore del flusso di lavoro campioni (250)
.
Riattivazione dei collegamenti alle posizioni rack
Il collegamento alla posizione rack consente di associare una provetta a una posizione all’interno del rack. Il software disattiva questa associazione quando viene raggiunto il numero massimo di scansioni per una provetta. È possibile riattivarla per mantenere il collegamento alla posizione rack e consentire l’esecuzione di altre scansioni per la stessa provetta.
Inoltre, per le provette che non hanno ancora non raggiunto la quantità massima di scansioni, è possibile reimpostare il contatore per consentire ulteriori scansioni.
Roche Diagnostics cobas ® infinity central lab · Versione software 3.03 · Guida per l'utente · Versione della pubblicazione 6.4
124 Gestione delle posizioni delle provette nel motore del flusso di lavoro campioni i
Il software elimina il collegamento alla posizione rack nelle seguenti situazioni:
• Quando il tempo di conservazione del collegamento alla posizione rack scade.
• Quando lo stesso strumento invia un collegamento alla posizione rack già esistente per un’altra provetta. In questo caso, viene eliminato il precedente collegamento alla posizione rack.
i
Per MODULAR PRE-ANALYTICS EVO , il software supporta le informazioni di collegamento alla posizione rack per tutti i tipi di provette, comprese le microcoppette.
i Quando si utilizza questa funzionalità, verificare che gli ID dei rack non siano duplicati o riutilizzati durante il periodo o il numero di query definiti per mantenere il collegamento alla posizione rack. Se non si è sicuri della configurazione, contattare l’amministratore del software.
AVVERTIMENTO!
Collegamenti alle posizioni rack
Rischio di confondere i risultati di vari pazienti.
r
Si raccomanda di azzerare il collegamento alla posizione rack prima di riutilizzare i rack, oltre a verificare che gli ID rack non siano duplicati o riutilizzati durante l’intervallo di tempo o il numero di query definiti per mantenere il collegamento alla posizione rack.
r
Per riattivare i collegamenti alle posizioni rack
1 Scegliere Monitoraggio > Flusso di lavoro >
Monitoraggio rack .
2 Scegliere uno o più record dalla tabella selezionando la casella di controllo.
3 Scegliere il pulsante Ripristina contatore query .
4 Immettere la password e scegliere il pulsante
Conferma .
f
Il contatore di tutti i collegamenti alle posizioni rack selezionate viene azzerato e i collegamenti disattivati diventano nuovamente attivi.
Roche Diagnostics cobas ® infinity central lab · Versione software 3.03 · Guida per l'utente · Versione della pubblicazione 6.4
Attività generali 125
Elenco degli elementi dello schermo Monitoraggio rack
Nello schermo Monitoraggio rack , sono disponibili informazioni sui collegamenti alle posizioni rack mostrati nelle colonne.
ID provetta Identificativo della provetta.
Pre-analitica Nome dello strumento pre-analitico.
Rack Identificativo del rack.
Posizione Posizione della provetta nel rack.
Collegamento rack-pos. abilitato Consente di sapere se il collegamento alla posizione rack
è abilitato o meno.
Data/ora di creazione del collegamento rackpos.
Data/ora dell’ultima scansione
Data e ora di creazione del collegamento alla posizione rack.
• In cobas ® 8100 automated workflow series, il collegamento alla posizione rack viene creato quando la provetta raggiunge l’unità di modifica formato.
• In cobas ® connection modules (CCM), viene creato quando la provetta viene sottoposta a query dal primo cobas ® 8000 modular analyzer series.
• In cobas p 501 post-analytical unit/ cobas p 701 post-analytical unit, viene creato quando la provetta viene recuperata dal frigorifero.
Data e ora in cui il rack è stato scansionato per l’ultima volta.
Questa colonna è vuota fino a quando il rack viene scansionato dopo la creazione del collegamento alla posizione rack.
Destinazione dell’ultima scansione Destinazione in cui il rack è stato scansionato per l’ultima volta.
Questa colonna è vuota fino a quando il rack viene scansionato dopo la creazione del collegamento alla posizione rack.
Data/ora di eliminazione finale Data e ora di eliminazione del collegamento alla posizione rack.
Roche Diagnostics cobas ® infinity central lab · Versione software 3.03 · Guida per l'utente · Versione della pubblicazione 6.4
126 Gestione delle posizioni delle provette nel motore del flusso di lavoro campioni
Query rimaste per la disattivazione Numero di scansioni rimaste prima della disattivazione del collegamento alla posizione rack.
Monitoraggio della disponibilità dei rack
Mentre si caricano i campioni in un sistema cobas ® 8100 automated workflow series, è consigliabile monitorare il numero dei rack disponibili nelle unità di modifica formato degli analizzatori o dei frigoriferi connessi. Si può decidere se continuare a caricare i campioni oppure attendere che siano disponibili altri rack.
Talvolta il numero di rack disponibili nell’unità di modifica formato non corrisponde al numero del contatore del software. È possibile regolare o azzerare il contatore in modo che corrisponda a quelli disponibili nell’unità di modifica formato.
j m
Destinazioni dell’analizzatore o del frigorifero configurate per il funzionamento con disponibilità dei rack r
Per monitorare la disponibilità dei rack
1 Scegliere Monitoraggio > Flusso di lavoro >
Contatore rack .
2 Dall’elenco a discesa Destinazione pre-analitica , scegliere la pre-analitica in cui si stanno distribuendo le provette.
f
Viene mostrata la disponibilità dei rack degli analizzatori e/o dei frigoriferi su cui viene eseguita la distribuzione della pre-analitica.
i A seconda della configurazione della destinazione dell’analizzatore o del frigorifero, se la disponibilità del rack è bassa o critica, il colore mostrato accanto al contatore diventa rispettivamente giallo o rosso.
Roche Diagnostics cobas ® infinity central lab · Versione software 3.03 · Guida per l'utente · Versione della pubblicazione 6.4
Rack disponibili:
Rack disponibili:
Ripristina
Rack disponibili:
Ripristina
Ripristina
Attività generali 127
3 Se il numero di rack disponibili nell’unità di modifica formato non corrisponde a quello mostrato sul contatore, scegliere il pulsante o il pulsante per correggerlo.
• In alternativa, nel campo Rack disponibili: immettere manualmente il numero di rack disponibili e premere Invio.
4 Facoltativamente, per azzerare il contatore, scegliere il pulsante Ripristina .
Roche Diagnostics cobas ® infinity central lab · Versione software 3.03 · Guida per l'utente · Versione della pubblicazione 6.4
128 Stampa degli elenchi di provette nel motore del flusso di lavoro campioni
Stampa degli elenchi di provette nel motore del flusso di lavoro campioni
È possibile stampare un report contenente informazioni sulle provette e sulla loro distribuzione nel laboratorio.
r
Per stampare gli elenchi di provette
1 Scegliere Principale > Query > Stampa delle liste provette.
2 Nell’area Impostazioni del filtro , scegliere il modello di report appropriato nell’elenco a discesa Liste provette.
• Controllo provetta : il report visualizza informazioni generali sulle provette registrate, sul numero di tipi di provette in base all’ordine e se la provetta è stata vista.
• Provette in sospeso : il report include le provette e la loro destinazione corrispondente. Le provette sono in attesa di essere distribuite, o aliquotate, o archiviate o con risultati in sospeso.
• Destinazione e tipo di provetta : in questo report è possibile visualizzare le provette e le destinazioni verso le quali devono essere inviate o nelle quali sono arrivate. Il report visualizza anche la posizione corrispondente della provetta nella destinazione.
• Visto, provette non registrate : il report visualizza le provette rilevate che non sono state registrate nel database. Indica anche la posizione in cui sono state rilevate. Dopo la registrazione nel database, le provette vengono rimosse da questo report. Le provette che non sono registrate nel database sono visibili per 30 giorni dal momento in cui vengono rilevate. Trascorsi 30 giorni, le informazioni sulle provette verranno eliminate a fine giornata.
3 Nell’elenco a discesa Data scegliere l’intervallo di ate corrispondente.
4 Se pertinente, nell’area Range ordine definire quali ordini includere nel report. Scegliere alternativamente l’opzione Tutti gli ordini o un intervallo specifico, selezionando l’opzione Intervallo e quindi specificando i valori nei campi ID ordine da e ID ordine a .
5 Nell’area Altre impostazioni del filtro scegliere le opzioni appropriate, che variano in base al modello di report prescelto.
Roche Diagnostics cobas ® infinity central lab · Versione software 3.03 · Guida per l'utente · Versione della pubblicazione 6.4
Attività generali 129
6 Se pertinente, per ordinare in base alla data scegliere l’opzione Crescente o l’opzione Decrescente .
7 Scegliere il pulsante Applica .
f
Le informazioni nella tabella sono visualizzate in base ai filtri impostati.
8 Per stampare il report visualizzato, scegliere il pulsante Stampa .
Roche Diagnostics cobas ® infinity central lab · Versione software 3.03 · Guida per l'utente · Versione della pubblicazione 6.4
130 Stampa degli elenchi di provette nel motore del flusso di lavoro campioni
Pagina lasciata intenzionalmente vuota.
Roche Diagnostics cobas ® infinity central lab · Versione software 3.03 · Guida per l'utente · Versione della pubblicazione 6.4
annuncio pubblicitario
Manuali correlati
annuncio pubblicitario
Indice
- 1 cobas® infinity central lab
- 2 Informazioni sulla pubblicazione
- 5 Indirizzi di contatto
- 7 Indice generale
- 9 Uso previsto
- 10 Ambiente di utilizzo e utenti autorizzati
- 11 Simboli e abbreviazioni
- 15 Classificazioni di sicurezza
- 15 Informazioni per la sicurezza del sistema
- 20 Conformità alla norma 21 CFR Part 11
- 23 Informazioni sulla riservatezza dei dati
- 25 Descrizione del software
- 27 Panoramica del software
- 29 Informazioni sul modulo cobas® infinity lab flow
- 31 Panoramica dell’interfaccia
- 33 Accesso al software
- 33 Eseguire l’accesso al software
- 34 Uscita dal software
- 34 Modifica della password
- 35 Informazioni sulla struttura del software
- 37 Eseguire attività di base nel software
- 37 Modifica del modulo software
- 38 Modifica del profilo utente
- 38 Modifica della posizione del profilo
- 39 Informazioni sulla posizione e sul multisito
- 42 Visualizzazione delle notifiche
- 43 Visualizzazione dell’area di lavoro e dei grafici di monitoraggio
- 44 Schermo Notifiche
- 45 Assegnazione e gestione delle scelte rapide
- 45 Navigazione tra schede, menu e schermi
- 46 Ricerca delle informazioni generali
- 47 Visualizzazione di informazioni su cobas® infinity central lab
- 48 Filtraggio
- 48 Filtraggio dei valori degli elenchi a discesa
- 48 Informazioni sul filtraggio
- 49 Salvataggio/Eliminazione di un filtro
- 52 Ordinamento ed esportazione delle informazioni delle tabelle
- 52 Ordinamento delle informazioni della tabella
- 52 Esportazione delle tabelle
- 54 Informazioni sulle voci di interfaccia comuni
- 54 Lista dei tasti funzione comuni
- 54 Lista delle icone comuni
- 55 Lista delle icone Lab Flow
- 57 Lista delle icone del motore del flusso di lavoro campioni
- 61 Attività di routine
- 63 Attività generali
- 65 Visualizzazione e assegnazione dei commenti
- 65 Assegnazione commenti codificati
- 66 Assegnazione dei commenti in rich-text
- 67 Elenco delle icone dei commenti
- 69 Stampa manuale delle etichette barcode
- 69 Stampa manuale delle etichette dell’ordine
- 72 Stampa etichette della provetta
- 73 Stampa etichette dei vassoi
- 74 Elenco delle opzioni di stampa manuali per le etichette barcode
- 77 Controllo delle connessioni
- 77 Controllo della connessione dell’host
- 77 Controllo della connessione dello strumento
- 79 Gestione dell’ordine
- 79 Ricerca di un ordine
- 80 Accesso agli ordini chiusi
- 81 Ordini bloccati
- 81 Visualizzazione dei tracciati ordine
- 84 Rilascio di test o ordini
- 85 Esclusione
- 85 Mascheramento e disabilitazione mascheramento manuali
- 87 Schermo Mascheramento
- 93 Monitoraggio dei risultati AON
- 93 Verifica dei risultati AON
- 95 Rifiuto dei risultati AON
- 96 Visualizzazione dei risultati AON nel grafico Levey-Jennings
- 97 Ripristino di un profilo AON
- 99 Configurazione dello schermo Revisione del risultato AON
- 100 Elenco degli elementi dello schermo Revisione del risultato AON
- 103 Monitoraggio del flusso di lavoro
- 103 Tracciamento di un campione
- 103 Visualizzazione dello stato delle provette registrate
- 104 Visualizzazione delle tracce del campione e della cronologia del percorso della provetta
- 105 Monitoraggio del flusso di lavoro nel motore del flusso di lavoro campioni
- 105 Tracciamento di un campione nel motore del flusso di lavoro campioni
- 106 Schermo Monitoraggio campioni
- 112 Visualizzazione della cronologia del percorso nel motore del flusso di lavoro campioni
- 113 Lista degli elementi della cronologia del percorso nel motore del flusso di lavoro campioni
- 122 Gestione delle posizioni delle provette nel motore del flusso di lavoro campioni
- 122 Sostituzione di un vassoio nel motore del flusso di lavoro campioni
- 123 Riattivazione dei collegamenti alle posizioni rack
- 125 Elenco degli elementi dello schermo Monitoraggio rack
- 126 Monitoraggio della disponibilità dei rack
- 128 Stampa degli elenchi di provette nel motore del flusso di lavoro campioni
- 131 Pre-analisi
- 133 Gestione dei test
- 133 Rifiuto del test
- 133 Informazioni sul rifiuto del test
- 134 Esame dei test rifiutati
- 135 Rifiuto o recupero dei test
- 136 Preparazione dei campioni per la distribuzione
- 136 Distribuzione manuale di una provetta
- 137 Esecuzione delle aliquote manuali
- 137 Annullamento di una destinazione
- 137 Forzatura di una destinazione
- 139 Preparazione dei campioni per la distribuzione nel motore del flusso di lavoro campioni
- 139 Distribuzione manuale di una provetta nel motore del flusso di lavoro campioni
- 141 Esecuzione di aliquote manuali nel motore del flusso di lavoro campioni
- 143 Ripristino di un nodo nel motore del flusso di lavoro campioni
- 145 Analisi dei campioni
- 147 Monitoraggio di ordini e provette nell’area di lavoro
- 147 Panoramica dell’area di lavoro
- 148 Elenco degli elementi dello schermo di monitoraggio
- 150 Ordinamento di ordini o provette dell’area di lavoro
- 151 Filtro degli elementi dell’area di lavoro
- 153 Stampa degli elenchi di ordini o provette dell’area di lavoro
- 154 Stampa dei referti di test in sospeso nell’area di lavoro
- 155 Stampa di etichette da un’area di lavoro
- 157 Gestione dei campioni nell’area del laboratorio
- 157 Indicazione della qualità del campione
- 157 Indicazione della qualità del campione nel motore del flusso di lavoro campioni
- 158 Ricerca delle provette in sospeso
- 158 Visualizzazione delle destinazioni per tipi di provetta
- 159 Visualizzazione di un elenco di provette per vassoio
- 159 Visualizzazione degli elenchi di provette viste non registrate
- 161 Immissione e validazione risultati
- 163 Immissione e modifica manuali dei risultati
- 164 Immissione dei risultati per test
- 165 Schermo Query/Validazione per test
- 167 Immissione pre-configurata di risultati e commenti
- 169 Immissione dei risultati dell’analisi delle urine
- 171 Pulsante dei contatori ematologici
- 173 Conteggio manuale delle cellule del sangue
- 175 Informazioni sul contatore delle cellule manuale
- 176 Verifica e validazione dei risultati
- 177 Controllo della coerenza dei risultati prima della validazione
- 177 Visualizzazione di tutti i test dell’ordine
- 179 Aggiunta/eliminazione di test a/da un ordine
- 180 Visualizzazione degli ordini precedenti del paziente
- 181 Visualizzazione del grafico di evoluzione del paziente
- 183 Visualizzazione dei dettagli dei test
- 184 Visualizzazione dei dettagli QC
- 185 Visualizzazione dei dettagli Media delle normali
- 187 Visualizzazione delle immagini dell’emogramma
- 188 Visualizzazione delle informazioni sulla provetta e sul campione
- 190 Elenco dei dettagli delle schede
- 192 Richiesta di revisioni negli ordini ematologici
- 193 Completamento di una valutazione o revisione della morfologia
- 194 Ripetizione e conservazione dei risultati dei test
- 194 Ripetizione di test
- 195 Ripetizione di test con diluizione
- 198 Informazioni sulla diluizione dei test
- 199 Conservazione e rilascio dei risultati dei test
- 200 Informazioni sulla conservazione e sul rilascio dei risultati del test
- 201 Definizione dei risultati del test precedenti come risultati attuali
- 202 Esclusione di stati e allarmi dei risultati
- 204 Validazione manuale dei risultati
- 204 Validazione dei risultati da un’area di lavoro
- 207 Invio dei risultati validati all’host da un’area di lavoro
- 208 Elenco degli elementi dello schermo di immissione e validazione risultati
- 212 Elenco degli stati del risultato predefiniti
- 224 Elenco dei tipi di allarme predefiniti
- 235 Post-analisi
- 237 Referti
- 237 Informazioni sulla stampa del referto
- 239 Creazione di filtri dei referti
- 242 Gestione dei campioni dopo l’analisi
- 242 Visualizzazione dei risultati dei campioni
- 243 Archiviazione manuale dei campioni
- 243 Archiviazione manuale di un campione privo di ordine
- 244 Sostituzione di un vassoio
- 245 Consultazione di un archivio
- 245 Rimozione di una provetta
- 246 Recupero di un campione da un archivio automatizzato
- 246 Chiusura di una destinazione
- 247 Eliminazione manuale di un vassoio
- 247 Azioni di visualizzazione condotte nello strumento post-analitico
- 248 Visualizzazione delle provette nello strumento post-analitico
- 249 Gestione dei campioni dopo l’analisi nel motore del flusso di lavoro campioni
- 249 Visualizzazione dei risultati dei test nel motore del flusso di lavoro campioni
- 250 Archiviazione manuale delle provette nel motore del flusso di lavoro campioni
- 250 Archiviazione manuale di una provetta nel motore del flusso di lavoro campioni
- 251 Archiviazione manuale di una provetta non richiesta nel motore del flusso di lavoro campioni
- 253 Elenco di opzioni nello schermo Archivio manuale
- 253 Ricerca di una provetta archiviata nel motore del flusso di lavoro campioni
- 254 Recupero delle provette nel motore del flusso di lavoro campioni
- 254 Recupero manuale di una provetta nel motore del flusso di lavoro campioni
- 256 Recupero forzato di una provetta
- 258 Recupero automatico
- 258 Eliminazione manuale di un vassoio nel motore del flusso di lavoro campioni
- 261 QC
- 263 QC
- 265 Informazioni sul controllo qualità
- 269 Revisione dei risultati QC
- 269 Revisione dei risultati del controllo o del calibratore
- 272 Accettazione e rifiuto dei risultati QC
- 274 Accettazione dei valori del lotto dallo schermo Revisione del risultato QC
- 276 Modifica dell’utilizzo del lotto QC dallo schermo Revisione risultati QC
- 276 Modifica dello stato del test
- 279 Rilascio dei risultati paziente quando si utilizza una regola del raggruppamento
- 280 Visualizzazione dei risultati QC nel grafico Levey-Jennings
- 283 Associazione dei lotti dei reagenti ai risultati QC
- 284 Configurazione dello schermo Revisione del risultato QC
- 285 Stampa di un singolo referto QC
- 286 Elenco degli elementi dello schermo Revisione del risultato QC
- 297 Immissione manuale dei risultati del controllo o del calibratore
- 299 Visualizzazione del grafico cumulativo per un controllo
- 301 Informazioni sui grafici cumulativi
- 303 Glossario
- 309 Indice