advertisement
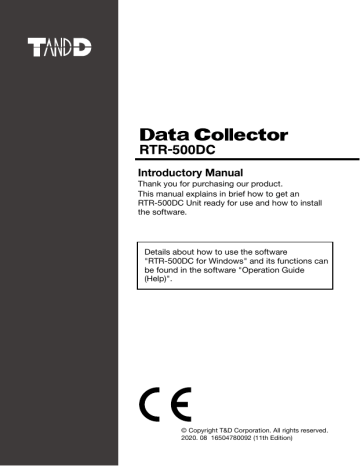
Introductory Manual
Thank you for purchasing our product.
This manual explains in brief how to get an
RTR-500DC Unit ready for use and how to install the software.
Details about how to use the software
"RTR-500DC for Windows" and its functions can be found in the software "Operation Guide
(Help)".
© Copyright T&D Corporation. All rights reserved.
2020. 08 16504780092 (11th Edition)
Important Notices and Disclaimers
In order to properly use this product, please carefully read this manual before using.
- All rights of this Manual belong to T&D Corporation.
- It is prohibited to use, duplicate and/or arrange a part or whole of this manual without the permission of T&D Corporation.
- Microsoft® and Windows® are registered trademarks of Microsoft Corporation
USA and are binding in the USA, Japan and all other countries.
- All registered trademarks, company names, product names and logos mentioned herein or for products being used are the properties of T&D Corporation or of their respective owners.
Specifications, design and other contents outlined in this manual are subject to change without notice.
- Please follow the safety precautions outlined in the manual carefully.
- We cannot guarantee nor are we responsible for safety if this product is used in any manner other than was intended.
- On-screen messages in this document may vary slightly from the actual messages.
- Please notify the shop where you purchased this product or T&D Corporation of any mistakes, errors or unclear explanations in this manual.
- T&D Corporation accepts no responsibility for any damage or loss of income caused by the use of our product.
- This product has been designed for private and/or industrial use only. It is not for use in situations where strict safety precautions are necessary such as in connection with medical equipment, whether directly or indirectly.
- We are not responsible for any malfunction or trouble caused by the use of our product or by any problem caused by the use of measurement results of our product. Please be fully aware of this before using our product.
- This Manual cannot be reissued, so please keep it in a safe place.
- Please read the warranty and provisions for free repair carefully.
2 Introduction
Software User’s Agreement
Disclaimers
- Although T&D Corporation has made operational tests on our software
"RTR-500DC for Windows", we cannot guarantee that all operations will work properly under all conditions.
- T&D Corporation shall not accept any responsibility for any damage whether direct or indirect that results from the usage of "RTR-500DC for Windows".
Specifications of "RTR-500DC for Windows" may be subject to change and service may be terminated without advance notice to the user. In such a case T&D
Corporation shall not be responsible for any damages whether direct or indirect from the inability to use "RTR-500DC for Windows".
- T&D Corporation has no obligation to correct any defects found in
"RTR-500DC for Windows".
Copyright
- The Copyright for RTR-500DC for Windows, including the program and relevant documents, belongs solely to T&D Corporation.
- The reprinting or redistribution for commercial purposes whether in part or in whole, in magazines or as a part of any product is strictly forbidden without the expressed consent of T&D Corporation. Any inquires concerning commercial redistribution should be directed to the Sales Department of T&D Corporation.
Please do not attempt to make any changes or modifications to
RTR-500DC for Windows.
Introduction 3
Table of Contents
Introduction
Introductory Manual -----------------------------------------1
Important Notices and Disclaimers ------------------------2
Software User’s Agreement --------------------------------3
Table of Contents ---------------------------------- 5
Table of Contents ---------------------------------- 5
Safety Precautions and Instructions ------------- 6
Explanation of Symbols ------------------------------------6
What is "RTR-500DC"? --------------------------12
Outline ------------------------------------------------------ 12
Features of Wireless Communication Function -------- 12
Features of the RTR-500DC ------------------------------ 13
Before Using this Product ------------------------14
What are "Base Units", "Remote Units" and
"Repeaters"? ---------------------------------------------- 14
Basic Procedures ---------------------------------16
Getting Ready
Package Contents --------------------------------18
Connect the Antenna ------------------------------------- 18
Appearance Diagram and Part Names ---------19
Install the Battery ---------------------------------20
Other Power Sources Available for Use ----------------- 20
Battery Replacement ------------------------------------- 20
Sleep Mode ------------------------------------------------ 20
Power and Auto Power Off Function ------------21
Turning ON the Power ------------------------------------ 21
Turning OFF the Power ----------------------------------- 21
Auto Power Off Function --------------------------------- 21
Operations via Buttons and Operation Dial-----22
Using the Operation Dial ---------------------------------- 22
Button Functions ------------------------------------------ 22
About the Icons and Abbreviations -------------23
Installing the Software ----------------------------24
Before Installing the Software: --------------------------- 24
Installing the USB Device Driver -----------------27
Carrying out Registration, Settings, and Operation
Process of Making Registrations and Settings -30
1. Make Settings for Base Units ------------------------- 30
2. Register Data Loggers as Remote Units ------------- 30
3. Register Repeaters (when necessary) ---------------- 30
4. Check Wireless Signal Strength and Make Wireless
Route Settings --------------------------------------------- 31
Launcher Window and Applications ------------32
How to Open ---------------------------------------------- 32
Communication between RTR-500DC and PC -33
Operations which require RTR-500DC PC
Communication ------------------------------------------- 33
Communication between Remote Unit / Repeater and PC ---------------------------------------------34
Operations which require Remote Unit / Repeater PC
Communication ------------------------------------------- 34
Wireless Communication between RTR-500DC and Remote Unit ----------------------------------35
Operations which require RTR-500DC Remote Unit
Wireless Communication --------------------------------- 35
Operating Remote Units via Multiple RTR-500DC Units - 35
How to Register the Same Remote Unit to Multiple
RTR-500DC Units ----------------------------------------- 35
Optical and Cable Communication between RTR-
500DC and Remote Units ------------------------36
Operations which require RTR-500DC Remote Unit
Optical and Cable Communication ---------------------- 36
Optical Communication: RTR-501/502/503/505/507S - 36
Cable Communication: RTR-574 / 576 ----------------- 36
Communication Functions
Downloading Data by Group --------------------38
Wireless Communication:[ Gather Data] ------- 38
Reading Judgement Results in the “Gathering Result”
Window ---------------------------------------------------- 40
Downloading Data from a selected Remote Unit -41
Wireless Communication:[
Optical / Cable Communication: [
Gather Data] ------- 41
Gather Data] - 42
Monitoring -----------------------------------------43
Gather Current Readings and Current Status of Remote
Unit : [ Monitor Mode] ---------------------------- 43
Communication Conditions for Monitoring ------------- 44
Viewing a Monitoring Window -------------------45
Table of Contents
Warning Monitoring -------------------------------48
Target Remote Units for Warning Monitoring ----------- 48
Warning Conditions --------------------------------------- 48
Warning Buzzer -------------------------------------------- 48
Starting / Stopping Remote Unit Recording ----49
Wireless Communication: [ Record Settings] -- 49
Optical / Cable Communication: [ Record
Settings] ---------------------------------------------------- 50
Registering and Unregistering Remote Units for
"Visitor Entry"--------------------------------------51
[ Visitor Entry] ------------------------------------- 51
Registration Error Messages ----------------------------- 51
Communication with Remote Units registered for
"Visitor Entry" ---------------------------------------------- 52
Communication Errors ---------------------------53
When the memory capacity is full: [Memory Full] ------ 53
When the Signal Strength is weak: ---------------------- 54
Application related Communication Errors ------------- 54
Viewing Functions
Viewing Data Stored in RTR-500DC ------------56
Viewing a Data List: <List> button / [Data List] --------- 56
Data Lists for RTR-574 / 576 ----------------------------- 56
Detailed Information of Data: <List> button / [Data List] - 57
Viewing the Graph --------------------------------59
Graph Display: <List> button / [Data List] --------------- 59
How to Read the Graph ---------------------------------- 59
Data Range Check and Judgement --------------------- 61
Viewing RTR-574 / 576 Data in a Graph ---------------- 62
Data Downloaded via Wireless Communication ------- 62
Data Downloaded via Cable Communication ---------- 62
Operating the Graph ------------------------------63
Changing the Channel on Display ----------------------- 63
Enlarged View---------------------------------------------- 63
Checking the Highest / Lowest Readings--------------- 63
Deleting Selected Data ---------------------------64
Deleting Selected Data : [Data List] / <List> button ---- 64
Making RTR-500DC Unit Settings /
Others
Operational Settings for RTR-500DC -----------66
Changing Unit of Temperature --------------------------- 66
Adjusting the Backlight ----------------------------------- 66
Adjusting Contrast ---------------------------------------- 67
Checking Memory ----------------------------------------- 67
Deleting All Data ------------------------------------------- 67
Making Clock and Time Zone Settings via RTR-500DC
Operations ------------------------------------------------- 68
Figuring Out Your Time Zone ----------------------------- 69
Using the RTR-500DC in Areas that Observe Daylight
Savings Time ---------------------------------------------- 69
Setting the Buzzer OFF ----------------------------------- 70
Checking Battery Status of the RTR-500DC ----------- 70
Monitoring Radio Waves --------------------------------- 71
Menu List ------------------------------------------72
[
[
[
[
[
[
Gather Data] ------------------------------------- 72
Monitor Mode] ----------------------------------- 72
Record Settings] -------------------------------- 73
Visitor Entry] ------------------------------------- 74
Gather Data] ------------------------------------- 74
Record Settings] -------------------------------- 74
[Data List] -------------------------------------------------- 75
[Set Functions] --------------------------------------------- 75
FAQ ------------------------------------------------76
Q&A about RTR-500DC ---------------------------------- 76
Q&A about Settings --------------------------------------- 77
Q&A about Operations after Settings-------------------- 79
Specifications -------------------------------------82
Software (RTR-500DC for Windows) -------------------- 83
Options --------------------------------------------84
Safety Precautions and Instructions
The following items should be strictly obeyed for the safe usage of this
Unit, and for protecting yourself and other people from bodily harm and/or damage to property. Before using this product, please read the following carefully and fully understand the contents.
Explanation of Symbols
Explanation of Warning Symbols
DANGER
These entries are actions that absolutely under no circumstance should be taken. The taking of such an action may cause serious personal physical damage or death.
CAUTION
These entries are actions that if taken may lead to physical injury or damage to persons or things.
Explanation of Picture Symbols
Denotes an important warning or caution.
Denotes a forbidden action.
Denotes an action that must be taken.
6 Introduction
DANGER
When installing and using this Unit, make sure to follow all warnings and directions from your computer manufacturer.
Do not take apart, repair or modify the Unit.
Doing so may cause fire or electrocution.
If water or a foreign body enters the Unit, immediately disconnect cables, remove batteries, and stop using.
Continued use may cause fire or electrocution.
Do not use this Unit in wet or humid places, such as a bathroom.
Doing so may cause fire, electrocution, and/or malfunction.
Store the Unit and Accessories out of the reach of children.
Not doing so may result in unexpected accidents and injury from playing with or swallowing parts.
Do not connect any communication cables connected to the Unit to telephone line outlets.
Continued use may cause fire or electrocution.
If any smoke or strange smells are emitted from the Unit, immediately disconnect the power and communication cables.
Continued use may cause fire or electrocution.
Do not drop or expose the Unit to a strong impact. If that happens to the Unit, immediately disconnect the power and communication cables and stop using.
Continued use may cause fire or electrocution.
Make sure to periodically remove dust and dirt from the AC adaptor plug.
When performing maintenance please make sure to disconnect the plug from the outlet.
If dust is allowed to accumulate on the plug, moisture may cause poor insulation and result in fire.
Do not remove the battery or unplug the AC adaptor with wet hands.
This may cause electrocution.
Introduction 7
8
CAUTION
Please note that this Introductory Manual has been written based on the presupposition that details about set-up of any necessary equipment to enable network connection have already been taken care of by the user and that connection has been confirmed as workable.
T&D Corporation shall not be responsible for any damages which a contractor, a user or a third party may suffer, whether direct or indirect, due to the inability to communicate or use communication devices.
Further, T&D is not responsible for any damage, malfunction or trouble, whether direct or indirect, caused by the use of our products.
This Unit has been designed for private and/or industrial use only.
It is not for use in situations where strict safety precautions are necessary such as in connection with medical equipment, whether directly or indirectly.
Harmful gases or chemicals may cause corrosion and/or other danger to the
Unit. Also, coming in contact with hazardous substances, may cause harm to people handling the Unit. Therefore, do not use or store the Unit in any environment that is exposed to chemicals and/or harmful gases.
This Unit is not waterproof.
If the Unit gets dirty, wipe it with a clean cloth.
Do not store, leave, or use the Unit in any place exposed to direct sunlight, high temperature, extremely low temperatures, or high humidity.
This may cause deformation to both the outside casing and the inside. It may also cause condensation on the inside of the Unit leading to fire or electrocution.
Battery terminals may provide insufficient contact due to age or vibration.
This may lead to data loss.
Battery terminals may provide insufficient contact due to age or vibration.
This may lead to data loss.
Battery life varies depending upon the type of battery, the measuring environment, frequency of communication, ambient temperature in which it is used, and battery performance.
If the Unit is not to be used for a long period of time, for safety reasons please remove the battery.
Leaving batteries inside the Unit may cause battery leakage and malfunction.
Do not use an AC adaptor other than one that is specified for use with the
Unit.
Doing so may cause fire or malfunction.
Please do not insert fingers or foreign objects into cable connection jacks.
Make sure that all cable plugs are inserted fully, so as not to cause an improper connection. Also, when unplugging cables from the Unit, do not pull the cord, but hold the connector to disconnect.
Introduction
Do not cut or process the cords for the AC adaptor or the communication cables. Also, do not twist, pull on or swing any of the cords.
To prevent damage to the Unit from static electricity, remove static electricity from your body by touching metal around you (door knob, window frame) before touching the Unit.
Static electricity may cause not only damage to the Unit, but may cause breaks in or a loss of data.
Do not disconnect the communication cable during wireless communication or USB communication.
Doing so may cause adverse effects to the Unit and/or PC.
We shall not guarantee the Unit's operation if it has been connected to a PC using a USB hub or a USB extension cable.
Do not use or store the Unit in the following places.
Doing so may cause electrocution, fire and/or other adverse effects to the
Unit and/or other surrounding devices.
-Areas exposed to direct sunlight
This will cause the inside of the Unit to become overheated and may cause fire, deformation, and/or other damage including malfunction.
-Areas exposed to strong magnetic fields
This may cause damage including malfunction.
- Areas exposed to water leakage
This may cause electrocution or other damage including malfunction.
- Areas exposed to static electricity.
This may cause damage including malfunction.
- Areas exposed to excessive vibration
This may cause injury, malfunction, damage or loss of proper electrical contact.
- Areas that are not flat or level
This may cause the Unit to fall and result in injury and/or damage.
- Areas near fire or exposed to excessive heat
This may cause damage including malfunction and deformation.
- Areas exposed to excessive dust, dirt and smoke
This may cause damage including malfunction.
Introduction 9
Notes and Precautions for Installing Wireless
Communication Devices
When installing wireless communication devices take special care in selecting locations so as to ensure proper communication.
Note that even after a successful installation, due to changes in environmental conditions, communication errors may occur when restarting the system.
As far as possible, try to keep wireless communication devices away from metals and set them up in high unobstructed positions.
- Please take note that in many instances, walls, floors, stairs, fences and desks will contain metals. In order to carry out communication between indoor and outdoor units, please locate indoor units near a window so that radio waves can be easily transmitted.
- Please install these devices more than 30cm away from walls or boards containing metal.
- If wireless communication units are placed in a metal container such as a freezer or refrigerator, the possible wireless communication range will be shortened. In most cases radio waves are transmitted via doors and door openings so place devices as near to doors as possible.
Repeater
(RTR-500)
Place so that the antenna is away from objects or walls.
As far as possible, keep the devices away from noise-emitting sources.
- Equipment such as some industrial instruments, electronic devices or fluorescent lamps generate noise.
Please place Units more than 1 meter away from such devices.
- Please place Units more than 1 meter away from computers and other devices which emit noise.
- Keep all wires as far away from wireless communication devices as possible. Please be careful about placing near any wiring or cables such as power supply cables, telephone wires or LAN cables.
Objects which contain lots of water, such as plants or soil, absorb radio waves. We highly recommend that such materials should not be placed between or near wireless communication Units.
- When measuring temperature in a greenhouse it has been reported that as plants grew, communication errors also increased.
- Do not place Units directly on the ground.
Do not place devices which are using the same communication frequency channel in the same area.
- If the same channel is used for multiple devices not only will more communication errors occur, but battery life will also be shortened.
- If there is a possibility that devices with the same frequency channel will be in wireless communication at the same time, please make sure to make changes to the frequency channels so they are not the same.
After having made an installation, check the wireless signal strength.
Checking from the software:
The supplied software application includes a feature to check for wireless signal strength. In the RTR-500DC
Settings Utility, in the [Wireless Route Settings] menu it is possible to check signal strength.
Checking from the RTR-500DC:
In the Main Menu of the RTR-500DC, open [Monitor Mode] - [Specify Remote Unit]; check the signal strength by looking at the antenna icons displayed in the monitoring window.
10 Introduction
Compliance Information
CE Statement
The RTR-500 Series products are in compliance with the Radio Equipment Directive
2014/53/EU.
The following standards have been applied:
<Safety and Health>
<EMC>
<Radio Spectrum>
EN 60950-1
EN 50663
EN 301 489-1
EN 301 489-3
EN 300 220-2 (receiver category 2)
The full text of the EU declaration of conformity is available at the following internet address: http://cdn.tandd.co.jp/glb/manual/DoC_RTR500_Series.pdf
Important Notice
Wireless products cannot be used in countries other than where those products have been approved for use, according to that country's wireless regulations.
T&D Corporation shall in no manner whatsoever take responsibility for the usage of these products, nor be liable in any manner for legal consequences stemming from the usage of these wireless products in unapproved areas.
Introduction 11
What is "RTR-500DC"?
Outline
The RTR-500DC is a user-friendly wireless communication Data
Collector designed for hand-held portability. Without having to manually gather the data loggers, it is possible, via wireless communication, to collect data from data loggers that have been registered as
Remote Units.
The data can then be easily displayed in graph form in the LCD display of the Data Collector enabling the immediate on-the-spot checking of data.
The RTR-500DC is compatible with any wireless Data Loggers in our
RTR-500 Series.
Compatible Data Loggers
RTR-501 / 502 / 503 / 505 / 507S / 574 / 576
* RTR-505 is a collective name for RTR-505-TC, 505-Pt, 505-V, 505-mA, and 505-P.
Features of Wireless Communication Function
Downloading Data via Wireless Communication
The wireless communication range between a Data Logger and an RTR-500DC is about 150 meters (500 ft). It is possible to download data from Data Loggers without having to handle them. Moreover, by setting up a Repeater, it is possible to extend the wireless communication range.
Monitoring / Warning Monitoring Function
Using the monitoring function, the RTR-500DC carries out wireless communication at a set interval with the registered Data Loggers (Remote Units) to monitor
Current Readings and Remote Unit Status. If a warning occurs in a Remote Unit for which the monitoring function is active, users will be notified by "beeping" sound.
Registering up to 224 Data Loggers to one RTR-500DC
Up to 224 Data Loggers can be registered into one RTR-500DC. Data Logger registration is carried out in Groups, each is assigned a frequency channel for communication. Groups can be made and registered to match your purpose: by location, by item and so on.
Operating Remote Units via Multiple RTR-500DC Units
Not only can one RTR-500DC unit be set up to manage a large number of
Remote Units, but multiple RTR-500DC units can be used to communicate, via wireless communication, with one Remote Unit. The same Remote Unit can be registered to multiple Base Units (RTR-500DC), either by using the software
"RTR-500DC for Windows" and copying the Base Unit registration information
12 Introduction
into a multiple number of Base Units, or by using the "Visitor Entry" function by having the Base Unit read the Remote Unit info directly without using the software. In this way it is not necessary to repeat the Remote Unit registration process.
Starting and Stopping Recording
It is possible to set to start and stop recording for a Data Logger from the
RTR-500DC.
Features of the RTR-500DC
Graph Display of Recorded Data on High Quality LCD
It is possible to view the data collected from Data Loggers in graph form on the
RTR-500DC LCD. Here you can check whether a set Upper / Lower Limit has been exceeded or not, as well as, the highest and lowest readings.
Holds up to 15 Remote Units at Full Storage Capacity
When downloading units at non-full storage capacity, it can store and manage up to 250 downloading sessions.
Easy One-Hand Operation
The handy Operation Dial makes the operation of the RTR-500DC simple; moving the dial up and down displays the various menu selections which can be easily selected by pressing in on the dial.
Data Backup Function
When battery power becomes low, the Unit will automatically go into sleep mode in order to protect the data. After going into sleep mode, the Unit can retain recorded data for about a month.
Various Power Supplies and Energy Saving Function
It is possible to supply power to the RTR-500DC from any of the following: AAA alkaline batteries, AAA Ni-MH batteries, USB bus power, or AC adaptor
(optional).The energy saving function will automatically turn off the Unit to save battery power if the Unit is not used for about three minutes.
Firmware Update Function
The firmware can be easily updated by connecting the target RTR-500DC with a
USB communication cable to the computer. As newly compatible devices are released, firmware updates will be periodically released to support these changes. For more about how to update firmware and the latest update information, visit our T&D website (tandd.com).
Introduction 13
Before Using this Product
What are "Base Units", "Remote Units" and "Repeaters"?
The following terms are used throughout this Manual. The definitions of the terms are as follows:
Base Unit
This term is used to refer to any RTR-500DC unit that has been set up as Base
Unit. A Base Unit collects current readings and data measured by and recorded in Remote Units via wireless communication as well as carries out monitoring.
Remote Unit
This term is used to refer to any RTR-500 Series Data Logger that has been registered as a Remote Unit. A Remote Unit measures and records various items such as temperature, humidity and so on. The wireless communication range between a Remote Unit and a Base Unit, if unobstructed and direct, is about 150 meters (500 ft).
RTR-501 / 502 : Temperature
RTR-503 / 507S : Temperature and Humidity
RTR-574 : Illuminance, UV Intensity, Temperature, and Humidity
RTR-576 : CO2 Concentration, Temperature, and Humidity
RTR-505 *
RTR-505-TC / 505-Pt --- Temperature (Thermocouple / Pt100, Pt1000)
RTR-505-V --------------- Voltage
RTR-505-mA ------------- 4-20mA
RTR-505-P --------------- Pulse
* RTR-505-TC, 505-Pt, 505-V, 505-mA, and 505-P are collectively referred to as the
"RTR-505".
Repeater
This term is used to refer to any RTR-500 unit that has been registered as a
Repeater. If wireless communication cannot successfully be carried out due to obstacles, or if you wish to extend the wireless communication range, please add Repeater(s) between Remote Unit(s) and the Base Unit.
Base Unit
Remote Unit(s)
Repeater
RTR-500
Remote Unit(s)
150m(500ft) 150m(500ft) 150m(500ft)
By registering and making settings with the dedicated software
"RTR-500DC for Windows" it is possible to create a system whereby wireless communication will be possible between the registered Base Units, Remote
Units, and Repeaters.
14 Introduction
About Groups
When registering Remote Units and Repeaters to a Base Unit, it is helpful to organize and register them in Groups depending on location, purpose or either criteria. Each Group can then be assigned a communication frequency channel.
Remote Units and Repeaters cannot be registered to more than one Group.
Group 1
Group 2
About Number of Possible Registrations
Number of Groups : Up to 7 Groups per RTR-500DC Unit
Number of Remote Units: Up to 32 units per Group (16 units for RTR-505 / 574 /
576)
Number of Repeaters: Up to 15 units per Group
- Even if the number of Groups is reduced, the maximum number of Remote Units /
Repeaters per Group does not change.
- Even if the number of Remote Units / Repeaters is reduced, the maximum number of Groups per RTR-500DC unit does not change.
Introduction 15
Basic Procedures
The following shows the basic flow of procedures.
Getting Ready
1. Check the Base Unit
Check the Package Contents and Inspect the Unit
Check the Basic Operations
- Install the Battery
- Operations via Buttons and Operation Dial
- About the Icons and Abbreviations
2. Install the software "RTR-500DC for Windows"
Precautions before Installation and Installation Procedure
Software Operating Environment
3. Install the USB Device Driver
Installation Procedure
Check the USB Device Drivers for Base Units, Remote Units and Repeaters
4. Get Ready the Remote Units and Repeaters (where necessary)
Follow directions in the User's Manual that accompanies the Remote Unit or
Repeater.
Notes about Operation
Check the Communication Methods
- Communication between RTR-500DC and PC
- Communication between Remote Unit / Repeater and PC
- Communication between RTR-500DC and Remote Unit
Registering Devices and Making Settings
(using "RTR-500DC for Windows")
Opening Applications and Checking the Menu
Checking the Process of Making Registrations and Settings
- For details including info about the settings window, please see the "Operation
Guide" in the software or the "Help" menu in the Settings Utility.
Using RTR-500DC Functions
- Communication Functions between the RTR-500DC and the Remote Unit
(Monitoring, Downloading Data, etc.)
- Viewing Functions (Graph, Data List, etc.)
16 Introduction
Getting Ready
This section explains what needs to be done before registrations and settings can be made.
Package Contents
Check the contents of the package.
RTR-500DC x1 Antenna x 1 USB Mini-B Cable
x 1
AAA Alkaline Battery
(LR03) x 2
Software
CD-ROM x1
Introductory Manual
(Warranty) x 1
Connect the Antenna
Connect the supplied antenna to the antenna connector.
Make sure to install the software before connecting an
RTR-500DC to a PC with the USB cable.
18 Getting Ready
Appearance Diagram and Part Names
58
26.3
109
125
Antenna Connector
Operation Dial
LCD Display
<List> Button
<Collect> Button
<Power> Button
Optical Communication Area
Slitted Area
Antenna
USB Communication Cable Jack
RS-232C Communication Cable Jack
AC Adaptor Jack
Battery Cover
From hereafter in this manual, the RTR-500DC will be referred to as the "Unit".
Getting Ready 19
Install the Battery
Remove the battery cover from the back of the Unit, and insert two
AAA alkaline batteries.
- Make sure to use the new and same kind of batteries.
- Make sure that + and - are in the correct direction.
- The RTR-500DC cannot recharge batteries.
- Do not insert or change batteries with wet hands.
Other Power Sources Available for Use
AAA Ni-MH Batteries
AC Adaptor AD-06C1 (sold separately)
USB Bus Power
Battery Replacement
If the Unit is left without a battery or battery power is lost for more than 5 minutes, all recorded data may be erased.
When battery power becomes low, a battery life warning mark [ ] will appear in the Unit's LCD display. When this mark appears, try to replace the batteries with new ones as soon as possible.
Sleep Mode
If the batteries are not changed and power becomes even lower, the
Unit will automatically go into sleep mode in order to save data. In sleep mode, the Unit cannot be turned on or operated as usual.
20 Getting Ready
Power and Auto Power Off Function
Turning ON the Power
Press the <ON/OFF> button or the Operation Dial to turn on the power.
Press the
Operation Dial or
Press the <ON/
OFF> Button
Turning OFF the Power
Press the <ON/OFF> button. Turning off the power cannot be carried out from the Operation Dial.
Auto Power Off Function
If the Unit is not used for about three minutes, it will automatically turn off to save battery power.
Getting Ready 21
Operations via Buttons and Operation Dial
Using the Operation Dial
Turn Up
Press
Turn Down
Turn: Choose Menu and List / Change Numerical Values
- By moving the dial up and down, the arrow(cursor) will move to allow you to choose the desired item.
- When setting a numerical value, by moving the dial up the value will become larger, and by moving the dial down the value will become smaller.
Press: OK / Cancel
- By pushing in on the dial, you can make a desired menu selection and complete or activate a setting.
- Pressing during a download session or searching will cancel the operation.
- Pressing while viewing a graph or checking data details will cancel the operation and return to the Main Menu.
Press and Hold: Change the Display
- By pressing and holding the dial while viewing a graph display, you can change the channel on display.
Button Functions
<Collect> Button
- Press this to download via wireless communication.
- Press to open the window where you can choose the Group for communication.
- Press while the entire graph is on display to move cursor to the lowest or highest value.
- Press to return the enlarged-graph to its original size.
<List> Button
- Press to open the Data List Display.
- Press while viewing the Data List to view details for the data on display.
- Press while the entire graph is on display (x1) to zoom in on the image.
22 Getting Ready
About the Icons and Abbreviations
The following contains some brief general explanations about icons and abbreviations.
Main Menu Window
RU
VRU
Rpt
COMM
Menus for Wireless Communication
Menus for Optical or Cable Communication
An item marked with an arrow denotes it has been selected.
Turn the dial to move the arrow.
By pressing the dial, the selected item will be activated.
These icons may appear on the left side of the Menu and List Display.
They indicate that there are more menu or list items above or below for view; you can scroll the display by moving the dial up and down.
Move the arrow to [Back] and push the dial to return to the previous window.
Move the arrow to [Execute] and push the dial to carry out the operation.
Remote Unit(s)
Visitor Remote Unit(s)
Repeater(s)
Communication
Example: [COMM Error]
Getting Ready 23
Installing the Software
Make sure to install the software before connecting the Unit to a
PC with a USB cable.
If you have connected a Unit to your computer before installing the USB device driver, make sure to click the [Cancel] button in the Wizard window when it pops up on the computer display. Then disconnect the USB cable from the Unit.
Before Installing the Software:
Is Windows operating properly?
If Windows is not operating properly, the software may not be installed correctly or it may not operate properly.
Make sure to check that the OS you are running and "RTR-500DC for Windows" are compatible.
Microsoft Windows 10 32 / 64 bit
Microsoft Windows 8 32 / 64 bit
Microsoft Windows 7 32 / 64 bit
- For details about the necessary operating environment, see page 83.
Quit all open applications.
If you are running other applications, make sure to quit them before installation.
If you have any permanently active software, such as a virus check or scan program in your computer, make sure to also quit them.
To install "RTR-500DC for Windows", it is necessary to have Administrator rights (Computer Administrator) for the computer in which you wish to install it.
24 Getting Ready
RTR-500DC for Windows Installation Procedure
1. Start Windows and login using a User Account with Administrator
(Computer Administration) rights.
2. Place the CD-ROM into your CD or DVD drive.
3. The [Install Program] window will appear.
If the [Auto Play] window appears:
Click on [Run start.exe].
If the [Install Program] window does not appear automatically:
Click on the [start.exe] icon in the CD/DVD drive.
4. Select “Install RTR-500DC for Windows” and click the [Execute] button to start the installation.
[Execute] Button
Select "Install
RTR-500DC for Windows"
5.
Follow the directions as they appear to complete the installation.
If a window appears such as the one below during installation, choose
[Install].
Getting Ready 25
. After installation, “RTR-500DC for Windows” will appear in the
Windows Start Screen or Start Menu.
26 Getting Ready
Installing the USB Device Driver
Have you already installed the supplied software?
Before connecting a Unit to a PC with a USB cable make sure to install the supplied software first.
If the Base Unit is not an RTR-500DC, please follow directions for installing the USB Device Drivers found in the Introductory Manual that came with the
Base Unit you are using.
1.
Open the “RTR-500DC for Windows” from the
Start Screen or Start
Menu.
Launcher Window
2.
Open the RTR-500DC
Settings Utility.
3. Connect the Unit with the supplied USB cable to your computer.
The USB driver installation will start automatically.
- Do not connect a Unit to your computer until the software has been installed.
4. After the USB driver installation is completed, the factory default settings will be displayed automatically in the settings window.
Getting Ready 27
Carrying out Registration, Settings, and
Operation
This section explains a few items that need to be checked before carrying out registration and settings for the Base Units, Remote Units, and Repeaters via the software, and before starting operation.
Process of Making Registrations and Settings
This section briefly explains the procedure for carrying out registration of devices and the making of settings. For details about viewing the settings window and how to make settings, please refer to the
"RTR-500DC for Windows" Operation Guide.
1. Make Settings for Base Units
1. Connect the Base Unit with a USB cable to your computer.
2. Open the RTR-500DC Settings Utility.
3. Open the [Base Unit Settings] Menu to make necessary settings.
- Do not connect more than one RTR-500DC to your computer at one time.
Base Unit Registration Items
Unit of Temperature* / Clock / Time-Zone
* Unit of temperature to be used in the Remote Unit recorded data and in the display of the Remote Unit.
2. Register Data Loggers as Remote Units
1. In the RTR-500DC Settings Utility, open the [Remote Unit Settings] Menu.
2. Click the [Register] button.
3. When the direction appears in the application window, set up the
RTR-500DC and the Remote Unit to enable communication and carry out registration.
Remote Unit Registration Items
Group Name / Remote Unit Name / Frequency Channel / Recording Mode /
Recording Interval / Warning Monitoring Settings
3. Register Repeaters (when necessary)
Repeaters can be registered to help increase range and improve wireless communication.
1. In the RTR-500DC Settings Utility, open the [Repeater Settings] Menu.
2. Click the [Register] button.
3. When the direction appears in the application window, set up the Repeater to enable communication and carry out registration.
Repeater Registration Items
Group Name / Frequency Channel
30 Carrying out Registration, Settings, and Operation
4. Check Wireless Signal Strength and Make Wireless
Route Settings
After all registrations and settings have been completed, place the
Remote Units and Repeaters in their actual positions, check wireless signal strength and make wireless route settings.
1. In the RTR-500DC Settings Utility, open the [Wireless Route Settings] Menu.
2. Click on the [Test Signal] button to check the signal strength.
3. Make wireless route settings.
- For details about viewing the signal strength and how to make wireless route settings, please refer to the Operation Guide.
Carrying out Registration, Settings, and Operation 31
Launcher Window and Applications
How to Open
Open the “RTR-500DC for Windows” from the Start Screen or Start
Menu.
Launcher Window
RTR-500DC Settings Utility
RTR-500DC Manager
Use this application to register and make settings for Base
Units, Remote Units, and Repeaters.
Use this application to download recorded data from a Base
Unit to a PC.
Temperature / Humidity Graph Use this application to view recorded data for RTR-501 / 502
/ 503 / 505 / 507S.
Multi-scale Graph
Introductory Manual
Operation Guide
Use this application to view recorded data for RTR-505 / 574
/ 576.
This document is available in PDF file format.
Open this for detailed information about operations, including easy-to-understand descriptions with screenshots and/or illustrations, as well as frequently asked questions (FAQs).
Help for Unit Recognition
Failure
Update Information
Click here for information on how to check and install the
USB driver.
Click here for Information about software and firmware updates.
32 Carrying out Registration, Settings, and Operation
Communication between RTR-500DC and PC
Operations which require RTR-500DC PC Communication
Base Unit Settings, Settings Changes, Initialization, etc.
Downloading Recorded Data from RTR-500DC to PC
Have you already completed installing "RTR-500DC for Windows" and the USB device drivers?
Do not connect more than one RTR-500DC at a time to the PC.
Connect the RTR-500DC with the supplied USB communication cable to your PC to carry out communication.
USB mini-B plug
To the USB Communication
Cable Jack
USB-A plug
To a USB port on PC
USB Communication
Cable (provided)
- Make sure that the cable is inserted fully, so as not to cause an improper connection.
If the screen does not change after connecting the device, the USB driver may not have been installed correctly. Please see [Help for Unit Recognition Failure] and check the USB driver.
Carrying out Registration, Settings, and Operation 33
Communication between Remote Unit /
Repeater and PC
Operations which require Remote Unit / Repeater PC
Communication
Remote Unit / Repeater Registration, Settings Changes, Initialization, etc.
Have you already completed installing "RTR-500DC for Windows" and the USB Device Drivers?
For RTR-501 / 502 / 503 / 505 / 507S
Place a Remote Unit face down on the Base Unit connected to the PC to carry out communication.
Align the optical communication areas
Place a Remote Unit on the RTR-500DC
USB Connection
Align the slitted areas
For RTR-574 / 57 and RTR-500
Connect the RTR-500DC with the supplied USB communication cable to your
PC to carry out communication.
USB Connection
USB Connection
- Make sure that the cable is inserted fully, so as not to cause an improper connection.
- Do not connect two or more of the same device to your PC at one time.
If the screen does not change after connecting the device, the USB driver may not have been installed correctly. Please see [Help for Unit Recognition Failure] and check the USB driver.
34 Carrying out Registration, Settings, and Operation
Wireless Communication between RTR-500DC and Remote Unit
Operations which require RTR-500DC Remote Unit
Wireless Communication
Opening the [ ] Menu in the RTR-500DC
Wireless communication can be carried out between RTR-500DC and the Data Loggers that have been registered and set as Remote Units by using "RTR-500DC for Windows".
Operating Remote Units via Multiple RTR-500DC Units
By registering the same Remote Unit to a number of RTR-500DC
Units, it is possible to gather the Remote Unit info as well as download recorded data via wireless communication with any of the above
RTR-500DC.
Monitor
Readings
Downloading
Data
Downloading
Data
How to Register the Same Remote Unit to Multiple
RTR-500DC Units
Set up a number of Base Units with the same registration contents including Repeaters
After saving the Base Unit info to the PC by using "RTR-500DC for Windows", transmit the collected contents of the file to a different RTR-500DC Unit.
- Open the RTR-500DC Settings Utility - [Tool] Menu - [Save Base Unit info]/ [Send
Registration Contents to Base Unit]. (See the application’s Help Menu for the details.)
Register Remote Units which have been registered in other Base
Units
Register Remote Units for "Visitor Entry"
- In the Main Menu, open [WL Visitor Entry] - [Accept Visitor RU] - [Join VRU]. (See the page 51 for details.)
Carrying out Registration, Settings, and Operation 35
Optical and Cable Communication between
RTR-500DC and Remote Units
Operations which require RTR-500DC Remote Unit
Optical and Cable Communication
Opening the [ ] Menu in the RTR-500DC
This enables the user to download recorded data from Remote Units via methods other than wireless communication. The communication method will depend upon the type of Remote Unit.
Optical Communication: RTR-501 / 502 / 503 / 505 / 507S
Place a Remote Unit face down on the RTR-500DC to carry out communication.
Align the optical communication areas
Place a Remote Unit on the
RTR-500DC
Align the slitted areas
Cable Communication: RTR-574 / 57
Use an optional RS-232C serial communication cable (TR-6C10) to connect the RTR-500DC and the Remote Unit.
RS-232C Communication Cable
(TR-6C10 / sold separately)
36 Carrying out Registration, Settings, and Operation
Communication Functions
This section explains a few important communication functions and operations between the RTR-500DC and Remote Units that can be carried out from the RTR-500DC.
Downloading Data by Group
Wireless Communication:[ Gather Data]
The RTR-500DC Base Unit can download recorded data from up to
128 Remote Units at one time.
1. In the Main Menu, open [WL Gather Data].
2.
Select the Target for downloading.
[All Groups]: Download from all registered groups
[Specify Group]: Download from only the specified group
3. Select the Download Mode in the [Execute] window.
[COM Route] : Select route of communication
[Direct] : Communicate directly without Repeaters
[As Set]: Communicate according to Wireless Route Settings.
As the RTR-500DC is a hand held portable Base Unit, it is recommended to set to
[Direct] so as to shorten communication time.
The above selection of communication route applies for communication with groups registered via the RTR-500DC Settings Utility. When communication is carried out with any group which has been registered for “Visitor Entry”, always select [Direct].
* For details about "Visitor Entry", see page 51.
[Period] : Period for Download Settings
[1 hour] to [47 hours] (in units of 1 hour)
[2 days] to [300 days] (in units of 1 day)
[All Data] : All of the data stored in the Remote Unit will be downloaded.
38 Communication Functions
4. Adjust the arrow to [Execute] and press the Operation Dial to search for Remote Unit and start the downloading.
Screen during Downloading
Number of Remote Units for which download is in progress or completed
Total number of Remote Units
The LCD screen as shown above means that recorded data is being (or has been) downloaded from three out of eight Remote Units for which wireless communication is being carried out.
Downloading status icon
If [ ] is blinking a data downloading session is in progress.
List No.
This shows the number assigned automatically in the order that the data was downloaded.
Group Name
This shows the Group Name entered when Remote Unit Registration was carried out.
Remote Unit Name
This shows the Remote Unit Name entered when Remote Unit Registration was carried out.
- Move the arrow to [Cancel] and press the Operation Dial during a download session to cancel the operation.
- Upon completion of 250 downloading sessions, the RTR-500DC will stop downloading and display the judgement result. (See page 40 for details.)
- If there is not enough memory left in the RTR-500DC for the data stored in the
Remote Unit, the RTR-500DC will skip it and go to the next Remote Unit to download data. Only Remote Units whose stored data does not exceed the available memory capacity in the RTR-500DC can be the target of downloading.
Communication Functions 39
Reading Judgement Results in the “Gathering Result”
Window
The judgement result will be displayed automatically upon completion of the downloading.
If the RTR-500DC has stopped downloading data upon completion of 250 downloading sessions, [ the LCD display.
] will appear on
Icons for Judgement Results
[ ]: Downloading succeeded. No data exceeds the set upper and lower limits.
[ ]: Downloading failed.
[ ]: Download could not be carried out due to insufficient memory (Memory Full)
[ ]: The set upper limit has been exceeded.
[ ]: The set lower limit has been exceeded.
[ ]: The set upper and lower limits have been exceeded.
Shortcut for the Graph Display
Select a Remote Unit Name from the list, and press the <List> button to view the graph.
- Data with such icons as [ ] and [ ] cannot be viewed in graph form.
Changing the Group Name on Display
By selecting a Remote Unit Name from the list and pressing the Operation Dial, the Group Name will disappear and only the Remote Unit Name will be displayed. If you press and hold while downloading recorded data or viewing a screen during downloading, you can change the Group Name on display.
40 Communication Functions
Downloading Data from a selected Remote Unit
Wireless Communication:[ Gather Data]
1. In the Main Menu, open [WL Gather Data].
2.
Open [Specify Remote Unit] and then select the Group and
Remote Unit from which you wish to download data.
3. Select the Download Mode in the [Execute] window.
[COM Route] : Select route of communication
[Direct] : Communicate directly without Repeaters
[As Set]: Communicate according to Wireless Route Settings.
As the RTR-500DC is a hand held portable Base Unit, it is recommended to set to
[Direct] so as to shorten communication time.
[Period] : Period for Download Settings
[1 hour] to [47hours]: in units of 1 hour
[2 Days] to [300Days]: in units of 1 day
[All Data]: all of the data stored in the Remote Unit will be downloaded.
4. Adjust the arrow to [Execute] and press the Operation Dial to search for Remote Unit and start the downloading.
Pressing the Operation Dial during a download session or while searching for a
Remote Unit will cancel the operation.
Communication Functions 41
Optical / Cable Communication: [ Gather Data]
1.
Set up the RTR-500DC and the Remote Unit to enable communication.
See page 36 for details.
2. In the Main Menu, open [OP Gather Data] to start the downloading.
Pressing the Operation Dial during a download session will cancel the operation.
Screen during Downloading
As data is being downloaded, a changing graph and the high and low values for the received data will be continually shown.
If you press and hold down the Operation Dial while downloading recorded data you can change the channel on display.
Ch.1
Highest Value
Lowest Value
Press/hold the Operation Dial while Downloading to change channels.
Ch.2
Highest Value
Lowest Value
42 Communication Functions
Monitoring
Gather Current Readings and Current Status of Remote
Unit : [ Monitor Mode]
The RTR-500DC Base Unit can be set up to communicate with the registered Remote Units, via wireless communication at the set interval, to gather current readings and current status of Remote Units.
- While using the Monitoring Function, the Auto Power Off Function will be disabled.
1. In the Main Menu, select [WL Monitor Mode].
2. In the [Target] window, select and set the monitoring range and interval.
[All Groups]
Remote Units in all groups registered to the RTR-500DC will be monitored, and current readings and current status for those units will be displayed consecutively every 2 seconds. Pressing the dial will start the communication (search).
[Specify Group]
All Remote Units in the selected groups will be monitored, and current readings and current status for those units will be displayed consecutively every 2 seconds.
Pressing the dial will display the [Choose a Group] window. Select and set the group to start the communication (search).
[Specify Remote Unit]
The selected Remote Units will be monitored. Pressing the dial will display in the following order: [Choose a Group] - [Choose a RU]. Select and set the Remote Unit to start the communication (search).
[Interval] (Monitoring Interval)
[10S] to [59 S]: in units of 1 second
[1M] to [60 M]: in units of 1 minute
Pressing the Operation Dial during a monitoring session or while searching for a
Remote Unit will cancel the operation.
Communication Functions 43
Communication Conditions for Monitoring
The maximum number of Remote Units that can be monitored simultaneously is 128.
Notes about Monitoring Interval and Communication Time
If the wireless communication for monitoring takes longer than the set interval, the next monitoring session will be carried out without wait time.
Selecting [All Groups] or [Specify Group] when Repeaters have been registered
RTR-500DC for Windows automatically tries both communication without
Repeater(s) and communication via Repeater(s) as registered.
When communication is carried out via Repeater(s), the RTR-500DC displays the
Repeater icon(*1) in the monitoring window.
If the Repeater icon is displayed, the antenna(*2) shown in the same window will not necessarily indicate the signal strength in the registered communication route.
Selecting [Specify Remote Unit] when Repeaters have been registered
RTR-500DC carries out communication as registered.
It is possible to check for wireless signal strength in the registered route by the antenna(*2) shown in the monitoring window.
* 1: See page 45-47 ( ) for details.
* 2: See page 45-47 ( ) for details.
44 Communication Functions
Viewing a Monitoring Window
When monitoring is carried out by group, the display time for each window is about 2 seconds. A four-channel data logger RTR-574displays Illuminance and UV Intensity in one window, and Temperature and Humidity in another. A three-channel data logger RTR-576 displays CO2 Concentration in one window, and Temperature and
Humidity in another.
Window for RTR-501 / 502 / 503 / 505 / 507S
EX: RTR-503 (Temperature and Humidity)
EX: RTR-505-V (Voltage) EX: RTR-505-P (Pulse)
Windows for RTR-574 / 576
EX: RTR-574 (Illuminance and UV Intensity) EX: RTR-574 (Temperature and Humidity)
Communication Functions 45
Remote Unit on Display
The horizontal axis shows the total number of Remote Units that are currently being monitored. This does not appear when monitoring only one Remote Unit. When the total number of Remote Units is 10, for example, the axis shows the 1st Remote
Unit in the left end and the 10th Unit in the right end. A black spot on the horizontal axis shows the currently displayed Remote Unit. If the spot appears in the middle of the axis, it means the 5th Remote Unit is currently displayed.
Recording Status
[REC]: Recording in Progress / [STP]: Recording Stopped / [PRG]: Programmed and Waiting
Recording Mode ( Endless / Onetime)
Recording Interval (S: seconds / M: minutes)
Battery Level
The battery level for the Remote Unit will be shown in 6 stages. When the battery level is below stage "2", wireless communication errors may occur more frequently such as failure to download recorded data.
5 (Full) 4 3 2 1 0
The Amount of Recorded Readings in the Remote Unit
The estimated number of recorded readings stored in the Remote Unit is shown in a scale here. When the Remote Unit reaches its storage capacity, the scale becomes a full black bar.
Current Readings
For Illuminance and UV Intensity data from RTR-574, cumulative measurements can also be viewed.
Upper and Lower Limit Settings
These show the current Upper and Lower Limit Settings in the Remote Unit. The display position may differ depending on the Remote Unit being used. Nothing appears if Upper and Lower Limits have not been set with the Remote Unit.
46 Communication Functions
Unit of Measurement
Temperature: °C , °F / Humidity: %RH / Illuminance: lx, klx
Cumulative Illuminance lxh, klxh, Mlxh , UV Intensity : mW/cm
Cumulative Amount of UV Light (*1) : mW/cm 2 h, W/cm 2 h
2
CO2 Concentration : ppm
Voltage : V
4-20mA : mA
Pulse (*2) : Pulse (Rising), Pulse (Falling)
* 1: For the Cumulative Amount of UV Light, “cm 2 monitoring window.( )
” is abbreviated to “s” in the
* 2: Pulse count is shown as [P / Recording Interval and rising or falling symbol], indicating the pulse count during a set recording interval. ( : Number of falling pulses at 10 second interval)
Warning Judgement ( :Warning)
This appears if and when a measurement has been judged to qualify as a warning.
Nothing appears if Upper and Lower Limits have not been set with the Remote Unit.
Remote Unit Name
This shows the Remote Unit Name entered when Remote Unit Registration was carried out.
Group Name
This shows the Group Name entered when Remote Unit Registration was carried out.
Antenna (Signal Strength)
The number of bars shows the signal strength for communication between the Base
Unit and the Remote Unit. Having more bars means better communication status.
Repeater Icon
This appears when communication is carried out via Repeater(s) as registered. This does not appear when communication is carried out without Repeater(s).
Total Pulse Count
When using an RTR-505-P (Pulse) this shows the cumulative number of pulses.
Communication Functions 47
Warning Monitoring
In the process of monitoring, the RTR-500DC will monitor for warnings. When receiving information that a warning has occurred in a
Remote Unit, a warning buzzer will sound.
Target Remote Units for Warning Monitoring
Warning Monitoring will be carried out only for those Remote Units which have been set to have warning monitoring ON in the Remote
Unit Settings of the RTR-500DC Settings Utility. Remote Units which have been set to OFF will only have their current readings gathered.
Warning Conditions
A warning will be judged according to the Judgement Time and Upper
/ Lower Limits settings for each measurement item, which have been made in the RTR-500DC Settings Utility. If the Upper or Lower Limit is exceeded for the set length of time, a warning will be judged to have occurred.
Warning Buzzer
If a warning occurs in a Remote Unit that is being monitored, the buzzer in the RTR-500DC will emit a "beeping" sound.
: Warning
About the Timing for Starting Warning Monitoring
If warning monitoring is started for a Remote Unit in which a warning is already occurring, neither the Warning Judgement Icon or Warning Buzzer will be activated.
When the cause of the warning returns to normal and the warning stops in the
Remote Unit, the Warning Monitoring Function for that unit will be enabled.
Erasing the Warning Judgement Icon
Once the Warning Judgement Icon appears in the display, it will remain on even after the warning stops in the Remote Unit. If you wish to erase the icon, stop monitoring by pressing the Operation Dial and reset the monitoring in the [Target] window.
48 Communication Functions
Starting / Stopping Remote Unit Recording
Upon the start of recording, all recorded data stored in the Remote
Unit will be deleted.
Wireless Communication: [ Record Settings]
Follow the directions below to make settings to Start / Stop Recording for one specified Remote Unit.
1. In the Main Menu, open [WL Record Settings].
2. Select [Start Recording] or [Stop Recording] Remote Unit Recording.
3. Select the Group and Remote Unit.
4. When you wish to start recording, make settings for the recording start mode and select [Execute] to search for the Remote Units which are available for communication.
- Pressing the Operation Dial during transmission will cancel the operation.
Record Settings window for starting recording
[Start]
[Programmed]: Recording will begin on the set date and time.
[Immediate]: Recording will begin immediately.
[Interval] and Recording Mode
The current Recording Interval and the icon for the Recording Mode Settings in the
Remote Unit will appear here.
Programmed Recording Start Time
If you have selected [Programmed], make settings for the recording start time.
Current Time
If you wish to start recording in multiple Remote Units at the same time, make settings from the [Remote Unit Settings] Menu in the
RTR-500DC Settings Utility. For details, see the Help Menu in the
Application.
Communication Functions 49
Optical / Cable Communication: [ Record Settings]
1.
Set up the RTR-500DC and the Remote Unit to enable communication.
See page 36 for details.
2. In the Main Menu, open [OP Record Settings] to make necessary settings to start recording.
[Start]
[Programmed]: Recording will begin on the set date and time.
[Immediate]: Recording will begin immediately.
[Interval] and Recording Mode
The current Recording Interval and the icon for the Recording Mode Settings in the
Remote Unit will appear here.
Programmed Recording Start Time
If you have selected [Programmed], make settings for the recording start time.
Current Time
3. Adjust the arrow to [Execute] and press the Operation Dial to communicate with the Remote Unit.
50 Communication Functions
Registering and Unregistering Remote Units for
"Visitor Entry"
[ Visitor Entry]
This function allows for non-regular wireless communication between an RTR-500DC and Remote Units which have been registered in
RTR-500 Series Base Units.
Up to 42 Remote Units can be assigned “Visitor Entry” status.
1.
In the Main Menu, open [WL Visitor Entry].
2. To assign “Visitor Entry” status to a Remote Unit, place the target
Remote Unit face down on the RTR-500DC connected to the PC, and select [Accept Visitor RU].
3. A [Completed] message will appear with the Serial No. and Unit
Name* of the Remote Unit which has been assigned “Visitor Entry” status.
* This shows the Remote Unit
Name entered when Remote
Unit Registration was carried out.
4. To release “Visitor Entry” status, select [Release One] and choose
Registration Error Messages
[Unregistered]
This message appears when communication is carried out between the RTR-500DC and a Data Logger which is in its original factory default settings or has been re-initialized by using the RTR-500DC Settings Utility.
[Duplication] / Remote Unit Name (alternating display)
They will be alternately displayed when communication is carried out with any Remote Unit which has been already registered for “Visitor Entry” or any Remote Unit which has the same Remote Unit Number or the same Group Registration
Info.
[Incompatible]
This message appears when communication is carried out between the RTR-500DC and an incompatible Data Logger.
Communication Functions 51
Communication with Remote Units registered for "Visitor
Entry"
Remote Units registered for "Visitor Entry" will automatically be registered to as a "Visitor" group. A [Visitor] group carries out communication without Repeater(s).
Communication with Remote Units registered via "RTR-500DC for Windows"
Base Unit A
Unit1
Group 1
Unit2 Unit3 Unit4
Group 2
Unit5
Communication with Remote Units registered for "Visitor Entry"
Base Unit B
Visitor
Entry
Unit1 Unit3
Examples of Usage:
"Base Unit A" monitors all Remote Units.
"Base Unit B" gathers recorded data from the Remote Units in the [Visitor] group.
52 Communication Functions
Communication Errors
If communication fails, one of the following may be the cause.
Wireless Communication Errors may occur:
- When the Base Unit, Remote Unit, or Repeater battery power is low.
- When communication has been carried out between multiple RTR-500DC Units and one Remote Unit.
- When the wireless signal strength is weak.
- When the memory capacity is full (reaching memory capacity in the RTR-500DC)
- While the application is in communication.
Optical / Cable Communication Errors may occur:
- When the Base Unit or Remote Unit battery power is low.
- When the memory capacity is full (reaching memory capacity in the RTR-500DC)
- While the application is in communication.
When the memory capacity is full: [Memory Full]
Please download recorded data from the RTR-500DC to your PC and delete unnecessary data to make space for downloading new data from the Data Logger.
Deleting Selected Data
In the Main Menu, open [Data List] - [Select List] - [Select Delete].
- See page 64 or details.
In "RTR-500DC for Windows", open [RTR-500DC Manager] - [Communication]
Menu to download data from the RTR-500DC to your PC and delete the data stored in the RTR-500DC. For details, see the "RTR-500DC Manager" Help.
Deleting All Data in Memory
In the Main Menu, open [Set Functions] - [Clear Memory].
- See page 67 for details.
Communication Functions 53
When the Signal Strength is weak:
Please check the wireless signal strength.
In the Main Menu, open [WL Monitor Mode] - [Specify Remote Unit] to check the antenna shown in the window.
- See page 45- ( ) for details.
Application related Communication Errors
After having connected an RTR-500DC to a PC and while the application is in communication with the Unit, it may not be possible to carry out communication functions via RTR-500DC operations. Please wait for the application to finish communication or cancel the communica tion, and carry out operations via the Unit.
54 Communication Functions
Viewing Functions
This section explains the viewing of recorded data in a graph or in a list.
Viewing Data Stored in RTR-500DC
Here you can view and check data stored in the RTR-500DC Unit.
Viewing a Data List: <List> button / [Data List]
1. Press the <List> button on the RTR-500DC or open [Data List] in the Main Menu to view the Data List.
List No.
This shows the number assigned automatically in the order the data was downloaded.
Device Type (Remote Unit)
Remote Unit Name
This shows the Remote Unit Name entered when Remote Unit Registration was carried out.
Data Lists for RTR-574 / 57
The data list display for the RTR-574 and RTR-576 changes depending on the communication method used for the download: Wireless
Communication or Cable Communication.
Example of RTR-574 data lists
Data Downloaded via Wireless
Communication
Data Downloaded via Cable
Communication
Data Downloaded via Wireless Communication
For the RTR-574, the downloaded data is stored as two sets of data: "Illuminance and UV Intensity" [No.8] and "Temperature and Humidity" [No.9]. (Data
List [No.8] and [No.9]) For the RTR-576, the downloaded data is stored as two sets of data: "CO2 Concentration" and "Temperature and Humidity".
Data Downloaded via Cable Communication
When the data is downloaded via a communication cable, the data is stored as one set of data for all four channels (RTR-574) or all three channels (RTR-576).
(Data List [No.6])
56 Viewing Functions
Detailed Information of Data: <List> button / [Data List]
1.
Press the <List> button on the RTR-500DC or open [Data List] in the Main Menu to view the Data List.
2. Select data from the list and press the <List> button to open the detailed info window.
3. By moving the Operation Dial up and down and selecting different data, it is possible to view the detailed info of all data in numerical order in the list.
For RTR-501 / 502 / 503 / 505 / 507S / 576
Example of RTR-503 data details Example of RTR-505-Pt data details
For RTR-574
Example of Data including Illuminance and UV Intensity
Device Type (Remote Unit)
Recording Interval and Mode
This shows the Recording Interval and Mode set in the Remote Unit.
Example: = 2-second interval, One Time Mode
= 30-minute interval, Endless Mode
Number of Recorded Data
[Collect]: Data Collection Date / Time
This shows the date and time when data was downloaded into RTR-500DC.
[Start]: Recording Start Date / Time
This shows the date and time when recording was started in the Remote Unit.
VIewing Functions 57
[Latest]: Date / Time of Latest Data
This shows the date and time that of the last recording.
Cumulative Values
For Illuminance and UV Intensity data from RTR-574, cumulative measurements can also be viewed.
[NAME]: Remote Unit Name
This shows the Remote Unit Name entered when Remote Unit Registration was carried out.
[GROUP]: Group Name
When downloading data from the Remote Unit which has not been registered in the
RTR-500DC, the group name will appear as " ".
[Sensor]: Type of Connected Sensor
When using an RTR-505-TC (Thermocouple) or an RTR-505-Pt (Pt100, Pt1000), this shows the sensor type being connected to the Remote Unit.
58 Viewing Functions
Viewing the Graph
Graph Display: <List> button / [Data List]
1. Press the <List> button on the RTR-500DC or open [Data List] in the Main Menu to view the Data List.
2. Select data from the list and click [Graph Display] to view the data in graph form.
- Press the Operation Dial to cancel the Graph Display.
How to Read the Graph
A graph is displayed for each channel of data.
Cursor Line (blinking)
By moving the Operation Dial, you can scroll the cursor line left and right.
Channels for Display
If there are multiple channels of recorded data, you can change the channel on display by holding in the Operation Dial (for about one second).
Recording Interval and Mode
The "Recording Interval" and "Recording Mode" for the displayed data are shown here.
Example: = 2-second interval, One Time Mode
= 30-minute interval, Endless Mode
Date and Time of Cursor Position
The date and time of the current cursor position are shown here.
Graph Display Range
When a portion of the graph has been zoomed-in on, this line shows the range of data currently on display from the entire range of recorded data.
Upper Limit / Lower Limit
If Upper and/or Lower Limits have been set in the Remote Units, these limits will be shown using thick dotted lines.
VIewing Functions 59
Measurement at Cursor Position
The corresponding measurement value is displayed for the date and time where the cursor is positioned.
Temperature: °C , °F
Humidity: %RH
Illuminance: lx, klx
UV Intensity : mW/cm 2
CO2 Concentration : ppm
Voltage : V
4-20mA : mA
Pulse : Pulse (Rising), Pulse (Falling)
60 Viewing Functions
Data Range Check and Judgement
The RTR-500DC will check if data has exceeded a set Upper or Lower
Limit, and the judgement result will be displayed at the top left for the first 5 seconds after opening the graph.
Display Example of Judgement Results
Icons for the Judgement Results
Starting from [CH1], the results will be displayed in rotation.
(OK)
(Upward and
Downward Arrow)
(DOT)
No measurements were over the set limits.
One or more measurements exceeded the Upper Limit.
One or more measurements exceeded the Lower Limit.
Measurements exceeded both the Upper and Lower Limits.
Upper and Lower Limit Settings were not made.
VIewing Functions 61
Viewing RTR-574 / 57 Data in a Graph
The graph display for the RTR-574 / 576 data changes depending on the communication method (Wireless Communication or Cable
Communication) used for the download.
Data Downloaded via Wireless Communication
For the RTR-574, the downloaded data is stored as two sets of data: "Illuminance and UV Intensity" and "Temperature and Humidity". For the RTR-576, the downloaded data is stored as two sets of data: "CO2 Concentration" and
"Temperature and Humidity".
Example of RTR-574 data
(Data List [No.9] and [No.8]) Graph for Channel 3 and 4
(Temperature and Humidity)
Graph for Channel 1 and 2
(Illuminance and UV Intensity)
Data Downloaded via Cable Communication
When the data is downloaded via a communication cable, the data is stored as one set of data for all four channels (RTR-574) or all three channels (RTR-576).
Example of RTR-574 data (Data List [No.6])
Graph for 4 Channels
62 Communication Functions
Operating the Graph
Changing the Channel on Display
By pressing and holding the dial while viewing a graph display, you can change the channel on display.
Enlarged View
Press the <List> button while the entire graph is on display (x1) to zoom in on the image.
Press the <Collect> button while zooming in on one part of data to return to the original whole graph size.
View All Enlarged View
Graph Display Range (bar)
Checking the Highest / Lowest Readings
With each pressing of the <Collect> button while the entire graph is on display (x1), a cursor line will move to the highest and lowest reading in turn.
Cursor Line (blinking)
Communication Functions 63
Deleting Selected Data
Deleting Selected Data : [Data List] / <List> button
1.
Press the <List> button on the RTR-500DC or open [Data List] in the Main Menu to view the Data List.
2. Select data from the list and click [Select Delete].
- To delete all data stored in the RTR-500DC, in the Main Menu open [Set Functions]
- [Clear Memory].
64 Viewing Functions
Making RTR-500DC Unit Settings / Others
Operational Settings for RTR-500DC
Operational settings can be made from [Set Functions] in the Main
Menu.
Changing Unit of Temperature
1. In the Main Menu, open [Set Functions] - [Set Temp Unit].
2.
Select the desired unit of temperature (°C or °F).
Current Setting
Adjusting the Backlight
1. In the Main Menu, open [Set Functions] - [Set Backlight].
2. Change the value by moving the dial up and down.
Setting Values: 1 to 100, [OFF] (Factory Default Setting: 80)
If the Unit is not used for more than five seconds, the LCD Backlight will automatically turn off to save battery power.
Once operation is re-started, it will automatically turn back ON.
When the Unit is connected to an AC adaptor, the Backlight remains
ON.
66 Making the RTR-500DC Unit Settings / Other Functions
Adjusting Contrast
1.
In the Main Menu, open [Set Functions] - [Set Contrast].
2. Change the value by moving the dial up and down.
Setting Values: 0 to 100 (Factory Default Setting: 65)
Checking Memory
1.
In the Main Menu, open [Set Functions] - [Check Memory].
2. Here you can view your current memory usage and the number of readings stored in the Unit.
Memory Usage [%]
Number of Readings
Stored in the Unit
Deleting All Data
1. In the Main Menu, open [Set Functions] - [Clear Memory], and select [Execute].
Making the RTR-500DC Unit Settings / Other Functions 67
Making Clock and Time Zone Settings via RTR-500DC
Operations
Clock and Time Zone settings can also be made from the
"RTR-500DC Settings Utility".
When making settings via the "RTR-500DC Settings Utility", it is not necessary to carry out operations from the RTR-500DC Unit.
1. In the Main Menu, open [Set Functions] - [Set Clock].
2. Set the desired values for clock and time zone.
Moving the Operation Dial up and down will change the selection item of the display in the order of month, day, year, hour, minute, second, and [Time Zone] (time difference from
GMT).
By pressing the dial, the value for that item will flash.
Change the value by moving the dial up and down.
Press the dial again to set the selected value and move to the next settings item.
3. After having completed the clock and time zone settings, move the arrow to [Back] and press the dial to return to the Main Menu.
68 Making the RTR-500DC Unit Settings / Other Functions
Figuring Out Your Time Zone
Right click on the clock in the task bar of your computer, and select
[Adjust Date/Time].
Set the displayed time zone into the RTR-500DC.
- Please note that depending on your Windows OS, the time zone may be displayed in UTC format instead of GMT.
Using the RTR-500DC in Areas that Observe Daylight
Savings Time
When daylight savings time begins, move the clock settings in the
Unit one hour ahead and add one hour to the time zone.
EX1: When the clock is 12:00 and the time zone is GMT+07:00:
Change the clock to 13:00 and the time zone to GMT +08:00.
EX2: When the clock is 9:00 and the time zone is GMT - 08:00:
Change the clock to 10:00 and the time zone to GMT - 07:00.
When daylight savings time ends, set them back to the original values.
Making the RTR-500DC Unit Settings / Other Functions 69
Setting the Buzzer OFF
By setting to OFF the beep, the warning buzzer will not go off even if the RTR-500DC receives information of a Remote Unit Warning during a monitoring session.
1. In the Main Menu, open [Set Functions] - [Beep].
2. Select [ON] or [OFF].
Current Setting
OFF1 (Key Click): Turns off sound for button operation. Warning buzzer will still beep.
OFF2 (All): Turns off all beeps including the warning buzzer.
Checking Battery Status of the RTR-500DC
A battery life warning mark, which indicates that battery replacement is needed, will appear when battery voltage depletes to about 2.30V.
Here you can check the detailed battery status such as the battery voltage (numerical value) and the battery level.
1. In the Main Menu, open [Set Functions] - [Battery Voltage].
Battery Voltage
Battery Level
5(Full) 4 3 2 1 0
70 Making the RTR-500DC Unit Settings / Other Functions
Monitoring Radio Waves
It is not possible to use the [Radio Wave Monitor] function in the
RTR-500DC while carrying out communication from the software application.
There may be some instances in which, due to other wireless communication devices using radio waves or other radio wave interferences, communication capability of RTR-500DC does not meet expected standards. Monitoring radio waves with the RTR-500DC Unit before carrying out Remote Unit registration via "RTR-500DC for Windows" will help you set a frequency channel to avoid interference and reduce the chances of communication errors.
1. In the Main Menu, open [Set Functions] - [Radio Wave Monitor].
2. The Unit will search for radio waves and display wireless signal levels.
- Press the Operation Dial to cancel the radio wave monitoring function.
- Until the function is canceled, wireless communication will still be in progress for the
RTR-500DC.
- While using this function, the Auto Power Off Function will be disabled.
Vertical Axis: Wireless Signal Level (1 to 5)
Horizontal Axis: Frequency Channel (0 to 11
CH)
White Bar: Maximum Value of Radio Waves the Unit has Received
Black Bar: Current Value of Radio Waves*
* Due to background noise, the channels for which communication has not taken place will display about Level 1 of wireless signal in graph.
Assigning a Communication Frequency Channel
When assigning a frequency channel for a Group in the Remote Unit Registration, select a channel with a short white/black bar. A longer white/black bar shows stronger signal strength which indicates the presence of other wireless communication devices.
Making the RTR-500DC Unit Settings / Other Functions 71
Menu List
[ Gather Data]
[Back]
[All Groups] [Back]
[Execute]
[COM Route]:
[Direct]
[As Set]
Start Searching/
Downloading
[Specify Group] [Back]
Group List
Canceled *
[Specify Remote Unit] [Back]
Group List
[Back]
RU / VRU
List
* Move the arrow to [Cancel] and press the Operation Dial to cancel the operation during a download session by Group.
* While a download session with a Remote Unit is in progress, press the Operation
Dial to cancel communication with that Remote Unit.
[ Monitor Mode]
[Back]
[All Groups]
[Specify a Group] [Back]
Group List
Start Searching
Canceled *
[Specify Remote
Unit]
[Interval]
[Back]
Group List [Back]
RU / VRU List
* It is possible to cancel by pushing the Operation Dial while Searching.
72 Making the RTR-500DC Unit Settings / Other Functions
[ Record Settings]
[Back]
[Start Recording] [Back]
Group List
[Stop Recording] [Back]
Group List
[Back]
RU / VRU List [Back]
[Execute]
Time
[Start]:
[Programmed]
[Immediate]
[Interval] and Recording Mode*1
MM/DD/’YY
00:00:00*2
[Back]
RU / VRU List [Back]
[Execute]
[Back]
Confirmation Display
* 1: For Confirmation Only.
* 2: For Programmed Start.
Making the RTR-500DC Unit Settings / Other Functions 73
[ Visitor Entry]
[Back]
[Accept Visitor RU] [Back]
[Join VRU, Push Dial]
[Release One] [Back]
Visitor List
[
[Release All]
* For Confirmation Only.
Gather Data]
Specify the period of data to be downloaded.
Upon completion of the download, a graph will appear.
[Back]
Serial No *
Unit Name *
[Back]
[Execute]
[Back]
[Execute]
[ Record Settings]
[Back] Time
[Execute]
[Start]
[Interval] and REC Mode *1
MM/DD/’YY 00:00:00 *2
* 1: For Confirmation Only.
* 2: For Programmed Start.
Send Recording Settings to Remote Unit.
74 Making the RTR-500DC Unit Settings / Other Functions
[Data List]
[Back]
Data List [Back]
[Display Graph]
[Select Delete]
Press Operation Dial to display Graph
[Back]
[Continue]
[Back]
[Execute]
[Set Functions]
[Back]
[Set Temp Unit]
[Set Backlight]
[Set Contrast]
[Check Memory]
[Clear Memory]
[Set Clock]
[Beep]
[Battery Voltage]
[Radio Wave Monitor]
[Back]
°C , °F
[Back]
[OFF], 1 to 100
[Back]
0 to 100
[Back]
Display Memory Usage (%)
[Back]
[Execute]
[Back]
Settings 'YY/MM/DD 00:00:00 and
[Time Zone]
[Back]
[ON]
[OFF1(Key Click)]
[OFF2(All)]
[Back]
Display Battery Voltage (V)
Display*
* It is possible to cancel by pushing the Operation Dial.
Making the RTR-500DC Unit Settings / Other Functions 75
FAQ
Q&A about RTR-500DC
Q1: Can this be used in any country in the world?
A: The RTR-500DC has been designed to comply with CE Marking (EU) regulations and should not be used in any countries other than those in which either of these regulations are the standard.
Q2: I want to use the RTR-500DC outdoors; is the unit waterproof, moisture proof and dust proof?
A: The unit is not waterproof, moisture proof, or dust proof. When carrying around outdoors or when collecting data outdoors please be careful not to expose unit to water or dust.
Also please follow these precautions:
- Do not handle unit with wet hands.
- Do not replace batteries with wet hands.
- When using optical communication and the Remote Unit is wet, please make sure to dry it off before trying to use optical communication.
Q3: How can I return the RTR-500DC back to its original factory default settings?
A: Connect the target RTR-500DC to your PC with a USB cable. In the Settings Utility Menu, select [Return Base Unit to Factory Default Settings] and the settings will be returned to the default factory ones.
76 Making the RTR-500DC Unit Settings / Other Functions
Q&A about Settings
Q1: The computer does not seem to recognize the USB connected
RTR-500DC, why not?
A: Please check the following:
Check the RTR-500DC
- Check the USB connection between the computer and the RTR-500DC.
Check your Computer
- Make sure that the software has been installed properly and is working.
- Use your computer's Device Manager to check whether or not the USB device driver has been installed properly. (Please see [Help for Unit
Recognition Failure])
- Connect a different USB device (mouse, digital camera, etc...) other than an RTR-500DC unit to your PC and see if it operates properly.
- If your PC has more than one USB Port, try connecting the USB cable to a different port.
- If you have access to another computer, try seeing if communication works with the other computer.
- Check to make sure that not more than one Base Unit is connected to the
PC.
- If there are more than one connected at the same time, the connected units cannot be recognized.
If after checking and trying the above there is no improvement please contact the dealer where the product was purchased.
Q2: The Remote Unit is not recognized by my computer, what is the problem?
A: Please check the following:
For RTR-501 / 502 / 503 / 505 / 507S
- Make sure that the RTR-500DC is recognized by your PC.
- Check the USB connection between the computer and the RTR-500DC.
- Make sure the optical communication areas are aligned properly.
- Make sure that the slitted areas are aligned properly.
Make sure that there is sufficient battery power in the target Remote Unit.
- The remaining battery power can be checked on the display of the Remote
Unit.
- When it is time for the battery to be replaced, the [BAT] mark will appear.
- The Remote Unit battery level can also be checked by using the
"Monitoring" function in the RTR-500DC. (See page from 45 for details)
Making the RTR-500DC Unit Settings / Other Functions 77
A: For RTR-574 / 57 , RTR-500
- Check the USB connection between the computer and the device.
- Make sure that the software which came with the device has been installed properly and is working.
- Use your computer's Device Manager to check whether or not the USB device driver has been installed properly. (Please see [Help for Unit
Recognition Failure])
- Connect a different USB device (mouse, digital camera, etc...) to your PC and see if it operates properly.
- If your PC has more than one USB Port, try connecting the USB cable to a different port.
- If you have access to another computer, try seeing if communication works with the other computer.
- Check to make sure that not more than one device is connected at the same time. If there are more than one connected at the same time, the connected units cannot be recognized.
If after checking and trying the above there is no improvement please contact the dealer where the product was purchased.
Q3: The software application does not start, why not?
A: It is not possible to carry out communication from the software application while using the RTR-500DC communication functions (such as the [Monitor Mode] or the [Radio Wave Monitor]). Make sure to quit the communication functions in progress before using the application.
78 Making the RTR-500DC Unit Settings / Other Functions
Q&A about Operations after Settings
Q1: Communication errors occur frequently, why and what can I do?
A: If Wireless Communication Errors are occurring:
Take the RTR-500DC and carry it to a spot where communication is possible. In addition please check or try the following items.
- Try placing new batteries in the Base Unit, Remote Unit and or Repeater.
- Make sure that not more than one is trying to communicate at the same time; this will cause communication errors.
- The radio signal strength may be weak.
- Check to see if the RTR-500 series loggers are using the same frequency with other wireless communication devices for transmission. If they have the same or nearly the same frequency, change either one to avoid interference.
* IMPORTANT
In order to change the frequency channel for the RTR-500 series loggers, you must first delete all Remote Units (or Repeaters) with the same frequency channel setting, and then register them again. In the Remote
Unit (or Repeater) Registration window, change the Communication
Frequency Channel and then click "Register".
Channel Numbers and Corresponding Frequencies for RTR-500 Series
CH
0
3
4
1
2
5
Frequency (MHz)
869.7125
869.7375
869.7625
869.7875
869.8125
869.8375
CH
6
7
8
9
10
11
Frequency (MHz)
869.8625
869.8875
869.9125
869.9375
869.9625
869.9875
The communication errors may be caused by insufficient memory in the
RTR-500DC. (Memory FULL)
- While the application is in communication.
If Optical or Cable Communication Errors are occurring:
- Please check the following, wait and try communication again.
- Try placing new batteries in the Base Unit and Remote Unit.
The communication errors may be caused by insufficient memory in the
RTR-500DC.(Memory FULL)
- While the application is in communication.
Making the RTR-500DC Unit Settings / Other Functions 79
Q2: Is it possible to adjust or alter recorded data that has been downloaded by the RTR-500?
A: In order to maintain the integrity and trustworthiness of the recorded data, the software has been designed to not allow modifications to be carried out on actual recorded data. If it is necessary to edit recorded data, in the Temperature / Humidity Graph or the Multi-scale Graph save the data to text file and use a common spreadsheet software such as Excel to edit the text file data.
Q3: Can I merge all the RTR-574 / 576 data that has been downloaded via wireless communication into one set of data?
A: Although data downloaded from the RTR-574 is stored as two sets of data: "Illuminance and UV Intensity" (CH1 and CH2) and "Temperature and Humidity" (CH3 and CH4), it is possible to display and save them as one set of data.
Moreover, data downloaded from the RTR-576 which is also stored as two sets of data: "CO2 Concentration" (CH1) and "Temperature and
Humidity" (CH2 and CH3), can be displayed and saved as one set of data.
This can be done in either of the following two ways:
Opening from the Multi-scale Graph
In the Multi-Scale Graph, in the [File] menu click on [Open] and select the downloaded data file you wish to open.
Opening from the RTR-500DC Manager
1. Connect a RTR-500DC via USB to your PC and open the RTR-500DC
Manager.
2. From the Data Info List, select the set(s) of RTR-574 / 576 data you wish to save to your PC by using the <Shift> key or the <Ctrl> key.
3. In the [Communication] Menu, click on [Download Data] to save the recorded data to the PC.
4. After selecting data in the Data Info List, right click to open a context menu from which you can select [View Graph]. The [Save as...] window will appear.
5. After assigning a name and saving the data, the Multi-scale Graph will open where you can view the Graph for the selected data.
80 Making the RTR-500DC Unit Settings / Other Functions
Q4: When registering the Remote Unit I made settings for "Scale Conversion", but in the Remote Unit and Data Collector scale conversion is not being carried out. Why?
A: The measurement values and graphs displayed on Remote Unit's and
Data Collector's LCD will not be converted, and therefore the measurement before scale conversion will appear. However, the downloaded data has the info for the scale conversion settings which you have made, and you can view the converted measurements in graph form by using "RTR-500DC Manager" to download data to a PC and "Multi-Scale Graph" to open the downloaded data.
The following Remote Units can use "Scale Conversion":
RTR-505-V (Voltage)
RTR-505-mA (4-20mA)
RTR-505-P (Pulse)
* What is "Scale Conversion"?
Make settings here to view the downloaded data in the desired unit. For details, see [Remote Unit Registration] in the "RTR-500DC Settings Utility" or "Multi-Scale Graph" application's Help in the [Tool] menu.
Making the RTR-500DC Unit Settings / Other Functions 81
Specifications
Data Collector RTR-500DC Unit
Compatible Devices Remote Units: RTR-501 / 502 / 503 / 507S / 574 / 576 / 505-TC / 505-
Pt /
505-V / 505-mA / 505-P
(Including L Type and S Type)
Maximum Number of
Registrations
Repeater: RTR-500
Remote Units: 32 units (*1) x 7 groups
Repeaters: 15 units x 7 groups
Storage Capacity
Communication
Interfaces
When downloading from units filled to logging capacity:
- 15 units of RTR-501 / 502 / 503 / 505 / 507S
- 7 units of RTR-574
- 10 units of RTR-576
When downloading from units of any type containing small amounts of data, it can store and manage up to 250 download sessions.
<Between Base Unit(s) - (Repeaters) - Remote Unit(s)>
- Short Range Wireless Communication
ETSI EN 300 220
Frequency Range: 869.7 to 870MHz, RF Power: 5 mW
- Optical Communication
With compatible Remote Units except RTR-574 and RTR-576
- Serial Communication RS-232C (*2)
With RTR-574 and RTR-576
Wireless
Transmission Range
Communication
Time
<Between Base Unit - PC>
- USB Communication
- Serial Communication RS-232C (*3)
Approx. 150 meters (500 ft) if direct and unobstructed
Power
Battery Life (*4)
Dimensions
Data Download Time from Remote Unit (for 16,000 readings)
- Via wireless communication: About 2 min.
The same amount of time will be necessary for each Repeater.
- Via optical communication: About 3 min.
- Via serial communication: About 22 sec.
AAA Alkaline Battery LR03 x 2, AAA Ni-MH Battery x 2,
AC Adaptor AD-06C1, USB bus power
Expected battery life with 2 AAA alkaline batteries:
- Monitoring Current Readings and Remote Unit Status: 96 hours of continuous use
(For communication without Repeaters at 60 second intervals)
- Monitoring Radio Waves: 32 hours of continuous use
- Downloading Data via Wireless Communication: 730 consecutive sessions
(When downloading RTR-501 at full logging capacity, without
Repeaters, with LCD backlight Off )
H 125 mm x W 58 mm x D 26.3 mm (excluding antenna)
Antenna Length: 109 mm
82 Making the RTR-500DC Unit Settings / Other Functions
Weight
Operating
Environment
Approx. 105 g
Temperature: 0 to 50 °C
Humidity: 90 %RH or less (no condensation)
Software (RTR-500DC for Windows)
Compatible OS (*5)
Display Languages (*6)
Microsoft Windows 10 32 / 64bit
Microsoft Windows 8 32 / 64bit
Microsoft Windows 7 32 / 64bit
English, Spanish, French, German, Italian
*1: For RTR-505, RTR-574, and RTR-576, registration of one unit will be counted as two units.
*2: Optional communication cable TR-6C10 is required for serial communication with RTR-574 and RTR-576.
*3: Customers wishing to write their own software, please contact your local distributor for the serial communications protocol specifications. (Note: Optional serial communication cable TR-07C is also required.)
*4: Battery life varies depending upon multiple factors including ambient temperature, frequency of communication, and battery performance. All estimates are based on operations carried out with a new battery and are in no way a guarantee of actual battery life.
*5: For installation, it is necessary to have Administrator (Computer Administrator) rights.
*6: We recommend using an operating system in the same language as the display language. Operation in different languages is not guaranteed.
The specifications listed above are subject to change without notice.
Making the RTR-500DC Unit Settings / Other Functions 83
Options
Communication Cable
TR- C10: RS-232C Communication Cable
Cable Length: 1.0m
For communication between
RTR-500DC and RTR-574 / 576
AC Adaptor
AD-0 C1
Input: AC 100-240V
Output: DC 6V 1.0A
Frequency: 50/60Hz
Cable Length: 1.8m
Plug Type: C
1000
84 Making the RTR-500DC Unit Settings / Other Functions
Product Support
For support, please contact the distributor from which you purchased the product.
A list of distributors can be found at: tandd.com/purchasing/
Product Information
Product information can be found at: tandd.com/product/
Data Collector RTR-500DC Introductory Manual
T&D CORPORATION
817-1 Shimadachi, Matsumoto, Nagano 390-0852, Japan
Website : tandd.com
FAX : +81-263-40-3152 E-mail : [email protected]
© Copyright T&D Corporation. All rights reserved.
Printed on recycled paper.
advertisement
* Your assessment is very important for improving the workof artificial intelligence, which forms the content of this project
Related manuals
advertisement
Table of contents
- 1 Introductory Manual
- 2 Important Notices and Disclaimers
- 3 Software User’s Agreement
- 5 Table of Contents
- 6 Safety Precautions and Instructions
- 6 Explanation of Symbols
- 12 What is "RTR-500DC"?
- 12 Outline
- 12 Features of Wireless Communication Function
- 13 Features of the RTR-500DC
- 14 Before Using this Product
- 14 "Repeaters"?
- 16 Basic Procedures
- 18 Package Contents
- 18 Connect the Antenna
- 19 Appearance Diagram and Part Names
- 20 Install the Battery
- 20 Other Power Sources Available for Use
- 20 Battery Replacement
- 20 Sleep Mode
- 21 Power and Auto Power Off Function
- 21 Turning ON the Power
- 21 Turning OFF the Power
- 21 Auto Power Off Function
- 22 Operations via Buttons and Operation Dial
- 22 Using the Operation Dial
- 22 Button Functions
- 23 About the Icons and Abbreviations
- 24 Installing the Software
- 24 Before Installing the Software
- 27 Installing the USB Device Driver
- 30 1. Make Settings for Base Units
- 30 2. Register Data Loggers as Remote Units
- 30 3. Register Repeaters (when necessary)
- 31 Route Settings
- 32 Launcher Window and Applications
- 32 How to Open
- 33 Communication
- 34 and PC
- 34 Communication
- 35 and Remote Unit
- 35 Wireless Communication
- 35 RTR-500DC Units
- 36 500DC and Remote Units
- 36 Optical and Cable Communication
- 36 Cable Communication: RTR
- 38 Downloading Data by Group
- 38 Gather Data]
- 40 Window
- 41 Gather Data]
- 43 Monitoring
- 43 Monitor Mode]
- 44 Communication Conditions for Monitoring
- 45 Viewing a Monitoring Window
- 48 Warning Monitoring
- 48 Target Remote Units for Warning Monitoring
- 48 Warning Conditions
- 48 Warning Buzzer
- 49 Starting / Stopping Remote Unit Recording
- 50 Settings]
- 51 "Visitor Entry
- 51 Visitor Entry]
- 51 Registration Error Messages
- 52 "Visitor Entry
- 53 Communication Errors
- 53 When the memory capacity is full: [Memory Full]
- 54 When the Signal Strength is weak
- 54 Application related Communication Errors
- 56 Viewing Data Stored in RTR-500DC
-
56
Viewing a Data List:
- button / [Data List]
- 56 Data Lists for RTR
- 59 Viewing the Graph
-
59
Graph Display:
- button / [Data List]
- 59 How to Read the Graph
- 61 Data Range Check and Judgement
- 62 Viewing RTR-574 / 576 Data in a Graph
- 62 Data Downloaded via Wireless Communication
- 62 Data Downloaded via Cable Communication
- 63 Operating the Graph
- 63 Changing the Channel on Display
- 63 Enlarged View
- 63 Checking the Highest / Lowest Readings
- 64 Deleting Selected Data
-
64
Deleting Selected Data : [Data List] /
- button
- 66 Operational Settings for RTR-500DC
- 66 Changing Unit of Temperature
- 67 Checking Memory
- 67 Deleting All Data
- 68 Operations
- 69 Figuring Out Your Time Zone
- 69 Savings Time
- 70 Setting the Buzzer OFF
- 70 Checking Battery Status of the RTR-500DC
- 71 Monitoring Radio Waves
- 72 Menu List
- 72 Gather Data]
- 72 Monitor Mode]
- 73 Record Settings]
- 74 Visitor Entry]
- 74 Gather Data]
- 74 Record Settings]
- 75 [Data List]
- 75 [Set Functions]
- 76 Q&A about RTR-500DC
- 77 Q&A about Settings
- 79 Q&A about Operations after Settings
- 82 Specifications
- 83 Software (RTR-500DC for Windows)
- 84 Options