advertisement
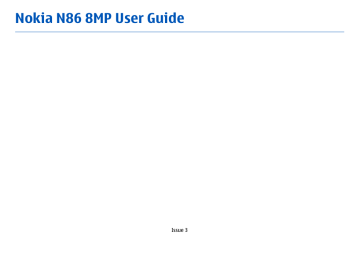
32
Camera
About the camera
Your Nokia N86 8MP has two cameras. The main, highresolution camera, is on the back of the device. The secondary, lower resolution camera is on the front. You can use both cameras to capture images and record videos.
Your device supports an image capture resolution of
3264x2448 pixels (8 megapixels). The image resolution in this guide may appear different.
The images and video clips are saved in Photos.
The produced images are in the JPEG format. Video clips are recorded in the MPEG-4 file format with the .mp4
file extension, or in the 3GPP file format with the .3gp
file extension (sharing quality). See "Video settings," p. 41.
To free memory for new images and video clips, transfer files to a compatible PC using a compatible USB data cable, for example, and remove the files from your device. The device informs you when the memory is full. You can then free up memory in the current storage or change the memory in use.
You can send images and video clips in a multimedia message, as an e-mail attachment, or by using other connection methods, such as Bluetooth connectivity or a wireless LAN connection. You can also upload them to a compatible online album.
Activate the camera
To activate the main camera, open the lens cover. To activate the main camera when the lens cover is already open and the camera is active in the background, press and hold the capture key.
To close the main camera, close the lens cover.
Image capture
Still image camera indicators
The still image camera viewfinder displays the following:
1 — Capture mode indicator
2 — Active toolbar (not displayed during image capture).
3 — Battery charge level indicator
4 — Image resolution indicator
5 — Image counter (the estimated number of images you can capture using the current image quality setting and memory)
6 — The device memory ( ), mass memory , and memory card ( ) indicators, which show where images are saved
7 — GPS signal indicator
Active toolbar
The active toolbar provides you with shortcuts to different items and settings before and after capturing an image or recording a video clip. To select a toolbar item, scroll to the item, and press the scroll key. You can also define when the active toolbar is displayed.
The settings in the active toolbar return to the default settings after you close the camera.
To view the active toolbar before and after capturing an image or recording a video clip, select Options >
Show toolbar . To view the active toolbar only when you need it, select Options > Hide toolbar . To display the toolbar when it is hidden, press the scroll key. The toolbar is displayed for 5 seconds.
By default, not all shortcuts are available. To add or remove shortcuts from the toolbar, select Options >
Customize toolbar .
From the active toolbar, select from the following:
Switch to video mode.
Switch to image mode.
Select the scene.
Turn the video light off (video mode only).
Turn the video light on (video mode only).
Select the flash mode (images only).
Activate the self-timer (images only).
Activate sequence mode (images only).
Select a color effect.
Adjust the white balance.
Adjust the exposure compensation (images only).
Adjust sharpness (images only).
Adjust contrast (images only).
Adjust light sensitivity (images only).
Activate panorama mode.
The icons change to reflect the current setting.
Saving the captured image may take longer if you change the zoom, lighting, or color settings.
33
34
Capture images
When capturing an image, note the following:
● Use both hands to keep the camera still.
● The quality of a digitally zoomed image is lower than that of a nonzoomed image.
● The camera goes into the battery saving mode if there are no keypresses for a moment. To continue capturing images, press the capture key.
To capture an image, do the following:
1.
If the camera is in the video mode, select the image mode from the active toolbar.
2.
To lock the focus on an object, press the capture key halfway down (main camera only, not available in landscape or sport scene.). A green locked focus indicator appears on the display. If the focus was not locked, a red focus indicator appears. Release the capture key, and press it halfway down again.
You can also capture an image without locking the focus.
3.
To capture an image, press the capture key. Do not move the device before the image is saved and the final image appears on the screen.
To zoom in or out when capturing an image, use the zoom key in your device.
To activate the front camera, select Options > Use secondary camera . To capture an image, press the scroll key. To zoom in or out, scroll up or down.
To leave the camera open in the background and use other applications, press the menu key. To return to the camera, press and hold the capture key.
Location information
You can automatically add capture location information to the file details of the captured material.
For example, in the Photos application, you can then view the location where an image was captured.
Select Menu > Applications > Camera .
To add location information to all captured material, select Options > Settings > Record location >
On . The location information is available only for images captured with the main camera.
It may take several minutes to obtain the coordinates of your location. The availability and quality of GPS signals may be affected by your location, buildings, natural obstacles, and weather conditions. If you share a file that includes location information, the location information is shared and your location may be visible to third parties viewing the file. The device requires network services to acquire location information.
Location information indicators:
● — Location information unavailable. GPS stays on in the background for several minutes. If a satellite connection is found and the indicator changes to within that time, all the images captured and video clips recorded during that time are tagged based on the received GPS positioning information.
● — Location information is available. Location information is added to the file details.
Files with location information are indicated with in the Photos application.
Panorama mode
Select Menu > Applications > Camera .
Select panorama mode from the toolbar.
1.
To capture the first image in the panorama, press the capture key.
2.
Slowly turn the device left or right as shown by the arrows.
A panorama preview is displayed and the camera captures the image as you turn. The green arrow indicates that you can slowly proceed to turn. The red pause mark indicates that you should stop moving until the green arrow is displayed again.
You can predict when the next key frame is captured when the red rectangle moves to the center of the preview area.
3.
To complete the capture, select Stop . The panoramic capture stops automatically when the maximum image width has been reached. Note that it may take some time for the device to process the captured image.
After capturing an image
After you capture an image, select from the following options in the active toolbar (available only if Show captured image is enabled in the still image camera settings):
● If you do not want to keep the image, select
Delete ( ).
● To send the video clip using a multimedia message, e-mail, or other connection methods, such as
Bluetooth connectivity, press the call key, or select
Send ( ).
If you are in a call, select Send to caller ( ).
● To add the image to an album, select Add to album
.
● To view information about the image, select Details
.
● To send the image to a compatible online album, select (available only if you have set up an account for an album).
35
36
● To zoom in an image after capturing it, select to open the image, and use the zoom keys of your device.
To use the image as wallpaper in the active standby mode, select Options > Set as wallpaper .
To set the image as a call image for a contact, select
Options > Assign to contact .
To return to the viewfinder to capture a new image, press the capture key.
Flash
The flash is available only in the main camera.
Keep a safe distance when using the flash. Do not use the flash on people or animals at close range. Do not cover the flash while taking a picture.
The camera of your device has a dual LED flash for low light conditions.
Select the desired flash mode from the active toolbar:
Automatic ( ), Red-eye ( ), On ( ), and Off ( ).
Video light
To increase light levels when recording video in low light, select .
Scenes
Scenes are only available in the main camera.
A scene helps you to find the right color and lighting settings for the current environment. The settings of each scene have been set according to a certain style or environment.
The default scene in the image mode is Auto , and in the video mode Automatic (both indicated with ).
To change the scene, in the active toolbar, select Scene modes and a scene.
To make your own scene suitable for a certain environment, scroll to User defined , and select
Options > Change . In the user defined scene you can adjust different lighting and color settings. To copy the settings of another scene, select Based on scene mode and the desired scene. To save the changes and return to the scenes list, press Back . To activate your own scene, scroll to User defined , press the scroll key and select Select .
Capture images in a sequence
The sequence mode is available only in the main camera.
To set the camera to capture images in sequence (if enough memory is available), in the active toolbar, select Sequence mode .
To start capturing images in a quick sequence, select Burst , and press and hold the capture key. The device captures images until you release the key or
until the memory runs out. If you press the capture key briefly, the device captures six image in a sequence.
To capture two or more images at defined intervals, select the desired time interval. To capture the images, press the capture key. To stop capturing images, select
Cancel . The number of images taken depends on the available memory.
The captured images are shown in a grid on the display.
To view an image, press the scroll key. If you used a time interval, only the last captured image is shown on the display. You can view the other images in the
Photos application.
You can also use the sequence mode with the selftimer.
To return to the sequence mode viewfinder, press the capture key.
To switch off the sequence mode, in the active toolbar, select Sequence mode > Single shot .
You in the picture—self-timer
The self-timer is available only in the main camera. Use the self-timer to delay the capture so that you can include yourself in the picture.
To set the self-timer delay, in the active toolbar, select
Self timer > 2 seconds , 10 seconds , or 20 seconds .
To activate the self-timer, select Activate . The device beeps when the timer is running and the quadrangle blinks just before the image capture. The camera takes the picture after the selected delay elapses.
To switch off the self-timer, in the active toolbar, select
Self timer > Off .
Tip: In the active toolbar, select Self timer > 2 seconds to keep your hand steady when taking a picture.
Tips on taking good photographs
Picture quality
Use the appropriate picture quality. The camera has several picture quality modes. Use the highest setting to make sure that the camera produces the best picture quality available. Note however, that better picture quality requires more storage space. For multimedia message (MMS) and e-mail attachments it may be necessary to use the smallest picture quality mode optimized for MMS sending. You can define the quality
in the camera settings. See "Still image camera settings," p. 40.
Background
Use a simple background. For portraits and other pictures with people, avoid having your subject in front of a cluttered, complex background that may distract attention from the subject. Move the camera, or the subject, when these conditions cannot be met. Move the camera closer to the object to take clearer portraits.
37
advertisement
Related manuals
advertisement
Table of contents
- 8 Safety
- 8 About your device
- 9 Network services
- 10 Shared memory
- 10 ActiveSync
- 10 Magnets and magnetic fields
- 11 Get started
- 11 Keys and parts (front and top)
- 12 Keys and parts (back and sides)
- 12 Short slide keys
- 12 Kickstand
- 13 Insert SIM card and battery
- 13 Memory card
- 14 Switch the device on and off
- 15 Charge the battery
- 15 Headset
- 16 Attach wrist strap
- 16 Antenna locations
- 18 Find help
- 18 In-device help
- 18 Accessibility solutions
- 18 Support
- 19 Do more with your device
- 19 Update device software
- 20 Settings
- 20 Access codes
- 21 Prolong battery life
- 22 Free memory
- 23 Your device
- 23 Phone setup
- 23 Nokia Switch
- 25 Display indicators
- 26 Shortcuts
- 26 Mobile Search
- 27 Volume and loudspeaker control
- 27 Offline profile
- 28 Fast downloading
- 29 About Ovi Store
- 29 Ovi Contacts
- 30 Ovi Files
- 32 Camera
- 32 About the camera
- 32 Activate the camera
- 32 Image capture
- 38 Video recording
- 39 Camera settings
- 42 Photos
- 42 About Photos
- 42 View images and videos
- 43 View and edit file details
- 43 Organize images and videos
- 43 Active toolbar
- 44 Albums
- 44 Slide show
- 45 TV-out mode
- 46 Edit images
- 47 Edit videos
- 48 Gallery
- 48 About Gallery
- 48 Main view
- 48 Sound clips
- 48 Streaming links
- 49 Presentations
- 50 Connectivity
- 50 Wi-Fi/WLAN connection
- 51 Connection manager
- 52 Bluetooth
- 55 Data cable
- 56 PC connections
- 57 Browser
- 57 About Browser
- 57 Browse the web
- 58 Browser toolbar
- 58 Navigate pages
- 58 Web feeds and blogs
- 59 Widgets
- 59 Content search
- 59 Bookmarks
- 60 Empty the cache
- 60 End the connection
- 60 Connection security
- 61 Web settings
- 62 Music
- 62 FM radio
- 63 Ovi Music
- 63 Nokia Internet Radio
- 65 Nokia Podcasting
- 69 Music player
- 71 FM transmitter
- 73 Positioning (GPS)
- 73 About GPS
- 73 Assisted GPS (A-GPS)
- 74 Hold your device correctly
- 74 Tips on creating a GPS connection
- 75 Position requests
- 75 Landmarks
- 76 GPS data
- 78 Nokia Maps
- 78 Maps overview
- 78 View your location and the map
- 79 Find a location
- 79 Drive to your destination
- 80 Walk to your destination
- 80 Plan a route
- 81 Maps shortcuts
- 82 Map view
- 82 Navigation view
- 82 Use the compass
- 83 Get traffic and safety information
- 83 Share location
- 84 Get voice guidance
- 84 Download and update maps
- 85 Save places and routes
- 85 View and organize places or routes
- 85 Send places to your friends
- 86 Synchronize your Favorrites
- 86 View location details
- 86 Change the look of the map
- 87 Home network
- 87 About home network
- 87 Settings for home network
- 88 Activate sharing and define content
- 89 View and share media files
- 89 Copy media files
- 90 Important security information
- 91 Nokia Video Center
- 91 View and download video clips
- 92 Video feeds
- 92 My videos
- 93 Transfer videos from your PC
- 93 Video center settings
- 95 Messaging
- 95 Messaging main view
- 95 Write text
- 97 Write and send messages
- 98 Messaging inbox
- 99 Message reader
- 99 E-mail
- 102 View messages on a SIM card
- 103 Messaging settings
- 107 Make calls
- 107 Voice calls
- 107 Options during a call
- 108 Voice mail
- 108 Answer or decline a call
- 109 Make a conference call
- 109 1-touch dial a phone number
- 109 Call waiting
- 110 Voice dialing
- 110 Make a video call
- 111 During a video call
- 111 Answer or decline a video call
- 112 Video sharing
- 116 Internet calls
- 116 About internet calls
- 116 Activate internet calls
- 116 Make internet calls
- 116 Blocked contacts
- 117 Manage internet call services
- 117 Internet call settings
- 118 Contacts (phonebook)
- 118 Save and edit names and numbers
- 118 Manage names and numbers
- 118 Default numbers and addresses
- 119 Ringing tones, images, and call text for contacts
- 119 Copy contacts
- 119 SIM services
- 120 Manage contact groups
- 121 Personalize your device
- 121 Change the look of your device
- 121 Audio themes
- 122 Set tones
- 122 3-D tones
- 123 Modify the standby mode
- 123 Modify the main menu
- 124 Time management
- 124 Clock
- 125 Calendar
- 127 Office
- 127 File manager
- 128 About Quickoffice
- 128 Currency converter
- 129 Calculator
- 129 Zip manager
- 129 Notes
- 130 Adobe Reader
- 131 Applications
- 131 RealPlayer
- 132 Application manager
- 134 Recorder
- 134 Speech
- 135 Licenses
- 137 Settings
- 137 General settings
- 142 Phone settings
- 144 Connection settings
- 149 Application settings
- 149 Remote configuration
- 151 Troubleshooting
- 154 Green tips
- 154 Save energy
- 154 Recycle
- 154 Save paper
- 154 Learn more
- 155 Product and safety information
- 162 Index