advertisement
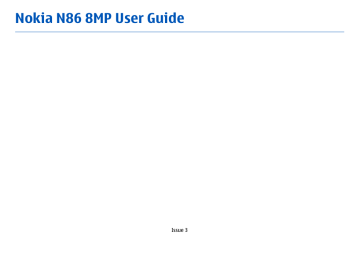
When you open a multimedia message ( ), you may see an image and a message. is shown if sound is included, or if video is included. To play the sound or the video, select the indicator.
To see the media objects that have been included in the multimedia message, select Options > Objects .
If the message includes a multimedia presentation,
is displayed. To play the presentation, select the indicator.
Data, settings, and web service messages
Your device can receive many kinds of messages that contain data, such as business cards, ringing tones, operator logos, calendar entries, and e-mail notifications. You may also receive settings from your service provider in a configuration message.
To save the data from the message, select Options and the corresponding option.
Web service messages are notifications (for example, news headlines) and may contain a text message or a link. For availability and subscription, contact your service provider.
Message reader
With Message reader you can listen to text, multimedia, and audio messages and e-mail.
To change the message reading settings in the Speech application, select Options > Speech .
To listen to new messages or e-mail, in the home screen, press and hold the left selection key until the
Message reader application opens.
To listen to messages from your Inbox folder or e-mail from your Mailbox, select a message and Options >
Listen . To stop the reading, press the end key.
To pause or resume, press the scroll key. To skip to the next message or e-mail, scroll right. To replay the current message or e-mail, scroll left. To skip to the previous message, scroll left twice. To adjust the volume, scroll up or down.
To view the current message or e-mail in text format without the sound, select Options > View .
Set up your e-mail
With the Nokia e-mail wizard, you can set up your corporate e-mail account, such as Microsoft Outlook,
Mail for Exchange, or Intellisync, and your internet email account.
99
100
When setting up your corporate e-mail, you may be prompted for the name of the server associated with your e-mail address. Ask your company IT department for details.
1.
To start the wizard, go to the home screen, scroll to the e-mail wizard, and press the scroll key.
2.
Enter your e-mail address and password. If the wizard is not able to configure your e-mail settings automatically, you need to select your e-mail account type and enter the related account settings.
If your device contains any additional e-mail clients, those are offered to you when you start the e-mail wizard.
Send e-mail
Select Menu > Messaging .
1.
Select your mailbox and Options > Create email .
2.
In the To field, enter the recipient's e-mail address.
If the recipient's e-mail address can be found in
Contacts, start entering the recipient's name, and select the recipient from the proposed matches. If you add several recipients, insert ; to separate the e-mail addresses. Use the Cc field to send a copy to other recipients, or the Bcc field to send a blind copy to recipients. If the Bcc field is not visible, select
Options > More > Show Bcc field .
3.
In the Subject field, enter the subject of the e-mail.
4.
Enter your message in the text area.
5.
Select Options and from the following:
● Add attachment — Add an attachment to the message.
● Priority — Set the priority of the message.
● Flag — Flag the message for follow-up.
● Insert template — Insert text from a template.
● Add recipient — Add recipients to the message from Contacts.
● Editing options — Cut, copy, or paste the selected text.
● Writing language: — Select the writing language.
6.
Select Options > Send .
Add attachments
Select Menu > Messaging .
To write an e-mail message, select your mailbox and
Options > Create email .
To add an attachment to the e-mail message, select
Options > Add attachment .
To remove the selected attachment, select Options >
Remove attachment .
Read e-mail
Select Menu > Messaging .
Important: Exercise caution when opening messages. Messages may contain malicious software or otherwise be harmful to your device or PC.
To read a received e-mail message, select the mailbox, and select the message from the list.
To reply to the message sender, select Options >
Reply . To reply to the sender and all other recipients, select Options > Reply to all .
To forward the message, select Options > Forward .
Download attachments
Select Menu > Messaging and a mailbox.
To view the attachments in a received e-mail message, scroll to the attachment field, and select Options >
Actions > Open . If there are several attachments in the message, a list opens showing which attachments have been downloaded or not.
To download the selected attachment or all the attachments from the list to your device, select
Options > Download or Download all . The attachments are not saved in your device, and are deleted when you delete the message.
To save the selected attachment or all the downloaded attachments in your device, select Options > Save or
Save all .
To open the selected, downloaded attachment, select
Options > Actions > Open .
Reply to a meeting request
Select Menu > Messaging and a mailbox.
Select a received meeting request, Options , and from the following:
● Accept — Accept the meeting request.
● Decline — Decline the meeting request.
● Forward — Forward the meeting request to another recipient.
● Remove from calendar — Remove a canceled meeting from your calendar.
Search for e-mail messages
Select Menu > Messaging and a mailbox.
To search for items within the recipients, subjects, and body texts of the e-mail messages in the mailbox, select Options > Search .
To stop the search, select Options > Stop search .
To start a new search, select Options > New search .
Delete e-mails
Select Menu > Messaging and a mailbox.
101
advertisement
Related manuals
advertisement
Table of contents
- 8 Safety
- 8 About your device
- 9 Network services
- 10 Shared memory
- 10 ActiveSync
- 10 Magnets and magnetic fields
- 11 Get started
- 11 Keys and parts (front and top)
- 12 Keys and parts (back and sides)
- 12 Short slide keys
- 12 Kickstand
- 13 Insert SIM card and battery
- 13 Memory card
- 14 Switch the device on and off
- 15 Charge the battery
- 15 Headset
- 16 Attach wrist strap
- 16 Antenna locations
- 18 Find help
- 18 In-device help
- 18 Accessibility solutions
- 18 Support
- 19 Do more with your device
- 19 Update device software
- 20 Settings
- 20 Access codes
- 21 Prolong battery life
- 22 Free memory
- 23 Your device
- 23 Phone setup
- 23 Nokia Switch
- 25 Display indicators
- 26 Shortcuts
- 26 Mobile Search
- 27 Volume and loudspeaker control
- 27 Offline profile
- 28 Fast downloading
- 29 About Ovi Store
- 29 Ovi Contacts
- 30 Ovi Files
- 32 Camera
- 32 About the camera
- 32 Activate the camera
- 32 Image capture
- 38 Video recording
- 39 Camera settings
- 42 Photos
- 42 About Photos
- 42 View images and videos
- 43 View and edit file details
- 43 Organize images and videos
- 43 Active toolbar
- 44 Albums
- 44 Slide show
- 45 TV-out mode
- 46 Edit images
- 47 Edit videos
- 48 Gallery
- 48 About Gallery
- 48 Main view
- 48 Sound clips
- 48 Streaming links
- 49 Presentations
- 50 Connectivity
- 50 Wi-Fi/WLAN connection
- 51 Connection manager
- 52 Bluetooth
- 55 Data cable
- 56 PC connections
- 57 Browser
- 57 About Browser
- 57 Browse the web
- 58 Browser toolbar
- 58 Navigate pages
- 58 Web feeds and blogs
- 59 Widgets
- 59 Content search
- 59 Bookmarks
- 60 Empty the cache
- 60 End the connection
- 60 Connection security
- 61 Web settings
- 62 Music
- 62 FM radio
- 63 Ovi Music
- 63 Nokia Internet Radio
- 65 Nokia Podcasting
- 69 Music player
- 71 FM transmitter
- 73 Positioning (GPS)
- 73 About GPS
- 73 Assisted GPS (A-GPS)
- 74 Hold your device correctly
- 74 Tips on creating a GPS connection
- 75 Position requests
- 75 Landmarks
- 76 GPS data
- 78 Nokia Maps
- 78 Maps overview
- 78 View your location and the map
- 79 Find a location
- 79 Drive to your destination
- 80 Walk to your destination
- 80 Plan a route
- 81 Maps shortcuts
- 82 Map view
- 82 Navigation view
- 82 Use the compass
- 83 Get traffic and safety information
- 83 Share location
- 84 Get voice guidance
- 84 Download and update maps
- 85 Save places and routes
- 85 View and organize places or routes
- 85 Send places to your friends
- 86 Synchronize your Favorrites
- 86 View location details
- 86 Change the look of the map
- 87 Home network
- 87 About home network
- 87 Settings for home network
- 88 Activate sharing and define content
- 89 View and share media files
- 89 Copy media files
- 90 Important security information
- 91 Nokia Video Center
- 91 View and download video clips
- 92 Video feeds
- 92 My videos
- 93 Transfer videos from your PC
- 93 Video center settings
- 95 Messaging
- 95 Messaging main view
- 95 Write text
- 97 Write and send messages
- 98 Messaging inbox
- 99 Message reader
- 99 E-mail
- 102 View messages on a SIM card
- 103 Messaging settings
- 107 Make calls
- 107 Voice calls
- 107 Options during a call
- 108 Voice mail
- 108 Answer or decline a call
- 109 Make a conference call
- 109 1-touch dial a phone number
- 109 Call waiting
- 110 Voice dialing
- 110 Make a video call
- 111 During a video call
- 111 Answer or decline a video call
- 112 Video sharing
- 116 Internet calls
- 116 About internet calls
- 116 Activate internet calls
- 116 Make internet calls
- 116 Blocked contacts
- 117 Manage internet call services
- 117 Internet call settings
- 118 Contacts (phonebook)
- 118 Save and edit names and numbers
- 118 Manage names and numbers
- 118 Default numbers and addresses
- 119 Ringing tones, images, and call text for contacts
- 119 Copy contacts
- 119 SIM services
- 120 Manage contact groups
- 121 Personalize your device
- 121 Change the look of your device
- 121 Audio themes
- 122 Set tones
- 122 3-D tones
- 123 Modify the standby mode
- 123 Modify the main menu
- 124 Time management
- 124 Clock
- 125 Calendar
- 127 Office
- 127 File manager
- 128 About Quickoffice
- 128 Currency converter
- 129 Calculator
- 129 Zip manager
- 129 Notes
- 130 Adobe Reader
- 131 Applications
- 131 RealPlayer
- 132 Application manager
- 134 Recorder
- 134 Speech
- 135 Licenses
- 137 Settings
- 137 General settings
- 142 Phone settings
- 144 Connection settings
- 149 Application settings
- 149 Remote configuration
- 151 Troubleshooting
- 154 Green tips
- 154 Save energy
- 154 Recycle
- 154 Save paper
- 154 Learn more
- 155 Product and safety information
- 162 Index