advertisement
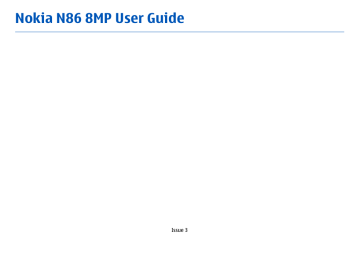
Tools > Settings and Phone > Call > Image in video call .
To end the video call, press the end key.
Video sharing
Use video sharing (network service) to send live video or a video clip from your mobile device to another compatible mobile device during a voice call.
The loudspeaker is active when you activate video sharing. If you do not want to use the loudspeaker for the voice call while you share video, you can also use a compatible headset.
112
Warning: Continuous exposure to high volume may damage your hearing. Listen to music at a moderate level, and do not hold the device near your ear when the loudspeaker is in use.
Video sharing requirements
Video sharing requires a UMTS connection. Your ability to use video sharing depends on the availability of the
UMTS network. For more information on the service,
UMTS network availability, and fees associated with using this service, contact your service provider.
To use video sharing, ensure the following:
● Your device is set up for person-to-person connections.
● You have an active UMTS connection and are within
UMTS network coverage. If you move outside the
UMTS network during a video sharing session, the sharing stops while your voice call continues.
● Both the sender and recipient are registered to the
UMTS network. If you invite someone to a sharing session and the recipient’s device is not within UMTS network coverage or does not have video sharing installed or person-to-person connections set up, the recipient does not receive invitations. You receive an error message that indicates that the recipient cannot accept the invitation.
Video sharing settings
To adjust video sharing settings, select Menu >
Tools > Settings and Connection > Video sharing .
To set up video sharing, you need person-to-person and UMTS connection settings.
Person-to-person connection settings
A person-to-person connection is also known as a session initiation protocol (SIP) connection. The SIP profile settings must be configured in your device before you can use video sharing. Contact your service provider for the SIP profile settings, and save them to your device. Your service provider may send you the settings or give you a list of the needed parameters.
To add a SIP address to a contact:
1.
Select Menu > Contacts .
2.
Select the contact, or create a new contact.
3.
Select Options > Edit .
4.
Select Options > Add detail > Share video .
5.
Enter the SIP address in the format username@domainname (you can use an IP address instead of a domain name).
If you do not know the SIP address for the contact, you can use the phone number of the recipient, including the country code, to share video (if supported by the network service provider).
UMTS connection settings
To set up your UMTS connection:
● Contact your service provider to establish an agreement for you to use the UMTS network.
● Ensure that the UMTS access point connection settings for your device are configured properly. For more information about the settings, contact your service provider.
Share live video or video clips
During an active voice call, select Options > Share video .
1.
To share live video during the call, select Live video .
To share a video clip, select Video clip and the clip you want to share.
You may need to convert the video clip into a suitable format to be able to share it. If your device notifies you that the video clip must be converted, select OK . Your device must have a video editor for the conversion to work.
2.
If the recipient has several SIP addresses or phone numbers including the country code saved in the contacts list, select the desired address or number.
If the SIP address or phone number of the recipient is not available, enter the address or number of the recipient including the country code, and select
OK to send the invitation. Your device sends the invitation to the SIP address.
Sharing begins automatically when the recipient accepts the invitation.
Options during video sharing
Zoom the video (available for sender only).
Adjust the brightness (available for sender only).
or Mute or unmute the microphone.
or Turn the loudspeaker on and off.
or Pause and resume video sharing.
Switch to full screen mode (available for receiver only).
113
114
3.
To end the sharing session, select Stop . To end the voice call, press the end key. When you end the call, video sharing also ends.
To save the live video you shared, select Yes when prompted. The device notifies you of the location of the saved video.
If you access other applications while you are sharing a video clip, the sharing is paused. To return to the video sharing view, and to continue sharing, in the standby mode, select Options > Continue .
Accept an invitation
When someone sends you a video sharing invitation, the invitation message displays the sender’s name or
SIP address. If your device is not set to silent, it rings when you receive an invitation.
If someone sends you a share invitation and you are not within UMTS network coverage, you will not know that you received an invitation.
When you receive an invitation, select from the following:
● Yes — Accept the invitation, and activate the sharing session.
● No — Reject the invitation. The sender receives a message that you rejected the invitation. You can also press the end key to reject the invitation and end the voice call.
To mute the video on your device, select Options >
Mute .
To play the video at the original volume, select
Options > Original volume . This does not affect the audio playback of the other party of the phone call.
To end the sharing session, select Stop . To end the voice call, press the end key. When you end the call, also video sharing ends.
Log
The log stores information about the communication history of the device. The device registers missed and received calls only if the network supports these functions, the device is switched on, and within the network service area.
Recent calls
Select Menu > Applications > Log and Recent calls .
To view missed, received, and dialled calls, select
Missed calls , Received calls or Dialed numbers .
Tip: To open the dialled numbers list in the home screen, press the call key.
Select Options and from the following:
● Save to Contacts — Save the highlighted phone number from a recent calls list to your contacts.
● Clear list — Clear the selected recent calls list.
● Delete — Clear a highlighted event in the selected list.
● Log duration — Select the time how long the communication information is saved in the log. If you select No log , no information is saved in the log.
Call duration
Select Menu > Applications > Log .
To view the approximate duration of your last call, dialled and received calls, select Call timers .
Note: The actual invoice for calls and services from your service provider may vary, depending on network features, rounding off for billing, taxes, and so forth.
Packet data
Select Menu > Applications > Log .
You may be charged for your packet data connections by the amount of data sent and received. To check the amount of data sent or received during packet data connections, select Packet data > All sent data or All received data .
To clear both sent and received information, select
Options > Clear counters . You need the lock code to clear the information.
Monitor all communication events
Select Menu > Applications > Log .
To open the general log where you can monitor all voice calls, text messages, or data and wireless LAN connections registered by the device, select the general log tab . Subevents, such as a text message sent in more than one part and packet data connections, are logged as one communication event.
Connections to your mailbox, multimedia messaging center or web pages are shown as packet data connections.
To view how much data was transferred and how long a certain packet data connection lasted, scroll to an incoming or outgoing event indicated by Pack.
, and select Options > View .
To copy a phone number from the log to the clipboard, and paste it into a text message, for example, select
Options > Use number > Copy .
To filter the log, select Options > Filter and a filter.
115
advertisement
Related manuals
advertisement
Table of contents
- 8 Safety
- 8 About your device
- 9 Network services
- 10 Shared memory
- 10 ActiveSync
- 10 Magnets and magnetic fields
- 11 Get started
- 11 Keys and parts (front and top)
- 12 Keys and parts (back and sides)
- 12 Short slide keys
- 12 Kickstand
- 13 Insert SIM card and battery
- 13 Memory card
- 14 Switch the device on and off
- 15 Charge the battery
- 15 Headset
- 16 Attach wrist strap
- 16 Antenna locations
- 18 Find help
- 18 In-device help
- 18 Accessibility solutions
- 18 Support
- 19 Do more with your device
- 19 Update device software
- 20 Settings
- 20 Access codes
- 21 Prolong battery life
- 22 Free memory
- 23 Your device
- 23 Phone setup
- 23 Nokia Switch
- 25 Display indicators
- 26 Shortcuts
- 26 Mobile Search
- 27 Volume and loudspeaker control
- 27 Offline profile
- 28 Fast downloading
- 29 About Ovi Store
- 29 Ovi Contacts
- 30 Ovi Files
- 32 Camera
- 32 About the camera
- 32 Activate the camera
- 32 Image capture
- 38 Video recording
- 39 Camera settings
- 42 Photos
- 42 About Photos
- 42 View images and videos
- 43 View and edit file details
- 43 Organize images and videos
- 43 Active toolbar
- 44 Albums
- 44 Slide show
- 45 TV-out mode
- 46 Edit images
- 47 Edit videos
- 48 Gallery
- 48 About Gallery
- 48 Main view
- 48 Sound clips
- 48 Streaming links
- 49 Presentations
- 50 Connectivity
- 50 Wi-Fi/WLAN connection
- 51 Connection manager
- 52 Bluetooth
- 55 Data cable
- 56 PC connections
- 57 Browser
- 57 About Browser
- 57 Browse the web
- 58 Browser toolbar
- 58 Navigate pages
- 58 Web feeds and blogs
- 59 Widgets
- 59 Content search
- 59 Bookmarks
- 60 Empty the cache
- 60 End the connection
- 60 Connection security
- 61 Web settings
- 62 Music
- 62 FM radio
- 63 Ovi Music
- 63 Nokia Internet Radio
- 65 Nokia Podcasting
- 69 Music player
- 71 FM transmitter
- 73 Positioning (GPS)
- 73 About GPS
- 73 Assisted GPS (A-GPS)
- 74 Hold your device correctly
- 74 Tips on creating a GPS connection
- 75 Position requests
- 75 Landmarks
- 76 GPS data
- 78 Nokia Maps
- 78 Maps overview
- 78 View your location and the map
- 79 Find a location
- 79 Drive to your destination
- 80 Walk to your destination
- 80 Plan a route
- 81 Maps shortcuts
- 82 Map view
- 82 Navigation view
- 82 Use the compass
- 83 Get traffic and safety information
- 83 Share location
- 84 Get voice guidance
- 84 Download and update maps
- 85 Save places and routes
- 85 View and organize places or routes
- 85 Send places to your friends
- 86 Synchronize your Favorrites
- 86 View location details
- 86 Change the look of the map
- 87 Home network
- 87 About home network
- 87 Settings for home network
- 88 Activate sharing and define content
- 89 View and share media files
- 89 Copy media files
- 90 Important security information
- 91 Nokia Video Center
- 91 View and download video clips
- 92 Video feeds
- 92 My videos
- 93 Transfer videos from your PC
- 93 Video center settings
- 95 Messaging
- 95 Messaging main view
- 95 Write text
- 97 Write and send messages
- 98 Messaging inbox
- 99 Message reader
- 99 E-mail
- 102 View messages on a SIM card
- 103 Messaging settings
- 107 Make calls
- 107 Voice calls
- 107 Options during a call
- 108 Voice mail
- 108 Answer or decline a call
- 109 Make a conference call
- 109 1-touch dial a phone number
- 109 Call waiting
- 110 Voice dialing
- 110 Make a video call
- 111 During a video call
- 111 Answer or decline a video call
- 112 Video sharing
- 116 Internet calls
- 116 About internet calls
- 116 Activate internet calls
- 116 Make internet calls
- 116 Blocked contacts
- 117 Manage internet call services
- 117 Internet call settings
- 118 Contacts (phonebook)
- 118 Save and edit names and numbers
- 118 Manage names and numbers
- 118 Default numbers and addresses
- 119 Ringing tones, images, and call text for contacts
- 119 Copy contacts
- 119 SIM services
- 120 Manage contact groups
- 121 Personalize your device
- 121 Change the look of your device
- 121 Audio themes
- 122 Set tones
- 122 3-D tones
- 123 Modify the standby mode
- 123 Modify the main menu
- 124 Time management
- 124 Clock
- 125 Calendar
- 127 Office
- 127 File manager
- 128 About Quickoffice
- 128 Currency converter
- 129 Calculator
- 129 Zip manager
- 129 Notes
- 130 Adobe Reader
- 131 Applications
- 131 RealPlayer
- 132 Application manager
- 134 Recorder
- 134 Speech
- 135 Licenses
- 137 Settings
- 137 General settings
- 142 Phone settings
- 144 Connection settings
- 149 Application settings
- 149 Remote configuration
- 151 Troubleshooting
- 154 Green tips
- 154 Save energy
- 154 Recycle
- 154 Save paper
- 154 Learn more
- 155 Product and safety information
- 162 Index