advertisement
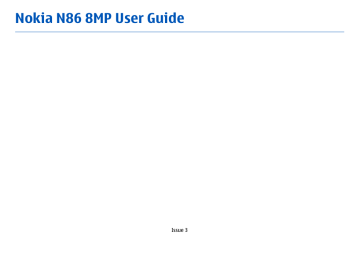
Settings
Some settings may be preset for the device by your service provider, and you may not be able to change them.
General settings
In general settings, you can edit the general settings of your device or restore the device to original default settings.
You can adjust time and date settings also in the clock.
Personalization settings
Select Menu > Tools > Settings and General >
Personalization .
You can edit settings related to the display, standby mode, and general functions of your device.
Themes allows you to change the look of the display.
Voice commands opens the settings for the Voice commands application.
Tones allows you to change the tones of the calendar, clock, and currently active profile.
Display
● Light sensor — Scroll left or right to adjust the light sensor that observes the lighting conditions and adjusts the brightness of the display. The light sensor may cause the display to flicker in low light.
● Font size — Adjust the size of the text and icons on the display.
● Power saver time-out — Select the time-out period after which the power saver is activated.
● Welcome note / logo — The welcome note or logo is displayed briefly each time you switch on the device. Select Default to use the default image,
Text to write a welcome note, or Image to select an image from Photos.
● Light time-out — Select a time-out after which the backlight of the display is switched off.
Standby mode
● Shortcuts — Assign shortcuts to the selection keys to be used in the standby mode and select which applications are shown in the active toolbar.
If the active standby is set off, you can assign keypad shortcuts for the different presses of the scroll key.
● Change Menu view — Select Horizontal icon bar to view a horizontal toolbar and the content from different applications on the screen. Select
Vertical icon bar to view a vertical toolbar on the screen. The content from different applications is hidden. To display the content, in the standby mode, 137
138 select a shortcut and press the scroll key right. Select
Basic to switch off active toolbar.
● Operator logo — This setting is only available if you have received and saved an operator logo.
Select Off if you do not want the logo to be shown.
Language
Changing the settings for the phone language or writing language affects every application in your device until you change these settings again.
● Phone language — Change the language of the display text in your device. This also affects the format used for date and time and the separators used, for example, in calculations. Automatic selects the language according to the information on your SIM card. After you change the language, the device restarts.
● Writing language — Change the writing language.
This affects the characters available when writing text and the predictive text dictionary used.
● Predictive text — Set predictive text input on or off for all editors in the device. The predictive text dictionary is not available for all languages.
Accessories settings
Select Menu > Tools > Settings and General >
Enhancement .
Some enhancement connectors indicate which type of enhancement is connected to the device.
The available settings depend on the type of enhancement. Select an enhancement and from the following:
● Default profile — Set the profile that you want activated each time you connect a certain compatible enhancement to your device.
● Automatic answer — Select whether you want the device to answer an incoming call automatically after 5 seconds. If the ringing type is set to Beep once or Silent , automatic answer is disabled.
● Lights — Set whether lights remain on after the time-out.
TV-out settings
To change the settings for a TV-out connection, select
TV-Out and from the following:
● Default profile — Set the profile that you want activated each time you connect a Nokia Video
Connectivity Cable to your device.
● TV screen size — Select the aspect ratio of the TV:
Normal or Widescreen for widescreen TVs.
● TV system — Select the analogue video signal system that is compatible with your TV.
● Flicker filter — To improve image quality on the screen of your TV, select On . The flicker filter may not diminish image flicker on all TV screens.
Slide handling settings
Select Menu > Tools > Settings and General >
Slide handling .
Select from the following:
● Opening the slide — Set the device to answer an incoming call when you open the slide.
● Closing the slide — Set the device to end an active call when you close the slide.
● Keyguard activation — Set the device to lock the keypad when you close the slide.
Sensor settings and display rotation
When you activate the sensors in your device, you can control certain functions by turning the device.
Select Menu > Tools > Settings and General >
Sensor settings .
Select from the following:
● Sensors — Activate the sensors.
● Turning control — Select Silencing calls and
Snoozing alarms to mute calls and snooze alarms by turning your device so that the display faces down.
Security settings
Phone and SIM
Select Menu > Tools > Settings and General >
Security > Phone and SIM card and from the following:
● PIN code request — When active, the code is requested each time the device is switched on.
Deactivating the PIN code request may not be allowed by some SIM cards.
● PIN code , PIN2 code , and Lock code — You can change the PIN code, PIN2 code, and lock code.
These codes can only include the numbers from 0 to
9.
If you forget the PIN or the PIN2 code, contact your service provider. If you forget the lock code, contact a Nokia Care point or your service provider.
Avoid using access codes similar to the emergency numbers to prevent accidental dialing of the emergency number.
● Keypad autolock period — Select whether the keypad is locked when your device has been idle for a certain period of time.
● Phone autolock period — To avoid unauthorized use, you can set a time-out after which the device automatically locks. A locked device cannot be used until the correct lock code is entered. To turn off the autolock period, select None .
139
140
Tip: To lock the device manually, press the power key. A list of commands opens. Select
Lock phone .
● Lock if SIM card changed — You can set the device to ask for the lock code when an unknown SIM card is inserted into your device. The device maintains a list of SIM cards that are recognized as the owner’s cards.
● Closed user group — You can specify a group of people to whom you can call and who can call you
(network service).
● Confirm SIM services — You can set the device to display confirmation messages when you are using a SIM card service (network service).
Certificate management
Select Menu > Tools > Settings and General >
Security > Certificate management .
Digital certificates do not guarantee safety; they are used to verify the origin of software.
In the certificate management main view, you can see a list of authority certificates that are stored in your device. Scroll right to see a list of personal certificates, if available.
Digital certificates should be used if you want to connect to an online bank or another site or remote server for actions that involve transferring confidential information. They should also be used if you want to reduce the risk of viruses or other malicious software and be sure of the authenticity of software when downloading and installing software.
Important: Even if the use of certificates makes the risks involved in remote connections and software installation considerably smaller, they must be used correctly in order to benefit from increased security.
The existence of a certificate does not offer any protection by itself; the certificate manager must contain correct, authentic, or trusted certificates for increased security to be available. Certificates have a restricted lifetime. If "Expired certificate" or
"Certificate not valid yet" is shown, even if the certificate should be valid, check that the current date and time in your device are correct.
View certificate details—check authenticity
You can only be sure of the correct identity of a server when the signature and the validity period of a server certificate have been checked.
You are notified if the identity of the server is not authentic or if you do not have the correct security certificate in your device.
To check certificate details, scroll to a certificate, and select Options > Certificate details . The validity of the certificate is checked, and one of the following notes may be displayed:
● Certificate not trusted — You have not set any application to use the certificate.
● Expired certificate — The certificate validity period has ended.
● Certificate not valid yet — The certificate validity period has not yet begun.
● Certificate corrupted — The certificate cannot be used. Contact the certificate issuer.
Change the trust settings
Before changing any certificate settings, you must make sure that you really trust the owner of the certificate and that the certificate really belongs to the listed owner.
Scroll to an authority certificate, and select Options >
Trust settings . Depending on the certificate, a list of the applications that can use the selected certificate is shown. For example:
● Symbian installation : Yes — The certificate is able to certify the origin of a new Symbian operating system application.
● Internet : Yes — The certificate is able to certify servers.
● App. installation : Yes — The certificate is able to certify the origin of a new Java™ application.
Select Options > Edit trust setting to change the value.
Security module
Select Menu > Tools > Settings and General >
Security > Security module .
To view or edit a security module (if available), scroll to it, and press the scroll key.
To view detailed information about a security module, scroll to it, and select Options > Security details .
Restore original settings
Select Menu > Tools > Settings and General >
Factory settings .
You can reset some of the settings to their original values. To do this, you need the lock code.
After resetting, the device may take a longer time to power on. Documents and files are unaffected.
Positioning settings
Select Menu > Tools > Settings and General >
Positioning .
Positioning methods
Select from the following:
● Integrated GPS — Use the integrated GPS receiver of your device.
● Assisted GPS — Use Assisted GPS (A-GPS) to receive assistance data from an assistance data server.
● Bluetooth GPS — Use a compatible external GPS receiver with Bluetooth connectivity.
● Network based — Use information from the cellular network (network service).
141
advertisement
Related manuals
advertisement
Table of contents
- 8 Safety
- 8 About your device
- 9 Network services
- 10 Shared memory
- 10 ActiveSync
- 10 Magnets and magnetic fields
- 11 Get started
- 11 Keys and parts (front and top)
- 12 Keys and parts (back and sides)
- 12 Short slide keys
- 12 Kickstand
- 13 Insert SIM card and battery
- 13 Memory card
- 14 Switch the device on and off
- 15 Charge the battery
- 15 Headset
- 16 Attach wrist strap
- 16 Antenna locations
- 18 Find help
- 18 In-device help
- 18 Accessibility solutions
- 18 Support
- 19 Do more with your device
- 19 Update device software
- 20 Settings
- 20 Access codes
- 21 Prolong battery life
- 22 Free memory
- 23 Your device
- 23 Phone setup
- 23 Nokia Switch
- 25 Display indicators
- 26 Shortcuts
- 26 Mobile Search
- 27 Volume and loudspeaker control
- 27 Offline profile
- 28 Fast downloading
- 29 About Ovi Store
- 29 Ovi Contacts
- 30 Ovi Files
- 32 Camera
- 32 About the camera
- 32 Activate the camera
- 32 Image capture
- 38 Video recording
- 39 Camera settings
- 42 Photos
- 42 About Photos
- 42 View images and videos
- 43 View and edit file details
- 43 Organize images and videos
- 43 Active toolbar
- 44 Albums
- 44 Slide show
- 45 TV-out mode
- 46 Edit images
- 47 Edit videos
- 48 Gallery
- 48 About Gallery
- 48 Main view
- 48 Sound clips
- 48 Streaming links
- 49 Presentations
- 50 Connectivity
- 50 Wi-Fi/WLAN connection
- 51 Connection manager
- 52 Bluetooth
- 55 Data cable
- 56 PC connections
- 57 Browser
- 57 About Browser
- 57 Browse the web
- 58 Browser toolbar
- 58 Navigate pages
- 58 Web feeds and blogs
- 59 Widgets
- 59 Content search
- 59 Bookmarks
- 60 Empty the cache
- 60 End the connection
- 60 Connection security
- 61 Web settings
- 62 Music
- 62 FM radio
- 63 Ovi Music
- 63 Nokia Internet Radio
- 65 Nokia Podcasting
- 69 Music player
- 71 FM transmitter
- 73 Positioning (GPS)
- 73 About GPS
- 73 Assisted GPS (A-GPS)
- 74 Hold your device correctly
- 74 Tips on creating a GPS connection
- 75 Position requests
- 75 Landmarks
- 76 GPS data
- 78 Nokia Maps
- 78 Maps overview
- 78 View your location and the map
- 79 Find a location
- 79 Drive to your destination
- 80 Walk to your destination
- 80 Plan a route
- 81 Maps shortcuts
- 82 Map view
- 82 Navigation view
- 82 Use the compass
- 83 Get traffic and safety information
- 83 Share location
- 84 Get voice guidance
- 84 Download and update maps
- 85 Save places and routes
- 85 View and organize places or routes
- 85 Send places to your friends
- 86 Synchronize your Favorrites
- 86 View location details
- 86 Change the look of the map
- 87 Home network
- 87 About home network
- 87 Settings for home network
- 88 Activate sharing and define content
- 89 View and share media files
- 89 Copy media files
- 90 Important security information
- 91 Nokia Video Center
- 91 View and download video clips
- 92 Video feeds
- 92 My videos
- 93 Transfer videos from your PC
- 93 Video center settings
- 95 Messaging
- 95 Messaging main view
- 95 Write text
- 97 Write and send messages
- 98 Messaging inbox
- 99 Message reader
- 99 E-mail
- 102 View messages on a SIM card
- 103 Messaging settings
- 107 Make calls
- 107 Voice calls
- 107 Options during a call
- 108 Voice mail
- 108 Answer or decline a call
- 109 Make a conference call
- 109 1-touch dial a phone number
- 109 Call waiting
- 110 Voice dialing
- 110 Make a video call
- 111 During a video call
- 111 Answer or decline a video call
- 112 Video sharing
- 116 Internet calls
- 116 About internet calls
- 116 Activate internet calls
- 116 Make internet calls
- 116 Blocked contacts
- 117 Manage internet call services
- 117 Internet call settings
- 118 Contacts (phonebook)
- 118 Save and edit names and numbers
- 118 Manage names and numbers
- 118 Default numbers and addresses
- 119 Ringing tones, images, and call text for contacts
- 119 Copy contacts
- 119 SIM services
- 120 Manage contact groups
- 121 Personalize your device
- 121 Change the look of your device
- 121 Audio themes
- 122 Set tones
- 122 3-D tones
- 123 Modify the standby mode
- 123 Modify the main menu
- 124 Time management
- 124 Clock
- 125 Calendar
- 127 Office
- 127 File manager
- 128 About Quickoffice
- 128 Currency converter
- 129 Calculator
- 129 Zip manager
- 129 Notes
- 130 Adobe Reader
- 131 Applications
- 131 RealPlayer
- 132 Application manager
- 134 Recorder
- 134 Speech
- 135 Licenses
- 137 Settings
- 137 General settings
- 142 Phone settings
- 144 Connection settings
- 149 Application settings
- 149 Remote configuration
- 151 Troubleshooting
- 154 Green tips
- 154 Save energy
- 154 Recycle
- 154 Save paper
- 154 Learn more
- 155 Product and safety information
- 162 Index