advertisement
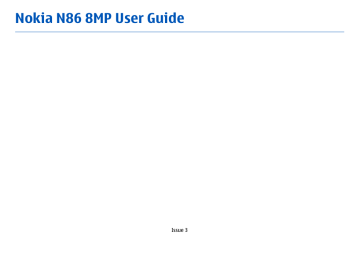
Record videos
1.
If the camera is in the image mode, select the video mode from the active toolbar.
2.
To start recording, press the capture key. The red record icon ( ) is displayed and a tone sounds.
3.
To pause recording at any time, press Pause . Select
Continue to resume. If you pause recording and do not press any key within one minute, the recording stops.
To zoom in or out of the subject, use the zoom key in your device.
4.
To stop recording, press the capture key. The video clip is automatically saved in Photos. The maximum length of a video clip is approximately 30 seconds with sharing quality and 90 minutes with other quality settings.
To activate the front camera, select Options > Use secondary camera . To start recording a video, press the scroll key. To zoom in or out, scroll up or down.
After recording a video
After you record a video clip, select from the following options in the active toolbar (available only if Show captured video is set to On in the video settings):
● To immediately play the video clip you just recorded, select Play ( ).
● If you do not want to keep the video, select Delete
( ).
● To send the video clip using a multimedia message, e-mail, or other connection methods, such as
Bluetooth connectivity, press the call key, or select
Send ( ). This option is not available during a call.
You may not be able to send video clips saved in the
MPEG-4 file format in a multimedia message.
You can also send the video clip to a person you are talking to. Select Send to caller ( ) (only available during a call).
● To add the video clip to an album, select Add to album
● To upload the video clip to a compatible online album, select (only available if you have set up an account for a compatible online album).
● To return to the viewfinder to record a new video clip, press the capture key.
Camera settings
There are two kinds of settings for the camera: setup settings and main settings. The setup settings return to the default settings after you close the camera, but the main settings remain the same until you change them again. To adjust the setup settings, use the options in the active toolbar.
39
40
To change the main settings, in the
image or video mode, select Options > Settings .
Still image camera settings
To change the main settings, in the image mode, select
Options > Settings and from the following:
● Image quality — Set the resolution (main camera only). The better the image quality, the more memory the image consumes.
● Add to album — Save the image to an album in
Photos.
● Record location — To add GPS location coordinates to each image file, select On . Receiving a GPS signal may take time or the signal may not be available.
● Show captured image — Select whether to view the captured image after it is taken or to continue image capturing immediately.
● Default image name — Define the default name for the captured images.
● Extended digital zoom — The setting is only available in the main camera.
On (continuous) allows the zoom increments to be smooth and continuous between digital and extended digital zoom, On (paused) allows the zoom increments to pause at the digital and extended digital step point, and Off allows a limited amount of zoom while retaining the image resolution. Use the extended zoom only when getting closer to the subject is more important than the final image quality. The overall quality of a digitally zoomed image is always lower than that of an unzoomed image.
● Capture tone — Set the tone that sounds when you capture an image.
● Memory in use — Select where to store your images.
● Restore camera settings — Restore the camera settings to default values.
Color and lighting settings
In the active toolbar, select from the following:
● Flash mode ( ) (image only) — Select the desired flash mode.
● Color tone ( ) — Select a color effect.
● Switch video light on or Switch video light off
— Switch the video light on or off (video mode only).
● White balance ( ) — Select the current lighting condition. This allows the camera to reproduce colors more accurately.
● Exposure compensation ( ) (image only) — If you are shooting a dark subject against a very light background, such as snow, adjust the exposure to
+1 or +2 to compensate for the background brightness. For light subjects against a dark background, use -1 or -2.
● Sharpness ( ) (image only) — Adjust the sharpness of the image.
● Contrast ( ) (image only) — Adjust the difference between the lightest and darkest parts of the image.
● Light sensitivity ( ) (image only) — Increase the light sensitivity in low light conditions to avoid too dark images.
The screen display changes to match the settings you make.
The available settings vary depending on the selected camera.
The setup settings are shooting-mode specific.
Switching between the modes does not reset the defined settings.
The setup settings return to the default settings when you close the camera.
If you select a new scene, the color and lighting settings are replaced by the selected scene. You can change the setup settings after selecting a scene if needed.
Video settings
To change the main settings, in the video mode, select
Options > Settings and from the following:
● Video quality — Set the quality of the video clip.
Select Sharing , if you want to send the video clip using a multimedia message. The clip is recorded with QCIF resolution, in 3GPP format, and the size is limited to 300 kB (approximately 30 seconds). You may not be able to send video clips saved in the
MPEG-4 format in a multimedia message.
● Record location — To add GPS location coordinates to each file, select On . Receiving the GPS signal may take time or the signal may not be available.
● Video stabilization — Reduce the effects of the camera shaking when recording a video.
● Audio recording — Select whether to record sound.
● Add to album — Add the recorded video clip to an album in Photos.
● Show captured video — Select to view the first frame of the recorded video clip after the recording stops. To view the entire video clip, select Play from the active toolbar (main camera) or Options >
Play (secondary camera).
● Default video name — Enter the default name for captured video clips.
● Memory in use — Select where you want to store your video clips.
● Restore camera settings — Restore the camera settings to default values.
41
advertisement
Related manuals
advertisement
Table of contents
- 8 Safety
- 8 About your device
- 9 Network services
- 10 Shared memory
- 10 ActiveSync
- 10 Magnets and magnetic fields
- 11 Get started
- 11 Keys and parts (front and top)
- 12 Keys and parts (back and sides)
- 12 Short slide keys
- 12 Kickstand
- 13 Insert SIM card and battery
- 13 Memory card
- 14 Switch the device on and off
- 15 Charge the battery
- 15 Headset
- 16 Attach wrist strap
- 16 Antenna locations
- 18 Find help
- 18 In-device help
- 18 Accessibility solutions
- 18 Support
- 19 Do more with your device
- 19 Update device software
- 20 Settings
- 20 Access codes
- 21 Prolong battery life
- 22 Free memory
- 23 Your device
- 23 Phone setup
- 23 Nokia Switch
- 25 Display indicators
- 26 Shortcuts
- 26 Mobile Search
- 27 Volume and loudspeaker control
- 27 Offline profile
- 28 Fast downloading
- 29 About Ovi Store
- 29 Ovi Contacts
- 30 Ovi Files
- 32 Camera
- 32 About the camera
- 32 Activate the camera
- 32 Image capture
- 38 Video recording
- 39 Camera settings
- 42 Photos
- 42 About Photos
- 42 View images and videos
- 43 View and edit file details
- 43 Organize images and videos
- 43 Active toolbar
- 44 Albums
- 44 Slide show
- 45 TV-out mode
- 46 Edit images
- 47 Edit videos
- 48 Gallery
- 48 About Gallery
- 48 Main view
- 48 Sound clips
- 48 Streaming links
- 49 Presentations
- 50 Connectivity
- 50 Wi-Fi/WLAN connection
- 51 Connection manager
- 52 Bluetooth
- 55 Data cable
- 56 PC connections
- 57 Browser
- 57 About Browser
- 57 Browse the web
- 58 Browser toolbar
- 58 Navigate pages
- 58 Web feeds and blogs
- 59 Widgets
- 59 Content search
- 59 Bookmarks
- 60 Empty the cache
- 60 End the connection
- 60 Connection security
- 61 Web settings
- 62 Music
- 62 FM radio
- 63 Ovi Music
- 63 Nokia Internet Radio
- 65 Nokia Podcasting
- 69 Music player
- 71 FM transmitter
- 73 Positioning (GPS)
- 73 About GPS
- 73 Assisted GPS (A-GPS)
- 74 Hold your device correctly
- 74 Tips on creating a GPS connection
- 75 Position requests
- 75 Landmarks
- 76 GPS data
- 78 Nokia Maps
- 78 Maps overview
- 78 View your location and the map
- 79 Find a location
- 79 Drive to your destination
- 80 Walk to your destination
- 80 Plan a route
- 81 Maps shortcuts
- 82 Map view
- 82 Navigation view
- 82 Use the compass
- 83 Get traffic and safety information
- 83 Share location
- 84 Get voice guidance
- 84 Download and update maps
- 85 Save places and routes
- 85 View and organize places or routes
- 85 Send places to your friends
- 86 Synchronize your Favorrites
- 86 View location details
- 86 Change the look of the map
- 87 Home network
- 87 About home network
- 87 Settings for home network
- 88 Activate sharing and define content
- 89 View and share media files
- 89 Copy media files
- 90 Important security information
- 91 Nokia Video Center
- 91 View and download video clips
- 92 Video feeds
- 92 My videos
- 93 Transfer videos from your PC
- 93 Video center settings
- 95 Messaging
- 95 Messaging main view
- 95 Write text
- 97 Write and send messages
- 98 Messaging inbox
- 99 Message reader
- 99 E-mail
- 102 View messages on a SIM card
- 103 Messaging settings
- 107 Make calls
- 107 Voice calls
- 107 Options during a call
- 108 Voice mail
- 108 Answer or decline a call
- 109 Make a conference call
- 109 1-touch dial a phone number
- 109 Call waiting
- 110 Voice dialing
- 110 Make a video call
- 111 During a video call
- 111 Answer or decline a video call
- 112 Video sharing
- 116 Internet calls
- 116 About internet calls
- 116 Activate internet calls
- 116 Make internet calls
- 116 Blocked contacts
- 117 Manage internet call services
- 117 Internet call settings
- 118 Contacts (phonebook)
- 118 Save and edit names and numbers
- 118 Manage names and numbers
- 118 Default numbers and addresses
- 119 Ringing tones, images, and call text for contacts
- 119 Copy contacts
- 119 SIM services
- 120 Manage contact groups
- 121 Personalize your device
- 121 Change the look of your device
- 121 Audio themes
- 122 Set tones
- 122 3-D tones
- 123 Modify the standby mode
- 123 Modify the main menu
- 124 Time management
- 124 Clock
- 125 Calendar
- 127 Office
- 127 File manager
- 128 About Quickoffice
- 128 Currency converter
- 129 Calculator
- 129 Zip manager
- 129 Notes
- 130 Adobe Reader
- 131 Applications
- 131 RealPlayer
- 132 Application manager
- 134 Recorder
- 134 Speech
- 135 Licenses
- 137 Settings
- 137 General settings
- 142 Phone settings
- 144 Connection settings
- 149 Application settings
- 149 Remote configuration
- 151 Troubleshooting
- 154 Green tips
- 154 Save energy
- 154 Recycle
- 154 Save paper
- 154 Learn more
- 155 Product and safety information
- 162 Index