Figure 28 Stage Screen with Multi-Part Cue loaded. Electronics Diversified BIJOU 2.11, BIJOU Ver. 2.11
Add to My manuals51 Pages
advertisement
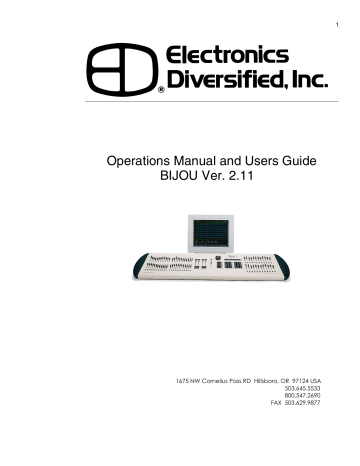
Channel/faders down to 0% at the end of a cue, you only change the Channel/faders that are going to a new level in the next cue and leaving the others alone. So some levels
“track” through the reset of the cue.
35
If you wish the Bijou to be a Tracking board all of the time you can change to this mode as the default in the
SETUP Screen. To do this press:
[Setup] [5] [F2] [Enter]
An example of where Tracking mode might be desirable is when you want to set the levels for the sky cyclorama and have it stay the same (Track) through out a series of cues.
Autostart cues are used when you want the completion of one cue to activate (push) the [Go] button for you. Any cue that has a TYPE that includes Autostart will automatically start
[Go] immediately upon the completion of the previous cue.
Autostart does not change either the Preset or Tracking operation of a cue it just automates the [Go] button so you do not have to push it. In preprogrammed shows it is possible using the autostart feature to run the entire show with only one push of the [Go] button.
This seldom works with live action shows as actor’s responses to audiences and each other vary the timing of the show from night to night.
To see how this works go to the CUE LIST screen and press:
[Cue] [3] [Enter] [F3] [F3] [F3] [Enter]
[Cue] [4] [Enter] [F3] [F3] [F3] [Enter]
You should now have two cues that are Type AP
(Autofollow Preset). Now return to the STAGE Screen and
[Load] [1] [Enter] and press the [Go] button to run through the cues. You will see that Cue 3 will go as soon as the fade into
Cue 2 is complete. And Cue 4 will start automatically as soon as Cue 3 is complete. After Cue 4 has faded in you will have
Cue 5 loaded and waiting for you to push the [Go] to start it as it is not an auto follow cue.
Figure 28 Stage Screen with Multi-Part Cue loaded
Multipart cues are sequentially numbered cues that all start together with one press of the [Go] button. If you wish to have cues 6, 7, 8, 9 & 10 all start at the same time you would go to the CUE LIST Screen [Cue List] [Cue List] then press
[Cue] [7] [Enter] which moves the yellow cursor (>) down to
Cue 7’s attribute line. Press [F3] five times until you see
MULTIPART on the command line in the lower left of the screen then press [Enter] and the ‘Type’ column entry for Cue
7 will change to MP. Now using the [Next] key go to Cue 8 and repeat the process, then Cue 9 and 10 until all are tagged MP. Four consecutive cues can operate with an MP
Type designation on either the AB and/or XY faders at any one time.
36
Now return to STAGE Screen and [Load] cue [4] to the
AB cross fader and press [Go] to fade into it. Now you will see Cue 5 loaded and ready to fade into. But you will also see a new set of dialog to the left of the help screen. This should say:
8
9
6
7
ABPARTS
LEVCUE
This shows that the you have a multipart cue ready to run. And as soon as you press the go all of the cues that are part of the set will begin. The LEV column will indicate the progression of the fade in. When all of the cues have completed the fade in this section of the screen will clear. At this point you will see that Cue 10 is loaded on the cross fader waiting for you [Go].
The Bijou is capable of running two simultaneous sets
(one on the XY and one on the AB faders) of Multipart cues, each with four parts.
On the CUE LIST screen you will find a column for Link after the delay. To access the link column use the [F2] key.
A link allows you to modify the numerical sequence that cues run in. If you create cues 1 - 25 and load cue 1 onto the
AB cross fader and cross fade into it, cue 2 will automatically load to the other side of the cross fader ready for you to cross fade into it. From that point on as you run through the cues they will load in strict numerical order. This is the preferred way of operating in most theatrical productions. But there are times where you may need to run a production out of sequence.
Example: The production is a dance concert and each dance number has it’s own sequence of cues using cues 1 -
100.
On the third night of the performance a soloist breaks their toe and can not dance a number. That dance number used Cues 34 - 46 but now that it will not happen you need to have the sequence be 1 thru 33 to 47 thru 100.
To make it possible to still run the entire show in sequence you would go to the CUE LIST screen. To get to
Cue 33 (which would be the last cue prior to those affected by the broken toe) you can use the [Next] key 33 times OR you can press [Cue] [3] [3], which will reposition the page on screen and move the yellow cursor down to Cue 33. Now press [F2] Link followed by the number of the Cue you want
Cue 33 to ‘Link To’, in this case [4] [7] [Enter]. Now as you run the cues, the Bijou will ignore Cues 34 thru 46 and just
37 run thru the your cues without them.
If the next night you find that the broken toe was only a sprain and the dance number is back in you can clear the link by going to the CUE LIST screen then change the Link for
Cue 33 to [F2] [0] [Enter]. Putting a ‘0’ in the Link column clears it. Now you can run all 100 cues in order.
The [Load] key can be used as a Go-To-Cue key. The
Default Setup (Factory Setup) of the Bijou is for the [Load] key to load a cue onto either the XY or AB cross fader ready to fade into it, either using the fader handles or the [Go] button. There are times when the added step of hitting [Go] is not desirable as it slows reaction time.
Example: Actors are nervous on opening night and in the middle of the second act they skip 5 pages of dialog and 2 lighting cues. It would be nice if you could quickly go out of sequence immediately to the cue that corresponds to where the actors have advanced. To do that you would use the
[Load] key as a Go To Cue button so that when you press;
[Load] cue [#] [Enter] the desired cue is active on stage.
To make the [Load] key a Go-To-Cue key go to SETUP screen [Setup] press [9] [F2] [Enter]. Now return to the
STAGE Screen. You may now go instantly to any desired cue out of sequence by: [Load] [#] [Enter]. The one draw back to this is that the cue you are going to is put on stage in a ‘Time
0 Seconds’ and POPS on. This maybe a distraction for the audience and performers.
To lessen the visual impact of going to a cue out of sequence, it is often advisable to sneak the cue onto the stage ‘In Time’. With the Bijou this is easy to do using the
Go-To-Cue sequence just discuss but adding [Time] to the sequence. To Go-To-Cue in time the keystrokes would be;
[Load] cue [#] [Time] [#] seconds [Enter]. So to Go-To-Cue 5 in a time of say 20 seconds, you would enter;
[Load] [5] [Time] [2] [0] [Enter]
The Bijou can run two different cue sequences, one on the XY and the other on the AB, at the same time. At this point in the manual if you have been working along from the beginning you will still have the XY faders loaded for 1 Scene
(Scn 1 MAN) manual operation. And you will have 15 + or cues recorded. To see how you run to cue sequences [Load] cue [1] on the XY fader and [Load] cue [1] [0] on the AB fader.
As the XY fader was in Manual operation you will now need to press its [Fade Take] key to set it for automated operation.
With both cross faders loaded you can now hit both or either
[Go] buttons and run through your cues with each cross fader maintaining its proper numeric cue sequence.
advertisement
Related manuals
advertisement
Table of contents
- 5 Figure 1 Bijou
- 7 figure 2 Bijou Rear Panel
- 9 Figure 3 Front Panel
- 10 Figure 4 Screen Keys
- 11 Figure 5 Action Keys
- 13 Figure 6 Number Keys
- 13 Figure 7 XY & AB Fader Control Keys
- 14 Figure 8 Default Setting 1 Screen
- 15 Figure 9 Default Menu
- 15 Figure 10 Default Setting 2 Screen
- 16 Figure 11 Default Setting 2 menu
- 16 Figure 12 Clear Menu
- 17 Figure 13 Save Menu
- 17 Figure 14 Load Menu
- 18 Figure 14 Print Menu
- 18 Figure 15 MISC Menu
- 19 Figure 16 Bijou disk drive
- 20 Figure 17 Patch Screen
- 21 Figure 18 Patch at level, profile, ND, and park
- 23 Figure 19 Profile Screen
- 24 Figure 20 Stage Screen
- 25 Figure 21 Help Window
- 25 Figure 22 Cross Fader, Submaster Output Display
- 25 Figure 23 XY Cross-Fader in Manual Mode
- 26 Figure 24 Channels/faders
- 31 Figure 25 Cue List Screen
- 34 Figure 26 Stage Screen (Rem Dim)
- 34 Figure 27 Cue List with different Cue types
- 35 Figure 28 Stage Screen with Multi-Part Cue loaded
- 38 Figure 29 Cue Preview Screen
- 39 Figure 30 Cue List Screen
- 40 Figure 31 Track Screen
- 40 Figure 32 Bijou Submasters
- 41 Figure 33 Sub Preview Screen
- 44 Figure 34 Timed NORM Sub W/Hold
- 46 Figure 35 Effect Screen
- 48 Figure 36 Macro Screen
- 49 Figure 37 Recording MACRO in Stage Screen
