Figure 36 Macro Screen. Electronics Diversified BIJOU 2.11, BIJOU Ver. 2.11
Add to My manuals51 Pages
advertisement
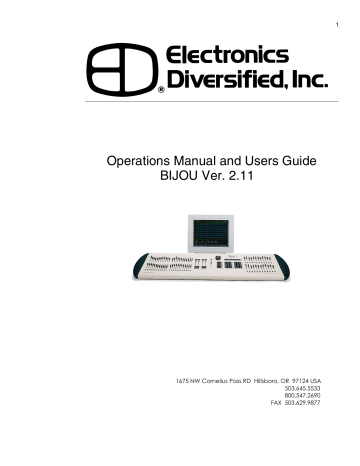
Figure 36 Macro Screen
48
This will load a yellow 01 on the E/Pg: line directly above a yellow 24 on the Sub: line of the Submaster control section of the STAGE screen. Any yellow numbers in this section indicates that an effect has been loaded to operate with that
Submaster.
To run the effect you can fade it up at any rate you wish using the Submaster fader or you can turn it on instantly using the Submasters bump button. (The instant on bump button option is best when using a Single Mode Effect as lightening.)
Effects will run as long as you have the Submaster up or the bump button pressed. You can only load one effect per
Submaster fader, but you can run any or all of them at any one time.
You can have the Submaster fader control only an Effect by loading it to a Submaster fader that has no prerecorded memory. Or you can load an Effect onto a prerecorded
Submaster memory and run them together. A case where you may want to combine them would be an effect created to flicker lights used to simulate a fire combined with fixtures focused to give the impression of the general warm glow from the fire.
To remove an effect from a Submaster all you have to do is press [Sub-master] [#] number of Sub to be cleared
[Effect] [Enter].
A macro is a way to reduce the number of key strokes it takes to do a repetitive operation. The Bijou has a MACRO screen [Effect/Macro] that allows you to see the key strokes that make up a macro. To look at a different macro you can use the [Next] [Last] keys to step threw all recorded macros or, if you know which macro you want to see, you can press
[Macro #] [#] number of the macro [Enter] which will jump you to the desired screen.
A macro can be created from any screen but if it is a macro you intend to use from a specific screen it is always best to start at that screen. To create a macro press [Create
Macro] followed by the number you want it to be [1] to
[2][5][0][0] then press [Enter]. At this point you should see in the top center of your screen a flashing red MACRO indicating that every keystroke you press from this point on will be part of your macro.
As an example of a useful macro enter the following keystrokes; [Create Macro] [1] [Enter] [Setup] [Next] [Next]
[Next] [8] [Create Macro]
The final [Create Macro] ends the record sequence, removes the flashing red MACRO from the top of the screen and completes the macro. Now go back to the stage screen.
advertisement
Related manuals
advertisement
Table of contents
- 5 Figure 1 Bijou
- 7 figure 2 Bijou Rear Panel
- 9 Figure 3 Front Panel
- 10 Figure 4 Screen Keys
- 11 Figure 5 Action Keys
- 13 Figure 6 Number Keys
- 13 Figure 7 XY & AB Fader Control Keys
- 14 Figure 8 Default Setting 1 Screen
- 15 Figure 9 Default Menu
- 15 Figure 10 Default Setting 2 Screen
- 16 Figure 11 Default Setting 2 menu
- 16 Figure 12 Clear Menu
- 17 Figure 13 Save Menu
- 17 Figure 14 Load Menu
- 18 Figure 14 Print Menu
- 18 Figure 15 MISC Menu
- 19 Figure 16 Bijou disk drive
- 20 Figure 17 Patch Screen
- 21 Figure 18 Patch at level, profile, ND, and park
- 23 Figure 19 Profile Screen
- 24 Figure 20 Stage Screen
- 25 Figure 21 Help Window
- 25 Figure 22 Cross Fader, Submaster Output Display
- 25 Figure 23 XY Cross-Fader in Manual Mode
- 26 Figure 24 Channels/faders
- 31 Figure 25 Cue List Screen
- 34 Figure 26 Stage Screen (Rem Dim)
- 34 Figure 27 Cue List with different Cue types
- 35 Figure 28 Stage Screen with Multi-Part Cue loaded
- 38 Figure 29 Cue Preview Screen
- 39 Figure 30 Cue List Screen
- 40 Figure 31 Track Screen
- 40 Figure 32 Bijou Submasters
- 41 Figure 33 Sub Preview Screen
- 44 Figure 34 Timed NORM Sub W/Hold
- 46 Figure 35 Effect Screen
- 48 Figure 36 Macro Screen
- 49 Figure 37 Recording MACRO in Stage Screen
