advertisement
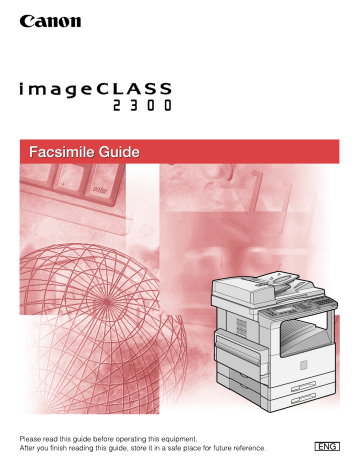
Receiving Documents
5
CHAPTER
This chapter describes the basic reception features. You can receive document transmissions automatically, and either print or store them in memory.
5-1
Receiving Documents
5
You can receive document transmission automatically.
Available Paper Sizes
When the machine receives a document, it is printed on the same size paper loaded in the machine.
If the machine runs out of all sizes of paper, the document is received in memory.
If the received documents are small or large in size, the following paper sizes are selected (when the Rotate Printing mode is set to 'ON').
■ Available Paper Sizes for Received Documents
11" x 17" originals 11" x 17"
➞
LTR *
➞
LTR *
➞
LGL *
➞
STMT x 2*
LTR * ➞ LTR * ➞ 11" x 17" ➞ STMT x 3
LTR ➞ LGL ➞ 11" x 17" ➞ STMT x 2
LTR ➞ 11" x 17" ➞ STMT * ➞ LGL
LTR ➞ LTR ➞ LGL ➞ 11" x 17"
LTR
➞
LGL
➞
11" x 17"
➞
STMT x 2
* Received documents automatically reduced before being printed are indicated with an asterisk (*).
NOTE
You can print the received document on the following paper sizes only: 11'' x 17'' , LGL
, LTR , LTR , and STMT .
If you are printing the document with paper loaded in the stack bypass, select a paper type other than envelope. (See Chapter 3, "Selecting and Storing Settings," in the
Reference Guide .)
You can set whether to use the fax function for each paper drawer or stack bypass. The default setting is 'ON' (for the fax function) for all drawers and the stack bypass. (See
Chapter 3, "Selecting and Storing Settings," in the Reference Guide .)
You can set the machine to reduce the size of the received document automatically when it does not match the paper size available on this machine. The preset reduction ratios
are 97%, 95%, 90%, or 75%. (See "Printing in Reduced Form," on p. 5-14.)
You can change the order in which the paper size is selected. (See "Printing Methods," on p. 5-11.)
The received document is output face down, and in the order it was received.
5-2 Receiving Documents
Receiving Documents into Memory
1
When the machine starts receiving a document, the In Use
Memory lamp on the control panel blinks.
If you press [Monitor] during reception, the transaction number and the information about the sender of the incoming document are displayed.
Interrupt PRS
7
TUV
8
OPER
0
In Use Memory Alarm
WXY
9
SYMBOLS
ID
5
2
When the machine finishes receiving, the In Use Memory lamp on the control panel lights to show that there is a received document in the memory.
When the received document is printed, the In Use Memory lamp turns OFF.
Interrupt PRS
7
TUV
8
OPER
0
In Use Memory Alarm
WXY
9
SYMBOLS
ID
NOTE
If the machine is in the Energy Saver mode, it resumes normal operation when it begins receiving a document, and the In Use Memory lamp lights or blinks.
If the paper drawer runs out of paper, the Alarm lamp blinks.
3
The received document is printed.
The In Use Memory lamp turns OFF.
Receiving Documents 5-3
5
NOTE
If the paper drawer runs out of paper, the received document is stored in memory.
The machine has enough memory (16 MB) to store up to 100 pages* of sent and received documents (fewer if the document contains many graphics or particularly dense text). *These figures are based on the use of ITU-T No. 1 chart, using the standard settings.
If the memory becomes full while you are scanning a document for sending, the message <MEMORY FULL> appears on the LCD display. Press (OK) so that the paper remaining in the feeder can be put out. All the pages you were scanning are deleted.
The number of pages you can scan into memory differs depending on the amount of free memory remaining in the machine and the type of document you are scanning.
The received document stored in memory because of lack of paper is printed once you load paper in the paper drawers.
You can also change settings so that the machine does not print the received
document automatically, and saves it in memory. (See "Memory Lock for Received
If an error occurs during printing, the Alarm lamp blinks.
You can print a list of documents (Document Memory List) to check the transaction
results. (See "Printing a List of Documents in Memory," on p. 6-10.)
5-4 Receiving Documents
Receive Settings
This section describes how to set a series of reception functions.
Setting the ECM for Receiving
You can set to receive documents using ECM (Error Correction Mode), which corrects errors that occur during a transmission. To send and receive in ECM, it is necessary that both the sending party and receiving party have activated the ECM on their machine. Otherwise, this function is ignored.
If the telephone line is in poor condition, it is possible that an error may occur, even if you are using ECM.
NOTE
The default setting is '01 ON'.
5
Additional Functions 1
Press [Additional Functions].
The ADDITIONAL FUNCTIONS menu appears.
F3
F4
OK
2
Press [F3] (
▼
) or [F4] (
▲
) to highlight <03 FAX SETTINGS>
➞ press [OK].
Each time you press
F3 option becomes highlighted.
( ▼ ) or
F4
( ▲ ), the next or previous menu
The FAX SETTINGS menu appears.
Receive Settings 5-5
F3
F4
OK
3
Press [F3] (
▼
) or [F4] (
▲
) to highlight <04 RX SETTINGS>
➞ press [OK].
5
F3
F4
OK
The RX SETTINGS menu appears.
4
Press [F3] ( ▼ ) or [F4] ( ▲ ) to highlight <01 ECM RX> ➞ press
[OK].
F3
F4
OK
The ECM RX menu appears.
5
Press [F3] (
▼
) or [F4] (
▲
) to highlight <01 ON> or <02 OFF>
➞ press [OK].
Reset
The RX SETTINGS menu returns.
6
Press [Reset] to return to the Basic Features screen.
5-6 Receive Settings
RX Page Footer
Follow the procedure below to set the machine to print the time, transaction number, page number, etc., on the pages of received documents.
NOTE
The default setting is '01 OFF'.
Additional Functions
F3
F4
OK
1
Press [Additional Functions]
➞
press [F3] (
▼
) or [F4] (
▲
) to highlight <03 FAX SETTINGS>
➞
press [OK].
The FAX SETTINGS menu appears.
5
F3
F4
OK
2
Press [F3] (
▼
) or [F4] (
▲
) to highlight <04 RX SETTINGS>
➞ press [OK].
Each time you press
F3 option becomes highlighted.
( ▼ ) or
F4
( ▲ ), the next or previous menu
F3
F4
OK
The RX SETTINGS menu appears.
3
Press [F3] (
▼
) or [F4] (
▲
) to highlight <02 RX PAGE FOOTER>
➞
press [OK]
The RX PAGE FOOTER menu appears.
Receive Settings 5-7
F3
F4
OK
4
Press [F3] (
▼
) or [F4] (
▲
) to highlight <01 OFF> or <02 ON>
➞
Press [OK]
5
The RX SETTINGS menu returns.
Reset 5
Press [Reset] to return to the Basic Features screen.
2 on 1 Mode
Follow the procedure below to set the machine to print two pages of received documents on one sheet of paper.
To use this feature, the following conditions should be met:
The paper loaded into the selected paper drawer must be large enough for two consecutive pages to be printed on it.
If the machine runs out of LTR paper and has 11" x 17" paper remaining, the machine prints two LTR pages side by side on one 11" x 17" paper.
Conversely, if the machine runs out of 11" x 17" paper and has LTR paper remaining, the machine reduces the image size automatically, and prints two LTR pages that equal one 11" x 17" piece of paper one by one on LTR paper.
A separation line is printed in the center of each page using the 2 on 1 feature. If the machine is set to print the RX page footer, the separation line is printed in the location that corresponds to the center of page after excluding the RX page footer printing area.
NOTE
The default setting is '01 OFF'.
Additional Functions
F3
F4
OK
1
Press [Additional Functions]
➞
press [F3] (
▼
) or [F4] (
▲
) to highlight <03 FAX SETTINGS>
➞
press [OK].
The FAX SETTINGS menu appears.
5-8 Receive Settings
F3
F4
OK
2
Press [F3] (
▼
) or [F4] (
▲
) to highlight <04 RX SETTINGS>
➞ press [OK].
Each time you press
F3 option becomes highlighted.
(
▼
) or
F4
(
▲
), the next or previous menu
F3
F4
OK
The RX SETTINGS menu appears.
3
Press [F3] (
▼
) or [F4] (
▲
) to highlight <03 2 on 1>
➞
press
[OK].
5
F3
F4
OK
The 2 on 1 menu appears.
4
Press [F3] (
▼
) or [F4] (
▲
) to highlight <01 OFF> or <02 ON>
➞ press [OK].
Reset
The FAX SETTINGS menu returns.
5
Press [Reset] to return to the Basic Features screen.
Receive Settings 5-9
5
Printing Received Documents
This section describes the settings related to the printing of received documents.
Number of Copies
Follow the procedure below to set how many copies are to be printed when the machine receives documents.
NOTE
The default setting is '01COPIES'.
Additional Functions 1
Press [Additional Functions].
The ADDITIONAL FUNCTIONS menu appears.
F3
F4
OK
2
Press [F3] (
▼
) or [F4] (
▲
) to highlight <03 FAX SETTINGS>
➞ press [OK].
Each time you press
F3 option becomes highlighted.
( ▼ ) or
F4
( ▲ ), the next or previous menu
F3
F4
OK
The FAX SETTINGS menu appears.
3
Press [F3] ( ▼ ) or [F4] ( ▲ ) to highlight <05 PRINTER
SETTINGS>
➞
press [OK].
The PRINTER SETTINGS menu appears.
5-10 Printing Received Documents
F3
F4
OK
4
Press [F3] (
▼
) or [F4] (
▲
) to highlight <01 # OF RX COPIES>
➞ press [OK].
F2
F3
OK
The display for entering the number of RX copies appears.
5
Press [F2] (-) or [F3] (+) to enter the number of copies (from 01 to 99)
➞
press [OK].
You can also use the numeric keys to enter the number of copies.
5
The PRINTER SETTINGS menu returns.
Reset 6
Press [Reset] to return to the Basic Features screen.
Printing Methods
Follow the procedure below to set how to print when the machine does not have the same paper sizes loaded in the same orientation as the received document.
There are four printing methods (switches A, B, C, and D):
DRAWER SW A: Sections of an image are printed on two sheets of paper that have the same combined size as the received document.
Printing Received Documents 5-11
DRAWER SW B: Received documents are printed with an added blank space on paper that has the same width as the received document.
DRAWER SW C: Images are reduced and printed on paper that differs in width from the received document.
5
DRAWER SW D: Images are printed on paper that is larger in size than the received document.
NOTE
For details about paper drawer selection when printing received documents, see
"Available Paper Sizes," on p. 5-2.
The default setting is '01 ON' for all switches.
Additional Functions
F3
F4
OK
1
Press [Additional Functions] ➞ press [F3] ( ▼ ) or [F4] ( ▲ ) to highlight <03 FAX SETTINGS>
➞
press [OK].
The FAX SETTINGS menu appears.
5-12 Printing Received Documents
F3
F4
OK
2
Press [F3] (
▼
) or [F4] (
▲
) to highlight <05 PRINTER
SETTINGS>
➞
press [OK].
F4
Each time you press
F3 option becomes highlighted.
( ▼ ) or ( ▲ ), the next or previous menu
F3
F4
OK
The PRINTER SETTINGS menu appears.
3
Press [F3] (
▼
) or [F4] (
▲
) to highlight <02 SELECT DRAWER>
➞ press [OK].
5
F3
F4
OK
The SELECT DRAWER menu appears.
4
Press [F3] (
▼
) or [F4] (
▲
) to highlight a drawer
➞
press [OK].
F3
F4
OK
The display for setting the drawers to automatically switch to a different paper drawer appears.
5
Press [F3] ( ▼ ) or [F4] ( ▲ ) to highlight <01 ON> or <02 OFF> ➞ press [OK].
The SELECT DRAWER menu returns.
Printing Received Documents 5-13
5
Reset 6
Press [Reset] to return to the Basic Features screen.
Printing in Reduced Form
Follow the procedure below to set the machine to print received documents in a reduced size to match the paper sizes loaded in the paper drawers.
If you set the RX REDUCTION to '01 ON', you can set the following settings (the default settings are marked with an asterisk):
RX REDUCTION (AUTO REDUCTION*/FIXED REDUCTION): You can select to reduce the document automatically or select a preset reduction ratio.
SELECT REDUCE % (97%, 95%, 90%*, or 75%): You can select a preset reduction ratio.
SELECT REDUCE DIR (HORIZ & VERTICAL*, or VERTICAL ONLY): You can select to reduce the document both vertically and horizontally, or just vertically at a fixed reduction ratio.
NOTE
The default setting for RX REDUCTION is '01 ON'.
Additional Functions
F3
F4
OK
1
Press [Additional Functions]
➞
press [F3] (
▼
) or [F4] (
▲
) to highlight <03 FAX SETTINGS>
➞
press [OK].
The FAX SETTINGS menu appears.
F3
F4
OK
2
Press [F3] (
▼
) or [F4] (
▲
) to highlight <05 PRINTER
SETTINGS>
➞
press [OK].
F4
Each time you press
F3 option becomes highlighted.
( ▼ ) or ( ▲ ), the next or previous menu
The PRINTER SETTINGS menu appears.
5-14 Printing Received Documents
F3
F4
OK
3
Press [F3] (
▼
) or [F4] (
▲
) to highlight <03 RX REDUCTION>
➞ press [OK].
F3
F4
The RX REDUCTION menu appears.
4
Press [F3] ( ▼ ) or [F4] ( ▲ ) to highlight <01 ON> or <02 OFF>.
OK
●
If you selected <02 OFF>:
❑
Press [OK].
The setting is complete, and the display returns to the PRINTER SETTINGS menu.
● If you selected <01 ON>:
❑
Press [OK] ➞ press [F3] ( ▼ ) or [F4] ( ▲ ) to highlight <01 RX REDUCTION> or
<02 SELECT REDUCE DIR> ➞ press [OK].
5
OK
F3
F4
OK
F3
F4
❑
Proceed to step 5 or 6.
5
To set <01 RX REDUCTION>, press [F3] (
▼
) or [F4] (
▲
) to highlight <01 AUTO SELECTION> or <02 FIXED REDUCTION>.
Printing Received Documents 5-15
OK
F3
F4
OK
OK
● If you selected <01 AUTO SELECTION>:
❑
Press [OK].
The image reduction is adjusted automatically, and the RX REDUCTION menu returns.
●
If you selected <02 FIXED REDUCTION>:
❑
Press [OK].
❑
Press [F3] ( ▼ ) or [F4] ( ▲ ) to select a preset reduction ratio (<01 97%>, <02
95%>, <03 90%>, or <04 75%>) ➞ press [OK].
5
F3
F4
OK
The RX REDUCTION menu returns.
6
To set <02 SELECT REDUCE DIR>, press [F3] (
▼
) or [F4] (
▲
) to highlight <01 VERTICAL ONLY> or <02 HORIZ & VERTICAL>
➞
press [OK].
<01 VERTICAL ONLY>: The received document is reduced vertically only.
<02 HORIZ & VERTICAL>: The received document is reduced both horizontally and vertically.
Reset
The PRINTER SETTINGS menu returns.
7
Press [Reset] to return to the Basic Features screen.
5-16 Printing Received Documents
When the Machine Runs Out of Toner
Follow the procedure below to set whether to continue printing or to cancel printing and store the received document into memory automatically.
NOTE
The default setting for TONER SUPPLY LOW is '01 RX TO MEMORY'.
Additional Functions
F3
F4
OK
1
Press [Additional Functions]
➞
press [F3] (
▼
) or [F4] (
▲
) to highlight <03 FAX SETTINGS>
➞
press [OK].
The FAX SETTINGS menu appears.
5
F3
F4
OK
2
Press [F3] (
▼
) or [F4] (
▲
) to highlight <05 PRINTER
SETTINGS>
➞
press [OK].
F4
Each time you press
F3 option becomes highlighted.
( ▼ ) or ( ▲ ), the next or previous menu
F3
F4
OK
The PRINTER SETTINGS menu appears.
3
Press [F3] (
▼
) or [F4] (
▲
) to highlight <04 TONER SUPPLY
LOW>
➞
press [OK].
The TONER SUPPLY LOW menu appears.
Printing Received Documents 5-17
F3
F4
OK
4
Press [F3] (
▼
) or [F4] (
▲
) to highlight <01 RX TO MEMORY> or
<02 KEEP PRINTING>
➞
press [OK].
<01 RX TO MEMORY>: Stops printing, and receives the remainder of the document in memory.
<02 KEEP PRINTING>: Ignores the warning and keeps printing until the document is completely printed. This setting is convenient when a new toner cartridge is not at hand. However, even if the toner cartridge is out of toner, the machine will not receive the document in memory. After installing the new toner cartridge, be sure to set 'RX TO MEMORY'.
5
Reset
The FAX SETTINGS menu returns.
5
Press [Reset] to return to Basic Features screen.
5-18 Printing Received Documents
Transferring Documents
Transfer Box Settings Table
The transfer mode tells the machine to receive documents and then transfer them automatically to a fax machine at your home or another work site.
To use the transfer mode, you need to register the fax number to transfer the documents this machine receives.
The day and time for the machine to switch to transfer mode can be preset. This feature is especially convenient for receiving important documents coming from countries overseas, several time zones removed from your own.
You can set the following settings for the document transfer:
Item
01 FILE NAME
02 SELECT
LOCATIONS
Description Setting
Sets up the name of the transfer box.
Up to 24 letters and numbers
Specify the number(s) of the fax machine(s) where you want documents transferred using speed dialing.
Up to 200 destinations
03 PASSWORD
04 SELECT ORIG
UNIT
Sets up the password that protects the settings of the transfer box. If you open this transfer box to view or make changes, you have to enter this password. You also have to enter this password to print a document received in the transfer box. This setting is optional.
Up to seven digits
Enables you to set the machine to receive and transfer documents only from originator fax machines that you designate.
OFF, ON*
05 TIME SETUP Sets the time to turn ON and OFF the transfer mode. This setting is optional.
START TIME,
END TIME (five times for each)
06 PRINT RX DOC.
Sets the machine to print a copy of the documents received in the transfer box.
OFF*, ON
An asterisk (*) indicates the default setting.
NOTE
If the transfer mode is set to 'OFF', the machine does not transfer documents.
5
Transferring Documents 5-19
5
The machine can transfer documents received in normal receive mode. It cannot transfer documents received in the memory box or by polling receiving.
You can set the machine to transfer documents only from selected originators (SELECT
ORIG UNIT).
The destination fax number must be registered for one-touch or coded speed dialing.
The transfer mode is set to 'OFF' at the default setting.
If you made a mistake when setting the file name, location, password, originator unit, and printing of the RX document, use the cursor keys to go back to the position you want to correct ➞ press [Delete] ➞ enter the correct value.
To delete the entire entry, press [Clear].
If you made a mistake entering the start time or end time, use the cursor keys to go back to the digit you want to correct ➞ enter the correct digit. To delete the entire entry, press
[Clear].
If you set <SELECT ORIG UNIT>, the machine checks the last six digits of the fax number registered under one-touch or coded speed dialing. Therefore, if the fax number does not have six digits, this function does not work.
Creating a Transfer Box
Additional Functions 1
Press [Additional Functions].
The ADDITIONAL FUNCTIONS menu appears.
F3
F4
OK
2
Press [F3] (
▼
) or [F4] (
▲
) to highlight <03 FAX SETTINGS>
➞ press [OK].
Each time you press
F3 option becomes highlighted.
( ▼ ) or
F4
( ▲ ), the next or previous menu
F3
F4
OK
The FAX SETTINGS menu appears.
3
Press [F3] (
▼
) or [F4] (
▲
) to highlight <06 FILE SETTINGS>
➞ press [OK].
5-20 Transferring Documents
F3
F4
OK
The FILE SETTINGS menu appears.
4
Press [F3] (
▼
) or [F4] (
▲
) to highlight <05 TRANSFER>
➞ press [OK].
F3
F4
OK
The TRANSFER menu appears.
5
Press [F3] ( ▼ ) or [F4] ( ▲ ) to highlight <01 SETUP FILE> ➞ press [OK].
5
F3
F4
OK
The SETUP FILE menu appears.
NOTE
If you stop creating the transfer box by pressing (Stop) and after that you want to restart to create it, select <02 CHANGE DATA> and continue setting.
6
Press [F3] (
▼
) or [F4] (
▲
) to highlight <01 FILE NAME>
➞ press [OK].
The display for entering a name for the transfer box appears.
Transferring Documents 5-21
5
@.
1
GHI
4
PRS
7
TUV
8
OPER
0
ABC
2
JKL
5
DEF
3
MNO
6
WXY
9
SYMBOLS
OK
7
Enter a name for the transfer box using the numeric keys (up to 24 characters)
➞
press [OK].
F3
F4
OK
The message <DATA ENTRY OK> appears on the display for about two seconds, and then the SETUP FILE menu returns.
NOTE
For details about entering letters, see Chapter 2, "Basic Operations," in the
Reference Guide .
The name can be up to 24 characters long and may include numbers, symbols, and spaces.
8
Press [F3] (
▼
) or [F4] (
▲
) to highlight <02 SELECT
LOCATIONS> ➞ press [OK].
01
63
Coded
Dial
The display for specifying the destinations appears.
9
Specify the destinations using speed dialing.
The destination names registered under speed dialing keys are displayed.
NOTE
You can enter up to 200 destinations.
5-22 Transferring Documents
OK 10
Repeat step 9 until you finish specifying all the destinations
➞ press [OK].
F3
F4
OK
The SETUP FILE menu returns.
11
Press [F3] ( ▼ ) or [F4] ( ▲ ) to highlight <03 PASSWORD> ➞ press [OK].
The display for entering the password appears.
@.
1
GHI
4
PRS
7
ABC
2
JKL
5
TUV
8
OPER
0
DEF
3
MNO
6
WXY
9
SYMBOLS
OK
12
Enter a password (up to seven digits) using the numeric keys
➞
press [OK].
F3
F4
OK
The SETUP FILE menu returns.
NOTE
You cannot set a password starting with a zero (0).
13
Press [F3] (
▼
) or [F4] (
▲
) to highlight <04 SELECT ORIG
UNIT> ➞ press [OK].
5
The SELECT ORIG UNIT menu appears.
Transferring Documents 5-23
F3
F4
14
Press [F3] (
▼
) or [F4] (
▲
) to highlight <01 OFF> or <02 ON>.
OK
5
OK
01
63
Coded
Dial
OK
● If you selected <01 OFF>:
❑
Press [OK].
The SETUP FILE menu returns.
❑
● If you selected <02 ON>:
❑
Press [OK].
The display for specifying the destination appears.
❑
Enter the originator's fax number using speed dialing
➞
press [OK].
F3
F4
OK
The SETUP FILE menu returns.
15
Press [F3] (
▼
) or [F4] (
▲
) to highlight <05 TIME SETUP>
➞ press [OK].
The TIME SETUP menu appears.
5-24 Transferring Documents
F3
F4
OK
16
Press [F3] (
▼
) or [F4] (
▲
) to highlight <01 START TIME>
➞ press [OK].
F3
F4
The START TIME menu appears.
17
Press [F3] ( ▼ ) or [F4] ( ▲ ) to highlight <01 EVERYDAY> or <02
SELECT DAYS>.
OK
F3
F4
OK
● If you selected <01 EVERYDAY>:
❑
Press [OK].
The display for selecting the preset time number appears.
❑
Press [F3] ( ▼ ) or [F4] ( ▲ ) to highlight a number (from 01 to 05) ➞ press [OK].
@.
1
GHI
4
PRS
7
TUV
8
OPER
0
ABC
2
JKL
5
DEF
3
MNO
6
WXY
9
SYMBOLS
OK
The display for entering the time to switch to the Transfer mode appears.
❑
Enter the time in 24-hour notation (e.g., 1:00 p.m. as 13:00) using the numeric keys
➞
press [OK].
The message <DATA ENTRY OK> appears on the screen for about two seconds, and the display for selecting the preset time appears.
NOTE
You can set up to five different start times every day to transfer your documents.
Transferring Documents 5-25
5
OK
F3
F4
OK
● If you selected <02 SELECT DAYS>:
❑
Press [OK].
The SELECT DAYS menu appears.
❑
Press [F3] ( ▼ ) or [F4] ( ▲ ) to highlight a day of the week ➞ press [OK].
The display for selecting the preset time number appears.
❑
Press [F3] (
▼
) or [F4] (
▲
) to highlight a number (from 01 to 05)
➞
press [OK].
5
F3
F4
OK
@.
1
GHI
4
PRS
7
TUV
8
OPER
0
ABC
2
JKL
5
DEF
3
MNO
6
WXY
9
SYMBOLS
OK
The display for entering the time to switch to the Transfer mode appears.
❑
Enter the time in 24-hour notation (e.g., 1:00 p.m. as 13:00) using the numeric keys ➞ press [OK].
BACK
The message <DATA ENTRY OK> appears on the screen for about two seconds, and the display for selecting the preset time appears.
NOTE
You can set up to five different start times on the selected day to transfer your documents.
18
To finish setting the transfer start time, press [BACK] until the
TIME SETUP menu appears.
5-26 Transferring Documents
F3
F4
OK
19
Press [F3] (
▼
) or [F4] (
▲
) to highlight <02 END TIME>
➞
press
[OK].
BACK
The END TIME menu appears.
20
Follow the procedure in step 17 to set the Transfer end time.
21
To finish setting the Transfer end time, press [BACK] until the
SETUP FILE menu appears.
5
F3
F4
OK
22
If you want to print a list of received documents in your transfer box, press [F3] (
▼
) or [F4] (
▲
) to highlight <06 PRINT
RX DOC.>
➞
press [OK].
F3
F4
The PRINT RX DOC. menu appears.
23
Press [F3] ( ▼ ) or [F4] ( ▲ ) to highlight <01 OFF> or <02 ON>.
Transferring Documents 5-27
OK
OK
F2
F3
OK
● If you selected <01 OFF>:
❑
Press [OK].
The transfer setting is complete, and the TRANSFER menu returns.
● If you selected <02 ON>:
❑
Press [OK] ➞ press [F2] (-) or [F3] (+) to enter the number of RX copies (from
01 to 99) ➞ press [OK].
You can also use the numeric keys to enter the required number of copies.
5
The TRANSFER menu returns.
Reset 24
Press [Reset] to return to the Basic Features screen.
Changing Transfer Box Settings
Additional Functions
F3
F4
OK
1
Press [Additional Functions]
➞
press [F3] (
▼
) or [F4] (
▲
) to highlight <03 FAX SETTINGS>
➞
press [OK].
The FAX SETTINGS menu appears.
F3
F4
OK
2
Press [F3] (
▼
) or [F4] (
▲
) to highlight <06 FILE SETTINGS>
➞ press [OK].
Each time you press
F3 option becomes highlighted.
( ▼ ) or
F4
( ▲ ), the next or previous menu
5-28 Transferring Documents
F3
F4
OK
The FILE SETTINGS menu appears.
3
Press [F3] (
▼
) or [F4] (
▲
) to highlight <05 TRANSFER>
➞ press [OK].
F3
F4
OK
The TRANSFER menu appears.
4
Press [F3] ( ▼ ) or [F4] ( ▲ ) to highlight <02 CHANGE DATA> ➞ press [OK].
5
If you set a password for the transfer box, the display for entering your password appears. Proceed to the next step.
If a password has not been set for the transfer box you selected, the CHANGE
DATA menu appears. Proceed to step 6.
@.
1
GHI
4
PRS
7
TUV
8
OPER
0
ABC
2
JKL
5
DEF
3
MNO
6
WXY
9
SYMBOLS
OK
5
If the message <ENTER AN ID NUMBER> is displayed, enter the password of the transfer box using the numeric keys
➞ press [OK].
The CHANGE DATA menu appears.
6
Change the settings.
For details on how to select and change the settings, refer to the procedures
described in "Creating a Transfer Box," on p. 5-20.
Transferring Documents 5-29
Reset 7
Press [Reset] to return to the Basic Features screen.
Deleting a Transfer Box
Additional Functions
F3
F4
OK
1
Press [Additional Functions]
➞
press [F3] (
▼
) or [F4] (
▲
) to highlight <03 FAX SETTINGS>
➞
press [OK].
The FAX SETTINGS menu appears.
5
F3
F4
OK
2
Press [F3] (
▼
) or [F4] (
▲
) to highlight <06 FILE SETTINGS>
➞ press [OK].
Each time you press
F3 option becomes highlighted.
( ▼ ) or
F4
( ▲ ), the next or previous menu
F3
F4
OK
The FILE SETTINGS menu appears.
3
Press [F3] (
▼
) or [F4] (
▲
) to highlight <05 TRANSFER>
➞ press [OK].
The TRANSFER menu appears.
5-30 Transferring Documents
F3
F4
OK
4
Press [F3] (
▼
) or [F4] (
▲
) to highlight <03 DELETE FILE>
➞ press [OK].
If you set a password for the transfer box, the display for entering your password appears. Proceed to the next step.
If a password has not been set for the transfer box you selected, the selected box
is deleted. Proceed to step 6.
@.
1
GHI
4
PRS
7
ABC
2
JKL
5
TUV
8
OPER
0
DEF
3
MNO
6
WXY
9
SYMBOLS
OK
5
If the message <ENTER AN ID NUMBER> is displayed, enter the password of the transfer box using the numeric keys ➞ press [OK].
5
Reset
The selected transfer box is deleted.
6
Press [Reset] to return to the Basic Features screen.
Transferring Documents 5-31
5
Using a Transfer Box
You can create a memory box to receive documents, and then transfer them automatically to other fax machines. The day and time for the unit to switch to the
Transfer mode can be preset. This feature is especially convenient for receiving incoming documents at home when you are absent from the office at night or during holidays.
NOTE
To use this feature, you have to create a memory box for document transfer. (See
"Creating a Transfer Box," on p. 5-20.)
The machine automatically switches to the Transfer mode if you specify a time for document transfer.
FAX
Transfer
1
Create a transfer box for document transfer.
For more details on the procedure, see "Creating a Transfer Box," on p. 5-20.
2
Press [FAX].
FAX lights, and the Fax Basic Features screen appears.
3
Open all three one-touch speed dialing panels
➞
press
[Transfer].
If you set a password for the transfer box, the display for entering your password appears. Enter the password of the transfer box using the numeric keys ➞ press
(OK).
If you did not set a password, the Fax Basic Features screen returns.
If the Transfer mode is set to 'ON', when the machine receives a document, it will transfer the document to the destination set for document transfer.
5-32 Transferring Documents
advertisement
Related manuals
advertisement
Table of contents
- 3 Manuals for the Machine
- 4 How This Manual Is Organized
- 5 Contents
- 11 Preface
- 11 How to Use This Manual
- 11 Symbols Used in This Manual
- 11 Keys Used in This Manual
- 13 Legal Notices
- 13 Users in the U.S.A.
- 16 Users in Canada
- 18 Utilisation au Canada
- 20 Trademarks
- 20 Copyright
- 20 Disclaimers
- 22 Before You Use the Fax Functions
- 23 Overview of the imageCLASS 2300
- 23 Main Features
- 24 Control Panel Parts and Functions
- 27 Things You Must Do Before Using This Machine
- 27 Connecting the Telephone Line
- 28 Setting the Telephone Line Type
- 30 Setting the Current Date and Time
- 32 Registering the Required Sender Information
- 33 Registering The Machine's Fax Number
- 35 Registering the Unit's Name
- 37 Registering the Sender Information (TX Terminal ID)
- 40 Registering Sender Names
- 44 Registering the Sender's Fax Number
- 46 Speed Dialing
- 47 Overview of Speed Dialing Methods
- 48 Setting Up Speed Dialing
- 48 One-Touch Speed Dialing
- 57 Coded Speed Dialing
- 65 Group Dialing
- 71 Access Code Dialing
- 75 Using Speed Dialing
- 75 One-Touch Speed Dialing
- 77 Coded Speed Dialing
- 79 Group Dialing
- 80 Directory Dialing
- 82 Access Code Dialing
- 84 Basic Sending
- 85 Flow of Fax Sending Operations
- 89 Placing Originals
- 90 Orientation
- 91 Platen Glass
- 93 Feeder
- 95 Adjusting the Resolution, Density, and Image Quality
- 98 Sending a Document with a Sender Name
- 100 Document Stamp Feature
- 100 Setting the Stamp Feature
- 102 Turning ON/OFF the Stamp Feature
- 104 Sending Methods
- 104 Book Sending
- 106 Memory Sending
- 108 Direct Sending
- 110 Using Regular Dialing
- 112 Redialing When the Line Is Busy
- 112 Automatic Redialing
- 116 Checking Automatic Redialing
- 117 Manual Redialing
- 118 Canceling Send Jobs
- 118 Canceling Transmission
- 119 Canceling Automatic Redialing or Memory Sending
- 121 Checking Transaction Results
- 124 Additional Sending Features
- 125 Transmission Settings
- 125 Setting Up the ECM for Sending
- 127 Pause Time
- 129 Automatic Document Deletion after a Failed Transmission
- 130 Time Out Mode
- 132 TX Rotation
- 134 Sequential Broadcasting to More Than One Location
- 112 Sending Documents to More Than One Location
- 136 Printing the Multi TX Report
- 138 Sending Documents at a Preset Time
- 138 Setting a Time for Sending Documents
- 140 Setting a Delayed Transmission During a Sending Operation
- 141 Checking and Canceling a Delayed Transmission Setting
- 142 Sending a Document with a Subaddress/ Password
- 146 Setting Up and Using PIN Codes
- 146 Setting a PIN Code
- 148 Dialing with a PIN Code after a Number
- 149 Dialing with a PIN Code before the Number
- 151 Setting PIN Code Access for Speed Dialing
- 152 Using Speed Dialing with PIN Code Access
- 153 Forced PIN Code Access
- 156 Receiving Documents
- 157 Receiving Documents
- 157 Available Paper Sizes
- 158 Receiving Documents into Memory
- 160 Receive Settings
- 160 Setting the ECM for Receiving
- 162 RX Page Footer
- 163 2 on 1 Mode
- 165 Printing Received Documents
- 165 Number of Copies
- 166 Printing Methods
- 169 Printing in Reduced Form
- 172 When the Machine Runs Out of Toner
- 174 Transferring Documents
- 174 Transfer Box Settings Table
- 175 Creating a Transfer Box
- 183 Changing Transfer Box Settings
- 185 Deleting a Transfer Box
- 187 Using a Transfer Box
- 188 Memory Features
- 189 Memory Lock for Received Documents
- 189 Setting the Memory Lock Feature
- 195 Turning Memory Lock ON/OFF Using the Memory Reception Key
- 197 Checking Documents Stored in Memory
- 197 Printing a List of Documents in Memory
- 199 Printing a Document Received in Memory
- 199 Resending a Document after an Error
- 201 Sending a Document in Memory to a Different Destination
- 202 Deleting a Received Document from Memory
- 205 Using a Memory Box
- 205 Storing Documents in a Memory Box
- 207 Printing/Deleting Documents from a Memory Box
- 210 Relay Broadcasting
- 211 What Is Relay Broadcasting?
- 212 Setting Up Your Machine as a Relay Unit
- 212 Relay Broadcasting Memory Box Settings Table
- 214 Creating a Relay Group
- 224 Changing Relay Group Settings
- 226 Deleting a Relay Group
- 228 Using Relay Broadcasting
- 229 Sending a Document to a Relay Unit for Relay Broadcasting
- 230 Sending a Document to a Relay Unit with Speed Dialing
- 230 Sending with the Advanced Communication Key
- 234 Confidential Mailboxes
- 235 What Is a Confidential Mailbox?
- 236 Setting Up a Confidential Mailbox
- 236 Confidential Mailbox Setting Table
- 237 Creating a Confidential Mailbox
- 242 Changing Confidential Mailbox Settings
- 244 Deleting a Confidential Mailbox
- 247 Using a Confidential Mailbox
- 248 Receiving a Confidential Document
- 250 Sending a Confidential Document
- 250 Sending a Confidential Document with Speed Dialing
- 251 Sending a Confidential Document with the Advanced Communication Key
- 256 Using Polling
- 257 What Is Polling?
- 258 Before You Use Polling Receiving
- 259 Polling Receiving
- 259 Polling to Receive Documents
- 261 Setting Up the ITU-T Subaddress and Password for Polling Receiving
- 265 Polling to Receive at a Preset Time
- 265 Preset Time Polling Box Settings Table
- 266 Creating a Preset Time Polling Box
- 272 Changing Preset Time Polling Box Settings
- 274 Deleting a Preset Time Polling Box
- 276 Polling Sending
- 276 Polling Box Settings Table
- 277 Creating a Polling Box for Sending Documents
- 282 Changing Polling Box Settings
- 284 Deleting a Polling Box
- 286 Using a Polling Box for Sending Documents
- 288 Special Fax Features
- 289 Using Tone Dialing on a Pulse Line
- 290 Program One-Touch Keys
- 290 List of Available Functions
- 291 Setting Up a Program One-Touch Key
- 294 Setting the TX/RX Start Speed
- 297 Adjusting the Scanning Density
- 300 Setting the RX Password
- 302 Confirming the Other Party's Fax Number
- 304 Changing the Fax Default Settings
- 310 Printing Reports and Lists
- 311 Setting Reports to Print Automatically
- 311 TX Reports
- 313 RX Reports
- 315 Confidential RX Reports
- 316 Activity Reports
- 320 Printing the Activity Report
- 321 Printing the Confidential Reception List
- 322 Printing the List of Fax Settings
- 328 Troubleshooting
- 329 When Problems Occur
- 329 Sending Documents
- 332 Receiving Documents
- 334 Other Problems
- 335 Error Codes
- 340 Questions and Answers
- 342 Summary of Important Settings
- 343 Fax Settings Table
- 346 Appendix
- 347 Report Samples
- 347 One-Touch Speed Dialing List 1
- 347 One-Touch Speed Dialing List 2
- 349 Coded Speed Dialing List 1
- 349 Coded Speed Dialing List 2
- 350 Group Dialing List
- 350 Access Code List
- 351 User's Data List
- 352 Activity Report
- 353 Transmission (TX) / Reception (RX) Report
- 354 Error Transmission (TX) Report
- 354 Confidential Reception (RX) Report
- 355 Multi-Transaction (TX/RX) Report
- 355 Relay Broadcast Report
- 356 Confidential Mailbox List
- 356 Document Memory List
- 357 Memory Clear Report
- 358 Specifications
- 359 Glossary
- 368 Index