Selecting Resolution. Canon Color imageCLASS MF9280Cdn, Color imageCLASS MF9220Cdn
Add to My manuals548 Pages
Canon Color imageCLASS MF9280Cdn is a multi-function printer that offers a range of capabilities to meet your printing, copying, faxing, and scanning needs. With its user-friendly design and advanced features, this device is perfect for both home and office use.
advertisement
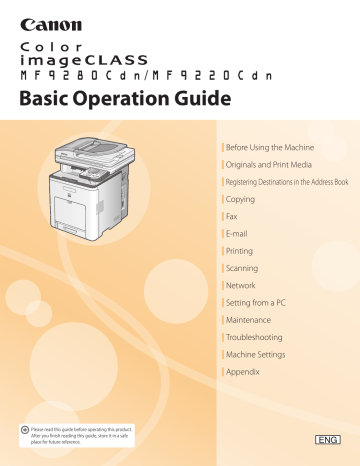
5-50
Selecting Resolution
Selecting Resolution
You can specify the resolution before scanning the original.
The default setting is <200 × 200 dpi (Fine)>.
–
–
The maximum size of an image that you can send at a resolution of 400 x 400 dpi is LGL.
For details on how to send the documents, see “Basic Methods for Sending Faxes,” on p. 5-17.
1 Press (Main Menu).
2 Use [ ▼ ], [ ▲ ] or (Scroll Wheel) to select
<Send/Fax>, then press [OK].
4 Use [ ▼ ], [ ▲ ] or (Scroll Wheel) to display <Resolution Settings>, then press
[OK].
5 Use [ ▼ ], [ ▲ ] or (Scroll Wheel) to select the desired resolution, then press [OK].
3 Specify a destination.
For details about how to specify destinations, see
advertisement
Key Features
- Color and B/W copying
- Faxing (including from a computer and I-fax)
- Printing from a computer or memory media
- Scanning to a networked computer, file server, or USB memory
- E-mail capability
- Network connectivity
- Security features
- Remote User Interface for easy management from a computer
Related manuals
Frequently Answers and Questions
What types of documents can I copy with the Canon Color imageCLASS MF9280Cdn?
Can I send faxes from my computer using the Canon Color imageCLASS MF9280Cdn?
Can I print directly from a USB drive using the Canon Color imageCLASS MF9280Cdn?
Can I scan documents and save them as PDF files using the Canon Color imageCLASS MF9280Cdn?
advertisement
Table of contents
- 3 Overview of Machine Functions
- 5 Contents
- 10 How to Use This Guide
- 10 Symbols Used in This Manual
- 10 Keys and Buttons Used in This Manual
- 10 Abbreviations Used in This Manual
- 10 Illustrations Used in This Manual
- 11 Important Safety Instructions
- 11 Installation
- 12 Power Supply
- 12 Handling
- 13 Maintenance and Inspections
- 15 Consumables
- 15 Others
- 15 Telephone Equipment
- 16 Installation Requirements and Handling
- 16 Temperature and Humidity Conditions
- 16 Power Supply Requirements
- 16 Installation Requirements
- 17 Installation Space
- 17 Maintenance and Inspections
- 17 Customer Support
- 18 Legal Notices
- 18 IPv6 Ready Logo
- 18 Trademarks
- 18 Copyright
- 18 Third Party Software
- 19 Disclaimers
- 19 About the Part Containing Mercury (Applicable Only to the USA)
- 19 For CA, USA only
- 19 Legal Limitations on the Usage of Your Product and the Use of Images
- 20 FCC (Federal Communications Commission)
- 20 Users in the U.S.A.
- 22 Users in Canada
- 23 Utilisation au Canada
- 24 Laser Safety
- 24 CDRH Regulations
- 27 Machine Components
- 27 External View (Front)
- 29 External View (Back)
- 30 Internal View
- 31 Control Panel
- 31 Main Control Panel
- 33 Registering the Custom Keys
- 35 Left Side of Control Panel
- 35 Right Side of Control Panel
- 36 Display Parts and Functions
- 36 Main Menu Screen
- 37 Copy Top Screen
- 38 Send Type Selection Screen
- 39 Store Type Selection Screen
- 39 Select Memory Media Screen (Color imageCLASS MF9280Cdn Only)
- 39 Log In Mode
- 40 Toner Cartridges
- 41 Maintaining the Toner Cartridges
- 42 Checking the Toner Level
- 43 Checking the Device Information
- 44 Entering Characters
- 45 Telephone Line Setting
- 47 Timer Settings
- 47 Setting the Sleep Mode
- 48 Setting Auto Clear Time
- 49 Setting the Daylight Saving Time
- 55 Originals Requirements
- 56 Scanning Area
- 57 Placing Originals
- 57 On the Platen Glass
- 58 In the Feeder
- 60 Paper Requirements
- 62 Printable Area
- 63 Loading Paper
- 63 In the Paper Drawer
- 69 In the Stack Bypass Tray
- 75 Setting Paper Size and Type
- 75 For the Stack Bypass Tray
- 79 Registering Irregular Paper Sizes for the Stack Bypass Tray
- 81 For the Paper Drawer
- 85 Storing/Editing Address Book
- 85 Registering Fax Numbers in the Address Book
- 90 Registering Fax Numbers Obtained via an LDAP Server in the Address Book
- 93 Registering E-Mail Addresses in the Address Book
- 96 Registering E-Mail Addresses Obtained via an LDAP Server in the Address Book
- 99 Registering I-Fax Addresses in the Address Book
- 101 Registering File Server Addresses in the Address Book
- 107 Registering Group Addresses in the Address Book
- 110 Checking/Editing Addresses Registered in the Address Book
- 113 Erasing Addresses from the Address Book
- 115 Storing/Editing One-Touch
- 115 Registering Fax Numbers in One-Touch
- 120 Registering Fax Numbers Obtained via an LDAP Server in One-Touch
- 123 Registering E-Mail Addresses in One-Touch
- 126 Registering E-Mail Addresses Obtained via an LDAP Server in One-Touch
- 129 Registering I-Fax Addresses in One-Touch
- 132 Registering File Server Addresses in One-Touch
- 138 Registering Group Addresses in One-Touch
- 142 Checking/Editing Addresses Registered in One-Touch
- 145 Erasing Addresses Registered in One-Touch
- 149 Overview of Copy Functions
- 151 Basic Copying Method
- 153 Canceling Copy Jobs
- 154 Selecting Color Mode
- 156 Selecting Paper Source
- 156 Copying on Paper in Drawers
- 158 Using Stack Bypass Tray with Standard Paper Sizes
- 160 Using Stack Bypass Tray with Irregular Sizes of Paper
- 162 Using Stack Bypass Tray with Envelopes
- 164 Recalling Irregular Paper Size Registered for the Stack Bypass Tray
- 166 Adjusting Density
- 168 Adjusting Base Color
- 170 2-Sided Copying
- 171 1 to 2-Sided Copying
- 173 2 to 2-Sided Copying
- 175 2 to 1-Sided Copying
- 178 Enlarge/Reduce Images
- 178 Preset Zoom
- 180 Custom Copy Ratio
- 182 Selecting Image Quality
- 184 Multiple Originals onto One Sheet (N on 1)
- 187 Making ID Card Copies
- 189 Adjusting Sharpness
- 191 Erasing Shadows/Lines
- 192 Original Frame Erase
- 195 Book Frame Erase
- 198 Binding Erase
- 201 Adjusting Color Balance
- 203 Registering Color Balance
- 205 Recalling Registered Color Balance
- 206 Deleting Color Balance
- 207 Collating Copies
- 209 Making Multiple Copies
- 210 Checking Current Settings
- 211 Frequently Used Settings (Mode Memory)
- 211 Registering Mode Memory
- 213 Recalling Mode Memory
- 214 Checking Mode Memory
- 215 Deleting Mode Memory
- 216 Changing Standard Mode
- 218 Initializing Standard Mode
- 219 Checking and Canceling Copy Jobs/Checking Copy Logs
- 219 Checking Copy Jobs
- 220 Canceling Copy Jobs
- 221 Checking Copy Logs
- 223 Overview of Fax Functions
- 225 Introduction to Using Fax Functions
- 225 Methods for Receiving Faxes
- 230 Selecting the Receive Mode
- 233 Setting the Current Date and Time
- 234 Setting the Type of Telephone Line
- 235 Registering the Machine’s Name
- 237 Registering Your Machine’s Fax Number
- 238 Sending Fax Documents
- 238 Basic Methods for Sending Faxes
- 240 Calling the Recipient before Sending Fax Documents (Manual Sending)
- 242 Switching Temporarily to Tone Dialing
- 243 Dialing an Overseas Number (With Pauses)
- 246 Basic Methods for Sending I-Faxes
- 248 Basic Methods for Sending PC Faxes
- 250 Canceling Sending Fax Documents
- 251 Specifying Destinations
- 251 Specifying a New Fax Number
- 255 Using the Address Book
- 257 Using the One-Touch
- 259 Using the Group Addresses
- 262 Sending Originals to More Than One Location (Broadcasting)
- 264 Specifying Fax Numbers via an LDAP Server
- 271 Selecting Resolution
- 272 Adjusting Density
- 272 Manual Exposure Adjustment
- 273 Adjusting Base Color
- 275 Selecting Image Quality
- 277 2-Sided Original
- 279 Sending Originals at a Preset Time (Delayed Sending)
- 282 Direct Sending
- 284 Favorites
- 284 Registering Favorites
- 288 Erasing Favorites
- 291 Using the Favorites
- 292 Checking Settings for Recalled Favorites
- 294 Job Recall
- 297 ECM Transmission
- 299 Adjusting the Pause Time
- 301 Redialing Automatically When the Line Is Busy (Auto Redial)
- 304 Checking the Dial Tone before Sending
- 306 Standard Send Settings
- 306 Storing the Standard Send Settings
- 308 Restoring the Standard Send Settings to Their Default
- 310 Printing the TX Terminal ID
- 313 Adjusting Sharpness
- 315 Specifying What to Display on the Screen for a Send Operation
- 317 Restoring the Send Function Settings to Their Default
- 319 Send Start Speed
- 321 Printing Received Documents on Both Sides of Paper
- 323 Reducing a Received Document
- 326 Printing Footer Information on a Received Document
- 328 Specifying the Way of Printing When Toner Is Low
- 330 ECM Reception
- 332 Setting the Incoming Ring Tone
- 334 Receiving Documents Manually with an External Telephone (Remote Reception)
- 334 Activating the Remote Reception
- 335 Receiving Documents with the Remote Reception
- 336 Adjusting the Auto Switch Time for the Manual RX Mode
- 338 Rejecting Incoming Faxes from the Unidentified Senders
- 340 Receive Start Speed
- 342 Receiving Documents in Memory without Printing Out (Memory Lock Reception)
- 345 Printing All Documents Stored in the Memory Lock Reception Mode
- 347 Forwarding Received Fax Documents to a Computer or Fax Machine
- 348 Before Specifying the Forwarding Settings
- 349 Specifying Forwarding Settings
- 361 Sending Documents in Memory to a Different Destination
- 362 Handling Forwarding Documents
- 364 Resending Documents with Forwarding Errors
- 365 Checking/Changing the Status of Documents with Forwarding Errors
- 368 Checking/Changing the Status of Fax Documents in Memory
- 368 Checking/Deleting Fax Transmission Documents
- 369 Checking/Deleting Fax Reception Documents
- 371 Checking/Printing the Fax Log
- 375 Overview of E-Mail Functions
- 377 Introduction to Using E-Mail Functions
- 378 Basic E-Mail Operations
- 378 Sending E-Mail Documents
- 380 Canceling Sending E-Mail Documents
- 383 Overview of Print Functions
- 385 Introduction to Using Print Functions
- 387 Printing Documents from Computer
- 389 Scaling Documents
- 391 Printing Multiple Pages on One Sheet
- 392 2-Sided Printing
- 393 Printing from Memory Media (Direct Print)
- 393 Memory Media Supported by This Machine
- 394 Data Supported by This Machine
- 395 Inserting Memory Media
- 396 Removing Memory Media
- 396 Printing from Memory Media
- 408 Checking and Canceling Print Jobs/Checking Print Logs
- 408 Checking Print Jobs
- 409 Canceling Print Jobs
- 410 Checking Print Logs
- 413 Overview of Scanner Functions
- 415 Introduction to Using Scanner Functions
- 415 For Scanning Documents to a Shared Folder (File Server)
- 415 For Scanning Documents from a Networked Computer
- 417 Basic Scanning Operations
- 417 Scanning Documents to a File Server
- 419 Scanning Documents to a USB Memory
- 421 Scanning Documents from a Networked Computer
- 427 Flowchart for Setting Up Network
- 428 What is the Network?
- 429 Overview of Network Functions
- 431 Overview of Remote UI
- 433 Starting the Remote UI
- 437 Cleaning the Machine
- 437 Exterior
- 438 Interior
- 439 Scanning Area
- 442 Replacing the Toner Cartridges
- 442 When a Message Appears
- 443 Replacing the Toner Cartridge with a New One
- 448 Recycling Used Cartridges
- 448 The Clean Earth Campaign - The Canon Cartridge Return Program
- 449 U.S.A. PROGRAM
- 452 Canadian Program – Programme au Canada
- 454 Transporting the Machine
- 457 Clearing Jams
- 458 Original Jams
- 460 Paper Delivery Tray
- 461 Duplex Unit
- 463 Stack Bypass Tray
- 465 Paper Drawer 1
- 466 Optional Paper Drawer (Paper Drawer 2)
- 468 Inside of the Machine
- 471 Fixing Unit
- 473 Back Cover
- 474 When the Message Does Not Disappear
- 477 If the Delivery Feeder Unit Is Not Installed Correctly
- 479 Error Messages
- 489 Error Codes
- 496 If a Message Such as <Paper diff. from set size/type.> is displayed
- 497 Reloading the Paper
- 497 Changing the Paper Size Setting
- 500 If a Power Failure Occurs
- 501 If You Cannot Solve a Problem
- 501 Customer Support (U.S.A.)
- 501 Customer Support (Canada)
- 505 Machine Settings
- 505 Printing USER’S DATA LIST
- 506 Accessing the Setting Menu
- 508 Setting Menu
- 508 Paper Settings
- 509 Volume Settings
- 509 Common Settings
- 511 Communications Settings
- 513 Address Book Settings
- 516 Printer Settings
- 521 Timer Settings
- 522 Adjustment/Cleaning
- 523 Report Settings
- 524 System Management Settings
- 537 Specifications
- 542 Index