Adjusting Density. Canon Color imageCLASS MF9280Cdn, Color imageCLASS MF9220Cdn
Add to My manuals548 Pages
Canon Color imageCLASS MF9280Cdn is a multi-function printer that offers a range of capabilities to meet your printing, copying, faxing, and scanning needs. With its user-friendly design and advanced features, this device is perfect for both home and office use.
advertisement
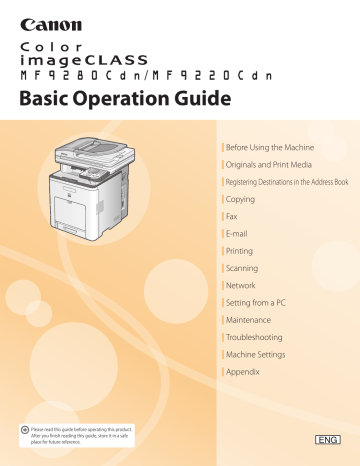
Adjusting Density
Adjusting Density
You can adjust the density to the most appropriate level for the original manually.
Manual Exposure Adjustment
You can manually adjust the scan exposure to the most appropriate level for the original.
For details on how to send the documents, see “Basic Methods for Sending Faxes,” on p. 5-17.
1 Press (Main Menu).
2 Use [ ▼ ], [ ▲ ] or (Scroll Wheel) to select
<Send/Fax>, then press [OK].
4 Use [ ▼ ], [ ▲ ] or (Scroll Wheel) to display <Density/Background Rem. Set.>, then press [OK].
3 Specify a destination.
5 Use [ ◀ ], [ ▶ ] or (Scroll Wheel) to adjust the density, then press [OK].
For details about how to specify destinations, see
“Specifying Destinations,” on p. 5-30.
Move the indicator to the left to make the exposure lighter or move it to the right to make the exposure darker.
5-51
5-52
Adjusting Density
Adjusting Base Color
This mode enables you to erase the background color of the original when scanning. This mode is especially useful for scanning originals such as catalogs and paper, that have turned yellow from age.
For details on how to send the documents, see “Basic Methods for Sending Faxes,” on p. 5-17.
1 Press (Main Menu).
2 Use [ ▼ ], [ ▲ ] or (Scroll Wheel) to select
<Send/Fax>, then press [OK].
4 Use [ ▼ ], [ ▲ ] or (Scroll Wheel) to display <Density/Background Rem. Set.>, then press [OK].
5 Press the right Any key to select
<Background>.
3 Specify a destination.
For details about how to specify destinations, see
“Specifying Destinations,” on p. 5-30.
6 Use [ ▼ ], [ ▲ ] or (Scroll Wheel) to select background setting, then press [OK].
Adjusting Density
9 Press the right Any key to select <Set>.
–
–
–
<Off>: Does not erase the background color of the original.
<Background Removal>: If you want to erase the background color of the original, following step is not necessary.
<Background Fine Adjust.>: If you want to make fine adjustments to the density of the background color, go to the next step.
7 Use [ ▼ ], [ ▲ ] or (Scroll Wheel) to select the desired color, then press [OK].
8 Use [ ◀ ], [ ▶ ] or (Scroll Wheel) to adjust the strength of the color, then press [OK].
If you adjust the strength of <Yellow>, the levels of <Red> and <Green> adjust automatically to the same level as <Yellow>. If you adjust the strength of <Red> or <Green>, the <Yellow> level returns to its default level.
5-53
advertisement
Key Features
- Color and B/W copying
- Faxing (including from a computer and I-fax)
- Printing from a computer or memory media
- Scanning to a networked computer, file server, or USB memory
- E-mail capability
- Network connectivity
- Security features
- Remote User Interface for easy management from a computer
Related manuals
Frequently Answers and Questions
What types of documents can I copy with the Canon Color imageCLASS MF9280Cdn?
Can I send faxes from my computer using the Canon Color imageCLASS MF9280Cdn?
Can I print directly from a USB drive using the Canon Color imageCLASS MF9280Cdn?
Can I scan documents and save them as PDF files using the Canon Color imageCLASS MF9280Cdn?
advertisement
Table of contents
- 3 Overview of Machine Functions
- 5 Contents
- 10 How to Use This Guide
- 10 Symbols Used in This Manual
- 10 Keys and Buttons Used in This Manual
- 10 Abbreviations Used in This Manual
- 10 Illustrations Used in This Manual
- 11 Important Safety Instructions
- 11 Installation
- 12 Power Supply
- 12 Handling
- 13 Maintenance and Inspections
- 15 Consumables
- 15 Others
- 15 Telephone Equipment
- 16 Installation Requirements and Handling
- 16 Temperature and Humidity Conditions
- 16 Power Supply Requirements
- 16 Installation Requirements
- 17 Installation Space
- 17 Maintenance and Inspections
- 17 Customer Support
- 18 Legal Notices
- 18 IPv6 Ready Logo
- 18 Trademarks
- 18 Copyright
- 18 Third Party Software
- 19 Disclaimers
- 19 About the Part Containing Mercury (Applicable Only to the USA)
- 19 For CA, USA only
- 19 Legal Limitations on the Usage of Your Product and the Use of Images
- 20 FCC (Federal Communications Commission)
- 20 Users in the U.S.A.
- 22 Users in Canada
- 23 Utilisation au Canada
- 24 Laser Safety
- 24 CDRH Regulations
- 27 Machine Components
- 27 External View (Front)
- 29 External View (Back)
- 30 Internal View
- 31 Control Panel
- 31 Main Control Panel
- 33 Registering the Custom Keys
- 35 Left Side of Control Panel
- 35 Right Side of Control Panel
- 36 Display Parts and Functions
- 36 Main Menu Screen
- 37 Copy Top Screen
- 38 Send Type Selection Screen
- 39 Store Type Selection Screen
- 39 Select Memory Media Screen (Color imageCLASS MF9280Cdn Only)
- 39 Log In Mode
- 40 Toner Cartridges
- 41 Maintaining the Toner Cartridges
- 42 Checking the Toner Level
- 43 Checking the Device Information
- 44 Entering Characters
- 45 Telephone Line Setting
- 47 Timer Settings
- 47 Setting the Sleep Mode
- 48 Setting Auto Clear Time
- 49 Setting the Daylight Saving Time
- 55 Originals Requirements
- 56 Scanning Area
- 57 Placing Originals
- 57 On the Platen Glass
- 58 In the Feeder
- 60 Paper Requirements
- 62 Printable Area
- 63 Loading Paper
- 63 In the Paper Drawer
- 69 In the Stack Bypass Tray
- 75 Setting Paper Size and Type
- 75 For the Stack Bypass Tray
- 79 Registering Irregular Paper Sizes for the Stack Bypass Tray
- 81 For the Paper Drawer
- 85 Storing/Editing Address Book
- 85 Registering Fax Numbers in the Address Book
- 90 Registering Fax Numbers Obtained via an LDAP Server in the Address Book
- 93 Registering E-Mail Addresses in the Address Book
- 96 Registering E-Mail Addresses Obtained via an LDAP Server in the Address Book
- 99 Registering I-Fax Addresses in the Address Book
- 101 Registering File Server Addresses in the Address Book
- 107 Registering Group Addresses in the Address Book
- 110 Checking/Editing Addresses Registered in the Address Book
- 113 Erasing Addresses from the Address Book
- 115 Storing/Editing One-Touch
- 115 Registering Fax Numbers in One-Touch
- 120 Registering Fax Numbers Obtained via an LDAP Server in One-Touch
- 123 Registering E-Mail Addresses in One-Touch
- 126 Registering E-Mail Addresses Obtained via an LDAP Server in One-Touch
- 129 Registering I-Fax Addresses in One-Touch
- 132 Registering File Server Addresses in One-Touch
- 138 Registering Group Addresses in One-Touch
- 142 Checking/Editing Addresses Registered in One-Touch
- 145 Erasing Addresses Registered in One-Touch
- 149 Overview of Copy Functions
- 151 Basic Copying Method
- 153 Canceling Copy Jobs
- 154 Selecting Color Mode
- 156 Selecting Paper Source
- 156 Copying on Paper in Drawers
- 158 Using Stack Bypass Tray with Standard Paper Sizes
- 160 Using Stack Bypass Tray with Irregular Sizes of Paper
- 162 Using Stack Bypass Tray with Envelopes
- 164 Recalling Irregular Paper Size Registered for the Stack Bypass Tray
- 166 Adjusting Density
- 168 Adjusting Base Color
- 170 2-Sided Copying
- 171 1 to 2-Sided Copying
- 173 2 to 2-Sided Copying
- 175 2 to 1-Sided Copying
- 178 Enlarge/Reduce Images
- 178 Preset Zoom
- 180 Custom Copy Ratio
- 182 Selecting Image Quality
- 184 Multiple Originals onto One Sheet (N on 1)
- 187 Making ID Card Copies
- 189 Adjusting Sharpness
- 191 Erasing Shadows/Lines
- 192 Original Frame Erase
- 195 Book Frame Erase
- 198 Binding Erase
- 201 Adjusting Color Balance
- 203 Registering Color Balance
- 205 Recalling Registered Color Balance
- 206 Deleting Color Balance
- 207 Collating Copies
- 209 Making Multiple Copies
- 210 Checking Current Settings
- 211 Frequently Used Settings (Mode Memory)
- 211 Registering Mode Memory
- 213 Recalling Mode Memory
- 214 Checking Mode Memory
- 215 Deleting Mode Memory
- 216 Changing Standard Mode
- 218 Initializing Standard Mode
- 219 Checking and Canceling Copy Jobs/Checking Copy Logs
- 219 Checking Copy Jobs
- 220 Canceling Copy Jobs
- 221 Checking Copy Logs
- 223 Overview of Fax Functions
- 225 Introduction to Using Fax Functions
- 225 Methods for Receiving Faxes
- 230 Selecting the Receive Mode
- 233 Setting the Current Date and Time
- 234 Setting the Type of Telephone Line
- 235 Registering the Machine’s Name
- 237 Registering Your Machine’s Fax Number
- 238 Sending Fax Documents
- 238 Basic Methods for Sending Faxes
- 240 Calling the Recipient before Sending Fax Documents (Manual Sending)
- 242 Switching Temporarily to Tone Dialing
- 243 Dialing an Overseas Number (With Pauses)
- 246 Basic Methods for Sending I-Faxes
- 248 Basic Methods for Sending PC Faxes
- 250 Canceling Sending Fax Documents
- 251 Specifying Destinations
- 251 Specifying a New Fax Number
- 255 Using the Address Book
- 257 Using the One-Touch
- 259 Using the Group Addresses
- 262 Sending Originals to More Than One Location (Broadcasting)
- 264 Specifying Fax Numbers via an LDAP Server
- 271 Selecting Resolution
- 272 Adjusting Density
- 272 Manual Exposure Adjustment
- 273 Adjusting Base Color
- 275 Selecting Image Quality
- 277 2-Sided Original
- 279 Sending Originals at a Preset Time (Delayed Sending)
- 282 Direct Sending
- 284 Favorites
- 284 Registering Favorites
- 288 Erasing Favorites
- 291 Using the Favorites
- 292 Checking Settings for Recalled Favorites
- 294 Job Recall
- 297 ECM Transmission
- 299 Adjusting the Pause Time
- 301 Redialing Automatically When the Line Is Busy (Auto Redial)
- 304 Checking the Dial Tone before Sending
- 306 Standard Send Settings
- 306 Storing the Standard Send Settings
- 308 Restoring the Standard Send Settings to Their Default
- 310 Printing the TX Terminal ID
- 313 Adjusting Sharpness
- 315 Specifying What to Display on the Screen for a Send Operation
- 317 Restoring the Send Function Settings to Their Default
- 319 Send Start Speed
- 321 Printing Received Documents on Both Sides of Paper
- 323 Reducing a Received Document
- 326 Printing Footer Information on a Received Document
- 328 Specifying the Way of Printing When Toner Is Low
- 330 ECM Reception
- 332 Setting the Incoming Ring Tone
- 334 Receiving Documents Manually with an External Telephone (Remote Reception)
- 334 Activating the Remote Reception
- 335 Receiving Documents with the Remote Reception
- 336 Adjusting the Auto Switch Time for the Manual RX Mode
- 338 Rejecting Incoming Faxes from the Unidentified Senders
- 340 Receive Start Speed
- 342 Receiving Documents in Memory without Printing Out (Memory Lock Reception)
- 345 Printing All Documents Stored in the Memory Lock Reception Mode
- 347 Forwarding Received Fax Documents to a Computer or Fax Machine
- 348 Before Specifying the Forwarding Settings
- 349 Specifying Forwarding Settings
- 361 Sending Documents in Memory to a Different Destination
- 362 Handling Forwarding Documents
- 364 Resending Documents with Forwarding Errors
- 365 Checking/Changing the Status of Documents with Forwarding Errors
- 368 Checking/Changing the Status of Fax Documents in Memory
- 368 Checking/Deleting Fax Transmission Documents
- 369 Checking/Deleting Fax Reception Documents
- 371 Checking/Printing the Fax Log
- 375 Overview of E-Mail Functions
- 377 Introduction to Using E-Mail Functions
- 378 Basic E-Mail Operations
- 378 Sending E-Mail Documents
- 380 Canceling Sending E-Mail Documents
- 383 Overview of Print Functions
- 385 Introduction to Using Print Functions
- 387 Printing Documents from Computer
- 389 Scaling Documents
- 391 Printing Multiple Pages on One Sheet
- 392 2-Sided Printing
- 393 Printing from Memory Media (Direct Print)
- 393 Memory Media Supported by This Machine
- 394 Data Supported by This Machine
- 395 Inserting Memory Media
- 396 Removing Memory Media
- 396 Printing from Memory Media
- 408 Checking and Canceling Print Jobs/Checking Print Logs
- 408 Checking Print Jobs
- 409 Canceling Print Jobs
- 410 Checking Print Logs
- 413 Overview of Scanner Functions
- 415 Introduction to Using Scanner Functions
- 415 For Scanning Documents to a Shared Folder (File Server)
- 415 For Scanning Documents from a Networked Computer
- 417 Basic Scanning Operations
- 417 Scanning Documents to a File Server
- 419 Scanning Documents to a USB Memory
- 421 Scanning Documents from a Networked Computer
- 427 Flowchart for Setting Up Network
- 428 What is the Network?
- 429 Overview of Network Functions
- 431 Overview of Remote UI
- 433 Starting the Remote UI
- 437 Cleaning the Machine
- 437 Exterior
- 438 Interior
- 439 Scanning Area
- 442 Replacing the Toner Cartridges
- 442 When a Message Appears
- 443 Replacing the Toner Cartridge with a New One
- 448 Recycling Used Cartridges
- 448 The Clean Earth Campaign - The Canon Cartridge Return Program
- 449 U.S.A. PROGRAM
- 452 Canadian Program – Programme au Canada
- 454 Transporting the Machine
- 457 Clearing Jams
- 458 Original Jams
- 460 Paper Delivery Tray
- 461 Duplex Unit
- 463 Stack Bypass Tray
- 465 Paper Drawer 1
- 466 Optional Paper Drawer (Paper Drawer 2)
- 468 Inside of the Machine
- 471 Fixing Unit
- 473 Back Cover
- 474 When the Message Does Not Disappear
- 477 If the Delivery Feeder Unit Is Not Installed Correctly
- 479 Error Messages
- 489 Error Codes
- 496 If a Message Such as <Paper diff. from set size/type.> is displayed
- 497 Reloading the Paper
- 497 Changing the Paper Size Setting
- 500 If a Power Failure Occurs
- 501 If You Cannot Solve a Problem
- 501 Customer Support (U.S.A.)
- 501 Customer Support (Canada)
- 505 Machine Settings
- 505 Printing USER’S DATA LIST
- 506 Accessing the Setting Menu
- 508 Setting Menu
- 508 Paper Settings
- 509 Volume Settings
- 509 Common Settings
- 511 Communications Settings
- 513 Address Book Settings
- 516 Printer Settings
- 521 Timer Settings
- 522 Adjustment/Cleaning
- 523 Report Settings
- 524 System Management Settings
- 537 Specifications
- 542 Index