advertisement
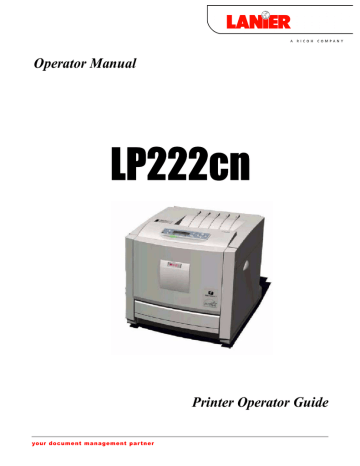
Preparing for Printing
• Under Windows 2000, [Enable bidirectional support] must be selected, and
[Enable printer pooling] must not be selected on the [port] tab with the RPCS printer driver.
• In addition to the above, one of the following conditions must also be met:
• The SmartDeviceMonitor for Client port and the TCP/IP protocol must be used.
• The standard TCP/IP port must be used without changing the default port name (for Windows 2000/XP and Windows Server 2003).
• Microsoft TCP/IP print IP address must be specified for use (for Windows NT 4.0).
• IPP port name must include the IP address when using the IPP protocol.
❖ When connected with IEEE 1394
• The computer must support bidirectional communication.
• The printer must be connected to the IEEE 1394 connector of a computer using the IEEE 1394 interface cable.
• [Activate] must be selected in the SCSI print of IEEE 1394 and [Activate] must be selected in the Bidi-SCSI print.
• Under Windows 2000/XP or Windows Server 2003, [Enable bidirectional sup-
port] must be selected, and [Enable printer pooling] must not be selected on the [port] tab with RPCS printer driver.
❖ When connected with USB
The printer must be connected to the computer's USB port using the USB interface cable.
The computer must support bidirectional communication.
❒ Install SmartDeviceMonitor for Client from the CD-ROM provided.
If Bidirectional Communication is Disabled
Set up option settings when bidirectional communications are disabled.
❒ Under Windows 2000/XP and Windows Server 2003, Manage Printers permission is required to change the printer properties in the [Printers] folder. Log on as an Administrators or Power Users group member.
❒ Under Windows NT 4.0, Full Control permission is required to change the printer properties in the [Printers] folder. Log on as an Administrators or Power
Users group member.
A
On the [Start] menu, point to [Settings], and then click [Printers].
The [Printers] window appears.
72
Preparing for Printing
B
Click the icon of the printer you want to use.
C
On the [File] menu, click [Properties].
D
Click the [Accessories] tab.
If options in the [Change Accessories] tab are disabled, bidirectional connection is enabled. In this case, no change is necessary for option settings.
❒ If you are using the RPCS printer driver, click the [Change Accessories] tab.
❒ If you are using the PS printer driver, click the [Device Settings] tab.
E
Select options installed from the [Option] area, and then make the necessary settings.
F
Select the total amount of the memory in [Total Memory:], when the optional SDRAM module is added.
G
Under [Paper source tray settings], click and highlight the tray to be used, and then select the appropriate size, position, and type for the tray. Select the [Tray locking] check box to exclude the tray from the targets of automatic tray selection.
H
Click [OK] to close the printer properties dialog box. Click the [Defaults] tab, and then click [Change Accessories] to display the option selection.
73
advertisement
Related manuals
advertisement
Table of contents
- 15 Trademarks
- 16 Safety Information
- 21 ENERGY STAR Program
- 22 How to Read This Manual
- 23 Exterior: Front View
- 24 Exterior: Rear View
- 26 Inside
- 27 Control Panel
- 29 Where to Put the Printer
- 32 Checking the Contents of the Box
- 34 Unpacking
- 35 Installing the Waste Toner Bottle and Photo Conductor Unit
- 41 Installing the Toner Cartridge
- 45 Loading Paper
- 48 Turning the Power On
- 50 Selecting the Display Language
- 52 Test Printing
- 54 Adjusting the Image Density
- 56 Available Options
- 56 Option Installation Flow Chart
- 57 Installing Options
- 59 Attaching Paper Feed Unit Type
- 64 Attaching AD440 (Duplex Unit)
- 67 Module)
- 72 Attaching Printer Hard Disk Type
- 76 Formatting the Printer Hard Disk
- 78 Attaching User Account Enhance Unit Type E
- 82 Attaching IEEE 1394 Interface Board Type B
- 85 Attaching IEEE 802.11b Interface Unit Type H
- 89 Attaching Bluetooth Interface Unit Type
- 93 Attaching IEEE 1284 Interface Board Type A
- 95 Attaching Network Data Protection Unit Type C
- 97 Network Connection
- 99 USB Connection
- 100 Parallel Connection
- 101 IEEE 1394 Connection
- 102 Ethernet Configuration
- 107 IEEE 802.11b (Wireless LAN) Configuration
- 113 IEEE 1394 Configuration
- 113 IP over
- 115 SCSI print
- 117 Quick Install
- 119 Install the Operating Instructions
- 127 Manuals for This Printer
- 128 Quick Install
- 130 Confirming the Connection Method
- 130 Network Connection
- 132 Local Connection
- 134 Using the SmartDeviceMonitor for Client Port
- 134 Installing SmartDeviceMonitor for Client
- 135 Installing the PCL or RPCS Printer Driver (TCP/IP)
- 136 Installing the PCL or RPCS Printer Driver (IPP)
- 138 Installing the PostScript 3 Printer Driver (Windows 95/98/Me - TCP/IP)
- 140 Installing the PostScript 3 Printer Driver (Windows 95/98/Me - IPP)
- 141 Installing the PostScript 3 Printer Driver (Windows 2000 - TCP/IP)
- 143 Installing the PostScript 3 Printer Driver (Windows 2000 - IPP)
- 147 Installing the PostScript 3 Printer Driver (Windows NT 4.0 - TCP/IP)
- 148 Installing the PostScript 3 Printer Driver (Windows NT 4.0 - IPP)
- 149 Changing the Port Settings for SmartDeviceMonitor for Client
- 151 Using the Standard TCP/IP Port
- 151 Installing the PCL or RPCS Printer Driver
- 152 Installing the PostScript 3 Printer Driver (Windows 2000)
- 153 Installing the PostScript 3 Printer Driver (Windows XP, Windows Server 2003)
- 156 Using the LPR Port
- 156 Installing the PCL or RPCS Printer Driver
- 157 Installing the PostScript 3 Printer Driver (Windows 2000)
- 158 Installing the PostScript 3 Printer Driver (Windows XP, Windows Server 2003)
- 159 Installing the PostScript 3 Printer Driver (Windows NT 4.0)
- 161 Using as the Windows Network Printer
- 161 Installing the PCL or RPCS Printer Driver
- 162 Installing the PostScript 3 Printer Driver (Windows 95/98/Me)
- 163 Installing the PostScript 3 Printer Driver (Windows 2000)
- 164 Installing the PostScript 3 Printer Driver (Windows XP, Windows Server 2003)
- 166 Installing the PostScript 3 Printer Driver (Windows NT 4.0)
- 168 Using as the NetWare Print Server/Remote Printer
- 169 When using the PostScript 3 Printer Driver
- 170 Form Feed
- 170 Banner Page
- 170 Printing after Resetting the Printer
- 171 Installing the Printer Driver Using USB
- 171 Windows 98 SE/Me - USB
- 173 Windows 2000 - USB
- 174 Windows XP, Windows Server 2003 - USB
- 175 Troubleshooting USB
- 177 Printing with Parallel Connection
- 177 Installing the PCL or RPCS Printer Driver
- 178 Installing the PostScript 3 Printer Driver (Windows 95/98/Me)
- 179 Installing the PostScript 3 Printer Driver (Windows 2000)
- 180 Installing the PostScript 3 Printer Driver (Windows XP, Windows Server 2003)
- 181 Installing the PostScript 3 Printer Driver (Windows NT 4.0)
- 182 Installing the Printer Driver Using IEEE 1394 (SCSI print)
- 182 Windows
- 184 Windows XP, Windows Server
- 186 Printing with Bluetooth Connection
- 186 Supported Profiles
- 186 Printing with Bluetooth Connection
- 189 If a Message Appears during Installation
- 190 Making Option Settings for the Printer
- 190 Conditions for Bidirectional Communication
- 191 If Bidirectional Communication is Disabled
- 193 PCL - Accessing the Printer Properties
- 193 Windows 95/98/Me - Accessing the Printer Properties
- 194 Windows 2000 - Accessing the Printer Properties
- 196 Windows XP, Windows Server 2003 - Accessing the Printer Properties
- 197 Windows NT 4.0 - Accessing the Printer Properties
- 200 RPCS - Accessing the Printer Properties
- 200 Windows 95/98/Me - Accessing the Printer Properties
- 201 Windows 2000 - Accessing the Printer Properties
- 203 Windows XP, Windows Server 2003 - Accessing the Printer Properties
- 205 Windows NT 4.0 - Accessing the Printer Properties
- 208 PostScript 3 - Setting Up for Printing
- 208 Windows 95/98/Me - Accessing the Printer Properties
- 209 Windows 2000 - Accessing the Printer Properties
- 211 Windows XP, Windows Server 2003 - Accessing the Printer Properties
- 212 Windows NT 4.0 - Accessing the Printer Properties
- 214 Mac OS - Setting Up for Printing
- 216 Printing a PDF File Directly
- 216 Using DeskTopBinder Lite
- 216 Installing DeskTopBinder Lite
- 217 PDF Direct Printing
- 218 Printing PDF Password-Protected Documents
- 220 Using Commands
- 221 Sample Print
- 221 Printing the First Set
- 222 Printing the Remaining Sets
- 223 Deleting a Sample Print File
- 223 Checking the Error Log
- 225 Locked Print
- 225 Sending Print Job to the Printer
- 226 Entering a Password
- 227 Deleting a Locked Print File
- 228 Checking the Error Log
- 230 Form Feed
- 231 Canceling a Print Job
- 231 Windows - Canceling a Print Job
- 232 Mac OS - Canceling a Print Job
- 234 Caution During Printing
- 234 Collate
- 234 Spool Printing
- 236 Cover
- 236 Memory Capacity and Paper Size
- 239 Menu Chart
- 243 Paper Input Menu
- 243 Changing the paper input menu
- 244 Paper input menu parameters
- 247 List/Test Print Menu
- 247 Printing a Configuration Page
- 247 Interpreting the configuration page
- 249 List/Test Print menu parameters
- 251 Maintenance Menu
- 251 Changing the maintenance menu
- 253 Maintenance menu parameters
- 257 System Menu
- 257 Changing the system menu
- 257 System menu parameters
- 264 Host Interface Menu
- 264 Changing the Host Interface menu
- 264 Host Interface menu parameters
- 271 PCL Menu
- 271 Changing the PCL menu
- 271 PCL menu parameters
- 274 PS Menu
- 274 Changing the PS menu
- 274 PS menu parameters
- 276 PDF Menu
- 276 Changing the PDF menu
- 276 PDF menu parameters
- 279 Language Menu
- 279 Changing the language menu
- 279 Language menu parameters
- 280 Using Web Image Monitor
- 281 Displaying Top Page
- 282 About Menu and Mode
- 283 Access in the Administrator Mode
- 284 Displaying Web Image Monitor Help
- 286 Using SmartDeviceMonitor for Admin
- 287 Installing SmartDeviceMonitor for Admin
- 288 Changing the Network Interface Board Configuration
- 288 Locking the Menus on the Printer's Control Panel
- 289 Changing the Paper Type
- 290 Managing User Information
- 293 Configuring the Energy Saver Mode
- 293 Setting a Password
- 294 Checking the Printer Status
- 294 Changing Names and Comments
- 296 Using SmartDeviceMonitor for Client
- 296 Monitoring Printers
- 296 Checking the Printer Status
- 297 When Using IPP with SmartDeviceMonitor for Client
- 298 Printer Status Notification by E-Mail
- 299 Auto E-mail Notification
- 299 On-demand E-mail Notification
- 300 Remote Maintenance by telnet
- 300 Using telnet
- 301 access
- 301 appletalk
- 302 autonet
- 302 btconfig
- 303 devicename
- 304 diprint
- 306 domainname
- 307 hostname
- 308 ifconfig
- 310 netware
- 311 passwd
- 312 prnlog
- 312 rendezvous
- 314 route
- 321 spoolsw
- 322 sprint
- 322 status
- 323 syslog
- 324 wiconfig
- 329 Getting Printer Information over the Network
- 329 Current Printer Status
- 335 Printer configuration
- 337 Understanding the Displayed Information
- 337 Print Job Information
- 337 Print Log Information
- 338 Configuring the Network Interface Board
- 344 Message List
- 344 System Log Information
- 350 Preparing Printer Server
- 350 Printing notification via SmartDeviceMonitor for Client
- 352 Using NetWare
- 353 Setting Up as a Print Server (NetWare 3.x)
- 354 Setting Up as a Print Server (NetWare 4.x, 5/5.1, 6/6.5)
- 355 Using Pure IP in the NetWare 5/5.1 or 6/6.5 Environment
- 358 Setting Up as a Remote Printer (NetWare 3.x)
- 360 Setting Up as a Remote Printer (NetWare 4.x, 5/5.1, 6/6.5)
- 364 Printing Files Directly from Windows
- 364 Setup
- 364 Using a Host Name Instead of an IP Address
- 366 Printing Commands
- 369 Mac OS
- 369 Installing the PostScript 3 Printer Driver and PPD File
- 370 Setting Up PPD Files
- 370 Creating a Desktop Printer Icon
- 371 Setting Up Options
- 371 Installing the ColorSync Profiles
- 372 Installing Adobe Type Manager
- 373 Installing Screen fonts
- 373 Changing to EtherTalk
- 375 Mac OS X
- 375 Installing the PPD Files
- 375 Setting Up the PPD File
- 376 Setting Up Options
- 376 Using USB Interface
- 376 Using Rendezvous
- 377 Changing to EtherTalk
- 378 Configuring the Printer
- 379 Using PostScript
- 379 Job Type
- 381 Duplex Printing
- 382 Color Mode
- 382 Gradation
- 382 Color Profile
- 383 Color Setting
- 384 CMYK Simulation Profile
- 384 Dithering
- 384 Gray Reproduction
- 384 Color Matching
- 385 Printer Utility for Mac
- 385 Installing Printer Utility for Mac
- 386 Starting Printer Utility for Mac
- 386 Printer Utility for Mac Functions
- 393 Software and Utilities Included on the CD-ROM
- 393 Printer Drivers for This Printer
- 394 SmartDeviceMonitor for Admin
- 395 SmartDeviceMonitor for Client
- 398 Cautions to Take When Using in a network
- 398 Connecting a Dial-up Router to a Network
- 398 Using DHCP
- 400 Configuring the WINS Server
- 402 Using the Dynamic DNS Function
- 404 Configuring SSL Encryption
- 404 SSL (Secure Sockets Layer) Encryption
- 408 User Settings for SSL (Secure Sockets Layer)
- 409 Installing the Certificate Using SmartDeviceMonitor for Client
- 411 Installing Font Manager
- 412 Using Adobe PageMaker Version 6.0, 6.5, or
- 413 When Using Windows Terminal Service/MetaFrame
- 413 Operating Environment
- 413 Supported Printer Drivers
- 413 Limitations
- 416 Cautions When Using Bluetooth Interface Unit
- 417 Information about Installed Applications
- 417 expat
- 417 JPEG LIBRARY
- 417 NetBSD
- 419 Samba(Ver 2.2.2-1.1)
- 423 Trademarks
- 424 How to Read This Manual
- 425 Paper and Other Media Supported by This Printer
- 429 Paper Recommendations
- 429 Loading Paper
- 429 Storing Paper
- 429 Types of Paper and Other Media
- 432 Paper not supported by this printer
- 433 Print Area
- 435 Loading Paper
- 435 Loading Paper in Tray 1 and the optional paper feed unit
- 440 Loading Paper in the Bypass Tray
- 446 Switching between Paper Trays
- 448 Replacing the Toner Cartridge
- 452 Replacing the Waste Toner Bottle
- 455 Replacing the Photo Conductor Unit
- 464 Replacing the Fusing Unit
- 469 When “Replace Fusing Unit” Appears on the Display
- 469 When “Replace Fusing Unit soon” Appears on the Display
- 471 Replacing the Intermediate Transfer Unit
- 477 When “Replace Transfer Belt” Appears on the Display
- 478 When “Replace Transfer Belt soon” Appears on the Display
- 479 Cautions to Take When Cleaning
- 480 Adjusting the Color Registration
- 482 Correcting the Color Gradation
- 482 Set the Gradation Correction Value
- 485 Viewing the Color Calibration Sample Sheet and Gradation Correction Sheet
- 487 Resetting the gradation correction value to the initial value
- 489 Adjusting the Image Density
- 491 Adjusting Tray Registration
- 494 Error & Status Messages on the Control Panel
- 503 Printer Does Not Print
- 504 Checking the port connection
- 507 Other Printing Problems
- 513 Additional Troubleshooting
- 515 Removing Misfed Paper
- 516 When “Remove Misfeed A: Internal Path” Appears
- 519 When “Remove Misfeed B: Fusing Unit” Appears
- 522 When “Remove Misfeed Y: Paper Tray” Appears
- 524 When “Remove Misfeed Z: Duplex Unit” Appears
- 526 Moving and Transporting the Printer
- 526 Moving the Printer
- 527 Transporting the Printer
- 528 Consumables
- 528 Toner Cartridge
- 529 Waste Toner Bottle
- 529 Photo Conductor Unit
- 529 Intermediate Transfer Unit (Transfer Unit)
- 531 Specifications
- 531 Mainframe
- 533 Options